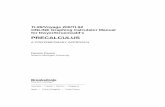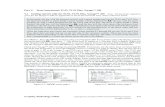TI TI-89 / TI-92 Plus / Voyage 200 Study Cards Viewer ...
Transcript of TI TI-89 / TI-92 Plus / Voyage 200 Study Cards Viewer ...

6/3/02 © 2002 Texas Instruments
TI-89/TI-92 Plus/Voyage™ 200
StudyCards™ Viewer
Getting Started What Is StudyCards? Navigate among Cards Start and Quit StudyCards
How To… Format StudyCards Analyze Results Use StudyCards Stacks Check Status Information
Examples Study Self-Check Cards Study Multiple-Choice Cards
More Information… Error Messages Delete StudyCards Install StudyCards Customer Support
TI

TI-89/TI-92 Plus/Voyage™ 200 PLT StudyCards™ Viewer Page 2
Important Information
Texas Instruments makes no warranty, either expressed or implied, including but not limited to any implied warranties of merchantability and fitness for a particular purpose, regarding any programs or book materials and makes such materials available solely on an “as-is” basis.
In no event shall Texas Instruments be liable to anyone for special, collateral, incidental, or consequential damages in connection with or arising out of the purchase or use of these materials, and the sole and exclusive liability of Texas Instruments, regardless of the form of action, shall not exceed any applicable purchase price of this item or material. Moreover, Texas Instruments shall not be liable for any claim of any kind whatsoever against the use of these materials by any other party.
Graphing product applications (Apps) are licensed. See the terms of the license agreement for this product.
The instructions in this guidebook refer to this Flash application only. For help using the TI-89 / TI-92 Plus / Voyage™ 200 personal learning tool (PLT), refer to the comprehensive guidebooks at education.ti.com/guides.
Microsoft, Windows, Apple, and Macintosh are trademarks of their respective owners.

TI-89/TI-92 Plus/Voyage™ 200 PLT StudyCards™ Viewer Page 3
What Is the StudyCards™ Viewer?
The StudyCards Viewer for the TI-89 / TI-92 Plus / Voyage™ 200 PLT lets you view electronic flash cards created using the StudyCards Creator software. Using the StudyCards Viewer, you can:
• Study cards at your own pace, choosing a study mode that works best for you.
• Enter and check your answers. Depending on the study mode you select, the StudyCards Viewer lets you enter your answer and check it against the correct one.
• Analyze the results. The StudyCards Viewer tracks responses and displays results for individual cards as well as entire stacks. Sorting options let you manipulate how results are displayed to help you determine strengths and weaknesses.
Use the StudyCards Creator software to create flash cards for any subject you choose, or download ready-to-use StudyCards stacks free from the Texas Instruments (TI) Educational & Productivity Solutions (E&PS) web site at education.ti.com.

TI-89/TI-92 Plus/Voyage™ 200 PLT StudyCards™ Viewer Page 4
StudyCards stacks are available in a range of topics, including art, economics, English, world languages, geography, history, math, music, and science.
Use the StudyCards Creator with a TI-GRAPH LINK™ cable to transfer card stacks from a computer to your handheld device. You can also use the TI-GRAPH LINK unit-to-unit cable to transfer card stacks from one handheld device to another.
The StudyCards Creator is available free from the TI E&PS web site at education.ti.com. For instructions on sending and receiving StudyCards stacks, see the StudyCards Creator Help included with the StudyCards Creator.
Languages
This application is available in English, French, German, and Spanish. The corresponding language localization software must also be installed and running.

TI-89/TI-92 Plus/Voyage™ 200 PLT StudyCards™ Viewer Page 5
Studying StudyCards™ Stacks
StudyCards questions and answers can be either self-check or multiple-choice. Both types of cards can be grouped by their levels of difficulty in StudyCards Creator.
Note Levels of difficulty are set in the StudyCards Creator and cannot be altered in the StudyCards Viewer. To study cards as if levels were not assigned, press ƒ 4:Format to open the FORMATS dialog box and turn on the Ignore Levels format option.
Opening a StudyCards stack
1. Start the StudyCards Viewer. The Stack Info screen appears.
Score values for: Ÿ - Correct answers x - Incorrect answers ! - Skipped questions

TI-89/TI-92 Plus/Voyage™ 200 PLT StudyCards™ Viewer Page 6
2. Press ¸. A screen displays the study mode and the number of cards in the stack.
Note • In Normal study mode, the next run number appears instead of the study mode name. For cards assigned levels of difficulty, the next level number also appears.
• In 5 Box study mode, the next box number appears instead of the study mode name.
3. If necessary, press ƒ 4:Format to format the StudyCards Viewer to your specifications.
4. Press B to display the first card.

TI-89/TI-92 Plus/Voyage™ 200 PLT StudyCards™ Viewer Page 7
Studying self-check cards
Self-check cards usually take the form of a question on the front of a card and an answer on the back. The StudyCards Viewer does not automatically check your answers to self-check cards as it does with multiple-choice cards. If you want to record your results for analysis, you must enter the results manually.
To study a self-check card stack in Normal mode:
1. Start the StudyCards Viewer and open a self-check card stack in Normal mode.
2. Read the question on the card and consider the answer.

TI-89/TI-92 Plus/Voyage™ 200 PLT StudyCards™ Viewer Page 8
3. Press „ to display the correct answer on the back of the card.
4. To record your incorrect answer, press …. To record your correct answer, press †. The next card appears.
Tip • To skip to the next card without recording an answer, press B.
• Your recorded answer appears on the status line the next time you view the card. A check mark (Ÿ) indicates a correct answer; an x indicates an incorrect answer.
? – No answer recorded Ÿ – Correct answer recorded x – Incorrect answer recorded

TI-89/TI-92 Plus/Voyage™ 200 PLT StudyCards™ Viewer Page 9
5. Repeat steps 2 through 4 for each card in the stack. Following the last card, a screen confirms that there are no more cards to view in this run.
Note To return to the current run, press A.
6. To continue the study session, press B.
For a new run, a screen displays the last run number and this information about the next run:
- Number of cards to be reintroduced
- Number of cards left to study
- Next run number

TI-89/TI-92 Plus/Voyage™ 200 PLT StudyCards™ Viewer Page 10
— or — For a completed study session, a screen confirms that all cards have been answered correctly.
7. To display the first card in the next run, press „ and then B.— or — To view results for the completed study session, press ….
Note • To view results anytime during a study session, press the function key corresponding to the Results menu. From the results screen, press … to return to the session.
• To start over with the same stack at the end of a study session, press „.

TI-89/TI-92 Plus/Voyage™ 200 PLT StudyCards™ Viewer Page 11
Studying multiple-choice cards
Multiple-choice cards usually present a question with several choices and the correct answer. Press the number key that corresponds to your answer. The StudyCards™ Viewer checks your answer automatically.
Tip • If the list of possible answers begins with letters instead of numbers, press the corresponding number key, for example, 1 for a, 2 for b, 3 for c, and 4 for d.
• You can also press … and select an answer from the Answer? menu.
To study a multiple-choice card stack without levels of difficulty in Normal mode:
1. Start the StudyCards Viewer and open a multiple-choice card stack in Normal mode.
2. Read the question and the list of possible answers.

TI-89/TI-92 Plus/Voyage™ 200 PLT StudyCards™ Viewer Page 12
3. Press the number key that corresponds to your answer. The StudyCards Viewer checks your answer automatically and then displays it with the correct answer on the back of the card.
4. To display the next card, press B.
Correct answer
Selected answer

TI-89/TI-92 Plus/Voyage™ 200 PLT StudyCards™ Viewer Page 13
5. Repeat steps 2 through 4 for each card in the stack. Following the last card, a screen confirms that there are no more cards to view in this run.
Note To return to the current run, press A.
6. To continue the study session, press B.
For a new run, a screen displays the last run number and this information about the next run:
- Number of cards to be reintroduced
- Number of cards left to study
- Next run number

TI-89/TI-92 Plus/Voyage™ 200 PLT StudyCards™ Viewer Page 14
— or — For a completed study session, a screen confirms that all cards have been answered correctly.
7. To display the first card in the next run, press „ and then B.— or — To view results for the completed study session, press ….
Note • To view results anytime during a study session, press the function key corresponding to the Results menu. From the results screen, press … to return to the session.
• To start over with the same stack at the end of a study session, press „.

TI-89/TI-92 Plus/Voyage™ 200 PLT StudyCards™ Viewer Page 15
Studying cards with levels of difficulty
Using the StudyCards™ Creator, you can group cards by their level of difficulty. The goal of this study technique is to advance through all of the levels in a stack by correctly answering the required number of cards at each level.
To advance from one level to the next, you must answer roughly 80 percent of the cards correctly. After you have correctly answered the required number of cards in a level, pressing „ at the end of a run advances you to the next level.
When you fail to answer correctly the required number of cards, pressing „ at the end of a run starts the same level over again.
Note When 80 percent of the total number of cards in a level is less than a whole number, StudyCards Viewer uses the next lower whole number. For example, if a level consists of four cards, you must answer three cards (75%) correctly before you can advance to the next level. If a level consists of two cards, you must answer one card (50%) correctly before you can advance.
To study a level out of sequence, press the function key corresponding to the Level menu and select a level.

TI-89/TI-92 Plus/Voyage™ 200 PLT StudyCards™ Viewer Page 16
To display results for the current level, press ….
To ignore difficulty levels, press ƒ 4:Format and turn on the Ignore Levels format option.
Note • When the StudyCards Viewer is set to any study mode other than Normal, difficulty levels are ignored.
• Difficulty levels are set using the StudyCards Creator and cannot be altered in the StudyCards Viewer.

TI-89/TI-92 Plus/Voyage™ 200 PLT StudyCards™ Viewer Page 17
Formatting the StudyCards™ Viewer
These options let you change the format of the StudyCards Viewer to your specifications.
Option Description
Study Mode In Normal mode, you must answer all cards correctly. Testmode delays answers and results until the test is over. In 5 Box mode, you must answer all cards correctly five consecutive times. Slide Show mode lets you view cards without answering or recording results. Default: Normal
Shuffle Cards Changes the order of card presentation for each new run, test, box, and slide show. Default: No
Reverse Sides Reverses the information displayed on the front and back of cards. Default: No
Keep Known Cards For stacks without levels of difficulty in Normal study mode only. Prevents cards from being discarded at the end of runs. Default: No
Reintroduce Cards For stacks without levels of difficulty in Normal study mode only. Randomly reintroduces cards discarded in previous runs. Default: Yes
Ignore Levels Turns off the levels of difficulty assigned to a stack. Default: No

TI-89/TI-92 Plus/Voyage™ 200 PLT StudyCards™ Viewer Page 18
Selecting format options
1. Press ƒ 4:Format.
Tip You can also use this shortcut: ¥ Í (TI-89) or ¥ F.
2. In the FORMATS dialog box, use the cursor keys to select an option and open the menu.
3. Select a menu setting and press ¸.
4. To save settings and close the dialog box, press ¸ again.
Restoring default format options
Press ƒ 5:Restore Default Formats and then press ¸.

TI-89/TI-92 Plus/Voyage™ 200 PLT StudyCards™ Viewer Page 19
Using the Normal study mode
The default Normal study mode lets you set up a study session as a series of runs through a stack. A run occurs when you view each available card in a stack. Runs continue until every card is answered correctly, which completes the study session.
For a stack without difficulty levels (or when the Ignore Levels
format option is turned on), all cards are available in the first run. After the first run, cards answered correctly are discarded and reintroduced at random in following runs. Following runs thus consist of cards from previous runs that have been answered incorrectly or answered correctly and then reintroduced.
At the end of each run, a screen displays this information:
• Run number (This is the number of runs that have occurred so far in the study session.)
• Number of cards to be reintroduced in the next run
• Cards left to study (Cards answered incorrectly in the previous run are included in the next run.)
• Next run number
Tip To prevent cards from being reintroduced, press ƒ 4:Format to open the FORMATS dialog box and turn off Reintroduce Cards.

TI-89/TI-92 Plus/Voyage™ 200 PLT StudyCards™ Viewer Page 20
After all cards have been answered correctly, a screen confirms, ending the study session.
To start the stack over, press „. To view results, press ….
For a stack with difficulty levels (and with Ignore Levels turned off), the StudyCards™ Viewer sets up the first run (Run #1) through level 1 cards. When you correctly answer the required number of level 1 cards in the run, the StudyCards Viewer sets up the first run (Run #1) through level 2 cards.

TI-89/TI-92 Plus/Voyage™ 200 PLT StudyCards™ Viewer Page 21
When you fail to correctly answer the required number of cards in a run, the StudyCards Viewer sets up a second run (Run #2) through the same level 1 cards. Runs continue in level 1 until you answer the required number of cards correctly.
This same process occurs for each level in a stack until the required number of cards has been answered correctly at all levels.
Tip You can study levels out of sequence. For example, to skip level 1 and level 2 cards to study level 3 cards, open the Level menu and select level 3.
Using the Test study mode
You can study cards as a test in which the correct answers and the results are unavailable until the test is over. All cards in a stack are included in the test, and difficulty levels are ignored. Press ƒ 4:Format and select the Test study mode.
• The number of times cards are answered or skipped does not count in the test score.
• Only final answers are counted in the test score.
• Unanswered cards are considered to be incorrect.

TI-89/TI-92 Plus/Voyage™ 200 PLT StudyCards™ Viewer Page 22
When you finish the test, the last screen displays the number of questions answered correctly (Ÿ) and incorrectly (x) along with the score.
To take the test over, press „. To view test results, press ….
Using the 5 Box study mode
You can configure cards to advance through a series of five stages, or boxes. The goal is to answer every question correctly five consecutive times. Press ƒ 4:Format and select the 5 Box study mode.
• Each time you answer a question correctly, the card advances to the next box.
• Each time you answer a question incorrectly, the card returns to box 1 and starts over.
Number of cards answered correctly
Percentage of cards answered correctly
Number of cards answered incorrectly

TI-89/TI-92 Plus/Voyage™ 200 PLT StudyCards™ Viewer Page 23
• When a question is answered correctly in box 5 (the last box), the card is discarded from the study session.
• You can advance from one box to the next only after all cards have advanced to the next box.
After you answer all of the questions in box 5 correctly, the last screen confirms that all boxes have been completed.
To start the stack over, press „. To view results, press ….
All 10 cards advanced through the five boxes.

TI-89/TI-92 Plus/Voyage™ 200 PLT StudyCards™ Viewer Page 24
Using the Slide Show study mode
To set up a slide show in which cards are viewed without answering questions or recording results, press ƒ 4:Format and select the Slide Show study mode. All of the cards in a stack are included in the slide show. Levels of difficulty are ignored.
After all cards are viewed, the last screen confirms that the slide show is complete.
Tip Students can present “slides” to the entire class using the Slide Show mode with the TI ViewScreen™ overhead panel or TI-Presenter™ video adapter. (For more information about the ViewScreen overhead panel and TI-Presenter video adapter, visit the TI E&PS web site at education.ti.com.)

TI-89/TI-92 Plus/Voyage™ 200 PLT StudyCards™ Viewer Page 25
Shuffle Cards
Press ƒ 4:Format and select Shuffle Cards to change the order of card presentation at the beginning of each new run, test, box, or slide show.
Reverse Sides
Press ƒ 4:Format and select Reverse Sides to reverse the sides of a card on which information is displayed. For cards with a question on the front and answer on the back, selecting Reverse
Sides displays the answer on the front and the question on the back.
Reversing sides can be an effective study technique. For example, if a vocabulary stack consists of Spanish words on the front and equivalent English words on the back, reversing sides will let you study from English to Spanish as well as from Spanish to English.
Note In the Test study mode, selecting Reverse Sides while a stack is open displays a message advising you that the stack must be restarted before the sides can reverse. Press ¸ to confirm the format change, or press N to cancel.

TI-89/TI-92 Plus/Voyage™ 200 PLT StudyCards™ Viewer Page 26
Keep Known Cards
For stacks without levels in Normal study mode, cards answered correctly during a run are discarded in following runs. Press ƒ 4:Format and select Keep Known Cards to prevent cards from being discarded and thus view every card in every run. Study sessions continue indefinitely at your discretion.
Reintroduce Cards
For stacks without levels in Normal study mode, cards answered correctly are discarded and reintroduced at random in following runs. To prevent discarded cards from being reintroduced, press ƒ 4:Format and turn off Reintroduce Cards so that only cards answered incorrectly are studied in the next run.
Ignore Levels
For stacks with difficulty levels, press ƒ 4:Format and selectIgnore Levels to study cards as if levels were not assigned.
Note Selecting Ignore Levels while a stack with levels is open displays a message advising you that the stack must be restarted before the setting can take effect. Press ¸ to confirm the format change, or press N to cancel.

TI-89/TI-92 Plus/Voyage™ 200 PLT StudyCards™ Viewer Page 27
Analyzing Results
The StudyCards™ Viewer tracks your responses to cards and displays the following information for results analysis:
• List of cards in a stack, level, box, or test
• Answers (correct, incorrect, or skipped) by card for each run through a stack, level, box, or test
• Score for the selected card (if available)
• Cumulative score for the stack (if available)
Note For cards in levels or boxes, only results for cards at the current level or box appear initially. To view results for other levels or boxes, press A or B.
This screen displays the results for a completed study session in Normal mode without levels.
Cumulative test score Score for selected
card
Press ¤ D or ¤ C
to view more titles
Cards listed by Title, Level #, or Box #
Incorrect (x) Correct (Ÿ)Skipped (&)

TI-89/TI-92 Plus/Voyage™ 200 PLT StudyCards™ Viewer Page 28
An analysis might suggest that additional study is needed:
• The x column reveals that five of the ten cards in the stack were answered incorrectly at least once.
• The selected card (Parker’s Fort) was answered incorrectly three out of the four times viewed.
• One card (Parker Colony) was answered incorrectly twice.
• (Card Score: 0/10) The score for the selected card is 0 points out of a possible 10 points.
• (Score: 100/150) The score for the session is 100 points out of a possible 150 points, or 67 percent.
Scoring
Score values are an optional feature determined when card stacks are created using the StudyCards™ Creator. The StudyCards Viewer does not calculate a score unless values are assigned in the StudyCards Creator. (For information on setting score values, see the StudyCards Creator Help available with the StudyCards Creator.)
To calculate the total score for a stack, the StudyCards Viewer sums the scores for every card in the stack.

TI-89/TI-92 Plus/Voyage™ 200 PLT StudyCards™ Viewer Page 29
To calculate the score for an individual card, the StudyCards Viewer uses these criteria:
• The value for a correct answer is added only once to a card’s score, regardless how many times the card is answered correctly.
• The value for an incorrect or skipped answer is deducted from the card’s score each time the card is answered incorrectly or skipped, down to a minimum score of 0.
Sorting results
Use sorting options to manipulate how results are displayed and to help analyze the results of your study sessions. For example, sorting the results for each card by the percentage of incorrect answers is one way to quickly determine your weakest areas.
You can sort results in either ascending or descending order by:
• Incorrect answers
• Correct answers
• Skipped answers
• Card titles

TI-89/TI-92 Plus/Voyage™ 200 PLT StudyCards™ Viewer Page 30
• Percentage of incorrect answers out of the total number of answers
This example shows results for a study session using multiple-choice cards. Results are sorted in ascending order by title.
To determine the most difficult cards, sort the same results in descending order by the percentage of incorrect answers:
1. Press „ Sort. The Sort dialog box appears.
2. Select 2:Descending and press ¸.

TI-89/TI-92 Plus/Voyage™ 200 PLT StudyCards™ Viewer Page 31
3. Select 5:% x and press ¸ ¸. Results are sorted in descending order by the percentage of incorrect answers.
Previewing cards
In addition to analyzing results, you can use the results screen as a convenient way to preview any card in a stack.
1. From the results screen, select a card title and press ¸.

TI-89/TI-92 Plus/Voyage™ 200 PLT StudyCards™ Viewer Page 32
2. To preview the answer, press „.
3. To return to the results screen, press †.
Note To return to the study session from the results screen, press ….

TI-89/TI-92 Plus/Voyage™ 200 PLT StudyCards™ Viewer Page 33
Navigating in the StudyCards™ Viewer
Using menus to access options
Use StudyCards Viewer menus to open and format stacks and access information about stacks. Menus let you flip cards to view answers as well as access functions, such as study session results, sorting options, runs, difficulty levels, tests, and boxes.
StudyCards Viewer menus are located along the top of a screen. To select a menu, press the corresponding function key on your handheld device. For example:
• When you see , press „ to display the back of a card.
• When you see , press „ to display the front of a card.
Navigating among cards in a stack
Use the cursor keys on your handheld device to navigate among cards in a stack:
• Press B or A to display the next or previous card.
• Press C or D to scroll up or down a card to view text that is too long to be displayed on a single screen.

TI-89/TI-92 Plus/Voyage™ 200 PLT StudyCards™ Viewer Page 34
Note On the TI-89 (as well as all devices in split-screen mode), a horizontal scroll bar appears at the bottom of the screen when a card is too wide for the screen. Press ¤ B to display the right side of the card; press ¤ A to return to the left side.
Arrows displayed in the upper-right corner of a screen point in the directions (left, right, up, and down) you can navigate.
Arrow Indicator Meaning
Press A to display the previous card. (When results are displayed for cards with levels of difficulty, pressing Adisplays the results for the previous level.)
Press B to display the next card. (When results are displayed for cards with levels of difficulty, pressing Bdisplays the results for the next level.)
Press D to scroll down the card to view text.
Press C to scroll up the card to view text.
The up arrow ( ) does not appear when you are at the top of the screen.

TI-89/TI-92 Plus/Voyage™ 200 PLT StudyCards™ Viewer Page 35
Checking Status Information
The status line, located at the bottom of the screen, displays information about the selected card or stack.
Card information
When a card is displayed, the status line shows the selected study mode, card number, and answer.
Indicator Meaning
Normal: Indicates the selected study mode: Normal or Level # (for stacks with levels), Test, Box #, Slide Show.
Card 1/11 Indicates which card is displayed out of the total number in the run, level, box, test, or slide show.
Answer: 1 • For multiple-choice cards, indicates the most recent answer selected from the list of possible answers.
• For self-check cards, a check mark (Ÿ) indicates a correct answer; x indicates an incorrect answer.
• If no answer is selected, a question mark (?) is displayed.

TI-89/TI-92 Plus/Voyage™ 200 PLT StudyCards™ Viewer Page 36
Information at the end of a run or study session
If a study session is still in progress at the end of a run, level, or box, the status line displays the number of the next run, level (Next Level: #), or box (Next Box: #).
After a study session is completed, the status line confirms the end of the test, slide show, or all runs (All Runs Completed), levels (All Levels Completed), or boxes (All Boxes Completed).
Score information
When results are displayed, the status line shows the score for the card and the stack.
Indicator Meaning
Score: 110/110 Indicates the current score for the run, level, or box out of the maximum possible for the session.

TI-89/TI-92 Plus/Voyage™ 200 PLT StudyCards™ Viewer Page 37
Indicator Meaning
Card score: 10/10 Indicates the current score for the selected card out of the maximum possible for the selected card.
Card preview information
In Test mode, the status line displays the selected answer for the previewed card. For multiple-choice cards, the correct answer for the previewed card also appears.
For all other study modes, only the selected study mode name appears.
Indicator Meaning
Preview: Test: Indicates the study mode for the card previewed: Normal or Level # (for stacks with levels), Test, or Box #.
Answer: 1 Test mode only. Indicates the most recent answer selected for the previewed card. A question mark (?) is displayed when no answer is selected.
Correct: 1 Test mode with multiple-choice cards only. Indicates the correct answer for the previewed card.

TI-89/TI-92 Plus/Voyage™ 200 PLT StudyCards™ Viewer Page 38
Error Messages
Error Message Description
This stack can’t be displayed. It has an unknown format.
— or —
This stack can’t be displayed. It contains an error.
Before opening a stack, the StudyCards™ Viewer examines the contents to verify that:
• The file contains a StudyCards stack.
• Data contains no corrupt information that might cause the StudyCards Viewer to malfunction.
If validation fails, the stack will not open. If the last stack you opened before quitting the StudyCards Viewer fails validation when you restart the StudyCards Viewer, no stack will open and the splash screen will appear.
If you receive either error message:
• Make sure the file is a StudyCards stack.
• Try to open another stack.
• Make sure you have the latest version of the StudyCards Viewer.

TI-89/TI-92 Plus/Voyage™ 200 PLT StudyCards™ Viewer Page 39
Error Message Description
Error: Memory This message appears when the handheld device does not have enough Random Access Memory (RAM) to operate the StudyCards Viewer. If you receive this message, the StudyCards Viewer will exit.

TI-89/TI-92 Plus/Voyage™ 200 PLT StudyCards™ Viewer Page 40
Installing the StudyCards™ Viewer App
Detailed Flash application installation instructions are available from education.ti.com/guides.
You will need:
• A TI-89 / TI-92 Plus / Voyage™ 200 PLT with the latest Advanced Mathematics Software Operating System. Download a free copy from education.ti.com/softwareupdates.
• A computer using either Microsoftë Windowsë or AppleëMacintoshë operating system software.
• A TI-GRAPH LINK™ computer-to-calculator cable, available for purchase from the TI Online Store at education.ti.com/buy.
• Either TI Connect™ software for the TI-89 / TI-92 Plus / Voyage 200 PLT or TI-GRAPH LINK connectivity software for the TI-89 / TI-92 Plus. Download a free copy from education.ti.com/softwareupdates.

TI-89/TI-92 Plus/Voyage™ 200 PLT StudyCards™ Viewer Page 41
Starting and Quitting the Application
The instructions in this guidebook refer to this Flash application only. For help using the TI-89 / TI-92 Plus / Voyage™ 200 PLT, see the comprehensive guidebook at education.ti.com/guides.
Starting the StudyCards™ Viewer
1. Press O and select StudyCards. The StudyCards menu opens with these options:
- 1:Current displays the last StudyCards stack viewed.
- 2:Open lets you open an existing stack.
- 3:New functions exactly as 2:Open.
2. Select 1:Current. The last StudyCards stack viewed appears. — or — Select 2:Open or 3:New. In the OPEN dialog box, select a folder and a stack, then press ¸. The Stack Info screendisplays information about the selected stack.
Quitting the StudyCards Viewer App
Press 2 K from any screen.

TI-89/TI-92 Plus/Voyage™ 200 PLT StudyCards™ Viewer Page 42
Deleting an Application
Deleting an application removes it from the handheld device and increases space for other applications. Before deleting an application, consider storing it on a computer for reinstallation later.
1. Quit the application.
2. Press 2 ° to display the VAR-LINK [ALL] screen.
3. Press 2 ‰ (TI-89) or ‰ to display the list of installed applications.
4. Select the application you want to delete.
5. Press ƒ 1:Delete. The VAR-LINK delete confirmation dialog box appears.
6. Press ¸ to delete the application. Note You cannot delete archived or locked stacks. A stack is
considered locked if it is currently running.

TI-89/TI-92 Plus/Voyage™ 200 PLT StudyCards™ Viewer Page 43
Texas Instruments (TI) Support and Service
General information
E-mail: [email protected]
Phone: 1-800-TI-CARES (1-800-842-2737) For US, Canada, Mexico, Puerto Rico, and Virgin Islands only
Home page: education.ti.com
Technical questions
Phone: 1-972-917-8324
Product (hardware) service
Customers in the US, Canada, Mexico, Puerto Rico, and Virgin Islands: Always contact TI Customer Support before returning a product for service.
All other customers: Refer to the leaflet enclosed with your product (hardware) or contact your local TI retailer/distributor.

TI-89/TI-92 Plus/Voyage™ 200 PLT StudyCards™ Viewer Page 44
End-User License Agreement
BY INSTALLING THIS SOFTWARE YOU AGREE TO ABIDE BY THE FOLLOWING PROVISIONS.
1. LICENSE: Texas Instruments Incorporated (“TI”) grants you a license to use and copy the software program(s) (“License Materials”) contained on this diskette/CD/web site. You, and any subsequent user, may only use the Licensed Materials on Texas Instruments calculator products.
2. RESTRICTIONS: You may not reverse-assemble or reverse-compile the Licensed Materials. You may not sell, rent, or lease copies that you make.
3. COPYRIGHT: The Licensed Materials and any accompanying documentation are copyrighted. If you make copies, do not delete the copyright notice, trademark, or protective notices from the copies.
4. WARRANTY: TI does not warrant that the Licensed Materials or documentation will be free from errors or that they will meet your specific requirements. THE LICENSED MATERIALS ARE PROVIDED “AS IS” TO YOU OR ANY SUBSEQUENT USER.
5. LIMITATIONS: TI makes no warranty or condition, either expressed or implied, including but not limited to any implied warranties of merchantability and fitness for a particular purpose, regarding the Licensed Materials.
IN NO EVENT SHALL TI OR ITS SUPPLIERS BE LIABLE FOR ANY INDIRECT, INCIDENTAL, OR CONSEQUENTIAL DAMAGES, LOSS OF PROFITS, LOSS OF USE OR DATA, OR INTERRUPTION OF BUSINESS, WHETHER THE ALLEGED DAMAGES ARE LABELED IN TORT, CONTRACT, OR INDEMNITY.
SOME STATES OR JURISDICTIONS DO NOT ALLOW THE EXCLUSION OR LIMITATION OF INCIDENTAL OR CONSEQUENTIAL DAMAGES, SO THE ABOVE LIMITATION MAY NOT APPLY.
IF YOU AGREE TO BE BOUND BY THIS LICENSE, CLICK ON THE “ACCEPT” BUTTON; IF YOU DO NOT AGREE TO BE BOUND BY THIS LICENSE, CLICK ON THE “DECLINE” BUTTON TO EXIT THE INSTALLATION.

TI-89/TI-92 Plus/Voyage™ 200 PLT StudyCards™ Viewer Page 45
Page Reference
This PDF document contains electronic bookmarks for on-screen navigation. If you print this document, use the page numbers below to find specific topics.
Important Information............................................................................................. 2
What Is the StudyCards™ Viewer?........................................................................ 3
Studying StudyCards™ Stacks .............................................................................. 5
Opening a StudyCards stack ................................................................................. 5
Studying self-check cards ...................................................................................... 7
Studying multiple-choice cards ............................................................................ 11
Studying cards with levels of difficulty.................................................................. 15
Formatting the StudyCards™ Viewer................................................................... 17
Selecting format options....................................................................................... 18
Restoring default format options .......................................................................... 18
Using the Normal study mode.............................................................................. 19
Using the Test study mode .................................................................................. 21
Using the 5 Box study mode ................................................................................ 22
Using the Slide Show study mode........................................................................ 24
Shuffle Cards ....................................................................................................... 25
Reverse Sides...................................................................................................... 25
Keep Known Cards .............................................................................................. 26
Reintroduce Cards ............................................................................................... 26

TI-89/TI-92 Plus/Voyage™ 200 PLT StudyCards™ Viewer Page 46
Ignore Levels........................................................................................................ 26
Analyzing Results................................................................................................. 27
Scoring ................................................................................................................. 28
Sorting results ...................................................................................................... 29
Previewing cards.................................................................................................. 31
Navigating in the StudyCards™ Viewer ............................................................... 33
Using menus to access options ........................................................................... 33
Navigating among cards in a stack ...................................................................... 33
Checking Status Information................................................................................ 35
Card information................................................................................................... 35
Information at the end of a run or study session.................................................. 36
Score information................................................................................................. 36
Card preview information ..................................................................................... 37
Error Messages.................................................................................................... 38
Installing the StudyCards™ Viewer App .............................................................. 40
Starting and Quitting the Application.................................................................... 41
Starting the StudyCards™ Viewer........................................................................ 41
Quitting the StudyCards Viewer App.................................................................... 41
Deleting an Application......................................................................................... 42
Texas Instruments (TI) Support and Service ....................................................... 43
General information.............................................................................................. 43

TI-89/TI-92 Plus/Voyage™ 200 PLT StudyCards™ Viewer Page 47
Technical questions ............................................................................................. 43
Product (hardware) service .................................................................................. 43
End-User License Agreement.............................................................................. 44