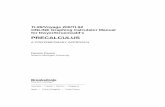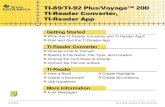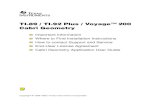Part V: Texas Instruments TI-92, TI-92 Plus, Voyage™ 200 V...
Transcript of Part V: Texas Instruments TI-92, TI-92 Plus, Voyage™ 200 V...

Part V: Texas Instruments TI-92, TI-92 Plus, Voyage™ 200
V.1 Getting started with the TI-92, TI-92 Plus, Voyage™ 200 Note: All keystroke sequencesgiven for the Voyage™ 200 are applicable to the TI-92 and TI-92 Plus, unless otherwise noted.
V.1.1 Basics: Press the ON key to begin using your Voyage™ 200. If you need to adjust the display contrast,first press and hold , then press (the minus key) to lighten or + (the plus key) to darken. When youhave finished with the calculator, turn it off to conserve battery power by pressing 2nd and then OFF. Notethat the Voyage™ 200 has three ENTER keys and two 2nd keys which can be used interchangeably.
Check your Voyage™ 200’s settings by pressing MODE. If necessary, use the arrow keys (or cursor pad forthe TI-92 and TI-92 Plus) to move the blinking cursor to a setting you want to change. You can also use F1to go to page 1, F2 to go to page 2, and F3 to go to page 3 of the MODE menu. (Note: The TI-92 and TI-92 Plus do not have a page 3). To change a setting, use ↓ to get to the setting that you want to change,then press → to see the options available. Use ↑ or ↓ to highlight the setting you want and press ENTER toselect the setting. To start with, select the options shown in Figures V.1, V.2, and V.3: function graphs, mainfolder, floating decimals with 10 digits displayed, radian measure, normal exponential format, real numbers,rectangular vectors, pretty print, full screen display, home screen showing, approximate calculation mode,decimal base, international system of units (metric measurements), English, and Applications Desktopturned off. Note that some of the lines on page 2 and page 3 of the MODE menu are not readable. Theselines pertain to options that are not set as above. Details on alternative options will be given later in thisguide. For now, leave the MODE menu by pressing CALC HOME (HOME on TI-92 and TI-92 Plus) or2nd QUIT. Some of the current settings are shown on the status line of the home screen.
Figure V.1: MODE menu, page 1 Figure V.2: MODE menu, page 2
�
In this guide, the key with the diamond symbol with a green background (on the TI-92 and TI-92 Plus,the diamond symbol is green inside a green border) will be indicated by , the key with the arrowpointing up with a white background (on the TI-92 and TI-92 Plus, the arrow is white inside a whiteborder), the shift key, will be indicated by , and the key with the white arrow (the backspace key)pointing to the left will be indicated by . Although the cursor pad for the TI-92 and TI-92 Plus allowsfor movements in eight directions, we will mainly use the four directions of up, down, right, and left.These directions will be indicated by ↑, ↓, →, and ←, respectively.
There are eight gray keys below the calculator screen labeled F1 through F8 (on the TI-92 and TI-92Plus, these keys are blue and are on the left side of the calculator screen). These function keys havedifferent effects depending on the screen that is currently showing. The effect or menu of the functionkeys corresponding to a screen are shown across the top of the display.
Graphing Technology Guide Copyright © by Houghton Mifflin Company. V-1All rights reserved.

Figure V.3: MODE menu, page 3
V.1.2: Editing: One advantage of the Voyage™ 200 is that you can use the arrow keys (or cursor pad) toscroll in order to see a long calculation. For example, type this sum (Figure V.4):
Then press ENTER to see the answer. The sum is too long for both the entry line and the history area. Thedirection(s) in which the line extends off the screen is indicated by an ellipsis at the end of the entry line andarrows ( or ) in the history area. You can scroll through the entire calculation by using ↑ or ↓ to put
the cursor on the appropriate line and then using → or ← to move the cursor to the part of the calculationthat you wish to see.
Figure V.4: Home screen
Often we do not notice a mistake until we see how unreasonable an answer is. The Voyage™ 200 permitsyou to redisplay an entire calculation, edit it easily, then execute the corrected calculation.
Suppose you had typed as in Figure V.5 but had not yet pressed ENTER, when you realizethat 34 should have been 74. Simply press ← as many times as necessary to move the blinking cursor lineuntil it is to the immediate right of the 3, press to delete the 3, and then type 7. On the other hand if 34should have been 384, move the cursor until it is between the 3 and the 4 and then type 8. If the 34 shouldhave been 3 only, move the cursor to the right of the 4, and press to delete the 4.
Figure V.5: Editing a calculation
12 � 34 � 56
���
1 � 2 � 3 � 4 � 5 � 6 � 7 � 8 � 9 � 10 � 11 � 12 � 13 � 14 � 15 � 16 � 17 � 18 � 19 � 20
V-2 Copyright © by Houghton Mifflin Company. TI-92, TI-92 Plus, Voyage™ 200 All rights reserved. Graphing Calculator

Technology Tip: The Voyage™ 200 has two different inputting modes: insert and overtype. The defaultmode is insert mode, in which the cursor is a blinking vertical line and new text will be inserted at thecursor’s position and other characters are pushed to the right. In the overtype mode, the cursor is a blinkingsquare and the characters that you type replace the existing characters. To change from one mode to another,press 2nd INS. The Voyage™ 200 remains in whatever the last input mode was, even after being turned off.
Even if you had pressed ENTER, you may still edit the previous expression. Immediately after you pressENTER your entry remains on the entry line. Pressing ← moves the cursor to the beginning of the line, while
pressing → puts the cursor at the end of the line. Now the expression can be edited as above. To edit aprevious expression that is no longer on the entry line, press 2nd and then ENTRY to recall the priorexpression. Now you can change it. In fact, the Voyage™ 200 retains as many entries as the current historyarea holds in a “last entry” storage area, including entries that have scrolled off the screen. Press 2ndENTRY repeatedly until the previous line you want is on the entry line. (The number of entries that thehistory area can hold may be changed, see your user’s manual for more information.)
To clear the entry line, press CLEAR while the cursor is on that line. To clear previous entry/answer pairsfrom the history area, use ↑ or ↓ to move the cursor to either the entry or the answer and press CLEAR (boththe entry and the answer will be deleted from the display). To clear the entire history area, press F1 [Tools]8 [Clear Home], although this will not clear the entry line.
Technology Tip: When you need to evaluate a formula for different values of a variable, use the editingfeature to simplify the process. For example, suppose you want to find the balance in an investment accountif there is now $5000 in the account and interest is compounded annually at the rate of 8.5%. The formula
for the balance is where principal, rate of interest (expressed as a decimal),
number of times interest is compounded each year, and number of years. In our example, thisbecomes Here are the keystrokes for finding the balance after 3, 5, and 10 years (resultsare shown in Figure V.6).
Years Keystrokes Balance
3 5000 (1 + .085) ^ 3 ENTER $6386.45
5 → 5 ENTER $7518.28
10 → 10 ENTER $11,304.92
Figure V.6: Editing expressions
Then to find the balance from the same initial investment but after 5 years when the annual interest rate is7.5%, press the following keys to change the last calculation above: → 5 ← ← ← ← 7 ENTER.You could also use the CLEAR key to erase everything to the right of the current location of the cursor. Then,changing the calculation from 10 years at the annual interest rate of 8.5% to 5 years at the annual interestrate of 7.5% is then done by pressing → ← ← CLEAR 5 ← ← ← ← 7 ENTER.
t �5000�1 � .085�t.t �n �
r �P �P � �1 �r
n�nt
,
Graphing Technology Guide Copyright © by Houghton Mifflin Company. V-3All rights reserved.

V.1.3 Key Functions: Most keys on the Voyage™ 200 offer access to more than one function, just as thekeys on a computer keyboard can produce more than one letter (“g” and “G”) or even quite differentcharacters (“5” and “%”). The primary function of a key is indicated on the key itself, and you access thatfunction by a simple press on the key.
To access the second function indicated in blue (yellow on the TI-92 and TI-92 Plus) or to the left above akey, first press 2nd (“2nd” appears on the status line) and then press the key. For example, to calculate press 2nd 25 ) ENTER.
Technology Tip: The Voyage™ 200 automatically places a left parenthesis, (, after many functions andoperators (including LN, 2nd , SIN, COS, TAN, and 2nd ). If a right parenthesis is not entered, theVoyage™ 200 will respond with an error message indicating that the right parenthesis is missing.
When you want to use a function printed in green or to the right above a key, first press (“◆” appears onthe status line) and then press the key. For example, if you are in EXACT calculation mode and want to findthe approximate value of press 2nd 45 ) APPROX ( just on the TI-92 and TI-92 Plus).The QWERTY keyboard on the Voyage™ 200 is similar to a typewriter and can produce both upper andlower case letters. To switch from one case to another, press 2nd CAPS. For a single upper case letter, usethe key. There are also additional symbols available from the keyboard by using the 2nd and keys.Some of the most commonly used symbols are marked on the keyboard, but most are not. See your Voyage™200 user’s manual for more information.
V.1.4 Order of Operations: The Voyage™ 200 performs calculations according to the standard algebraicrules. Working outwards from inner parentheses, calculations are performed from left to right. Powers androots are evaluated first, followed by multiplications and divisions, and then additions and subtractions.
Note that the Voyage™ 200 distinguishes between subtraction and the negative sign. If you wish to enter anegative number, it is necessary to use the (-) key. For example, you would evaluate bypressing (-) 5 (4 (-) 3) ENTER to get 7.
Enter these expressions to practice using your Voyage™ 200.
Expression Keystrokes Display
7 5 3 ENTER -8
(7 5) 3 ENTER 6
120 10 ^ 2 ENTER 20
(120 10) ^ 2 ENTER 12100
24 ÷ 2 ^ 3 ENTER 3
(24 ÷ 2) ^ 3 ENTER 1728
(7 (-) 5) (-) 3 ENTER -36
V.1.5 Algebraic Expressions and Memory: Your calculator can evaluate expressions such as
after you have entered a value for Suppose you want Press 200 STO N ENTER to store thevalue 200 in memory location Whenever you use in an expression, the calculator will substitute thevalue 200 until you make a change by storing another number in Next, enter the expression
by typing N ( N + 1 ) ÷ 2 ENTER. For you find that Note
that there is no distinction made between upper and lower case letters in this case.
N�N � 1�2
� 20,100.N � 200,�N�N � 1�
2
N.NN.
�N � 200.N.
N�N � 1�2
���7 � �5� � �3
�242 �
3
2423
�120 � 10�2�
120 � 102�
�7 � 5� � 3��
7 � 5 � 3��
���5 � ��4 � �3�
��� �45,
� ex
� �25
V-4 Copyright © by Houghton Mifflin Company. TI-92, TI-92 Plus, Voyage™ 200 All rights reserved. Graphing Calculator

The contents of any memory location may be revealed by typing just its letter name and then ENTER. Andthe Voyage™ 200 retains memorized values even when it is turned off, so long as its batteries are good.
V.1.6 Repeated Operations with ANS: As many entry/answer pairs as the history area shows are stored inmemory. The last result displayed can be entered on the entry line by pressing 2nd ANS, while the last entrycomputed is entered on the entry line by pressing 2nd ENTRY. This makes it easy to use the answer fromone computation in another computation. For example, press 30 + 15 ENTER so that 45 is the last resultdisplayed. Then press 2nd ANS ÷ 9 ENTER and get 5 because
The answer locations are indexed by ans(#), where # indicates the number of the answer. The pairs arenumbered with the most recent computation as 1. So, the number of a pair changes with each successive com-putation that is entered. The number of an entry or answer can be found by using ↑ to scroll up to the entryor answer. The number, which is the same for both the entry and the answer, is shown on the status line.
To use an earlier answer or entry in a computation, to calculate, say 15 times answer 3 plus 75, press 15 A N S ( 3 ) + 7 5 ENTER, using the keyboard to type the letters A, N, and S.
With a function like division, you press after you enter an argument. For such functions, whenever youwould start a new calculation with the previous answer followed by pressing the function key, you may pressjust the function key. So instead of 2nd ANS ÷ 9 in the previous example, you could have pressed simply9 to achieve the same result. This technique also works for these functions: + – ^ 2nd
Here is a situation where this is especially useful. Suppose a person makes $5.85 per hour and you are askedto calculate earnings for a day, a week, and a year. Execute the given keystrokes to find the person’s incomesduring these periods (results are shown in Figure V.7).
Pay Period Keystrokes Earnings
8-hour day 5.85 8 ENTER $46.80
5-day week 5 ENTER $234
52-week year 52 ENTER $12,168
Figure V.7: ANS variable
V.1.7 The MATH Menu: Operators and functions associated with a scientific calculator are available eitherimmediately from the keys of the Voyage™ 200 or by the 2nd keys. You have direct access to commonarithmetic operations (2nd , 2nd ^), trigonometric functions (SIN, COS, TAN), and their inverses(2nd , 2nd , 2nd ), exponential and logarithmic functions (2nd , LN), and a famousconstant (2nd ).
A significant difference between the Voyage™ 200 graphing calculators and most scientific calculators isthat Voyage™ 200 requires the argument of a function after the function, as you would see in a formulawritten in your textbook. For example, on the Voyage™ 200 you calculate by pressing the keys 2nd
16 ) in that order.
Here are keystrokes for basic mathematical operations. Try them for practice on your Voyage™ 200.
� �16
�exTAN-1COS-1SIN-1
x -1,�
�
�
�
x -1.�
�
�
�
45 � 9 � 5.
Graphing Technology Guide Copyright © by Houghton Mifflin Company. V-5All rights reserved.

Expression Keystrokes Display
2nd 3 ^ 2 + 4 ^ 2 ) ENTER 5
2 + 3 2nd ENTER 2.333333333
ln 200 LN 200 ) ENTER 5.298317367
2.34 10 ^ 5 ENTER 234000
Technology Tip: Note that if you had set the calculation mode to either AUTO or EXACT (page 2 of theMODE menu), the Voyage™ 200 would display for and for ln 200. So, you can useeither fractions and exact numbers or decimal approximations. The AUTO mode will give exact rationalresults whenever all of the numbers entered are rational, and decimal approximations for other results.
Additional mathematical operations and functions are available from the MATH menu. Press 2nd MATH tosee the various sub-menus. Press 1 [Number] or just ENTER to see the options available under the Numbersub-menu (Figure V.8). You will learn in your mathematics textbook how to apply many of them. As anexample, calculate the remainder of 437 when divided by 49 by pressing 2nd MATH 1 [Number] then eitherA [remain( ] or ↓ ↓ ↓ ↓ ↓ ↓ ↓ ↓ ↓ ENTER; finally press 437 , 49 ) ENTER to see 45. To leave the MATHmenu (or any other menu) and take no other action, press 2nd QUIT or just ESC.
Note that you can select a function or a sub-menu from the current menu by pressing either ↓ until thedesired item is highlighted and then ENTER, or by pressing the number or letter corresponding to thefunction or sub-menu. It is easier to press the letter A than to press ↓ nine times to get the remain( function.
Figure V.8: MATH menu and Number sub-menu
The factorial of a nonnegative integer is the product of all the integers from 1 up to the given integer. Thesymbol for factorial is the exclamation point. So 4! (pronounced four factorial ) is Youwill learn more about applications of factorials in your textbook, but for now use the Voyage™ 200 tocalculate 4!. The factorial command is located in the MATH menu’s Probability sub-menu. To compute 4!,press these keystrokes: 4 2nd MATH 7 [Probability] 1 [ ! ] ENTER.
On the Voyage™ 200 it is possible to do calculations with complex numbers. To enter the imaginary numberi, press 2nd i. For example, to divide by press (2 + 3 2nd i ) ÷ (4 2 2nd i ) ENTER. Theresult is (Figure V.9).
To find the complex conjugate of press 2nd MATH 5 [Complex] 1 [conj( ] 4 + 5 2nd i ) ENTER(Figure V.9).
4 � 5i
0.1 � 0.8i�4 � 2i,2 � 3i
1 � 2 � 3 � 4 � 24.
2 ln�5� � 3 ln�2�213
73
�2.34 � 105
x -1213
� �32 � 42
V-6 Copyright © by Houghton Mifflin Company. TI-92, TI-92 Plus, Voyage™ 200 All rights reserved. Graphing Calculator

Figure V.9: Complex number calculations
The Voyage™ 200 can also solve for the real and complex solutions of an equation. This is done by usingthe cSolve( function which is found in the Algebra sub-menu of the MATH menu.
The format of cSolve ( is cSolve(expression, variable). For example, to find the zeros ofpress 2nd MATH 9 [Algebra] A [Complex] 1 [cSolve( ]. To complete the
computation, press X ^ 3 4 X ^ 2 + 14 X 20 0 , X ) ENTER. The Voyage™ 200 will display realand complex solutions of the equation, as shown in Figure V.10.
Figure V.10: cSolve function
V.2 Functions and Graphs
V.2.1 Evaluating Functions: Suppose you receive a monthly salary of $1975 plus a commission of 10% ofsales. Let your sales in dollars; then your wages in dollars are given by the equation
If your January sales were $2230 and your February sales were $1865, what was yourincome during those months?
Here’s one method to use your Voyage™ 200 to perform this task. Press Y= (above the letter W) or APPS,cursor to the Y= Editor icon and press ENTER (press 2 [Y= Editor] for the TI-92 and TI-92 Plus) to displaythe function editing screen (Figure V.11). You may enter as many as 99 different functions for the Voyage™200 to use at one time. If there is already a function y1, press ↑ or ↓ as many times as necessary to move thecursor to y1 and then press CLEAR to delete whatever was there. Then enter the expression bypressing these keys: 1975 + .1 0 X ENTER. Now press CALC HOME.
Figure V.11: Y= screen Figure V.12: Evaluating a function
1975 � .10x
W � 1975 � .10x.Wx �
���f�x� � x3 � 4x2 � 14x � 20,
Graphing Technology Guide Copyright © by Houghton Mifflin Company. V-7All rights reserved.

Assign the value 2230 to the variable by using these keystrokes (see Figure V.12): 2230 STO XENTER. Then press the following keystrokes to evaluate y1 and find January’s wages: Y 1 ( X ) ENTER,completes the calculation. It is not necessary to repeat all these steps to find the February wages. Simplypress → to begin editing the previous entry, change X to 1865, and press ENTER (see Figure V.12).
You may also have Voyage™ 200 make a table of values for the function. Press TBLSET (TblSet onTI-92 and TI-92 Plus) to set up the table (Figure V.13). Move the blinking cursor down to the fourth linebeside Independent:, then press → and 2 [ASK] ENTER. This configuration permits you to input valuesfor one at a time. Now press TABLE or APPS, cursor to the Table icon and press ENTER (press 5[Table] for the TI-92 and TI-92 Plus), enter 2230 in the column, and press ENTER (see Figure V.14). Press↓ to move to the next line and continue to enter additional values for The Voyage™ 200 automaticallycompletes the table with the corresponding values of y1. Press 2nd QUIT to leave the TABLE screen.
Figure V.13: TABLE SETUP screen Figure V.14: Table of values
Technology Tip: The Voyage™ 200 requires multiplication to be expressed between variables, so doesnot mean rather it is a new variable named So, you must use either ’s between the ’s or ^ forpowers of Of course, expressed multiplication is not required between a constant and a variable. See yourVoyage™ 200 manual for more information about the allowed usage of implied multiplication.
V.2.2 Functions in a Graph Window: Once you have entered a function in the Y= screen of the Voyage™ 200,just press GRAPH to see its graph. The ability to draw a graph contributes substantially to our ability tosolve problems.
For example, here is how to graph First press Y= and delete anything that may be thereby moving with the arrow keys to y1 or to any of the other lines and pressing CLEAR wherever necessary.Then, with the cursor on the (now cleared) top line (y1), press (-) X ^ 3 + 4 X ENTER to enter the function(as in Figure V.15). Now press GRAPH and the Voyage™ 200 changes to a window with the graph of (Figure V.17).
While the Voyage™ 200 is calculating coordinates for a plot, it displays the word BUSY on the status line.
Technology Tip: If you would like to see a function in the Y= menu and its graph in a graph window, bothat the same time, press MODE to open the MODE menu and press F2 to go to the second page. The cursorwill be next to Split Screen. Select either TOP-BOTTOM or LEFT-RIGHT by pressing → and 2 or 3,respectively. Now the 2 lines below the Split 1 App line have become readable, because these options applyonly when the calculator is in the split screen mode. The Split 1 App will automatically be the screen youwere on prior to pressing MODE. You can choose what you want the top or left-hand screen to show bymoving down to the Split 1 App line, pressing → and the number of the application you want in that window.The Split 2 App determines what is shown in the bottom or right-hand window. Press ENTER to confirmyour choices and your Voyage™ 200’s screen will now be divided either horizontally or vertically (as youchoose). Figure V.16 shows the graph and the Y= screen with the settings shown in Figure V.16. The splitscreen is also useful when you need to do some calculations as you trace along a graph. In split screen mode,one side of the screen will be more heavily outlined. This is the active screen, i.e., the screen that you cancurrently modify. You can change which side is active by using 2nd to access the symbol above the APPSkey. For now, restore the Voyage™ 200 to Full screen.
y � �x3 � 4x
y � �x3 � 4x.
x.x�xxx.x3,
xxx
x.x
x
�x
V-8 Copyright © by Houghton Mifflin Company. TI-92, TI-92 Plus, Voyage™ 200 All rights reserved. Graphing Calculator

Technology Tip: Note that if you set one part of your screen to contain a table and the other to contain agraph, the table will not necessarily correspond to the graph unless you use TBLSET to generate a newtable based on the functions being graphed (as in Section V.2.1).
Figure V.15: Split screen: LEFT-RIGHT Figure V.16: MODE settings for Figure V.15
Your graph window may look like the one in Figure V.17 or it may be different. Because the graph ofextends infinitely far left and right and also infinitely far up and down, the Voyage™ 200 can
display only a piece of the actual graph. This displayed rectangular part is called a viewing window. You caneasily change the viewing window to enhance your investigation of a graph.
Figure V.17: Graph of
The viewing window in Figure V.17 shows the part of the graph that extends horizontally from to 10and vertically from to 10. Press WINDOW to see information about your viewing window. FigureV.18 shows the WINDOW screen that corresponds to the viewing window in Figure V.17. This is thestandard viewing window for the Voyage™ 200.
The variables xmin and xmax are the minimum and maximum values of the viewing window; ymin andymax are the minimum and maximum values.
xscl and yscl set the spacing between the tick marks on the axes.
xres sets pixel resolution (1 through 10) for function graphs.
Figure V.18: Standard WINDOW
y-x-
�10�10
y � �x3 � 4x
10
−10
−10 10
y � �x3 � 4x
Graphing Technology Guide Copyright © by Houghton Mifflin Company. V-9All rights reserved.

Technology Tip: Small xres values improve graph resolution, but may cause the Voyage™ 200 to drawgraphs more slowly.
Use ↑ and ↓ to move up and down from one line to another in this list; pressing the ENTER key will movedown the list. Press CLEAR to delete the current value and then enter a new value. You may also edit theentry as you would edit an expression. Remember that a minimum must be less than the correspondingmaximum or the Voyage™ 200 will issue an error message. Also, remember to use the (-) key, not (whichis subtraction), when you want to enter a negative value. Figures V.17–18, V.19–20, and V.21–22 showdifferent WINDOW screens and the corresponding viewing window for each one.
Figure V.19: Square WINDOW Figure V.20: Graph of
To initialize the viewing window quickly to the standard viewing window (Figure V.18), press F2 [Zoom]6 [ZoomStd]. To set the viewing window quickly to a square window (Figure V.19), press F2 5 [ZoomSqr].More information about square windows is presented later in Section V.2.4.
Figure V.21: Custom WINDOW Figure V.22: Graph of
Sometimes you may wish to display grid points corresponding to tick marks on the axes. This and other graphformat options may be changed while you are viewing the graph by pressing F1 to get the ToolBar menu(Figure V.23) and then pressing 9 [Format] to display the Format menu (Figure V.24) or by pressing F asindicated on the ToolBar menu in Figure V.23. Move the blinking cursor to Grid; press → 2 [ON] ENTERto redraw the graph. Figure V.25 shows the same graph as in Figure V.22 but with the grid turned on.
y � x3 � 4x
10
−10
−3 3
y � �x3 � 4x
10
−10
−23.3 23.3
�
V-10 Copyright © by Houghton Mifflin Company. TI-92, TI-92 Plus, Voyage™ 200 All rights reserved. Graphing Calculator

Figure V.23: ToolBar menu Figure V.24: Format menu
Figure V.25: Grid turned on for
In general, you’ll want the grid turned off, so do that now by pressing F and turning the Grid option toOFF, then pressing ENTER.
V.2.3 Graphing Step and Piecewise-Defined Functions: The greatest integer function, written gives thegreatest integer less than or equal to a number On the Voyage™ 200, the greatest integer function is calledfloor( and is located under the Number sub-menu of the MATH menu (Figures V.8). So, calculate
by pressing 2nd MATH 1 6 [floor(] 6.78 ) ENTER.
To graph go into the Y= menu, move beside y1 and press CLEAR 2nd MATH 1 6 X ) ENTERGRAPH. Figure V.26 show this graph in a viewing window from to 5 in both directions.
The true graph of the greatest integer function is a step graph, like the one in Figure V.27. For the graph ofa segment should not be drawn between every pair of successive points. You can change this graph
from a Line to a Dot graph on the Voyage™ 200 by going to the Y= screen, moving the cursor up until thisfunction is selected (highlighted) and then pressing F6 [Style]. This opens the Graph Style menu. Move thecursor down to the second line and press ENTER or press 2; to have the selected graph plotted in Dot style.Now press GRAPH to see the result.
Figure V.26: Line graph of Figure V.27: Dot graph of y � �xy � �x
5
−5
−5 5
5
−5
−5 5
y � �x,
�5y � �x,
� 6�6.78
x.�x,
y � �x3 � 4x
10
−10
−3 3
Graphing Technology Guide Copyright © by Houghton Mifflin Company. V-11All rights reserved.

Technology Tip: When graphing functions in the Dot style, it improves the appearance of the graph to setxres to 1. Figure V.27 was graphed with xres Also, the default graph style is Line, so you have to setthe style to Dot each time you wish to graph a function in Dot mode.
The Voyage™ 200 can graph piecewise-defined functions by using the when( function. The when( functionis not on any of the keys but can be found in the CATALOG or typed from the keyboard. The format of thewhen( function is when(condition, trueResult, falseResult, unknownResult) where the falseResultand unknownResult are optional arguments.
For example, to graph the function (using Dot graph), you want to graph
when the condition is true and graph when the condition is false. First, clear any existingfunctions in the Y= screen. Then move to the y1 line and press W H E N ( X 2nd < 0 , X ^ 2 + 2 ,X 1 ) ENTER (Figure V.28). Then press GRAPH to display the graph. Figure V.29 shows thisgraph in a viewing window from to 5 in both directions. This was done in Dot style, because theVoyage™ 200 will (incorrectly) connect the two sides of the graph at if the function is graphed inLine style.
Figure V.28: Piecewise-defined function Figure V.29: Piecewise-defined graph
Other test functions, such as and as well as logic operators can be found on the Test sub-menu ofthe MATH menu.
V.2.4 Graphing a Circle: Here is a useful technique for graphs that are not functions but can be “split” intoa top part and a bottom part, or into multiple parts. Suppose you wish to graph the circle whose equation is
First solve for and get an equation for the top semicircle, and for the bottomsemicircle, Then graph the two semicircles simultaneously.
Use the following keystrokes to draw the circle’s graph. First clear any existing functions on the Y= screen.Enter as y1 and as y2 (see Figure V.30) by pressing 2nd 36 X ^ 2 ) ENTER(-) 2nd 36 X ^ 2 ) ENTER. Then press GRAPH to draw them both (Figure V.31).
Figure V.30: Two semicircles Figure V.31: Circle’s graph – standard WINDOW
10
−10
−10 10
�� �� ��36 � x2�36 � x2
y � ��36 � x2.y � �36 � x2,yx2 � y2 � 36.
≥,≤,
5
−5
−5 5
x � 0�5
�
x � 1x < 0
x2 � 2f �x� � x2 � 1,x � 1,
x < 0x ≥ 0
� 1.
V-12 Copyright © by Houghton Mifflin Company. TI-92, TI-92 Plus, Voyage™ 200 All rights reserved. Graphing Calculator

If your range were set to the standard viewing window, your graph would look like Figure V.31. Now thisdoes not look like a circle, because the units along the axes are not the same. This is where the squareviewing window is important. Press F2 5 and see a graph that appears more circular.
Technology Tip: Another way to get a square graph is to change the range variables so that the value ofis approximately times For example, see the WINDOW in Figure V.32 to get
the corresponding graph in Figure V.33. This method works because the dimensions of the Voyage™ 200’sdisplay are such that the ratio of vertical to horizontal is approximately
Figure V.32: Figure V.33: A “square” circle
The two semicircles in Figure V.33 do not connect because of an idiosyncrasy in the way the Voyage™ 200plots a graph.
Back when you entered as y2, you could have entered -y1 as y2 and saved some keystrokes.Try this by going into the Y= screen and pressing ↑ to move the cursor up to y2. Then press CLEAR (-) Y1 ( X ) ENTER. The graph should be as before.
V.2.5 Trace: Graph the function from Section V.2.2 using the standard viewing window.(Remember to clear any other functions in the Y= screen.) Press any of the cursor directions ↑ ↓ → ← andsee the cursor move from the center of the viewing window. The coordinates of the cursor’s location aredisplayed at the bottom of the screen, as in Figure V.34, in floating decimal format. This cursor is called afree-moving cursor because it can move from dot to dot anywhere in the graph window.
Remove the free-moving cursor and its coordinates from the window by pressing GRAPH, CLEAR,ESC, or ENTER. Press the cursor directions again and the free-moving cursor will reappear at the samepoint you left it.
Figure V.34: Free-moving cursor
10
−10
−10 10
y � �x3 � 4x
��36 � x2
�1842
�37
verticalhorizontal
9
−9
−21 21
37.
xmax � xmin.37ymax � ymin
Graphing Technology Guide Copyright © by Houghton Mifflin Company. V-13All rights reserved.

Press F3 [Trace] to enable the left ← and right → directions to move the cursor from point to point alongthe graph of the function. The cursor is no longer free-moving, but is now constrained to the function. Thecoordinates that are displayed belong to points on the function’s graph, so the coordinate is the calculatedvalue of the function at the corresponding coordinate (Figure V.35).
Figure V.35: Trace
Figure V.36: Two functions Figure V.37: and
Now plot a second function, along with Press Y= and enter for y2,then press GRAPH to see both functions.
Notice that in Figure V.36 there are checkmarks ✓ to the left of both y1 and y2. This means that bothfunctions will be graphed, as shown in Figure V.37. In the Y= screen, move the cursor onto y1 and press F4[✓]. The checkmark left of y1 should disappear (Figure V.38). Now press GRAPH and see that only y2is plotted (Figure V.39).
Figure V.38: Only y2 active Figure V.39: Graph of y � �.25x
10
−10
−10 10
�.25xy � �x3 � 4x.y � �.25x,
y � �.25xy � �x3 � 4x
10
−10
−10 10
10
−10
−10 10
x-y-
V-14 Copyright © by Houghton Mifflin Company. TI-92, TI-92 Plus, Voyage™ 200 All rights reserved. Graphing Calculator

Many different functions can be stored in the Y= list and any combination of them may be graphedsimultaneously. You can make a function active or inactive for graphing by pressing F4 when the function ishighlighted to add a checkmark (activate) or remove the checkmark (deactivate). Now go back to the Y=screen and do what is needed in order to graph y1 but not y2.
Now activate both functions so that both graphs are plotted. Press F3 and the cursor appears first on thegraph of because it is higher up on the Y= list. You know that the cursor is on this function,y1, because of the numeral 1 that is displayed in the upper right corner of the screen. Press the up ↑ or down↓ direction to move the cursor vertically to the graph of Now the numeral 2 is displayed in theupper right corner of the screen. Next press the left and right arrow keys to trace along the graph of
When more than one function is plotted, you can move the trace cursor vertically from one graphto another with the ↑ and ↓ directions.
Technology Tip: Trace along the graph of and press and hold either the ← or → direction. Thecursor becomes larger and pulses as it moves along the graph. Eventually you will reach the left or rightedge of the window. Keep pressing the direction and the Voyage™ 200 will allow you to continue to traceby panning the viewing window. Check the WINDOW screen to see that the xmin and xmax areautomatically updated.
If you trace along the graph of the cursor will eventually move above or below the viewingwindow. The cursor’s coordinates on the graph will still be displayed, though the cursor itself can no longerbe seen. When you are tracing along a graph, press ENTER and the window will quickly pan over so thatthe cursor’s position on the function is centered in a new viewing window. This feature is especially helpfulwhen you trace near or beyond the edge of the current viewing window.
The Voyage™ 200’s display has 239 horizontal columns of pixels and 127 vertical rows. So, when you tracea curve across a graph window, you are actually moving from xmin to xmax in 238 equal jumps, each called
You would calculate the size of each jump to be Sometimes you may want the
jumps to be friendly numbers like 0.1 or 0.25 so that, when you trace along the curve, the coordinates willbe incremented by such a convenient amount. Just set your viewing window for a particular increment
by making For example, if you want xmin and 0.3, setLikewise, set if you want the vertical
increment to be some special
To center your window around a particular point, say and also have a certain setand make Likewise, make and makeFor example, to center a window around the origin with both horizontal
and vertical increments of 0.25, set the range so that and
See the benefit by first graphing in a standard viewing window. Trace near its intercept,which is and move towards its intercept, which is Then press F2 4 [ZoomDec] and traceagain near the intercepts.
V.2.6 Zoom: Plot again the two graphs for and There appears to be anintersection near The Voyage™ 200 provides several ways to enlarge the view around this point. Youcan change the viewing window directly by pressing WINDOW and editing the values of xmin, xmax,ymin, and ymax. Figure V.41 shows a new viewing window for the range displayed in Figure V.40. Thecursor has been moved near the point of intersection; move your cursor closer to get the best approximationpossible for the coordinates of the intersection.
x � 2.y � �.25x.y � �x3 � 4x
��1, 0�.x-�0, 1�,y-y � x2 � 2x � 1
ymax � 0 � 63 � 0.25 � 15.75.ymin � 0 � 63 � 0.25 � �15.75,0 � 119 � 0.25 � 29.75,xmax �xmin � 0 � 119 � 0.25 � �29.75,
�0, 0�,ymax � k � 63 � y.ymin � k � 63 � yxmax � h � 119 � x.xmin � h � 119 � x
x,�h, k),
y.ymax � ymin � 126 � yxmax � �5 � 238 � 0.3 � 66.4.
x ��5�xmax � xmin � 238 � x.x
x-
x �xmax � xmin
238.x.
y � �x3 � 4x,
y � �.25x
y � �.25x.
y � �.25x.
y � �x3 � 4x
Graphing Technology Guide Copyright © by Houghton Mifflin Company. V-15All rights reserved.

Figure V.40: New WINDOW Figure V.41: Closer view
A more efficient method for enlarging the view is to draw a new viewing window with the cursor. Start againwith a graph of the two functions and in a standard viewing window (press F2 6for the standard viewing window).
Now imagine a small rectangular box around the intersection point, near Press F2 1 [ZoomBox](Figure V.42) to draw a box to define this new viewing window. Use the arrow keys to move the cursor,whose coordinates are displayed at the bottom of the window, to one corner of the new viewing window you imagine.
Press ENTER to fix the corner where you moved the cursor; it changes shape and becomes a blinking square(Figure V.43). Use the arrow keys again to move the cursor to the diagonally opposite corner of the newwindow (Figure V.44). Note that you can press and hold ↑ or ↓ with ← or → (or on a TI-92 and TI-92 Plususe the diagonal directions on the cursor pad) for this. If this box looks all right to you, press ENTER. Therectangular area you have enclosed will now enlarge to fill the graph window (Figure V.45).
Figure V.42: Zoom menu Figure V.43: One corner selected
You may cancel the zoom any time before you press this last ENTER. Press F2 once more and start over. PressESC or GRAPH to cancel the zoom, or press 2nd QUIT to cancel the zoom and return to the home screen.
10
−10
−10 10
x � 2.
y � �.25xy � �x3 � 4x
2.5
−2.5
1.5 2.5
V-16 Copyright © by Houghton Mifflin Company. TI-92, TI-92 Plus, Voyage™ 200 All rights reserved. Graphing Calculator

Figure V.44: Box drawn
Figure V.45: New viewing window
You can also quickly magnify a graph around the cursor’s location. Return once more to the standard viewingwindow for the graph of the two functions and Press F2 2 [ZoomIn] and thenmove the cursor as close as you can to the point of intersection near (see Figure V.46). Then pressENTER and the calculator draws a magnified graph, centered at the cursor’s position (Figure V.47). Therange variables are changed to reflect this new viewing window. Look in the WINDOW menu to verify this.
Figure V.46: Before a zoom in
10
−10
−10 10
x � 2y � �.25x.y � �x3 � 4x
0.78
−1.37
1.43 2.86
10
−10
−10 10
Graphing Technology Guide Copyright © by Houghton Mifflin Company. V-17All rights reserved.

Figure V.47: After a zoom in
As you see in the Zoom menu (Figure V.42), the Voyage™ 200 can zoom in (press F2 2) or zoom out (pressF2 3). Zoom out to see a larger view of the graph, centered at the cursor position. You can change thehorizontal and vertical scale of the magnification by pressing F2 C [SetFactors...] (see Figure V.48) andediting xFact and yFact, the horizontal and vertical magnification factors. (The zFact is only used whendealing with three-dimensional graphs.)
Figure V.48: ZOOM FACTORS menu
The default zoom factor is 4 in both directions. It is not necessary for xFact and yFact to be equal.Sometimes, you may prefer to zoom in one direction only, so the other factor should be set to 1. Press ESCto leave the ZOOM FACTORS menu and go back to the graph. (Pressing 2nd QUIT will take you back tothe home screen.)
Technology Tip: The Voyage™ 200 remembers the window it displayed before a zoom. So, if you shouldzoom in too much and lose the curve, press F2 B [Memory] 1 [ZoomPrev] to go back to the window before.If you want to execute a series of zooms but then return to a particular window, press F2 B 2 [ZoomSto] tostore the current window’s dimensions. Later, press F2 B 3 [ZoomRcl ] to recall the stored window.
V.2.7 Value: Graph in the standard viewing window (Figure V.17). The Voyage™ 200 cancalculate the value of this function for any given (between the xmin and xmax values).
Press F5 [Math] to display the Math menu (see Figure V.49), then press 1 [Value]. The graph of the functionis displayed and you are prompted to enter a value for Press 1 ENTER. The value you entered and itscorresponding value are shown at the bottom of the screen and the cursor is located at the point onthe graph (see Figure V.50).
�1, 3�y-x-x.
xy � �x3 � 4x
1.91
−3.09
−0.48 4.52
V-18 Copyright © by Houghton Mifflin Company. TI-92, TI-92 Plus, Voyage™ 200 All rights reserved. Graphing Calculator

Figure V.49: Math menu
Figure V.50: Finding a value
Note that if you have more than one graph on the screen, the upper left corner of the Voyage™ 200 screenwill display the numeral corresponding to the equation of the function in the Y= list whose value is beingcalculated. Press ↑ or ↓ to move the cursor vertically between functions at the entered value.
V.2.8 Relative Minimums and Maximums: Graph once again in the standard viewingwindow. This function appears to have a relative minimum near and a relative maximum near You may zoom and trace to approximate these extreme values.
First trace along the curve near the relative minimum. Notice by how much the values and values changeas you move from point to point. Trace along the curve until the coordinate is as small as you can get it,so that you are as close as possible to the relative minimum, and zoom in (press F2 2 ENTER or use a zoombox). Now trace again along the curve and, as you move from point to point, see that the coordinates changeby smaller amounts than before. Keep zooming and tracing until you find the coordinates of the relativeminimum point as accurately as you need them, approximately
Follow a similar procedure to find the relative maximum. Trace along the curve until the coordinate is asgreat as you can get it, so that you are as close as possible to the relative maximum, and zoom in. The relativemaximum point on the graph of is approximately
The Voyage™ 200 can automatically find the relative maximum and relative minimum points. While viewingthe graph, press F5 to display the Math menu (Figure V.49). Choose 3 [Minimum] to calculate the minimumvalue of the function and 4 [Maximum] for the maximum. You will be prompted to trace the cursor alongthe graph first to a point left of the minimum/maximum (press ENTER to set this lower bound). Note thearrow near the top of the display marking the lower bound (as in Figure V.51).
�1.15, 3.08�.y � �x3 � 4x
y-
��1.15, �3.08�.
y-y-x-
x � 1.x � �1y � �x3 � 4x
x-
10
−10
−10 10
10
−10
−10
10
Graphing Technology Guide Copyright © by Houghton Mifflin Company. V-19All rights reserved.

Figure V.51: Finding a minimum
Figure V.52: Relative minimum on
Now move to a point right of the minimum/maximum and set an upper bound by pressing ENTER. Thecoordinates of the relative minimum/maximum point will be displayed (see Figure V.52). Good choices forthe lower and upper bounds can help the Voyage™ 200 work more efficiently and quickly.
Note that if you have more than one graph on the screen, the upper right corner of the Voyage™ 200 screenwill show the number of the function whose minimum/maximum is being calculated.
V.2.9 Inverse Functions: The Voyage™ 200 draws the inverse function of a one-to-one function. Graphas y1 in the standard viewing window (see Figure V.53). Next, press F6 [Draw] to display the
Draw menu (see Figure V.54), then press 3 [DrawInv]. You are automatically returned to the home screen.Press X ^ 3 + 1 ENTER (see Figure V.55). These keystrokes instruct the Voyage™ 200 to draw the inversefunction of The original function and its inverse function will be displayed (see Figure V.56).Note that the calculator must be in function mode in order to use DrawInv.
To clear the graph of the inverse function, press F6 1 [ClrDraw].
Figure V.53: Graph of Figure V.54: Draw menuy � x3 � 1
10
−10
−10 10
y � x3 � 1.
y � x3 � 1
y � �x3 � 4x
10
−10
−10 10
10
−10
−10 10
V-20 Copyright © by Houghton Mifflin Company. TI-92, TI-92 Plus, Voyage™ 200 All rights reserved. Graphing Calculator

Figure V.55: DrawInv Figure V.56: Graph of and its inverse function
V.2.10 Tangent Lines: Once again, graph in the standard viewing window (see Figure V.53).The Voyage™ 200 can draw the tangent line to a graph of a function at a specified point.
Press F5 A [Tangent]. You are prompted to enter a value for So, press ← or → to select a point or entera value for (see Figure V.57). Press 1 ENTER. The graph of the original function and the tangent line tothe graph at will be displayed (see Figure V.58). Note that the equation of the tangent line is displayedat the bottom of the screen.
To clear the tangent line, press F6 1.
Figure V.57: Tangent
Figure V.58: Graph of and tangent line at x � 1y � x3 � 1
10
−10
−10 10
10
−10
−10 10
x � 1x
x.
y � x3 � 1
y � x3 � 1
10
−10
−10 10
Graphing Technology Guide Copyright © by Houghton Mifflin Company. V-21All rights reserved.

V.3 Solving Equations and Inequalities
V.3.1 Intercepts and Intersections: Tracing and zooming are also used to locate an intercept of a graph,where a curve crosses the axis. For example, the graph of crosses the axis three times (seeFigure V.59). After tracing over to the intercept point that is farthest to the left, zoom in (Figure V.60).Continue this process until you have located all three intercepts with as much accuracy as you need. Thethree intercepts of are approximately 2.828, 0, and 2.828.
Figure V.59: Graph of
Figure V.60: Near an intercept of
Technology Tip: As you zoom in, you may also wish to change the spacing between tick marks on the axis so that the viewing window shows scale marks near the intercept point. Then the accuracy of your
approximation will be such that the error is less than the distance between two tick marks. Change the scale on the Voyage™ 200 from the WINDOW menu. Move the cursor down to xscl and enter an
appropriate value.
The intercept of a function’s graph is a zero of the function, so while viewing the graph, press F5 (FigureV.49) and choose 2 [Zero] to find a zero of this function. Set a lower bound and upper bound as describedin Section V.2.8. The Voyage™ 200 shows the coordinates of the point and indicates that it is a zero(Figure V.61).
x-
x-
x-
y � x3 � 8xx-
2.16
−2.16
−5.38 −0.42
y � x3 � 8x
10
−10
−10 10
�y � x3 � 8xx-
x-x-y � x3 � 8xx-x-
V-22 Copyright © by Houghton Mifflin Company. TI-92, TI-92 Plus, Voyage™ 200 All rights reserved. Graphing Calculator

Figure V.61: A zero of
Trace and Zoom are especially important for locating the intersection points of two graphs, say the graphsof and Trace along one of the graphs until you arrive close to an intersectionpoint. Then press ↑ or ↓ to jump to the other graph. Notice that the coordinate does not change, but the
coordinate is likely to be different (Figures V.62 and V.63).
Figure V.62: Trace on
Figure V.63: Trace on
When the two coordinates are as close as they can get, you have come as close as you now can to the pointof intersection. So, zoom in around the intersection point, then trace again until the two coordinates are asclose as possible. Continue this process until you have located the point of intersection with as much accuracyas necessary. The points of intersection are approximately and
You can also find the point of intersection of two graphs by pressing F5 5 [Intersection]. Trace with thecursor first along one graph near the intersection and press ENTER; then trace with the cursor along theother graph and press ENTER. Marks are placed on the graphs at these points. Then set the lower andupper bounds for the coordinate of the intersection point and press ENTER again. Coordinates of theintersection will be displayed at the bottom of the window. More will be said about the Intersection featurein Section V.3.3.
x-
�
�2.062, �0.515�.�0, 0�,��2.062, 0.515�,
y-y-
y � �.25x
3.05
−3.05
−4.69 4.69
y � �x3 � 4x
3.05
−3.05
−4.69 4.69
y-x-
y � �.25x.y � �x3 � 4x
y � x3 � 8x
10
−10
−10 10
Graphing Technology Guide Copyright © by Houghton Mifflin Company. V-23All rights reserved.

V.3.2 Solving Equations by Graphing: Suppose you need to solve the equation Firstgraph in a window large enough to exhibit all its intercepts, corresponding to all theequation’s real zeros (roots). Then use Zoom and Trace, or the Voyage™ 200’s zero finder, to locate eachone. In fact, this equation has just one real solution,
Remember that when an equation has more than one intercept, it may be necessary to change the viewingwindow a few times to locate all of them.
The Voyage™ 200 has a solve( function. To use this function, you must be in the home screen. To solve theequation press 2nd MATH 9 1 [solve(] 24 X ^ 3 36 X + 17 = 0 , X ) ENTER.The Voyage™ 200 displays the value of the zero (Figure V.64). Note that any letter could have been used forthe variable. This is the reason that you must indicate to the Voyage™ 200 that the variable being used is X.
Figure V.64: solve( function
Technology Tip: To solve an equation like you may first rewrite it in general form,and proceed as above. However, the solve( function does not require that the
function be in general form. You may also graph the two functions and then zoomand trace to locate their point of intersection.
V.3.3 Solving Systems by Graphing: The solutions to a system of equations correspond to the points ofintersection of their graphs (Figure V.65). For example, to solve the system and first graph them together. Then use Zoom and Trace or the Intersection option in the Math menu, to locatetheir point of intersection, which is (see Figure V.66).
Figure V.65: Solving a system of equations
10
−10
−10 10
��1, 3�
y � �2x � 1,y � 2x � 5
y � 36x,y � 24x3 � 1724x3 � 36x � 17 � 0,
24x3 � 17 � 36x,
�24x3 � 36x � 17 � 0,
x-
x � �1.414.
x-y � 24x3 � 36x � 1724x3 � 36x � 17 � 0.
V-24 Copyright © by Houghton Mifflin Company. TI-92, TI-92 Plus, Voyage™ 200 All rights reserved. Graphing Calculator

Figure V.66: The point of intersection is
The solutions of the system of two equations and correspond to the solutions of thesingle equation which simplifies to So, you may also graph andfind its intercept to solve the system or use the solve( function.
V.3.4 Solving Inequalities by Graphing: Consider the inequality To solve it with your
Voyage™ 200, graph the two functions and (Figure V.67). First locate their point of
intersection, at The inequality is true when the graph of lies above the graph of
and that occurs when So the solution is or
Figure V.67: Solving
The Voyage™ 200 is capable of shading the region above or below a graph, or between two graphs. Forexample, to graph first enter the function as y1. Then, highlight y1 and press F6 7[Above] (see Figure V.68). These keystrokes instruct the Voyage™ 200 to shade the region above
Press GRAPH to see the graph. The region above the graph will be shaded using the defaultshading option of vertical lines, as in Figure V.69.y � x2 � 1.
y � x2 � 1y ≥ x2 � 1,
1 �3x2≥ x � 4
10
−10
−10 10
���, 2�.x ≤ 2,x < 2.y � x � 4,
y � 1 �3x2
x � 2.
y � x � 4y � 1 �3x2
1 �3x2≥ x � 4.
x-y � 4x � 44x � 4 � 0.2x � 5 � �2x � 1,
y � �2x � 1y � 2x � 5
��1, 3�.
10
−10
−10 10
Graphing Technology Guide Copyright © by Houghton Mifflin Company. V-25All rights reserved.

Figure V.68: Shade Above style Figure V.69: Graph of
Now use shading to solve the previous inequality, The solution is the region which is below
the graph of and above First graph both equations. Then, from the graph screen,
press F5 C [Shade]. The Voyage™ 200 will prompt for the function that you want to have the shadingabove. Use ↑ or ↓ to move the cursor to the graph of then press ENTER. The Voyage™ 200 willthen prompt for the function that you want to have the shading below, so use ↑ or ↓ to move the cursor
to the graph of and press ENTER. The Voyage™ 200 will then prompt for the lower bound then
the upper bound, which are the left and right edges, respectively, of the extent of the shading. If you do notenter a lower or upper bound, the values of xmin and xmax will be used. So, in this case, press ENTERtwice to set the lower and upper bounds. The shaded area extends left from so the solution to
is or (see Figure V.70).
Figure V.70: Graph of
V.4 Trigonometry
V.4.1 Degrees and Radians: The trigonometric functions can be applied to angles measured either inradians or degrees, but you should take care that the Voyage™ 200 is configured for whichever measure youneed. Press MODE to see the current settings. Press ↓ three times and move down to the fourth line of thefirst page of the MODE menu where angle measure is selected. Then press → to display the options. Use↑ or ↓ to move from one option to the other. Either press the number corresponding to the measure or, whenthe measure is highlighted, press ENTER to select it. Then press ENTER to confirm your selection andleave the MODE menu.
1 �3x2≥ x � 4
10
−10
−10 10
���, 2�x ≤ 2,1 �3x2≥ x � 4
x � 2,
y � 1 �3x2
y � x � 4,
y � x � 4.y � 1 �3x2
1 �3x2≥ x � 4.
y ≥ x2 � 1
10
−10
−10 10
V-26 Copyright © by Houghton Mifflin Company. TI-92, TI-92 Plus, Voyage™ 200 All rights reserved. Graphing Calculator

It’s a good idea to check the angle measure setting before executing a calculation that depends on a particularmeasure. You may change a mode setting at any time and not interfere with pending calculations. From thehome screen, try the following keystrokes to see this in action.
Expression Keystrokes Display
MODE ↓ ↓ ↓ → ↓ ENTERENTER SIN 45 ) ENTER .7071067812
SIN 2nd ) ENTER .0548036651
MODE ↓ ↓ ↓ → ↓ ENTERENTER SIN 2nd ) ENTER 0
SIN 45 ) ENTER .8509035245
SIN 2nd 6 ) ENTER .5
The first line of keystrokes sets the Voyage™ 200 in degree mode and calculates the sine of 45 degrees.While the calculator is still in degree mode, the second line of keystrokes calculates the sine of degrees,approximately 3.1415 The third line changes to radian mode just before calculating the sine of radians.
The fourth line calculates the sine of 45 radians. Finally, the fifth line calculates the sine of radians (the
calculator remains in radian mode).
The Voyage™ 200 makes it possible to mix degrees and radians in a calculation. Execute these keystrokes to
calculate as shown in Figure V.71: TAN 45 2nd MATH 2 [Angle] 1 [ ] ) + SIN 2nd
6 ) 2nd MATH 2 2 [ ] ENTER. Do you get 1.5 whether your calculator is in either degree mode orin radian mode?
The degree sign can also be entered by pressing 2nd D, which saves keystrokes. There is no correspondingkey for the radian symbol.
Figure V.71: Angle measure
Technology Tip: The automatic left parenthesis that the calculate Voyage™ 200 places after functions suchas sine, cosine, and tangent (as noted in Section V.1.3) can affect the outcome of calculations. In the previousexample, the degree sign must be inside of the parentheses so that when the calculate Voyage™ 200 is inradian mode, it calculates the tangent of 45 degrees, rather than converting the tangent of 45 radians into an
equivalent number of degrees. Also, the parentheses around the fraction are required so that when the
Voyage™ 200 is in radian mode, it converts into radians rather than converting merely the 6 to radians.
Experiment with the placement of parentheses to see how they affect the result of computation.
�
6
�
6
r� �
�tan 45� � sin �
6
�
6
��.�
� �sin �
6
sin 45
�sin �
�sin ��
sin 45�
Graphing Technology Guide Copyright © by Houghton Mifflin Company. V-27All rights reserved.

V.4.2 Graphs of Trigonometric Functions: When you graph a trigonometric function, you need to paycareful attention to the choice of graph window and to your angle measure configuration. For example, graph
in the standard viewing window in radian mode. Trace along the curve to see where it is. Zoom
in to a better window, or use the period and amplitude to establish better WINDOW values.
Technology Tip: Because when in radian mode, set xmin and xmax to cover theinterval from 0 to
Next graph in the standard window first, then press F2 7 [ZoomTrig] to change to a special
window for trigonometric functions in which the xscl is or and the vertical range is from
to 4. The Voyage™ 200 plots consecutive points and then connects them with a segment, so the graphis not exactly what you should expect. You may wish to change the plot style from Line to Dot (see SectionV.2.3) when you plot the tangent function.
V.5 Scatter Plots
V.5.1 Entering Data: The table shows the total prize money (in millions of dollars) awarded at theIndianapolis 500 race from 1996 to 2005. (Source: Indy Racing League)
We’ll now use the Voyage™ 200 to construct a scatter plot that represents these points and to find a linearmodel that approximates the given data.
The Voyage™ 200 holds data in lists. You can create as many list names as your Voyage™ 200 memoryhas space to store. Before entering this new data, clear the data in the lists that you want to use. To deletea list press 2nd VAR-LINK. This will display a list of folders showing the variables defined in each folder.Highlight the name of the list that you wish to delete and press F1 [Manage] 1 [Delete] ENTER.
Now press APPS, cursor to the Data/Matrix Editor icon and press ENTER (press 6 [Data/Matrix Editor]for the TI-92 and TI-92 Plus), then press 3 [New...] ↓ ↓ P R I Z E ENTER to open a new variable calledPRIZE (Figure V.72). Press ENTER to then begin entering the variable values, with the years going incolumn c1. Instead of entering the full year, let represent 1996, represent 1997, and so on. Hereare the keystrokes for the first three years: 6 ENTER 7 ENTER 8 ENTER and so on, then press → to moveto the next list. Move up to the first row and press 8.11 ENTER 8.61 ENTER 8.72 ENTER and so on (seeFigure V.73).
Figure V.72: Entering a new variable Figure V.73: Entering data points
x � 7x � 6
�4
90��
2� 1.5708
y � tan x
2�.� 6.3� 0� � 3.1,
y �sin 30x
30
V-28 Copyright © by Houghton Mifflin Company. TI-92, TI-92 Plus, Voyage™ 200 All rights reserved. Graphing Calculator
Year 1996 1997 1998 1999 2000 2001 2002 2003 2004 2005
Prize (in millions) $8.11 $8.61 $8.72 $9.05 $9.48 $9.61 $10.03 $10.15 $10.25 $10.30

You may edit statistical data in almost the same way you edit expressions in the home screen. To insert ordelete a data point, move the cursor over the data point (cell) you wish to add or delete. will delete theentire cell, not just the character or value to the left of the cursor. So, move the cursor to any value you wishto change, then type the correction. To insert a cell, move to the cell below the place where you want to insertthe new cell and press F6 [Util ] 1 [Insert] 1 [cell ] and a new empty cell is open.
V.5.2 Plotting Data: First check the MODE screen (Figure V.1) to make sure that you are in FUNCTIONgraphing mode. With the data points showing, press F2 [Plot Setup] to display the Plot Setup screen. If noother plots have been entered, Plot 1 is highlighted by default. Press F1 [Define] to select the options forthe plot. Use ↑, ↓, and ENTER to select the Plot Type as Scatter and the Mark as a Box. Use the keyboardto set the independent variable, to c1 and the dependent variable, to c2 as shown in Figure V.74, thenpress ENTER to save the options and press GRAPH to graph the data points. (Make sure that you havecleared or turned off any functions in the Y= screen, or those functions will be graphed simultaneously.)Figure V.75 shows this plot in a window from 0 to 16 horizontally and vertically. You may now press F3[Trace] to move from data point to data point.
Figure V.74: Plot 1 menu Figure V.75: Scatter plot
To draw the scatter plot in a window adjusted automatically to include all the data you entered, press F2 9[ZoomData].
When you no longer want to see the scatter plot press APPS, cursor to the Data/Matrix Editor icon andpress ENTER (press 6 [Data/Matrix Editor] for the TI-92 and TI-92 Plus), then press 1 [Current] F2,highlight Plot 1 and use F4 [✓] to deselect Plot 1 or press Y=, move the cursor up to highlight Plot 1,and press F4 [✓]. The Voyage™ 200 still retains all the data you entered.
V.5.3 Regression Line: The Voyage™ 200 calculates slope and intercept for the line that best fits all thedata. After the data points have been entered, while still in the Data/Matrix Editor, press F5 [Calc]. For theCalculation Type, choose 5 [LinReg] and set the x variable to c1 and the y variable to c2. In order to havethe Voyage™ 200 graph the regression equation, set Store RegEQ to as y1(x) as shown in Figure V.76.Press ENTER and the Voyage™ 200 will calculate a linear regression model with the slope named a and the
intercept named b (Figure V.77). The correlation coefficient (corr) measures how well the linear regressionequation fits with the data. The closer the absolute value of the correlation coefficient is to 1, the better thefit; the closer the absolute value of the correlation coefficient is to 0, the worse the fit. The Voyage™200 displays both the correlation coefficient and the coefficient of determination �R2�.
y-
y-
16
0
0 16
y,x,
Graphing Technology Guide Copyright © by Houghton Mifflin Company. V-29All rights reserved.

Figure V.76: Linear regression: Figure V.77: Linear regression modelCALCULATE dialog box
Press ENTER to accept the regression equation and close the STAT VARS screen. To see both the datapoints and the regression line (Figure V.78), go to the Plot Setup screen and select Plot 1, then press
GRAPH to display the graph.
Figure V.78: Linear regression line
V.5.4 Other Regression Models: After data points have been entered, you can choose from nine differentregression models. They are all located in the Calc menu of the Data/Matrix Editor.
V.6 Box-and-Whisker Plots
V.6.1 Entering Data: The list shows the land and water area (in thousands of square miles) of the 50 states.(Source: U.S. Census Bureau)
Alabama 52.4 Louisiana 51.8 Ohio 44.8Alaska 663.3 Maine 35.4 Oklahoma 69.9Arizona 114.0 Maryland 12.4 Oregon 98.4Arkansas 53.2 Massachusetts 10.6 Pennsylvania 46.1California 163.7 Michigan 96.7 Rhode Island 1.5Colorado 104.1 Minnesota 86.9 South Carolina 32.0Connecticut 5.5 Mississippi 48.4 South Dakota 77.1Delaware 2.5 Missouri 69.7 Tennessee 42.1Florida 65.8 Montana 147.0 Texas 268.6Georgia 59.4 Nebraska 77.4 Utah 84.9Hawaii 10.9 Nevada 110.6 Vermont 9.6Idaho 83.6 New Hampshire 9.4 Virginia 42.8Illinois 57.9 New Jersey 8.7 Washington 71.3Indiana 36.4 New Mexico 121.6 West Virginia 24.2Iowa 56.3 New York 54.6 Wisconsin 65.5Kansas 82.3 North Carolina 53.8 Wyoming 97.8Kentucky 40.4 North Dakota 70.7
16
0
0 16
V-30 Copyright © by Houghton Mifflin Company. TI-92, TI-92 Plus, Voyage™ 200 All rights reserved. Graphing Calculator

We'll now use the Voyage™ 200 to construct a box-and-whisker plot that represents the data and finds thesmallest number, the lower quartile, the median, the upper quartile, and the largest number.
The Voyage™ 200 holds data in lists. You can create as many list names as your Voyage™ 200 memory hasspace to store. Before entering this new data, clear the data in the lists that you want to use. To delete a listpress 2nd VAR-LINK. This will display a list of folders showing the variables defined in each folder.Highlight the name of the list that you wish to delete and press F1 [Manage] 1 [Delete] ENTER.
Now press APPS, cursor to the Data/Matrix Editor icon and press ENTER (press 6 [Data/Matrix Editor]for the TI-92 and TI-92 Plus), then press 3 [New...] ↓ ↓ A R E A ENTER to open a new variable calledAREA (Figure V.79). Press ENTER to then begin entering the variable values, with the values going in column c1. Here are the keystrokes for the first three states: 52.4 ENTER 663.3 ENTER 114.0 ENTERand so on (see Figure V.80).
Figure V.79: Entering a new variable Figure V.80: Entering data
You may edit statistical data in almost the same way you edit expressions in the home screen. To insert ordelete a value, move the cursor over the value (cell) you wish to add or delete. will delete the entire cell,not just the character or value to the left of the cursor. So, move the cursor to any value you wish to change,then type the correction. To insert a cell, move to the cell below the place where you want to insert the newcell and press F6 [Util] 1 [Insert] 1 [cell] and a new empty cell is open.
V.6.2 Plotting Data: First check the MODE screen (Figure V.1) to make sure that you are in FUNCTIONgraphing mode. With the data showing, press F2 [Plot Setup] to display the Plot Setup screen. If no otherplots have been entered, Plot 1 is highlighted by default. Press F1 [Define] to select the options for the plot.Use → 3 to select the Plot Type as Box Plot. Press ↓ C 1 ENTER to set the independent variable,as shown in Figure V.81, then press ENTER to save the options and press WINDOW F2 [Zoom] 9[ZoomData] to graph the box-and-whisker plot. (Make sure that you have cleared or turned off any functions in the Y= screen, or those functions will be graphed simultaneously.) Figure V.82 shows the box-and-whisker plot in a window adjusted automatically to include all the data you entered. You may nowpress F3 [Trace] and the left and right cursor keys to move between minX (the smallest number), q1(the lower quartile), Med (the median), q3 (the upper quartile), and maxX (the largest number) as shown inFigure V.82.
Figure V.81: Plot1 menu Figure V.82: Box-and-whisker plot
x,
Graphing Technology Guide Copyright © by Houghton Mifflin Company. V-31All rights reserved.

When you no longer want to see the box-and-whisker plot press APPS, cursor to the Data/Matrix Editoricon and press ENTER (press 6 [Data/Matrix Editor] for the TI-92 and TI-92 Plus), then press 1 [Current]F2, highlight Plot 1 and use F4 [✓] to deselect Plot 1 or press Y=, move the cursor up to highlight Plot 1, and press F4 [✓]. The Voyage™ 200 still retains all the data you entered.
V.7 Matrices
V.7.1 Making a Matrix: The Voyage™ 200 can display and use as many different matrices as the memorywill hold.
Here’s how to store this in your calculator.
From the home screen, press APPS, cursor to the Data/Matrix Editor icon and press ENTER (press 6[Data/Matrix Editor] for the TI-92 and TI-92 Plus), then press 3. Set the Type to Matrix, the Variable to a(this is the “name” of the matrix), the Row dimension to 3 and the Col dimension to 4 (Figure V.83). PressENTER to accept these values.
Figure V.83: Data/Matrix Editor Figure V.84: Editing a matrix
The display will show the matrix as a grid with zeros in the rows and columns specified in the definition ofthe matrix.
Use the cursor pad or press ENTER repeatedly to move the cursor to a matrix element you want to change.If you press ENTER, you will move right across a row and then back to the first column of the next row.The lower left of the screen shows the cursor’s current location within the matrix. The element in the secondrow and first column in Figure V.84 is highlighted, so the lower left of the window is r2c1 = -1 showing thatelement’s current value. Enter all the elements of matrix a; pressing ENTER after entering each value.
When you are finished, leave the matrix editing screen by pressing 2nd QUIT or CALC HOME to returnto the home screen.
V.7.2 Matrix Math: From the home screen, you can perform many calculations with matrices. To see matrixa, press A ENTER (Figure V.85).
Perform the scalar multiplication 2a by pressing 2 A ENTER. The resulting matrix is displayed on thescreen. To create matrix b as 2a press 2 A STO B ENTER (Figure V.86), or if you do this immediatelyafter calculating 2a, press only STO B ENTER. The calculator will display the matrix. �
�
�1
�12
�23
�5
305
94
17 3 � 4
V-32 Copyright © by Houghton Mifflin Company. TI-92, TI-92 Plus, Voyage™ 200 All rights reserved. Graphing Calculator

Figure V.85: Matrix a Figure V.86: Matrix b
To add two matrices, say a and b, create b (with the same dimensions as a) and then press A + B ENTER.Subtraction is performed in a similar manner.
Now create a matrix called c with dimensions of and enter the matrix as c. For matrix
multiplication of c by a, press C A ENTER. If you tried to multiply a by c, your Voyage™ 200 would notifyyou of an error because the dimensions of the two matrices do not permit multiplication in this way.
V.7.3 Row Operations: Note: If your are using a TI-92 or TI-92 Plus, press 2nd MATH 4 [Matrix] D [Rowops] in the keystroke sequences given in this section to access the row operations menu. Here are thekeystrokes necessary to perform elementary row operations on a matrix. Your textbook provides a morecareful explanation of the elementary row operations and their uses.
To interchange the second and third rows of the matrix a that was defined in Figure V.85, press 2nd MATH 4 [Matrix] J [Row ops] 1 [rowSwap( ] A , 2 , 3 ) ENTER (see Figure V.87). The format of this commandis rowSwap(matrix1, index1, index2).
To add row 2 and row 3 and store the results in row 3, press 2nd MATH 4 J 2 [rowAdd( ] A , 2 , 3 ) ENTER.The format of this command is rowAdd(matrix1, index1, index2).
To multiply row 2 by and store the results in row 2, thereby replacing row 2 with new values, press 2nd MATH 4 J 3 [mRow(] (-) 4 , A , 2 ) ENTER. The format of this command is mRow(expression,matrix1, index).
Figure V.87: Interchange rows 2 and 3 Figure V.88: Add times row 2 to row 3
To multiply row 2 by and add the results to row 3, thereby replacing row 3 with new values, press 2ndMATH 4 J 4 [mRowAdd( ] (-) 4 , A , 2 , 3 ) ENTER (see Figure V.88). The format of this command ismRowAdd(expression, matrix1, index1, index2).
Technology Tip: Note that your Voyage™ 200 does not store a matrix obtained as the result of any rowoperations. So, when you need to perform several row operations in succession, it is a good idea to store theresult of each one in a temporary place.
�4
�4
�4,
�
�21
0�5
3�1 2 � 3
Graphing Technology Guide Copyright © by Houghton Mifflin Company. V-33All rights reserved.

For example, use row operations to solve this system of linear equations:
First enter this augmented matrix as a in your Voyage™ 200: . Then return to the
home screen and store this matrix as e (press A STO E ENTER ) so you may keep the original in case youneed to recall it. Here are the row operations and their associated keystrokes. At each step, the result is storedin e and replaces the previous matrix e. The last two steps of the row operations are shown in Figure V.89.
Row Operation Keystrokes
Add row 1 to row 2. 2nd MATH 4 J 2 E , 1 , 2 ) STO E ENTER
Add times row 1 to row 3. 2nd MATH 4 J 4 (-) 2 , E , 1 , 3 ) STO E ENTER
Add row 2 to row 3. 2nd MATH 4 J 2 E , 2 , 3 ) STO E ENTER
Multiply row 3 by 2nd MATH 4 J 3 1 2 , E , 3 ) STO E ENTER
Figure V.89: Row-echelon form of matrix after row operations
So, and
Technology Tip: The Voyage™ 200 can produce a row-echelon form and the reduced row-echelon form ofa matrix. The row-echelon form of matrix a is obtained by pressing 2nd MATH 4 3 [ref( ] A ) ENTER andthe reduced row-echelon form is obtained by pressing 2nd MATH 4 4 [rref(] A ENTER (see Figure V.90).Note that the row-echelon form of a matrix is not unique, so your calculator may not get exactly the samematrix as you do by using row operations. However, the matrix that the Voyage™ 200 produces will resultin the same solution to the system.
Figure V.90: Row-echelon and reduced row-echelon form
V.7.4 Determinants and Inverses: Enter this matrix as a: . Because this consists
of the first three columns of the matrix a that was previously used, you can go to the matrix, move the cursor
�1
�12
�23
�5
305 3 � 3
x � 1.y � �1,z � 2,
��12.
�
��2
�
�
�1
�12
�23
�5
305
9�417
x�x2x
�
�
�
2y3y5y
�
�
3z
5z
�
�
�
9�417
.
V-34 Copyright © by Houghton Mifflin Company. TI-92, TI-92 Plus, Voyage™ 200 All rights reserved. Graphing Calculator

into the fourth column and press F6 [Util] 2 [Delete] 3 [column]. This will delete the column that
the cursor is in. To calculate its determinant go to the home screen and press 2nd
MATH 4 2 [det(] A ) ENTER. You should find that the determinant is 2 as shown in Figure V.91.
Figure V.91: and
Because the determinant of the matrix is not zero, it has an inverse matrix. Press A 2nd ENTER tocalculate the inverse of matrix a. The result is shown in Figure V.91.
Now let’s solve a system of linear equations by matrix inversion. Once again, consider
The coefficient matrix for this system is the matrix which was
entered as a in the previous example. Now enter the matrix as b. Because b was used before,
when we stored 2a as b, press APPS, cursor to the Data/Matrix Editor icon and press ENTER (press 6[Data/Matrix Editor] for the TI-92 and TI-92 Plus), then press 2 [Open…] → 2 [Matrix] ↓ ↓ → and use ↓to move the cursor to b, then press ENTER twice to go to the matrix previously saved as b, which can beedited. Return to the home screen and press A 2nd B ENTER to calculate the solution matrix (FigureV.92). The solution is still and
Figure V.92: Solution matrix
V.8 Sequences
V.8.1 Iteration with the ANS key: The ANS feature enables you to perform iteration, the process of
evaluating a function repeatedly. As an example, calculate for Then calculate for
the answer to the previous calculation. Continue to use each answer as in the next calculation. Here arekeystrokes to accomplish this iteration on the Voyage™ 200 calculator (see the results in Figure V.93). Noticethat when you use ANS in place of in a formula, it is sufficient to press ENTER to continue an iteration.n
nn �
n � 13
n � 27.n � 1
3
z � 2.y � �1,x � 1,�x -1
�9
�417 3 � 1
�1
�12
�23
�5
305 x
�x2x
�
�
�
2y3y5y
�
�
3z
5z
�
�
�
9�417
.
x -1
a�1�a�
� 1�1
2
�23
�5
305�
Graphing Technology Guide Copyright © by Houghton Mifflin Company. V-35All rights reserved.

Iteration Keystrokes Display
1 27 ENTER 27
2 ( 2nd ANS 1 ) 3 ENTER 8.666666667
3 ENTER 2.555555556
4 ENTER .5185185185
Figure V.93: Iteration
Press ENTER several more times and see what happens with this iteration. You may wish to try it again witha different starting value.
V.8.2 Terms of Sequences: Another way to display the terms of a sequence is to enter the sequence and thenumber of terms you want listed. For example, to find the first five terms of the sequence press 2nd MATH 3 [List] 1 [seq( ] (-) N + 4 , N , 1 , 5 , 1 ) ENTER (see Figure V.94). The format of thiscommand is seq(expression, variable, low, high, step).
Figure V.94: Terms of sequence
V.8.3 Arithmetic and Geometric Sequences: Use iteration with the ANS variable to determine the termof a sequence. For example, find the 18th term of an arithmetic sequence whose first term is 7 and whosecommon difference is 4. Enter the first term 7, then start the progression with the recursion formula,2nd ANS + 4 ENTER. This yields the 2nd term, so press ENTER sixteen more times to find the 18th term,75. For a geometric sequence whose common ratio is 4, start the progression with 2nd ANS 4 ENTER.
You can also define the sequence recursively with the Voyage™ 200 by selecting SEQUENCE in the Graphtype on the first page of the MODE menu (see Figure V.1). Once again, let’s find the 18th term of an arithmeticsequence whose first term is 7 and whose common difference is 4. Press MODE → 4 [SEQUENCE]ENTER. Then press Y= to edit any of the Voyage™ 200’s sequences, u1 through u99. Make u1
and ui1 7 by pressing U 1 ( N 1 ) + 4 ENTER 7 ENTER (Figure V.95). Press 2ndQUIT to return to the home screen. To find the 18th term of this sequence, calculate u1(18) by pressing U 1 ( 18 ) ENTER (see Figure V.96).
��u1�n � 1� � 4�
�
nth
un � �n � 4
un � �n � 4,
��
V-36 Copyright © by Houghton Mifflin Company. TI-92, TI-92 Plus, Voyage™ 200 All rights reserved. Graphing Calculator

Figure V.95: Sequence Y= menu Figure V.96: Sequence mode
Of course, you could also use the explicit formula for the term of an arithmetic sequence,First enter values for the variables a, d, and n, then evaluate the formula by pressing
A + ( N 1 ) D ENTER. For a geometric sequence whose term is given by enter valuesfor the variables a, n, and r, then evaluate the formula by pressing A R ^ ( N 1 ) ENTER.
To use the explicit formula in sequence mode, make u1 by pressing Y= then using↑ to move up to the u1 line and pressing CLEAR 7 + ( N 1 ) 4 ENTER 2nd QUIT. Once more,calculate u1(18) by pressing U 1 ( 1 8 ) ENTER.
V.8.4 Finding Sums and Partial Sums of Sequences: You can find the sum of a sequence by combining thesum( feature with the seq( feature on the List sub-menu of the MATH menu. The format of the sum(command is sum(list ). The format of the seq( command is seq(expression, variable, low, high, step)where the step argument is optional and the default is for integer values from low to high.
For example, suppose you want to find the sum Press 2nd MATH 3 6 [sum(] 2nd MATH 3 1 4
( . 3 ) ^ N , N , 1 , 12 ) ) ENTER (Figure V.97). The seq( command generates a list, which the sum(command then sums. Note that any letter can be used for the variable in the sum, i.e., the N could just haveeasily been an A or a K.
Figure V.97:
Now calculate the sum starting at by using →, ←, and to edit the range. You should obtain a sumof approximately 1.71284803.
The seq( feature can also be combined with the cumSum( feature to find partial sums of a series. Theformat of the cumSum( command is cumSum(list ).
For example, suppose you want to find the first four partial sums of the series Press 2nd MATH
3 7 [cumSum(] 2nd MATH 3 1 3 ^ ( N + 1) , N , 1 , 4 ) ) ENTER (Figure V.98).
�4
n�13n�1.
n � 0
�12
n�14�0.3�n
�12
n�14�0.3�n.
��� 7 � �n � 1� � 4
�tn � a � rn�1,nth�
tn � a � �n � 1�d.nth
Graphing Technology Guide Copyright © by Houghton Mifflin Company. V-37All rights reserved.

Figure V.98: Partial sums of
V.9 Parametric and Polar Graphs
V.9.1 Graphing Parametric Equations: The Voyage™ 200 plots up to 99 pairs of parametric equations aseasily as it plots functions. In the first page of the MODE menu (Figure V.1) change the Graph setting toPARAMETRIC. Be sure, if the independent parameter is an angle measure, that the angle measure in theMODE menu is set to whichever you need, RADIAN or DEGREE.
For example, here are the keystrokes needed to graph the parametric equations and First check that angles are currently being measured in radians and change to parametric mode. Then press
Y= ( COS T ) ) ^ 3 ENTER ( SIN T ) ) ^ 3 ENTER (Figure V.99).
Figure V.99: Parametric Y= menu Figure V.100: Parametric WINDOW menu
Press WINDOW to set the graphing window and to initialize the values of In the standard window, the
values of go from 0 to in steps of with the view from 10 to 10 in both directions. In
order to provide a better viewing window, press ENTER three times to move the cursor down, and set thewindow to extend from to 2 in both directions (Figure V.100). Press GRAPH to see the parametricgraph (Figure V.101).
Figure V.101: Parametric graph of and y � sin3 tx � cos3 t
2
−2
−2 2
�2
��
24� 0.1309,2�t
t.
y � sin3 t.x � cos3 t
�4
n�13n�1
V-38 Copyright © by Houghton Mifflin Company. TI-92, TI-92 Plus, Voyage™ 200 All rights reserved. Graphing Calculator

You may zoom and trace along parametric graphs just as you did with function graphs. However, unlike withfunction graphs, the cursor will not move to values outside of the t range, so ← will not work when tand → will not work when t As you trace along this graph, notice that the cursor moves in thecounterclockwise direction as t increases.
V.9.2 Rectangular-Polar Coordinate Conversion: The Angle sub-menu of the MATH menu provides afunction for converting between rectangular and polar coordinate systems. These functions use the currentangle measure setting, so it is a good idea to check the default angle measure before any conversion. Ofcourse, you may override the current angle measure setting, as explained in Section V.4.1. For the followingexamples, the Voyage™ 200 is set to radian mode.
Given the rectangular coordinates, convert from these rectangular coordinates to polar coordinates by pressing 2nd MATH 2 5 [R�Pr( ] 4 , (-) 3 ) ENTER to display the value of Now press 2nd MATH 2 6 [R�P (] 4 , (-) 3 ) ENTER to display the value of (see Figure V.102).
Figure V.102: Rectangular to polar coordinates Figure V.103: Polar to rectangular coordinates
Suppose To convert from these polar coordinates to rectangular coordinates press 2ndMATH 2 3 [P�Rx(] 3 , 2nd ) ENTER to display the coordinate. Now press 2nd MATH 2 4 [P�Ry(]3 , 2nd ) ENTER to display the coordinate (see Figure V.103).
V.9.3 Graphing Polar Equations: The Voyage™ 200 graphs polar functions in the form In theGraph line of the first page of the MODE menu, select POLAR for polar graphs. You may now graph up to99 polar functions at a time. Be sure that the angle measure has been set to whichever you need, RADIANor DEGREE. Here we will use radian measure.
For example, to graph press Y= for the polar graph editing screen. Then enter the expression4 sin for r1 by pressing 4 SIN ) ENTER (see Figure V.104). The key is on the lower right of thekeyboard, near the ENTER key. Choose a good viewing window and an appropriate interval and incrementfor In Figure V.105, the viewing window is roughly “square” and extends from to 14 horizontallyand from to 6 vertically.
Figure V.101 shows rectangular coordinates of the cursor’s location on the graph. You may sometimes wishto trace along the curve and see polar coordinates of the cursor’s location. The first line of the GraphFormat menu (Figure V.24) has options for displaying the cursor’s position in rectangular (RECT) or polar(POLAR) form.
�6�14 .
sin ,r � 4
r � f � �.
y-���
�x, y�,(r, ) � (3, �)
r.�r, ��x, y� � �4, �3�,
� 2�.
� 0,
Graphing Technology Guide Copyright © by Houghton Mifflin Company. V-39All rights reserved.

Figure V.104: Polar Y= menu Figure V.105: Polar graph of sin
V.10 Probability and Statistics
V.10.1 Random Numbers: The command rand( generates numbers. You will find this command in theProbability sub-menu of the MATH menu. Press 2nd MATH 7 4 [rand( ] ) ENTER to generate a randomnumber between 0 and 1. Press ENTER to generate another number; keep pressing ENTER to generatemore of them.
If you need a random number between, say, 0 and 10, then press 10 2nd MATH 7 4 ) ENTER. To get arandom number between 5 and 15, press 5 + 10 2nd MATH 7 4 ) ENTER.
If you need the random number to be an integer between 1 and 10 (inclusive), press 2nd MATH 7 4 10 )ENTER. For a random negative integer between and (inclusive), press 2nd MATH 7 4 (-)10 ) ENTER.
V.10.2 Permutations and Combinations: To calculate the number of permutations of 12 objects taken 7 ata time, press 2nd MATH 7 2 [nPr( ] 12 , 7 ) ENTER. So, as shown in Figure V.106.
Figure V.106: and
For the number of combinations of 12 objects taken 7 at a time, press 2nd MATH 7 3 [nCr( ] 12 , 7 )ENTER. So, as shown in Figure V.106.
V.10.3 Probability of Winning: A state lottery is configured so that each player chooses six differentnumbers from 1 to 40. If these six numbers match the six numbers drawn by the State Lottery Commission,the player wins the top prize. There are ways for the six numbers to be drawn. If you purchase a singlelottery ticket, your probability of winning is 1 in Press 1 2nd MATH 7 3 40 , 6 ) ENTER tocalculate your chances, but don’t be disappointed.
V.10.4 Sum of Data: The following data are a student’s scores on 8 quizzes and 2 tests throughout analgebra course.
25, 20, 18, 89, 17, 24, 23, 22, 25, 93
�40C6.40C6
12C7 � 792,12C7,
12C712P7
12 P7 � 3,991,680,12P7,
�10�1
r � 4
6
−6
−14 14
V-40 Copyright © by Houghton Mifflin Company. TI-92, TI-92 Plus, Voyage™ 200 All rights reserved. Graphing Calculator

To find the total points earned by the student, first enter the data using the Voyage™ 200’s list editor. PressAPPS, cursor to the Data/Matrix Editor icon and press ENTER (press 6 [Data/Matrix Editor] for the TI-92 and TI-92 Plus), then press 3 → 3 [List] ↓ ↓ S C O R E S ENTER ENTER to open a new variablecalled SCORES (see Figure V.107). Now begin entering the test scores as shown in Figure V.108. Thenpress 2nd QUIT. To find the sum of the scores, press 2nd MATH 3 6 S C O R E S ) ENTER. From FigureV.109, the student earned 356 points throughout the algebra course.
Figure V.107: Entering a new variable Figure V.108: List editor
Figure V.109: Sum
V.10.5 Statistics: The following data are the high temperatures (in degrees Fahrenheit) recorded in Lincoln,Nebraska from September 3, 2006 to September 14, 2006. (Source: Weather Underground)
78, 75, 82, 84, 85, 84, 69, 70, 64, 74, 82, 85
To find the mean and median of these temperatures, first enter the data using the Voyage™ 200’s list editor.Press APPS, cursor to the Data/Matrix Editor icon and press ENTER (press 6 [Data/Matrix Editor] forthe TI-92 and TI-92 Plus), then press 3 → 3 ↓ ↓ T E M P S ENTER ENTER to open a new variable calledTEMPS (see Figure V.110). Now begin entering the temperatures as shown in Figure V.111. Then press 2nd QUIT. To find the mean, press 2nd MATH 6 [Statistics] 4 [mean( ] T E M P S ) ENTER and to findthe median, press 2nd MATH 6 7 [median( ] T E M P S ) ENTER (see Figure V.112). So, the mean of the temperatures is approximately and the median is
Figure V.110: Entering a new variable Figure V.111: List editor
80�F.78�F
Graphing Technology Guide Copyright © by Houghton Mifflin Company. V-41All rights reserved.

Figure V.112: Mean and median
You can also find the mean and median of the above data by using the OneVar command found in the Calcmenu of the Data/Matrix Editor. You can copy the data you entered in Figure V.110 to a data list by openingthe TEMPS list first. Then press F1 2 [Save Copy As…] → 1 [Data] ↓ ↓ T E M P S 2 ENTER ENTER(see Figure V.113). Note that you cannot name the data list TEMPS. Now, to use the OneVar command youmust have the data list TEMPS2 open. Then press F5 [Calc]. For the Calculation Type, choose 1 [OneVar],set the variable to c1, and press ENTER ENTER. The Voyage™ 200 will calculate several different sta-tistical values. The first line represents the mean of the data which is approximately 78 F (see Figure V.114). The second line is the sum of the data, the third line is the sum of the squares of thedata, the fourth line is the sample standard deviation of the data, the fifth line is the number of data values,the sixth line is the minimum value of the data, the seventh line is the first quartile of the data, and the eighthline is the median of the data which is 80 F (see Figure V.115). The ninth line is the third quartile of the dataand the tenth line is the maximum value of the data.
Figure V.113: Saving a list as a data list Figure V.114: OneVar command
Figure V.115: OneVar command
You can scroll through the list of statistical values by pressing ↑ or ↓.
�
�
x
V-42 Copyright © by Houghton Mifflin Company. TI-92, TI-92 Plus, Voyage™ 200 All rights reserved. Graphing Calculator

V.11 Programming
V.11.1 Entering a Program: The Voyage™ 200 is a programmable calculator that can store sequences ofcommands for later replay. Press APPS, cursor to the Program Editor icon and press ENTER (press 7[Program Editor] for the TI-92 and TI-92 Plus), to access the programming menu. The Voyage™ 200 hasspace for many programs, each called by a title you give it. To create a new program, start by pressing APPS, cursor to the Program Editor icon and press ENTER (press 7 [Program Editor] for theTI-92 and TI-92 Plus), then press 3 [New…]. Set the Type to Program and the Folder to main (unless youhave another folder in which you want to store the program). Enter a descriptive title for the program in the Variable line. After you name the program, press ENTER ENTER to go to the program editor. The program name and the beginning and ending commands of the program are automatically displayed with thecursor on the first line after Prgm, the begin program command.
In the program, each line begins with a colon : supplied automatically by the calculator. Any command youcould enter directly in the Voyage™ 200’s home screen can be entered as a line in a program. There are alsospecial programming commands.
You may interrupt programming input at any stage by pressing 2nd QUIT. To return later for more editing,press APPS, cursor to the Program Editor icon and press ENTER (press 7 [Program Editor] for the TI-92 and TI-92 Plus), then press 2 [Open…], move the cursor down to the Variable list, highlight the program’s name, and press ENTER ENTER.
You may remove a program from memory by pressing 2nd VAR-LINK, move the cursor to highlight thename of the program you want to delete, then press F1 [Manage] 1 [Delete] ENTER and then ENTERagain to confirm the deletion from the calculator’s memory.
Technology Tip: If your program uses one-letter variables such as, a, b, c, or d, note that any previousvalues for these variables, including matrices, will be replaced by the values used by the program. The Voyage™ 200 does not distinguish between A and a in these uses. Note that you will have to clear thevariables (using 2nd VAR-LINK) in order to use these names again in the current folder. From the homescreen, press F4 [Other] B [NewFold] and type the name of the new folder. The work you do from that pointon will be in the new folder, as indicated by the folder name in the lower left corner of the status line. Youcan change folders from the MODE menu or, from the home screen, by typing setFold( foldername), wherefoldername is the existing folder that you wish to be in.
V.11.2 Executing a Program: To execute a program you entered, go to the home screen and type the nameof the program, including the parentheses and then press ENTER to execute it. If you have forgotten itsname, press 2nd VAR-LINK to list all the variables that exist. The programs will have PRGM after the name.You can execute the program from this screen by highlighting the name and then pressing ENTER. Thescreen will return to the home screen and you will have to enter the closing parenthesis ) and press ENTERto execute the program.
If you need to interrupt a program during execution, press ON.
The instruction manual for your Voyage™ 200 gives detailed information about programming. Refer to it tolearn more about programming and how to use other features of your calculator.
Graphing Technology Guide Copyright © by Houghton Mifflin Company. V-43All rights reserved.