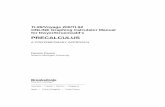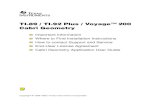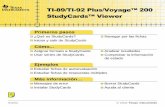TI-89 / TI-92 Plus / Voyage™ 200 Cabri Geometry · TI-89 / TI-92 Plus / Voyage™ 200 PLT Cabri...
Transcript of TI-89 / TI-92 Plus / Voyage™ 200 Cabri Geometry · TI-89 / TI-92 Plus / Voyage™ 200 PLT Cabri...

Copyright © 1999–2002 Texas Instruments Incorporated
ti
TI-89 / TI-92 Plus / Voyage™ 200 Cabri Geometry
Important Information
Where to Find Installation Instructions
How to contact Support and Service
End-User License Agreement
Cabri Geometry Application User Guide

Important Information
Texas Instruments makes no warranty, either expressed or implied, including but not limited to any implied warranties of merchantability and fitness for a particular purpose, regarding any programs or book materials and makes such materials available solely on an “as-is” basis.
In no event shall Texas Instruments be liable to anyone for special, collateral, incidental, or consequential damages in connection with or arising out of the purchase or use of these materials, and the sole and exclusive liability of Texas Instruments, regardless of the form of action, shall not exceed the purchase price of this product. Moreover, Texas Instruments shall not be liable for any claim of any kind whatsoever against the use of these materials by any other party.
This graphing product application (APP) is licensed. See the terms of the license agreement.
Where to Find Installation Instructions
You can find detailed instructions on installing Flash applications at education.ti.com/guides.
Texas Instruments (TI) Support and Service Information For General Information
E-mail: [email protected]
Phone: 1-800-TI-CARES (1-800-842-2737) For U.S., Canada, Mexico, Puerto Rico, and Virgin Islands only
Home Page: education.ti.com
For Technical Questions
Phone: 1-972-917-8324
For Product (hardware) Service
Customers in the U.S., Canada, Mexico, Puerto Rico and Virgin Islands: Always contact Texas Instruments Customer Support before returning a product for service.
All other customers: Refer to the leaflet enclosed with this product (hardware) or contact your local Texas Instruments retailer/distributor.

End-User License Agreement — Calculator Applications
IMPORTANT - Read this agreement (“Agreement”) carefully before installing the software program(s) and/or calculator application(s). The software program(s) and/or calculator program(s) and any related documentation (collectively referred to as the Program) are licensed, not sold, by Texas Instruments Incorporated (TI) and/or any applicable licensors (collectively referred to as Licensor). By installing or otherwise using the Program, you agree to be bound by the terms of this license. If the Program was delivered to you on diskette(s) or CD and you do not agree with the terms of this license, return this package with all its contents to the place of purchase for a full refund of any license fee paid. If the Program was delivered to you over the Internet and you do not agree with the terms of this license do not install or use the Program and contact TI for instructions on obtaining a refund of any license fee paid.
Specific details of the license granted depend upon the license fee you paid and are set forth below. For purposes of this Agreement, a site (“Site”) consists of one entire physical campus of an educational institution accredited by an association recognized by the U.S. Department of Education or the State Board of Education, or by their equivalents in other countries. All additional terms of the Agreement apply regardless of the license granted.
SINGLE USER LICENSE If you paid a license fee for a Single User License, Licensor grants to you a personal, non-exclusive, non-transferable license to install and use the Program on a single computer and calculator. You may make one copy of the Program for backup and archival purposes. You agree to reproduce all copyright and proprietary notices shown in the Program and on the media. Unless otherwise expressly stated in the documentation, you may not duplicate such documentation.
EDUCATIONAL MULTIPLE USER LICENSE If you paid a license fee of an Educational Multiple User License, Licensor grants you a non-exclusive, non-transferable license to install and use the Program on the number of computers and calculators specified for the license fee you paid. You may make one copy of the Program for backup and archival purposes. You agree to reproduce all copyright and proprietary notices shown in the Program and on the media. Except as expressly stated herein or in the documentation, you may not duplicate such documentation. In cases where TI supplies the related documentation electronically you may print the same number of copies of the documentation as the number of computers/calculators specified for the license fee you paid. All the computers and calculators on which the Program is used must be located at a single Site. Each member of the institution faculty may also use a copy of the Program on an additional computer/calculator for the sole purpose of preparing course materials.
EDUCATIONAL SITE LICENSE If you paid a license fee for an Educational Site License, Licensor grants you a non-exclusive, non-transferable license to install and use the Program on all institution, teacher, or student owned, leased or rented computers and calculators located or used at the Site for which the Program is licensed. Teachers and students have the additional right to use the Program while away from the Site. You may make one copy of the Program for backup and archival purposes. You agree to reproduce all copyright and proprietary notices shown in the Program and on the media. Except as expressly stated herein or in the documentation, you may not duplicate such documentation. In cases where TI supplies the related documentation electronically you may print one copy of such documentation for each computer or calculator on which the Program is installed. Each member of the institution faculty may also use a copy of the Program on an additional computer/calculator for the sole purpose of preparing course materials. Students must be instructed to remove the Program from student owned computers and calculators upon the end of their enrollment in the institution.
Additional Terms:
WARRANTY DISCLAIMER AND DAMAGES EXCLUSIONS AND LIMITATIONS Licensor does not warrant that the Program will be free from errors or will meet your specific requirements. Any statements made concerning the utility of the Program are not to be construed as express or implied warranties.
LICENSOR MAKES NO CONDITIONS OR WARRANTIES, EITHER EXPRESS OR IMPLIED, INCLUDING BUT NOT LIMITED TO ANY IMPLIED CONDITIONS OR WARRANTIES OF MERCHANTABILITY, FITNESS FOR A PARTICULAR PURPOSE, OR NON-INFRINGEMENT REGARDING THE PROGRAM AND MAKES THE PROGRAM AVAILABLE ON AN "AS IS" BASIS.
Although no warranty is given for the Program, the media, if the Program was delivered to you on diskette(s) or CD, will be replaced if found to be defective during the first ninety (90) days of use, when the package is returned postage prepaid to TI. THIS PARAGRAPH EXPRESSES LICENSOR'S MAXIMUM LIABILITY AND YOUR SOLE AND EXCLUSIVE REMEDY FOR DEFECTIVE MEDIA.
LICENSOR SHALL NOT BE RESPONSIBLE FOR ANY DAMAGES CAUSED BY THE USE OF THE PROGRAM, OR SUFFERED OR INCURRED BY YOU OR ANY OTHER PARTY INCLUDING BUT NOT LIMITED TO SPECIAL, INDIRECT, INCIDENTAL OR CONSEQUENTIAL DAMAGES, EVEN IF LICENSOR HAS BEEN ADVISED OF THE POSSIBILITY OF SUCH DAMAGES. IN JURISDICTIONS WHICH ALLOW TEXAS INSTRUMENTS TO LIMIT ITS LIABILITY, TI’S LIABILITY IS LIMITED TO THE APPLICABLE LICENSE FEE PAID BY YOU.
Because some states or jurisdictions do not allow the exclusion or limitation of incidental or consequential damages or limitation on how long an implied warranty lasts, the above limitations or exclusions may not apply to you.

GENERAL This Agreement will immediately terminate if you fail to comply with its terms. Upon termination of this Agreement, you agree to return or destroy the original package and all whole or partial copies of the Program in your possession and so certify in writing to TI.
The export and re-export of United States original software and documentation is subject to the Export Administration Act of 1969 as amended. Compliance with such regulations is your responsibility. You agree that you do not intend to nor will you, directly or indirectly, export, re-export or transmit the Program or technical data to any country to which such export, re-export or transmission is restricted by any applicable United States regulation or statute, without the proper written consent or license, if required of the Bureau of Export Administration of the United States Department of Commerce, or such other governmental entity as may have jurisdiction over such export, re-export or transmission.
If the Program is provided to the U.S. Government pursuant to a solicitation issued on or after December 1, 1995, the Program is provided with the commercial license rights and restrictions described elsewhere herein. If the Program is provided to the U.S. Government pursuant to a solicitation issued prior to December 1, 1995, the Program is provided with "Restricted Rights" as provided for in FAR, 48 CFR 52.227-14 (JUNE 1987) or DFAR, 48 CFR 252.227-7013 (OCT 1988), as applicable.
Manufacturer is Texas Instruments Incorporated, 7800 Banner Drive, M/S 3962, Dallas, Texas 75251.

TI-89 / TI-92 Plus / Voyage™ 200 PLT Cabri Geometry App 1
Cabri Geometry Application User Guide
Preview of Geometry................................................................................. 2 Learning the Basics.................................................................................... 3 Managing File Operations....................................................................... 12 Managing File Operations (Continued)................................................. 13 Setting Application Preferences ............................................................ 14 Selecting and Moving Objects ................................................................ 17 Deleting Objects from a Construction .................................................. 18 Creating Points......................................................................................... 19 Creating Lines, Segments, Rays, and Vectors ...................................... 21 Creating Circles and Arcs ....................................................................... 24 Creating Triangles.................................................................................... 26 Creating Polygons .................................................................................... 27 Constructing Perpendicular and Parallel Lines ................................... 29 Constructing Perpendicular and Angle Bisectors ............................... 31 Creating Midpoints .................................................................................. 32 Transferring Measurements ................................................................... 33 Creating a Locus....................................................................................... 35 Redefining Object Definitions ................................................................ 36 Translating Objects.................................................................................. 37 Rotating and Dilating Objects ................................................................ 38 Creating Reflections and Inverse Objects ............................................ 43 Measuring Objects ................................................................................... 46 Determining Equations and Coordinates.............................................. 48 Performing Calculations ......................................................................... 49 Collecting Data......................................................................................... 50 Checking Properties of Objects ............................................................. 51 Putting Objects in Motion ....................................................................... 55 Controlling How Objects Are Displayed............................................... 57 Adding Descriptive Information to Objects.......................................... 60 Creating Macros ....................................................................................... 63 Geometry Toolbar Menu Items .............................................................. 66 Pointing Indicators and Terms Used in Cabri Geometry.................... 68 Helpful Shortcuts ..................................................................................... 69 Index.......................................................................................................... 71
This document describes the Cabri Geometry application for the TI-89 / TI-92 Plus / Voyage™ 200 PLT. It provides descriptions, procedures, illustrations, and examples for using the TI-89 / TI-92 Plus / Voyage 200 PLT to perform analytic, transformational, and Euclidean geometric functions .

TI-89 / TI-92 Plus / Voyage™ 200 PLT Cabri Geometry App 2
Steps
TI-89
Keystrokes
TI-92 Plus / Voyage™ 200
PLT Keystrokes
Display
1. Start a new geometry session.
In this example, G2 is the name of the variable. You can use up to eight characters to name constructions (variables).
O © 3 ¸ DGj2¸ ¸
O © 3 ¸ DG2 ¸ ¸
2. Create a circle.
Pressing ¸ the first time defines the center point. Pressing ¸ the second time draws the circle.
…1¸ B (hold momentarily to expand the circle) ¸
…1¸ B (hold momentarily to expand the circle) ¸
3. Construct a segment from the center of the circle and attach it to the circumference.
„5A (until you see “THIS POINT”) ¸ A (until you see “ON THIS CIRCLE”) ¸
„5A (until you see “THIS POINT”) ¸ A (until you see “ON THIS CIRCLE”) ¸
4. Construct a line perpendicular to the segment at the intersection point of the segment and the circle.
Observe each displayed message before pressing ¸.
The resultant perpendicular line is tangent to the circle.
†1¸
¸ †1¸
¸
5. Observe what happens when the endpoint of the segment is dragged around the circle.
Press and hold j then press C
Press and hold ‚ then press E
Preview of Geometry
Create a circle and construct a perpendicular line that is tangent to the circle.

TI-89 / TI-92 Plus / Voyage™ 200 PLT Cabri Geometry App 3
To start a new geometry session:
1. Press ´.
2. Press O and select Cabri, then 3:New
3. Type a variable name in the New dialog box and press ¸ twice. The Cabri Geometry application window opens as shown below.
You construct objects in the active drawing window. The TI-89 drawing window is 158 pixels horizontally and 76 pixels vertically. The TI-92 Plus / Voyage 200 PLT drawing window is 239 pixels horizontally and 103 pixels vertically.
The toolbar is comprised of eight separate menus that are selected when you press the function keys. Each menu in the toolbar contains an icon that graphically illustrates a geometry tool or command. The active menu is framed as shown by the first menu item in the previous figure. The table on the next page lists the menu function keys.
Learning the Basics
This section describes the basic operations that you need to know, such as selecting items from the various menus, navigating with the cursor pad, and starting a construction.
Starting Geometry
Important: Cabri Geometry requires 25 Kbytes minimum of free memory
Note: The variable name can be up to eight characters.
Selecting a Tool/Command

TI-89 / TI-92 Plus / Voyage™ 200 PLT Cabri Geometry App 4
On the TI -89, press:
On the TI -92 Plus / Voyage™ 200 PLT press:
ƒ ƒ to perform freehand transformations.
„ „ to construct points or linear objects.
… … to construct curves and polygons.
† † to build Euclidean constructions and create macros.
‡ ‡ to build transformational geometry constructions.
2ˆ ˆ to perform measurements and calculations.
2‰ ‰ to annotate constructions or animate objects.
2Š Š to perform file operations and edit functions.
To select tools or commands in a menu, press the number that corresponds to the menu item or use the cursor pad to move up and down through the menu and press ¸ to select the highlighted menu item.
For most menu items, once a menu item is selected, it remains in effect until another menu item is selected. The exceptions default to the Pointer tool; they are the Define Macro tool in the Construct toolbar menu and all File toolbar menu items.
To move the current active cursor in one of eight directions, press the cursor pad: up, down, left, right, and the four corresponding diagonals on the TI-92 Plus. On the TI-89 / Voyage 200 PLT, hold down any two adjacent cursor keys to move diagonally. The cursor moves one pixel for each keypress. When used in combination with the TI.89: j or TI.92 Plus / Voyage 200 PLT: ‚ key, the cursor moves one pixel for each keypress and five pixels in repeat mode (cursor pad is held down).
Learning the Basics (continued)
Moving the Cursor

TI-89 / TI-92 Plus / Voyage™ 200 PLT Cabri Geometry App 5
All objects are constructed using one or more points. You create or select points when a tool is active. The order of operation is:
1. Select a construction tool.
2. Create or select the required points that define the object.
To create a point, select the Point tool and press ¸. You can create points anywhere in the plane when the construction pencil (#) is active. For example, to construct the two points in the plane below:
1. Press „ and select 1:Point.
2. Move the (#) cursor to the desired location and press ¸ to create the first point.
3. To create the second point, press the right side of the cursor pad (B) until the cursor is at the desired location then press ¸.
first point second point
All other objects require multiple points to complete their construction. For example, to construct a triangle, you create three points as shown below:
1. Press … and select 3:Triangle.
2. Move the (#) cursor to the desired location and press ¸ to define the first point.
3. Move the cursor to another location, and press ¸ to define the second point.
4. Move the cursor to the third location and press ¸ again to complete the triangle.
first point second point
Learning the Basics (continued)
Placing Points
Creating a Simple Triangle
third point

TI-89 / TI-92 Plus / Voyage™ 200 PLT Cabri Geometry App 6
To select objects, point to the object and press ¸ or draw a marquee (dotted) rectangle around the objects. To deselect selected objects, move the cursor to an unoccupied location in the plane and press ¸.
Selecting one object.
1. Move the cursor using the Pointer tool until the object’s name appears and press ¸.
The selected object appears as a marquee outline.
Select an object.
Method #1: Selecting multiple objects.
1. Move the cursor using the Pointer tool until the object’s name appears, then hold ¤ and press ¸.
2. Repeat step 1 for other objects that you want to select (the circle and triangle in this example).
All selected objects appear as a marquee outline.
Select the objects.
Method #2: Selecting multiple objects.
1. Press and hold TI-89: j ›: ‚ TI-92 Plus / Voyage™ 200 PLT: ‚ and press the cursor pad to draw a marquee rectangle around the objects that you want to select.
2. Release TI-89: j TI-92 Plus / Voyage 200 PLT: ‚ (The circle, triangle, and their points are selected in this example.)
All selected objects appear as a marquee outline.
Draw a marquee rectangle around the objects.
Learning the Basics (continued)
Selecting Objects
Hint: Press ¤ when pressing ¸ to select multiple objects.
Note: The Pointer must begin in an unoccupied location in the plane.

TI-89 / TI-92 Plus / Voyage™ 200 PLT Cabri Geometry App 7
To delete objects, select them using the procedures described on the previous page and press 0 (backspace key) or TI-89: 2Š TI-92 Plus / Voyage™ 200 PLT: Š then select 7:Delete (delete option in the File toolbar menu).
You can label points and objects in the following two ways:
¦ As you create them (see below).
¦ With the Label tool in the Display menu (see page 60).
Labeling objects as they are created is intended for quick access and is limited to five alphanumeric characters. Label editing is not available; however, after constructing the object, you can edit a label with the Label tool.
1. Press … and select 3:Triangle.
2. Move the (#) cursor to the desired location and press ¸ to create the first point. Press TI.89: j A TI-92 Plus / Voyage 200 PLT: A
Define and label the first point.
3. Move the cursor and press ¸ to create the second point then press TI.89: j B TI-92 Plus / Voyage 200 PLT: B
Define and label the second point.
4. Move the cursor and press ¸ to
create the third point then press TI.89: j C TI-92 Plus / Voyage 200 PLT: C
Define and label the third point.
You create all objects using one or more points. The manner in which you create an object determines whether or not it is dependent or independent of the object. This distinction becomes important with respect to dragging objects.
A point constructed by itself is called a basic point. To identify basic points, select the Pointer tool and press TI-89: j TI-92 Plus / Voyage 200 PLT: ‚ once. All basic points will flash and can be dragged.
An independent object is an object created using only basic points. Independent objects can be moved (dragged) but cannot be modified directly. By moving the basic points used for their construction, you can modify them indirectly.
Learning the Basics (continued)
Deleting Objects
Labeling Points and Objects
Note: A point appears with a label “a” beside it.
Note: Another point, a segment connecting the two points, and a label “b” appear.
Note : The completed triangle appears as well as the label “c” beside the last point created.
Dependent and Independent Objects

TI-89 / TI-92 Plus / Voyage™ 200 PLT Cabri Geometry App 8
A dependent object is an object constructed using an independent object (or another dependent object). Dependent objects cannot be moved (dragged) or modified directly. You can move or modify them indirectly by moving the basic points or independent objects responsible for their existence.
You can move constructed objects that you define with the Pointer tool anywhere in the plane. For example, to reposition a constructed object:
1. Construct a triangle as previously described on page 5.
2. Press ƒ and select 1:Pointer.
3. Position the (+) cursor until it
changes to the (å) cursor.
The message “THIS TRIANGLE” appears.
4. Press and hold
TI-89: j TI-92 Plus / Voyage 200 PLT: ‚ to use the dragging hand then press and hold B to move the triangle to the right.
To scroll the drawing window to anywhere within the virtual working area (see page 58), press 2 and the cursor pad at the same time. The default position of the active drawing window is at the center of the virtual working area.
1. Construct several geometric objects as shown.
2. Press ƒ and select 1:Pointer.
3. Press and hold 2 then press the cursor pad to scroll all objects in the active drawing window.
You perform multi-step constructions by repeating the construction of individual points described in this section. Lines require one point and a direction, line segments require two points, triangles and arcs require three points, and polygons require n points where n is greater than two.
Learning the Basics (continued)
Dragging Objects
Hint: To lock the cursor in drag mode, press: TI-89: 2 [a-lock] TI-92 Plus / Voyage™ 200 PLT: 2 ‚
Positioning a Construction
Multi-Step Constructions
open hand scroll cursor

TI-89 / TI-92 Plus / Voyage™ 200 PLT Cabri Geometry App 9
To illustrate the basic steps in this section, the following procedure will construct and measure a circle circumscribed around a triangle.
1. Press TI-89: 2Š TI-92 Plus / Voyage™ 200 PLT: Š and select 3:New.
2. Type a name for the variable to start a new construction and press ¸ twice.
Start a new construction.
3. Construct and label a triangle. (Perform steps 1 through 4 in “Labeling Points and Objects” described on page 7.)
Construct and label a triangle.
4. Construct perpendicular bisectors for
two sides of the triangle by pressing † and selecting 4:Perpendicular Bisector.
5. Select side AB and press ¸.
Construct the first perpendicular bisector.
6. Select side BC and press ¸. Complete the perpendicular bisectors.
7. Modify the appearance of the perpendicular bisectors from solid to dotted lines by pressing TI-89: 2‰ TI-92 Plus / Voyage 200 PLT: ‰ and select 9:Dotted.
8. Select a line and press ¸.
Modify the lines.
Learning the Basics (continued)

TI-89 / TI-92 Plus / Voyage™ 200 PLT Cabri Geometry App 10
9. Repeat step 8 for the other perpendicular bisector.
10. Press … and select 1:Circle.
11. Define the center point of the circle by moving the cursor near the intersection of the perpendicular bisectors until the message “POINT AT THIS INTERSECTION” appears and press ¸.
Define the center point.
12. To complete construction of the circle, press the cursor pad B to expand the circle.
Press the cursor pad (B and D) until the cursor is near one vertex of the triangle and the message “THIS RADIUS POINT” appears, then press ¸ to complete the circle.
Complete the circle.
13. Measure the circumference of the circle by pressing TI-89: 2ˆ TI-92 Plus / Voyage™ 200 PLT: ˆ and selecting 1:Distance & Length.
14. Position the cursor near the circle until the message “CIRCUMFERENCE OF THIS CIRCLE” appears and press ¸.
Measure the circumference.
Learning the Basics (continued)

TI-89 / TI-92 Plus / Voyage™ 200 PLT Cabri Geometry App 11
To undo the last fully constructed object or operation, press TI-89: 2Š TI-92 Plus / Voyage™ 200 PLT: Š and select D:Undo.
Learning the Basics (continued)
Using Undo
Hint: Press ¥ Z.

TI-89 / TI-92 Plus / Voyage™ 200 PLT Cabri Geometry App 12
The Open command opens a dialog box for opening an existing geometry figure or macro.
1. Press TI-89: 2Š TI-92 Plus / Voyage™ 200 PLT: Š and select 1:Open.
2. Select the type of variable that you want to open, Figure or Macro.
3. Press the cursor pad to highlight the variable name that you want to open and press ¸ twice.
To preserve memory, the TI-89 / TI-92 Plus / Voyage 200 PLT uses an “edit-in-place” method while you are constructing objects. This means the variable that you named when you first opened the geometry session is constantly updated during your constructions.
The Save Copy As command opens a dialog box that lets you save the current construction to a variable name that you specify.
1. Press TI-89: 2Š TI-92 Plus / Voyage 200 PLT: Š and select 2:Save Copy As.
2. Enter a name for your construction in the Variable box and press ¸ twice.
The New command opens a new, blank Geometry drawing window for creating a construction or macro.
1. Press TI-89: 2Š TI-92 Plus / Voyage 200 PLT: Š and select 3:New.
Managing File Operations
The File toolbar menu contains file-management commands that let you open, close, and save geometry constructions.
Opening a Construction or Macro Note: Pressing B and selecting 2:Macro after selecting the Open command lets you open and use a previously saved macro.
Saving a Construction as Another Name
Starting a New Construction

TI-89 / TI-92 Plus / Voyage™ 200 PLT Cabri Geometry App 13
2. Press D and enter a name, up to eight characters, for your new construction and press ¸ twice.
A blank construction area appears.
Managing File Operations (Continued)

TI-89 / TI-92 Plus / Voyage™ 200 PLT Cabri Geometry App 14
The Format command opens the Geometry Format dialog where you specify application preferences. The default formats are shown below.
The contents of the Geometry Format dialog box are included in your saved construction files. Consequently, when you open a saved construction, the application returns to the same configuration that was used when you developed the construction.
1. Press TI-89: 2Š TI-92 Plus / Voyage™ 200 PLT: Š and select 9:Format
2. To display all options, press D until the cursor is on the same line as the item that you want to change and press B.
3. Select the desired option. (Press the appropriate digit or highlight the option and press ¸.)
4. To save your changes and close the dialog box, press ¸.
Setting Application Preferences
The File toolbar menu contains the Format command that opens a dialog box to specify application preferences, such as angles in degrees or radians and the display precision of calculations.
Geometry Format Dialog Box Options
Defining Application Preferences

TI-89 / TI-92 Plus / Voyage™ 200 PLT Cabri Geometry App 15
The following table describes each option in the Geometry Format dialog box. (Default settings are in boldface.)
Option Description
Coordinate Axes 1:OFF 2:RECTANGULAR 3:POLAR 4:DEFAULT
Displays the rectangular or polar axes.
The default distance for the tick marks is approximately 5 mm each. To change this scale, select any tick mark on the horizontal axis and drag it to a location that approximates the desired scale. All the tick marks in the horizontal and vertical axes will change accordingly.
To change the scale for only the y axis, drag any tick mark on the vertical axis. The scale of constructed objects is not affected when you change the coordinate scale.
To rotate the axes 360 degrees to redefine the major axes, drag the x axis in a circular direction. You can also rotate the y axis independently to create an oblique coordinate system. Constructed objects do not change.
Grid 1:OFF 2:ON
Displays a grid that is composed of a dot at each coordinate. The example below shows the rectangular coordinate axes with grid marks turned ON. The grid does not represent a polar coordinate system.
# of Locus Points 5 10 15 20 © 99
Determines how many objects will be constructed along the designated path when you construct a locus.
The complete option list is: 5, 10, 15, 20, 25, 30, 35, 40, 45, 50, 60, 70, 80, 90, 99.
To modify this value dynamically in your construction, select the locus and press « to increase the number of locus points or | to decrease the number of locus points.
Setting Application Preferences (continued)
Format Options and Descriptions

TI-89 / TI-92 Plus / Voyage™ 200 PLT Cabri Geometry App 16
Option Description
Link Locus Points 1:OFF 2:On
When this option is ON, the points of a locus are linked by way of linear interpolation. When this option is OFF, only the points are displayed.
Envelope of Lines 1:OFF 2:On
When this option is ON, only the envelope of the line is displayed when you construct the locus of a line. When this option is OFF, each line of the locus is displayed.
Display Precision 1:FIX 1 2:FIX 2 © C:FIX 12
Determines the display precision for calculations and measurements in your constructions.
To modify this value dynamically in a construction, select the number and press « or | to increase or decrease the displayed precision of that number.
Length & Area 1:PIXELS 2:MM 3:CM 4:M
Determines the default units for measurements in your constructions. All values are converted to the selected unit.
Angle 1:Degree 2:RADIAN
Determines the angle units that are displayed and the geometry calculator mode. All angles are converted to the selected unit.
This Angle preference is independent from the Angle preference in the Mode dialog box, which applies to other applications.
Line Equations 1:y=ax+b 2:ax+by+c=0
Determines the format for displayed line equations.
Circle Equations 1:(x.a)2+(y.b)2=r2 2:x2+y2+ax+by+c=0
Determines the format for displayed circle equations.
Setting Application Preferences (continued)

TI-89 / TI-92 Plus / Voyage™ 200 PLT Cabri Geometry App 17
The Pointer tool lets you select, move, or modify objects. Pressing the cursor pad lets you move the Pointer in one of eight directions. The primary functions of the Pointer are selection, dragging, and scrolling.
To return to the Pointer at any time, press N.
To see how the Pointer tool works:
1. Construct a triangle as previously described.
2. Press ƒ and select 1:Pointer.
3. Selecting: To select an object, point to it and press ¸ when the cursor message appears for that object.
To deselect an object, point to an unoccupied location and press ¸.
Point to the object.
Select the object.
4. Moving: To move an object, drag it to a new location. (Only the last object is actually displayed.)
To show all the points that can be moved, position the cursor to an unoccupied location and press TI-89: j TI-92 Plus / Voyage™ 200 PLT: ‚ once. The points that you can drag will flash.
Drag the object.
Selecting and Moving Objects
The Pointer toolbar menu contains the tools associated with geometry pointer features. These features let you select objects and perform freehand transformations.
Selecting and Moving Objects Using the Pointer Tool
Tip: To select multiple objects, press ¤ while selecting an object.
Note : Sometimes multiple objects cannot be moved concurrently. Dependent objects cannot be moved directly. If a selected object cannot be moved directly, the cursor reverts to the cross hair (+) cursor instead of dragging hand cursor.

TI-89 / TI-92 Plus / Voyage™ 200 PLT Cabri Geometry App 18
The Delete command lets you delete selected objects.
1. Select the object that you want to delete. (To select additional objects, press ¤ while selecting each item.)
Note: In this example, only the triangle and not the points of the vertices are selected.
Select the object.
2. Press TI-89: 2Š TI-92 Plus / Voyage™ 200 PLT: Š and select 7:Delete to delete the selected objects.
Delete the selected object.
The Clear All command deletes every item in the construction and clears the screen.
1. Press TI-89: 2Š TI-92 Plus / Voyage 200 PLT: Š and select 8:Clear All.
A dialog box displays for you to confirm this command.
2. Press ¸ to clear the entire construction area or press N to cancel.
Deleting Objects from a Construction
The File toolbar menu contains commands that let you delete selected objects or all objects from a construction.
Delete Defined Objects
Hint: Use Undo ( ¥ Z) to recover an inadvertent deletion.
Deleting All Objects

TI-89 / TI-92 Plus / Voyage™ 200 PLT Cabri Geometry App 19
The Point tool creates points that can be placed anywhere in the plane, on existing objects, or at the intersection of any two objects.
¦ If the point created is on an object, it will remain on the object throughout any changes made to the point or to the object.
¦ If the point is at the intersection of two objects, the point will remain at the intersection when changes are made to the object or objects.
¦ If the objects are changed such that they no longer intersect, the intersection point disappears. The intersection point reappears when the objects again intersect.
To create points:
1. Press „ and select 1:Point.
2. Creating points in free space: Move the cursor to any location in the plane where you want a point and press ¸ to create the point.
Create points in free space.
3. Creating points on objects: Move the cursor to the location on an object where you want a point. When the cursor message appears, press ¸ to create the point.
Create points on objects.
before after
4. Creating points with labels: Create a point as defined in step 2 or 3 then press an appropriate alphabetic character key to create a label for the point.
Create points with labels.
Creating Points
The Points and Lines toolbar menu contains tools for creating and constructing points in geometry. The three point tools let you create points anywhere in the plane, on objects, or at the intersection of two objects.
Creating Points in Free Space and on Objects
Note: You can attach a label to the point by entering text (five-character maximum) from the keyboard immediately after creating a point.

TI-89 / TI-92 Plus / Voyage™ 200 PLT Cabri Geometry App 20
The Point on Object tool creates points on any existing object. The point is placed at the location of the cursor. It remains permanently attached to the object—you can drag the point to move it, but it will always remain on the object.
1. Create any object, such as the triangle shown in this example.
2. Press „ and select 2:Point on Object.
3. Move the cursor toward the object until a cursor message appears for the object.
4. Press ¸ to create the point.
Point to the object.
Create the point.
The Intersection Point tool creates a point at the intersection (or intersections) of any two defined objects. If the objects are changed so that they no longer intersect, the intersection point disappears. The intersection point reappears when the objects again intersect.
1. Create any two intersecting objects, such as the circle and line shown in this example. (If necessary, see pages 21 and 24.)
2. Press „ and select 3:Intersection Point.
3. Select the first object of two intersecting objects then press ¸.
4. Select the second object then press ¸ to create the intersection point or points.
Select the first object.
Select the second object.
Points are created at each intersection.
Creating Points (continued)
Creating a Point on an Object
Creating an Intersection Point

TI-89 / TI-92 Plus / Voyage™ 200 PLT Cabri Geometry App 21
The Line tool creates a line that extends infinitely in both directions through a point at a specified slope. You can control the slope of the line in free space or create the line to go through another point.
1. Press „ and select 4:Line.
2. Move the (#) cursor to the desired location and press ¸ to create the initial point of the line.
Create a point.
3. Move the cursor away from the point to create the line.
The line is drawn in the same direction as the keypress. When the line appears, you control the slope of the line by continuing to press the cursor pad.
Create the line.
4. Press ¸ to complete the construction.
The Segment tool creates a line segment between two endpoints.
1. Press „ and select 5:Segment.
2. Move the (#) cursor to the desired location and press ¸ to create the initial endpoint of the segment.
Create the initial point.
3. Move the pointer to the location for the final endpoint of the segment.
4. Press ¸.
Create the final point.
Creating Lines, Segments, Rays, and Vectors
The Points and Lines toolbar menu contains tools for creating and constructing linear objects such as lines, segments, rays, and vectors. The Construction menu contains a tool for creating resultant vectors.
Creating a Line
Tip: To limit the slope to 15-degree increments, press ¤ while pressing the cursor pad.
Tip: To label a line, type up to five characters immediately after creating the line or use the Label tool.
Creating a Segment
Tip: To limit the slope to 15-degree increments, press ¤ while pressing the cursor pad.

TI-89 / TI-92 Plus / Voyage™ 200 PLT Cabri Geometry App 22
The Ray tool creates a ray defined by an initial endpoint and extending infinitely in a specified direction. You can control the slope of the ray in free space or create the ray to go through another point.
1. Press „ and select 6:Ray.
2. Move the (#) cursor to the desired location and press ¸ to create the endpoint of the ray.
Create a point.
3. Position the ray in the desired orientation using the cursor pad.
4. Press ¸.
Create the ray.
The Vector tool creates a vector between two points. A vector is a segment defined by magnitude and direction with a tail (initial endpoint) and head (final endpoint).
1. Press „ and select 7:Vector.
2. Move the (#) cursor to the desired location and press ¸ to create the tail of the vector.
Create the tail.
3. Move the pointer to the location for the head.
4. Press ¸.
Create the head.
Creating Lines, Segments, Rays, and Vectors (continued)
Creating a Ray
Tip: To limit the slope to 15-degree increments, press ¤ while pressing the cursor pad.
Creating a Vector
Tip: To limit the slope to 15-degree increments, press ¤ while pressing the cursor pad.

TI-89 / TI-92 Plus / Voyage™ 200 PLT Cabri Geometry App 23
The Vector Sum tool in the Construction menu creates a resultant vector that is the sum of two selected vectors.
1. Create two vectors as shown in this example.
2. Press † and select 7:Vector Sum.
3. Move the pointer and select the first vector.
Select the first vector.
4. Move the pointer and select the second vector.
Select the second vector.
5. Select the initial point for the resultant vector then press ¸.
Select a tail point for the vector sum.
Creating Lines, Segments, Rays, and Vectors (continued)
Creating a Resultant Vector Note: The selected vectors do not have to share a common endpoint (tail) and may also be previously defined vector sums.

TI-89 / TI-92 Plus / Voyage™ 200 PLT Cabri Geometry App 24
The Circle tool in the Curves and Polygons menu creates a circle defined by a center point and the circle’s circumference. The circumference of the circle also can be attached to a point.
You can resize the circle by dragging its circumference. You can move the circle by dragging the center point.
1. Press … and select 1:Circle.
2. Move the (#) cursor to the desired location and press ¸ to create the center point of the circle. Moving the cursor expands the circle.
Create the center point.
3. Continue to move the cursor away from the center point to specify the radius then press ¸ to create the circle.
Specify the radius and create the circle.
The Compass tool in the Construction menu creates a circle with a radius equal to the length of an existing segment or the distance between two points.
You can change the radius of the circle by dragging the endpoints of the segment that defines the radius. You can move the circle by dragging its center point.
1. Create a segment or two points to define the radius of the circle.
2. Press † and select 8:Compass.
3. Move the pointer to the segment, and press ¸.
Select a segment.
4. Move the pointer to one of the endpoints of the segment, and press ¸ to create the circle.
5. (Optional) Follow the same basic steps to create a compass circle using points. Select three points to perform the construction.
Select a center point.
Create the circle.
Creating Circles and Arcs
The Curves and Polygons toolbar menu contains the tools for creating and constructing circles and arcs. The Construction menu also contains a tool for creating circles.
Creating a Circle Using the Circle Tool
Tip: To label a circle, type up to five characters immediately after creating the circle or use the Label tool.
Creating a Circle Using the Compass Tool
Note: The center point can actually be anywhere in the plane.
Note: The first two points determine the radius; the third point becomes the center point of the circle.

TI-89 / TI-92 Plus / Voyage™ 200 PLT Cabri Geometry App 25
The Arc tool creates an arc defined by two endpoints and a curvature point that specifies the curvature of the arc.
1. Press … and select 2:Arc.
2. Move the (#) cursor to the desired location, and press ¸ to create the initial endpoint of the arc.
Create the initial point.
3. Move the pointer away from the initial endpoint.
Move the pointer.
4. Press ¸ then move the cursor to create the curvature point.
Create the curvature point.
5. Move the pointer from the curvature point then press ¸ to create the final endpoint.
Create the final point.
You can resize an arc or change its curvature by dragging any of the three defined points.
1. Move the cursor to one of the points that define the arc.
2. Press and hold TI-89: j TI-92 Plus / Voyage™ 200 PLT: ‚ while pressing the cursor pad to resize the arc.
Drag a point to resize the arc.
You can move the arc by grabbing the arc away from the points that define it and dragging it to a new location.
1. Move the cursor to any location on the arc that is away from the points.
2. Press and hold TI-89: j TI-92 Plus / Voyage 200 PLT: ‚ while pressing the cursor pad to move the arc.
Select the arc before dragging to move the arc.
Creating Circles and Arcs (continued)
Creating an Arc
Resizing an Arc
Moving an Arc

TI-89 / TI-92 Plus / Voyage™ 200 PLT Cabri Geometry App 26
The Triangle tool creates a triangle defined by three points (vertices).
¦ Modifying: You can modify a triangle by dragging one of its vertices.
¦ Moving: You can move a triangle as an object by grabbing it away from the vertices and moving it to a new location.
¦ Moving a point: You can move a point placed on a triangle along the entire perimeter of the triangle.
1. Press … and select 3:Triangle.
2. Move the (#) cursor to the desired location and press ¸ to create the initial vertex.
Create the first vertex.
3. Move the pointer from the initial vertex and then press ¸ to create the second vertex.
Create the second vertex.
4. Move the pointer to the location for the final vertex.
Locate the final vertex.
5. Press ¸ to create the final vertex to complete the triangle.
Create the triangle.
Creating Triangles
The Curves and Polygons toolbar menu contains tools for creating and constructing triangles.
Creating a Triangle
Note: You can limit the slope of its sides to 15-degree increments by pressing ¤ while constructing the triangle. Note: An outline of the third side is displayed as you move the cursor.

TI-89 / TI-92 Plus / Voyage™ 200 PLT Cabri Geometry App 27
The Polygon tool constructs an n-sided polygon of any shape defined by n points (vertices) where n is a number greater than two.
1. Press … and select 4:Polygon.
2. Move the (#) cursor to the desired location.
3. Press ¸ to create the initial vertex. Press the cursor pad to create the first side.
Create the initial vertex and the first side.
4. Press ¸ then move the pointer to create each of the other vertices.
5. To complete the construction of the polygon:
¦ Move the pointer to the initial vertex until “THIS POINT” is displayed and press ¸. — or —
¦ Press ¸ a second time on the last point of a polygon.
Create additional vertices.
Select the original point.
Polygon is complete.
You can move a point placed on a polygon along the entire perimeter of the polygon.
1. Press „ and select 1:Point.
2. Move the (#) cursor to the perimeter of the polygon and press ¸.
Create a point.
3. Press and hold TI-89: j TI-92 Plus / Voyage™ 200 PLT: ‚ while pressing the cursor pad to move the point along the perimeter of the polygon.
Grab and move the point.
Creating Polygons
The Curves and Polygons toolbar menu contains tools for creating and constructing polygons in geometry.
Creating a Polygon
Tip: You can limit the slope of the sides of a polygon to 15-degree increments by pressing ¤ while constructing the polygon.
Placing and Moving a Point on a Polygon

TI-89 / TI-92 Plus / Voyage™ 200 PLT Cabri Geometry App 28
The Regular Polygon tool constructs a regular convex or star polygon defined by a center point and n sides.
To begin creating either type polygon, perform steps 1 through 3, then go to the appropriate step 4 depending on the type of polygon that you want to create.
1. Press … and select 5:Regular Polygon.
2. Move the (#) cursor to the desired location.
3. Press ¸ to create the center point, press the cursor pad to expand the radius, then press ¸.
The number of sides is displayed at the center point. (Default = 6.)
Create the center point.
Specify the radius.
To create a regular convex polygon:
4. Move the pointer clockwise from its current position to decrease (ì) the number of sides or counterclockwise from its current position to increase (+) the number of sides.
Determine # of sides.
5. Press ¸ to complete the convex polygon.
Completed polygon.
To create a regular star polygon:
6. Move the cursor counterclockwise from its current position until a fraction is displayed at the center point. Continue to move the cursor until the desired number of sides is reached.
7. Press ¸ to complete the star polygon.
Rotate counterclockwise.
Completed polygon.
Creating Polygons (continued)
Creating a Regular Polygon
Note: After creating a regular polygon, you can move a point placed on it along the entire perimeter of the polygon. (See previous page.)
Note: The polygon can have a minimum of 3 and maximum of 17 sides. If you move beyond 17 sides or 180 degrees from the initial vertex and the center point, the convex polygon becomes a star polygon, and a fraction is displayed at the center point.
Note: The minimum value is 5/2 and the maximum value is 17/3. The numerator is the number of sides. The denominator is the number of times the star is crossed.

TI-89 / TI-92 Plus / Voyage™ 200 PLT Cabri Geometry App 29
The Perpendicular Line tool creates a line passing through a point and perpendicular to a selected linear object (line, segment, ray, vector, side of a polygon, or axis).
1. Create any object having linear properties such as the triangle shown in this example.
2. Press † and select 1:Perpendicular Line.
3. Move the cursor to a side or object through which you want the perpendicular line to pass then press ¸.
Select a linear object.
4. Move the cursor to the point through which you want the perpendicular line to pass then press ¸.
Select a point.
A dependent perpendicular line is drawn.
5. Drag one of the vertices of the triangle to change its orientation.
Change the orientation.
Constructing Perpendicular and Parallel Lines
The Construction toolbar menu contains tools for constructing objects in relation to other objects, such as perpendicular and parallel lines.
Constructing a Perpendicular Line
Note: The order of steps 3 and 4 can be reversed.
Note: You can move the perpendicular line by dragging the point through which the line passes or by changing the orientation of the object to which it is perpendicular.

TI-89 / TI-92 Plus / Voyage™ 200 PLT Cabri Geometry App 30
The Parallel Line tool creates a line that passes through a point and is parallel to a selected linear object (line, segment, ray, vector, side of a polygon, or axis).
1. Create any object having linear properties such as the triangle shown in this example.
2. Press † and select 2:Parallel Line.
3. Move the pointer to the line, segment, ray, vector, or side of a polygon that will be parallel to the constructed line and press ¸.
Select a linear object.
4. Move the pointer to a point through which the parallel line will pass and press ¸.
Select a point.
A dependent parallel line is drawn.
5. Drag one of the vertices of the triangle to change its orientation.
Change the orientation.
Constructing Perpendicular and Parallel Lines (continued)
Constructing a Parallel Line
Note: The order of steps 3 and 4 can be reversed.
Note: You can move the parallel line by dragging the point through which the line passes or by changing the orientation of the object to which it is parallel.

TI-89 / TI-92 Plus / Voyage™ 200 PLT Cabri Geometry App 31
The Perpendicular Bisector tool creates a line that is perpendicular to a segment, a vector, a side of a polygon, or between two points, and passes through the midpoint of the object.
You can move the perpendicular bisector by moving one of the endpoints that define the bisected line segment. A perpendicular bisector cannot be translated directly unless it is constructed between two basic points.
1. Create any object or objects such as those shown below.
2. Press † and select 4:Perpendicular Bisector.
3. Move the pointer to one of the following and press ¸.
A segment or a vector.
The side of a polygon.
Two points.
perpendicular bisectors The Angle Bisector tool creates a line that bisects an angle identified by three selected or created points. The second point defines the vertex of the angle through which the line passes.
1. Create a labeled triangle such as the one shown in this example.
2. Press † and select 5:Angle Bisector.
3. Select three points to define the angle that you want to be bisect. (The second point that you select is the vertex of the angle.)
The angle bisector is created when you select the third vertex.
Select points A, B, and C.
angle bisector
Constructing Perpendicular and Angle Bisectors
The Construction toolbar menu contains tools for constructing objects in relation to other objects, such as perpendicular and angle bisectors.
Constructing a Perpendicular Bisector
Note: For two points, select and press ¸ for each point.
Constructing an Angle Bisector
Tip: You can change the angle bisector by dragging any of the three points that define the angle.

TI-89 / TI-92 Plus / Voyage™ 200 PLT Cabri Geometry App 32
The Midpoint tool creates a point at the midpoint of a segment, a vector, the side of a polygon, or between two points.
1. Create any object or objects such as those shown below.
2. Press † and select 3:Midpoint.
3. Move the pointer to one of the following and press ¸.
A segment.
The side of a polygon.
Two points (create or select).
midpoints
Creating Midpoints
The Construction toolbar menu contains a tool for constructing the midpoint of a segment.
Creating a Midpoint
Note: For two points, select and press ¸ for each point.

TI-89 / TI-92 Plus / Voyage™ 200 PLT Cabri Geometry App 33
The Measurement Transfer tool creates:
¦ A point on a ray or vector from the initial point of a line, segment, polygon, or axis.
¦ A point at a proportional distance from another point.
¦ A point on a circle that is at an equivalent arc length from another point on the circle.
The point created by the measurement transfer is dynamically updated. The magnitude of the measurement that is transferred defaults to the specified unit of length.
Note: See “Measuring Distance and Length of an Object” on page 46 and “Creating and Editing Numerical Values” on page 61 to create the numerical values shown in the examples in this section.
Perform the following steps to transfer the measurement of a segment to a ray.
1. Construct and measure a segment, and construct a ray as shown in this example.
2. Press † and select 9:Measurement Transfer.
3. Point to any measurement or numerical value, and press ¸ to select the value.
Select a numerical value.
4. Select a ray, vector, polygon, point, or axis; and press ¸ to transfer the measurement to the object.
A point is created that is an equivalent distance from the endpoint of the ray.
Select a ray.
Transfer the measurement.
Transferring Measurements
The Construction toolbar menu contains a tool for transferring measurements between objects.
About Transferring Measurements
Creating a Measurement Transfer Point on a Ray
Note: If you select a point, a dotted line appears. Position the dotted line as you want it, and then press ¸ to set the position.

TI-89 / TI-92 Plus / Voyage™ 200 PLT Cabri Geometry App 34
Perform the following steps to create a point on a circle at a proportional arc length away from a selected point.
1. Create a circle with a point on it, then create a numerical value as shown in this example.
2. Press † and select 9:Measurement Transfer.
3. Move the cursor and press ¸ to select the numerical value.
4. Move the cursor and press ¸ to select the circle
5. Move the cursor to the existing point on the circle.
6. Press ¸ to create a point on the circle that is a proportional arc length away from the initial point.
Transferring Measurements (continued)
Creating a Measurement Transfer Point on a Circle
Note: The direction of the distance or arc length is counterclockwise for positive values and clockwise for negative values. The direction is determined by the sign of the selected numerical value.

TI-89 / TI-92 Plus / Voyage™ 200 PLT Cabri Geometry App 35
The Locus tool creates a set of objects defined by the movement of a point along a path. A path is any defined object on which a point can be placed.
1. Construct two circles as shown.
The center point and circumference of the small circle must be attached to the circumference of the large circle.
Construct and attach two circles.
This point indicates that the circles are attached.
2. Press † and select A:Locus.
3. Select the small circle as the object for which to construct the locus.
Select the object.
4. Select the center point of the small circle as the point that lies on a path and press ¸.
When you select a point on a path (object), the locus is constructed in its entirety and is considered a defined object.
Select a point on the path.
The locus is constructed.
Creating a Locus
The Construction toolbar menu contains the Locus tool, which generates a set of points while a point moves along a path.
Creating a Locus
Note: The number of points calculated in the construction of the locus is defined in the Geometry Format dialog box.
Note: The locus is dynamically recalculated when you modify the objects that define the locus.

TI-89 / TI-92 Plus / Voyage™ 200 PLT Cabri Geometry App 36
The Redefine Object tool modifies the current definition of a point.
To redefine a point in the following construction:
1. Create a segment and circle as shown in this example.
2. Press † and select B:Redefine Object.
3. Move the pointer to a point then
press ¸.
A pop-up menu opens to let you select a point redefinition option.
¦ Point – Redefines the point as a basic point at the same location.
¦ Point on Object – Redefines the point to be on an object.
¦ Intersection Point – Redefines the point to be at the intersection of two objects.
¦ Transfer to another point – Transfers the point to another existing point.
Select the endpoint of the segment.
4. Select 2:Point on Object.
5. Move the pointer to an object compatible with the selected option, and press ¸.
The point is redefined.
Select a point on the circle.
The segment is attached to the circle.
Redefining Object Definitions
The Construction toolbar menu contains the Redefine Object tool, which redefines the definition of objects.
Redefining the Definition of an Object
Note: The new definition cannot be a circular reference. A circular reference occurs when a point that defines an object is redefined to be on that object. For example, defining the center point of a circle to be a point on the circle is not allowed.

TI-89 / TI-92 Plus / Voyage™ 200 PLT Cabri Geometry App 37
The Translation tool creates the image of an object translated by a specified, previously defined vector.
1. Create a vector and triangle as shown in this example.
2. Press ‡ and select 1:Translation.
3. Select the object to translate. Select the object to translate.
4. Select the vector that defines the translation direction and distance.
The image of the “pre-image” is translated to the selected location. The pre-image remains in its original location.
Select the translation vector.
The image is translated.
You can modify a translated image by dragging the vector head to a new location.
¦ Grab and drag the vector head. —or—
¦ Grab and drag the vector tail to change the magnitude of the translation.
The translated image changes according to the changes made to the vector.
Reposition the vector head.
Translating Objects
The Transformations toolbar menu contains a tool that is used to translate (copy and move) geometry objects.
Translating an Object
Modifying a Translation Note: Because it is a dependent object, you cannot change the translated image directly.
translated image
translated image
pre-image
pre-image

TI-89 / TI-92 Plus / Voyage™ 200 PLT Cabri Geometry App 38
The Rotate tool in the Pointer menu rotates an object about its geometric center or a defined point.
To rotate an object about its geometric center:
1. Create a triangle as shown in this example.
2. Press ƒ and select 2:Rotate.
3. Point to the object (not a point) and drag in the direction that you want to rotate the object.
Drag the object around its geometric center
Complete the rotation.
To rotate an object about a defined point:
1. Create a triangle and a point as shown in this example.
2. Press ƒ and select 2:Rotate.
3. Select the rotation point. The point will blink on and off.
4. Point to the object and drag in the direction that you want to rotate the object.
Select the rotation point and grab the object to rotate.
Drag the object around the point.
Complete the rotation.
Rotating and Dilating Objects
The Pointer toolbar menu contains tools to rotate and dilate objects by freehand manipulation. The Transformations toolbar menu contains tools for rotating and dilating objects using specific values to create translated images.
Rotating Objects by Freehand
Hint: Press and hold TI-89: j TI-92 Plus / Voyage™ 200 PLT: ‚ while pressing the cursor pad.
Note: Move the cursor to an unoccupied location and press ¸ to deselect the rotation point.

TI-89 / TI-92 Plus / Voyage™ 200 PLT Cabri Geometry App 39
The Rotation tool in the Transformations toolbar menu translates and rotates an object by a specified angular value with respect to a point.
Note: See “Measuring Distance and Length of an Object” on page 46 and “Creating and Editing Numerical Values” on page 61 to create the numerical values shown in the examples below.
1. Create a triangle, a point, and a numerical value as shown in this example.
2. Press ‡ and select 2:Rotation.
3. Select the object to rotate.
Select the object to rotate.
4. Select the point of rotation.
Select the rotation point.
5. Select the angular value of rotation.
The rotated image is created. The original object is still displayed at its original location.
Select the angular value.
The rotated image is created.
You can modify a rotated image by changing the number that defines the angle of rotation, moving the rotation point, or modifying the original object.
1. Select the number, press TI-89: 2‰ TI-92 Plus / Voyage™ 200 PLT: ‰ and select 6:Numerical Edit.
2. Change the number to a different value and press ¸.
The rotated image moves according to the numerical value that defines the rotation.
The rotated image is modified.
Rotating and Dilating Objects (continued)
Rotating Objects by a Specified Angular Value
Note: The angular value may be any measurement or numerical value regard-less of unit assignment. Rotation assumes that the value is in degrees or radians, and is consistent with the Angle setting in the Geometry Format dialog box. Positive values = CCW rotation. Negative values = CW rotation.
Modifying a Rotation
Note: Because the rotated image is a dependent object, you cannot change it directly.

TI-89 / TI-92 Plus / Voyage™ 200 PLT Cabri Geometry App 40
The Dilate tool in the Pointer menu expands or contracts an object about its geometric center or a defined point.
To dilate an object about its geometric center:
1. Create a triangle as shown in this example.
2. Press ƒ and select 3:Dilate.
3. Point to the object (not a point) and drag to dilate the object about its geometric center.
4. Drag the object away from its center to expand or toward its center to contract.
Drag the object.
Complete the dilation.
To dilate an object about a defined point:
1. Create a triangle and a point as shown in this example.
2. Press ƒ and select 3:Dilate.
3. Select the dilation point. The point will blink on and off.
4. Point to the object and drag to dilate the object with respect to the dilation point.
Select a dilation point.
Drag the object.
5. Drag the object away from its center to expand or toward its center to contract.
Complete the dilation.
Rotating and Dilating Objects (continued)
Dilating Objects by Freehand
Tip: Press and hold TI-89: j TI-92 Plus / Voyage™ 200 PLT: ‚ while pressing the cursor pad.
Note: Dragging an object through the dilation point causes a negative dilation. The cursor must travel through the dilation point.

TI-89 / TI-92 Plus / Voyage™ 200 PLT Cabri Geometry App 41
The Dilation tool in the Transformations menu translates and dilates an object by a specified factor with respect to a specified point.
Note: See “Creating and Editing Numerical Values” on page 61 to create the numerical values shown in the examples below.
1. Create a triangle, a point, and a numerical value as shown in this example.
2. Press ‡ and select 3:Dilation.
3. Select the object to dilate. Select the object to dilate.
4. Select the point of dilation. Select the dilation point.
5. Select the factor of dilation.
The dilated image is created. The original object is still displayed at its original location.
Select the dilation factor.
The dilated image is created.
You can modify a dilated image by changing the number that defines the factor of dilation, moving the dilation point, or modifying the original object.
1. Grab and drag a vertex of the original object.
The dilated image moves according to the changes made to the original object.
The dilated image is modified.
Rotating and Dilating Objects (continued)
Dilating Objects by a Specified Factor
Note: Negative numerical values result in a negative dilation.
Note: The factor can be any measurement or numerical value regardless of unit assignment. Dilation assumes that the selected value is without a defined unit.
Modifying a Dilation
Note: Because it is a dependent object, you cannot change the dilated image directly.
dilated image

TI-89 / TI-92 Plus / Voyage™ 200 PLT Cabri Geometry App 42
The Rotate & Dilate tool in the Pointer menu rotates and dilates a selected object about its geometric center or a defined point.
To rotate and dilate an object about its geometric center:
1. Create a triangle as shown in this example.
2. Press ƒ and select 4:Rotate & Dilate.
3. Point to the object and drag to rotate
and dilate the object. Drag the object in a circular or linear path.
Complete the rotation and dilation.
To rotate and dilate an object about a defined point:
1. Create a triangle and a point as shown in this example.
2. Press ƒ and select 4:Rotate & Dilate.
3. Select the point of rotation and dilation. The point will blink on and off.
4. Point to the object and drag to rotate and dilate the object with respect to the point.
Drag object in a circular or linear path.
Complete the rotation and dilation.
Rotating and Dilating Objects (continued)
Rotating and Dilating Objects by Freehand
Tip: Drag the object away from its center to expand, or toward its center to contract. Drag the object in a circular motion to rotate.
Tip: Drag the object away from its defined point to expand and rotate or toward its center to contract and rotate.

TI-89 / TI-92 Plus / Voyage™ 200 PLT Cabri Geometry App 43
The Reflection tool creates a mirror image of an object reflected across a line, segment, ray, vector, axis, or side of a polygon.
1. Create a polygon and a line as shown in this example.
2. Press ‡ and select 4:Reflection.
3. Select the object to reflect.
Select the object to reflect.
4. Select the line, segment, ray, vector, axis, or side of a polygon to reflect the object across.
Select the linear object.
The reflected object is created.
You can modify a reflected image by changing the original object or by modifying the line of reflection.
1. Select, reposition, and rotate the line.
The reflected image moves according to the changes made to the line.
The reflected image is modified.
Creating Reflections and Inverse Objects
The Transformations toolbar menu contains the tools associated with transformational geometry for creating reflections and inverse objects.
Creating a Reflection
Modifying a Reflection Note: Because the reflected image is a dependent object, you cannot change it directly.

TI-89 / TI-92 Plus / Voyage™ 200 PLT Cabri Geometry App 44
The Symmetry tool creates the image of an object that is rotated 180 degrees around a point.
1. Create a polygon and a point as shown in this example.
2. Press ‡ and select 5:Symmetry.
3. Select the object to rotate 180 degrees.
Select the object to rotate.
4. Select the point of symmetry. Select a point.
The symmetrical image is created.
You can modify a symmetrical image by changing the original object or by moving the point of symmetry.
1. Grab and drag a vertex of the original object. (Upper right vertex of the original object shown in step 1.)
The symmetrical image is modified according to the changes made to the original object.
The symmetrical image is modified.
Creating Reflections and Inverse Objects (continued)
Creating a Symmetrical Image
Modifying a Symmetrical Image Note: Because a symmetrical image is a dependent object, you cannot change it directly.

TI-89 / TI-92 Plus / Voyage™ 200 PLT Cabri Geometry App 45
The Inverse tool constructs an inverse point with respect to a circle and a point, according to the equation OM ø OM’ = r2
where:
M and M’ are points that lie on a ray with endpoint O. O = center of circle. M = selected point. M’ = inverse point. r = radius of selected circle.
As the selected point approaches the center point, the inverse point approaches a point at infinity. If M is defined to be on a line, the locus of M’ constructs a circle that passes through the center of the original circle.
If the original point lies in the interior of the circle, the inverse point is constructed in the exterior, and vice versa. The inverse point lies on a ray with the center point as the endpoint.
1. Create a circle and a point as shown in this example.
2. Press ‡ and select 6:Inverse.
3. Select the point as the original point. Select a point.
4. Select the circle. Select a circle.
An inverse point is created.
You can modify an inverse point by dragging the point or by modifying the circle that defines it.
1. Grab and drag the original point.
The inverse point inside the circle moves according to the changed position of the original point.
The inverse point is modified.
Creating Reflections and Inverse Objects (continued)
Creating an Inverse Point
Modifying an Inverse Point Note: Because an inverse point is a dependent point, you cannot change it directly.

TI-89 / TI-92 Plus / Voyage™ 200 PLT Cabri Geometry App 46
For all measurements described in this section:
¦ You can add a descriptive comment to a measurement by entering text immediately after creating the measurement, or by using the Comment tool in the Display toolbar menu.
¦ You can change the location of a measurement result by dragging it to a different location.
The Distance & Length tool measures length, arc length, perimeter, circumference, radius, or the distance between two points.
1. Create a segment as shown in this example.
2. Press TI-89: 2ˆ TI-92 Plus / Voyage™ 200 PLT: ˆ and select 1:Distance & Length.
3. To measure:
¦ Length, perimeter, or circumference – Select a segment, arc, polygon, or circle.
¦ Distance – Select two points.
¦ Radius – Select the center point then select the circumference of the circle.
Select an object.
The result is displayed.
The Area tool measures the area of a selected polygon or circle.
1. Create a polygon or circle.
2. Press TI-89: 2ˆ TI-92 Plus / Voyage 200 PLT: ˆ and select 2:Area.
3. Select the polygon or circle whose area you want to measure then press ¸.
Select an object.
The result is displayed.
Measuring Objects
The Measurement toolbar menu contains the tools associated with measurement features in geometry. These features allow you to perform different measurements and calculations on your constructions.
About Measuring Objects
Measuring Distance and Length of an Object
Measuring the Area of a Closed Object

TI-89 / TI-92 Plus / Voyage™ 200 PLT Cabri Geometry App 47
The Angle tool measures an angle defined by three selected points or an angle mark. The second point selected is the vertex of the angle. The result is displayed in degrees or radians consistent with the Angle option in the Geometry Format dialog box.
1. Create two segments that have a common point, or any polygon.
2. Press TI-89: 2ˆ TI-92 Plus / Voyage™ 200 PLT: ˆ and select 3:Angle.
3. Select three points to specify the angle. The second point that you select is the vertex.
Select three points.
The result is displayed.
The Slope tool measures the slope of a selected segment, ray, vector, or line.
1. Create any linear object.
2. Press TI-89: 2ˆ TI-92 Plus / Voyage 200 PLT: ˆ and select 4:Slope.
3. Select the segment, ray, vector, or line whose slope you want to measure.
Select an object.
The result is displayed.
Measuring Objects (continued)
Measuring an Angle
Hint: If an angle mark is displayed on the angle, select the angle mark to measure the angle.
Measuring the Slope of a Linear Object

TI-89 / TI-92 Plus / Voyage™ 200 PLT Cabri Geometry App 48
The Equation & Coordinates tool displays the equation of a line, circle, or coordinates of a point with respect to a default coordinate system. The equation or coordinates are updated when the object is modified or moved.
1. (Optional) To display the x and y axes, press TI-89: 2Š TI-92 Plus / Voyage™ 200 PLT: Š select 9:Format, then select 2:RECTANGULAR from the Coordinate Axes option.
2. Press TI-89: 2ˆ TI-92 Plus / Voyage 200 PLT: ˆ and select 5:Equation & Coordinates.
3. Select the point or line whose coordinates or equation you want to find.
Select an object.
The result is displayed.
The Equation & Coordinates tool displays the equation of a circle with respect to a default coordinate system. The equation or coordinates are updated when the object is modified or moved.
1. (Optional) To display the x and y axes, press TI-89: 2Š TI-92 Plus / Voyage 200 PLT: Š select 9:Format, then select 2:RECTANGULAR from the Coordinate Axes option.
2. Press TI-89: 2ˆ TI-92 Plus / Voyage 200 PLT: ˆ and select 5:Equation & Coordinates.
3. Select the circle whose equation you want to find.
4. Select the center point of the circle to find the coordinates of the point.
Select an object.
The result is displayed.
Select a point to display its coordinates.
Determining Equations and Coordinates
The Measurement toolbar menu contains the Equation & Coordinates tool that generates and displays equations and coordinates of lines, circles, and points.
About the Equation & Coordinates Tool
Checking the Equation and Coordinates of a Point or Line
Checking the Equation and Coordinates of a Circle

TI-89 / TI-92 Plus / Voyage™ 200 PLT Cabri Geometry App 49
The Calculate tool opens a calculation entry line near the bottom of the screen. The entry line is the interface for entering mathematical expressions involving geometric objects. This tool lets you do the following:
¦ Perform calculations on constructed objects. ¦ Access various features of the TI-89 / TI-92 Plus /
Voyage™ 200 PLT:.
Follow the steps below to perform calculations using measurements, numerical values, calculation results, and numerical inputs from the keyboard.
1. Construct a polygon, and then measure the distance between each point (see page 46).
Construct and measure an object.
2. To calculate the perimeter, press TI-89: 2ˆ TI-92 Plus / Voyage 200 PLT: ˆ and select 6:Calculate.
3. Press C to select the first measurement then press ¸.
4. Press «.
5. Press C as necessary to select the second, third, and fourth measure-ments, then press ¸ each time. (Press « before each variable.)
Assign variables.
6. With the cursor in the entry line, press ¸.
The sum is calculated and displayed after R:.
Perform the calculation.
7. To see interactive calculations, grab a vertex of the polygon and drag it to another location.
Observe the dynamic changes in the result (R:) as the object is changed.
Observe interactive calculations.
Performing Calculations
The Measurement toolbar menu contains the Calculate tool that performs measurement calculations on your constructions.
Performing Calculations on Constructed Objects
Note : The result of a calculation must be a single floating-point number to be displayed.
Note: The characters assigned to each value are copied from the drawing window and indicate that the value is a variable. The characters are an internal variable representation and do not affect other system-level variables with the same name. You can have up to 10 variables per calculation. Note: You can recall a calculation by selecting the result and pressing 2 ¸.

TI-89 / TI-92 Plus / Voyage™ 200 PLT Cabri Geometry App 50
The Collect Data tool collects selected measurements, calculations, and numerical values into the variable sysData. You can collect up to 10 data measurements simultaneously.
1. Construct an object, then measure its dimensions.
For example, measure the sides of a triangle and calculate its perimeter.
Construct and measure.
2. Press TI-89: 2ˆ TI-92 Plus / Voyage™ 200 PLT: ˆ and select 7:Collect Data, and then select 2:Define Entry.
3. Select each measurement and calculated value to define the data to collect.
The data will appear in the Data/Matrix Editor in the order in which the data was selected.
Define the data to collect.
4. Press TI-89: 2ˆ TI-92 Plus / Voyage 200 PLT: ˆ and select 7:Collect Data, and then select 1:Store Data.
5. Press O and select Data/Matrix Editor, then open the variable sysData to display the lists of collected data.
Display the lists.
(Note: Labels are also copied
to the table, if available.)
Note: You can collect defined data entries automatically if the Store Data icon appears in the toolbar while you are animating your construction. (See “Putting Objects in Motion” on page 55).
Collecting Data
The Measurement toolbar menu contains the Collect Data tool that lets you define and store data from your constructions into lists for later review in the Data/Matrix Editor.
Collecting Data about an Object into a Table
Tip: Press TI.89: ¥ · TI-92 Plus / Voyage 200 PLT: ¥ H to place the collected data as a vector in the history area of the Home screen for later review.

TI-89 / TI-92 Plus / Voyage™ 200 PLT Cabri Geometry App 51
For all properties described in this section, you can edit the Check Property text using the Comment tool (see page 61) to customize the result.
The Collinear tool verifies whether or not three selected points lie on the same line.
1. Construct a circle and a segment such that the segment passes through the center point and its endpoints are attached to the circle.
2. Press TI-89: 2ˆ TI-92 Plus / Voyage™ 200 PLT: ˆ select 8:Check Property, and then select 1:Collinear.
3. Point to each endpoint of the segment and the center point of the circle, pressing ¸ each time.
4. Press ¸ to display the property.
Select three points.
5. Drag one of the endpoints of the segment a few pixels up and a few pixels down.
Checking Properties of Objects
The Measurement toolbar menu contains the Check Property tool, which allows you to verify specific properties related to a construction.
Editing Check Property Text
Determining If Points Are Collinear
Tip: Position the text box to the desired location before pressing ¸ to display the result.
Note: The displayed property changes when the third point (center point) is no longer collinear with the endpoints of the segment.

TI-89 / TI-92 Plus / Voyage™ 200 PLT Cabri Geometry App 52
The Parallel tool verifies whether or not two lines, segments, rays, vectors, axes, or sides of a polygon are parallel.
1. Construct two segments as shown.
2. Press
TI-89: 2ˆ TI-92 Plus / Voyage™ 200 PLT: ˆ select 8:Check Property, and then select 2:Parallel.
3. Point to the first segment and press ¸ then point to the second segment and press ¸.
Select the objects.
4. Press ¸ to display the property of the two segments.
5. Drag the endpoint of one of the segments a few pixels up or down.
The Perpendicular tool verifies whether or not two lines, segments, rays, vectors, axes, or sides of a polygon are perpendicular.
1. Construct two segments as shown.
2. Press TI-89: 2ˆ TI-92 Plus / Voyage 200 PLT: ˆ select 8:Check Property, and then select 3:Perpendicular.
3. Point to each segment, pressing ¸ each time.
Select the objects.
Checking Properties of Objects (continued)
Determining If Lines Are Parallel
Tip: Position the text box to the desired location before pressing ¸ to display the result.
Note: The displayed property changes when the two segments are no longer parallel.
Determining If Lines Are Perpendicular

TI-89 / TI-92 Plus / Voyage™ 200 PLT Cabri Geometry App 53
4. Press ¸ to display the property.
5. Drag the endpoint of one of the segments so that they are no longer perpendicular.
The Member tool evaluates a point to dtermine whether or not it lies on an object.
1. Construct a point and a circle as shown to the right.
2. Press TI-89: 2ˆ TI-92 Plus / Voyage™ 200 PLT: ˆ and select 8:Check Property, and then select 4:Member.
3. Select the point (point to it and press ¸).
4. Point to the circle and then press ¸.
5. If desired, move the empty text box to an easy-to-read location.
6. Press ¸ to display the property in the text box.
If you drag the point to lie on the circle, the displayed property automatically changes to Member. However, the point must be postioned so that it is mathematically on the circle. This may not be easy to do by simply dragging the point of the circle. To position the point mathematically, use Redefine Object in the † Construction toolbar menu.
Checking Properties of Objects (continued)
Tip: Position the text box to the desired location before pressing ¸ to display the result.
Note: The displayed property changes when the two segments are no longer perpendicular.
Determining if a Point Lies on an Object

TI-89 / TI-92 Plus / Voyage™ 200 PLT Cabri Geometry App 54
The Equidistant tool evaluates any three points to determine whether or not the first point is equidistant from the two remaining points.
1. Construct a point and a segment as shown.
2. Press TI-89: 2ˆ TI-92 Plus / Voyage™ 200 PLT: ˆ, select 8:Check Property, and then select 5:Equidistant.
3. Select the point (point to it and press ¸).
4. Point to each of the segment’s endpoints, pressing ¸ each time.
5. If desired, move the empty text box to an easy-to-read location.
6. Press ¸ to display the property in the text box.
As with the Member tool, simply dragging the point so that it appears to be equidistant may not change the displayed property. To position the point so that it is equidistant mathematically, you can create a perpendicular bisector for the segment. Then use Redefine Object in the † Construction toolbar menu to position the point on the perpendicular bisector.
Checking Properties of Objects (continued)
Determining if Points are Equidistant

TI-89 / TI-92 Plus / Voyage™ 200 PLT Cabri Geometry App 55
The Animation tool automatically moves an independent object along a specified path.
¦ If the Pointer tool is visible in the toolbar and the object does not lie on a defined path, the animated direction is 180 degrees from the spring. Otherwise, the object is animated along its defined path.
¦ If the Rotate , Dilate , or Rotate & Dilate tool is visible in the Pointer toolbox and the object can be transformed, the animation will be relative to the visible Pointer tool. For example, if the Rotate tool is visible, the object is rotated automatically.
¦ Pressing ¸ pauses the animation; pressing ¸ again resumes the animation. Pressing N or ´ cancels the animation.
To animate an object:
1. Construct two circles as shown in this example.
2. Press TI-89: 2‰ TI-92 Plus / Voyage™ 200 PLT: ‰ and select 3:Animation.
3. Select the point of the object to animate.
Select the point.
4. Drag the animation spring in the opposite direction of the intended animation then release TI-89: j TI-92 Plus / Voyage 200 PLT: ‚. —or— Press and release TI-89: j TI-92 Plus / Voyage 200 PLT: ‚ twice quickly.
The small circle moves around the circumference of the large circle.
Drag the animation spring.
5. Press N to stop the animation.
Putting Objects in Motion
The Display toolbar menu contains the tools that let you animate and trace objects.
Animating Independent Objects
Note: The farther away the spring is pulled, the faster the object is animated. You can also increase or decrease the animation while the object is in motion by pressing « or |, respectively.

TI-89 / TI-92 Plus / Voyage™ 200 PLT Cabri Geometry App 56
The Trace On/Off tool traces the path of an object as it is moved.
¦ You can trace objects manually by dragging them, or automatically by using the Animate tool.
¦ You can select multiple objects for tracing, or deselect all trace objects, by pressing ¤¸ with the cursor in an unoccupied location in the plane.
¦ You can clear the results of a trace by pressing M.
To trace the path of a moving object:
1. Create a circle as shown in this example.
2. Press TI-89: 2‰ TI-92 Plus / Voyage™ 200 PLT: ‰ and select 2:Trace On / Off.
3. Select the objects to trace.
Selected objects are displayed in a marquee outline.
Select any object or objects.
4. To disable the trace on an object, press TI-89: 2‰ TI-92 Plus / Voyage 200 PLT: ‰ and select 2:Trace On / Off. Then select the object displayed in marquee outline.
Move the object to show the trace.
Putting Objects In Motion (continued)
Tracing the Path of an Object
Note: The Trace On / Off tool works as a toggle function on an object.

TI-89 / TI-92 Plus / Voyage™ 200 PLT Cabri Geometry App 57
The Hide/Show tool in the Display toolbar menu hides selected visible objects and shows selected hidden objects. Hidden objects do not alter their geometric role in the construction.
1. Construct several objects such as those shown in this example.
2. Press TI-89: 2‰ TI-92 Plus / Voyage™ 200 PLT: ‰ and select 1:Hide / Show.
3. Point to each object that you want to hide and press ¸.
Select the objects.
Selected objects are hidden.
4. Select a hidden object to make it visible again.
The Hide / Show tool works as a toggle function on an object.
Hidden objects are displayed.
The Thick tool in the Display toolbar menu changes the outline thickness of an object between Normal (one pixel) and Thick (three pixels) outlines.
1. Construct several objects such as those shown in this example.
2. Press TI-89: 2‰ TI-92 Plus / Voyage 200 PLT: ‰ and select 8:Thick.
Controlling How Objects Are Displayed
The Display toolbar menu contains tools for controlling the display features of objects. The File toolbar menu contains several tools that determine how objects are viewed.
Hiding and Showing Objects
Note: Hidden objects are shown in dotted outline when the Hide / Show tool is active.
Note: When the Hide / Show tool is active, pressing ¤ and ¸ at the same time in free space makes all hidden objects visible.
Changing the Line Thickness of Objects

TI-89 / TI-92 Plus / Voyage™ 200 PLT Cabri Geometry App 58
3. Point to the object to be outlined in thick outline.
Select the object.
4. Press ¸ to change the outline as shown then press ¸ again to change it back to normal.
The Dotted tool in the Display toolbar menu changes the outline pattern of objects between solid and dotted outlines.
1. Press TI-89: 2‰ TI-92 Plus / Voyage™ 200 PLT: ‰ and select 9:Dotted.
2. Point to a solid outlined object that is to be displayed in dotted outline.
Select the object.
3. Press ¸ to change the outline as shown then press ¸ again to change it back to normal.
The Show Page command in the File toolbar menu allows you to view an entire construction, which can be larger than the drawing window. It displays the full-page picture of the construction in miniature.
1. Construct a circle that is larger than the drawing window.
2. Press TI-89: 2Š TI-92 Plus / Voyage 200 PLT: Š and select A:Show Page.
Normal view.
3. Drag the small window to move the drawing view to a new location.
Controlling How Objects Are Displayed (continued)
Tip: Change the thickness of a point to set it apart from other points.
Note : This option works as a toggle. Reselecting the object changes the outline back to normal.
Changing the Line Pattern of Objects
Note : This option works as a toggle. Reselecting the object changes the outline pattern back to normal.
Showing the Entire Drawing Page

TI-89 / TI-92 Plus / Voyage™ 200 PLT Cabri Geometry App 59
4. Press ¸ to accept the
change or N to cancel and return to the normal drawing window.
Show Page view.
The Data View command in the File toolbar menu displays a split screen for viewing a geometry construction and collected data in the Data/Matrix Editor at the same time.
1. Construct and measure an object. Construct and measure.
2. Press TI-89: 2ˆ TI-92 Plus / Voyage™ 200 PLT: ˆ select 7:Collect Data, and then select 2:Define Entry.
3. Select each data item that you want to define.
4. Press TI-89: 2ˆ TI-92 Plus / Voyage 200 PLT: ˆ select 7:Collect Data, then select 1:Store Data.
Define and store the data.
5. Press TI-89: 2Š TI-92 Plus / Voyage 200 PLT: Š and select B:Data View.
6. Press 2 a (2 function of the O key) to display the Data/Matrix Editor and the stored data and to switch between the two applications.
Display the object and its data.
The Clear Data View command in the File toolbar menu brings you back to full-screen mode.
1. Press TI-89: 2Š TI-92 Plus / Voyage 200 PLT: Š and select C:Clear Data View.
Full-screen mode.
Controlling How Objects Are Displayed (continued)
Viewing Data and Objects at the Same Time Note: When you select Data View, the construction is in the left screen, and the Data Matrix Editor is in the right screen. The Data/Matrix Editor stores collected data in the variable sysData. If you have not collected data, sysData may be empty and no data will be displayed.
Clearing Data View

TI-89 / TI-92 Plus / Voyage™ 200 PLT Cabri Geometry App 60
The Label tool attaches a label to a point, line, or circle. When you select an object with the Label tool, an edit box appears in which you can enter the label text or numbers.
¦ The label is a textual object that you can move anywhere within a specified distance from the object. The relative position of the label is maintained.
¦ To edit an existing label, place the cursor on the label, and press ¸. A text cursor appears that allows you to edit the text in the label.
¦ To control the text cursor, press ¥ and the cursor pad simultaneously.
¦ All label text is horizontally oriented.
To label an object:
1. Construct any object, such as the triangle shown in this example.
2. Press TI-89: 2‰ TI-92 Plus / Voyage™ 200 PLT: ‰ and select 4:Label.
3. Select a point, line, or circle.
Select a point, line, or circle.
4. Type the label text on the keyboard and press N.
Enter a label.
Reposition and complete the labels.
Adding Descriptive Information to Objects
The Display toolbar menu contains the tools that let you annotate your constructions.
Creating a Label Using the Label Tool
Note: You also can attach a label to a point immediately after it is created by entering text from the keyboard.
Note: You can reposition the label by selecting it and then dragging it to the desired location.

TI-89 / TI-92 Plus / Voyage™ 200 PLT Cabri Geometry App 61
The Comment tool creates a text box in unoccupied space or next to a measurement. It is similar to the Label tool except that a comment text box does not attach itself to an object.
1. Press TI-89: 2‰ TI-92 Plus / Voyage™ 200 PLT: ‰ and select 5:Comment.
2. Press ¸ to create a comment box anywhere in the plane. Drag the comment box by the lower right corner to specify the size of the comment.
Drag an appropriately sized box.
3. Type the comment text on the keyboard and press N.
You can reposition the comment by dragging it to the desired location.
Enter a comment.
The Numerical Edit tool creates an edit box for editing numerical values, including interactive numbers or measurements. Interactive numbers must be created with this tool; and they can be interactively modified and used to define rotations, dilations, or measurement transfer values.
1. Press TI-89: 2‰ TI-92 Plus / Voyage 200 PLT: ‰ and select 6:Numerical Edit.
2. Press ¸ to place an edit box anywhere in the drawing for creating an interactive number.
Position the edit box.
3. Type a numerical value and press N.
Enter a numerical value.
4. (Optional) Before pressing N, to add a unit description to a number, press: TI-89: 2 ‰ A:Units TI-92 Plus / Voyage 200 PLT: ‰ A:Units and select from: Number, Length, Area, Volume, Angle.
Assign a unit of measurement.
Adding Descriptive Information to Objects (continued)
Creating a Descriptive Comment
Note: The text cursor is controlled by pressing ¥ and the cursor pad simultaneously.
Hint: Use the Comment tool to add a descriptive label/comment to a measurement.
Creating and Editing Numerical Values
Note: The text cursor is controlled by pressing ¥ and the cursor pad simultaneously.

TI-89 / TI-92 Plus / Voyage™ 200 PLT Cabri Geometry App 62
You can move a number by selecting it and dragging it anywhere in the plane with the Pointer tool. You can modify a number when the edit box is active.
1. Select the number that you want to change.
Select a number to modify.
2. Press 0 to delete the necessary digits then re-type the corrected number.
Edit the number with delete and replace.
3. Press ¥C or ¥D to increase or
decrease the digit to the left or right of the cursor, respectively.
4. Press N when finished.
Edit the number with ¥C.
The Mark Angle tool labels an angle specified by three points with an angle mark.
1. Create a triangle as shown in this example.
2. Press TI-89: 2‰ TI-92 Plus / Voyage™ 200 PLT: ‰ and select 7:Mark Angle.
3. Specify the angle by selecting three points. The second point that you select becomes the vertex.
Select three points.
4. Press TI-89: 2ˆ TI-92 Plus / Voyage 200 PLT: ˆ and select 3:Angle then select the marked angle.
Measure a marked angle.
5. To measure the exterior angle, drag the angle mark through the vertex of the angle.
Measure the exterior angle.
Adding Descriptive Information to Objects (continued)
Moving and Modifying a Number
Note: The I cursor is placed at the right of the least-significant digit.
Tip: Point to a label, comment, or numerical edit value and press ¸ twice to open the appropriate tool automatically.
Creating a Marked Angle

TI-89 / TI-92 Plus / Voyage™ 200 PLT Cabri Geometry App 63
The Macro Construction menu item contains the tools for constructing macros in the Geometry application. A macro is a sequence of interdependent constructions. Macros are useful for creating new tools that construct unique objects or perform repetitive tasks.
A macro constructs “final” objects based on “initial” objects. Intermediate objects are not constructed. This feature allows for easy construction of complex figures and is the primary method for constructing fractals. You can save macros for later use. Macros are saved automatically with any construction in which they are used. The number of objects created by a macro is limited only by available system memory.
Rule Explanation
¦ Initial objects must allow for the construction of all final objects.
Final objects are determined by the initial objects. A macro must respect the logical structure of the figure as it was constructed.
¦ An object cannot exist without the points that define it.
For example, a triangle cannot exist without its vertices. Therefore, when you select an object as an initial object, the macro is able to refer to the points that define the object.
¦ When you select Define Macro, a macro generates its final objects with the object’s existing attributes.
You can change these attributes during an intermediate step before you select Define Macro. In this way, you can hide objects (using Hide/Show in the Display menu that were selected as initial objects.
¦ Comments and labels cannot be defined as final objects.
Macros are intended as general purpose construction tools, like those in the Construction menu. You can select measurements and numerical values as final objects, but any text attached will not be duplicated when the macro executes.
¦ The location of an arbitrary point on an object is determined by random-number generation.
The position of the point will be uncertain if it is selected as a final object and may result in an incorrectly defined macro.
¦ The order that initial objects are used depends upon the similarity of their types.
For example, lines and circles are different types, and they are not used in any order. When they are the same type, the macro uses them in the order in which they were selected as initial objects.
Creating Macros
The Construction toolbar menu contains the tools for constructing macros.
Introduction to Creating Macros
Rules for Creating Macros

TI-89 / TI-92 Plus / Voyage™ 200 PLT Cabri Geometry App 64
The flowchart below shows an overview of the basic steps required to create macros.
The Execute Macro command displays a pop-up menu that lists all defined macros. If the initial conditions of the selected macro are satisfied, the macro executes and generates the final object or objects.
To create and execute a macro:
1. Construct the initial and final objects.
For example, construct a triangle (initial object) and its perpendicular bisectors then construct a circle (final object) through all vertices of the triangle.
Construct the objects.
2. Press † and select 6:Macro Construction.
3. Select 2:Initial Objects then select the triangle as the initial object.
Select the initial object.
Creating Macros (continued)
Overview: Creating and Executing a Macro
Example: Creating and Executing a Macro
Select the initial object(s).
Select the final object(s). (Optional) Change the attributes of the object(s) as they will
appear in the final construction.
Define and name the macro.
Construct an object similar to the initial object.
Execute the macro, and select the final object.

TI-89 / TI-92 Plus / Voyage™ 200 PLT Cabri Geometry App 65
4. Press † and select 6:Macro Construction.
5. Select 3:Final Objects then select the circle as the final object.
6. (Optional) You can change the appearance of your construction by using the Hide/Show , Thick , and Dotted tools in the Display toolbar menu.
Select the final object.
7. Press † and select 6:Macro Construction.
8. Select 4:Define Macro then type a name for the macro.
The Name you enter will help you identify the macro later. The Object name you enter will appear in cursor messages when appropriate. Both names can be up to 25 characters.
Name the macro.
Note: After the Name Macro dialog has been completed, the Save Macro dialog displays. You must provide a valid name to save your macro as a separate file. If you do not want to save the macro to a separate file, the macro is saved with your construction. In this case, you will not be able to open the macro from the File toolbar menu.
9. Construct the initial object (any triangle).
Construct an object.
10. Press † and select 6:Macro Construction then select 1:Execute Macro.
11. Select the macro that you previously defined then select the triangle to execute the macro.
Select the object.
This macro determines the center and radius of the circle and constructs a circle thorough all vertices of the triangle.
Execute the macro.
Creating Macros (continued)
Example: Creating and Executing a Macro (Continued)
Note: Defined macros appear in a pop-up menu. Highlight the desired macro, and press ¸ to select it.

TI-89 / TI-92 Plus / Voyage™ 200 PLT Cabri Geometry App 66
The ƒ Pointer toolbar menu contains tools for selecting and performing freehand transformations.
F1
1:Pointer see page 17 2:Rotate see page 38 3:Dilate see page 40 4:Rotate & Dilate see page 42
The „ Points and Lines toolbar menu contains tools for constructing points or linear objects.
F2
1:Point see page 19 2:Point on Object see page 20 3:Intersection Point see page 20 4:Line see page 21 5:Segment see page 21 6:Ray see page 22 7:Vector see page 22
The … Curves and Polygons toolbar menu contains tools for constructing circles, arcs, triangles, and polygons.
F3
1:Circle see page 24 2:Arc see page 25 3:Triangle see page 26 4:Polygon see page 27 5:Regular Polygon see page 28
The † Construction toolbar menu contains Euclidean geometry construction tools as well as a Macro Construction tool for creating new tools.
F4
1:Perpendicular Line see page 29 2:Parallel Line see page 30 3:Midpoint see page 32 4:Perpendicular Bisector see page 31 5:Angle Bisector see page 31 6:Macro Construction ú see page 63 7:Vector Sum see page 23 8:Compass see page 24 9:Measurement Transfer see page 33 A:Locus see page 35 B:Redefine Object see page 36
Geometry Toolbar Menu Items
This section shows the geometry toolbar and the subsequent Tool/Command menu items that are opened when you press one of the function keys.
Pointer Toolbar Menu
Points and Lines Toolbar Menu
Curves and Polygons Toolbar Menu
Construction Toolbar Menu

TI-89 / TI-92 Plus / Voyage™ 200 PLT Cabri Geometry App 67
The ‡ Transformations toolbar menu contains tools for transformational geometry.
F5
1:Translation see page 37 2:Rotation see page 39 3:Dilation see page 41 4:Reflection see page 43 5:Symmetry see page 44 6:Inverse see page 45
The F6 Measurement toolbar menu contains tools for performing measurements and calculations.
F6
1:Distance & Length see page 46 2:Area see page 46 3:Angle see page 47 4:Slope see page 47 5:Equation & Coordinates
see page 48
6:Calculate see page 49 7:Collect Data ú see page 50 B:Check Property ú see page 51
The F7 Display toolbar menu contains tools for annotating constructions or animating objects.
F7
1:Hide / Show see page 57 2:Trace On / Off see page 56 3:Animation see page 55 4:Label see page 60 5:Comment see page 61 6:Numerical Edit see page 61 7:Mark Angle see page 62 8:Thick see page 57 9:Dotted see page 58 A:Units see page 61
The F8 File toolbar menu contains file operations and editing functions.
F8
1:Open... ¥0 see page 12 2:Save as... ¥S see page 12 3:New... ¥N see page 12 4:Cut see Note 5:Copy see Note 6:Paste see Note 7:Delete 0 see page 18 8:Clear All see page 18 9:Format... ¥F see page 14 A:Show Page see page 58 B:Data View see page 59 C:Clear Data View see page 59 D:Undo ¥Z see page 11
Geometry Toolbar Menu Items (continued)
Transformations Menu
Measurement Menu
Display Menu
File Menu
Note: Cut, copy, and paste are not available in the Geometry application.
Note: Some shortcut keys do not appear on the TI-89.

TI-89 / TI-92 Plus / Voyage™ 200 PLT Cabri Geometry App 68
Several types of pointers exist to help guide you through your constructions. The pointers are shown and described below.
Cursor Display/Name Active when...
7 arrow The pointer is on an object.
+ cross hair A Pointer indicator is selected or the cursor is in motion.
# construction pencil
A construction tool is active.
' selection pencil A construction tool is active and a point can be placed on an object.
TI-89: j TI-92 Plus / Voyage™ 200 PLT: %
A selected object can be moved.
( open hand On the TI-92 Plus, press 2 and the cursor pad (C, E, B, F, D, G, A, H) at the same time to scroll the display anywhere within the plane. On the TI-89 / Voyage™ 200 PLT, press any two adjacent cursor keys to move diagonally.
I I-beam Text or numbers can be entered or edited in a label or comment box.
4 crossed lines The comment box is active.
2 paint brush Thick or dotted lines are selected.
The following terms are used in this chapter to describe specific Cabri Geometry II operations.
¸ Press any of the three ¸ keys on the TI-89 / TI-92 Plus / Voyage 200 PLT or the one ¸ key on the to execute a command or to confirm an action.
drag Drag means to point to the object that you want to move, press and hold ‚ (drag key) on the TI-92 Plus / Voyage 200 PLT or the j key on the TI-89 to select the object, then move the screen pointer to a new location. Release j or ‚ to stop dragging.
marquee outline
A marquee outline shows the outline of an object using animated dots instead of a solid line.
page/plane The page is a virtual working area of the plane.
point When used as an instruction, point means to place the screen pointer on the object you want to select.
select When used as an instruction, select means pointing to an object and pressing ¸.
Pointing Indicators and Terms Used in Cabri Geometry
This section describes the various pointing indicators that are used in the procedures and a glossary of terms
Pointers That Guide You
Glossary of Geometry Definitions

TI-89 / TI-92 Plus / Voyage™ 200 PLT Cabri Geometry App 69
Press ¥ ´. ¦ To turn off the TI-89 / TI-92 Plus / Voyage™ 200 PLT without exiting Geometry.
Press ¥ Z. ¦ To undo the last completed operation.
Press N. ¦ To return to the Pointer tool from anywhere.
Select an object and press « or |.
¦ To increase or decrease the displayed precision of selected numerical values.
¦ To increase or decrease the number of objects in a selected locus.
¦ To increase or decrease the animation speed.
Press ¤. ¦ To limit the slope of lines, rays, segments, vectors, triangles, or polygons to increments of 15 degrees when creating these objects.
¦ To select multiple objects.
Press TI-89: j TI-92 Plus / Voyage 200 PLT: ‚ once.
¦ To display all basic points (those points that you can drag) as flashing points. The cursor must be in unoccupied space.
Press TI-89: j TI-92 Plus / Voyage 200 PLT: ‚ twice.
¦ To begin animation of an object. The Animation tool must be selected and the cursor pointing to the object.
Press ¸ once. ¦ To deselect selected objects. The pointer must be in unoccupied space.
Press ¸ twice. ¦ On the final point of a polygon, to complete construction of the polygon.
¦ On a label, comment, or numerical value to invoke the appropriate editor.
Press ¤ and ¸. ¦ To deselect all hidden or traced objects. The appropriate tool must be selected and the cursor must be in unoccupied space.
Press ¥ and the cursor key.
¦ To edit or change numerical values, comments, or labels.
Begin typing immediately after:
¦ Creating a point, line, or circle to add a label to an object. The label is limited to five characters and can only be edited with the Label tool.
¦ Creating a measurement to add a comment to the measurement.
Helpful Shortcuts
Use the suggestions in the following table to quickly access or perform specific geometry functions.

TI-89 / TI-92 Plus / Voyage™ 200 PLT Cabri Geometry App 70
Press TI-89: ¤ j TI-92 Plus / Voyage 200™ PLT: 2 ¢
¦ To label vertices while drawing. ¦ Note: 2 j is not available on the
TI-89.
Press TI-89: j j TI-92 Plus / Voyage 200 PLT: 2 ™
¦ To lock drag mode when moving objects.
Helpful Shortcuts (continued)

Cabri Geometry for the TI.83 / TI.92 Plus 71
—A— Angle Bisector tool, 31 angle measurement, 47 Angle tool, 47 animating objects, 55 Animation tool, 55 Arc tool, 25 arrow pointer, 68
—B— basic operations, 3–11 basic points, description, 7
—C— changing
axes rotation, 15 axes scale and tick marks, 15 numerical values, 61 outline pattern, 58 outline thickness, 57, 58 units for length, area, angles, 16
Check Properties menu, 51 checking
collinearity, 51 parallelism, 51
circle equation format, 16 Circle tool, 24 Clear All, 18 Clear Data View, 59 Collect Data tool, 50 Collinear tool, 51 Comment tool, 61 Compass tool, 24 constraining slope of a line, 21 Construction menu options, 66 construction-pencil pointer, 68 convex polygons, min/max sides, 28 coordinate axes and grid marks, 15 creating
angle bisectors, 31 arcs, 25 circles, 24 comments, 61 compass circles, 24 convex polygons. See creating regular
polygons intersection points, 20 inverse points, 45 labeled points, 19 lines, 21 loci, 35 macros, 63–65 measurement transfer point, 33, 34 midpoints, 32 numerical values, 61 parallel lines, 30
—C— (continued) creating
perpendicular bisectors, 31 perpendicular lines, 29 point on an object, 20 points, 5, 19 polygons, 27 rays, 22 reflections, 43 regular polygons, 28 resultant vectors, 23 segments, 21 star polygons. See creating regular polygons symmetrical images, 44 triangles, 5, 26 vectors, 22
crossed-lines pointer, 68 cross-hair pointer, 68 Curves & Polygons menu options, 66
—D— Data View command, 59 Delete command, 18 deleting objects, 7, 18 dependent objects, 7 deselecting objects, 17 Dilate tool, 40 dilating objects
by freehand, 40 using specified factors, 41
Dilation tool, 41 Display menu options, 67 Dotted tool, 58 drag definition, 68 dragging objects, 9, 17 dragging-hand pointer, 68 drawing window, size of, 3
—E— Equation & Coordinates tool, 48 equation format, circles and lines, 16
examples angle bisectors, creating \i, 31 angles, measuring, 47 animating objects in geometry, 55 arcs, creating, 25 circles, creating, 24 collecting data, 50 collinearity, checking, 51 comments, creating, 61 deleting objects, 18 dilating objects, 40, 41 equations and coordinates, checking, 48 hiding and showing objects, 57 intersection point, creating, 20 inverse points, creating, 45 labeling objects, 60
Index

Cabri Geometry for the TI.83 / TI.92 Plus 72
—E— (continued) examples (continued)
lines, creating, 21 locus, creating, 35
macros, creating, 64 measurement transfers, 33 midpoints, creating, 32 moving objects, 17 multi-step constructions, 9–11 numerical values, creating and editing, 61 outline pattern, changing, 57, 58 outline thickness, changing, 57, 58 parallel lines, creating, 30 parallelism, checking, 51 perpendicular bisectors, creating, 31 perpendicular lines, creating, 29 point on object, creating, 20 points, creating, 5, 19 polygons, creating, 27, 28 rays, creating, 22 redefining an object, 36 reflections, creating, 43 rotating and dilating objects, 42 rotating objects, 38 segments, creating, 21 selecting/deselecting objects, 17 slope of lines, measuring, 47 symmetrical images, creating, 44 tracing objects, 56 translating objects, 37 triangles, creating, 5, 26 vector sum, creating, 23 vectors, creating, 22 viewing data and objects at same time, 59 viewing entire page, 58
—F— File menu options, 67 File operations, managing, 12 Format command, 14
—H— helpful shortcuts, 70 Hide/Show tool, 57 hiding and showing objects, 57
—I— I-beam pointer, 68 independent objects, 7 Intersection Point tool, 20 Inverse tool, 45
—L— Label tool, 60 labeling objects, 7, 19, 60 line equation format, 16 Line tool, 21 locus points
linking, 16 setting number of, 15
Locus tool, 35
—M— Macro Construction menu, 63 macros
example, 64, 65 introduction to creating, 63
marquee outline, 68 Measurement menu options, 67 Measurement Transfer tool, 33, 34 measuring
angles, 47 slope of a line, 47
memory requirements, 3 Midpoint tool, 32
modifying circles, 24 dilations, 41 inverse points, 45 reflections, 43 rotations, 39 symmetrical images, 44 translations, 37 triangles, 26
moving objects, 9 the cursor, 5
multi-step constructions, 9–11
—N— New command, 12 Numerical Edit tool, 61
—O— objects
redefine, 36 Open command, 12 open-hand pointer, 68 opening the Geometry application, 3
Index (continued)

Cabri Geometry for the TI.83 / TI.92 Plus 73
—P— page/plane definition, 68 paint brush pointer, 68 Parallel Line tool, 30 Parallel tool, 51 Perpendicular Bisector tool, 31 Perpendicular Line tool, 29 placing points, 5 Point on Object tool, 20 Point tool, 19 Pointer menu options, 66 Pointer tool, 17 points
basic, 7, 19 intersection, 10, 19, 20 inverse, 45 labeling, 7 locus, 15, 16, 35 measurement transfer, 33, 34 midpoints, 32 on an object, 19, 20
Points and Lines menu options, 66 polar axis, 15 Polygon tool, 27 preferences, property checking, 15 preview of Geometry, 2
—R— Ray tool, 22 rectangular axis, 15 Redefine Object tool, 36 redefining an object, 36 Reflection tool, 43 Regular Polygon tool, 28 restrictions, minimum memory requirements, 3 Rotate & Dilate tool, 42 Rotate tool, 38 rotating objects
by freehand, 38 using specified values, 39
Rotation tool, 38
—S— Save As command, 12 scrolling the drawing window, 9 Segment tool, 21 selecting
objects, 6, 17 tools from the toolbar, 3
selection-pencil pointer, 68 setting
angle measurements, 16 application preferences, 14 circle equation format, 16 line equation format, 16 unit measurements, 16
shortcut keys. See helpful shortcuts Show Page command, 58 Slope tool, 47 split screen viewing, 59 star polygons, min/max values, 28 starting a new construction, 12 starting the Geometry application, 3 Symmetry tool, 44 sysData system variable, 50, 59
—T— Thick tool, 57, 58 toolbar, description, 3 Trace On/Off tool, 56 tracing objects, 56 Transformation menu options, 67 translating objects, 37 Translation tool, 37 Triangle tool, 26 triangles
creating, 5, 26 modifying, 26
—U— Undo command, 11 unit measurements, setting, 16
—V— Vector Sum tool, 23 Vector tool, 22 viewing
collected data, 50 entire drawing page, 58 using split screen, 59
Index (continued)