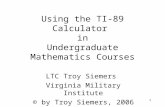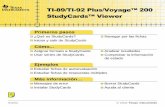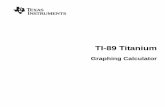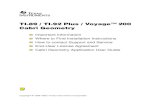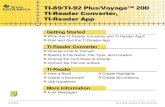TI-89 / TI-92 Plus / Voyage™ 200 Cabri Geometry · Geproduceerd door Texas Instruments...
Transcript of TI-89 / TI-92 Plus / Voyage™ 200 Cabri Geometry · Geproduceerd door Texas Instruments...

Copyright © 1999–2002 Texas Instruments Incorporated
��
TI-89 / TI-92 Plus / Voyage™ 200 Cabri Geometry
Belangrijk
Instructies voor de installatie
Klantondersteuning
Licentieovereenkomst
Cabri Geometry Gebruikshandleiding

Belangrijk
Texas Instruments biedt geen enkele garantie, hetzij impliciet hetzij uitdrukkelijk, met inbegrip van en niet uitsluitend beperkt tot welke impliciete garanties dan ook wat betreft de geschiktheid voor verkoop en een specifiek gebruik, voor de programma's of documentatie en stelt deze documentatie slechts ter beschikking “as-is”.
Texas Instruments kan in geen geval aansprakelijk worden gesteld voor speciale, indirecte, toevallige of resulterende schade die in verband zou staan met of het gevolg is van de aankoop of het gebruik van deze produkten; de enige en uitsluitende aansprakelijkheid, ongeacht de wijze van de juridische procedure, die door Texas Instruments wordt gedragen, zal beperkt blijven tot het bedrag van de aankoopprijs van dit artikel of materiaal. Bovendien kan Texas Instruments niet aansprakelijk worden gesteld indien een eis tot schadevergoeding wordt ingediend, ongeacht de aard ervan, tegen het gebruik van deze produkten door een andere persoon.
Grafiekproducttoepassingen (APP's) worden onder licentie beschikbaar gesteld. Zie de voorwaarden van de licentieovereenkomst voor dit product.
Instructies voor de installatie
Raadpleeg de download-locatie voor de software om gedetailleerde instructies voor het installeren van de toepassing te verkrijgen education.ti.com/guides.
Texas Instruments (TI) Ondersteuning en Service
Algemene informatie
E-mail: [email protected]
Telefoon: 1-800-TI-CARES (1-800-842-2737) Alleen voor de VS, Canada, Mexico, Puerto Rico, en de Maagdeneilanden
Webpagina: education.ti.com
Technische vragen
Telefoon: 1-972-917-8324
Productondersteuning (hardware)
Klanten in de VS, Canada, Mexico, Puerto Rico, en de Maagdeneilanden: Neem altijd eerst contact op met TI Klantenservice voordat u een product terugstuurt voor reparatie.
Alle andere klanten: Raadpleeg de folder die bij uw (hardware) product is geleverd of neem contact op met uw lokale TI dealer / distributeur.

Licentieovereenkomst voor eindgebruikers — Toepassingen voor rekenmachines
BELANGRIJK - Lees deze overeenkomst ("Overeenkomst") zorgvuldig voordat u het/de softwareprogramma('s) en/of toepassingen voor rekenmachines die op de diskette(s)/cd('s) staat/staan installeert. Het/de softwareprogramma('s) en/of de toepassingen voor rekenmachines, en eventuele bijbehorende documentatie (samen het Programma genoemd) worden onder licentie verstrekt, en niet verkocht, door Texas Instruments Incorporated (TI) en/of andere gerechtigde licentieverstrekkers (samen Licentieverstrekker genoemd). Door installatie of anderszins gebruik van het/de softwareprogramma('s) op de diskette(s)/cd('s) stemt u erin toe gebonden te zijn aan de voorwaarden van de licentie. Indien u het Programma op diskette(s) of cd hebt ontvangen en niet instemt met de voorwaarden van deze licentie, dient u het volledige pakket naar de verkoper terug te sturen, en zal de licentievergoeding die u hebt betaald worden gerestitueerd. Als het Programma u is geleverd via Internet, en u niet instemt met de voorwaarden van deze licentie, installeer of gebruikt het Programma dan niet en neem contact op met TI voor instructies over hoe u de licentiekosten die u hebt betaald terug kunt krijgen.
Specifieke details van de verleende licentie zijn afhankelijk van de licentiekosten die u hebt betaald en deze worden hieronder uiteengezet. In het kader van deze Overeenkomst wordt onder een locatie ("Locatie") één volledige vestiging van een door het Amerikaanse Ministerie van Onderwijs, een Amerikaanse State Board of Education, of het equivalent hiervan in andere landen erkende onderwijsinstelling verstaan. Alle verdere voorwaarden van de Overeenkomst zijn van toepassing ongeacht het type verleende licentie.
LICENTIE VOOR ÉÉN GEBRUIKER Als u een licentie voor één gebruiker hebt gekocht, verleent de Licentieverstrekker u een persoonlijke, niet-exclusieve, niet-overdraagbare licentie voor installatie en gebruik van het Programma op één computer en rekenmachine. Voor backup- en archiveringsdoeleinden mag u één kopie van het Programma maken. U gaat ermee akkoord alle copyright- en eigendomsmeldingen in het Programma en op de media te reproduceren. Tenzij uitdrukkelijk anders wordt aangegeven in de documentatie mag u de documentatie niet dupliceren.
EDUCATIEVE LICENTIE VOOR MEERDERE GEBRUIKERS Als u een educatieve licentie voor meerdere gebruikers hebt gekocht, verleent de Licentieverstrekker u een niet-exclusieve, niet-overdraagbare licentie voor installatie en gebruik van het Programma op het aantal computers en rekenmachines waarvoor u licentiekosten hebt betaald. Voor backup- en archiveringsdoeleinden mag u één kopie van het Programma maken. U gaat ermee akkoord alle copyright- en eigendomsmeldingen in het Programma en op de media te reproduceren. Tenzij uitdrukkelijk anders wordt aangegeven in de documentatie mag u de documentatie niet dupliceren. In gevallen waarbij TI de bijbehorende documentatie in elektronische vorm verstrekt, mag u hetzelfde aantal exemplaren van de documentatie afdrukken als het aantal computers/rekenmachines waarvoor u licentiekosten hebt betaald. Alle computers en rekenmachines waarop het Programma wordt gebruikt moeten zich op dezelfde Locatie bevinden. Elk staflid van de instelling mag bovendien een exemplaar van het Programma op een extra computer/rekenmachine gebruiken met als enige doel het samenstellen van lesmaterialen.
LICENTIE VOOR EEN ONDERWIJSINSTELLING Als u een licentie voor een onderwijsinstelling hebt gekocht, verleent de Licentieverstrekker u een niet-exclusieve, niet-overdraagbare licentie voor installatie en gebruik van het Programma op alle door de instelling aangeschafte, geleaste of gehuurde computers en rekenmachines die zich op de Locatie bevinden waarvoor de licentie voor het Programma is aangeschaft. Docenten en studenten hebben daarnaast het recht het Programma te gebruiken indien zij zich buiten de Locatie bevinden. Voor backup- en archiveringsdoeleinden mag u één kopie van het Programma maken. U gaat ermee akkoord alle copyright- en eigendomsmeldingen in het Programma en op de media te reproduceren. Tenzij uitdrukkelijk anders wordt aangegeven in de documentatie mag u de documentatie niet dupliceren. In gevallen waarbij TI de bijbehorende documentatie in elektronische vorm verstrekt, mag u een exemplaar van de documentatie afdrukken voor alle computers of rekenmachines waarop het Programma is geïnstalleerd. Elk staflid van de instelling mag bovendien een exemplaar van het Programma op een extra computer/rekenmachine gebruiken met als enige doel het samenstellen van lesmaterialen. Studenten dienen instructies te ontvangen het Programma te verwijderen van computers en rekenmachines in hun eigendom, op het moment dat zijn niet meer bij de instelling zijn ingeschreven.

Aanvullende voorwaarden:
BEPERKTE GARANTIE EN UITSLUITINGEN EN BEPERKINGEN VAN SCHADE De Licentieverstrekker garandeert niet dat het Programma vrij van fouten zal zijn of aan uw specifieke eisen zal beantwoorden. Geen enkele informatie met betrekking tot de bruikbaarheid van het Programma dient te worden geïnterpreteerd als een expliciete of impliciete garantie.
TI BIEDT MET BETREKKING TOT DE GELICENTIEERDE MATERIALEN GEEN ENKELE GARANTIE OF CONDITIE, EXPLICIET NOCH IMPLICIET, INCLUSIEF MAAR NIET BEPERKT TOT IMPLICIETE GARANTIES VAN VERKOOPBAARHEID, GESCHIKTHEID VOOR EEN BEPAALD DOEL OF NIET-INBREUK MET BETREKKING TOT HET PROGRAMMA EN STELT HET PROGRAMMA BESCHIKBAAR OP "AS IS"-BASIS.
Hoewel er geen garantie op het Programma wordt gegeven, worden de media, als u het Programma op een diskette of cd hebt ontvangen, vervangen als deze tijdens de eerste negentig (90) dagen van het gebruik defect blijken te zijn en u het pakket voorgefrankeerd aan TI retourneert IN DEZE ALINEA IS DE MAXIMALE AANSPRAKELIJKHEID VAN DE LICENTIEVERSTREKKER BESCHREVEN. DIT IS TEVENS UW ENIGE EN EXCLUSIEVE RECHTSMIDDEL VOOR DEFECTE MEDIA.
DE LICENTIEVERSTREKKER IS NIET VERANTWOORDELIJK VOOR EVENTUELE SCHADE VEROORZAAKT DOOR HET GEBRUIK VAN HET PROGRAMMA OF SCHADE DIE U OF DERDEN ONDERVINDEN, INCLUSIEF, MAAR NIET BEPERKT TOT BIJZONDERE SCHADE, INDIRECTE SCHADE, INCIDENTELE SCHADE OF VERVOLGSCHADE, ZELFS NIET ALS DE LICENTIEVERSTREKKER OP DE HOOGTE IS GEBRACHT VAN DE MOGELIJKHEID VAN DERGELIJKE SCHADE IN RECHTSGEBIEDEN WAARIN TEXAS INSTRUMENTS ZIJN AANSPRAKELIJKHEID MAG BEPERKEN, IS DE AANSPRAKELIJKHEID VAN TI BEPERKT TOT DE DOOR U BETAALDE LICENTIEKOSTEN.
Aangezien sommige staten in de USA en sommige landen de uitsluiting of beperking van incidentele schade of vervolgschade of beperkingen op de duur van impliciete garantie niet toestaan, is het mogelijk dat de bovenstaande beperkingen of uitsluitingen niet op u van toepassing zijn.
ALGEMEEN Deze Overeenkomst wordt onmiddellijk beëindigd als u niet aan de voorwaarden van de Overeenkomst voldoet. U gaat ermee akkoord bij het beëindigen van deze overeenkomst het oorspronkelijke pakket en alle volledige of gedeeltelijke kopieën van het Programma die in uw bezit zijn te retourneren of te vernietigen en dit schriftelijk aan TI te bevestigen.
Voor de export en herexport van software en documentatie afkomstig uit de Verenigde Staten geldt de geamendeerde Export Administration Act uit 1969. Het is uw verantwoordelijkheid aan deze bepalingen te voldoen. U zegt toe dat u niet van plan bent om het Programma of technische gegevens direct of indirect te exporteren, herexporteren of over te brengen naar enig land waar naar dergelijke export, herexport of overdracht wordt beperkt door in de Verenigde Staten geldende bepalingen of statuten, en dat u dit niet zult doen, zonder schriftelijke toestemming of, indien nodig, licentie van het Bureau of Export Administration van het Department of Commerce van de Verenigde Staten, of een andere overheidsinstantie die zeggenschap heeft over dergelijke export, herexport of overdracht.
Als het Programma beschikbaar wordt gesteld aan de overheid van de Verenigde Staten conform een verzoek d.d. 1 december 1995 of later, wordt het Programma verstrekt met de commerciële licentierechten en beperkingen die elders in dit document zijn beschreven Als het Programma beschikbaar wordt gesteld aan de overheid van de Verenigde Staten conform een verzoek van voor 1 december 1995, wordt het Programma verstrekt met "Beperkte rechten" zoals vastgelegd in FAR, 48 CFR 52.227-14 (JUNI 1987) of DFAR, 48 CFR 252.227-7013 (OKT 1988), al naar gelang welk van beide van toepassing is.
Geproduceerd door Texas Instruments Incorporated, 7800 Banner Drive, M/S 3962, Dallas, Texas 75251, Verenigde Staten.

TI-89 / TI-92 Plus / Voyage™ 200 PLT Cabri Geometry App 1
Cabri Geometry Gebruikshandleiding
Kennismaking: meetkunde ................................................................... 2 Basisbewerkingen.................................................................................. 3 Bewerkingen voor het beheren van bestanden................................ 12 Toepassingsvoorkeuren instellen ...................................................... 14 Figuren selecteren en verplaatsen..................................................... 17 Figuren uit een constructie verwijderen........................................... 18 Punten definiëren................................................................................. 19 Rechten, lijnstukken, halfrechten en vectoren construeren .......... 21 Cirkels en bogen construeren ............................................................ 24 Driehoeken construeren ..................................................................... 27 Veelhoeken construeren ..................................................................... 28 Loodlijnen en evenwijdige rechten construeren.............................. 30 Middelloodlijnen en bissectrices van hoeken construeren ............ 32 Middelpunten construeren ................................................................. 33 Meetresultaten overbrengen............................................................... 34 Een meetkundige plaats construeren................................................ 36 Puntdefinities opnieuw definiëren .................................................... 37 Translaties van figuren uitvoeren ...................................................... 38 Figuren roteren en vergroten ............................................................. 39 Spiegelingen en inverse figuren construeren ................................... 45 Figuren meten ...................................................................................... 48 Vergelijkingen en coördinaten bepalen............................................. 51 Berekeningen uitvoeren...................................................................... 53 Gegevens verzamelen .......................................................................... 55 De kenmerken van figuren controleren ............................................ 57 Figuren in beweging brengen ............................................................. 61 De weergave van figuren controleren ............................................... 63 Omschrijvingen aan figuren toevoegen............................................. 67 Het maken van macro’s....................................................................... 70 Opties van het werkbalkmenu Geometry ......................................... 73 Cursors en termen die gebruikt worden in het menu Geometry ... 75 Snelle procedures ................................................................................ 77
In dit document wordt de Cabri Geometry applicatie beschreven voor de TI-89 / TI-92 Plus / Voyage™ 200 PLT. Het hoofdstuk bevat omschrijvingen voor het gebruik van de TI-89 / TI-92 Plus / Voyage 200 PLT voor het uitvoeren van transformaties en van analytische en Euclidische functies.

TI-89 / TI-92 Plus / Voyage™ 200 PLT Cabri Geometry App 2
Stappen
TI-89
Toetsaanslagen
TI-92 Plus / Voyage™ 200 PLT Toetsaanslagen
Display
1. Open een meetkunde-sessie.
In dit voorbeeld is G2 de naam van de constructie. U kunt maximaal acht tekens gebruiken om constructies te benoemen.
.
O © 3 ¸ DGj2¸
¸
O © 3 ¸ DG2 ¸¸
2. Construeer een cirkel
Wanneer u de eerste keer op ¸ drukt, wordt het middelpunt gedefinieerd. Wanneer u de tweede keer op ¸ drukt wordt de cirkel getekend.
…1¸ B (even ingedrukt houden om de cirkel te tekenen) ¸
…1¸ B(even ingedrukt houden om de cirkel te tekenen) ¸
3. Teken een lijnstuk vanuit het middelpunt van de cirkel en koppel dit aan de omtrek.
„5A( totdat “THIS POINT” verschijnt) ¸A( totdat “ON THIS CIRCLE” verschijnt) ¸
„5A(totdat “THIS POINT” verschijnt) ¸ A(totdat “ON THIS CIRCLE” verschijnt) ¸
4. Construeer een rechte die loodrecht op het lijnstuk staat, in het snijpunt van het lijnstuk en de cirkel.
Lees de weergegeven meldingen voordat u op ¸ drukt.
De resulterende loodlijn raakt de cirkel.
†1¸¸ †1 ¸ ¸
5. Observeer wat er gebeurt wanneer het eindpunt van het lijnstuk langs de cirkel wordt gesleept.
Druk op j en houd hem ingedrukt, en druk vervolgens op C
Druk op ‚ en houd hem ingedrukt, en druk vervolgens op E
Kennismaking: meetkunde
Construeer een cirkel en een loodlijn die de cirkel raakt.

TI-89 / TI-92 Plus / Voyage™ 200 PLT Cabri Geometry App 3
Een nieuwe meetkunde-sessie starten.
1. Druk op ´.
2. Druk op O en kies Cabri: 3 New.
3. Typ de naam van een variabele in in het dialoogvenster New en druk tweemaal op ¸. Het Cabri Geometry applicatievenster gaat open, zoals hieronder afgebeeld.
U construeert figuren in het actieve tekenvenster. Het tekenvenster van de TI-89 bestaat uit 158 pixels horizontaal en 76 pixels verticaal. Het tekenvenster van de TI-92 Plus / Voyage™ 200 PLT bestaat uit 239 pixels horizontaal en 103 pixels verticaal.
De werkbalk bestaat uit acht aparte menu’s die worden geselecteerd door de functietoetsen in te drukken. Elk menu van de werkbalk (met uitzondering van bevat een ikoon die een grafische weergave is van een meetkundig werktuig of een opdracht. Om het actieve menu staat een kader, zoals in bovenstaande afbeelding om het eerste menu. In de tabel op de volgende pagina worden de menufunctietoetsen weergegeven.
Basisbewerkingen
In dit deel worden de basisbewerkingen beschreven die u moet kennen, zoals het kiezen van opties in de verschillende menu’s, het verplaatsen met behulp van de cursorknop en het opzetten van een constructie.
De toepassing Geometry starten
Belangrijk: voor TI-92 Geometry is een vrije geheugenruimte van minimaal 25 Kbytes nodig
Opmerking: de naam van de variabele kan uit maximaal acht tekens bestaan.
Een werktuig/opdracht kiezen

TI-89 / TI-92 Plus / Voyage™ 200 PLT Cabri Geometry App 4
Op de TI-89, druk op:
Op de TI-92 Plus / Voyage™ 200 PLT druk op:
ƒ ƒ voor het uitvoeren van vrijehand transformaties.
„ „ voor het construeren van punten of lineaire figuren.
… … voor het construeren van lijnen en veelhoeken.
† † voor het maken van Euclidische constructies en het construeren van macro’s.
‡ ‡ voor het voor het construeren van meetkundige transformaties.
2ˆ ˆ voor het uitvoeren van metingen en berekeningen.
2‰ ‰ voor het plaatsen van teksten bij constructies of het uitvoeren van de animatie van figuren.
2Š Š voor het beheren van bestanden en het bewerken van functies.
Om gereedschappen of commando’s in een menu te selecteren, druk op het cijfer dat correspondeert met het menupunt of gebruik de cursortoetsen om door het menu omhoog of omlaag te bewegen, en druk op ¸ om het gemarkeerde menupunt te selecteren.
Voor de meeste menupunten geldt dat zij, als ze eenmaal geselecteerd zijn, actief blijven totdat er een ander menupunt wordt geselecteerd. De uitzonderingen hebben betrekking op het gereedschap Pointer ; zij zijn het Define Macro gereedschap in het werkbalkmenu Construct en alle menupunten van het werkbalkmenu File .
Om de actueel actieve cursor in een van de acht richtingen te verplaatsen, drukt u op het cursorblok: omhoog, omlaag, naar links, naar rechts, en de vier corresponderende diagonalen op de TI-92 Plus. Houd op de TI-89 / Voyage 200 PLT twee aangrenzende cursortoetsen ingedrukt om de cursor diagonaal te verplaatsen. De cursor verspringt bij elke druk op de toets één pixel. Als hij gebruikt wordt in combinatie met de toets TI-89: j TI-92 Plus / Voyage 200 PLT: ‚ verspringt de cursor een pixel voor elke druk op de toets en vijf pixels in de herhalingsmode (cursorblok wordt ingedrukt gehouden).
Basisbewerkingen (Vervolg)
Een werktuig/opdracht kiezen (Vervolg)
De cursor verplaatsen

TI-89 / TI-92 Plus / Voyage™ 200 PLT Cabri Geometry App 5
Alle figuren worden geconstrueerd met behulp van één of meer punten. U definieert of selecteert punten wanneer een werktuig actief is. De volgorde voor de bewerking is als volgt:
1. kies een constructiewerktuig.
2. definieer of selecteer de punten die de figuur bepalen.
U definieert een punt door het werktuig Point te kiezen en op ¸ te drukken. Als het constructiepotlood (#) actief is, kunt u overal op het vlak punten definiëren. Ga bijvoorbeeld als volgt te werk om de twee punten op het onderstaande vlak te construeren:
1. druk op „ en kies 1:Point.
2. verplaats de (#) cursor naar de gewenste lokatie en druk op ¸ om het eerste punt te definiëren.
3. voor het tweede punt drukt u op de rechterkant van de cursorknop (B), totdat de cursor zich op de gewenste lokatie bevindt, en drukt u vervolgens op ¸.
eerste punt tweede punt
Voor het construeren van alle andere figuren zijn meerdere punten nodig. Om bijvoorbeeld een driehoek te construeren definieert u drie punten, zoals hieronder getoond wordt.
1. Druk op … en kies 3:Triangle.
2. Verplaats de (#) cursor naar de gewenste lokatie en druk op ¸ om het eerste punt te definiëren.
3. Verplaats de cursor naar een andere lokatie en druk op ¸ om het tweede punt te definiëren.
eerste punt tweede punt
4. Verplaats de cursor naar de derde lokatie en druk op ¸ om de driehoek te voltooien.
U kunt figuren selecteren door de figuur aan te wijzen en op ¸ te drukken of door een gestippelde rechthoek rond de figuren te tekenen. U kunt de selectie van figuren ongedaan maken door de cursor op een onbezette lokatie op het vlak te plaatsen en op ¸ te drukken.
Basisbewerkingen (Vervolg)
Punten plaatsen
Een eenvoudige driehoek construeren
Figuren selecteren
derde punt

TI-89 / TI-92 Plus / Voyage™ 200 PLT Cabri Geometry App 6
Eén figuur selecteren.
1. Verplaats de cursor met behulp van het werktuig Pointer totdat de naam van de figuur verschijnt en druk op ¸.
De geselecteerde figuren verschijnen met een gestippelde omtrek.
Selecteer een figuur.
Eerste methode: meerdere figuren selecteren
1. Verplaats de cursor met behulp van het werktuig Pointer totdat de naam van de figuur verschijnt, houd ¤ ingedrukt en druk op ¸.
2. Herhaal stap 1 voor andere figuren die u wilt selecteren. (In dit voorbeeld de cirkel en de driehoek.)
Alle geselecteerde figuren verschijnen met een gestippelde omtrek.
Selecteer de figuren.
Tweede methode: meerdere figuren selecteren.
1. Houd TI-89: j TI-92 Plus / Voyage™ 200 PLT: ‚ ingedrukt en druk op de cursorknop om een gestippelde rechthoek te tekenen rond de figuren die u wilt selecteren.
2. Laat TI-89: j TI-92 Plus / Voyage 200 PLT: ‚ los. (In dit voorbeeld zijn de cirkel, de driehoek en hun punten geselecteerd)
Alle geselecteerde figuren verschijnen met een gestippelde omtrek.
Teken een gestippelde rechthoek rond de figuren.
Basisbewerkingen (Vervolg)
Tip: druk tegelijk op ¤ en op ¸ om meerdere figuren te selecteren.
Opmerking: het werktuig Pointer moet starten op een onbezette lokatie op het vlak.

TI-89 / TI-92 Plus / Voyage™ 200 PLT Cabri Geometry App 7
U verwijdert figuren door ze eerst te selecteren met de op de voorafgaande pagina beschreven procedures en vervolgens op de 0 (backspace-toets) te drukken. U kunt ook op or TI-89: 2Š TI-92 Plus / Voyage™ 200 PLT: Š drukken en 7:Delete kiezen (optie voor verwijderen in het werkbalkmenu File).
Er bestaan twee manieren om punten en figuren van een label te voorzien:
¦ op het moment dat u ze construeert (zie hieronder).
¦ met het werktuig Label in het menu Display (zie pagina 67).
U kunt figuren op het moment dat u ze construeert van een label voorzien om er gemakkelijk toegang toe te hebben. U kunt maximaal vijf alfanumerieke tekens voor het label gebruiken. Tijdens het maken van labels kunt u geen wijzigingen aanbrengen; na het construeren van een figuur kunt u een label echter bewerken met het werktuig Label .
1. Druk op … en kies 3:Triangle.
2. Verplaats de (#) cursor naar de gewenste lokatie, druk op ¸ om het eerste punt te definiëren en druk vervolgens op TI.89: j A TI-92 Plus / Voyage 200 PLT: A.
Definieer het eerste punt en voorzie het van een label.
3. Verplaats de cursor en druk op ¸ om het tweede punt te definiëren en druk op TI.89: j B TI-92 Plus / Voyage 200 PLT: B.
Definieer het tweede punt en voorzie het van een label.
4. Verplaats de cursor en druk op ¸ om het derde punt te definiëren en druk vervolgens op TI.89: j C TI-92 Plus / Voyage 200 PLT: C.
Definieer het derde punt en voorzie het van een label.
Alle figuren worden geconstrueerd met behulp van één of meer punten. De manier waarop u een figuur construeert bepaalt of een punt al dan niet afhankelijk of onafhankelijk van de figuur is. Dit onderscheid is belangrijk wanneer het gaat om het verslepen van figuren.
Een op zichzelf bestaand punt wordt een basispunt genoemd. U kunt basispunten identificeren door het werktuig Pointer te kiezen en één maal op TI-89: j TI-92 Plus / Voyage 200 PLT: ‚ te drukken. Elk basispunt knippert en kan versleept worden.
Basisbewerkingen (Vervolg)
Figuren verwijderen
Punten en figuren van een label voorzien
Opmerking: er verschijnt een punt met een label “a” ernaast.
Opmerking: er verschijnt een ander punt, een lijnstuk dat de twee punten verbindt en een label “b”.
Opmerking: nu verschijnt de voltooide driehoek en het label “c” naast het laatste punt.
Afhankelijke en onafhankelijke figuren

TI-89 / TI-92 Plus / Voyage™ 200 PLT Cabri Geometry App 8
Een onafhankelijke figuur is een figuur die uitsluitend uit basispunten bestaat. Onafhankelijke figuren kunnen verplaatst (versleept) worden, maar kunnen niet rechtstreeks worden gewijzigd. U kunt deze figuren op indirecte wijze wijzigen door de basispunten, die voor de constructie ervan gebruikt zijn, te verplaatsen.
Een afhankelijke figuur is een figuur die geconstrueerd is met behulp van een onafhankelijke figuur (of een ander afhankelijke figuur). Afhankelijke figuren kunnen niet rechtstreeks worden verplaatst (versleept) of gewijzigd. U kunt deze figuren op indirecte wijze verplaatsen of wijzigen door de basispunten of onafhankelijke figuren, die voor hun constructie gebruikt zijn, te verplaatsen.
Geconstrueerde figuren die u aanduidt met het werktuig Pointer kunt u naar elke willekeurige lokatie op het vlak verplaatsen. Om een geconstrueerde figuur op een andere positie te zetten, kunt u bijvoorbeeld het volgende doen.
1. Construeer een driehoek zoals hiervoor werd beschreven op pagina 5.
2. Druk op ƒ en kies 1:Pointer.
3. Verplaats de (+) cursor totdat hij verandert in de (å) cursor.
De tekst “THIS TRIANGLE” verschijnt.
4. Houd TI-89: j TI-92 Plus / Voyage 200 PLT: ‚ ingedrukt om de dragging hand te gebruiken en houd vervolgens B ingedrukt om de driehoek naar rechts te verplaatsen.
U kunt het venster waarin u tekent (tekenvenster) verschuiven naar iedere willekeurige plaats binnen het virtuele werkgebied (zie pagina 64) door tegelijk op 2 en op de cursorknop te drukken. De standaardpositie van het actieve tekenvenster is in het midden van het virtuele werkgebied.
Basisbewerkingen (Vervolg)
Afhankelijke en onafhankelijke figuren ( Vervolg)
Figuren verslepen
Tip: druk op TI-89: 2 [a-lock] TI-92 Plus / Voyage™ 200 PLT: 2 ‚ om de cursor te vergrendelen in de sleepmodus.
Een constructie plaatsen

TI-89 / TI-92 Plus / Voyage™ 200 PLT Cabri Geometry App 9
1. Construeer verschillende meetkundige figuren, zoals hiernaast getoond wordt.
2. Druk op ƒ en kies 1:Pointer.
3. Houd 2 ingedrukt en druk vervolgens op de cursorknop om alle figuren tot binnen het actieve tekenscherm te verschuiven.
Constructies met meerdere stappen voert u uit door de in dit deel beschreven constructie van afzonderlijke punten te herhalen. Voor rechten heeft u één punt en een richting nodig, voor lijnstukken twee punten, voor driehoeken en bogen drie punten en voor veelhoeken n punten, waarbij n groter dan twee is.
Ter illustratie van de basisstappen die in dit deel worden beschreven ziet u hieronder een voorbeeld waarin de omschreven cirkel van een driehoek wordt geconstrueerd en gemeten.
1. Druk op TI-89: 2Š TI-92 Plus / Voyage™ 200 PLT: Š en kies 3:New.
2. Typ een naam voor de variabele om een nieuwe constructie te starten en druk twee maal op ¸.
Start een nieuwe constructie.
3. Construeer een driehoek en voorzie
hem van een label. (Voer de stappen 1 tot 4 uit “Punten en figuren van een label voorzien”, pagina 7 uit.)
Construeer een driehoek en voorzie hem van een label.
4. Construeer de middelloodlijnen voor de eerste twee zijden van de driehoek door op † en 4:Perpendicular Bisector te kiezen.
5. Selecteer de zijde AB en druk op ¸.
Construeer de eerste middelloodlijn.
Basisbewerkingen (Vervolg)
Constructies met meerdere stappen
open hand blader-cursor

TI-89 / TI-92 Plus / Voyage™ 200 PLT Cabri Geometry App 10
6. Selecteer de zijde BC en druk op ¸.
Voltooi de middelloodlijnen.
7. Verander de middelloodlijnen in
stippellijnen door op TI-89: 2‰ TI-92 Plus / Voyage™ 200 PLT: ‰ te drukken en 9:Dotted te kiezen.
8. Selecteer een middelloodlijn en druk op ¸.
Wijzig de middelloodlijnen.
9. Herhaal stap 8 voor de andere middelloodlijn.
10. Druk op … en kies 1:Circle.
11. Definieer het middelpunt van de cirkel door de cursor naar het snijpunt van de middelloodlijnen te verplaatsen totdat de tekst “POINT AT THIS INTERSECTION” verschijnt en op ¸ te drukken.
Definieer het middelpunt.
Basisbewerkingen (Vervolg)

TI-89 / TI-92 Plus / Voyage™ 200 PLT Cabri Geometry App 11
12. Voltooi de constructie van de cirkel door op de cursorknop (B) te drukken om de cirkel te tekenen.
Druk op de cursorknop(B en D) totdat de cursor zich dicht bij één van de hoekpunten van de driehoek bevindt en de tekst “THIS RADIUS POINT” verschijnt en druk vervolgens op ¸ om de cirkel te voltooien.
Voltooi de cirkel.
13. Meet de omtrek van de cirkel door op TI-89: 2ˆ TI-92 Plus / Voyage™ 200 PLT: ˆ te drukken en 1:Distance & Length te kiezen.
14. Verplaats de cursor in de richting van de cirkel totdat de tekst “CIRCUMFERENCE OF THIS CIRCLE” verschijnt en druk vervolgens op ¸.
Meet de omtrek.
Als u op TI-89: 2Š TI-92 Plus / Voyage 200 PLT: Š drukt en D:Undo kiest of op ¥ Z drukt, wordt de laatste volledig geconstrueerde figuur of de laatste bewerking ongedaan gemaakt.
Basisbewerkingen (Vervolg)
Undo gebruiken

TI-89 / TI-92 Plus / Voyage™ 200 PLT Cabri Geometry App 12
Met de opdracht Open opent u een dialoogvenster waarmee u een bestaande meetkundige figuur of een macro kunt openen.
Druk op TI-89: 2Š TI-92 Plus / Voyage™ 200 PLT: Š en kies 1:Open.
1. Kies het type variabele dat u wilt openen, Figure of Macro.
2. Druk op de cursorknop om de naam van de variabele, die u wilt openen, te markeren en druk twee maal op ¸.
Om geheugenruimte te besparen, maakt de TI-89 / TI-92 Plus / Voyage 200 PLT tijdens het construeren van figuren gebruik van een “edit-in-place” methode. Dit houdt in dat de variabele, die u hebt benoemd toen u de meetkunde-sessie voor het eerst opende, voortdurend wordt bijgewerkt terwijl u aan het construeren bent.
Met de opdracht Save Copy As opent u een dialoogvenster waarin u de actuele constructie kunt opslaan onder een variabelenaam die u opgeeft.
Druk op TI-89: 2Š TI-92 Plus / Voyage 200 PLT: Š en kies 2:Save Copy As.
1. Voer in het venster Variable een naam in voor uw constructie en druk twee maal op ¸.
Met de opdracht New opent u een nieuw, leeg Geometry tekenscherm om een constructie of een macro te maken.
Druk op TI-89: 2Š TI-92 Plus / Voyage 200 PLT: Š en kies 3:New.
Bewerkingen voor het beheren van bestanden
Het werkbalkmenu File bevat opdrachten voor bestandsbeheer waarmee u meetkundige constructies kunt openen, sluiten en opslaan.
Een constructie of macro openen
Opmerking: door op B te drukken en 2:Macro te kiezen nadat u de opdracht Open hebt gekozen, kunt u een eerder opgeslagen macro openen en gebruiken.
Een constructie opslaan onder een andere naam
Een nieuwe constructie starten

TI-89 / TI-92 Plus / Voyage™ 200 PLT Cabri Geometry App 13
2. Druk op D en voer een naam in voor uw nieuwe constructie (maximaal acht tekens); druk vervolgens twee maal op ¸.
3. Er verschijnt een leeg constructiegebied.
Basisbewerkingen (Vervolg)

TI-89 / TI-92 Plus / Voyage™ 200 PLT Cabri Geometry App 14
Met de opdracht Format opent u het dialoogvenster Geometry Format waarin u toepassingsvoorkeuren kunt opgeven. Op onderstaande afbeelding ziet u de standaardopmaak.
De inhoud van het dialoogvenster Geometry Format wordt opgenomen in uw opgeslagen constructiebestanden. Dit heeft tot gevolg dat, wanneer u een opgeslagen constructie opent, de toepassing terugkeert naar de configuratie die gebruikt werd tijdens het ontwikkelen van de constructie.
1. Druk op TI-89: 2Š TI-92 Plus / Voyage™ 200 PLT: Š en kies 9:Format. — of — Druk op ¥ F.
2. Druk op D totdat de cursor zich op dezelfde regel bevindt als de optie die u wilt wijzigen en druk vervolgens op B om alle opties weer te geven.
3. Kies de gewenste optie. (Druk op het gewenste cijfer of markeer de optie en druk op ¸.)
4. Druk op ¸ om uw wijzigingen op te slaan en het dialoogvenster te sluiten.
Toepassingsvoorkeuren instellen
Het werkbalkmenu File bevat de opdracht Format waarmee u een dialoogvenster opent waarin u toepassingsvoorkeuren kunt opgeven, zoals hoeken in graden of radialen en de nauwkeurigheid van de weergave van de berekeningen.
Opties in het dialoogvenster Geometry Format
Toepassingsvoorkeuren definiëren

TI-89 / TI-92 Plus / Voyage™ 200 PLT Cabri Geometry App 15
In onderstaande tabel worden de beschikbare opties in het dialoogvenster Geometry Format beschreven. (De standaardinstellingen zijn dik gedrukt.)
Optie Omschrijving
Coordinate Axes 1:OFF 2:RECTANGULAR 3:POLAR 4:DEFAULT
Toont een rechthoekig assenkruis of de as in poolcoördinaten.
De standaardafstand tussen de schaalaanduidingen is ongeveer 5 mm. U kunt deze schaal veranderen door een willekeurige schaalaanduiding op de horizontale as te selecteren en deze te verslepen naar een lokatie die de gewenste schaal benadert. Alle schaalaanduidingen zullen dienovereenkomstig worden gewijzigd.
Als u alleen de schaal voor de y-as wilt veranderen, versleept u een willekeurige schaalaanduiding op de verticale as. De schaal van geconstrueerde figuren wordt niet beïnvloed door een verandering in de schaal van de coördinaten.
U kunt de assen 360 graden roteren om de hoofdassen opnieuw te definiëren; versleep hiervoor de x-as volgens een cirkelbeweging. Het is ook mogelijk om de y-as onafhankelijk te verslepen om een schuin coördinatensysteem te creëren. Geconstrueerde figuren ondergaan geen veranderingen.
Grid 1:OFF 2:ON
Geeft een rooster weer met een stip op iedere coördinaat. In onderstaand voorbeeld zijn de rechthoekige coördinatenassen met roostermarkeringen ingeschakeld ON. Het rooster toont stippen van het rechthoekig coördinatenstelsel, zelfs als Coordinate Axes = POLAR.
# of Locus Points 5 10 15 20 © 99
Bepaalt hoeveel elementen er geconstrueerd zullen worden van de meetkundige plaats door het aantal voortbrengende punten op het aangeduide pad vast te leggen.
De volledige optielijst is: 5, 10, 15, 20, 25, 30, 35, 40, 45, 50, 60, 70, 80, 90, 99.
U kunt deze waarde in uw constructie op dynamische wijze veranderen door de meetkundige plaats te selecteren en op « te drukken om het aantal voortbrengende punten te verhogen of op | om het aantal voortbrengende punten te verlagen.
Toepassingsvoorkeuren instellen (Vervolg)
Geometry Format: opties en omschrijvingen

TI-89 / TI-92 Plus / Voyage™ 200 PLT Cabri Geometry App 16
Optie Omschrijving
Link Locus Points 1:OFF 2:ON
Wanneer deze mogelijkheid is ingeschakeld (ON), dan worden de voortbrengende punten verbonden door lineaire interpolatie. Wanneer deze mogelijkheid is uitgeschakeld (OFF), dan worden alleen de voortbrengende punten getoond.
Envelope of Lines 1:OFF 2:ON
Wanneer deze mogelijkheid is ingeschakeld (ON), dan wordt alleen het omhulsel van de rechte getoond wanneer u de meetkundige plaats van een rechte construeert. Wanneer deze mogelijkheid is uitgeschakeld (OFF), dan worden alle rechten van de meetkundige plaats getoond.
Display Precision 1:FIX 1 2:FIX 2 © C:FIX 12
Bepaalt de nauwkeurigheid van de weergave van berekeningen en metingen in uw constructies.
U kunt deze waarde in een constructie op dynamische wijze veranderen door het getal te selecteren en op « of | te drukken om de nauwkeurigheid, waarmee dat getal wordt weergegeven, te verhogen of te verlagen.
Length & Area 1:PIXELS 2:MM 3:CM 4:M
Bepaalt de standaardeenheden voor de metingen in uw constructies. Alle waarden worden omgezet in de gekozen eenheid.
Angle 1:DEGREE 2:RADIAN
Bepaalt de hoekeenheden die worden getoond en de meetkundige rekenmodus. Alle hoekwaarden worden omgezet in de gekozen eenheid.
Deze Angle voorkeur is onafhankelijk van de Angle voorkeur in het dialoogvenster Mode; deze is geldig voor andere toepassingen.
Line Equations 1:y=ax+b 2:ax+by+c=0
Bepaalt de opmaak van getoonde vergelijkingen van rechten.
Circle Equations 1:(x.a)2+(y.b)2=r2 2:x2+y2+ax+by+c=0
Bepaalt de opmaak van getoonde vergelijkingen van cirkels.
Toepassingsvoorkeuren instellen (Vervolg)

TI-89 / TI-92 Plus / Voyage™ 200 PLT Cabri Geometry App 17
Met het werktuig Pointer kunt u figuren selecteren, verplaatsen of wijzigen. Door op de cursorknop te drukken kunt u de Pointer in één van de acht richtingen verplaatsen. De belangrijkste functies van de Pointer zijn selectie, verslepen en bladeren.
U kunt op elk gewenst moment naar de Pointer terugkeren door op N te drukken.
Onderstaand voorbeeld laat zien hoe het werktuig Pointer werkt.
1. Construeer een driehoek zoals eerder werd beschreven.
2. Druk op ƒ en kies 1:Pointer.
3. Selecteren: selecteer een figuur door deze aan te wijzen en op ¸ te drukken wanneer de cursortekst voor de figuur in kwestie verschijnt.
Maak de selectie van een figuur ongedaan door een onbezette lokatie aan te wijzen en op ¸ te drukken.
Wijs de figuur aan.
Selecteer de figuur.
4. Verplaatsen: verplaats een figuur door deze naar een nieuwe lokatie te slepen. (Alleen de laatste figuur wordt getoond.)
Om alle punten te tonen die verplaatst kunnen worden, zet u de cursor op een onbezette lokatie en drukt u één keer op TI-89: j TI-92 Plus / Voyage™ 200 PLT: ‚. De punten die u kunt verslepen zullen nu knipperen.
Versleep de figuur.
Figuren selecteren en verplaatsen
Het werkbalkmenu Pointer bevat de werktuigen die samenhangen met meetkundige aanwijsfuncties. Deze functies stellen u in staat figuren te selecteren en vrijehand transformaties uit te voeren.
Figuren selecteren en verplaatsen met behulp van het werktuig Pointer
Tip: druk op ¤ terwijl u een figuur selecteert om meerdere figuren te selecteren.
Opmerking : soms kunnen meerdere figuren niet tegelijk verplaatst worden. Afhankelijke figuren kunnen niet rechtstreeks verplaatst worden. Indien een geselecteerde figuur niet rechtstreeks verplaatst kan worden, verandert de cursor van de dragging hand (‚) cursor in de (+) cursor.

TI-89 / TI-92 Plus / Voyage™ 200 PLT Cabri Geometry App 18
Met de opdracht Delete kunt u geselecteerde figuren verwijderen.
1. Selecteer de figuur die u wilt verwijderen. (Om extra figuren te selecteren, drukt u op ¤ terwijl u de figuren selecteert.)
Opmerking: in dit voorbeeld is alleen de driehoek geselecteerd, niet de punten van de hoeken.
Selecteer de figuur.
2. Druk op TI-89: 2Š TI-92 Plus / Voyage™ 200 PLT: Š en kies 7:Delete om de geselecteerde figuren te verwijderen. — of — Druk op 0.
Verwijder de geselecteerde figuur.
Met de opdracht Clear All verwijdert u alle figuren van de constructie en maakt u het scherm leeg.
1. Druk op TI-89: 2Š TI-92 Plus / Voyage 200 PLT: Š en kies 8:Clear All.
Er wordt een dialoogvenster weergegeven waarin u deze opdracht moet bevestigen.
2. Druk op ¸ om het hele constructiegebied leeg te maken of druk op N om de opdracht op te heffen.
Figuren uit een constructie verwijderen
Het werkbalkmenu File bevat opdrachten waarmee u geselecteerde figuren of alle figuren uit een constructie kunt verwijderen.
Gedefinieerde figuren verwijderen
Tip: gebruik Undo (¥ Z) om een ongewenste verwijdering weer ongedaan te maken.
Alle figuren verwijderen

TI-89 / TI-92 Plus / Voyage™ 200 PLT Cabri Geometry App 19
Met het werktuig Point definieert u punten die op een willekeurige plaats op het vlak, op bestaande figuren of op het snijpunt van twee willekeurige figuren geplaatst kunnen worden.
¦ Indien het gedefinieerde punt op een figuur geplaatst wordt, zal het op het figuur blijven, wat voor wijzigingen er ook worden aangebracht aan het punt of aan de figuur.
¦ Indien het punt op het snijpunt van twee figuren geplaatst wordt, zal het punt op het snijpunt blijven wanneer er wijzigingen worden aangebracht aan de figuur of aan de figuren.
¦ Indien de figuren zodanig gewijzigd worden dat ze elkaar niet langer snijden, verdwijnt het snijpunt. Het snijpunt verschijnt weer wanneer de figuren elkaar opnieuw snijden.
Voor het definiëren van punten gaat u als volgt te werk.
1. Druk op „ en kies 1:Point.
2. Punten definiëren in het vlak: verplaats de cursor naar een willekeurige lokatie op het vlak waar u een punt wilt aanbrengen, en druk op ¸ om het punt te definiëren.
Definieer punten in het vlak.
3. Punten op figuren definiëren: verplaats de cursor naar de lokatie op een figuur waar u een punt wilt aanbrengen. Wanneer de cursortekst verschijnt, drukt u op ¸ om het punt te definiëren.
Definieer punten op figuren.
voor na
4. Punten met labels definiëren: maak een punt zoals is beschreven in stap 2 of 3 en druk vervolgens op de gewenste toets om een label voor het punt te maken.
Definieer punten met labels.
Punten definiëren
Het werkbalkmenu Points and Lines bevat werktuigen voor het definiëren en construeren van punten in meetkunde. Met de drie werktuigen voor punten kunt u overal in het vlak, op figuren of op een snijpunt van twee figuren punten definiëren.
Punten definiëren in het vlak en op figuren
Opmerking: u kunt een label aan het punt bevestigen door meteen na het definiëren van een punt tekst (maximaal vijf tekens) in te voeren vanaf het toetsenbord.

TI-89 / TI-92 Plus / Voyage™ 200 PLT Cabri Geometry App 20
Met het werktuig Point on Object definieert u een punt op een willekeurige bestaande figuur. Het punt wordt geplaatst op de lokatie van de cursor. Het blijft permanent aan de figuur gekoppeld —u kunt het punt verslepen om het te verplaatsen, maar het zal altijd op de figuur blijven.
1. Construeer een willekeurige figuur, zoals de driehoek uit dit voorbeeld
2. Druk op „ en kies 2:Point on Object.
3. Verplaats de cursor in de richting van de figuur totdat er een cursortekst verschijnt.
4. Druk op ¸ om het punt te definiëren.
Wijs de figuur aan.
Maak het punt.
Met het werktuig Intersection Point definieert u een punt op het snijpunt (of op de snijpunten) van twee willekeurige gedefinieerde figuren. Als de figuren zodanig worden gewijzigd dat ze elkaar niet langer snijden, verdwijnt het snijpunt. Het snijpunt verschijnt opnieuw op het moment dat de figuren elkaar opnieuw snijden.
1. Maak twee willekeurige figuren die elkaar snijden, zoals de cirkel en de rechte in dit voorbeeld. (Raadpleeg zo nodig pagina 21 en 24.)
2. Druk op „ en kies 3:Intersection Point.
3. Selecteer de eerste figuur van de twee elkaar snijdende figuren en druk op ¸.
4. Selecteer de tweede figuur en druk op ¸ om het snijpunt of de snijpunten te definiëren.
Selecteer de eerste figuur.
Selecteer de tweede figuur.
Op elk snijpunt wordt een punt gedefinieerd.
Punten definiëren (Vervolg)
Een punt op een figuur definiëren
Een snijpunt definiëren

TI-89 / TI-92 Plus / Voyage™ 200 PLT Cabri Geometry App 21
Met het werktuig Line definieert u een rechte door een gegeven punt met een gegeven richtingscoëfficiënt. U kunt de richtingscoëfficiënt van de rechte in het vlak zo bepalen, dat de rechte door een tweede gegeven punt gaat.
1. Druk op „ en kies 4:Line.
2. Verplaats de(#) cursor naar de gewenste lokatie, en druk op ¸ om het beginpunt van de rechte te definiëren.
Definieer een punt.
3. Verplaats de cursor van het punt weg om de rechte te construeren.
De rechte wordt getekend in de richting die u bepaalt met de cursorknop. Wanneer u de rechte ziet, kunt u de richting van de rechte aanpassen met de cursorknop.
Construeer de rechte.
4. Druk op ¸ om de constructie te voltooien.
Met het werktuig Segment definieert u een lijnstuk tussen een begin- en een eindpunt.
1. Druk op „ en kies 5:Segment.
2. Verplaats de (#) cursor naar de gewenste lokatie, en druk op ¸ om het beginpunt van het lijnstuk te definiëren.
Definieer het beginpunt.
3. Verplaats de cursor naar de lokatie waar u het eindpunt van het lijnstuk wilt aanbrengen.
4. Druk op ¸.
Definieer het eindpunt.
Rechten, lijnstukken, halfrechten en vectoren construeren
Het werkbalkmenu Points and Lines bevat werktuigen voor het definiëren en construeren van lineaire figuren zoals rechten, lijnstukken, halfrechten en vectoren. Het menu Construction (F4) bevat een werktuig voor het definiëren van resultante vectoren.
Een rechte construeren
Tip: de stapgrootte van de verandering van de richtingscoëfficiënt kunt u beperken tot 15 graden door ¤ ingedrukt te houden terwijl u op de cursorknop drukt. Tip: om een rechte van een label te voorzien, typt u meteen na het definiëren van de rechte maximaal vijf tekens of gebruikt u het werktuig Label.
Een lijnstuk construeren
Tip: de stapgrootte van de verandering van de richtingscoëfficiënt kunt u beperken tot 15 graden door ¤ ingedrukt te houden terwijl u op de cursorknop drukt.

TI-89 / TI-92 Plus / Voyage™ 200 PLT Cabri Geometry App 22
Met het werktuig Ray construeert u een halfrechte die wordt gedefinieerd door een beginpunt en een gegeven richting. U kunt de richtingscoëfficiënt van de halfrechte in het vlak zo bepalen dat hij door een tweede gegeven punt loopt.
1. Druk op „ en kies 6:Ray.
2. Verplaats de (#) cursor naar de gewenste lokatie, en druk op ¸ om het beginpunt van de halfrechte te definiëren.
Definieer een punt.
3. Breng de halfrechte met de cursorknop in de gewenste richting.
4. Druk op ¸.
Construeer de halfrechte.
Met het werktuig Vector construeert u een vector tussen twee punten. Een vector is een gericht lijnstuk, dat bepaald wordt door het geven van een lengte en een richting. Elke vector heeft een aangrijpingspunt (beginpunt) en een eindpunt.
1. Druk op „ en kies 7:Vector.
2. Verplaats de (#) cursor naar de gewenste plaats en druk op ¸ om de staart van de vector te creëren.
Creëer de staart.
3. Verplaats de cursor naar de lokatie van het eindpunt.
4. Druk op ¸.
Definieer het eindpunt
Rechten, lijnstukken, halfrechten en vectoren construeren (Vervolg)
Een halfrechte construeren
Tip: de stapgrootte van de verandering van de richtings-coëfficiënt kunt u beperken tot 15 graden door ¤ ingedrukt te houden terwijl u op de cursorknop drukt.
Een vector construeren
Tip: de stapgrootte van de verandering van de richtingscoëfficiënt kunt u beperken tot 15 graden door ¤ ingedrukt te houden terwijl u op de cursorknop drukt.

TI-89 / TI-92 Plus / Voyage™ 200 PLT Cabri Geometry App 23
Met het werktuig Vector Sum in het menu Construction kunt u een resultante vector construeren die de som van twee geselecteerde vectoren is.
1. Construeer twee vectoren zoals in het voorbeeld getoond wordt.
2. Druk op † en kies 7:Vector Sum.
3. Verplaats de cursor en selecteer de eerste vector.
Selecteer de eerste vector.
4. Verplaats de cursor en selecteer de tweede vector.
Selecteer de tweede vector.
5. Selecteer het beginpunt van de resultante vector en druk op ¸.
Selecteer een aangrijpingspunt voor de som van vectoren.
Rechten, lijnstukken, halfrechten en vectoren construeren (Vervolg)
Een resultante vector construeren
Opmerking: de geselecteerde vectoren moeten geen gemeenschappelijk beginpunt (aangrijpingspunt) hebben en mogen ook eerder gedefinieerd zijn als sommen van vectoren.

TI-89 / TI-92 Plus / Voyage™ 200 PLT Cabri Geometry App 24
Met het werktuig Circle in het menu Curves and Polygons kunt u een cirkel construeren die wordt gedefinieerd door een middelpunt en een cirkelomtrek. De omtrek van de cirkel kan ook aan een punt worden gekoppeld.
U kunt de afmeting van een cirkel veranderen door de omtrek te verslepen. U kunt de cirkel verplaatsen door het middelpunt te verslepen.
1. Druk op … en kies 1:Circle.
2. Verplaats de (#) cursor naar de gewenste lokatie en druk op ¸ om het middelpunt van de cirkel te definiëren. Wanneer u de cursor beweegt, wordt de cirkel getekend.
Definieer het middelpunt.
3. Blijf de cursor van het middelpunt weg bewegen om de straal te bepalen en druk vervolgens op ¸ om de cirkel te construeren.
Bepaal de straal en construeer de cirkel.
Met het werktuig Compass in het menu Construction kunt u een cirkel construeren met een straal die gelijk is aan de lengte van een bestaand lijnstuk of de afstand tussen twee punten.
U kunt de straal van de cirkel veranderen door de eindpunten van het lijnstuk, dat de straal definieert, te verslepen. U kunt de cirkel verplaatsen door het middelpunt te verslepen.
1. Construeer een lijnstuk of twee punten om de lengte van de straal van de cirkel te definiëren.
2. Druk op † en kies 8:Compass.
3. Verplaats de cursor naar het lijnstuk en druk op ¸.
Selecteer een lijnstuk
Cirkels en bogen construeren
Het werkbalkmenu Curves and Polygons bevat werktuigen voor het definiëren en construeren van cirkels en veelhoeken. Het menu Construction bevat ook een werktuig voor het construeren van cirkels.
Een cirkel construeren met behulp van het werktuig Circle
Tip: om een cirkel van een label te voorzien, typt u meteen na het definiëren van de cirkel maximaal vijf tekens of gebruikt u het werktuig Label.
Een cirkel construeren met behulp van het werktuig Compass

TI-89 / TI-92 Plus / Voyage™ 200 PLT Cabri Geometry App 25
4. Verplaats de cursor naar één van de
eindpunten van het lijnstuk en druk op ¸ om de cirkel te construeren.
5. (Optioneel) Volg dezelfde basisstappen om een “passercirkel” te construeren met behulp van punten. Selecteer drie punten om de constructie uit te voeren.
Selecteer een middelpunt.
Construeer de cirkel.
Met het werktuig Arc construeert u een boog die gedefinieerd wordt door twee eindpunten en een derde punt dat de kromming van de boog bepaalt (het krommingspunt).
1. Druk op … en kies 2:Arc.
2. Verplaats de (#) cursor naar de gewenste lokatie en druk op ¸ om het beginpunt van de boog te definiëren.
Definieer het beginpunt.
3. Verplaats de cursor weg van het beginpunt.
Verplaats de cursor.
4. Druk op ¸ en verplaats de cursor om het krommingspunt te construeren.
Construeer het krommingspunt.
5. Verplaats de cursor weg van het krommingspunt en druk op ¸ om het eindpunt te definiëren.
Definieer het eindpunt.
U kunt de afmeting of de kromming van een boog veranderen door één van de drie gedefinieerde punten te verslepen.
1. Verplaats de cursor naar één van de drie punten die de boog definiëren.
2. Houd TI-89: j TI-92 Plus / Voyage™ 200 PLT: ‚ ingedrukt terwijl u op de cursorknop drukt om de afmeting van de boog te veranderen
Versleep een punt om de afmeting van de boog te veranderen.
Cirkels en bogen construeren (Vervolg)
Opmerking: het middelpunt kan een willekeurig punt van het vlak zijn.
Opmerking: de eerste twee punten bepalen de lengte van de straal van de cirkel; het derde punt is het middelpunt van de cirkel.
Een boog construeren
De afmeting van een boog veranderen

TI-89 / TI-92 Plus / Voyage™ 200 PLT Cabri Geometry App 26
U kunt de boog verplaatsen door hem op te pakken op een plaats die verschillend is van één van de drie definiërende punten en hem naar een nieuwe lokatie te slepen.
1. Plaats de cursor op de boog, maar niet op één van de definiërende punten.
2. Houd TI-89: j TI-92 Plus / Voyage™ 200 PLT: ‚ ingedrukt terwijl u op de cursorknop drukt om de boog te verplaatsen.
Selecteer de boog voordat u hem versleept om hem te verplaatsen.
Cirkels en bogen construeren (Vervolg)
Een boog verplaatsen

TI-89 / TI-92 Plus / Voyage™ 200 PLT Cabri Geometry App 27
Met het werktuig Triangle construeert u een driehoek die gedefinieerd wordt door drie punten (hoekpunten).
¦ Wijzigen: u kunt een driehoek wijzigen door één van de hoekpunten te verslepen.
¦ Verplaatsen: u kunt een driehoek als een figuur verplaatsen door hem op te pakken op een plaats die verschillend is van één van de definiërende punten en hem naar een nieuwe lokatie te verplaatsen.
¦ Een punt verplaatsen: u kunt een punt, dat op een driehoek gedefinieerd is, langs de gehele omtrek van de driehoek verplaatsen.
1. Druk op … en kies 3:Triangle.
2. Verplaats de (#) cursor naar de gewenste lokatie en druk op ¸ om het eerste hoekpunt te definiëren.
Definieer het eerste hoekpunt.
3. Verplaats de cursor van het eerste hoekpunt weg en druk op ¸ om het tweede hoekpunt te definiëren.
Definieer het tweede hoekpunt.
4. Verplaats de cursor naar de lokatie van het laatste hoekpunt.
Bepaal het laatste hoekpunt.
5. Druk op ¸ om het laatste hoekpunt te definiëren en de driehoek te voltooien.
Construeer de driehoek
Driehoeken construeren
Het werkbalkmenu Curves and Polygons bevat werktuigen voor het definiëren en construeren van driehoeken.
Een driehoek construeren
Opmerking: de stapgrootte van de verandering van de richtingscoëfficiënt van de zijden kunt u beperken tot 15 graden door ¤ ingedrukt te houden terwijl u op de cursorknop drukt om de driehoek te construeren. Opmerking: terwijl u de cursor verplaatst, wordt de derde zijde in stippellijn getoond.

TI-89 / TI-92 Plus / Voyage™ 200 PLT Cabri Geometry App 28
Met het werktuig Polygon construeert u een veelhoek met n zijden, met een willekeurige vorm, die gedefinieerd wordt door n punten (hoekpunten), waarbij n een getal groter dan twee is.
1. Druk op … en kies 4:Polygon.
2. Verplaats de (#) cursor naar de gewenste lokatie.
3. Druk op ¸ om het eerste hoekpunt te definiëren en druk vervolgens op de cursorknop om de eerste zijde te construeren.
Construeer het eerste hoekpunt en de eerste zijde.
4. Druk op ¸ en verplaats de cursor om de andere hoekpunten te definiëren.
5. Voltooi de constructie van een veelhoek op de volgende wijze:
¦ verplaats de cursor naar het eerste hoekpunt totdat de tekst “THIS POINT” verschijnt en druk op ¸. — of —
¦ Druk nog een keer op ¸ op het laatste punt van de veelhoek.
Definieer nog meer hoekpunten.
Selecteer het oorspronkelijke punt.
De veelhoek is voltooid.
U kunt een punt, dat op een veelhoek gedefinieerd is, langs de gehele omtrek van de veelhoek verplaatsen.
1. Druk op „ en kies 1:Point.
2. Verplaats de (#) cursor naar de omtrek van de veelhoek en druk op ¸.
Definieer een punt.
3. Houd TI-89: j TI-92 Plus / Voyage™ 200 PLT: ‚ ingedrukt terwijl u op de cursorknop drukt, om het punt langs de omtrek van de veelhoek te verplaatsen.
Verplaats het punt.
Veelhoeken construeren
Het werkbalkmenu Curves and Polygons bevat werktuigen voor het definiëren en construeren van veelhoeken.
Een veelhoek construeren
Tip: de stapgrootte van de verandering van de richtingscoëfficiënt van de zijden kunt u beperken tot 15 graden door ¤ ingedrukt te houden terwijl u op de cursorknop drukt om de veelhoek te construeren.
Een punt op een veelhoek aanbrengen en verplaatsen

TI-89 / TI-92 Plus / Voyage™ 200 PLT Cabri Geometry App 29
Met het werktuig Regular Polygon construeert u een regelmatige convexe of stervormige veelhoek gedefinieerd door een middelpunt en n zijden.
Voer, voor het construeren van beiden typen veelhoek, de stappen 1 tot 3 uit en ga vervolgens naar de betreffende stap 4, afhankelijk van het type veelhoek dat u wilt construeren.
1. Druk op … en kies 5:Regular Polygon.
2. Verplaats de (#) cursor naar de gewenste lokatie.
3. Druk op ¸ om het middelpunt te definiëren, druk op de cursorknop om de straal te tekenen en druk vervolgens op ¸.
Het aantal zijden wordt getoond naast het middelpunt. (Standaardinstelling = 6.)
Definieer het middelpunt.
Bepaal de straal.
De constructie van een regelmatige convexe veelhoek
4. Verplaats de cursor met de klok mee vanaf de huidige positie om het aantal zijden te verkleinen (-) of tegen
de klok in om het aantal zijden te vergroten (+).
5. Druk op ¸ om de convexe veelhoek te voltooien.
Bepaal het aantal zijden.
Voltooide veelhoek.
Om een regelmatige stervormige veelhoek te maken gaat u als volgt te werk.
6. Verplaats de cursor tegen de klok in vanaf de huidige positie totdat u bij het middelpunt een breuk ziet. Ga door met het verplaatsen van de cursor totdat het gewenste aantal zijden bereikt is.
7. Druk op ¸ om de stervormige veelhoek te voltooien.
Roteer tegen de klok in.
Voltooide veelhoek.
Veelhoeken construeren (Vervolg)
Een regelmatige veelhoek construeren
Opmerking: nadat u een regelmatige veelhoek hebt geconstrueerd, kunt u een punt dat deze veelhoek gedefinieerd is langs de gehele omtrek van de veelhoek verplaatsen. (Zie de vorige pagina.)
Opmerking: de veelhoek heeft minimaal 3 en maximaal 17 zijden. Als u meer dan 17 zijden of verder dan 180 graden van het eerste hoekpunt en het middelpunt beweegt, wordt de convexe veelhoek een stervormige veelhoek en wordt bij het middelpunt een breuk weergegeven.
Opmerking: de minimum-waarde is 5/2 en de maximumwaarde is 17/3. De teller van de breuk geeft het aantal zijden aan. De noemer van de breuk is het aantal keren dat de ster wordt gekruist.

TI-89 / TI-92 Plus / Voyage™ 200 PLT Cabri Geometry App 30
Met het werktuig Perpendicular Line trekt u een rechte die door een gegeven punt gaat en die loodrecht op een geselecteerde lineaire figuur (rechte, lijnstuk, halfrechte, vector, zijde van een veelhoek of as) staat.
1. Construeer een figuur met lineaire kenmerken, zoals de driehoek in dit voorbeeld.
2. Druk op † en kies 1:Perpendicular Line.
3. Verplaats de cursor naar de zijde of de figuur die de loodlijn moet snijden en druk op ¸.
Selecteer een lineaire figuur.
4. Verplaats de cursor naar het punt waardoor de loodlijn moet gaan en druk op ¸.
Selecteer een punt
Er wordt een afhankelijke loodlijn getekend.
5. Versleep één van de hoekpunten van de driehoek om de oriëntatie te wijzigen.
Wijzig de oriëntatie.
Loodlijnen en evenwijdige rechten construeren
Het werkbalkmenu Construction bevat werktuigen voor het construeren van figuren die in relatie staan met andere figuren, zoals loodlijnen en evenwijdige rechten.
Een loodlijn construeren
Opmerking: u kunt de volgorde van stap 3 en 4 omwisselen.
Opmerking: u kunt de loodlijn verplaatsen door het punt van deze rechte te verslepen, of door de oriëntatie van de figuur, waarop deze rechte loodrecht staat, te wijzigen.

TI-89 / TI-92 Plus / Voyage™ 200 PLT Cabri Geometry App 31
Met het werktuig Parallel Line construeert u een rechte die door een punt gaat en die evenwijdig loopt met een geselecteerde lineaire figuur (rechte, lijnstuk, halfrechte, vector, zijde van een veelhoek of as).
1. Construeer een figuur met lineaire kenmerken, zoals de driehoek in dit voorbeeld.
2. Druk op † en kies 2:Parallel Line.
3. Verplaats de cursor naar de rechte, het lijnstuk, de halfrechte, de vector of zijde van de veelhoek waarmee de gevraagde rechte evenwijdig zal lopen en druk op ¸.
Selecteer een lineaire figuur.
4. Verplaats de cursor naar een punt waar de evenwijdige rechte door moet gaan en druk op ¸.
Selecteer een punt.
Er wordt een afhankelijke evenwijdige rechte getekend.
5. Versleep één van de hoekpunten van de driehoek om de oriëntatie te wijzigen.
Wijzig de oriëntatie.
Loodlijnen en evenwijdige rechten construeren (Vervolg)
Een evenwijdige rechte construeren
Opmerking: u kunt de volgorde van stap 3 en 4 omwisselen.
Opmerking: u kunt de evenwijdige rechte verplaatsen door het punt van deze rechte te verslepen, of door de oriëntatie van de figuur, waarmee deze rechte evenwijdig loopt, te wijzigen.

TI-89 / TI-92 Plus / Voyage™ 200 PLT Cabri Geometry App 32
Met het werktuig Perpendicular Bisector construeert u een rechte die loodrecht staat op een lijnstuk, een vector, een zijde van een veelhoek, of tussen twee punten, en die de figuur middendoor snijdt.
U kunt de middelloodlijn verplaatsen door één van de eindpunten, die het in tweeën gedeelde lijnstuk definiëren, te verplaatsen. Een middelloodlijn kan niet rechtstreeks verschoven worden, tenzij de rechte tussen twee basispunten geconstrueerd is.
1. Construeer een willekeurig figuur of willekeurige figuren, zoals in het voorbeeld hieronder.
2. Druk op † en kies 4:Perpendicular Bisector.
3. Verplaats de cursor naar één van de volgende elementen, en druk op ¸.
Een lijnstuk of een vector.
De zijde van een veelhoek.
Twee punten.
middelloodlijnen Met het werktuig Angle Bisector kunt u de rechte construeren die een hoek in twee gelijke delen verdeelt. De hoek is gegeven door drie punten, waarvan het tweede punt het hoekpunt van de hoek is waardoor de bissectrice gaat.
1. Construeer een benoemde driehoek zoals in dit voorbeeld.
2. Druk op † en kies 5:Angle Bisector.
3. Selecteer drie punten die de hoek definiëren. (Het tweede punt dat u selecteert is het hoekpunt van de hoek.)
De bissectrice van de hoek wordt getekend wanneer u het derde hoekpunt selecteert.
Selecteer de punten A, B en C.
bissectrice van de hoek
Middelloodlijnen en bissectrices van hoeken construeren
Het werkbalkmenu Construction bevat werktuigen voor het construeren van figuren die in relatie staan met andere figuren, zoals middelloodlijnen en bissectrices.
Een middelloodlijn construeren
Opmerking: in het geval van twee punten selecteert u de punten en drukt u voor elk punt op ¸.
Een bissectrice van een hoek construeren
Tip: u kunt de bissectrice van de hoek wijzigen door één van de drie punten, die de hoek definiëren, te verslepen.

TI-89 / TI-92 Plus / Voyage™ 200 PLT Cabri Geometry App 33
Met het werktuig Midpoint construeert u een punt in het midden van een lijnstuk, een vector, de zijde van een veelhoek of tussen twee punten.
1. Construeer een willekeurig figuur of willekeurige figuren, zoals in het voorbeeld hieronder.
2. Druk op † en kies 3:Midpoint.
3. Verplaats de cursor naar één van de volgende elementen, en druk op ¸.
Een lijnstuk.
De zijde van een veelhoek.
Twee punten (definiëren of selecteren).
middelpunten
Middelpunten construeren
Het werkbalkmenu Construction bevat een werktuig voor het construeren van het middelpunt van een lijnstuk.
Een middelpunt construeren
Opmerking: in het geval van twee punten selecteert u de punten en drukt u voor elk punt op ¸.

TI-89 / TI-92 Plus / Voyage™ 200 PLT Cabri Geometry App 34
Met het werktuig Measurement Transfer construeert u:
¦ een punt op een halfrechte of vector vanaf het beginpunt van een rechte, lijnstuk, veelhoek of as
¦ een punt op een proportionele afstand van een ander punt
¦ een punt op een cirkel dat zich op een gelijke booglengte bevindt van een ander punt op de cirkel.
Het punt dat wordt geconstrueerd door de maatoverbrenging wordt dynamisch geactualiseerd. Het maatgetal van de grootheid die wordt overgebracht is steeds uitgedrukt in de eenheden die als standaard werden ingesteld.
Opmerking: zie “De afstand en lengte van een figuur meten” op pagina 48 en “Numerieke waarden definiëren en bewerken” op pagina 68 om de numerieke waarden, die in de voorbeelden uit dit deel worden getoond, te definiëren.
Voer de volgende stappen uit om de lengte van een lijnstuk over te brengen naar een halfrechte.
1. Construeer en meet een lijnstuk en construeer een halfrechte zoals in dit voorbeeld getoond wordt.
2. Druk op † en kies 9:Measurement Transfer.
3. Wijs een willekeurige afmeting of numerieke waarde aan en druk op ¸ om de waarde te selecteren.
Selecteer een numerieke waarde.
4. Selecteer een halfrechte, vector, veelhoek, punt of as; druk op ¸ om de lengte naar de figuur over te brengen.
Er wordt een punt geconstrueerd dat een gelijke afstand van het beginpunt van de halfrechte ligt.
Selecteer een halfrechte.
Breng de afmeting over.
Meetresultaten overbrengen
Het werkbalkmenu Construction bevat een werktuig voor het overbrengen van meetresultaten (afmetingen) tussen figuren.
Informatie over het overbrengen van afmetingen
Een punt door maatoverbrenging op een halfrechte construeren
Opmerking: als u een punt selecteert, verschijnt er een stippellijn. Plaats de stippellijn zoals u wenst en druk op ¸ om de positie in te stellen.

TI-89 / TI-92 Plus / Voyage™ 200 PLT Cabri Geometry App 35
Voer de volgende stappen uit om een punt op een cirkel te construeren dat zich op een proportionele booglengte van een geselecteerd punt bevindt.
1. Construeer een cirkel met een punt erop en definieer een numerieke waarde zoals in dit voorbeeld getoond wordt.
2. Druk op † en kies 9:measurement Transfer.
3. Verplaats de cursor en druk op ¸ om de numerieke waarde te selecteren.
4. Verplaats de cursor en druk op ¸ om de cirkel te selecteren
5. Verplaats de cursor naar het bestaande punt op de cirkel.
6. Druk op ¸ om een punt op de cirkel te construeren dat zich op een proportionele booglengte van het beginpunt bevindt.
Meetresultaten overbrengen (Vervolg)
Een punt door maatoverbrenging op een cirkel construeren
Opmerking: de richting van de afstand of booglengte is tegen de klok in voor positieve waarden en met de klok mee voor negatieve waarden. De richting wordt bepaald door het teken dat voor de geselecteerde numerieke waarde staat.

TI-89 / TI-92 Plus / Voyage™ 200 PLT Cabri Geometry App 36
Met het werktuig Locus construeert u een verzameling van figuren die gedefinieerd worden door de beweging van een punt langs een pad. Een pad is een willekeurige gedefinieerde figuur waarop een punt geplaatst kan worden.
1. Construeer twee cirkels zoals in het voorbeeld.
Het middelpunt en de omtrek van de kleine cirkel moeten verbonden zijn met de omtrek van de grote cirkel.
Construeer twee cirkels en verbind ze met elkaar.
Dit punt geeft aan dat de cirkels verbonden zijn.
2. Druk op † en kies A:Locus.
3. Selecteer de kleine cirkel als de figuur waarvoor de verzameling geconstrueerd moet worden.
Selecteer de figuur.
4. Selecteer het middelpunt van de kleine cirkel als het punt dat op een pad ligt.
Wanneer u een punt op een pad kiest, wordt de meetkundige plaats in zijn volledige omvang geconstrueerd. Deze wordt nu als één gedefinieerde figuur beschouwd.
Selecteer een punt op het pad.
De meetkundige plaats wordt geconstrueerd.
Een meetkundige plaats construeren
Het werkbalkmenu Construction bevat het werktuig Locus, dat een meetkundige plaats genereert terwijl een punt langs een pad beweegt.
Een meetkundige plaats construeren
Opmerking: het aantal punten dat bij de constructie van de meetkundige plaats berekend wordt, wordt gedefinieerd in het dialoogvenster Geometry Format.
Opmerking: de meetkundige plaats wordt dynamisch herberekend als u de elementen, die de definieren meetkundige plaats, wijzigt .

TI-89 / TI-92 Plus / Voyage™ 200 PLT Cabri Geometry App 37
Met het werktuig Redefine Object kunt u de huidige definitie van een punt wijzigen.
Om een punt opnieuw te definiëren in de volgende constructie:
1. construeer een lijnstuk en een cirkel zoals in dit voorbeeld.
2. druk op † en kies B:Redefine Point.
3. verplaats de cursor naar een punt en druk op ¸.
Er verschijnt een pop-up menu waarin u een optie voor het opnieuw definiëren van een punt kunt kiezen.
¦ Point – Definieert het punt opnieuw als basispunt op dezelfde lokatie.
¦ Point on Object – Definieert het punt opnieuw als punt op een figuur.
¦ Intersection Point – Definieert het punt opnieuw als punt op het snijpunt van twee figuren.
¦ Transfer to another point – Verplaatst het punt naar een ander bestaand punt.
Selecteer het eindpunt van het lijnstuk.
4. Kies 2:Point on Object.
5. Verplaats de cursor naar een figuur die compatibel is met de gekozen optie en druk op ¸.
Het punt wordt opnieuw gedefinieerd.
Selecteer een punt op een cirkel.
Het lijnstuk is verbonden met de cirkel.
Puntdefinities opnieuw definiëren
Het werkbalkmenu Construction bevat het werktuig Redefine Object waarmee u de definities van punten opnieuw kunt definiëren.
De definitie van een punt opnieuw definiëren
Opmerking: de definitie mag geen cirkelreferentie zijn. Een cirkelreferentie doet zich voor wanneer een punt dat een figuur definieert opnieuw gedefinieerd wordt als punt op de figuur. Het is bijvoorbeeld niet toegestaan het middelpunt van een cirkel te definiëren als een punt op de cirkel.

TI-89 / TI-92 Plus / Voyage™ 200 PLT Cabri Geometry App 38
Met het werktuig Translation construeert u de afbeelding van een figuur die verschoven wordt over een bepaalde, vooraf gedefinieerde vector.
1. Construeer een vector en een driehoek zoals in dit voorbeeld.
2. Druk op ‡ en kies 1:Translation.
3. Selecteer de figuur die u wilt verschuiven.
Selecteer de figuur die u wilt verschuiven.
4. Selecteer de vector die de richting en de afstand van de translatie bepaalt.
De kopie van de oorspronkelijke figuur wordt naar de gekozen lokatie verschoven.
Selecteer de translatievector.
De translatie van de afbeelding wordt uitgevoerd.
Het is mogelijk een verschoven afbeelding te wijzigen door de kop van de vector naar een nieuwe lokatie te verslepen.
¦ Versleep het eindpunt van de vector —of—
¦ Versleep het beginpunt van de vector om de grootte van de translatie te veranderen.
De verschoven afbeelding verandert overeenkomstig de veranderingen die de vector ondergaat.
Verander de positie van de kop van de vector.
Translaties van figuren uitvoeren
Het werkbalkmenu Transformations bevat een werktuig dat gebruikt wordt voor het uitvoeren van translaties (kopiëren en verplaatsen) van meetkundige figuren.
De translatie van een figuur uitvoeren
Een translatie wijzigen Opmerking: aangezien het een afhankelijke figuur is, kunt u de verschoven afbeelding niet rechtstreeks wijzigen.
verschoven figuur
verschoven figuur
oorspronke-lijke figuur
oorspronke-lijke figuur

TI-89 / TI-92 Plus / Voyage™ 200 PLT Cabri Geometry App 39
Het werktuig Rotate in het menu Pointer roteert een figuur om zijn meetkundige middelpunt of om een gedefinieerd punt.
Een figuur om zijn meetkundige middelpunt roteren:
1. construeer een driehoek zoals in dit voorbeeld.
2. druk op ƒ en kies 2:Rotate.
3. wijs de figuur aan (niet een punt) en versleep de figuur in de richting waarin u de figuur wilt roteren.
Versleep de figuur rond zijn meetkundige middelpunt
Voltooi de rotatie.
Een figuur om een gedefinieerd punt roteren:
1. construeer een driehoek en een punt zoals in dit voorbeeld.
2. druk op ƒ en kies 2:Rotate.
3. selecteer het rotatiepunt. Het punt zal knipperen.
4. wijs de figuur aan en versleep de figuur in de richting waarin u de figuur wilt roteren.
Selecteer het rotatiepunt en pak de figuur die u wilt roteren.
Versleep de figuur om het punt.
Voltooi de rotatie.
Figuren roteren en vergroten
Het werkbalkmenu Pointer bevat werktuigen voor het roteren en vergroten van figuren met vrijehand manipulatie. Het werkbalkmenu Transformations bevat werktuigen voor het roteren en vergroten van figuren door het opgeven van parameters.
Figuren roteren met vrijehand manipulatie
Tip: houd ‚ ingedrukt terwijl u op de cursorknop drukt.
Opmerking: verplaats de cursor naar een onbezette lokatie en druk op ¸ om de selectie van het rotatiepunt ongedaan te maken.

TI-89 / TI-92 Plus / Voyage™ 200 PLT Cabri Geometry App 40
Met het werktuig Rotation in het werkbalkmenu ‡ Transformations kunt u de translatie en rotatie van een figuur over een gegeven hoekwaarde ten opzichte van een punt uitvoeren.
Opmerking: zie “De afstand en lengte van een figuur meten” op pagina 48 en “Numerieke waarden definiëren en bewerken” op pagina 68 om de numerieke waarden, die in onderstaande voorbeelden getoond worden, te definiëren.
1. Construeer een driehoek, een punt en definieer een numerieke waarde, zoals in dit voorbeeld.
2. Druk op ‡ en kies 2:Rotation.
3. Selecteer de figuur die u wilt roteren.
Selecteer de figuur die u wilt roteren.
4. Selecteer het rotatiepunt.
Selecteer het rotatiepuntt.
5. Selecteer de hoekwaarde voor de rotatie.
De geroteerde afbeelding wordt geconstrueerd. De oorspronkelijke figuur wordt nog steeds op zijn oorspronkelijke lokatie getoond.
Selecteer de hoekwaarde.
De geroteerde afbeelding wordt geconstrueerd.
Figuren roteren en vergroten (Vervolg)
Figuren roteren over een gegeven hoekwaarde
Opmerking: de hoekwaarde kan een willekeurige afmeting of numerieke waarde zijn, onafhankelijk van de toegekende eenheid. Bij rotatie wordt aangenomen dat de waarde in graden of radialen is, en in overeenstemming met de instelling Angle in het dialoogvenster Geometry Format. Positieve waarden = rotatie tegen de klok in. Negatieve waarden = rotatie met de klok mee.

TI-89 / TI-92 Plus / Voyage™ 200 PLT Cabri Geometry App 41
U kunt een geroteerde afbeelding wijzigen door het getal dat de rotatiehoek definieert te wijzigen, het rotatiepunt te verplaatsen of de oorspronkelijke figuur te wijzigen.
1. Kies het getal, druk op TI-89: 2‰ TI-92 Plus / Voyage™ 200 PLT: ‰ en kies 6:Numerical Edit.
2. Verander het getal in een andere waarde en druk op ¸.
De geroteerde afbeelding beweegt overeenkomstig de numerieke waarde die de rotatie definieert.
De geroteerde afbeelding wordt gewijzigd.
Met het werktuig Dilate in het menu Pointer menu u een figuur vergroten of verkleinen ten opzichte van zijn meetkundige middelpunt of een gedefinieerd punt.
Het vergroten van een figuur ten opzichte van zijn meetkundige middelpunt.
1. Construeer een driehoek zoals in dit voorbeeld
2. Druk op ƒ en kies 3:Dilate.
3. Wijs de figuur aan (niet een punt) en
versleep de figuur om deze te vergroten ten opzichte van zijn meetkundige middelpunt.
4. Versleep de figuur van het middelpunt weg om hem te vergroten en naar het middelpunt toe om hem te verkleinen.
Versleep de figuur.
Voltooi de homothetie.
Figuren roteren en vergroten (Vervolg)
Een rotatie wijzigen
Opmerking: aangezien de geroteerde afbeelding een afhankelijke figuur is, kan deze niet rechtstreeks gewijzigd worden.
Figuren vergroten met vrijehand manipulatie
Tip: Houd TI-89: j TI-92 Plus / Voyage 200 PLT: ‚ ingedrukt terwijl u op de cursorknop drukt.

TI-89 / TI-92 Plus / Voyage™ 200 PLT Cabri Geometry App 42
Een figuur vergroten ten opzichte van een gedefinieerd punt
1. Construeer een driehoek en een punt zoals in de afbeelding.
2. Druk op ƒ en kies 3:Dilate.
3. Selecteer het homothetisch centrum. Het punt zal knipperen.
4. Wijs de figuur aan en versleep hem om hem te vergroten.
Selecteer het centrum van de homothetie.
Versleep de figuur.
5. Versleep de figuur van het centrum weg om hem te vergroten en naar het centrum toe om hem te verkleinen.
Voltooi de homothetie.
Met het werktuig Dilation in het menu Transformations voert u een translatie of een homothetie van een figuur uit met een gegeven factor ten opzichte van een gegeven punt.
Opmerking: zie “Numerieke waarde definiëren en bewerken” op pagina 68 om de numerieke waarde, die in onderstaande voorbeelden getoond worden, te definiëren.
1. Construeer een driehoek, een punt en een numerieke waarde zoals in dit voorbeeld.
2. Druk op ‡ en kies 3:Dilation.
3. Selecteer de figuur waarop u de homothetie wilt toepassen.
Selecteer de figuur waarop u de homothetie wilt toepassen.
4. Selecteer het centrum. Selecteer het centrum.
Figuren roteren en vergroten (Vervolg)
Opmerking: het verslepen van een figuur door het centrum van de homothetie zorgt ervoor dat de homothetische verhouding negatief wordt. De cursor moet door het centrum gaan.
Figuren vergroten met een gegeven factor
Opmerking: negatieve numerieke waarden leiden tot een negatieve homothetische verhouding.
Opmerking: de factor kan een willekeurige afmeting of numerieke waarde zijn, onafhankelijk van de toegekende eenheid. Bij een homothetie wordt aangenomen dat de geselecteerde waarde een niet benoemde grootheid is.

TI-89 / TI-92 Plus / Voyage™ 200 PLT Cabri Geometry App 43
5. Selecteer de factor van de homothetie.
6. Het homothetisch beeld wordt geconstrueerd. De oorspronkelijke figuur wordt nog steeds op de oorspronkelijke lokatie getoond.
Selecteer de factor van de homothetie.
Het homothetisch beeld wordt geconstrueerd.
U kunt een homothetisch beeld wijzigen door de factor te wijzigen, het centrum te verplaatsen of de oorspronkelijke figuur te wijzigen.
1. Versleep een hoekpunt van de oorspronkelijke figuur.
Het homothetisch beeld beweegt overeenkomstig de veranderingen die de oorspronkelijke figuur ondergaat.
Het homothetisch beeld wordt gewijzigd.
Met het werktuig Rotate & Dilate in het menu Pointer kunt u een geselecteerde figuur ten opzichte van zijn meetkundige middelpunt of een gedefinieerd punt roteren en vergroten.
Een figuur ten opzichte van zijn meetkundige middelpunt roteren en vergroten
1. Construeer een driehoek zoals in het voorbeeld.
2. Druk op ƒ en kies 4:Rotate & Dilate.
Figuren roteren en vergroten (Vervolg)
Een vergroting wijzigen Opmerking: aangezien het een afhankelijke figuur is, kunt u het homothetisch beeld niet rechtstreeks wijzigen.
Figuren roteren en vergroten met vrijehand manipulatie
vergroot beeld

TI-89 / TI-92 Plus / Voyage™ 200 PLT Cabri Geometry App 44
3. Wijs de figuur aan en roteer en vergroot hem door hem te verslepen.
Versleep de figuur met een cirkelvormige of lineaire beweging.
Voltooi de rotatie en de homothetie.
Een figuur roteren en vergroten ten opzichte van een gedefinieerd punt
1. Construeer een driehoek en een punt zoals in het voorbeeld.
2. Druk op ƒ en kies 4:Rotate & Dilate.
3. Selecteer het rotatiepunt of het centrum van de homothetie. Het punt zal knipperen.
4. Wijs de figuur aan en roteer en vergroot hem ten opzichte van het punt door hem te verslepen.
Versleep de figuur met een cirkelvormige of lineaire beweging,
Voltooi de rotatie en de homothetie.
Figuren roteren en vergroten (Vervolg)
Tip: sleep de figuur van het middelpunt af om hem te vergroten of naar het middelpunt om hem te verkleinen. Versleep de figuur in een cirkelvormige beweging.
Tip: versleep de figuur van het gedefinieerde punt vandaan om te vergroten en te roteren of naar het middelpunt om de figuur te verkleinen en te roteren.

TI-89 / TI-92 Plus / Voyage™ 200 PLT Cabri Geometry App 45
Met het werktuig Reflection construeert u een spiegelbeeld van een figuur die gespiegeld wordt ten opzichte van een rechte, lijnstuk, halfrechte, vector, as of zijde van een veelhoek.
1. Construeer een veelhoek en een rechte zoals in dit voorbeeld.
2. Druk op ‡ en kies 4:Reflection.
3. Selecteer de figuur die u wilt spiegelen.
Selecteer de figuur die u wilt spiegelen.
4. Selecteer de rechte, het lijnstuk, de halfrechte, de vector, de as of de zijde van een veelhoek ten opzichte waarvan u de figuur wilt spiegelen.
Selecteer de lineaire figuur.
De gespiegelde figuur wordt geconstrueerd.
U kunt een gespiegelde afbeelding wijzigen door de oorspronkelijke figuur te wijzigen of door de spiegelas te wijzigen.
1. Selecteer de rechte, verander de positie en roteer.
De gespiegelde afbeelding wordt overeenkomstig de veranderingen, die de rechte ondergaat, verplaatst.
De gespiegelde afbeelding wordt gewijzigd.
Spiegelingen en inverse figuren construeren
Het werkbalkmenu Transformations bevat de werktuigen die bij de transformationele meetkunde horen, voor het construeren van spiegelingen en inverse figuren.
Een spiegeling construeren
Een spiegeling wijzigen Opmerking: aangezien de gespiegelde afbeelding een afhankelijke figuur is, kunt u deze niet rechtstreeks wijzigen.

TI-89 / TI-92 Plus / Voyage™ 200 PLT Cabri Geometry App 46
Met het werktuig Symmetry construeert u de afbeelding van een figuur die 180 graden geroteerd wordt rond een punt.
1. Creëer een veelhoek en een punt, zoals in dit voorbeeld is te zien.
2. Druk op ‡ en selecteer 5:Symmetry.
3. Selecteer de figuur en roteer hem 180 graden.
Selecteer de figuur die u wilt roteren
4. Selecteer het symmetriepunt.
Selecteer een punt.
De symmetrische afbeelding wordt geconstrueerd.
U kunt een symmetrische afbeelding wijzigen door de oorspronkelijke figuur te wijzigen of door het symmetriepunt te verplaatsen.
1. Versleep een hoekpunt van de oorspronkelijke figuur. (Rechter bovenhoek van de oorspronkelijke figuur getoond in stap 1.)
De symmetrische afbeelding wordt overeenkomstig de wijzigingen, die de oorspronkelijke figuur ondergaat, gewijzigd.
De symmetrische afbeelding wordt gewijzigd.
Spiegelingen en inverse figuren construeren (Vervolg)
Een symmetrische afbeelding construeren
Een symmetrische afbeelding wijzigen
Opmerking: aangezien een symmetrische afbeelding een afhankelijke figuur is, kunt u deze niet rechtstreeks wijzigen.

TI-89 / TI-92 Plus / Voyage™ 200 PLT Cabri Geometry App 47
Met het werktuig Inverse construeert u een invers punt ten opzichte van een cirkel en een punt, overeenkomstig de vergelijking OM ø OM’ = r2
waar:
M en M’ punten zijn die op een halfrechte met beginpunt O liggen. O = middelpunt van een cirkel. M = geselecteerd punt. M’ = invers punt. r = straal van geselecteerde cirkel.
Wanneer het geselecteerde punt het middelpunt nadert, gaat het inverse punt naar oneindig. Als M zo gedefinieerd is dat het op een rechte ligt, construeert de meetkundige plaats M’ een cirkel die het middelpunt van de oorspronkelijke cirkel snijdt.
Indien het oorspronkelijke punt binnen de cirkel ligt, zal het inverse punt buiten de cirkel liggen en omgekeerd. Het inverse punt ligt op een halfrechte met het middelpunt als beginpunt.
1. Construeer een cirkel en een punt zoals in dit voorbeeld.
2. Druk op ‡ en kies 6:Inverse.
3. Selecteer het punt als het oorspronkelijke punt.
Selecteer een punt.
4. Selecteer de cirkel. Selecteer een cirkel.
Er wordt een invers punt geconstrueerd.
U kunt een invers punt wijzigen door het punt te verslepen of door de cirkel die het definieert te wijzigen.
1. Versleep het oorspronkelijke punt.
Het inverse punt binnen de cirkel verplaatst zich overeenkomstig de gewijzigde positie van het oorspronkelijke punt.
Het inverse punt wordt gewijzigd.
Spiegelingen en inverse figuren construeren (Vervolg)
Een invers punt construeren
Een invers punt wijzigen Opmerking: aangezien een invers punt een afhankelijk punt is, kunt u het niet rechtstreeks wijzigen.

TI-89 / TI-92 Plus / Voyage™ 200 PLT Cabri Geometry App 48
Voor alle metingen die in dit deel worden beschreven geldt het volgende:
¦ u kunt een omschrijving aan een meetresultaat toevoegen door onmiddellijk, nadat u de afmeting gemaakt hebt, tekst in te voeren, of door het werktuig Comment in het werkbalkmenu ‰ Display te gebruiken.
¦ u kunt de lokatie van een meetresultaat wijzigen door deze naar een andere lokatie te verslepen.
Met het werktuig Distance & Length kunt u lengte, booglengte, omtrek, straal of de afstand tussen twee punten meten.
1. Construeer een lijnstuk zoals in dit voorbeeld.
2. Druk op TI-89: 2ˆ TI-92 Plus / Voyage™ 200 PLT: ˆ en kies 1:Distance & Length.
3. U meet als volgt:
¦ lengte of omtrek – selecteer een lijnstuk, boog, veelhoek of cirkel
¦ afstand – selecteer twee punten
¦ straal – selecteer het middelpunt en vervolgens de omtrek van de cirkel
Selecteer een figuur.
Het resultaat wordt weergegeven.
Met het werktuig Area meet u de oppervlakte van een geselecteerde veelhoek of cirkel.
1. Construeer een veelhoek of een cirkel.
2. Druk op TI-89: 2ˆ TI-92 Plus / Voyage 200 PLT: ˆ en kies 2:Area.
Figuren meten
Het werkbalkmenu Measurement bevat werktuigen die dienen voor het uitvoeren van metingen in de meetkunde. Met deze toepassingen kunt u verschillende metingen en berekeningen uitvoeren op uw constructies.
Informatie over het meten van figuren
Afstand en lengte van een figuur meten
De oppervlakte van een gesloten figuur meten

TI-89 / TI-92 Plus / Voyage™ 200 PLT Cabri Geometry App 49
1. Selecteer de veelhoek of cirkel waarvan u de oppervlakte wilt meten en druk op ¸.
Selecteer een figuur
Het resultaat wordt weergegeven.
Met het werktuig Angle meet u een hoek die gedefinieerd wordt door drie punten of door een hoekmarkering. Het tweede geselecteerde punt is de hoekpunt van de hoek. Het resultaat wordt weergegeven in graden of in radialen, afhankelijk van hoe de optie Angle in het dialoogvenster Geometry Format is ingesteld.
1. Construeer twee lijnstukken die een gemeenschappelijk punt hebben of een willekeurige veelhoek.
2. Druk op TI-89: 2ˆ TI-92 Plus / Voyage™ 200 PLT: ˆ en kies 3:Angle.
3. Selecteer drie punten om de hoek te bepalen. Het tweede punt dat u selecteert is het hoekpunt.
Selecteer drie punten.
Het resultaat wordt weergegeven.
Met het werktuig Slope meet u de richtingscoëfficiënt van een geselecteerd lijnstuk, halfrechte, vector of rechte.
1. Construeer een willekeurige lineaire figuur
2. Druk op TI-89: 2ˆ TI-92 Plus / Voyage 200 PLT: ˆ en kies 4:Slope.
Figuren meten (Vervolg)
Een hoek meten
Tip: indien er op de hoek een hoekmarkering wordt weergegeven, selecteert u de hoekmarkering om de hoek te meten.
De richtingscoëfficiënt van een lineaire figuur meten

TI-89 / TI-92 Plus / Voyage™ 200 PLT Cabri Geometry App 50
3. Selecteer het lijnstuk, de halfrechte, de vector of de rechte waarvan u de richtingscoëfficiënt wilt meten.
Selecteer een figuur.
Het resultaat wordt weergegeven.
Figuren meten (Vervolg)

TI-89 / TI-92 Plus / Voyage™ 200 PLT Cabri Geometry App 51
Met het werktuig Equation & Coordinates geeft u de vergelijking van een rechte, cirkel of coördinaten van een punt weer ten opzichte van een standaard coördinatenstelsel. De vergelijking of coördinaten worden geactualiseerd wanneer u de figuur wijzigt of verplaatst.
1. (Optioneel) Om de x- en y-as weer te geven drukt u op TI-89: 2Š TI-92 Plus / Voyage™ 200 PLT: Š en kiest u 9:Format; vervolgens kiest u 2:RECTANGULAR via de optie Coordinate Axes.
2. Druk op TI-89: 2ˆ TI-92 Plus / Voyage 200 PLT: ˆ en kies 5:Equation & Coordinates.
3. Selecteer het punt of de rechte waarvan u de coördinaten of de vergelijking wilt zoeken.
Selecteer een figuur.
Het resultaat wordt weergegeven.
Met het werktuig Equation & Coordinates geeft u de vergelijking van een cirkel weer ten opzichte van een standaard coördinatenstelsel. De vergelijking of coördinaten worden geactualiseerd wanneer u de figuur wijzigt of verplaatst.
Vergelijkingen en coördinaten bepalen
Het werkbalkmenu Measurement bevat het werktuig Equation & Coordinates waarmee u vergelijkingen en coördinaten van lijnen, cirkels en punten kunt genereren en weergeven.
Het werktuig Equation & Coordinates
De vergelijking en coördinaten van een punt of lijn opvragen
De vergelijking en coördinaten van een cirkel opvragen

TI-89 / TI-92 Plus / Voyage™ 200 PLT Cabri Geometry App 52
1. (Optioneel) Om de x- en y-as weer te geven drukt u op TI-89: 2Š TI-92 Plus / Voyage™ 200 PLT: Š en kiest u 9:Format; vervolgens kiest u 2:RECTANGULAR via de optie Coordinate Axes.
2. Druk op TI-89: 2ˆ TI-92 Plus / Voyage 200 PLT: ˆ en kies 5:Equation & Coordinates.
3. Selecteer de cirkel waarvoor u de vergelijking wilt zoeken.
4. Selecteer het middelpunt van de cirkel om de coördinaten van het punt te vinden.
Selecteer een figuur.
Het resultaat wordt weergegeven.
Selecteer een punt om de coördinaten van dat punt weer te geven.
Vergelijkingen en coördinaten bepalen (Vervolg)

TI-89 / TI-92 Plus / Voyage™ 200 PLT Cabri Geometry App 53
Met het werktuig Calculate opent u een invoerregel voor berekeningen. De invoerregel is de interface voor het invoeren van wiskundige berekeningen met meetkundige figuren. Met dit werktuig kunt u het volgende doen:
¦ berekeningen op geconstrueerde figuren uitvoeren.
¦ verschillende functies van de TI-89 / TI-92 Plus / Voyage™ 200 PLT calculator openen.
Volg de hieronder beschreven stappen om berekeningen uit te voeren met metingen, numerieke waarden, resultaten van berekeningen en invoer via het toetsenbord.
1. Construeer een veelhoek en meet de afstand tussen de verschillende punten (zie pagina 48).
Construeer en meet een figuur.
2. Om de omtrek te berekenen drukt u op TI-89: 2ˆ TI-92 Plus / Voyage 200 PLT: ˆ en kiest u 6:Calculate.
3. Druk op C om de eerste afmeting te selecteren en druk daarna op ¸.
4. Druk op «.
5. Druk zo nodig op C om de tweede, derde en vierde afmeting te selecteren en druk iedere keer op ¸. (Druk op « voor iedere variabele.)
Ken variabelen toe.
6. Druk op ¸ terwijl de cursor op de invoerregel staat.
De som wordt berekend en weergegeven na R:.
Voer de berekening uit.
Berekeningen uitvoeren
Het werkbalkmenu Measurement bevat het werktuig Calculate waarmee u berekeningen kunt uitvoeren op uw constructies.
Berekeningen op geconstrueerde figuren uitvoeren
Opmerking: het resultaat van de berekening moet een enkel getal met drijvende komma zijn om weergegeven te kunnen worden.
Opmerking: de letters die worden toegekend aan iedere waarde, worden gekopieerd uit het tekenscherm en geven aan dat de waarde een variabele is. De letters zijn een interne weergave van de variabele en hebben geen invloed op variabelen op andere systeemniveau’s met dezelfde naam. U kunt 10 variabelen per berekening gebruiken.
Opmerking: u kunt een berekening opnieuw oproepen door het resultaat te selecteren en op 2 ¸ te drukken.

TI-89 / TI-92 Plus / Voyage™ 200 PLT Cabri Geometry App 54
7. Om interactieve berekeningen te
zien, kunt u een hoekpunt van de veelhoek naar een andere lokatie verslepen.
U ziet dat het resultaat (R:) verandert wanneer de figuur wordt gewijzigd.
Interactieve berekeningen.
Berekeningen uitvoeren (Vervolg)

TI-89 / TI-92 Plus / Voyage™ 200 PLT Cabri Geometry App 55
Met het werktuig Collect Data verzamelt u geselecteerde afmetingen, berekeningen en numerieke waarden onder de variabele sysData. U kunt maximaal 10 gegevensmetingen tegelijk verzamelen.
1. Construeer een figuur en neem de afmetingen ervan op.
Meet bijvoorbeeld de zijden van een driehoek en bereken de omtrek van de driehoek.
Construeer en meet
2. Druk op TI-89: 2ˆ TI-92 Plus / Voyage™ 200 PLT: ˆ en kies 7:Collect Data en kies vervolgens 2:Define Entry.
3. Selecteer elke afmeting en berekende waarde om de gegevens die u wilt verzamelen te definiëren.
De gegevens zullen in dezelfde volgorde, als waarin u ze geselecteerd heeft in de Data/Matrix Editor, verschijnen.
Definieer de gegevens die u wilt verzamelen
4. Druk op TI-89: 2ˆ TI-92 Plus / Voyage 200 PLT: ˆ en kies 7:Collect Data en kies vervolgens 1:Store Data. — of — Druk op ¥ D.
5. Druk op O en kies 6:Data/Matrix Editor en open de variabele sysData om de lijsten met verzamelde gegevens te tonen.
Toon de lijsten.
(Opmerking: Labels worden, indien beschikbaar, ook naar de tabel gekopieerd.)
Gegevens verzamelen
Het werkbalkmenu Measurement bevat het werktuig Collect Data waarmee u gegevens van uw constructies definieert en opslaat op lijsten om ze later te gebruiken in de Data/Matrix Editor.
Gegevens over een figuur verzamelen en in een tabel zetten
Tip: druk op TI.89: ¥ · TI.92 Plus / Voyage 200 PLT : ¥ H om de verzamelde gegevens als een vector in het history area van het basisscherm te plaatsen, om ze later te gebruiken.

TI-89 / TI-92 Plus / Voyage™ 200 PLT Cabri Geometry App 56
Opmerking: u kunt gedefinieerde gegevensinvoer automatisch verzamelen als het ikoon Store Data in de werkbalk verschijnt terwijl u bezig bent met de animatie van uw constructie. (Zie “Figuren in beweging brengen” op pagina 61).
Gegevens verzamelen (Vervolg)

TI-89 / TI-92 Plus / Voyage™ 200 PLT Cabri Geometry App 57
Voor alle kenmerken die in dit deel worden beschreven, kunt u de tekst Check Property bewerken met behulp van het werktuig Comment (zie pagina 68) om het resultaat aan uw eigen wensen aan te passen.
Met het werktuig Collinear controleert u of drie geselecteerde punten al dan niet op eenzelfde rechte liggen.
1. Construeer een cirkel en een lijnstuk zodanig dat het lijnstuk het middelpunt snijdt en de eindpunten van het lijnstuk verbonden zijn met de cirkel.
2. Druk op TI-89: 2ˆ TI-92 Plus / Voyage™ 200 PLT: ˆ en kies 8:Check Property en kies vervolgens 1:Collinear.
3. Wijs de beide eindpunten van het lijnstuk en het middelpunt aan en druk iedere keer op ¸.
4. Druk op ¸ om het kenmerk te tonen.
Selecteer drie punten.
5. Versleep één van de eindpunten van het lijnstuk een paar pixels omhoog en een paar pixels omlaag.
De kenmerken van figuren controleren
Het werkbalkmenu Measurement bevat het werktuig Check Property waarmee u bepaalde kenmerken die in relatie staan met een constructie kunt controleren.
De tekst Check Property Text bewerken Bepalen of punten collineair zijn
Tip: plaats het tekstvenster op de gewenste lokatie voordat u op ¸ drukt om het resultaat te tonen. Opmerking: het getoonde kenmerk verandert wanneer het derde punt (middelpunt) niet langer collineair is met de eindpunten van het lijnstuk.

TI-89 / TI-92 Plus / Voyage™ 200 PLT Cabri Geometry App 58
Met het werktuig Parallel controleert u of twee rechten, lijnstukken, halfrechten, vectoren, assen of zijden van een veelhoek wel of niet evenwijdig zijn.
1. Construeer twee lijnstukken zoals in het voorbeeld.
2. Druk op TI-89: 2ˆ TI-92 Plus / Voyage™ 200 PLT: ˆ en kies 8:Check Property en kies vervolgens 2:Parallel.
3. Wijs het eerste lijnstuk aan en druk op ¸. Druk vervolgens het tweede lijnstuk aan en druk op ¸.
Selecteer de figuren.
4. Druk op ¸ om het kenmerk van de twee lijnstukken te tonen.
5. Versleep het eindpunt van één van de lijnstukken een paar pixels omhoog en omlaag.
Met het werktuig Perpendicular controleert u of twee rechten, lijnstukken, halfrechten, vectoren, assen of zijden van een veelhoek wel of niet loodrecht op elkaar staan.
1. Construeer twee lijnstukken zoals in het voorbeeld.
2. Druk op TI-89: 2ˆ TI-92 Plus / Voyage 200 PLT: ˆ en kies 8:Check Property en kies vervolgens 3:Perpendicular.
3. Wijs elk lijnstuk aan en druk iedere keer op ¸.
Selecteer de figuren.
De kenmerken van figuren controleren (Vervolg)
Bepalen of lijnen evenwijdig zijn)
Tip: plaats het tekstvenster op de gewenste lokatie voordat u op ¸ drukt om het resultaat te tonen.
Opmerking: het getoonde kenmerk verandert wanneer de twee lijnstukken niet langer evenwijdig zijn.
Bepalen of lijnen loodrecht op elkaar staan

TI-89 / TI-92 Plus / Voyage™ 200 PLT Cabri Geometry App 59
4. Druk op ¸ om het kenmerk te tonen.
5. Versleep het eindpunt van één van de lijnstukken, zodat ze niet langer loodrecht op elkaar staan.
Het werktuig Member bekijkt een punt om te bepalen of hij al of niet op een object ligt.
1. Construeer een punt en een cirkel, zoals op de afbeelding rechts.
2. Druk op TI-89: 2ˆ TI-92 Plus / Voyage™ 200 PLT: ˆ en selecteer 8:Check Property, en selecteer daarna 4:Member.
3. Selecteer de punt (richt op de punt en druk dan op ¸).
4. Richt op de cirkel en druk dan op ¸.
5. Verplaats indien gewenst het lege tekstvenster naar een plaats waar hij gemakkelijk gelezen kan worden.
6. Druk op ¸ om de eigenschap in het tekstvenster te laten weergeven.
Als u de punt versleept zodat hij in de cirkel ligt, verandert de weergegeven eigenschap automatisch in Member. Hoe dan ook, de punt moet zo geplaatst worden dat hij mathematisch op de cirkel ligt. Het kan zijn dat dit niet gemakkelijk gaat door eenvoudig de punt van de cirkel te verslepen. Om de punt mathematisch te plaatsen, gebruik Redefine Object in het werkbalkmenu Construction .
De kenmerken van figuren controleren (Vervolg)
Tip: plaats het tekstvenster op de gewenste lokatie voordat u op ¸ drukt om het resultaat te tonen.
Opmerking: het getoonde kenmerk verandert wanneer de twee lijnstukken niet langer loodrecht op elkaar staan.
Bepalen of een punt op een object ligt

TI-89 / TI-92 Plus / Voyage™ 200 PLT Cabri Geometry App 60
Het werktuig Equidistant bekijkt telkens drie punten, om te bepalen of het eerste punt al of niet op gelijke afstand ligt van de twee overige punten.
1. Construeer een punt en een segment, zoals afgebeeld.
2. Druk op TI-89: 2ˆ TI-92 Plus / Voyage™ 200 PLT: ˆ, selecteer 8:Check Property, en selecteer vervolgens 5:Equidistant.
3. Selecteer het punt (richt erop en druk op ¸).
4. Richt op elk eindpunt van het segment, door telkens op ¸ te drukken.
5. Verplaats indien gewenst het lege tekstvenster naar een plaats waar het gemakkelijk te lezen is.
6. Druk op ¸ om het kenmerk in het tekstvenster te laten weergeven.
Net zoals bij het werktuig Member , kan het zijn dat door eenvoudig verslepen van het punt zodat het op gelijke afstand lijkt te liggen, de weergegeven eigenschap niet verandert. Om de punt te plaatsen zodat hij mathematisch op gelijke afstand ligt, kunt u een middelloodlijn creëren voor het segment. Gebruik daarna Redefine Object in het werkbalkmenu Construction om de punt op de middelloodlijn te plaatsen.
Kenmerken van figuren controleren (vervolg)
Bepalen of de punten op gelijke afstand liggen

TI-89 / TI-92 Plus / Voyage™ 200 PLT Cabri Geometry App 61
Met het werktuig Animation kunt u een onafhankelijke figuur automatisch langs een gegeven pad verplaatsen.
¦ Als het werktuig Pointer wordt weergegeven op de werkbalk en de figuur zich niet op een gedefinieerd pad bevindt, is de animatierichting 180 graden vanaf de bron. Anders vindt de animatie van de figuur langs het gedefinieerde pad plaats.
¦ Als het werktuig Rotate , Dilate of het werktuig Rotate & Dilate wordt weergegeven in het venster met werktuigen van de Pointer en u de figuur kunt transformeren, wordt de animatie uitgevoerd op basis van het weergegeven werktuig Pointer . Als bijvoorbeeld het werktuig Rotate zichtbaar is, wordt de figuur automatisch geroteerd.
¦ Als u op ¸ drukt wordt de animatie onderbroken; door opnieuw op ¸ te drukken wordt de animatie voortgezet. Als u op N of ´ drukt wordt de animatie geannuleerd.
Een animatie van een figuur uitvoeren.
1. Construeer twee cirkels zoals in dit voorbeeld.
2. Druk op TI-89: 2‰ TI-92 Plus / Voyage™ 200 PLT: ‰ en kies 3:Animation.
3. Selecteer het punt van de figuur die u wilt laten bewegen.
Selecteer het punt.
4. Versleep de animatiebron in de tegenovergestelde richting van de beweging die u wilt uitvoeren en laat TI-89: j TI-92 Plus / Voyage 200 PLT: ‚ vervolgens los. —of— Sla TI-89: j TI-92 Plus / Voyage 200 PLT: ‚ twee keer snel aan.
De kleine cirkel draait rond de omtrek van de grote cirkel.
Versleep de animatiebron.
Figuren in beweging brengen
Het werkbalkmenu Display bevat de werktuigen voor de animatie en het volgen van figuren.
Animatie van onafhankelijke figuren
Opmerking: hoe verder u de bron verplaatst, des te sneller wordt de figuur voortbewogen. U kunt de snelheid van de animatie ook verhogen of verlagen terwijl de figuur in beweging is door respectievelijk op « of | te drukken.

TI-89 / TI-92 Plus / Voyage™ 200 PLT Cabri Geometry App 62
Met het werktuig Trace On/Off kunt u het pad van een figuur volgen terwijl deze bewogen wordt.
¦ U kunt figuren handmatig volgen door ze te verslepen, of automatisch, door het werktuig Animate te gebruiken.
¦ U kunt meerdere figuren selecteren om te volgen, of de selectie van alle te volgen figuren ongedaan maken door op ¤+¸ te drukken terwijl de cursor op een onbezette lokatie op het vlak staat.
¦ U kunt de resultaten van het volgen wissen met M.
Het pad van een bewegende figuur volgen.
1. Construeer een cirkel zoals in dit voorbeeld.
2. Druk op TI-89: 2‰ TI-92 Plus / Voyage™ 200 PLT: ‰ en kies 2:Trace On / Off.
3. Selecteer de figuren die u wilt volgen.
De geselecteerde figuren worden weergegeven met een gestippelde omtrek.
Selecteer een willekeurige figuur of willekeurige figuren.
4. Om de volgfunctie weer uit te schakelen drukt u op TI-89: 2‰ TI-92 Plus / Voyage 200 PLT: ‰ en kiest u 2:Trace On / Off. Selecteer vervolgens de figuur die met gestippelde omtrek wordt weergegeven.
Verplaats de figuur om het volgspoor te tonen.
Figuren in beweging brengen
Het pad van een figuur volgen
Opmerking: het werktuig Trace On / Off werkt als een omschakelfunctie op een figuur.

TI-89 / TI-92 Plus / Voyage™ 200 PLT Cabri Geometry App 63
Met het werktuig Hide/Show in het werkbalkmenu Display kunt u geselecteerde zichtbare figuren verbergen en geselecteerde verbogen figuren tonen. De meetkundige rol van figuren in de constructies blijft onveranderd wanneer de figuren verborgen worden.
1. Construeer enkele figuren zoals in dit voorbeeld
2. Druk op TI-89: 2‰ TI-92 Plus / Voyage™ 200 PLT: ‰ en kies 1:Hide / Show.
3. Wijs de figuren die u wilt verbergen aan en druk op ¸.
Selecteer de figuren.
De geselecteerde figuren worden verborgen
4. Selecteer een verborgen figuur om hem weer opnieuw zichtbaar te maken.
Het werktuig Hide / Show werkt als een omschakelfunctie op een figuur.
De verborgen figuren worden getoond.
Met het werktuig Thick in het werkbalkmenu Display kunt u de dikte van de omtreklijn van een figuur veranderen van Normal (één pixel) naar Thick (drie pixels) en omgekeerd.
1. Construeer enkele figuren zoals in dit voorbeeld.
2. Druk op TI-89: 2‰ TI-92 Plus / Voyage 200 PLT: ‰ en kies 8:Thick.
De weergave van figuren controleren
Het werkbalkmenu Display bevat werktuigen waarmee u kunt controleren hoe een figuur wordt weergegeven. Het werkbalkmenu File bevat verschillende werktuigen die bepalen hoe figuren bekeken worden.
Figuren tonen en verbergen
Opmerking: wanneer het werktuig Hide / Show actief is, worden verborgen figuren met een gestippelde omtrek weergegeven.
Tip: het verbergen van figuren verbetert de prestatie van de calculator, aangezien er minder figuren getekend hoeven worden.
Opmerking: wanneer het werktuig Hide / Show actief is, maakt u alle verborgen figuren zichtbaar door tegelijkertijd en in het vlak op ¤ en ¸ te drukken.
De lijndikte van figuren wijzigen

TI-89 / TI-92 Plus / Voyage™ 200 PLT Cabri Geometry App 64
3. Wijs de figuur aan die u van een dikke omtreklijn wilt voorzien.
Selecteer de figuur.
4. Druk op ¸ om de lijndikte te veranderen zoals in het voorbeeld getoond wordt en druk opnieuw op ¸ om weer om te schakelen naar de normale lijndikte.
Met het werktuig Dotted in het werkbalkmenu Display verandert u de omtreklijn van figuren van ononderbroken in gestippeld en omgekeerd.
1. Druk op TI-89: 2‰ TI-92 Plus / Voyage™ 200 PLT: ‰ en kies 9:Dotted.
2. Wijs een figuur aan met een ononderbroken omtreklijn, die u wilt weergeven met een gestippelde omtreklijn.
Selecteer de figuur.
3. Druk op ¸ om de omtreklijn te veranderen zoals in het voorbeeld, en druk opnieuw op ¸ om er weer een normale lijn van te maken.
Met de opdracht Show Page in het werkbalkmenu File kunt u een complete constructie zien, die groter kan zijn dan het tekenscherm. Er wordt een afbeelding van een volledige pagina getoond van de constructie in miniatuur.
1. Construeer een cirkel die groter is dan het tekenscherm.
2. Druk op TI-89: 2Š TI-92 Plus / Voyage 200 PLT: Š en kies A:Show Page.
Normale weergave.
De weergave van figuren controleren (Vervolg)
Tip: verander de dikte van een punt om het te onderscheiden van andere punten.
Opmerking: deze optie werkt als een omschakelfunctie. Als u de figuur opnieuw selecteert wordt de lijndikte weer normaal.
Het lijnpatroon van figuren veranderen
Opmerking: deze optie werkt als een omschakelfunctie. Als u de figuur opnieuw selecteert wordt het lijnpatroon weer normaal.
De volledige tekenpagina tonen

TI-89 / TI-92 Plus / Voyage™ 200 PLT Cabri Geometry App 65
3. Versleep het kleine venster om de tekening naar een nieuwe lokatie te verplaatsen.
4. Druk op ¸ om de verandering te accepteren of op N om te annuleren en terug te keren tot het normale tekenscherm.
Toon paginaweergave.
Het commando Data View in het werkbalkmenu File geeft een gesplitst scherm weer om tegelijkertijd een geometrische constructie en verzamelde gegevens in de Data/Matrix Editor te bekijken.
1. Construeer en meet een figuur. Construeer en meet.
2. Druk op TI-89: 2ˆ TI-92 Plus / Voyage™ 200 PLT: ˆ selecteer 7:Collect Data, en selecteer vervolgens 2:Define Entry.
3. Selecteer elke gegevenspunt d5e u wilt definiëren.
4. Druk op TI-89: 2ˆ TI-92 Plus / Voyage 200 PLT: ˆ selecteer 7:Collect Data, en selecteer vervolgens 1:Store Data.
Definieer de gegevens en sla ze op.
5. Druk op TI-89: 2Š TI-92 Plus / Voyage 200 PLT: Š en selecteer B:Data View.
6. Druk op 2 a (2 functie van de O toets) om de Data/Matrix Editor en de opgeslagen gegevens te laten weergeven en tussen de twee applicaties over te schakelen.
Toon de figuur en de bijbehorende gegevens.
De weergave van figuren controleren (Vervolg)
Tegelijkertijd gegevens en figuren bekijken Opmerking: wanneer u Data View kiest, bevindt de constructie zich op het linker scherm en de Data Matrix Editor op het rechterscherm. De Data/Matrix Editor slaat verzamelde gegevens op onder de variabele sysData. Als u geen verzamelde gegevens hebt, is de sysData leeg en worden er geen gegevens getoond.

TI-89 / TI-92 Plus / Voyage™ 200 PLT Cabri Geometry App 66
Met de opdracht Clear Data View in het werkbalkmenu File keert u terug tot de modus met volledig scherm.
1. Druk op TI-89: 2Š TI-92 Plus / Voyage™ 200 PLT: Š en kies C:Clear Data View.
Modus met volledig scherm.
De weergave van figuren controleren (Vervolg)
Data View wissen

TI-89 / TI-92 Plus / Voyage™ 200 PLT Cabri Geometry App 67
Met het werktuig Label voorziet u een punt, rechte of cirkel van een label. Als u een figuur selecteert met het werktuig Label, verschijnt een bewerkingsvenster waarin u de labeltekst of labelnummers kunt invoeren.
¦ Het label is een tekstfiguur die u naar iedere plaats binnen een bepaalde afstand vanaf de figuur kunt verplaatsen. De relatieve positie van het label blijft behouden.
¦ Om een bestaand label te bewerken, zet u de cursor op het betreffende label en drukt u op ¸. Er verschijnt een tekstcursor waarmee u de tekst in het label kunt bewerken.
¦ U verplaatst de tekstcursor door tegelijkertijd op ¥ en op de cursorknop te drukken
¦ Alle labelteksten worden horizontaal georiënteerd.
Om een figuur van een label te voorzien gaat u als volgt te werk.
1. Construeer een willekeurige figuur zoals de driehoek in dit voorbeeld.
2. Druk op TI-89: 2‰ TI-92 Plus / Voyage™ 200 PLT: ‰ en kies 4:Label.
3. Selecteer een punt, rechte of cirkel.
Selecteer een punt, rechte of cirkel.
4. Typ de labeltekst op het toetsenbord en druk op N.
Voer een label in.
Verander de positie en voltooi de labels.
Omschrijvingen aan figuren toevoegen
Het werkbalkmenu Display bevat werktuigen waarmee u uw constructies van omschrijvingen kunt voorzien.
Een label maken
Opmerking: u kunt een punt ook van een label voorzien door tekst in te voeren via het toetsenbord onmiddellijk nadat u het punt gedefinieerd heeft.
Opmerking: u kunt de positie van een label veranderen door het te selecteren en het naar de gewenste lokatie te verslepen.

TI-89 / TI-92 Plus / Voyage™ 200 PLT Cabri Geometry App 68
Met het werktuig Comment maakt u een tekstvenster op een onbezette plaats of naast een meting. Dit werktuig is gelijk aan het werktuig Label met dit verschil dat een tekstvenster met commentaar niet verbonden is met een figuur.
1. Druk op TI-89: 2‰ TI-92 Plus / Voyage™ 200 PLT: ‰ en kies 5:Comment.
2. Druk op ¸ om op een willekeurige plaats op het vlak een commentaarvenster te maken. Versleep het venster bij de rechter onderhoek om de maat van het commentaar te bepalen.
Teken een venster van de juiste maat.
3. Typ de commentaartekst op het toetsenbord en druk op N.
U kunt de positie van het commentaar veranderen door het naar de gewenste lokatie te verslepen.
Voer een commentaar in.
Met het werktuig Numerical Edit maakt u een bewerkingsvenster voor het bewerken van numerieke waarden, met inbegrip van interactieve getallen of metingen. Interactieve getallen moeten met dit werktuig gedefinieerd worden; ze kunnen interactief gewijzigd worden en gebruikt worden voor het definiëren van rotaties, vergrotingen of overgebrachte meetwaarden.
1. Druk op TI-89: 2‰ TI-92 Plus / Voyage 200 PLT: ‰ en kies 6:Numerical Edit.
2. Druk op ¸ om op een willekeurige plaats in de tekening een bewerkingsvenster aan te brengen voor het definiëren van een interactief getal.
Plaats het bewerkingsvenster
3. Typ een numerieke waarde en druk op N.
Voer een numerieke waarde in.
4. (Optioneel) Voeg een omschrijving van de eenheid aan een getal toe door op TI-89: 2 ‰ A:Units TI-92 Plus / Voyage 200 PLT: ‰ A:Units te drukken en te kiezen uit: Number, Length, Area, Volume, Angle.
Ken een meeteenheid toe.
Omschrijvingen aan figuren toevoegen (Vervolg)
Een omschrijvend commentaar maken
Opmerking: u verplaatst de tekstcursor door tegelijkertijd op ¥ en de cursorknop te drukken.
Tip: gebruik het werktuig Comment om een beschrijvend label/commentaar aan een meting toe te voegen.
Numerieke waarden definiëren en bewerken
Opmerking: u verplaatst de tekstcursor door tegelijkertijd op ¥ en de cursorknop te drukken

TI-89 / TI-92 Plus / Voyage™ 200 PLT Cabri Geometry App 69
U kunt een getal verplaatsen door het te selecteren en het naar een willekeurige plaats op het vlak te verslepen met het werktuig Pointer . U kunt een getal wijzigen wanneer het bewerkingsvenster actief is.
1. Selecteer het getal dat u wilt wijzigen.
Selecteer een getal dat u wilt wijzigen.
2. Druk op 0 om cijfers te wissen en typ het correcte getal.
Wijzig het getal met de wis- en vervangfunctie.
3. Druk op ¥C of ¥D om het teken links of rechts van de cursor respectievelijk te verhogen of te verlagen.
4. Druk op N als u klaar bent.
Wijzig het getal met ¥C.
Met het werktuig Mark Angle voorziet u een hoek die bepaald wordt door drie punten van een label met een hoekmarkering.
1. Construeer een driehoek zoals in dit voorbeeld.
2. Druk op TI-89: 2‰ TI-92 Plus / Voyage™ 200 PLT: ‰ en kies 7:Mark Angle.
3. Bepaal de hoek door drie punten te selecteren. Het tweede punt dat u selecteert wordt het hoekpunt.
Selecteer drie punten.
4. Druk op TI-89: 2ˆ TI-92 Plus / Voyage 200 PLT: ˆ en kies 3:Angle en kies vervolgens de gemarkeerde hoek.
Meet een gemarkeerde hoek.
5. Om de buitenhoek te meten sleept u de hoekmarkering door het hoekpunt van de hoek.
Meet de buitenhoek.
Omschrijvingen aan figuren toevoegen (Vervolg)
Een getal verplaatsen en wijzigen
Opmerking: de I cursor bevindt zich rechts van het minst significante cijfer.
Tip: wijs een label-commentaar of een numerieke waarde aan en druk twee maal op ¸ om het juiste werktuig automatisch te openen.
Een hoekmarkering maken

TI-89 / TI-92 Plus / Voyage™ 200 PLT Cabri Geometry App 70
De menu-optie Macro Construction bevat de werktuigen voor het maken van macro’s in de toepassing Geometry. Een macro is een reeks van onderling afhankelijke constructies. Macro’s zijn handig voor het maken van nieuwe werktuigen die unieke figuren construeren of herhalende taken uitvoeren.
Een macro construeert “eind”-figuren gebaseerd op “begin”-figuren. Er worden geen tussenliggende figuren geconstrueerd. Deze functie maakt het construeren van complexe figuren gemakkelijk en het is de voornaamste methode voor het construeren van fractalen. U kunt macro’s bewaren om ze later opnieuw te gebruiken. Macro’s worden automatisch opgeslagen met de constructies waarin ze gebruikt worden. Het aantal door een macro gemaakte figuren wordt alleen beperkt door het beschikbare systeemgeheugen.
Regel Toelichting
¦ Beginfiguren moeten de constructie van alle eindfiguren mogelijk maken.
Eindfiguren worden bepaald door de beginfiguren. Een macro moet de logische structuur van de figuur, zoals deze geconstrueerd werd, respecteren.
¦ Een figuur kan niet bestaan zonder de punten waardoor hij gedefinieerd wordt.
Een driehoek kan bijvoorbeeld niet bestaan zonder zijn hoekpunten. Om die reden is de macro, wanneer u een figuur als een beginfiguur selecteert, in staat de punten die de figuur definiëren als referentie te nemen.
¦ Wanneer u Define Macro kiest, genereert een macro zijn eindfiguur met de bestaande attributen van de figuur.
Het is mogelijk deze attributen te wijzigen gedurende een tussenstap, voordat u Define Macro kiest. Op deze manier kunt u figuren die als beginfiguren geselecteerd werden verbergen (met Hide/Show in het menu Display) .
¦ Commentaren en labels kunnen niet worden gedefinieerd als eindfiguren.
Macro’s zijn bedoeld als constructiewerktuigen voor algemene doeleinden, net zoals de werktuigen in het menu Construction . U kunt metingen en numerieke waarden als eindfiguur selecteren, maar eventuele aangekoppelde tekst zal bij het uitvoeren van de macro niet gedupliceerd worden.
¦ De lokatie van een willekeurig punt op een figuur wordt bepaald door de generator van willekeurige getallen.
De positie van het punt zal onzeker zijn als het geselecteerd wordt als eindfiguur en kan een onjuist gedefinieerde macro tot resultaat hebben.
Het maken van macro’s
Het werkbalkmenu Construction bevat de werktuigen voor het maken van macro’s.
Inleiding: het maken van macro’s
Regels voor het maken van macro’s

TI-89 / TI-92 Plus / Voyage™ 200 PLT Cabri Geometry App 71
¦ De volgorde waarin beginfiguren gebruikt worden is afhankelijk van het feit of ze van hetzelfde type zijn
Rechten en cirkels zijn bijvoorbeeld verschillende types en ze worden niet in een bepaalde volgorde gebruikt. Wanneer de figuren van hetzelfde type zijn, gebruikt de macro ze in de volgorde waarin ze geselecteerd werden als beginfiguren.
In onderstaand schema ziet u een overzicht van de basisstappen die nodig zijn voor het maken van macro’s.
Met de opdracht Execute Macro opent u een pop-up menu dat een lijst met alle gedefinieerde macro’s geeft. Indien aan de beginvoorwaarden van de geselecteerde macro voldaan is, zal de macro de eindfiguur of eindfiguren uitvoeren en genereren.
Om een macro te maken en uit te voeren gaat u als volgt te werk.
1. Construeer de begin- en de eindfiguren.
Construeer bijvoorbeeld een driehoek (beginfiguur) en zijn middelloodlijnen en construeer vervolgens een cirkel (eindfiguur) door de hoekpunten van de driehoek.
Construeer de figuren.
2. Druk op † en kies 6:Macro Construction.
3. Kies 2:Initial Objects en selecteer vervolgens de driehoek als beginfiguur.
Selecteer de beginfiguur.
Het maken van macro’s (Vervolg)
Overzicht: een macro maken en uitvoeren
Voorbeeld: een macro maken en uitvoeren
Selecteer de beginfiguur (figuren).
Selecteer de eindfiguur (figuren).
(Optioneel ) Verandert de attributen van de figuur (figuren) zoals ze zullen verschijnen
in de uiteindelijke constructie Definieer en benoem de macro.
Construeer een figuur die gelijk is aan de beginfiguur
Voer de macro uit en selecteer de eindfiguur.

TI-89 / TI-92 Plus / Voyage™ 200 PLT Cabri Geometry App 72
4. Druk op † en kies 6:Macro Construction.
5. Kies 3:Final Objects en selecteer vervolgens de cirkel als eindfiguur.
6. (Optioneel) U kunt de weergave van uw constructie veranderen met de werktuigen Hide/Show , Thick , en Dotted in het werkbalkmenu ‰ Display .
Selecteer de eindfiguur.
7. Druk op † en kies 6:Macro Construction.
8. Kies 4:Define Macro en typ een naam voor de macro.
De Name helpt u de macro later te identificeren. De Object name die u invoert zal, indien dit nodig is, in cursorteksten verschijnen. Beide namen mogen uit maximaal 25 tekens bestaan.
Geef de macro een naam.
Opmerking: nadat de dialoog Name Macro voltooid is, zal de dialoog Save Macro verschijnen. U moet een geldige naam opgeven om uw macro als een apart bestand op te slaan. Indien u de macro niet in een apart bestand op wilt slaan, zal de macro samen met uw constructie worden opgeslagen. In dit geval is het niet mogelijk de macro te openen via het werkbalkmenu Š File .
9. Construeer de beginfiguur (een willekeurige driehoek).
Construeer een figuur.
10. Druk op † en kies 6:Macro Construction en kies vervolgens 1:Execute Macro.
11. Kies de macro die u eerder gedefinieerd heeft en selecteer vervolgens de driehoek om de macro uit te voeren.
Selecteer de figuur.
Deze macro bepaalt het middelpunt en de straal van de cirkel en construeert een cirkel door de hoekpunten van de driehoek.
Voer de macro uit.
Macro’s maken (Vervolg)
Voorbeeld: een macro maken en uitvoeren (Vervolg)
Opmerking: gedefinieerde macro’s verschijnen in een pop-up menu. Markeer de gewenste macro en druk op ¸ om hem te kiezen.

TI-89 / TI-92 Plus / Voyage™ 200 PLT Cabri Geometry App 73
Het werkbalkmenu ƒ Pointer bevat werktuigen voor het kiezen en uitvoeren van vrijehand transformaties.
F1
1:Pointer zie pagina 17 2:Rotate zie pagina 39 3:Dilate zie pagina 41 4:Rotate & Dilate zie pagina 43
Het werkbalkmenu „ Points and Lines bevat werktuigen voor het construeren van punten of lineaire figuren.
F2
1:Point zie pagina 19 2:Point on Object zie pagina 20 3:Intersection Point zie pagina 20 4:Line zie pagina 21 5:Segment zie pagina 21 6:Ray zie pagina 22 7:Vector zie pagina 22
Het werkbalkmenu … Curves and Polygons bevat werktuigen voor het construeren van cirkels, bogen, driehoeken en veelhoeken.
F3
1:Circle zie pagina 24 2:Arc zie pagina 25 3:Triangle zie pagina 27 4:Polygon zie pagina 28 5:Regular Polygon zie pagina 29
Het werkbalkmenu † Construction bevat constructiewerktuigen voor Euclidische meetkunde en het werktuig Macro Construction voor het maken van nieuwe werktuigen.
F4
1:Perpendicular Line zie pagina 30 2:Parallel Line zie pagina 31 3:Midpoint zie pagina 33 4:Perpendicular Bisector zie pagina 32 5:Angle Bisector zie pagina 32 6:Macro Construction ú zie pagina 70 7:Vector Sum zie pagina 23 8:Compass zie pagina 24 9:Measurement Transfer zie pagina 34 A:Locus zie pagina 36 B:Redefine Point zie pagina 37
Opties van het werkbalkmenu Geometry
In dit deel vindt u een beschrijving van het werkbalkmenu geometry en de bijbehorende Werktuigen/Opdrachten menu-opties, die geopend worden wanneer u op één van de functietoetsen drukt.
Werkbalkmenu Pointer
Werkbalkmenu Points and Lines
Werkbalkmenu Curves and Polygons
Werkbalkmenu Construction

TI-89 / TI-92 Plus / Voyage™ 200 PLT Cabri Geometry App 74
Het werkbalkmenu ‡ Transformations bevat werktuigen voor meetkundige transformaties .
F5
1:Translation zie pagina 38 2:Rotation zie pagina 40 3:Dilation zie pagina 42 4:Reflection zie pagina 45 5:Symmetry zie pagina 46 6:Inverse zie pagina 47
Het werkbalkmenu F6 Measurement bevat werktuigen voor het uitvoeren van metingen en berekeningen.
F6
1:Distance & Length zie pagina 48 2:Area zie pagina 48 3:Angle zie pagina 49 4:Slope zie pagina 49 5:Equation & Coordinates
zie pagina 51
6:Calculate zie pagina 53 7:Collect Data ú zie pagina 55 B:Check Property ú zie pagina 57
Het werkbalkmenu F7 Display bevat werktuigen voor het plaatsen van tekst bij constructies en het uitvoeren van animaties van figuren.
F7
1:Hide / Show zie pagina 63 2:Trace On / Off zie pagina 62 3:Animation zie pagina 61 4:Label zie pagina 67 5:Comment zie pagina 68 6:Numerical Edit zie pagina 68 7:Mark Angle zie pagina 69 8:Thick zie pagina 63 9:Dotted zie pagina 64
Het werkbalkmenu F8 File bevat bestandsbewerkingen en editfuncties.
F8
1:Open... ¥O zie pagina 12 2:Save as... ¥S zie pagina 12 3:New... ¥N zie pagina 12 4:Cut zie opmerking 5:Copy zie opmerking 6:Paste zie opmerking 7:Delete 0F zie pagina 18 8:Clear All zie pagina 18 9:Format... ¥F zie pagina 14 A:Show Page zie pagina 64 B:Data View zie pagina 65 C:Clear Data View zie pagina 66 D:Undo ¥Z zie pagina 11
Opties van het werkbalkmenu Geometry (Vervolg)
Menu Transformations
Menu Measurement
Display Menu
File Menu
Opmerking: cut, copy, en paste zijn niet beschikbaar in de toepassing Geometry.

TI-89 / TI-92 Plus / Voyage™ 200 PLT Cabri Geometry App 75
Er bestaan verschillende types van cursors die u helpen wanneer u met uw constructies werkt. Hieronder vindt u een lijst met beschrijvingen van de cursors.
Cursorweergave/naam Actief wanneer...
7 pijl De cursor staat op een figuur.
+ kruisje Er is een cursor of de cursor is in beweging.
# constructie-potlood Er is een constructiewerktuig actief.
' selectie-potlood Er is een constructiewerktuig actief en er kan een punt op een figuur geplaatst worden.
TI-89: j TI-92 Plus / Voyage™ 200 PLT: %
Een geselecteerde figuur kan verplaatst worden.
( open hand Op de TI-92 Plus, druk tegelijkertijd op 2 en het cursorblok (C, E, B, F, D, G, A, H) om door het display te scrollen, waar dan ook binnen het vlak. Op de TI-89 / Voyage™ 200 PLT, druk op twee aangrenzende cursortoetsen voor diagonale verplaatsing.
I I-balk U kunt tekst of getallen invoeren of bewerken in een label of commentaarvenster.
4 gekruiste lijnen Het commentaarvenster is actief.
2 verfkwast Dikke of gestippelde lijnen.
Cursors en termen die gebruikt worden in het menu Geometry
In dit deel vindt u een beschrijving van de verschillende cursors die in de procedure gebruikt worden en een glossarium
Cursors

TI-89 / TI-92 Plus / Voyage™ 200 PLT Cabri Geometry App 76
De volgende termen worden in dit hoofdstuk gebruikt om specifieke bewerkingen van TI-89 / TI-92 Plus / Voyage™ 200 PLT Geometry te beschrijven.
¸ Druk op één van de drie ¸ toetsen van de TI-89 / TI-92 Plus / Voyage 200 PLT om een opdracht uit te voeren of een actie te bevestigen.
aanwijzen Indien gebruikt als een instructie, betekent aanwijzen de cursor op de figuur zetten die u wilt selecteren.
Gestippelde
omtrek
De omtrek van een figuur wordt aangegeven met knipperende stippels in plaats van met een ononderbroken lijn.
pagina/vlak De pagina is het virtuele werkgebied van het vlak. Het vlak is 19,05 bij 25,4 centimeter.
selecteren Indien gebruikt als een instructie betekent selecteren een figuur aanwijzen en op ¸ drukken.
verslepen Verslepen betekent: de figuur die u wilt verplaatsen aanwijzen, ‚ (drag-toets) ingedrukt houden om de figuur te selecteren en de cursor vervolgens verplaatsen naar een nieuwe lokatie. Laat ‚los als u wilt stoppen met verslepen.
Cursors en termen die gebruikt worden in het menu Geometry (Vervolg)
Glossarium van de definities in Geometry

TI-89 / TI-92 Plus / Voyage™ 200 PLT Cabri Geometry App 77
Druk op ¥ ´.
¦ Om de TI-89 / TI-92 / Voyage™ 200 PLT uit te schakelen zonder Geometry te verlaten.
Druk op ¥ Z. ¦ Om de laatste volledige bewerking ongedaan te maken.
Druk op N. ¦ Om van een willekeurige functie terug te keren naar het werktuig Pointer .
Selecteer een figuur en druk op « of |.
¦ Om de nauwkeurigheid van de weergave van geselecteerde numerieke waarden te verhogen of te verlagen.
¦ Om het aantal figuren in een geselecteerde verzameling te verhogen of te verlagen.
¦ Om de animatiesnelheid te verhogen of te verlagen.
Druk op ¤. ¦ Om de verandering van de richtingscoëfficiënt van rechten, halfrechten, lijnstukken, vectoren, driehoeken of veelhoeken te beperken tot een stapgrootte van 15 graden wanneer u deze figuren construeert.
¦ Om meerdere figuren te selecteren.
Druk één maal op TI-89: j TI-92 Plus / Voyage 200 PLT: ‚.
¦ Om alle basispunten (de punten die u kunt verslepen) weer te geven als knipperende punten. De cursor moet zich op een onbezette positie bevinden.
Druk twee maal op TI-89: j TI-92 Plus / Voyage 200 PLT: ‚.
¦ Om de animatie van een figuur te beginnen. Het werktuig Animation moet gekozen zijn en de cursor moet naar de figuur wijzen.
Druk één maal op ¸.
¦ Om de selectie van figuren omgedaan te maken. De cursor moet zich op een onbezette positie bevinden.
Druk twee maal op ¸.
¦ Op het eindpunt van een veelhoek, om de constructie van de veelhoek te voltooien.
¦ Op een label, commentaar of numerieke waarde om de betreffende editor te openen.
Druk op ¤ en op ¸.
¦ Om alle verborgen of gevolgde figuren te deselecteren. Het juiste werktuig moet worden gekozen en de cursor moet op een onbezette positie staan.
Snelle procedures
U kunt de suggesties uit onderstaande tabel gebruiken om specifieke meetkundige functies snel te openen of uit te voeren.

TI-89 / TI-92 Plus / Voyage™ 200 PLT Cabri Geometry App 78
Druk op ¥ en op de cursortoets.
¦ Om numerieke waarden, commentaren of labels te wijzigen of te bewerken.
Begin meteen te typen na:
¦ het construeren van een punt, rechte of cirkel om een figuur te voorzien van een label. Het label is beperkt tot vijf tekens en kan alleen bewerkt worden met het werktuig Label .
¦ het maken van een meting, om de meting van een commentaar te voorzien.
Snelle procedures (Vervolg)