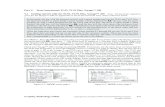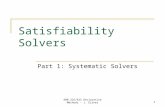Calculator Workshop - Illinois Institute of Technology · 2013. 1. 16. · TI-89 Titanium (Also the...
Transcript of Calculator Workshop - Illinois Institute of Technology · 2013. 1. 16. · TI-89 Titanium (Also the...
-
Calculator Workshop
TI-83 and TI-89 Titanium
-
The calculator should not be
used as a crutch • If you do not know how to do a problem without your
calculator and you are expected to, then be careful using
your calculator. Your calculator can give you an answer, but
it does not show you how to get there.
-
TI-83
How to make good use a TI-83, TI-83+, TI-84 or TI-84+
-
Solver
• Access by going to “Math” then going to the bottom of the first menu
• Type in the right hand side of an equation where the left side is 0.
• Press down
• Type an initial guess
• Press Alpha, then enter
• This solver uses Newton’s method
-
Special Variables
• All Function, Parametric and Polar variables can be found
by pressing VARS then scrolling over to Y-VARS
• If Y1=2*X then “Y1(2)” gives “4”
-
Special Symbols: Inequalities
• Under TEST (2ND,MATH) you will find =,≠,>,≥,
-
Special Symbols: Angles
• Under “ANGLE” (2ND,APPS) there are degree and radian
symbols so that you do not have to go into mode if you
choose not to.
• There are also functions for converting complex numbers
here. Numbers must be entered as ordered pairs
-
Graph Tools
• Under “Calc” (2ND,TRACE)
• Value, zero, minimum, maximum, intersect, dy/dx,
∫f(x)dx
• Using the “TEST” symbols from the previous
slide we can define piecewise functions in
“Y=“
• Ex:
• “Y1 = X^2(X>0)” graphs the right half of y=x2
-
Different Modes and How to
Use Them • You can set the number of digits to round to,
the exponential format, the angle format, the
graph type, complex format and several graph
options
• “Connected” and “Dot” refer to how the graph
will be drawn
• “Sequential” and “Simul” tell the calculator
whether to graph functions in order or all at
once
-
Programming & TI-Basic
• Works like most programming languages
• Get to programming commands by pressing
“PRGM”
• Use “Prompt” to get values from user
• Use “Disp” to output values
• Ex:
• “Prompt a,b” will ask for a, then b and store both in
a and b
-
TI-89 Titanium
(Also the TI Voyage 200 if you happen to have one at
hand)
-
Solvers
• Solve(equation,variable) • Solves “equation” for “variable” in real numbers
• Csolve(equation,variable) • Solves “equation” for “variable” in complex
numbers
• Desolve(Diff eq,v1,v2) • Solves “Diff eq” for “v2” as a function of “v1”
• Use single quote to denote derivative (double for second derivative and so on)
• @1, @2… are constants like c1, c2…
-
Expand, Factor, Texpand,
Tcollect • Expand(expr)
• Expands the expression “expr”
• Factor(expr)
• Factors the expression “expr”
• Texpand(expr)
• Expands “expr” using some trig identities
• Tcollect(expr)
• Factors “expr” using some trig identities
-
Integrals, Derivatives, Sums
• ∫(f,v) integrates f(v)dv
• ∫(f,v,a,b) integrates f(v)dv from a to b
• d(f,v) takes derivative f’(v) in terms of v
• d(f,v,n) takes nth derivative f(n)(v)
• ∑(expr,v,a,b) sums “expr” where v goes from a to b
-
Limit and ∞
• Limit(expr,v,a) takes the limit of “expr” as v goes to a
• Ex:
• Calculating limit(1/x,x,0) gives ∞
• ∞ = infinity
• There is a button for this
-
Define
• Define f(x)=expr
• Makes f a function of x with value “expr”
• “expr” should be in terms of x
• Define f(x,y)=expr also works
• Ex:
• Define f(x)=x^2
• Calculating f(2) will give 4
-
Logical expressions
• And, or, not (~)
• The calculator knows what these are
• If you type an expression with them it will try to evaluate it
• Ex:
• “(a or b) and c” gives “a and c or b and c”
• “not ( true or false)” gives “false”
• “not a” gives “~a”
-
Conditional expressions (|)
• You can impose conditions on things with the “|” symbol
• Ex:
• “x^2+2 | x=7” gives “51”
• “(x+y)*z |x+y=2” gives “2z”
• “(x+y)*z|x=1 and y=1” gives “2z”
-
fMax, fMin
• fMax(expr,v) finds the maximum point of expr in terms of v
• fMin(expr,v) finds the minimum point of expr in terms of v
• Ex:
• “fMin(x^2,x)” gives “x=0”
-
Special variables
• All y, z, xt, yt, r, and u variables can be accessed by typing
them in.
• Ex:
• If y1=x^2 in the “Y=“ window “y1(3)” gives “9”
-
Mode (Graph)
• Function, Parametric, Polar, Sequence, 3D and Diff Equations are all options
• Function is default
• Sequence is for integer inputs
• 3D only graphs one function at a time, but you can rotate the graph
• Diff Equations graphs a slope field with the option of an initial value, but equations must be solved first.
-
More Modes
• “Display Digits” tells the calculator how many digits to display
• “Exponential Format” tells it what notation to use
• “Complex Format” tells it how to format complex numbers
• “Vector Format” tells it how to farmat vectors
-
Modes Continued
• “Split Screen” and the 5 options below it (4 are normally grayed out) lets you display multiple windows at once
• “Exact/Approx” tells the calculator whether to use decimals or not
• “Auto” tells it to use decimals if and only if there is a decimal in the computation
• Approximating can be forced by pressing the green button before hitting enter
-
Modes Concluded
• “Angle” lets you switch between radians and
degrees
• “Base” lets you use binary or hexadecimal
numbers
• You can input these numbers in other modes by
typing “0b” or “0h” before the numbers
• You can convert to these bases using the symbol
that looks like a right-pointing, filled-in triangle
followed by the desired base (bin, hex or dec)
-
Programming
• Programming is essentially the same as for the TI-83 with
only a few changes:
• You can now define functions that your calculator can use.
These cannot use things like loops and must be mathematical
expressions. “Disp” is not used.
• You can specify inputs to your programs and functions.
-
The Catalog
• For more useful functions, try browsing the catalog. It has
all of the functions that the calculator knows.
• This is true of all TI graphing calculators.