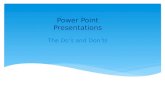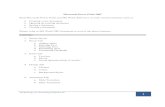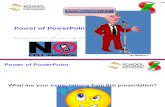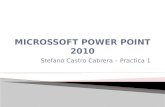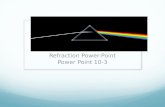The power point experience
description
Transcript of The power point experience
- 1. The PowerPoint Experience
2. PowerPoint Design Features
Dark background
Light print
10 words or less per slide
Use Notes section below slide
Use multimedia
Involve the audience
Rehearse!Alone and with partners
Create transitions between speakers
Create an experience!
Photo Credit:
Growabrain.http://growabrain.typepad.com/growabrain/images/firecracker.jpg
3. Introduction:grabber (question; startling statistic, anecdote,
and significance
Select one of the above elements to post on slide. Follow up with a
second delivered orally.
Add a relevant image.
4. Inspiration (M:drive)
PowerPoint SmartArt
PowerPoint Drawing Tools
Timeliner (V:drive)
Graphic Organizers
5. Pro-Con Charts
Inspiration: pro-con template
PowerPoint: SmartArt
Inspiration is on the M:drive of My Computer. Launch the executable
icon near the bottom of the folder.
SmartArt is in the Insert menu of PowerPoint
6. Inspiration: Pro-Con Template
Delete this text
Symbols can be added or deleted AND rearranged
Comments boxes can be opened or closed.
Toolbar for fonts and colors
7. PowerPoint SmartArt
8. Connections: Past to Present
Timeliner
Radio: then and now
Also try:
SmartArt
Inspiration
Photo Credits
Marconi: http://www.mysterypartners.com/pix/marconi.jpg
Pandora:
http://www.maximumpc.com/files/u58308/Pandora_Logo1.jpg
Timeliner is on the V:drive. Scroll down to the executable icon to
begin.
9. Video:
YouTube
History Channel
Illustrations
Photography and Illustrations:
United Streaming
Library of Congress Prints and Photography
Library of Congress Digital Collections
Databases
MovieMaker
iMovie
PhotoStory
Image Mapping
10. Dynamic Illustrations
PhotoStory
Top layer: image animated to disappear on click
Bottom layer: Photostory starts by clicking start button
11. Maps
Graphic from Internet
Google Map : street view + regular views
Google Earth: tilt and zoom
Google Maps
Screenshots: edit in Paint
Google Earth
12. Google Earth: Mount Vesuvius
Show broad view
Zoom to location
Tilt, zoom, and pan
13. Insert Audio or Video
Insert audioor video
Play on click
Edit video to show only relevant clips
Holocaust-History.org:
http://www.holocaust-history.org/himmler-poznan/
14. Add Video
Credits: Photo:
http://www.photoscreensavers.us/Wildlife_full.JPG
Video: Wildlife.wmv Microsoft Sample Video
15. MovieMaker
Drag video into Moviemaker, then onto screen and down to
storyboard.
16. MovieMaker
Render final movie as .wmv file
Final clip
Play
Split frame
Delete
Delete
5. Delete
6. Finish Movie
2. Split
1. Play
4. Split again
3. Play again
17. Image Mapping
Insert invisible hyperlinks to:
- Another slide in set
18. A web pageInsert shape
Right click: insert hyperlink
Right click: Format shape: 100% transparent line and fill
19. Step 1: draw shape around Napoleon
Step 2: right click and select Hyperlink
Step 3: insert URL or slide #
Step 4: right click and select Format Shape
Step 5: Set line color to 100% transparent
Step 6: Set fill to 100% transparent
Step 7: Test hyperlink
Add several invisible links to your image.
20. Data: Charts and Graphs
Go from spreadsheet to bar graph, bubble chart, pie chart and
others
Doubleclick on chart to open chart wizard and modify font, colors,
series.
21. Chart Tool: change the category names and series data to modify
the bar graph on the left.
Right click on the chart to modify chart properties and add a
title.
22. Keep all media files in one folder with your PowerPoint slides
to ensure a smooth performance.
23. Upload PowerPoint slide sets to Google docs as an
attachment
Dont check the box that converts it to Google Presentations
Google Presentations will modify your slides to a simpler
format