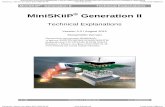TELUS Business Connect™ for Desktop User...
Transcript of TELUS Business Connect™ for Desktop User...

TELUS Business Connect™
for Desktop
User Guide

TELUS Business Connect™ for Desktop | User Guide | Contents | 2
Contents
Welcome ..................................................................................... 4
Download and install the app ....................................................... 5
Log in to TELUS Business Connect for Desktop .......................... 6
Getting Familiar with TELUS Business Connect for Desktop ........ 7
Contacts: Add or update your contacts list .................................. 8
View your contacts .................................................................... 8
Updating your Company contacts list ........................................ 8
Updating your Personal contact list ............................................ 9
Add a contact ............................................................................ 9
Delete a contact ......................................................................... 9
Adding a photo avatar to any contact ......................................... 10
Favourites: Create a list of favourite contacts ............................. 11
View your Favourites list ............................................................ 11
Make a contact a Favourite ...................................................... 11
Remove a Favourite contact ..................................................... 11
View Presence status of a Favourite contact .............................. 12
Set your own Presence status ................................................... 13
Make a call ................................................................................ 14
When you’re on the call .............................................................. 15
Answer a call ............................................................................. 16
Pick up the call .......................................................................... 16
Respond with a courtesy message ............................................ 17
Screen the call .......................................................................... 18
Send the call to voicemail .......................................................... 18
Forward the call ........................................................................ 18
View or listen to a message ...................................................... 19
To view your messages .............................................................. 19
To listen to a voicemail message ................................................ 19
To view a fax .............................................................................. 20
Hold an audio conference call .................................................... 21
Launch an online meeting .......................................................... 22
Send or receive a fax ................................................................. 23
View your call activity records .................................................... 24
Personalize TELUS Business Connect for Desktop .................... 25
Integrate with Microsoft Outlook ................................................ 28
Integrate with Mac Address Book .............................................. 29
Head Up Display ........................................................................ 30
Call Monitoring ......................................................................... 36
Park Locations at HUD ............................................................ 37
Forward and Resend Faxes ...................................................... 38
UX Enhancements—Add Users to a Conference ...................... 39
UX Enhancements—HUD ......................................................... 40

TELUS Business Connect™ for Desktop | User Guide | Contents | 3
Contents
UX Enhancements .................................................................... 41
Cloud Contact .......................................................................... 42
Profile Image Syncing ............................................................... 43
VoIP Mode ............................................................................... 44
Hotkey Enhancements ............................................................. 45
Keyboard Accessibility ............................................................. 46
Incoming Call Window Option ................................................... 47
Fax Enhancements ................................................................... 48
Calling Enhancements .............................................................. 49
Setting Enhancements ............................................................. 50
HD Voice with OPUS ............................................................... 51
Plantronics Headsets Support & Plantronics Support for OS X .... 52
HUD with Search Capability ...................................................... 53
Cloud Contacts in Favorites ..................................................... 54
UX Enhancements .................................................................... 55
7 Calls in Conference .............................................................. 57
Incoming Call Screen Improvement ........................................... 58
Minor Enhancements ................................................................ 59
Check for Updates ................................................................... 60
Log out of TELUS Business Connect for Desktop ...................... 61

TELUS Business Connect™ for Desktop | User Guide | Welcome | 4
Welcome TELUS Business Connect™ for Desktop turns your PC or Mac computer into an all-in-one communication hub completely sync’d to your office network so you can collaborate with your colleagues and clients anywhere you have an Internet connection and a headset. With TELUS Business Connect for Desktop, you’re ready to communicate as soon as you log into your computer, no matter where you are.
TELUS Business Connect for Desktop combines the call handling power you expect from your desk phone with the collaboration tools you rely on most – like conferencing and faxing – so you can stay productive with fewer devices to worry about.
TELUS Business Connect for Desktop is easy to install and even easier to use. We’ll show you how.

TELUS Business Connect™ for Desktop | User Guide | Getting Familiar with TELUS Business Connect for Desktop | 5
Download and install the app It’s quick and easy to get TELUS Business Connect for Desktop installed on your computer. Before you start, check the system requirements to ensure that your computer can use TELUS Business Connect for Desktop.
To download and install:
1. Log in to your TELUS Business Connect online account.
2. Go to the Tools menu and select Desktop App.
3. Download the version of the app compatible with your computer, either PC or Mac.
4. Run the install wizard.
Now you’re ready to login to TELUS Business Connect for Desktop.
System Requirements
Your computer needs the following minimum requirements to best use TELUS Business Connect for Desktop.
PC Windows 7 and 8
1 GHz (32-bit) or 2 GHz (64-bit) processor
Minimum 512 MB RAM
200 MB hard drive space
Mac Mac OS X 10.7 Lion or above Intel processor
Minimum 512 MB RAM
100 MB hard drive space

1. Click
TELUS Business Connect™ for Desktop | User Guide | Getting Familiar with TELUS Business Connect for Desktop | 6
Log in to TELUS Business Connect for Desktop
on your computer desktop.
2. Select your region; then type the same username and password you use to log into your TELUS Business Connect online account.
3. Click Log In. And you’re in!

Messages. View all your messages in one place. Messages are always current and sync’d from your other devices.
Favourites. Add colleagues you contact often. See their Presence status and contact them directly from this screen.
Call Log. Review all call activity on your account.
Contacts. Separate Personal and Company contact lists make it easy
to quickly find the right person.
Settings. Set your app preferences.
Dialpad. Dial a phone number to make calls from this screen.
Online Meetings. Launch Online Meetings to collaborate and share screens with remote colleagues or clients.
Audio conference. Hold instant conference calls and easily invite participants.
Fax. Send faxes, schedule faxes, and select cover pages from this screen.
TELUS Business Connect™ for Desktop | User Guide | Getting Familiar with TELUS Business Connect for Desktop | 7
Getting Familiar with TELUS Business Connect for Desktop TELUS Business Connect opens to the Messages screen the first time you log in, with icons to everything else you want all on one screen.
Here’s a quick rundown on how to get around TELUS Business Connect for Desktop.
Your account presence. Set your availability status.

Did you know?
You can call or fax your contact directly from your Contacts list. Just click the name of the person you want; then click any one of these icons:
To call, click
To fax, click
TELUS Business Connect™ for Desktop | User Guide | Contacts: Add or update your contact list | 8
Contacts: Add or update your contacts list The Contacts list is your online address book. It stores your Company contacts – everyone in your corporate directory – and your Personal contacts – everyone else outside of the company, such as friends, family, and even vendors. Your personal contact list is clearly separated from your company contact list so there’s never any confusion when you’re looking for the person you want to contact.
View your contacts
At the top of the screen, click . Click either the Personal tab or Company tab to toggle
between the two contact lists.
Updating your Company contacts list
Good news! There’s no need to manually update your Company contacts. Your corporate directory is sync’d to your company’s main TELUS Business Connect account and continually updated so you always have the latest contact information for your entire company.

.
6. Click
.
.
TELUS Business Connect™ for Desktop | User Guide | Contacts: Add or update your contact list | 9
Updating your Personal contact list
Your personal contacts may already be sync’d to your mobile phone or Microsoft Outlook, but you can also manually add, edit, or remove a Personal contact at any time.
Add a contact
1. At the top of the screen, click
2. Click the Personal tab.
3. Click at the top right corner (next to the search box) to open the Add screen.
4. Fill any of the information fields you want, such as name, email address, and a phone number or two. You can always come back and add more details later.
5. Click Save. The page refreshes and displays a summary of the contact details.
to return to the full list of Personal contacts.
Edit a contact
1. At the top of the screen, click
2. Click the Personal tab.
3. Click the name you want to edit.
4. On the Contact Details screen, click at the top right of the screen.
5. Make the changes you want to any of the contact details.
6. Click Save.
Delete a contact
1. At the top of the screen, click
2. Click the Personal tab.
3. Click the name you want to remove.
4. On the Contact Details screen, click at the top right of the screen.
5. Click Delete.
6. In the confirmation box, click Delete again. The contact is permanently removed
from your Personal contact list.

.
7. Click
TELUS Business Connect™ for Desktop | User Guide | Favourites: Create a list of favourite contacts | 10
Adding a photo avatar to any contact
When you have a lot of contacts, sometimes it’s easier to recognize the contact you want when you have a visual hint to jog your memory. TELUS Business Connect for Desktop lets you upload any photo or graphic to use as an avatar, which displays next to the name of the contact. For example, you can upload a photo of the person or an image file, like a logo or animal, to represent the person to you.
The avatar is only visible to you, while you’re using TELUS Business Connect for Desktop. Any image you use won’t be seen by the person you’ve contacted. This is different from a profile image you might be used to displaying publicly. This avatar is for your personal recognition use only.
Here’s how to add an avatar:
1. At the top of the screen, click
2. Click the Personal or Company tab.
3. Click the name of the contact to which you want to assign an avatar.
4. Click the next to the name. The Add Photo screen opens.
5. Click Click to add photo. Find the image file you want to use.
6. Click Save. You should now see your uploaded image next to the contact name.
to return to the full list of contacts.

Did you know?
You can call or fax your contact directly from your Favourites list. Just click the name of the person you want; then click any one of these icons:
To call, click
To fax a direct number (not an extension), click
. The Favourites screen opens, showing all of your existing
.
).
2. Click
3. Find the person you want to remove, and click
TELUS Business Connect™ for Desktop | User Guide | Favourites: Create a list of favourite contacts | 11
Favourites: Create a list of favourite contacts The Favourites screen is a shortcut to your most frequently used contacts. You can add contacts from your Personal list or your Company list. Since it’s a shorter list of contacts, you can find the person you want faster.
Additionally, when you add a Company contact in your Favourites list, you can see their phone
Presence status. This status shows whether the person is available to take calls. Presence status is available only from your Favourites list and only available for Company contacts.
View your Favourites list
At the top of the screen, click
favourite contacts.
Make a contact a Favourite 1. At the top of the screen, click
2. Click either the Personal tab or Company tab.
3. Click the name you want to add to your Favourites list.
next to the name. The open star ( 4. Click ) changes to a filled star (
Your contact was successfully added to your Favourites list.
Remove a Favourite contact
1. At the top of the screen, click . All of your existing Favourites are shown.
at the top right of the screen.
next to the name. The contact is
removed from the screen but you can still find them in your general Personal or Company list.

A green dot (
A red dot (
TELUS Business Connect™ for Desktop | User Guide | Favourites: Create a list of favourite contacts | 12
View Presence status of a Favourite contact
The Presence status lets you know if one of your Company contacts is available to take a call or not. Presence status can only be shown on your Favourites screen so you can’t see Presence status from your Company contact list.
To view Presence status:
1. At the top of the screen, click
2. Look under the contact name:
. All of your existing Favourites are shown.
) means the person is available. Go ahead and give them a call.
) means the person is busy, often already on a call).

TELUS Business Connect™ for Desktop | User Guide | Set your own Presence status | 13
Set your own Presence status You can set your own Presence status so other people in your company can quickly tell if you’re available or not to take a call.
Here’s how:
1. Click your phone number at the top left of the page. A dropdown screen displays, showing your name and current availability.
2. Do any of the following:
Set your availability status: click Available, Busy, or Offline.
Comment on your status: Click directly under your name. Type a brief comment,
such as In a Meeting.
Decide what type of calls you want to take. You can take all calls that come to your phone
number or just calls from your own department or groups you’re part of.
3. Click Save to save your changes.
Now your presence status will stay that way until you change it again. You can change your status as often as you like.

TELUS Business Connect™ for Desktop | User Guide | Make a call | 14
Make a call You can use the dial pad to make a call, either to a person in your Contacts list or by manually dialing a phone number.
To make a call:
1. Click at the top menu to bring up the Dial Pad. The Place a Call screen
opens, showing a dial pad.
2. In the To field, either click to search for a contact, or click numbers on the
dial pad to manually dial a phone number.
3. Click the green call bar to place the call.
TIP: You can always make a call directly from your Contacts screen, too. Just click the name you want to call and your call will connect from the screen.

TELUS Business Connect™ for Desktop | User Guide | Make a call | 15
When you’re on the call
When you’re on an active call, the on-screen options make it easy to manage your call. You can:
Mute the call. Click again to unmute so your callers can hear you speak.
Click to park the call, and the operator will announce the code to use to pick up the call. This is the code you’ll tell others about. If no one picks up the call, the call comes back to you.
Add more people to the same call. You can add up to
4 people.
Put the call on hold. Click again to return to the call.
Lets you transfer a call to another phone, like your mobile
phone, without interrupting the call. Click to flip the call and select the phone you want to use.
Transfer the call to another colleague or phone number.
There are two types of transfers:
Access the dial pad so you can enter numbers or a code while on a call.
Immediately start recording the call. Your caller hears a message let-ting them know they’re being recorded. Click Stop when you no longer want to record the call.
Warm Transfer: gives you a chance to talk to your colleague before connecting the caller.
Cold Transfer: simply connects the caller directly.

TELUS Business Connect™ for Desktop | User Guide | Answer a call | 16
Answer a call When a call comes in, your TELUS Business Connect for Desktop screen automatically changes to the Incoming Call screen so you know someone is calling you even when you don’t have sound turned on on your computer. The Incoming Call screen shows the phone number (or internal extension) of the person calling, as well as the name and photo of the person, when it’s available.
From here, you can decide how you want to answer the call.
Pick up the call
From the Incoming Call screen, click to pick up the call. The
volume on your computer is automatically switched on. If you like, you might want to have your headset handy so you can use it for the call.

TELUS Business Connect™ for Desktop | User Guide | Answer a call | 17
Respond with a courtesy message
When you can’t take the incoming call right away, you can provide a courtesy
response. TELUS Business Connect for Desktop has automatic text-to-voice options. You can select a prepared message or type your own custom message, and TELUS Business Connect for Desktop will convert it to voice and relay the message to your caller.
To respond with a prepared message:
1. From the Incoming Call screen, click Reply with Message.
2. A popup screen opens with 3 different messages, such as: Will call you back in…
3. Click the message you want to use, and if needed, complete the message by typing the time limit you want (ex: 5 mins).
4. Click Send. TELUS Business Connect for Desktop relays the message to your caller.
To respond with a custom message:
1. From the Incoming Call screen, click Reply with Message.
2. A popup screen opens with message options. Click Custom Message.
3. Type the response you want to send.
4. Click Send. TELUS Business Connect for Desktop relays the message to your caller.

TELUS Business Connect™ for Desktop | User Guide | View or listen to a message | 18
Screen the call
When you’re not sure if you want to pick up the call, you can screen the call. TELUS Business Connect for Desktop sends the call to voicemail, but you can hear the message the caller is leaving you. At any time while the caller is leaving you the message, you can pick up the call, and talk to the person. Voicemail is automatically stopped and your call becomes live again.
To screen the call:
1. From the Incoming Call screen, click Screen Voicemail Live.
2. You can hear the caller leaving you a message.
3. To answer the call, click Pick Up.
4. To stop screening and let the call continue to voicemail, click Stop Listening.
Send the call to voicemail
When you can’t take a call right away, you can send it to voicemail so the caller can leave you a message. To do so, from the Incoming Call screen, click Send to Voicemail.
Forward the call
When a call comes in and you think someone else might want to take it, you can forward the call. Here’s how: 1. From the Incoming Call screen, click Forward. A popup screen opens with phone
number options.
2. Click the phone number where you want the call forwarded. Or click Custom and type the phone number you want.
3. Click Forward. TELUS Business Connect for Desktop transfers the call to the new phone number.

CLICK… TO DO THIS…
Call the person back.
Delete the message. It’s permanently removed
from your account.
Flag the message so you know you’ve heard it
already. Click again to mark it as unheard.
Block this number from your account so you no
longer receive calls from the person
Add this person to your Contacts list, and other
options.
TELUS Business Connect™ for Desktop | User Guide | View or listen to a message | 19
View or listen to a message The Messages screen lists all of your messages in one place so you can prioritize the ones you want to open first. You can see your voicemail and fax on this screen. Your messages are automatically sync’d from your online account and mobile app, so this message list is always current.
By default, you’re shown all messages, but you can click on any tab at the top of the screen to narrow your view to only one type of message. The red numbers next to the tabs tell you how many new messages you have.
To listen to a voicemail message
Voicemail messages are shown with this icon:
you want to hear. Then click
. Click the message
on the audio bar to start the message.
When you’ve finished listening to the message, you can:
To view your messages
At the top of the screen, click . The Messages screen opens.
All of your messages are listed on the screen.

CLICK… TO DO THIS…
Call the person back.
Delete the fax. It’s permanently removed from
your account.
Flag the fax so you know you’ve heard it already.
Click again to mark it as unheard.
Block this number from your account so you no
longer receive faxes from the person
Add this person to your Contacts list, and other
options.
click
TELUS Business Connect™ for Desktop | User Guide | View or listen to a message | 20
To view a fax
Fax messages are shown with this icon: . Click the fax you want to see. Then
to open the fax. The fax opens in a separate window on your computer.
When you’ve finished reading to the fax, you can:

TELUS Business Connect™ for Desktop | User Guide | Hold an audio conference call | 21
Hold an audio conference call You can hold an audio conference call at any time directly from TELUS Business Connect for Desktop. Conference calls can be held immediately, with no need to schedule one ahead of time. Every TELUS Business Connect user is assigned a unique conference line so you can have a conference call whenever you need one without worrying about network congestion.
Conference calls are a great way to get multiple people on the same call so you can discuss a topic. This is an audio-only connection. If you want to have a video meeting, use TELUS Business Connect Meetings instead.
Your Host Access number is the phone number you dial to start the conference call. The Participant Access number is the phone number your guests will dial to join your conference call.
To hold an audio conference call:
1. At the bottom of the screen, click . The Conferencing screen opens, listing your Host Access
and Participant Access numbers. 2. If you have international participants, turn on Include additional dial-in numbers. This option lets you
include local numbers in other countries so your participants won’t be charged international fees. Once you turn on this option, you can select the countries you would like to include in the invitation.
3. Invite people by email. Then click Invite with Email.
4. In the To field, find the contacts you want, or type their phone numbers. Notice that an invitation message, complete with dial-in numbers, is automatically created for you. You can tack on a personal message if you like.
5. Click Send, and your invitations are sent to your participants.
6. Now, click Join as Host to start the conference call. The Active Call screen opens so you can manage your conference call as needed. The Mute, Record, and Add+ (persons) options are especially useful during a call.
7. When you’re finished with your conference call, click End Call to stop the conference call
for everyone and hang up.

TELUS Business Connect™ for Desktop | User Guide | Launch an online meeting | 22
Launch an online meeting You can hold an online video meeting at any time using TELUS Business Connect Meetings and start it directly from TELUS Business Connect for Desktop. TELUS Business Connect Meetings can be held immediately, with no need to schedule one ahead of time, unless you want to. Every TELUS Business Connect user is assigned a unique TELUS Business Connect Meetings ID and password, so you can hold as many online meetings as you want.
Online meetings are a great way to reach multiple remote people to discuss a topic as if you’re all in the same room. You have access to video views from web cameras so you can see people face-to-face, and screen shares, so you can easily share presentations or other documents on your computer with everyone in the online meeting.
To launch TELUS Business Connect Meetings:
1. At the bottom of the screen, click . TELUS Business Connect Meetings opens in
a separate window on your computer.
2. Click Host a meeting if you’re the one who set up the meeting. You might have to log in to TELUS Business Connect Meetings first, before the meeting is connected.
3. Or click Join a meeting if you’re connecting to a meeting set up by someone else.
For more information on how to use all the TELUS Business Connect Meetings features to make your online meeting more productive, see the TELUS Business Connect Meetings User Guide.

at the
TELUS Business Connect™ for Desktop | User Guide | Send or receive a fax | 23
Send or receive a fax You can send and receive online faxes directly in TELUS Business Connect for Desktop so you’ll never have to walk to your separate fax machine again. Your phone number is also your fax number, so you only have to remember one number. You can fax to one or more people at the same time.
To send a fax:
1. At the bottom of the screen, click
2. In the To field, either click
. The Send Fax screen opens.
to search all the contacts you want to fax,
or type all the fax numbers.
3. Decide if you want to include a cover page. This is the first page in the fax that introduces the rest of your fax. The default is set to On. Set it to off if you don’t want to use a cover page.
4. If you’re using a cover page, click Cover Page and select the cover page style you want to use, or design your own custom cover page. Click
top right of the screen to save your selection.
5. Back on the Send Fax screen, in the Cover Page Note field, add a comment or message, if you want.
6. Attach any files you want to send. Click to browse and upload
your attachment.
7. Click Send to send your fax now, or click Schedule and set the time
when the fax will be sent later.

Did you know?
Double-click on any call listed in the log to call
the person again. Or click to see more options,
like adding the person into your Contacts list.
TELUS Business Connect™ for Desktop | User Guide | View your call activity records | 24
View your call activity records You can easily review your call activity directly from TELUS Business Connect for Desktop. All call transactions (outgoing and incoming/missed) calls to your phone number are listed so you can check them when you want.
To view your call activity records:
1. At the top of the screen, click all of your incoming and outgoing calls.
. The call log screen opens, showing
2. Here’s how you can read the log:
Means a missed call
Means an outgoing call you made.

TELUS Business Connect™ for Desktop | User Guide | Personalize TELUS Business Connect for Desktop | 25
Personalize TELUS Business Connect for Desktop TELUS Business Connect for Desktop is ready to use as soon as you install it on your computer and log in. But sometimes it’s nice to personalize an app with your preferences.

CLICK… TO DO THIS…
General Application Logs: Decide if you mind letting TELUS Business Connect collect usage
data to use for debugging purposes. No personal data is retained.
Purge data: Click when you want to permanently remove all activity from your account.
Launch an external app or URL on incoming call: Decide if you want to open a
website or app every time a call comes in that integrates some caller information. This is a
good option when you regularly log calls or want to pull up a customer profile from another
tool on your computer. To use this option, specify the URL of the website or app, and
specify what information you want to integrate.
Hotkeys: Available for Microsoft Windows users only. Decide if you want to use shortcut
keyboard keys to place a call or send a fax. Then select the key you want to use. This is
convenient if you make calls or send faxes often.
Caller IDYou can choose the number that displays on the phone screens of your callers when you
call or text them. The number doesn’t have to be the actual number you’re making the call
from. For example, you might want to choose your company’s main phone number instead
of your own extension to make it easier for customers to recognize your call.
TELUS Business Connect™ for Desktop | User Guide | Personalize TELUS Business Connect for Desktop | 26
Here’s how you can do that with TELUS Business Connect for Desktop.
1. At the bottom of the screen, click . The Settings screen opens in a separate window.
2. In the left menu, select your preference for any of the following:

CLICK… TO DO THIS…
Audio
This feature is ideal for receptionists and executive assistants to view colleagues’ presence and manage multiple incoming calls with the capability to transfer calls, add users to calls, or pickup colleagues’ calls.
HUD provides the ability to pick up calls for others; transfer calls; and join conferences.
The option: Ring when any user I am monitoring receives an incoming call allows you to see a different phone status and also to pick up calls for the extension if you have permission.
From a single point on the desktop, HUD enables you to perform list management: add, delete, and re-arrange extensions (drag and drop) in the HUD list.
Extensions in the HUD list are automatically synced across your desk phones and the TELUS Business Connect for Desktop app.
Decide what devices you’d like to use for sound and the general volume settings.
Ringtone: Decide which ringtone you prefer. Click to hear the sound, or click Add New to upload your own custom ringtone.
Play notification sound for Fax: Decide if you want to hear a sound when you send or receive a fax. Automatically print incoming faxes. ON or OFF.
Printers: When Automatically print incoming faxes is ON, a list of printers will appear for selection (Windows only).
Region Set your primary location and area code. This setting lets TELUS Business Connect for Desktop know what country codes or
area codes to automatically add to your phone numbers.
Contact Sync This is for Mac only to import the contacts from Mac Address Book.
Help This section will provide you with a link in case you require technical support.
Feedback We welcome your ideas, requests and comments. Feel free to let us know what you think about TELUS Business Connect.
About Contains the details of the current version of TELUS Business Connect, amongst which a summary of the new features.
TELUS Business Connect™ for Desktop | User Guide | Personalize TELUS Business Connect for Desktop | 27

TELUS Business Connect™ for Desktop | User Guide | Integrate with Microsoft Outlook | 28
Integrate with Microsoft Outlook Available for Microsoft Windows users only.
TELUS Business Connect for Desktop seamlessly integrates with Microsoft Outlook so you can communicate with people while you’re using Outlook. You can easily gain access to all of your contacts while you’re in Outlook and conveniently call or fax them.
To set up your Outlook* account to work with TELUS Business Connect for Desktop:
1. At the bottom of the screen, click . The Settings screen opens in a separate window.
2. From the left menu, click Outlook.
3. In the Outlook plugin option, select On. TELUS Business Connect for Desktop will be installed in your Outlook account.
4. Switch View Outlook contacts ON. Outlook Contacts will be added to your Contacts list provided you have previously selected the profile and available folders of the contact lists you want to import.
5. Then set your contact import and profile preferences.
*Microsoft Outlook 2010 or later is required.

TELUS Business Connect™ for Desktop | User Guide | Integrate with Mac Address Book | 29
Integrate with Mac Address Book Available for Mac users only.
TELUS Business Connect for Desktop seamlessly integrates with Mac Address Book so you can communicate with people in your Mac Address Book. You can easily gain access to all of your contacts right from TELUS Business Connect for Desktop and conveniently call or fax them.
To set up your Mac Address Book to sync with TELUS Business Connect for Desktop:
1. At the bottom of the screen, click . The Settings screen opens in a separate window.
2. From the left menu, click Contacts.
3. Set the View contacts from “Contacts” option to ON.
If this is your first time syncing your Mac Address Book with TELUS Business Connect
for Desktop, you will be asked to allow TELUS Business Connect for Desktop to access your Mac Address Book.

TELUS Business Connect™ for Desktop | User Guide | Head Up Display | 30
Head Up Display Head Up Display (HUD) is a call management feature that allows you to monitor and interact with up to 100 user extensions that you can add to a HUD list.
With HUD you can view the presence status of each extension on the list in real time. You can also transfer active calls to any extension in your system, and add users to active calls. If you have permission, you can pick up incoming calls on behalf of other extensions.
To enable HUD, follow these steps:
1. Click Settings at the bottom of most app pages.
4. Enable Ring when any user I am monitoring receives an incoming call if you wish to be notified about calls to extensions you have permission to monitor.
5. After HUD is turned ON, the HUD icon will appear on the top menu bar. Click the HUD icon to open Welcome to the HUD.
The Welcome screen will appear if you have not set up your Presence appearance in your online account; otherwise your
HUD list will sync automatically to the extensions in your Presence appearance.
2. On the Settings page, click .
3. Click the HUD switch ON.

TELUS Business Connect™ for Desktop | User Guide | Head Up Display | 31
To add extensions to the HUD, follow these steps:
1. Click the green Create button (previous page). The Select a Contact screen opens.
2. On the Select a Contact screen, place a checkmark next to users you want to add to your HUD list, and click Add.
3. Click Save. You may see the warning message below. The warning alerts you that you will also change the settings in your online account for Presence appearance if you continue.
4. If you click Continue, your HUD list will appear as shown on the screen at right.
5. Click Save. Your new HUD list will appear as shown at left on the next page.
Note: If the Presence Appearance is defined in the user’s account, the HUD list will be set up automatically and synchronized to the user’s Contacts list (User > Phones & Numbers > Presence > Appearance).
Click the Add icon on the HUD list to add more contacts.

TELUS Business Connect™ for Desktop | User Guide | Head Up Display | 32
New HUD list Mouse over name
There are many ways you can manage calls with HUD:
1. On the new HUD list, mouse over a name to place a call.

TELUS Business Connect™ for Desktop | User Guide | Head Up Display | 33
2. Click the Undock icon to see the complete HUD list in a separate screen for easy call handling. The HUD list can contain up to 100 extensions.
HUD list unlocked

TELUS Business Connect™ for Desktop | User Guide | Head Up Display | 34
3. During an active call, mouse over the extension to see additional options you can perform with HUD. These are Call, Transfer, and Conference.
4. You can transfer your active call to another extension by Warm Transfer, Blind Transfer, or To Voicemail.
5. With HUD you can also instantly add (conference in) users to your active calls.

TELUS Business Connect™ for Desktop | User Guide | Head Up Display | 35
6. To pick up an incoming call to an extension you have permission to monitor, mouse over the extension to reveal the Pickup option. Click the Pickup icon to handle the call.
7. On the pop-up that follows, the person monitoring an extension can Forward the call; Ignore the call; or Pickup the call and answer it on behalf of the extension owner.
Ignoring the call will cause it to be handled by the call forwarding rules set up by the extension owner, such as going to voicemail, being forwarded to another phone, or forwarded to a colleague.

TELUS Business Connect™ for Desktop | User Guide | Call Monitoring | 36
Call Monitoring Incoming calls to an extension within the HUD list can be monitored if the extension owner has granted permission to the person who wishes to monitor that extension.
For example, when an agent is on a call, a supervisor in the same monitoring group can mouse over the extension to start monitoring the call.
The supervisor can listen in and Whisper only to the agent; Barge in and be heard by both Agent and caller, or Takeover the call.

TELUS Business Connect™ for Desktop | User Guide | Park Locations at HUD | 37
Park Locations at HUD Park Locations is a feature on the Desktop App HUD that allows you to park a call privately that can only be answered by users within the group. This provides increased security as only selected employees can pick up the parked call.
Users within the designated group can pick up a parked call anywhere within TELUS Business Connect for Desktop, even when away from their desk.
During an active call, click the Park Location group on the HUD; then mouse over the location to Park the active call. Answer parked calls by mousing over the Park Location extension and clicking Pickup.
Available Park Location is boldface. Mouse over Park Location and click it. Call is parked. Mouse over parked call and click Pickup.

TELUS Business Connect™ for Desktop | User Guide | Forward and Resend Faxes | 38
Forward and Resend Faxes

TELUS Business Connect™ for Desktop | User Guide | UX Enhancements—Add Users to a Conference | 39
UX Enhancements—Add Users to a Conference
Instead of instantly merging a user to the current conference call, an additional step to avoid misdial and the availability of a user.

TELUS Business Connect™ for Desktop | User Guide | UX Enhancements—HUD | 40
UX Enhancements—HUD Edit the HUD list within the Undock screen.
Add/remove extensions from HUD

TELUS Business Connect™ for Desktop | User Guide | UX Enhancements | 41
UX Enhancements A messages/call log/contact is highlighted when moused over.
Messages Call log Contacts

TELUS Business Connect™ for Desktop | User Guide | Cloud Contact | 42
Consolidated contact list & Filters Single contact import
Cloud Contact n Contact UI enhancement.
n Import single contact is displayed on Portal and Desktop App.
n Eliminate issue of searching in either personal or company contact by accident.

TELUS Business Connect™ for Desktop | User Guide | Profile Image Syncing | 43
Profile Image Syncing n Personal profile image will be synced across Desktop App and Mobile App.
n Profile image of company contact

TELUS Business Connect™ for Desktop | User Guide | VoIP Mode | 44
VoIP Mode n When platform becomes unavailable, we are to maintain
calling ability for Desktop App.
n Non-telephony actions are disabled in the VoIP mode.

TELUS Business Connect™ for Desktop | User Guide | Hotkey Enhancements | 45
Hotkey Enhancements—part 1 Hotkey Enhancements—part 2
Hotkey Enhancements n Hotkey section to be moved to general tab in settings.
n Removed uncommon hotkey from the Mac menu.
n Options to set hotkey to pick up the phone call, preventing accidentally answering the calls.
n Combined help and feedback into one tab of Support.

TELUS Business Connect™ for Desktop | User Guide | Keyboard Accessibility | 46
Keyboard Accessibility n Allow navigation throughout Desktop App with keyboard control.
n Users can use the mix of “tab”, “arrow” and hotkeys to perform all of the basic functions of Desktop App.

TELUS Business Connect™ for Desktop | User Guide | Incoming Call Window Option | 47
Incoming Call Window Option n Users have the option to keep an incoming call in the
main window or in new one.

TELUS Business Connect™ for Desktop | User Guide | Calling Enhancements | 48
Calling Enhancements iTunes music paused during incoming calls (Mac only).

TELUS Business Connect™ for Desktop | User Guide | Fax Enhancements | 49
Fax Enhancements n Drag-n-drop.
n Attachment preview.

TELUS Business Connect™ for Desktop | User Guide | Settings Enhancements | 50
Settings Enhancements n Turn off Ringer. Desktop App will not ring during
an incoming call.
n Ability to test microphone/speaker.

TELUS Business Connect™ for Desktop | User Guide | HD Voice with OPUS | 51
HD Voice with OPUS n OPUS delivers richer communications across the
Internet (VoIP) with its adaptive-rate wideband audio codec.
n OPUS provides a better user experience with more clarity in HD voice, especially in limited

TELUS Business Connect™ for Desktop | User Guide | Plantronics Headsets Support & Plantronics Support for OS X | 52
Plantronics Headsets Support n Call controls from selected Plantronics headsets:
mute, hold, pickup, hang up, next call—no need to enter a command in the Desktop app
n Take an incoming call simply by putting on the headset, or end a call by removing it with
Plantronics Support for OS X n Plantronics support has been added for the OS X.
n Integration will allow customers to manage their calls using hardware keys on their Plantronics headset on a Mac.
Note: The integration works only when the Plantronics HUB is installed and a USB dongle is connected.

TELUS Business Connect™ for Desktop | User Guide | HUD with Search Capability | 53
Current Release
HUD with Search Capability n Quickly find a colleague’s extension within
HUD in both dock and undock views.
n New layout to easily view and take action when moused over without
New search field
Contact is not blocked when moused over

TELUS Business Connect™ for Desktop | User Guide | Cloud Contacts in Favorites | 54
Cloud Contacts in Favorites n Favorites added locally will be synced to the cloud and can
be accessed from both Mobile and Desktop apps.
n Does not affect Favorites from
The cloud

TELUS Business Connect™ for Desktop | User Guide | UX Enhancements | 55
UX Enhancements n Display IVR Response
Allows yes/no, or call urgently with phone number-specified, replies using IVR when someone sends you “Reply with message” prompt.
n Outbound caller ID
Provides additional options for Caller ID selection that are available on service web.

TELUS Business Connect™ for Desktop | User Guide | UX Enhancements | 56
Click on a caller to disconnect the call
UX Enhancements—continued. n Disconnect a Caller in Multi-Way Conference Calls
Easily end call with one of the callers without the need to split calls first.

TELUS Business Connect™ for Desktop | User Guide | 7 Calls in Conference | 57
7 Calls in Conference n New ability to add up to 6 callers to the local conference call.
n Current call limit has been increase from 4 inbound + 1 outbound calls to 6 inbound +1 outbound calls.

TELUS Business Connect™ for Desktop | User Guide | Incoming Call Screen Improvement | 58
Incoming Call Screen Improvement n Added support to display dialed extension when the main
company number is used.

TELUS Business Connect™ for Desktop | User Guide | Incoming Call Screen Improvement | 59
Minor Enhancements n The HUD list is now ordered alphabetically.
n The HD voice toggle has been removed in Settings.
n Improved transition to the “VoIP only” mode, adding an informative message.

TELUS Business Connect™ for Desktop | User Guide | Check for Updates | 60
Check for Updates Click the View Settings icon . Click near the bottom left of the Settings screen.
Next to Current Version: Click to determine whether you have the latest version of the TELUS Business Connect for Desktop application installed.

TELUS Business Connect™ for Desktop | User Guide | Log out of TELUS Business Connect for Desktop | 61
Log out of TELUS Business Connect for Desktop When you’re done with work for the day, you can log out of TELUS Business Connect for Desktop.
Here’s how:
1. At the top of the screen, click . The Settings screen opens in a separate window.
2. From the left menu, click Logout.
3. A confirmation message displays. Click Logout again. You’ve now successfully logged out and closed your TELUS Business Connect for Desktop working session.
See you tomorrow!
© 2016 TELUS Communications Company. TELUS and the TELUS logo are trademarks of TELUS Intellectual Property. All other marks, logos, designs and otherwise are the trademarks and intellectual property of the respective third parties. Updated May 2016.