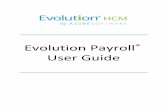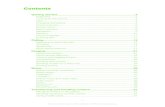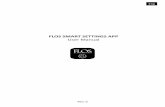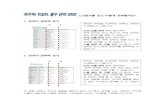User guidecdn.business.telus.digital/cms/files/files/000/002/711/...The TELUS Business Connect...
Transcript of User guidecdn.business.telus.digital/cms/files/files/000/002/711/...The TELUS Business Connect...
-
The TELUS Business Connect® Mobile solution User guide
-
The TELUS Business Connect Mobile solution | User guide | Table of contents
Part 1 - Getting started
4 Introduction5 Overview 6 Messages 7 Call Log 8 Contacts 9 User Settings 10 Tools 11 Mobile app 12 RingMe
13 Do Not Disturb 14 RingOut
Part 2 - User Settings
16 User Settings 16 User Details 18 Use text-to-speech name 19 Set a custom name recording 20 Screening, Greeting, & Hold Music 20 Set a User Greeting 21 Set up Call Screening 22 Connecting message 23 Audio while connecting 24 Set hold music 25 Blocked Calls
26 Call Handling & Forwarding 26 Call Forwarding 28 Incoming Call Handling 30 Call Flip 30 Manage your Call Flip numbers 30 To use Call Flip
31 Messages&Notifications31 Messages 31 Set a Voicemail Greeting
32 Notifications
33 Outbound Caller ID
Table of contents.
-
3
The TELUS Business Connect Mobile solution | User guide | Part 1 - Getting started
Part 1
Getting started
-
4
The TELUS Business Connect Mobile solution | User guide | Part 1 - Getting started
IntroductionThe TELUS Business Connect Mobile solution is a professional call handling app for your smartphones and tablets, so you can spend less time managing calls and more time on your business. You can set customized greetings, call routing, and separate personal and business calls with toll-free numbers all through your mobile devices.
This guide will help users set up and access the following TELUS Business Connect Mobile features: Messaging Call Log Contacts RingOut User Greetings Audio and Hold Music Call Handling and Forwarding Call Flip Notifications Outbound Caller ID
-
5
The TELUS Business Connect Mobile solution | User guide | Part 1 - Getting started
Overview The Overview page is your account home page.It shows your recent voicemail, recent inbound and outbound calls. Let’s take a look at the navigation bar across the top of this page and see how to use it. Some features are described in more detail later in this document.
NOTE: Admin users will see the tabs at the top for Admin Portal and My Extension. The pages discussed in this section of the guide can be found under MyExtension. Users will only see this page and will not have the option to switch to an Admin Portal.
-
6
The TELUS Business Connect Mobile solution | User guide | Part 1 - Getting started
MessagesYour voicemail messages are stored here.Under Messages, you can:
Review inbound and outbound callers Listen to voicemail Forward messages by email Click on a caller’s number to call them back Delete and undelete items Block caller
-
7
The TELUS Business Connect Mobile solution | User guide | Part 1 - Getting started
Call Log The call log provides customized reports on inbound and outboundcallsforthecompanynumberandspecifiedextensions. Select the time period, type of call (inbound or outbound), blocked calls, or recorded calls. Save reports for analysis or you can have the Call Log delivered to an email addressdaily,weekly,ormonthlyonspecifiedday.
In the Type column you will see icons for thefollowing types of calls:
Inbound Call
Outbound Call
Missed Call
-
8
The TELUS Business Connect Mobile solution | User guide | Part 1 - Getting started
ContactsContacts include Company contacts which are all the users of your TELUS Business Connect Mobile solution. It also includes your Personal contacts, which you can add manually, or import from a comma-separated variable (CSV) textdatafile,orfromMicrosoftOutlook.
-
9
The TELUS Business Connect Mobile solution | User guide | Part 1 - Getting started
User Settings Click the Settings tab at the top of the homepage to access your Settings page. On the Settings page, you will see options for your User Extension, Phones & Numbers, Screening, Greeting & Hold Music, Call Handling & Forwarding,Messages&NotificationsandOutbound Caller ID.
Shortcuts On your Settings page, you have Shortcuts that allow you to quickly access commonly used functions. Manage My Call Forwarding Manage Greeting & Call Screening Change My Voicemail Greeting Manage My After Hours Settings Set My Caller ID
How do I… If you need help setting up your phone solution, check out the How do I… section for helpful articles.
-
10
The TELUS Business Connect Mobile solution | User guide | Part 1 - Getting started
Tools This section allows you to obtain the latest tools to enhance your productivity and customize your service to suit the way you work.
Mobile app Download the iPhone, Android, or iPad app to take your TELUS Business Connect solution on the go.
RingMe The RingMe button gives your customers the ability to call you by clicking on the button on your web site or email signature.
-
11
The TELUS Business Connect Mobile solution | User guide | Part 1 - Getting started
Mobile app With the TELUS Business Connect mobile app, you have the convenience and power of your entire business phone solution in the palm of your hand. Easily navigate the interface to take calls, check messages, adjust settings, and more – from virtually anywhere.
To download the TELUS Business Connect mobile app, visit the iTunes App Store for iOS or Google Play Store for Android.
-
12
The TELUS Business Connect Mobile solution | User guide | Part 1 - Getting started
RingMe RingMeisaclick-to-callfeaturedesignedtohelpdrivetrafficfromyourwebsiteor email to your telephone sales team and thereby increase lead opportunities. Whether you are using a local or a toll-free number, you can provide your visitors a way to call you with a simple click of the mouse.
1. From the Tools tab, select RingMe.2. Next to Callers will be routed to, select your preference from the
drop-down menu.3. Under RingMe Style, select whether you’d like a hyperlink or a button. If
choosing a button, click > Change Button Style to see other color options.4. Under Security, check the checkboxes if you’d like to Use SSL mode and
Require callers to enter security image confirmation code.5. Under Generate Code, choose the type of code you’d like from the
drop-down menu.6. Click Copy to copy your code to your computer’s clipboard. Then paste
the code wherever you’d like to add your RingMe button.
1
2
3
4
5
6
-
13
The TELUS Business Connect Mobile solution | User guide | Part 1 - Getting started
Do Not Disturb. In the upper right of every page of your online account is a small colored icon next to your name. This icon displays your Do Not Disturb status. Click the icon to toggle between statuses:
Do Not Disturb Off – Green means that you are available to take incoming calls.
Do Not Disturb On – Red means “Do not accept any calls.” All callers are sent to voicemail.
-
14
The TELUS Business Connect Mobile solution | User guide | Part 1 - Getting started
RingOutRingOut enables one-touch calling from any phone or Internet-enabled computer, allowing you to make calls using your business Caller ID from any location, such as a hotel room. The RingOut icon is located in the upper right of every online account page.
1. Click the RingOut icon in the upper right corner. 2. A pop-up dialer will appear.3. Dialanumberoruseyourkeyboardtotypeanumberintothetextfield.Youcan
also choose from among recent calls, or from your contact list.4. Once you have entered a valid number or chosen a contact, the Call button will
turn green.5. Atthebottomofthepop-upyouwillseeadrown-downmenuwithyourdifferent
phone numbers. From here you can select the number you’d like to show as your Caller ID. You also have the option to choose custom phone number from the drop-down menu.
6. Check the checkbox next to Prompt me to press 1 before connecting the call if you’dlikethesystemtoconfirmthatyouwouldliketomakethecallbeforeyouareconnected. When the system calls you, you will hear “Please press 1 to connect.” This protects you in case you mistyped your own number, or if your voicemail picks up too quickly.
7. Click Call.Thesystemfirstcallsyou.Whenyouanswer(andpress1asinstructedif you’ve selected this option), it then calls the other number and connects you.
1
2
3
4
5
6
-
15
The TELUS Business Connect Mobile solution | User guide | Part 2 - User Settings
Part 2
User Settings
-
16
The TELUS Business Connect Mobile solution | User guide | Part 2 - User Settings
User Settings As a user, you can change your Contact Info, Voicemail Greeting, Call Handling,User Hours, Password, and more, but not the extension number that was assignedto you by the system administrator.
Your administrator may use the Roles and Permissions feature to control which settings users can access or edit. A role is a set of permissions that is assigned to a user. If some settings described here are not available to you, your administrator may not have granted you a role with permissions that can access or edit those particular settings.
User Details
1. From the Settings tab, select your name and extension at the top of the list of settings on the left.
2. Under User Details, select and change the information you want to change. Be sure to click Save if you have changed any information.
a. First Name b. Last Name c. Record User Name: Use TELUS Business Connect Text-to-Speech name
to create a phonetic spelling of the user/ extension name so the system can pronounce it correctly. Or click Record My Name to speak or import the correct pronunciation. See the instructions here for more information.
d. Contact Phone e. Mobile Phone f. Email: This address to be used for TELUS Business Connect communications
andnotifications. g. Department: Add your department title. h. Roles: Lists the role assigned to you by your admin that controls what you can
do within the system. A role is a collection of permissions that could be based on a job function.
12
-
17
The TELUS Business Connect Mobile solution | User guide | Part 2 - User Settings
2. i. User Hours: Set your working hours. j. User Password: Set and reset password, PIN
and Security Question. k. Regional Setting: Time Zone, Time Format,
Country Code.
-
18
The TELUS Business Connect Mobile solution | User guide | Part 2 - User Settings
Use text-to-speech name.1. From the Settings tab, select your name and extension
at the top of the list of settings on the left. 2. Click Record User Name.3. A pop-up will appear with options for your recorded name. 4. Select the radio button next to TELUS Business Connect
Text-to-Speech name.5. Enteryournameinthetextfield.6. Click Save.
3
4
1
2
5
6
-
19
The TELUS Business Connect Mobile solution | User guide | Part 2 - User Settings
1
2
Set a Custom name recording.1. From the Settings tab, select your name and extension at the top of the list of
settings on the left. 2. Click Record User Name.3. A pop-up will appear with options for your recorded name. 4. Select the radio button next to Custom.5. Click on the red button. A new screen with three choices appear.6. Select how you’d like to set your custom recording: a. Record Over the Phone Next to Call me at, choose a phone number from the drop-down menu if
youhavesavednumbersortypeaphonenumberinthetextfield.ClicktheCall Now button, and TELUS Business Connect will call you to record your message.
b. Record Using Computer Microphone Click Allow on the Adobe Flash Player Settings pop-up. Click Allow if TELUS
Business Connect asks to record through your computer. The Microphone Test and Record settings will appear. When ready, click the red
Record button to record your User name through your computer microphone. Stop the recording and listen to the playback.
c. Import BrowseforaWAVorMP3fileyouwanttouse.ClickAttach. Click the play
button to listen to your greeting.
34
5
6a 6b
6c
-
20
The TELUS Business Connect Mobile solution | User guide | Part 2 - User Settings
1
2
1
3
Screening, Greeting, & Hold Music. Inthissection,youcansetyourpreferencesforyourdifferentGreetings,Hold Music, and Blocked Calls.
Set a User Greeting.Your TELUS Business Connect Mobile solution comes with a default personal greeting such as “Thank you for calling (user name).You can easily change this greeting to your own custom greeting. Follow the steps on this page to record a custom greeting over the phone or import a prerecorded greeting from your computer.
1. Under the Settings tab, select Screening, Greeting & Hold Music2. Click On to turn on User Greeting3. Click Set Greeting. 4. A pop-up will appear with the current greeting. 5. Choose your preferred type of greeting. a. Default – Select the radio button next to Default. b. Custom – Select the radio button next to Custom and select how you’d like
to set your custom recording: Record Over the Phone Next to Call me at, choose a phone number from the drop-down menu
ifyouhavesavednumbersortypeaphonenumberinthetextfield.Click the Call Now button, and TELUS Business Connect will call you to record your message.
Record Using Computer Microphone Click Allow on the Adobe Flash Player Settings pop-up. Click Allow if
TELUS Business Connect asks to record through your computer. The Microphone Test and Record settings will appear. When ready, click the red Record button to record your company greeting through your computer microphone. Stop the recording and listen to the playback.
Import BrowseforaWAVorMP3fileyouwanttouse.ClickAttach. Click the Play
button to listen to your greeting.6. Click Save.
5a
5b
6
4
-
21
The TELUS Business Connect Mobile solution | User guide | Part 2 - User Settings
Set up Call Screening.Turn on this option when you want callers to announce their name before continuing to connect the call. This option lets you identify the caller so you can pick up the call immediately.
1. Under the Settings tab, click Screening, Greeting & Hold Music.
2. Under Set up call screening, click the radio button next to On.
3. Under Ask callers to say their name before connecting, select the radio button next to your preferred condition.
4. Click Save.
123
4
-
22
The TELUS Business Connect Mobile solution | User guide | Part 2 - User Settings
1 2
3
Connecting message Set the recorded message you want callers to hear to let them know the call will now be transferred to your line.
1. From the Settings tab, select Screening, Greeting & Hold Music. 2. Under Set up a connecting message, select the radio button next to On. 3. Click Set Message. 4. A pop-up will appear with the current connecting message. Choose your
preferred type of message. a. Default – Select the radio button next to Default. b. Custom – Select the radio button next to Custom and select how you’d
like to set your custom recording: Record Over the Phone Next to Call me at, choose a phone number from the drop-down menu
ifyouhavesavednumbersortypeaphonenumberinthetextfield.Clickthe Call Now button, and TELUS Business Connect will call you to record your message.
Record Using Computer Microphone Click Allow on the Adobe Flash Player Settings pop-up. Click Allow if
TELUS Business Connect asks to record through your computer. The Microphone Test and Record settings will appear. When ready, click the
red Record button to record your company greeting through your computer microphone. Stop the recording and listen to the playback.
Import BrowseforaWAVorMP3fileyouwanttouse.ClickAttach. Click the Play
button to listen to your message. If you’ve set a custom greeting, click the Recordbuttontosetadifferent
company greeting.5. Click Save.
NOTE: Repeat this process, selecting the After Hours tab (if displayed), to set up a Connecting Message for after business hours.
4a
4b
5
-
23
The TELUS Business Connect Mobile solution | User guide | Part 2 - User Settings
Audio while connecting. Set the music you’d like callers to hear in the while waiting to be connected. Please note that the “Audio while connecting” setting is applied on a rule basis, the “Hold music” setting is applied for all calls.
1. Under the Settings tab, select Screening, Greeting & Hold Music.
2. Under Audio while connecting, click Set Audio.3. A pop-up will appear with the current audio. 4. Select the radio button next to your preferred
choice of audio: a. Ring Tones b. Music – Select audio from the drop-
down menu. c. Custom–Uploada.WAVor.MP3file. d. None Press the Play button to listen to and press the
record button to re-record your custom greeting orselectadifferenttypeofaudio.
5. Click Save.
1
2
3
4a
4b
4c
4d
5
-
24
The TELUS Business Connect Mobile solution | User guide | Part 2 - User Settings
Set hold music. Set the music you’d like callers to hear while on hold. The hold music will be applied to all calls.
1. Under the Settings tab, select Screening, Greeting & Hold Music.
2. Under Set up hold music, select the radio button next to On.
3. Click Select Music. 4. A pop-up will appear with the current music. 5. Select the radio button next to your preferred
choice of music: a. Ring Tones b. Music – Select your choice of music from the
drop-down menu. You have standard music options as well as options that are optimized for mobile devices at the bottom of the list.
c. Custom–Uploada.WAVor.MP3file. d. None Press the Play button to listen to and press the
Record button to re-record your custom greeting orselectadifferenttypeofaudio.
6. Click Save.
45a
5b
5c
5d
6
1
2
3
-
25
The TELUS Business Connect Mobile solution | User guide | Part 2 - User Settings
Blocked Calls Choosespecificphonenumbersthatyou’dliketoblockand prevent from calling your number. You can also choose what message they will hear when they attempt to call.
1. Under the Settings tab, select Screening, Greeting & Hold Music.
2. Click Blocked Calls. 3. You will now see options for call blocking. 4. If you are the administrator, you will see a message
notifying you that calls blocked for this extension will apply to any calls to the company as well as your own extension.
5. Selectwhetheryou’dliketoblockspecificcallsorall calls.
6. Only Block these numbers or area codes: a. Enter Phone numbers(andnames)ofspecific
numbers you’d like to block. b. Click Block. c. Click Callers will hear to set the message
you’d like them to hear7. Block Calls with no Caller ID: a. Check the box next to Calls. b. Click Callers will hear to set the message
you’d like these callers to hear then click Save.
7b 7b
1
3
5
6
7b
7a
2
-
26
The TELUS Business Connect Mobile solution | User guide | Part 2 - User Settings
Call Handling & Forwarding. Call Forwarding Asauser,youcansetupdifferentCallForwardingrulesforyourextension(s).Addupto 10 forwarding numbers for each extension assigned to you, and set calls to ring at these numbers sequentially or simultaneously.
1. From the Settings tab, select Call Handling & Forwarding.2. First Ring: a. Select Smartphones to turn on notifications and set the number of seconds
to wait before forwarding begins.3. Then forward calls to: a. Enter other numbers to receive forwarded calls. These are then added to your
calllist,wheretheycanalsobereorderedandturnedonoroff. b. Click the slider in the Active column to turn call forwarding to each number
listedonandoff. c. Use the drop-down menu to select the length of time for each phone to ring.4. If you’d like to forward your calls to other users’ phones, click Add Phone. a. Enter the Phone Number you’d like to forward calls to. b. Click Save.
1
2
3
4
4b
-
27
The TELUS Business Connect Mobile solution | User guide | Part 2 - User Settings
5. Click Add Phone button to add up to 10 forwarding numbers to each phone extension.
6. Click Create Ring Groups and select the phones that will ring at the same time your call comes in.
a. Check the checkbox next to the phones you’d like to include as a group.
b. Click Group. c. You will see the grouped phones highlighted
in blue with only one checkbox. d. Click Done. e. Groups will appear highlighted in blue under
Call Handling & Forwarding. 7. Make your selection for Phones will ring: a. Sequentially – Use the up and down arrows
next to each phone in the Move column to set the order in which your phones will ring.
b. Simultaneously – All phones listed will ring at the same time.
8. Click Save.
6a
6b 6d
5
76
8
-
28
The TELUS Business Connect Mobile solution | User guide | Part 2 - User Settings
1
2
Incoming Call Handling. You can choose settings in Incoming Call Information sothatwhenyoureceiveacall,eitheratyourofficeor forwarded to another of your phones, you will hear a recorded prompt that announces the name of the extension the caller dialed. For example, it may say, “John, you have a call.” Or “Sales, you have a call.”
This feature helps users who are members of more than one department or who use phones that are both business and personal-answer the call appropriately.
1. From the Settings tab, click Call Handling & Forwarding.
2. Click Incoming Call Information, towards the bottom of the screen.
3. A pop-up will appear with your current Incoming Call Information.
3
-
29
The TELUS Business Connect Mobile solution | User guide | Part 2 - User Settings
4. Incoming number displayed to me: a. Incoming Caller ID – Select this radio button to display the phone number of
the person calling. b. Called Number – Select this radio button to display the number that the caller
used to reach you. c. If number is blocked or unknown, display my main TELUS Business
Connect number as the Caller ID instead – Check this box if you’d like to add this option.
d. Add _____ To the beginning/end of the number – Check this box if you’d like to add digits to the beginning or end of your phone number. (NOTE: Not all carriers support this feature.)
5. Display this call information on: a. Non-TELUS Business Connect phones only – Select this radio button
to apply your incoming number display settings to Non-TELUS Business Connect phones only, meaning regular Caller ID will appear on TELUS Business Connect/IP phones.
b. All Phones – Select this radio button if you’d like to apply your incoming number display settings to all of your phones.
6. Under Play announcement before connecting for Direct calls, choose one of the following options:
a. For non-TELUS Business Connect phones only – Plays the announcement when forwarding a call to your home or mobile phone (to help you distinguish between personal and business calls) but not when forwarding to your TELUS Business Connect phone.
b. Always - All calls will be announced before being forwarded to any of your phones.
c. Never – All calls will be connected without an announcement (unless they are from blocked numbers).
7. Under Play announcement before connecting for Call Queue calls, choose one of the following options:
a. For non-TELUS Business Connect phones only – Plays the announcement when forwarding a call to your home or mobile phone (to help you distinguish between personal and business calls) but not when forwarding to your TELUS Business Connect phone.
b. Always – All calls will be announced before being forwarded to any of your phones .
c. Check the checkbox next to Include mailbox name in announcement if you’d like.
d. Check the checkbox next to Require my Pin to answer if you want your pin number to be entered before connecting you to your incoming call. This is a helpful security feature if you don’t want others to answer your calls, such as when you are at home or at another location.
8. Click Save.
4
5
6
7
8
-
30
The TELUS Business Connect Mobile solution | User guide | Part 2 - User Settings
Call Flip TELUS Business Connect Call Flip lets you transfer conversations from one device to another quickly and easily. Flip a call you are on to your mobile phone on yourwayoutoftheoffice.Orflipamobilecalltoyourhomephoneonceyou’vefinishedyourcommute.
Manage your Call Flip numbers. 1. From the Settings tab, select the Call Handling
& Forwarding. 2. Click Call Flip. 3. A pop-up will appear with a list of numbers/
devices assigned to that user with a Flip number beside each.
4. Click the arrows to move a device up or down to change its assigned number. You may skip or leave any number unassigned.
5. Click Save.
To use Call Flip.When you are on a phone call, press the asterisk key (*) and a number corresponding to the device to which it is assigned. The call is transferred immediately to that device. For example, if you have the number 2 assigned to your home phone, clicking *2 while you are on a call will instantly transfer the call to your home phone.
4
3
5
1
2
-
31
The TELUS Business Connect Mobile solution | User guide | Part 2 - User Settings
Messages&Notifications.Messages In the messages section, decide whether or not you’d like to take messages,setyourVoicemailGreeting,andchoosehowyou’dliketobenotifiedfordifferentinteractions.
Set a Voicemail Greeting. 1. From the Settings tab, select Messages & Notifications. 2. Under Take Messages, click the radio button next to Yes. 3. Click Voicemail Greeting. 4. A pop-up will appear with the current Voicemail Greeting. Choose your preferred
type of greeting. a. Default – Select the radio button next to Default. b. Custom – Select the radio button next to Custom and select how you’d like to
set your custom recording: Record Over the Phone Next to Call me at, choose a phone number from the drop-down menu if
youhavesavednumbersortypeaphonenumberinthetextfield.Click the Call Now button, and TELUS Business Connect will call you to record your message.
Record Using Computer Microphone Click Allow on the Adobe Flash Player Settings pop-up. Click Allow if
TELUS Business Connect asks to record through your computer. The Microphone Test and Record settings will appear. When ready, click the
red Record button to record your company greeting through your computer microphone. Stop the recording and listen to the playback.
Import BrowseforaWAVorMP3fileyouwanttouse.ClickAttach. Click the Play
button to listen to your greeting. 5. Click Save.
1
4a
4b
5
2
3
-
32
The TELUS Business Connect Mobile solution | User guide | Part 2 - User Settings
NotificationsSet your settings for email alerts when you receive a voicemail message or missed call.
1. From the Settings tab, select Messages & Notifications.
2. Click Notifications. 3. A pop-up will appear with options for email
notificationstoarecipientofyourchoicewhen calls missed.
4. Setyournotificationsettingsbycheckingthecheckboxesandfillinginemailandphonenumbers.
a. Click Advanced Notification Options to see moredetailednotificationsettings.
b. Set your Advanced Notification Options. c. Click Back to Basic Notification Settings. 5. Click Save.
3
4
4b
4c
4a5
1
2
-
33
The TELUS Business Connect Mobile solution | User guide | Part 2 - User Settings
4
Outbound Caller ID. This option allows a user to display or block the Caller ID of their phone numbers during outbound calls. As a default, your Outbound Caller ID is not blocked. Follow the steps below to change it.
1. From Settings tab, click Outbound Caller ID2. Youhavetheoptiontochoosedifferentnumbers
to display a. By Phone – Choose a number to display for your softphone, mobile
phone, or desk phone. b. By Feature – Choose a number to display for RingOut from Web,
RingMe, Call Flip, and Alternate Caller ID. c. Internal Calls – Choose to display your extension for internal calls. 3. Click the down arrow next to a phone number to view the drop-down menu
with a list of numbers to choose from. Select a phone number for which you want to allow or choose the option to block Outbound Caller ID.
4. Check the checkbox next to Display my extension number for internal calls if you’d like this feature.
5. Click Save.
5
1
2
3