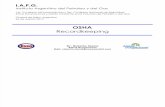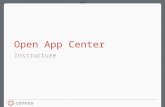Table of Contents - UCB | Inspired by patients. Driven by … your LTI vest, the number of accepted...
Transcript of Table of Contents - UCB | Inspired by patients. Driven by … your LTI vest, the number of accepted...

Page 1
Click on each button below to access a specific chapter
Using tOption Full User Guide
Table of Contents

Page 2
A. How to access tOption
1. Via your Internet Explorer, enter www.ucb.com/employeestockprograms
2. Click on the tOption link to access the tOption welcome screen
1
2
3. Fill in your username
which is your U-
number (even if you no
longer work for UCB)
4. Enter your password
5. Click on
B. Password
1. If it is the first time you use tOption or if you don’t remember your personal
password, click on “Forgot your password or your user name?”.
2. Enter your user name which is your U-number, composed of the letter U followed by 6
digits. Your user name remains the same after leaving UCB. Should you not remember
your U-number, please email [email protected].
3. Enter your date of birth.
4. Click on OK
5. A new password is sent to the email address(es) available in tOption (UCB e-mail address
or any other e-mail address registered in your tOption personal data) and to your tOption
inbox. Should none of the address(es) available in tOption be valid anymore please email
This password is specific to
tOption and is not the same as
your UCB Password.
This password needs to have
a minimum length of 8
characters and must contain at
least one uppercase character,
one lowercase character,
one special character and
one decimal digit.
Invalid characters
= " < >
Valid characters:
~ ` ! @ # $ % ^ & *
( ) _ - + { } ' , . [ ] \ | : ; / ?
3
4 5
1
2
3
4
5
Using tOption
Access to tOption Return to the Table
of Contents

Page 3
6. When you have received the temporary password, go back into tOption and enter
your user name
7. Enter the (temporary) password you received by email
8. Click on
9. Enter the temporary password again
10. Choose a personal password
11. Confirm your personal password
12. And click on OK to have access to tOption
9 10
11
12
6
7 8
Using tOption
Access to tOption Return to the Table
of Contents

Page 4
Using tOption
Return to the Table
of Contents

Page 5
“Portfolio” gives you an
overview of all LTIs already
granted by UCB
“Instructions” allows you to
reply to a new grant or enter
exercise instructions
“Personal data” allows you
to update your personal
information (account
details, e-mail address,
personal settings)
In your “Inbox” you will find
messages generated by tOption,
such as a new password,
confirmation of your reply to a new
grant, exercise orders or
confirmation of the transfer of
funds to your personal account. A
copy of each message is sent to
your e-mail address(es) available
in tOption
In this section, you will find UCB
announcements such as how
your actual gain will be defined
You will find the link to the user
manuals in this section
The UCB Share Price is displayed
here. Note that this share price is
mentioned for information purposes
only. It is regularly updated and the
time of the last update is mentioned
under the share price
You can access the
“Documents” related to the
plans, such as the plan rules,
tax sheets, etc
Using tOption
Home Page
Return to the Table
of Contents

Page 6
Return to the Table
of Contents
Using tOption

Page 7
A. Participations
On the page “Portfolio” & tab “Participations”, you can view your UCB Long Term
Incentives. The performance shares and the stock awards will appear on top, the
stock options at the bottom.
“Granted” shows the number of LTI that were granted to you
“Balance” and “Available” show the number of LTI you can exercise right now
When your LTI vest, the number of accepted LTI appears in “Vested”
The number accepted remains in “Unvested” until the vesting date
“Price/Strike”:
– Stock options : this shows the exercise price, i.e. the price at which you can
buy UCB stocks when exercising
– Stock awards and performance shares: this shows the share price
currently available in tOption. Please note that there is no exercise price as
the awards are delivered to you for free.
“Value” shows an estimation of the gain you would realize should you sell the
shares at the share price currently available in tOption. This value is calculated
as of the date the options or the awards vest
“Expected Value” shows an estimation of the gain you would realize should you
sell the shares at the share price currently available in tOption. This value is
displayed since the grant
The name of the series is composed of
- four letters
- grant date and
- the vesting date.
E.g. SOSA_20130401_20160401 : stock appreciation
rights granted on April 1, 2013 and vested on April 1, 2016
The first two letters refer to the type of plan:
- “SO” represents Stock options and Stock Appreciation Rights
- “SA” represents Stock Awards
- “PS” represents Performance Shares
The two following letters refer to the specific grant reason or country. For example,
BE stands Belgium. GE stands general. UU stands UK Unapproved. SA stands
Stock Appreciation Rights.
Using tOption
Portfolio - Participations Return to the Table
of Contents

Page 8
B. Historic participations
On this page “Portfolio & tab “Historic Participations”, you can view your UCB Long Term
Incentives which
• have been accepted but are not yet available under “Participations” because the
acceptance period (between April 1 and May 31) is still in progress.
A few weeks after the end of the acceptance period, those LTI will be available under
“Participations”
• are no longer active, being those who
– expired (10 years after the grant of stock options),
– are exercised/exited
Using tOption
Portfolio - Participations Return to the Table
of Contents

Page 9
Return to the Table
of Contents
Using tOption

Page 10
Subscriptions
In the tab “Subscriptions”, you can see the list of all LTI granted to you and whether
you accepted them or not.
“Subscribed” means that you have accepted the granted LTI and that the
subscription period is not over yet
“Finalized” means that you accepted the LTI and that the subscription period is
over
“Not Subscribed” means that you did not accept the LTI
For the Belgian stock option holders, a calculation of the taxes due upon
acceptance is available
Specific communication
about taxes due for
Belgian Stock Options
Using tOption
Portfolio - Subscriptions
Return to the Table
of Contents

Page 11
Return to the Table
of Contents
Using tOption

Page 12
Vestings
In the Tab “Vestings”, you can see the list of vestings.
- For vested LTI , the vesting status is “Succeeded”
- For unvested LTI, the status is “New”. The vesting date is the second date in the
name of the series.
Example: SAGE_20150401_20180401
- stock award plan (SA)
- granted on April 1, 2015
- vesting planned on April 1, 2018
Using tOption
Portfolio - Vestings
Return to the Table
of Contents

Page 13
Return to the Table
of Contents
Using tOption

Page 14
Exercises
On the tab “Exercises”, you can see the list of Stock Options or SAR (SOSA) you exercised
“Plan” shows the plan within which the exercised options were granted
“Position” shows the series you exercised
“Exercise Date” shows the date on which you exercised your options
“Scenario” shows whether you sold the shares or had them delivered to your
personal brokerage account
“Execution moment” shows whether your shares were sold immediately or at
price. In case you chose for a delivery or if you exercise stock appreciation rights
(SOSA), the scenario will always be “immediate”
“Ordered (exercised)” indicates the number you wanted to exercise. The number
between brackets shows the actual number sold
“Price” shows the sale price at which your shares were sold on the stock
exchange
“Proceeds” shows the total number of Stock Options/SAR gain realized
“State” shows the status of your order :
“Waiting for order completion” : the order is still in progress
“Succeeded” : the order is finalized
“Cancelled”
“Rejected”
Using tOption
Portfolio - Exercises
Return to the Table
of Contents

Page 15
Return to the Table
of Contents
Using tOption

Page 16
Exits
On the Tab Exits, you will find the list of awards you exited.
“Price” shows the sale price, the price at which your share were sold on the stock
exchange in case you chose for a sale of shares. Should you have chosen for a
delivery of shares, this number represents the value of the awards upon vesting
(value on which you are taxed upon vesting)
“Proceeds” shows the total number of gain realized in case you sell your shares.
Should you have chosen for a delivery of shares, this column shows the number of
shares transferred to your securities account
“State” shows that the order succeeded. If you sold your shares, the status should
change from Wwaiting for order execution” to “Succeeded” about 10 days after the
sale
“Plan” shows the grant year of the exited awards
“Position” contains the series you exited
“Exit date” displays the date on which you exited
“Scenario” shows whether you sold the shares or had them delivered to your
securities account
“Execution moment” shows whether your shares were sold immediately or at
price. In case you chose for a delivery the scenario will always be “immediate”
“Ordered” shows the number you wanted to exit and the number between
brackets shows the number for which the exit is finalized
Using tOption
Portfolio - Exits Return to the Table
of Contents

Page 17
Return to the Table
of Contents
Using tOption

Page 18
Payments
In the tab “Payments”, you have an overview of the payments made in your favor.
This information is only available when funds are transferred directly into your personal
bank account, meaning when UCB does not have any tax withholding obligation (for
more information about tax withholding, please read the document “taxation”).
“Date” shows the date on which funds were transferred to your cash account
"Description” shows the name of the grant for which funds were transferred
“Confirmed amount” indicates the exact amount transferred
“State” is “Waiting for confirmation” when the order is generated. It changes to
“Succeeded” when we receive confirmation of the debit of the UCB account in
favor of your account (this usually takes a few days)
Using tOption
Portfolio - Payments Return to the Table
of Contents

Page 19
Return to the Table
of Contents
Using tOption

Page 20
Money Account
The money account is the account into which funds are transferred should you choose to
sell your shares and assuming UCB does not have any tax withholding obligation.
For more information about the withholding obligation, please see item “Taxation” on the
main menu of the online training.
A. Create a Money Account
1. To enter your bank account details, click on “Personal data” on the Home page
2. Click on the tab “Bank”
3. To register your personal bank account, click on “Add a new money account”.
4. Choose the country in which your account is based.
5. The currency should always be EURO: UCB will transfer EUROs to you and those
will be converted into local currency by your bank. Please note that this box is not
blocked and that choosing another currency will block the payment.
6. Fill in your IBAN/SEPA code,
7. Click on “Select” to add the Bank name, the BIC/Swift code and the sort code (if
required in your country).
1
2
3
4 5
6
7
The funds will be sent to the bank account details that are available in
tOption at the time of your order.
Please make sure that the correct details are available in tOption before
registering any order. In case you would note afterwards that a correction is
needed, please e-mail the UCB Global Employee Stock Programs mailbox
so that we can provide updated payment instructions to the bank (this
could entail some delay in the delivery of your funds).
Return to the Table
of Contents

Page 21
8. Type the name of your bank
9. Click on “Search”
10. Select your bank. Make sure you choose the bank with the right BIC/Swift
code. As those are regularly updated, please check the latest code with your bank.
This information is available on your account statements and on the website of
your bank. The list shown below contains several items ‘BNP Paribas Fortis’, each
of which have a different address. Should you not find an item with the address
of your branch, choose any item in the list with the same BIC/Swift code.
Click on “Select”
For a transfer of funds into a US bank account
1. Check with your bank to confirm whether they can receive a
EURO amount
1. If your bank accepts wire transfers in EUROs,
• obtain the specific bank details for such a transfer
(specific BIC/Swift code)
• if there is a difference between the specific BIC/Swift
code provided by your bank and the one available in
tOption, please e-mail that specific BIC/Swift code to
the UCB Global Employee Stock Programs mailbox
2. If your bank does not accept wire transfers in EUROs,
• register your USD account details in tOption and
• inform the UCB Global Employee Stock Programs
mailbox about the fact that your bank cannot receive
EURO amounts
8
9
10
11. Click on “Add” to confirm
Return to the Table
of Contents

Page 22
B. Update your money account details
1. Click on “Personal data” on the Home page
2. Go to the tab “Bank”
3. Click on “Modify”
4. Update the data
5. Confirm by clicking on “Correct” 1
Should you register more than one account, the last one registered, will automatically be set
as the default account
2
3
4
5
11 Add
Return to the Table
of Contents

Page 23
C. Should you want another account to be the
default account
1. Click on “Personal data” on the Home page
2. Go to the tab “Bank”
3. Click on “Set as default”
When going again to the tab “Bank”, you will see that the other
account is now “Set as default”.
Should you want the funds to be transferred into another account, please first set that
other account as default and then register your exercise order.
Ensure that when you place an exercise with sale of shares, the
account into which the funds will be transferred is shown (for more
information, please consult the guide about “exercise of Stock
Options - sale of shares”).
1
2
3
D. Delete your money account
1. Click on “Personal data” on the Home page
2. Go to the tab “Bank”
3. Click on “Modify”
4. Change at least one data
5. Confirm by clicking on “Correct”
6. The bin will appear in front of your account details - click on the bin and
confirm
1
2
3
4
5
6
Return to the Table
of Contents

Page 24
Return to the Table
of Contents
Using tOption

Page 25
Security Account
The security account is the account into which your shares will be delivered to you,
should you choose to keep the shares.
A. Create your security account
1. Click on “Personal Data” on the Home page
2. Click on the tab “Bank”
3. To register your security account, click on “Add a new security account”
4. Choose the country in which your account is opened
5. Register the account number, the bank name, the BIC/Swift code, the routing or sort
code if applicable and the details of a contact person with your bank (e-mail address and
phone number). Please register the codes without any space between the
characters (example : register CREGBEBB and not CR EG BE BB)
6. As you do not have the Euroclear Data (EGSP) requested at the bottom of the page,
please fill in “1” in each of the 3 fields
7. Click on “Add” to confirm your account details
8. Should you want your shares to be delivered, please e-mail the UCB Global Employee
Stock Programs mailbox.
1
2
3
4
5
6
7
All fields need to be
filled in, except the ones
labeled as optional
Using tOption
Personal Data – Security Account Return to the Table
of Contents

Page 26
B. Update your security account details
1. Click on “Personal Data” on the Home page
2. Go to the tab “Bank”
3. Click on “Modify”
4. Update the existing data
5. Click on “Correct” to confirm
6. Should you want your shares to be delivered, please e-mail the UCB Global
Employee Stock Programs mailbox.
2
1
3
4
5
Using tOption
Personal Data – Security Account Return to the Table
of Contents

Page 27
Return to the Table
of Contents
Using tOption

Page 28
How to update your e-mail address or to register a
cc e-mail address:
1. Go to “Personal Data”
2. You are on the tab “Personal”
3. Click on “Modify above information”
4. Update your e-mail address and/or add (or update) a CC e-mail address
5. Click on “Modify” 1
2
3 4
5
Using tOption
Personal Data – e-mail Address Return to the Table
of Contents

Page 29
Return to the Table
of Contents
Using tOption

Page 30
A. Update your home address details – you are still a
UCB employee
1. Go to UCB Plaza
2. Select HR self-service.
3. Click on “Your personal profile”
3
4. Click on the pencil icon next to your home address
5. Update your address
6. Click on “Save and Back”. Those changes will be available in tOption a few days
later.
4
5
6
1
2
Using tOption
Personal Data – Home address Return to the Table
of Contents

Page 31
B. View the modifications in tOption
1. When on the tOption Home Page, click on “Personal Data”
2. Click on the tab “Address(es)”
C. Update your home address details – you are no
longer a UCB employee
1. On the tOption Home Page, click on “Personal Data”
2. Click on the tab “Address(es)”
3. Click on Edit
4. Correct your address information
5. Click on “Correct”
Your address will be
updated in tOption
within one week !
1
2 1
2
3
4
5
1400 Nijvel – allée de la renommée
1400 Nijvel – allée de la renommée
1400 Nijvel– allée de la renommée
1400
Nijvel
Belgium
Using tOption
Personal Data – Home address Return to the Table
of Contents

Page 32
Return to the Table
of Contents
Using tOption

Page 33
Modify your personal settings
1. Click on “Personal Data” on the Home Page
2. Click on the tab “Personal”
3. Click on “Change personal settings”
4. You can modify the language, the decimal separator and choose the currency
(between € and $).
5. Confirm by clicking on “OK”
1
2
3
4
5
Using tOption
Personal Data – Personal settings Return to the Table
of Contents

Page 34
Return to the Table
of Contents
Using tOption

Page 35
Exercise of Stock Options (SOP) – Sale of the shares
How to register an exercise of stock options with sale of
shares
1. To enter an exercise order, click on “Instructions”
2. Click on the “Instruct Exercise” button behind the stock options you want to
exercise
3. Fill in the number of options you want to exercise.
(Should you want to exercise all outstanding stock options, click on “All”)
4. Select exercise of stock options with sale of shares
1
Before you enter an exercise order, please ensure that your personal account
details are available in tOption in case you reside in a country in which UCB does
not have a tax withholding obligation (see item “Taxation”). Pay attention that funds
will be transferred into the account available before registration of the order.
Should your account details need to be updated, please do so before registering
your exercise order.
On this screen, you have an overview
of all LTI that are exercisable.
2
Make sure you register
the number without dot or
comma (1500 and not
1.500 or 1,500)!
3
4
Using tOption
Exercise of SOP - Sale of the shares Return to the Table
of Contents

Page 36
5. You can choose between selling the sales immediately or at a minimum price
(“At price”).
6. Accept the disclaimer
7. Confirm by clicking “Submit exercise instruction”.
8. You are then redirected to an overview of the order you just registered which shows
the grant of options you exercised, the number of options you exercised and
whether you chose a limit price or not.
Click on “I accept” to confirm or on “I decline” should you want to modify your
exercise.
If you choose for an immediate sale it means that shares will be sold at the price
available on the stock market when your sale order is processed, immediately after
you have confirmed your order.
Be aware that the share price displayed in tOption is available for information
purposes only. The time of the last update is mentioned under the share price.
You could also choose to exercise only if a minimum price (“At price”) is reached.
Be aware that this order will be valid for 10 days.
If within 10 days the minimum price is reached, your shares will be sold at that price.
If this price is not reached within these 10 days, your order will be cancelled and you
will receive a cancelation email. You can enter a new order after receipt of that
cancellation email.
Note that you will not be able to change the minimum price during those 10
days.
5
6
7
8
Note that once you have
clicked on the “I accept” button,
you can no longer cancel your
order as the instruction is sent
immediately to the stock
exchange. Ann Jones
Using tOption
Exercise of SOP - Sale of the shares Return to the Table
of Contents

Page 37
9. You are now prompted into the summary screen showing that 100 options are in
exercise.
10.Once you have confirmed the exercise order, you will automatically receive, within
a few seconds, a confirmation email called “Exercise instruction confirmation”
9
10 You can see the confirmation of the
instructions that you registered such as
whether you chose a limit price or not, the
type of exercise, the grant you exercised and
the estimated gain. Please be aware that this
is an estimation only, based on the share
price available in tOption or on the limit price
you chose.
Using tOption
Exercise of SOP - Sale of the shares Return to the Table
of Contents

Page 38
11. The “Exercise execution confirmation” e-mail is sent to you as soon as the
actual sale price has been confirmed in tOption.
12. The “Exercise detailed statement” is sent to you after UCB’s bank has confirmed
its account was debited in favor of your account (as registered in tOption).
This e-mail contains the actual sales proceeds transferred to you, the name of the
beneficiary of the account as well as the account details.
Pay attention that if funds need to be processed through payroll, the details
of UCB’s account in your country will be available (instead of your personal
account details).
This e-mail contains
the actual sale price
per share and the
total actual sales
proceeds.
111
121
Ann Jones
Using tOption
Exercise of SOP - Sale of the shares Return to the Table
of Contents

Page 39
Return to the Table
of Contents
Using tOption

Page 40
Exercise of Stock Options (SOP) – Delivery of the shares
How to exercise your stock options with delivery of the
shares
1. To enter an exercise order, click on “Instructions”
2. Click on the “Instruct exercise” button behind the LTI you want to exercise.
3. Fill in the number of options you want to exercise ( Should you want to exercise all
outstanding stock options, click on “All”)
4. Select exercise of stock options with “Delivery of shares”
1
Before you enter an exercise order with delivery of shares, please make sure your
securities account details are available in tOption (for more information on how to set
up an account, please consult the item ”Bank” in “Personal data”).
On this screen, you have an
overview of all LTI that are
exercisable.
2
3
4 Make sure you register
the number without dot or
comma (1500 and not
1.500 or 1,500)!
Using tOption
Exercise of SOP - Delivery of the shares Return to the Table
of Contents

Page 41
5. Accept the disclaimer
6. Confirm by clicking “submit exercise instruction”.
7. Click on “I accept” to confirm
Or on “I decline” should you want to modify your exercise. Note that as soon as you
click on “I accept”, you will no longer be able to cancel your order.
You are now prompted into the a summary screen showing that 100 options are in
exercise..
5
6
7
100
Using tOption
Exercise of SOP - Delivery of the shares Return to the Table
of Contents

Page 42
8. You will automatically receive, within a few seconds, a confirmation email in your
Inbox. The e-mail contains the confirmation of the instructions you have registered
such as the type of exercise and the grant you exercised.
The e-mail will also indicate the exact amount you should transfer onto the UCB
account as well as the account details you should use.
8
9. After having transferred the exercise price to the UCB account, please send an
email to UCB Global Employee Stock Programs with the details of your contact
person at your bank (name, phone number and email address). Please also
mention the date of the transfer of the funds.
Upon receipt of the money to cover the exercise price (and the withholding taxes,
if any), UCB will instruct the delivery of shares into your securities account. You
will receive an email called “Exercise execution confirmation”.
9
Using tOption
Exercise of SOP - Delivery of the shares Return to the Table
of Contents

Page 43
10. Upon delivery of the shares into your account, you will receive an e-mail with
subject “Exercise detailed statement”. The attachment in the e-mail
“ExerciseBordereau.doc” contains the details of the delivery.
10
110
Using tOption
Exercise of SOP - Delivery of the shares Return to the Table
of Contents

Page 44 UCB’s LTI Programs –2016
Return to the Table
of Contents
Using tOption

Page 45
Exercise of SAR - (US only)
How to register an exercise of stock appreciation rights
1. To enter an exercise order, click on “Instructions”.
2. Click on “Instruct exercise” for the stock appreciation rights you want to exercise.
3. Fill in the number of stock appreciation rights you want to exercise (Should you
want to exercise all outstanding stock appreciation rights, click on “All”)
4. Tick the box “Sale of shares”.
1
5. Accept the disclaimer
6. Confirm by clicking “Submit exercise instruction”.
Upon exercise of your stock appreciation rights,
there will be no transaction on the stock exchange.
Your gain will correspond to the average of the
high and the low price of the UCB share on the
date of exercise less the exercise price.
The share price displayed in tOption, is available
for information purposes only and is not a
guaranteed price.
On this screen, you have an
overview of all LTI that are
exercisable.
5
6
2
Make sure you register
the number without dot or
comma (1500 and not
1.500 or 1,500)!
3
4
Using tOption
Exercise of SAR (US only) Return to the Table
of Contents

Page 46
7. You will be redirected to an overview of the order you just registered. This page
summarizes the grant of stock appreciation rights you exercised and the number
of stock appreciation rights you exercised, click on “I accept” to confirm (or on “I
decline” should you want to modify your exercise).
8. You are now prompted into a summary screen showing you that100 stock appreciation
rights are in exercise.
9. After confirmation of your exercise order, you will automatically receive, within a few
seconds, an “Exercise instruction confirmation” email
This email indicates the instructions you registered such as the grant you exercised,
the number of stock appreciation rights you exercised and the estimated gain.
This estimation is based on the share price available in tOption. However, your gain
will correspond to the average of the high and the low price of the UCB share on
the exercise date less the exercise price.
Note that as soon as you will
have clicked “I accept”, you
will no longer be able to cancel
your order. 7
8
9
Using tOption
Exercise of SAR (US only) Return to the Table
of Contents

Page 47
11. You receive a confirmation e-mail called “Exercise detailed statement” when
the transaction has been finalized in tOption. This bordereau contains the exact
amount of the gross gain.
10. When the average of the high and the low price of the UCB share price on the
exercise date is registered in tOption, you will receive an “Exercise execution
confirmation” email.
101
111
The payroll is informed of your
exercise. The gross proceeds
will be processed with the next
payroll run or with the end of
month payroll run should you
be an expatriate
Using tOption
Exercise of SAR (US only) Return to the Table
of Contents

Page 48
Return to the Table
of Contents
Using tOption

Page 49
Exit of Awards or Performance Shares (PSP) – Sale
of shares
How to register a sale of your stock awards or performance
shares
1. To enter an exit order, click on “Instructions”
2. Click on the “Instruct exit” button next to the LTI you wish to exit.
1
3. Fill in the number of shares you want to sell (Should you want to sell all
outstanding shares, click on “All”)
4. Choose for a “Sale of shares”
5. Choose between an immediate sale or a sale at a minimum price (“At price”)
Before registering an order, please make sure your personal cash account details
are available in tOption. For more information on how to set up an account, please
consult “Personal Data”. Pay attention that funds will be transferred into the
account available before registration of the order. Should your account details need
updated, please do so before registering your order.
If you choose for an immediate sale, it means that shares will be sold at the
price available on the stock market when your sale order is processed (i.e.
immediately after you have confirmed your order)
Be aware that the share price displayed in tOption is available for information
purposes only. The last time of the update is mentioned under that share price.
If you choose to sell “At price”, you define a price under which you do not want
to sell
Be aware that the sale “At price” order will stay for 10 days and that you
will not be able to change the minimum price during those 10 days.
If within 10 days the minimum price is reached, your shares will be sold at that
price.
If this price is not reached within these 10 days, your order will be cancelled and
you will receive a cancelation e-mail. You can enter a new order after receipt of
that cancellation e-mail.
2
3 5
4
Make sure you
register the number of
awards you want to
exit without dot or
comma (1500 and not
1.500 or 1,500)!
Using tOption Exit of Awards (or PSP) – Sales of shares
Return to the Table
of Contents

Page 50
6. Accept the disclaimer
7. Confirm by clicking “Submit exit instruction”.
8. You receive an overview of the order you just registered. This overview shows
the plan you exited, the amount of awards exited and whether you chose a limit
price or not.
Click on “I accept” to confirm or on “I decline” should you want to modify your exit.
Note that, once you have clicked on “I accept” , you will no longer be able to cancel
your order and that the instruction will be immediately sent to the stock exchange
9. You are now prompted into a summary screen showing that your shares are in exit
6
7
8
9
Using tOption Exit of Awards (or PSP) – Sales of shares
Return to the Table
of Contents

Page 51
10. In your Inbox, you receive a confirmation of the instructions you have registered.
The e-mail mentions whether you chose a limit price or not, the type of exit, the
grant exited and the estimated gain
11. After the sale of the shares, you receive an “Exit execution confirmation”
e-mail. This e-mail confirms the actual sale price of the shares.
This estimation is based on the share price available in tOption when you register
the order or on the limit price you chose. This is not a guaranteed price!
12. Once the funds have been transferred into your account you receive an “Exit detailed
statement” e-mail
10
11
12
Using tOption Exit of Awards (or PSP) – Sales of shares
Return to the Table
of Contents

Page 52
Return to the Table
of Contents
Using tOption

Page 53
Exit of Awards or Performance Shares (PSP) -
Delivery of shares
How to transfer the shares
acquired through the vesting of
stock awards or performance
shares to your personal account
1. To enter an exit order, click on “Instructions”
2. Click on the “Instruct exit” button next to the LTI you wish to exit
3. Fill in the number of shares you want to transfer (Should you want to exit all
outstanding awards, click on “All”)
4. Choose for an exit of stock awards with “Delivery of your shares”
1
5. Accept the disclaimer
6. Confirm by clicking “Submit exit instruction”
Before you enter an exit order
with delivery of shares, please
make sure your securities
account details are available in
tOption. For more information
on how to set up an account,
please consult item ”Bank”
2
Make sure you
register the number
without dot or
comma (1500 and
not 1.500 or 1,500)!
3
4
5
6
Using tOption Exit of Awards (or PSP) – Delivery of shares
Return to the Table
of Contents

Page 54
7. You are prompted to an overview of the order you registered showing you the plan
exited, the number exited and the choice to have the shares delivered
Click on “I accept” to confirm or on “I decline”
should you want to modify your exit
8. You are now prompted into a summary showing the number of awards “In exit” and
the number still “Outstanding”
Note that as soon as you click
on “I accept”, you will no
longer be able to cancel your
order.
7
8
Using tOption Exit of Awards (or PSP) – Delivery of shares
Return to the Table
of Contents

Page 55
9. Once you have confirmed the exit order, you automatically receive a confirmation
e-mail within a few moments
This e-mail shows the type of exercise and the grant you exercised
11. Please make sure you send an email to [email protected]
with details of the contact person at your bank (name, phone number and email address)
12. Once the shares have been delivered to you, you will receive an
"Exit detailed statement" e-mail
9
10. After that, you will receive an “Exit execution confirmation” e-mail. This e-mail
confirms the actual sale price of the shares.
101
121
Using tOption Exit of Awards (or PSP) – Delivery of shares
Return to the Table
of Contents

Page 56
Return to the Table
of Contents
Using tOption

Page 57
Reply to a New Grant
A. How to reply to a new LTI grant
1. To reply to the new grant, go in “Instructions”
2. Click on the button “Subscribe” of the grant you
want to reply to
3. Tick the box in front of the series (here UCB S.A. Employee Stock Award Plan
2016)
4. Fill in the number of LTI you want to accept – as mentioned on the line above,
you can accept a maximum of 300 awards (‘0 - 300’).
5. Tick the box in front of “I accept the disclaimer”
6. Click on “Accept”
1
6
Before you reply to a new LTI
grant, please make sure you
read the personal grant
letter available in your “Inbox”
as well as the plan rules and
the tax information sheet
available in “Documents”
This screen displays the LTI that are exercisable (stock options) or can be exited
(stock awards) and of all new grants to which you can reply.
2
3
4
This number should be the
number granted.
Make sure you register
the number without dot
or comma (1500 and not
1.500 or 1,500)!
In this example, you were
granted 300 stock awards
and can therefore accept
between 0 and 300 stock
awards
You should accept all LTI
granted to you. However, should
you be taxable in Belgium and
should you reply to a stock
option grant, please check the
tax implications (in the
“Documents” tab) before
replying.
5
Using tOption
Reply to a New Grant Return to the Table
of Contents

Page 58
7. On this screen you have an overview of the LTI granted to you and of your reply.
Click again on “Accept” to confirm your reply
8. You are now prompted to a summary where you see the number of LTI granted to you and
accepted by you.
7
On this screen, you have an overview
of the LTI granted to you and of your
reply.
You were granted 300 awards and
accepted 300.
8
300
Using tOption
Reply to a New Grant Return to the Table
of Contents

Page 59
9. Immediately after having confirmed your decision in tOption, you receive a
subscription confirmation e-mail.
10. The accepted LTI are now available in
“Portfolio”
11. Click on “Participations”
B. How to change your reply
1. To change your reply, click on “Subscribe”
2. Fill in the number of LTI you want to accept
3. Tick the box in front of “I accept the disclaimer”
4. Click on “Modify” to confirm your new reply
9
The accepted LTI will move to
“Participations” a few weeks after
the end of the acceptance period
Should you want to change
your reply, you can still do so
during the entire acceptance
period (usually until the end of
May)
1
2
3
Make sure you register
the number without dot or
comma (2500 and
not 2.500 or 2,500)!
4
10
11
Using tOption
Reply to a New Grant Return to the Table
of Contents

Page 60
5. You receive a new “Subscription confirmation” e-mail
5
300
Using tOption
Reply to a New Grant Return to the Table
of Contents

Page 61
Return to the Table
of Contents
Using tOption

Page 62
Inbox
You will receive a confirmation by e-mail for each
action registered in tOption (new password,
confirmation of reply to a new grant, exercise or exit
orders, confirmation of the transfer of funds to your
personal account, …).
This confirmation is sent to your tOption mailbox as
well as to the e-mail address(es) registered in
“Personal Data”
To view the e-mails you received, click on “Inbox”
These e-mails will always remain at your disposal in the
tOption mailbox
Go to “Inbox” in the Home Menu
You can receive notifications regarding:
• new password,
• confirmation of reply to a new grant,
• exercise or exit orders,
• confirmation of the transfer of funds to your
personal account,
• …
Using tOption
Inbox
Return to the Table
of Contents

Page 63
Return to the Table
of Contents
Using tOption

Page 64
Documents
In the tab “Documents”, you have access to all plan documents
On this screen, choose the grant (stock award plan, stock option plan or performance
share plan + grant year) for which you would like to read the plan documents:
Click on the link to the plan of your choice to view the related documents
For example, the documents related to the 2014 stock option plan
The documents available are presented in alphabetical order.
The plan rules, the addenda to the plan rules, the tax information for each country and
the translation of the template of the grant letter used for Belgian employees
(note that your personal grant letter is available in your inbox).
To view the content of the document, click on the name of the document,
Save and Open the document.
Using tOption
Documents
Return to the Table
of Contents
1

Page 65
Return to the Table
of Contents
Using tOption


![A Class of LTI Distributed Observers for LTI Plants ...1401.0926v1 [cs.SY] 5 Jan 2014 1 A Class of LTI Distributed Observers for LTI Plants: Necessary and Sufficient Conditions for](https://static.fdocuments.in/doc/165x107/5afedcd17f8b9a256b8da98c/a-class-of-lti-distributed-observers-for-lti-plants-14010926v1-cssy-5-jan.jpg)