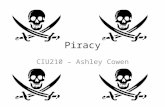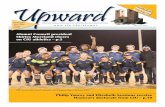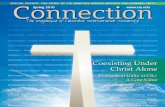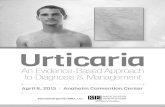T6K Software update manualdownloads.hobbico.com/software/fut/6KV2(E)12_01-instructions.pdf ·...
Transcript of T6K Software update manualdownloads.hobbico.com/software/fut/6KV2(E)12_01-instructions.pdf ·...

1M23Z05202 T6K Software update manual
Required for update (Purchase separately)
Preparations
- 1 -
CIU-3 or CIU-2(optional)
PC (Access is possible by the web)CGY750/GY701/GY520
Extensions (optional)
DSC cord (for updates of 4PV optional)
or
USB Port
1. Install the driver for the CIU-3/CIU-2 onto your PC.
When the CIU-3 is first connected to the PC, once the CIU-3 is connected to the PC, download the recommended driver software Using Windows Vista, the "Found New Hardware Wizard" window appears on the screen. Click "Locate and install driver software".
When the CIU-2 is first connected to the PC; the “Found New Hardware Wizard” window appears on the screen. Install the drivers download from local Futaba Dealers Website.
Refer to the manual of the CIU-3/CIU-2 for further information.
CIU-3 or CIU-2
*The display screen is an example. The screen depends on the PC. T6K screens are subject to change without notice.
Your Futaba T6K transmitter programming can be updated easily online. When functions are added or improved, the update file can be downloaded from our website.
For more information, check out web site for FAQ regarding updating this product.

Note: If the battery fully discharges during program updating, updating will fail. When the remaining battery capacity is 50% or less, always recharge the battery before updating.
1. Download the zip file of the update data from our website or your local distribtor's website.
http://www.rc.futaba.co.jp
Updating procedure
2. Extract the zip file on your computer.
Futaba WEB site
SoftwareDownload
- 2 -
S.I/F Port
CGY750/GY701/GY520Extensions (optional)
PC (Access is possible by the web)T6K
CIU-3 or CIU-2(optional)
USB Port
DSC cord (for updates of 4PV optional)or
3. Connect as shown in the figure.
CIU-3 executable fileUpdate programCIU-2 executable file

T6K4. CIU-3; Turn on the transmitter power while pressing
down the "END" and "+" button.
4. CIU-2; Turn on the transmitter power while pressing down the "END" button.
Press the END and ⊕ button next turn ON
Press the END button next turn ON
CIU-3
CIU-2
CIU-3
CIU-2
- 3 -
1
1
1
2
2

- 4 -
Don't turn off the power !
5. Start an executable file by a PC.
Double-click
Write
OK
PC T6K
Wait for about 30 seconds - 3 minutes.
CIU-3
CIU-3CIU-2
CIU-2
T6K

PC T6K
- 5 -
Completed
6. Turn off the power switch of your T6K and remove the CIU-3/CIU-2.
7. Check the software version at [TX SETTING].
8. Be sure to check the each function before use.
Shut down the update software.
Turn off the power and then turn on the power while pressing the + key and – key simultaneously.
(Setting is ended by power off.)
+ -

PC T6K
Error
1. If an error display appeared, the redo an update from the beginning.
Don't disconnect or remove the battery from the transmitter during the update.
It is possible that the transmitter can be damaged if the battery is unplugged during the update. In the case of a failed update, the transmitter may not restart. In this situation, try the following steps to retry the updating procedure:
1. Detach the battery from the transmitter.2. Attach the battery to the transmitter while pressing
down the "END" button.3. The update will start.
Even after the above steps, if the transmitter fails toupdate or does not start, please have it serviced.
- 6 -