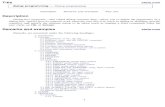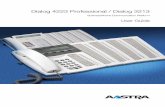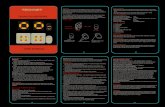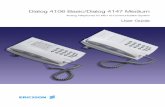T21 User Manual - TeckNet · and improve your gaming technique. ... on the keyboard you wish to...
Transcript of T21 User Manual - TeckNet · and improve your gaming technique. ... on the keyboard you wish to...
Thank you for choosing this Professional Gaming Keyboard, please read this user manual carefully before use.
• Gaming keyboard• User manual• CD driver
• Multi-function expansion system• 15 Groups of macro definition keys• 20 keys with “Anti-Ghosting” function• Full speed USB 2.0 transmission• Black silica gel for super responsive keys• Volume adjustment dial• Military-style technical design
Functions
NOTE Double USB cables: Use the longer one for the gaming Keyboard and shorter one for removable mini keyboard.
01-08
09-16
17-24
WelcomeThank you for choosing this Professional Gaming Keyboard, please read this user manual carefully before use.
Contents
• Gaming keyboard• User manual• CD driver
Features
• Multi-function expansion system• 15 Groups of macro definition keys• 20 keys with “Anti-Ghosting” function• Full speed USB 2.0 transmission• Black silica gel for super responsive keys• Volume adjustment dial• Military-style technical design
Functions
1. Multi-Function Expansion Mini Keyboard Extends the main keyboard by another 8
keys (G1-G8) to create customized settings for key functions using the driver.
2. 15 Groups of Macro Definition Keys 3 types of configuration mode and 5
groups of macro definition settings for each mode.
3. Full Speed USB 2.0 Transmission High speed USB 2.0 connection helps
you to accelerate your response rate and improve your gaming technique.
4. 20 Keys With “Anti-Ghosting” Function Specific keys with Anti-Ghosting feature
provides greater level of convenience and flexibility during game sessions
5. Create Customized Settings. You can create customized settings for
each key function using the supplied driver.
6. Multi-Function Expansion System Unique PTR (Picatinny Rail) technology
design allows for quick,easy installation and removal of the Mini Keyboard.
7. Win ON/OFF Locks and unlocks the “Win” key.
8. Volume Adjustment Dial Allows quick adjustment of volume.
NOTE Double USB cables: Use the longer one for the gaming Keyboard and shorter one for removable mini keyboard.
TeckNet T21
-- 1 --
1. Multi-Function Expansion Mini Keyboard Extends the main keyboard by another 8
keys (G1-G8) to create customized settings for key functions using the driver.
2. 15 Groups of Macro Definition Keys 3 types of configuration mode and 5
groups of macro definition settings for each mode.
3. Full Speed USB 2.0 Transmission High speed USB 2.0 connection helps
you to accelerate your response rate and improve your gaming technique.
4. 20 Keys With “Anti-Ghosting” Function Specific keys with Anti-Ghosting feature
provides greater level of convenience and flexibility during game sessions
5. Create Customized Settings. You can create customized settings for
each key function using the supplied driver.
6. Multi-Function Expansion System Unique PTR (Picatinny Rail) technology
design allows for quick,easy installation and removal of the Mini Keyboard.
7. Win ON/OFF Locks and unlocks the “Win” key.
8. Volume Adjustment Dial Allows quick adjustment of volume.
TeckNet T21
-- 2 --
Configuration Setting Instructions1. Profile Setting: 3-mode configuration setting profiles are provided by this gaming
keyboard (Profile 1 - Profile 3). They are easily switchable and suitable for different game environments. Each profile includes the standard key setting and the M key setting. Both Export and Import of Profile Settings are supported.
• Export Settings: configuration of import and export are supported Selecting ”Export”
will allow you to save all your profile settings to the hard drive of your computer.
• Import Settings: If you change the computer or wish to install settings onto a new
computer, you can simply import the saved settings to the new computer without the need to repeat the previous settings procedure.
1. Connect the gaming keyboard to your computer’s USB port. Insert the driver CD into CD-ROM.2. Click "setup.exe" for installation. After completing this you’ll need to restart your computer.3. Click "start" on the menu, select the software "Gaming Keyboard Driver".4. Open the software interface and then you can adjust the configuration settings.5. Configuration Setting Instructions.
Installation Instructions
TeckNet T21
-- 3 --
2. Standard Keys Setting: Open the software interface and choose a profile then click any keys
on the keyboard you wish to set, In the pop-up dialog box you can assign the key with two types of function.
• Single Key Function: Set the chosen key as other single key functions. eg. Click the key “D” → choose “Single Key” and input “F” In the
dialogue → click OK and apply → setting OK• Mouse Button Function: Set the chosen key as mouse button function. eg. Click the key “D” → choose “Mouse Button” and “Right Button”
function in the dialogue → click OK and Apply →Setting OK1. Profile Setting: 3-mode configuration setting profiles are provided by this gaming
keyboard (Profile 1 - Profile 3). They are easily switchable and suitable for different game environments. Each profile includes the standard key setting and the M key setting. Both Export and Import of Profile Settings are supported.
• Export Settings: configuration of import and export are supported Selecting ”Export”
will allow you to save all your profile settings to the hard drive of your computer.
• Import Settings: If you change the computer or wish to install settings onto a new
computer, you can simply import the saved settings to the new computer without the need to repeat the previous settings procedure.
1. Connect the gaming keyboard to your computer’s USB port. Insert the driver CD into CD-ROM.2. Click "setup.exe" for installation. After completing this you’ll need to restart your computer.3. Click "start" on the menu, select the software "Gaming Keyboard Driver".4. Open the software interface and then you can adjust the configuration settings.5. Configuration Setting Instructions.
TeckNet T21
-- 4 --
2. Standard Keys Setting: Open the software interface and choose a profile then click any keys
on the keyboard you wish to set, In the pop-up dialog box you can assign the key with two types of function.
• Single Key Function: Set the chosen key as other single key functions. eg. Click the key “D” → choose “Single Key” and input “F” In the
dialogue → click OK and apply → setting OK• Mouse Button Function: Set the chosen key as mouse button function. eg. Click the key “D” → choose “Mouse Button” and “Right Button”
function in the dialogue → click OK and Apply →Setting OK
3. M Keys Setting: There are 5 mode function settings for each profile. (M1~M5) Click any mode and in the pop-up dialog box and you can set
different functions such as Macro Manager, Multimedia, Internet Explorer, Mouse, Basic Commands, Advanced Functions, Standard, Assign a Shortcut, Launch Program and Deactivate.
• Profile Function Changing: By pressing the key ”M” on the upper left corner of keyboard, the
profile and LED light indicator will change accordingly: Profile 1 (red color), Profile 2 (green color), Profile 3 (purple color).
• Macro Manager Setting:1).Click any mode (M1~M5) and open the ”Macro Manager” interface. You can now set up a combination of key functions. Click ”NEW” to create a name in the Macro List for the macro
definition function.
2). Choose a created name, click ”Start Record”, then input the combo key and will show in Keypress Sequence (Such as below picture)
3). If game needed, by choosing ”Record Delays Between Key Commands” you can set up the combo keys to be pressed not at same time when playing the games.
TeckNet T21
-- 5 --
4). Click ”Stop Record” after finishing the setting.5). You can also the cycle index of macro function by choosing ”Loop Times”.6). Click ”OK”, you will find the new added settings below ”Macro Manager”(as below picture),choose one created macro definition function and click ”Apply” for using.
3. M Keys Setting: There are 5 mode function settings for each profile. (M1~M5) Click any mode and in the pop-up dialog box and you can set
different functions such as Macro Manager, Multimedia, Internet Explorer, Mouse, Basic Commands, Advanced Functions, Standard, Assign a Shortcut, Launch Program and Deactivate.
• Profile Function Changing: By pressing the key ”M” on the upper left corner of keyboard, the
profile and LED light indicator will change accordingly: Profile 1 (red color), Profile 2 (green color), Profile 3 (purple color).
• Macro Manager Setting:1).Click any mode (M1~M5) and open the ”Macro Manager” interface. You can now set up a combination of key functions. Click ”NEW” to create a name in the Macro List for the macro
definition function.
2). Choose a created name, click ”Start Record”, then input the combo key and will show in Keypress Sequence (Such as below picture)
3). If game needed, by choosing ”Record Delays Between Key Commands” you can set up the combo keys to be pressed not at same time when playing the games.
TeckNet T21
-- 6 --
4). Click ”Stop Record” after finishing the setting.5). You can also the cycle index of macro function by choosing ”Loop Times”.6). Click ”OK”, you will find the new added settings below ”Macro Manager”(as below picture),choose one created macro definition function and click ”Apply” for using.
• Assign a Shortcut: You can set up the key as Shortcut function in this dialog, for
example, Ctrl+C, Win+D, Ctrl+Alt+Delete, etc.
• Launch Program: In the dialog of ”Launch Program”, you can set up function lf opening
folders quickly. Click ”OK” and ”Apply” to save the setting for using.
2). Choose a created name, click ”Start Record”, then input the combo key and will show in Keypress Sequence (Such as below picture)
• Assign a Shortcut: You can set up the key as Shortcut function in this dialog, for
example, Ctrl+C, Win+D, Ctrl+Alt+Delete, etc.
TeckNet T21
-- 7 --
• Launch Program: In the dialog of ”Launch Program”, you can set up function lf opening
folders quickly. Click ”OK” and ”Apply” to save the setting for using.
• Other Function Setting: You can set the key as below other functions, after setting ok, then
click ”Apply” to save the setting for using.- Multimedia: Mute, Volume up, Volume down, Open player, Previous track, Next
track, Play/Pause, Stop- Internet Explorer: Search, Home, Back, Forward, Stop, Refresh, Favorites, Email, My
computer, Calculator- Mouse Function: Left button, Right button, Middle button, Backward, Forward, Double
click, Fire Key- Basic command: Cut, Copy, Paste, Select All, Find, New, Print, Save, Undo.- Advanced Function: Switch window, Close window, Lock PC, Run, Show desktop.
4. Reset To Factory Defaults If need to reset factory defaults for the all settings, then click ”Restore” and Apply it.
• Launch Program: In the dialog of ”Launch Program”, you can set up function lf opening
folders quickly. Click ”OK” and ”Apply” to save the setting for using.
• Other Function Setting: You can set the key as below other functions, after setting ok, then
click ”Apply” to save the setting for using.- Multimedia: Mute, Volume up, Volume down, Open player, Previous track, Next
track, Play/Pause, Stop- Internet Explorer: Search, Home, Back, Forward, Stop, Refresh, Favorites, Email, My
computer, Calculator- Mouse Function: Left button, Right button, Middle button, Backward, Forward, Double
click, Fire Key- Basic command: Cut, Copy, Paste, Select All, Find, New, Print, Save, Undo.- Advanced Function: Switch window, Close window, Lock PC, Run, Show desktop.
4. Reset To Factory Defaults If need to reset factory defaults for the all settings, then click ”Restore” and Apply it.
TeckNet T21
-- 8 --
WelcomeVielen Dank für den Kauf der Gaming-Tastatur, bitte lesen Sie das Handbuch sorgfältig vor der Verwendung.
Inhalte
• Gaming-Tastatur• Benutzerhandbuch• CD-Treiber
Merkmale
• System mit erweiterten Muli-Funktionen• 15 Gruppen von Makro definierten Tasten• 20 Tasten mit Funktion „Anti-Ghosting“• Super schnelle Übertragungsrat USB 2.0• Tasten aus schwarzen Silica-Gel mit super Reaktion• Steuer der Lautstärke • Technisches Design mit dem Militär-Stil
Functions
1. Mini-Tastatur mit erweiterten Multi-Funk-tionen
Mithilfe des Treibers wird die Haupttastatur durch andere 8 Tasten (G1-G8) erweitert, bei der Taste-Funktion wird noch mehr Einstellung der Anpassung erstellt
2. 15 Gruppen von Makro definierten Tasten 3 verschiedene Modi für Konfiguration und
5 Gruppen von Makro definierten Einstellung je Modus
3. Super schnelle Übertragungsrat USB 2.0 Dank des Hi-Speed-USB 2.0-Anschlusses
wird Ihre Reaktionszeit verkürzt und Ihre Geschicktheit von Gaming verbessert
4. 20 Tasten mit Funktion „Anti-Ghosting“ Spezielle Tasten mit Funktion „Anti-Ghost-
ing“ bietet größere Erleichterung und Flexibilität während der Spielzeit
5. Anpassbarkeit einstellen Mithilfe des mitgelieferten Treibers wird
Einstellung der Anpassung für die Funktion jeder Taste erstellt
6. System mit erweiterten Muli-Funktionen Einzigartige PRT-Technologie (Picatinny
Rail) unterstützt schnelle, einfache Installation und Abnahmbarkeit von der Mini-Tastatur
7. Win-ON/OFF-Taste die Taste „Win“ sperren und aufsperren
8. Steuer der Lautstärke unterstützt schnelle Anpassung der
Lautstärke
HINWEISUSB-Doppelkabel: Zur Verfügung steht der längere Kabel der Gaming-Tastatur und der Kurzere der abnehmbaren Mini-Tastatur.
TeckNet T21
-- 9 --
Redragon
1. Mini-Tastatur mit erweiterten Multi-Funk-tionen
Mithilfe des Treibers wird die Haupttastatur durch andere 8 Tasten (G1-G8) erweitert, bei der Taste-Funktion wird noch mehr Einstellung der Anpassung erstellt
2. 15 Gruppen von Makro definierten Tasten 3 verschiedene Modi für Konfiguration und
5 Gruppen von Makro definierten Einstellung je Modus
3. Super schnelle Übertragungsrat USB 2.0 Dank des Hi-Speed-USB 2.0-Anschlusses
wird Ihre Reaktionszeit verkürzt und Ihre Geschicktheit von Gaming verbessert
4. 20 Tasten mit Funktion „Anti-Ghosting“ Spezielle Tasten mit Funktion „Anti-Ghost-
ing“ bietet größere Erleichterung und Flexibilität während der Spielzeit
5. Anpassbarkeit einstellen Mithilfe des mitgelieferten Treibers wird
Einstellung der Anpassung für die Funktion jeder Taste erstellt
6. System mit erweiterten Muli-Funktionen Einzigartige PRT-Technologie (Picatinny
Rail) unterstützt schnelle, einfache Installation und Abnahmbarkeit von der Mini-Tastatur
7. Win-ON/OFF-Taste die Taste „Win“ sperren und aufsperren
8. Steuer der Lautstärke unterstützt schnelle Anpassung der
Lautstärke
TeckNet T21
-- 10 --
Redragon
Redragon
2. Standard-Taste-Einstellung: Öffne die Interface der Software und wähle ein Profil, dann klicke auf
irgendeine Taste, die Sie definieren wollen. Im erscheinenden Dialogfeld wird die Taste zwei verschiedene Funktionen zugewiesen.
• Funktion der Einzeltaste: Definiere die ausgewählte Taste, so dass die über eine Funktion
anderer Einzeltaste verfügt. z.B klicke auf die Taste „D“ → wähle „Einzeltaste“ und eintippe „F“Im Dialog → klicke auf OK und Anwendung → Einstellung fertig
• Funktion von der Maustaste: Definiere die ausgewählte Taste, so dass die über eine Funktion der
Maustaste verfügt. z. B klicke auf die Taste „D“ → wähle „Maustaste“ und Funktion „Rechtstaste“ im Dialog → klicke OK und Anwendung → Einstellung fertig
Configuration Setting Instructions1. Profil einstellen: Diese Gaming-Tastatur bietet 3 Profilmodi von der einstellung der
Konfiguration (Profil 1 – Profil 3). Es wechselt sich zwischen einander einfach und alle drei sind für verschiedene Gaming-Umge-hbungen verfügbar. Jede Profil enthält Einstellung von Standard- und M-Tasten. Beide Aus/Einfuhr-Profileinstellung sind unerstützt.
• Ausfuhr-Einstellungen: Nach Wahl „Export“ wird alle Ihre Profileinstellungen ins
Hard-Treiber von Ihrem Computer gespeichert.• Einfuhr-Einstellung: Wenn Sie anderes Computer verwenden oder die Einstellung in ein
neues Computer installieren wollen, können Sie einfach die gespeicherte Einstellungen in das neue Computer importieren ohne das vorherige Einstellungsverfahren wieder zu machen.
1. Schließe die Gaming-Tastatur an Ihrem Computers USB-Buchse. Stecke den Treiber ins CD-ROM.2. Klicke auf „setup.exe“ zur Installation. Nach Ende muss Ihr Computer neu gestartet werden.3. Klicke auf „start“ im Menü, wähle die Software „Gaming Keyboard Driver“.4. Öffne die Software-Interface und dann kann man die Einstellung der Konfiguration anpassen.5. Anleitung von der Einstellung der Konfiguration
Anleitung der Installation
TeckNet T21
-- 11 --
Redragon
2. Standard-Taste-Einstellung: Öffne die Interface der Software und wähle ein Profil, dann klicke auf
irgendeine Taste, die Sie definieren wollen. Im erscheinenden Dialogfeld wird die Taste zwei verschiedene Funktionen zugewiesen.
• Funktion der Einzeltaste: Definiere die ausgewählte Taste, so dass die über eine Funktion
anderer Einzeltaste verfügt. z.B klicke auf die Taste „D“ → wähle „Einzeltaste“ und eintippe „F“Im Dialog → klicke auf OK und Anwendung → Einstellung fertig
• Funktion von der Maustaste: Definiere die ausgewählte Taste, so dass die über eine Funktion der
Maustaste verfügt. z. B klicke auf die Taste „D“ → wähle „Maustaste“ und Funktion „Rechtstaste“ im Dialog → klicke OK und Anwendung → Einstellung fertig1. Profil einstellen:
Diese Gaming-Tastatur bietet 3 Profilmodi von der einstellung der Konfiguration (Profil 1 – Profil 3). Es wechselt sich zwischen einander einfach und alle drei sind für verschiedene Gaming-Umge-hbungen verfügbar. Jede Profil enthält Einstellung von Standard- und M-Tasten. Beide Aus/Einfuhr-Profileinstellung sind unerstützt.
• Ausfuhr-Einstellungen: Nach Wahl „Export“ wird alle Ihre Profileinstellungen ins
Hard-Treiber von Ihrem Computer gespeichert.• Einfuhr-Einstellung: Wenn Sie anderes Computer verwenden oder die Einstellung in ein
neues Computer installieren wollen, können Sie einfach die gespeicherte Einstellungen in das neue Computer importieren ohne das vorherige Einstellungsverfahren wieder zu machen.
1. Schließe die Gaming-Tastatur an Ihrem Computers USB-Buchse. Stecke den Treiber ins CD-ROM.2. Klicke auf „setup.exe“ zur Installation. Nach Ende muss Ihr Computer neu gestartet werden.3. Klicke auf „start“ im Menü, wähle die Software „Gaming Keyboard Driver“.4. Öffne die Software-Interface und dann kann man die Einstellung der Konfiguration anpassen.5. Anleitung von der Einstellung der Konfiguration
TeckNet T21
-- 12 --
2. Standard-Taste-Einstellung: Öffne die Interface der Software und wähle ein Profil, dann klicke auf
irgendeine Taste, die Sie definieren wollen. Im erscheinenden Dialogfeld wird die Taste zwei verschiedene Funktionen zugewiesen.
• Funktion der Einzeltaste: Definiere die ausgewählte Taste, so dass die über eine Funktion
anderer Einzeltaste verfügt. z.B klicke auf die Taste „D“ → wähle „Einzeltaste“ und eintippe „F“Im Dialog → klicke auf OK und Anwendung → Einstellung fertig
• Funktion von der Maustaste: Definiere die ausgewählte Taste, so dass die über eine Funktion der
Maustaste verfügt. z. B klicke auf die Taste „D“ → wähle „Maustaste“ und Funktion „Rechtstaste“ im Dialog → klicke OK und Anwendung → Einstellung fertig
3. Einstellung der M-Tasten: Beim jeden Profil gibt es 5 Funktionsmodi für Einstellung. (M1-M5) Klicke irgendeinen Modus und im erscheinenden Dialogfeld wird
verschiedene Funktionen definiert, z.B Makro verwalten, Multimedia, Internet Explorer, Maus, Grundlegende Befehle, Erweiterte Funktionen, Standard, Weise einen Shortcut, Launch-Programm und Deaktivieren.
• Profilfunktion wechseln: Durch Eindruck auf die Taste „M“ auf die rechtobene Ecker der
Haupttastatur wird das Profil und die LED-Anzeige sich wunschgemäß ändern: Profil 1 (rote Farbe), Profil 2 (grüne Farbe), Profil 3 (lila Farbe)
• Makro-Einstellung verwalten: 1).Klicke auf irgendeinen Modus (M1-M5) und öffne die Interface „Makro
Verwalten“ Jetzt kannst du die Anpassung der Taste-Funktion einstellen. Klicke auf „NEU“ um einen Name für die definierte Makro-Funktion in
der Makro-Liste zu erstellen.
2). Wähle einen erstellten Name, klicke „Start Record“, dann tippe die definierte Taste ein und in Sequence Tastendruck erscheint ( wie untenstehendes Bild):
3). Wenn benötigt, kann man durch Wahl „Record Delays Between Key Commands“ die definierten Tasten einstellen, so dass die inzwischen Gaming Spielen nicht gleichzeitig gedrückt wird,
TeckNet T21
-- 13 --
4). Click ”Stop Record” after finishing the setting.5). You can also the cycle index of macro function by choosing ”Loop Times”.6). Click ”OK”, you will find the new added settings below ”Macro Manager”(as below picture),choose one created macro definition function and click ”Apply” for using.
• Makro-Einstellung verwalten: 1).Klicke auf irgendeinen Modus (M1-M5) und öffne die Interface „Makro
Verwalten“ Jetzt kannst du die Anpassung der Taste-Funktion einstellen. Klicke auf „NEU“ um einen Name für die definierte Makro-Funktion in
der Makro-Liste zu erstellen.
2). Wähle einen erstellten Name, klicke „Start Record“, dann tippe die definierte Taste ein und in Sequence Tastendruck erscheint ( wie untenstehendes Bild):
3). Wenn benötigt, kann man durch Wahl „Record Delays Between Key Commands“ die definierten Tasten einstellen, so dass die inzwischen Gaming Spielen nicht gleichzeitig gedrückt wird,
TeckNet T21
-- 14 --
4). Click ”Stop Record” after finishing the setting.5). You can also the cycle index of macro function by choosing ”Loop Times”.6). Click ”OK”, you will find the new added settings below ”Macro Manager”(as below picture),choose one created macro definition function and click ”Apply” for using.
• Vergebe ein Shortcut: Man kann in diesem Dialog die Taste über eine Shortcut-Funktion verfügen lassen, zum Bespiel, Str+C, Win+D, Str+Alt+Entf, usw.
• Launch-Programm: Im Dialog von „Lannch Program“ , kann man eine Funktion von schnell Öffnung eines Ordners definieren. Klicke auf „OK“ und „Anwendung“ um die Einstellung zu speichern.
2). Wähle einen erstellten Name, klicke „Start Record“, dann tippe die definierte Taste ein und in Sequence Tastendruck erscheint ( wie untenstehendes Bild):
• Vergebe ein Shortcut: Man kann in diesem Dialog die Taste über eine Shortcut-Funktion verfügen lassen, zum Bespiel, Str+C, Win+D, Str+Alt+Entf, usw.
TeckNet T21
-- 15 --
• Launch-Programm: Im Dialog von „Lannch Program“ , kann man eine Funktion von schnell Öffnung eines Ordners definieren. Klicke auf „OK“ und „Anwendung“ um die Einstellung zu speichern.
• Andere Einstellung der Funktion: Man kann der Taste andere folgende Funktion zuweisen, nach
Ende der Einstellung klickt man „Anwendung“ um die Einstellung zu speichern.
-- Mulimedia: Mute, Lauter, Leiser, Open-Spieler, Vorheriger Titel, Nächster Titel,
Play / Pause, Stopp-- Internet Explorer: Suche, Startseite, Zurück, Vorwärts, Stopp, Aktualisieren,
Favoriten, E-Mail, Mein Computer, Taschenrechner -- Grundlegende Befehle: Ausschneiden, Kopieren, Einfügen, Alles auswählen, Suchen,
Neu, Drucker, Speichern, Rückgängig-- Erweiterte Funktion: Fenster wechseln, Fenster schließen, Sperren PC, Run, Desktop
anzeigen.
4. Wiederherstellen der Werkseinstellungen Wenn Wiederherstellen der Werkeinstellungen für alle Einstellung benötigt ist, klickt man
• Andere Einstellung der Funktion: Man kann der Taste andere folgende Funktion zuweisen, nach
Ende der Einstellung klickt man „Anwendung“ um die Einstellung zu speichern.
-- Mulimedia: Mute, Lauter, Leiser, Open-Spieler, Vorheriger Titel, Nächster Titel,
Play / Pause, Stopp-- Internet Explorer: Suche, Startseite, Zurück, Vorwärts, Stopp, Aktualisieren,
Favoriten, E-Mail, Mein Computer, Taschenrechner -- Grundlegende Befehle: Ausschneiden, Kopieren, Einfügen, Alles auswählen, Suchen,
Neu, Drucker, Speichern, Rückgängig-- Erweiterte Funktion: Fenster wechseln, Fenster schließen, Sperren PC, Run, Desktop
anzeigen.
4. Wiederherstellen der Werkseinstellungen Wenn Wiederherstellen der Werkeinstellungen für alle Einstellung benötigt ist, klickt man
TeckNet T21
-- 16 --
WelcomeMerci d’avoir choisi ce Clavier de Jeu, veuillez lire ce mode d’emploi attentivement avant usage.
Contenu
• Clavier de jeu• Mode d’emploi• CD de pilote
Caractéristiques
• Système d’expansion multifonction• 15 touches de groupes de macros définissables• 20 touches avec fonction « Anti-Ghosting »• Transmission USB 2.0 Pleine Vitesse• Gel silicone noir pour des touches super réactives• Cadran d’ajustement du volume• Design technique style militaire
Fonctions
1. Mini-Clavier d’Expansion Multifonction Etend le clavier principal par un autre 8
touches (G1-G8) pour créer des réglages personnalisés de macros pour les fonctions de touches en utilisant les pilotes
2. 15 Touches de Groupes de Macros Définissables
3 types de modes de configuration et 5 groupes of réglages de définitions de macros pour chaque mode
3. Transmission USB2.0 Pleine Vitesse La connexion haute vitesse USB 2.0 Vous
aide à accélérer votre temps de Réponse et améliore vos techniques de jeu
4. 20 Touches Avec Fonction «Anti-Ghosting» Les touches spécifiques avec la fonction «
Anti-Ghosting » vous fournissent un plus haut niveau de confort et de flexibilité durant vos sessions de jeu
5. Créez vos Réglages Personnalisés Vous pouvez créer des réglages
personnalisés Pour chaque touche de fonctions en utilisant Les pilotes fournis
6. Système d’Expansion Multifunction La conception technologique unique du
PTR (Rail Picatinny) permet une installation et un retrait rapide et facile du mini-Clavier
7. Touche MARCHE/ARRET Windows Verrouille et déverrouille la touche «
Windows »
8. Cadran d’Ajustement du Volume Permet un ajustement rapide du volume
REMARQUEDouble câbles USB : Utilisez le câble le plus long pour le Clavier de jeu, et le plus court pour le mini-clavier amovible.
TeckNet T21
-- 17 --
1. Mini-Clavier d’Expansion Multifonction Etend le clavier principal par un autre 8
touches (G1-G8) pour créer des réglages personnalisés de macros pour les fonctions de touches en utilisant les pilotes
2. 15 Touches de Groupes de Macros Définissables
3 types de modes de configuration et 5 groupes of réglages de définitions de macros pour chaque mode
3. Transmission USB2.0 Pleine Vitesse La connexion haute vitesse USB 2.0 Vous
aide à accélérer votre temps de Réponse et améliore vos techniques de jeu
4. 20 Touches Avec Fonction «Anti-Ghosting» Les touches spécifiques avec la fonction «
Anti-Ghosting » vous fournissent un plus haut niveau de confort et de flexibilité durant vos sessions de jeu
5. Créez vos Réglages Personnalisés Vous pouvez créer des réglages
personnalisés Pour chaque touche de fonctions en utilisant Les pilotes fournis
6. Système d’Expansion Multifunction La conception technologique unique du
PTR (Rail Picatinny) permet une installation et un retrait rapide et facile du mini-Clavier
7. Touche MARCHE/ARRET Windows Verrouille et déverrouille la touche «
Windows »
8. Cadran d’Ajustement du Volume Permet un ajustement rapide du volume
1. Profil einstellen: 3 réglages de modes de configuration sont fournis par ce clavier de
jeu (Profil 1 à Profil 3). Ils sont facilement interchangeables et adaptés pour chaque environnement de jeu. Chaque profil inclu les touches standards et les réglages de touches MEach profile includes the standard key setting and the M key setting.
Chaque Réglage de Profil supporte l’importation et l’exportation.• Exporter les Réglages : Sélectionner « Exporter » permettra de sauvegarder tous vos
réglages de profils sur le disque dur de votre ordinateur.• Importer les Réglages : Si vous changez d’ordinateur ou si vous désirez installer les réglages
sur un nouvel ordinateur, vous pouvez simplement importer les réglages sauvegardés sur le nouvel ordinateur sans avoir besoin de répéter les procédures de réglage.
TeckNet T21
-- 18 --
Réglage du Profil1. Profil einstellen: 3 réglages de modes de configuration sont fournis par ce clavier de
jeu (Profil 1 à Profil 3). Ils sont facilement interchangeables et adaptés pour chaque environnement de jeu. Chaque profil inclu les touches standards et les réglages de touches MEach profile includes the standard key setting and the M key setting.
Chaque Réglage de Profil supporte l’importation et l’exportation.• Exporter les Réglages : Sélectionner « Exporter » permettra de sauvegarder tous vos
réglages de profils sur le disque dur de votre ordinateur.• Importer les Réglages : Si vous changez d’ordinateur ou si vous désirez installer les réglages
sur un nouvel ordinateur, vous pouvez simplement importer les réglages sauvegardés sur le nouvel ordinateur sans avoir besoin de répéter les procédures de réglage.
1 Connectez le clavier de jeu à un port USB de votre ordinateur. Insérez le CD de pilotes dans le lecteur CD-ROM.
2. Cliquez sur « setup.exe » pour l’installation. Après avoir terminé ceci, vous aurez besoin de redémarrer votre ordinateur.
3. Cliquez sur « démarrer » sur le menu, sélectionnez le logiciel « Pilote Clavier de Jeu »
4. Ouvrer l’interface du logiciel et ensuite vous pouvez ajuster la configuration des réglages.
5. Consignes de Configuration des Réglages
Consignes d’Installation
TeckNet T21
-- 19 --
2. Réglage des Touches Standards: Ouvrez l’interface du logiciel et choisissez un profil et ensuite cliquez
sur les touches du clavier que vous souhaitez régler. Dans la boite de dialogue apparaissant, vous pouvez assigner la touche deux types de fonctions.
• Touche à Fonction Unique : Réglez la touché choisie comme une fonction unique. Par exemple : Cliquez la touche « D » choisissez « Touche Unique »
et entrez « F ».Dans le dialogue → cliquez sur OK et appliquer → Réglage OK
• Fonction Bouton Souris : Réglez la touché choisie comme une fonction bouton de souris.Par
exemple : Cliquez la touche « D » choisissez « Bouton Souris » et « Bouton Droit ».Dans le dialogue → cliquez sur OK et appliquer → Réglage OK
3. Réglage Touches M: Il y a 5 réglages de modes de fonctions pour chaque profil (M1 à M5). Cliquez n’importe quel mode et dans la boite de dialogue
apparaissant et vous pouvez régler différents fonctions telles que le Gestionnaire de Macros, Multimédia, Internet Explorer, Souris, Commandes Basiques, Fonctions Avancées, Standard, Assig
• Profil Changement de Fonction : En appuyant sur la touche « M » sur le coin en haut à gauche du
clavier, le voyant LED indicateur de profil changera selon : Profil 1 (couleur rouge), Profil 2 (couleur verte), Profil 3 (couleur violette)
1. Profil einstellen: 3 réglages de modes de configuration sont fournis par ce clavier de
jeu (Profil 1 à Profil 3). Ils sont facilement interchangeables et adaptés pour chaque environnement de jeu. Chaque profil inclu les touches standards et les réglages de touches MEach profile includes the standard key setting and the M key setting.
Chaque Réglage de Profil supporte l’importation et l’exportation.• Exporter les Réglages : Sélectionner « Exporter » permettra de sauvegarder tous vos
réglages de profils sur le disque dur de votre ordinateur.• Importer les Réglages : Si vous changez d’ordinateur ou si vous désirez installer les réglages
sur un nouvel ordinateur, vous pouvez simplement importer les réglages sauvegardés sur le nouvel ordinateur sans avoir besoin de répéter les procédures de réglage.
TeckNet T21
-- 20 --
2. Réglage des Touches Standards: Ouvrez l’interface du logiciel et choisissez un profil et ensuite cliquez
sur les touches du clavier que vous souhaitez régler. Dans la boite de dialogue apparaissant, vous pouvez assigner la touche deux types de fonctions.
• Touche à Fonction Unique : Réglez la touché choisie comme une fonction unique. Par exemple : Cliquez la touche « D » choisissez « Touche Unique »
et entrez « F ».Dans le dialogue → cliquez sur OK et appliquer → Réglage OK
• Fonction Bouton Souris : Réglez la touché choisie comme une fonction bouton de souris.Par
exemple : Cliquez la touche « D » choisissez « Bouton Souris » et « Bouton Droit ».Dans le dialogue → cliquez sur OK et appliquer → Réglage OK
3. Réglage Touches M: Il y a 5 réglages de modes de fonctions pour chaque profil (M1 à M5). Cliquez n’importe quel mode et dans la boite de dialogue
apparaissant et vous pouvez régler différents fonctions telles que le Gestionnaire de Macros, Multimédia, Internet Explorer, Souris, Commandes Basiques, Fonctions Avancées, Standard, Assig
• Profil Changement de Fonction : En appuyant sur la touche « M » sur le coin en haut à gauche du
clavier, le voyant LED indicateur de profil changera selon : Profil 1 (couleur rouge), Profil 2 (couleur verte), Profil 3 (couleur violette)
• Réglage du Gestionnaire de Macros :1).Cliquez sur n’importe quel mode (M1 à M5) et ouvrez l’interface du
« Gestionnaire de Macros ». Vous pouvez maintenant régler une combinaison de fonctions de
touches. Cliquez sur « NOUVEAU » pour créer un nom dans la Liste de
Macro pour la définition de la fonction de la macro.
2). Choisissez un nom créé, cliquez sur « Commencer l’enregis trement », ensuite entrez la combinaison de touches et apparaitra dans la Séquence d’Appui de Touches » (tel que sur l’image ci-dessous).
3). Si le jeu le nécessite, en choisissant « Enregistrer un Délai Entre les Commandes de Touches » vous pouvez régler les combinai sons de touches pour ne pas être appuyées en même temps quand vous jouez à un jeu.
TeckNet T21
-- 21 --
4). Cliquez sur « Arrêter d’Enregistrer » après avoir fini le réglage.5. Vous pouvez aussi insérer un index de cycle de la fonction macro en choisissant « Temps de Cycle ».6. Cliquez sur « OK », vous trouverez les nouveaux réglages ajoutés en dessous du « Gestionnaire de Macros » (comme sur l’image ci-dessous), choisissez une fonction de définition de macro crée et cliquez sur « Appliquer » pour l’utiliser.
3. Réglage Touches M: Il y a 5 réglages de modes de fonctions pour chaque profil (M1 à M5). Cliquez n’importe quel mode et dans la boite de dialogue
apparaissant et vous pouvez régler différents fonctions telles que le Gestionnaire de Macros, Multimédia, Internet Explorer, Souris, Commandes Basiques, Fonctions Avancées, Standard, Assig
• Profil Changement de Fonction : En appuyant sur la touche « M » sur le coin en haut à gauche du
clavier, le voyant LED indicateur de profil changera selon : Profil 1 (couleur rouge), Profil 2 (couleur verte), Profil 3 (couleur violette)
• Réglage du Gestionnaire de Macros :1).Cliquez sur n’importe quel mode (M1 à M5) et ouvrez l’interface du
« Gestionnaire de Macros ». Vous pouvez maintenant régler une combinaison de fonctions de
touches. Cliquez sur « NOUVEAU » pour créer un nom dans la Liste de
Macro pour la définition de la fonction de la macro.
2). Choisissez un nom créé, cliquez sur « Commencer l’enregis trement », ensuite entrez la combinaison de touches et apparaitra dans la Séquence d’Appui de Touches » (tel que sur l’image ci-dessous).
3). Si le jeu le nécessite, en choisissant « Enregistrer un Délai Entre les Commandes de Touches » vous pouvez régler les combinai sons de touches pour ne pas être appuyées en même temps quand vous jouez à un jeu.
TeckNet T21
-- 22 --
4). Cliquez sur « Arrêter d’Enregistrer » après avoir fini le réglage.5. Vous pouvez aussi insérer un index de cycle de la fonction macro en choisissant « Temps de Cycle ».6. Cliquez sur « OK », vous trouverez les nouveaux réglages ajoutés en dessous du « Gestionnaire de Macros » (comme sur l’image ci-dessous), choisissez une fonction de définition de macro crée et cliquez sur « Appliquer » pour l’utiliser.
• Assigner un Raccourci : Vous pouvez régler les touches comme fonction Raccourci dans ce dialogue, par exemple : Ctrl+C, Win+D, Ctrl+Alt+Delete, etc.
• Lancer un Programme : Dans le dialogue de « Lancer un Programme », vous pouvez régler la fonction si vous ouvrez les répertoires rapidement. Cliquez sur « OK » et « Appliquer » pour sauvegarder le réglage pour l’utiliser.
2). Choisissez un nom créé, cliquez sur « Commencer l’enregis trement », ensuite entrez la combinaison de touches et apparaitra dans la Séquence d’Appui de Touches » (tel que sur l’image ci-dessous).
3). Si le jeu le nécessite, en choisissant « Enregistrer un Délai Entre les Commandes de Touches » vous pouvez régler les combinai sons de touches pour ne pas être appuyées en même temps quand vous jouez à un jeu.
4). Cliquez sur « Arrêter d’Enregistrer » après avoir fini le réglage.5. Vous pouvez aussi insérer un index de cycle de la fonction macro en choisissant « Temps de Cycle ».6. Cliquez sur « OK », vous trouverez les nouveaux réglages ajoutés en dessous du « Gestionnaire de Macros » (comme sur l’image ci-dessous), choisissez une fonction de définition de macro crée et cliquez sur « Appliquer » pour l’utiliser.
• Assigner un Raccourci : Vous pouvez régler les touches comme fonction Raccourci dans ce dialogue, par exemple : Ctrl+C, Win+D, Ctrl+Alt+Delete, etc.
TeckNet T21
-- 23 --
• Lancer un Programme : Dans le dialogue de « Lancer un Programme », vous pouvez régler la fonction si vous ouvrez les répertoires rapidement. Cliquez sur « OK » et « Appliquer » pour sauvegarder le réglage pour l’utiliser.
• Réglage d’Autres Fonctions : Vous pouvez régler la touche comme une des fonctions ci-dessous,
après réglage, cliquez sur « Appliquer » pour sauvegarder le réglage pour l’utiliser.
- Multimédia : Muet, Volume haut, Volume bas, Ouvrir le lecteur, Piste précédente,
Piste suivante,Lectuer/ Pause, Stop.- Internet Explorer : Rechercher, Origine, Précédent, Suivant, Stop, Rafraichir, Favoris,
E-mail, Mon ordinateur, Calculatrice- Fonction Souris : Bouton gauche, Bouton Droit, Bouton du milieu, Précédent, Suivant,
Double clic, Touche feu- Commandes Basiques : Couper, Copier, Coller, Sélectionner Tout, Chercher, Nouveau,
Imprimer, Sauver, Annuler.- Fonctions Avancées : `Changer de fenêtre, Fermer la fenêtre, Verrouiller l’ordinateur,
Exécuter, Afficher le bureau.
4. Réinitialiser au réglage d’usine par défaut SI une réinitialisation au réglage d’usine par défaut est nécessaire pour tous les réglages,
• Assigner un Raccourci : Vous pouvez régler les touches comme fonction Raccourci dans ce dialogue, par exemple : Ctrl+C, Win+D, Ctrl+Alt+Delete, etc.
• Lancer un Programme : Dans le dialogue de « Lancer un Programme », vous pouvez régler la fonction si vous ouvrez les répertoires rapidement. Cliquez sur « OK » et « Appliquer » pour sauvegarder le réglage pour l’utiliser.
• Réglage d’Autres Fonctions : Vous pouvez régler la touche comme une des fonctions ci-dessous,
après réglage, cliquez sur « Appliquer » pour sauvegarder le réglage pour l’utiliser.
- Multimédia : Muet, Volume haut, Volume bas, Ouvrir le lecteur, Piste précédente,
Piste suivante,Lectuer/ Pause, Stop.- Internet Explorer : Rechercher, Origine, Précédent, Suivant, Stop, Rafraichir, Favoris,
E-mail, Mon ordinateur, Calculatrice- Fonction Souris : Bouton gauche, Bouton Droit, Bouton du milieu, Précédent, Suivant,
Double clic, Touche feu- Commandes Basiques : Couper, Copier, Coller, Sélectionner Tout, Chercher, Nouveau,
Imprimer, Sauver, Annuler.- Fonctions Avancées : `Changer de fenêtre, Fermer la fenêtre, Verrouiller l’ordinateur,
Exécuter, Afficher le bureau.
4. Réinitialiser au réglage d’usine par défaut SI une réinitialisation au réglage d’usine par défaut est nécessaire pour tous les réglages,
TeckNet T21
-- 24 --