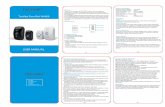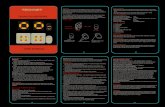TECKNET M009 Laser Gaming Mouse - tecknetonline.com · Thank you for choosing the TECKNET M009...
Transcript of TECKNET M009 Laser Gaming Mouse - tecknetonline.com · Thank you for choosing the TECKNET M009...
Thank you for choosing the TECKNET M009 Laser Gaming Mouse. This advanced level mouse uses the Avago A9800 sensor and is customized for gaming. It achieves pinpoint precision and accuracy, reassuringly stable performance and user safety. It supports RTS, FPS, MMORPG games, as well as general webpage browsing (scrolling the mouse wheel) and page scaling in software such as Office (Ctrl + rolling the mouse wheel). Ergonomically designed, the mouse has a natural feel, allowing long periods of comfortable gaming. DPI can be switched easily with the highest DPI reaching 16400. You can also install software to customize the button functions and improve your gaming experience.
EN
Product Features • Specifically designed for Advanced Level game players, supporting RTS, FPS, MMORPG games.• Supports Macro Editing: The mouse can store 5 groups of user UI setting which can be switched quickly to each other through specific buttons and can be used on any computer.• Variable DPI switching: 1000 / 2000 / 4000 / 8200 / 16400.• Ergonomic-design: Provides a relaxed, comfortable hand position and smooth operation.• Compatible with both desktop and laptop PC.• Meets Eye Safety Standard Level 1 regulations. Laser power is under 506μ W (auto-power control).• Key Life: More than 5 million clicks.
System Requirements
To use this mouse, your computer must meet the following hardware requirements and run one of the operating systems listed below.
Operation System
Win XP, Vista, Win7, Win8 operating systems.Note: The enhanced features only work under the operating systems listed above. If you use the mouse under a different operating system, the mouse may either not work or lose its enhanced features and function as a standard mouse only.
Package Contents1 x TECKNET M009 Gaming Mouse1 x Variable Weight Set1 x CD1 x User Manual
Product Function• Specialized multi-function set-up software, easy installation able to store user settings.• High-speed USB interface, up to USB 1.1, 2.0 full speed standard, and supports 125 / 250 / 500 / 1000HZ switch.• Default (1000 / 2000 / 4000 / 8200 / 16400)DPI switching function. Software supports easy DPI setting between 50-16400.• Cool-looking 5-color light effect, switchable via a button on the underside.• 4-color LED signal light indicating a change in DPI. Hardware memory stores 5 sets of user UI setting(user interface), indicated by yellow / green / blue / purple / red LED light respectively.• Custom weights - comes with 8 weights (2.4g each) with auger-type device.
Software Interface
Main setup page and function introduction
EN
1. Left button: left button function (default position: ①).2. Right button: right button function (default position: ②).3. Middle button: middle button function (default position: ③).4. Fire button: continuously click left button for 3 times, and set launch frequency and repeating time with software(default position ④).5. DPI+: turn DPI up, one-way adjustment(default position⑥)6. DPI-: turn DPI down, one-way adjustment(default position⑤)7. L Alt: controls [Alt] button on your keyboard.(default position⑦)8. L Ctrl: controls [ Ctrl ] button on your keyboard.(default position⑧)9. L Shift: controls [ Shift ] button on your keyboard(default position⑨)10. Forward: move to the next window(default position⑽)11. Return: go back to the last window(default position⑾)12. Single bond: can be set to control any button on your keyboard.13. Key combination: can be set to act as key combinations of Ctrl,Shift,Alt,Win + any key.14. Basic function: including following functions: cut, copy, paste, select all, search new document, print and save.15. Advanced functions: window switching / closing, my computer, operation, show desktop, lock computer, homepage, browser functions such as Back, Forward, cancel, refresh, search favorites, E-mails.16. Multimedia functions: Play / pause, stop, previous, next, volume up/down, mute, media player, mute( micro-phone).17. Macro definition: Macro manager can record any key on the keyboard and mouse, press time and number of cycles.a. Create a [ new ] file in macro selection, such as a,b,c…b. Choose whether to increase the delay and the number of cyclesc. Click on [start recording], then you will be able to start recording any key on the keyboard, the key recorded will be displayed in the macros edit box (press-certain time-release)d. After recording, click the "stop recording"e. If you want to modify the recorded content, you can make the following changes in the macro options: Insert after the selected: Insert contents after the selected locationDelete: Delete the selected contentMove to next line: Move the selected down to next lineMove to previous line: Move the selected up to previous lineCopy: Copy the selected contentsCut: Cut the selected contentsPaste: Pastes the contents copied or cut into the selected location
EN
f. Click "OK" after confirming that the recording is completeg. Press repeat: when you press and hold, macro is looping till the key is releasedh. Run macro, for instance, set mouse button ⑧ is "macro", press the mouse button ⑧, you can play the recorded content after the recording is complete.18. DPI shift: Switch a 5-speed DPI.19. Configuration Alt: Switch 5 modes.20. Lighting switch: Switch 5 lighting effects,( Switch on the bottom button of the mouse).21. Disable button: Set buttons non-functional.22. Mouse pointer acceleration: Adjust pointer speed.23. Mouse movement speed: Adjust the mouse movement speed.24. Mouse wheel speed: Adjust the mouse wheel speed.25. Mouse double-click speed: Adjust mouse double-click speed and test area.26. 5 modes: mode1/mode2/mode3/mode4/mode5, 5 modes switch (Switch on the bottom button of the mouse).27. Mouse rate: choose 125HZ / 250HZ / 500HZ / 1000HZ.28. Save configuration: Save configuration content into the computer (save the file in the format *.PFD).29. Load configuration: Load an existing document from the computer settings.30. Reset: Set the current configuration to the default factory settings.31. Reset all: Set all configuration to the default factory settings.32. OK: Run mouse with the above configuration and close the page.33. Cancel: Cancel the setting and close the page.34. Apply: Run mouse with the above configuration.
EN
1. 5 DPI: DPI 1 / DPI 2 / DPI 3 / DPI 4 / DPI 5 Tick to select.2. DPI setting: set 5 DPI value, XY axis peer / unequal adjustment, adjustment range 50~16400DPI.
1. Brightness level: Adjust breathing lamp brightness.2. Breathing rate: Adjust breathing rate of breathing lamp.
DPI setting
Lighting (Lighting e�ect adjustment)
EN
Working conditionsSuitable for a laptop or desktop computer with a USB1.1 or USB2.0 interfaceWorking voltage: 5V DC ±5%Working current: ≤100mAWorking temperature: 0℃-45℃Working humidity: ≤85%RH
Simple troubleshooting1. Computer cannot detect the mouse and logo lights, wheel light does not work:Make sure the mouse is connected to your computer, whether the USB protocol is supported by the operating system version or not, you can also pull out and plug once again.2. In the event of problems that cannot be resolved, please do not disassemble, it should be sent immediately to the nearest dealer. 3. If the mouse does not work:A) Verify that your computer’s power management features is turned off.B) Check that the USB connector is firmly attached to the USB port of your computer.C) Still not working? Please try restoring the factory default settings.
Information
EN
Disclaimer
Every effort has been made to ensure that the information and procedures in this guide are accurate and complete, no liability can be accepted for any errors or omissions and we reserve the right to make any changes without further notice to any products mentioned herein.
WarrantyWe warrant that products purchased from authorized distributors will meet the applicable product specifications and be free from all defects in design, assembly, materials and workmanship. Please contact TECKNET retailers, or visit our website for more information about the product.
EN
TECKNET M009 Laser Gaming MausBedienungsanleitung
Vielen Dank, dass Sie sich für die TECKNET M009 Laser Gaming Maus entschieden haben. Diese fortgeschrittene Maus verwendet den Avago A9800 Sensor und ist für Spiele maßgeschneidert. Es erreicht höchste Präzision und Genauigkeit, beruhigend beständige Leistung und Anwendersicherheit. Es unterstützt RTS, FPS, MMORPG-Spiele sowie allgemeines Homepage-Browsing (Scrollen des Mausrades) und Seitenskalierung in Software wie Office (Strg + Drehen des Mausrades). Ergonomisch gestaltet hat die Maus ein natürliches Gefühl, und ermöglicht langes und komfortables Spielen. DPI kann leicht geändert werden mit dem Höchsten DPI von 16400. Sie können auch die Software installieren, und die Tastenfunktionen individuell gestalten für Verbesserung Ihres Spiel-Erlebnisses.
DE
Produkt - Eigenschaften • Speziell für Advanced Level-Game-Spieler entwickelt und unterstützt RTS, FPS, MMORPG Spiele.• Unterstützt Makro Bearbeitung: Die Maus kann 5 Gruppen von Benutzer UI Einstellung speichern, die durch spezifische Tasten schnell zueinander umgeschaltet werden können und auch auf jedem Computer verwendet werden können.• Variable DPI-Änderung: 1000 / 2000 / 4000 / 8200 / 16400.• Ergonomisches Design: Sorgt für eine entspannte, komfortable Handposition und den reibungslosen Betrieb.• Kompatibel mit Desktop PC und Laptop.• Erfüllt die Augen Sicherheitsnorm Stufe 1 Vorschriften. Laserleistung ist unter 506μW (Auto-Leistungsregelung).• Tastenleben: Mehr als 5 Millionen Klicks.
SystemvoraussetzungenUm diese Maus zu verwenden, muss Ihr Computer die folgenden Hardwareanforderungen erfüllen, und ein der unten aufgeführten Betriebssysteme haben.BetriebssystemWin XP, Vista, Win7, Win8 Betriebssystem.Hinweis: Die erweiterten Funktionen arbeiten nur unter den oben genannten Betriebssystemen. Wenn Sie die Maus unter einem anderen Betriebssystem verwenden, kann die Maus entweder nicht funktionieren oder ihre erweiterten Funktionen verlieren, und nur als Standardmaus funktionieren.
Packungsinhalt1 x TECKNET M009 Gaming Maus1 x Variabler Gewichtssatz1 x CD1 x Bedienungsanleitung
Produktfunktion• Spezielle Multifunktion Einstellung-Software, einfache Installation, kann Benutzereinstellungen speichern.• High-Speed USB-Schnittstelle, bis zu USB 1.1, 2.0 Full Speed-Standard und unterstützt 125/250/500 /1000HZ Schalter.• Standard (1000/2000/4000/8200/16400) DPI Schaltfunktion. Software unterstützt einfache DPI Einstellung zwischen 50-16400.• Cooles 5-Farben-Lichteffekt, schaltbar über eine Taste auf der Unterseite.• 4-Farb-LED-Signalleuchte, die auf eine Änderung in DPI hinweist. Hardware-Speicher bewahrt 5 Sätze von Benutzer UI-Einstellungen (Benutzerschnittstelle), die durch gelb/grün/blau/lila/rote LED Licht angezeigt werden.• Benutzerdefinierte Gewichte - kommt mit 8 Gewichten (2,4 g pro Stück) mit Schneckenartige Vorrichtung.
Software InterfaceHaupt-Setup-Seite und Funktion Einleitung
DE
1. Linke Taste: linke Taste Funktion (Standardposition: ①).2. Rechte Taste: rechte Taste Funktion (Standardposition: ②).3. Mittlere Taste: mittlere Taste Funktion (Standardposition: ③).4. Feuertaste: kontinuierliches klicken der linken Taste für 3-mal, und Startfrequenz und Wiederholzeit mit Software einstellen (Standardposition ④).5. DPI+: DPI hoch, Einweg Einstellung (Standardposition⑥)6. DPI-: DPI unten, Einweg Einstellung (Standardposition⑤)7. L Alt: steuert die [Alt]-Taste auf Ihrer Tastatur.( Standardposition⑦)8. L Ctrl: steuert die [Strg]-Taste auf Ihrer Tastatur.( Standardposition⑧)9. L Shift: steuert die [Shift]-Taste auf Ihrer Tastatur (Standardposition⑨)10. Vorwärts: zum nächsten Fenster gehen (Standardposition⑽)11. Zurück: zurück zum letzten Fenster gehen (Standardposition⑾)12. Einfachbindung: kann eine beliebige Taste auf der Tastatur steuern.13. Tastenkombination: kann so eingestellt werden, wie Tastenkombina-tionen Strg, Umschalt, Alt, Win + beliebige Taste zu fungieren.14. Grundfunktion: mit folgenden Funktionen: Ausschneiden, Kopieren, Einfügen, Alles auswählen, Neues Dokument durchsuchen, Drucken und Speichern.15. Erweiterte Funktionen: Fenster wechseln/Schließen, Mein Computer, Betrieb, Desktop anzeigen, Computer sperren, Homepage, Browser-Funk-tionen wie Zurück, Vorwärts, Abbrechen, Aktualisieren, Favoriten durchsuchen, E-Mails. 16. Multimedia-Funktionen: Wiedergabe/Pause, Stopp, Zurück, Vor, Lautstärke auf/ab, Stumm, Media-Player, Stummschaltung (Mikrofon). 17. Makrodefinition: Makro-Manager kann die Zeit des Drückens und die Anzahl der Zyklen einer beliebigen Taste auf der Tastatur und der Maus aufzeichnen.a. Erstellen Sie eine [neue] Datei in Makro-Auswahl, wie zum Beispiel a,b,c…b. Wählen Sie, ob die Verzögerung und die Anzahl der Zyklen erhöhen wollen.c. Klicken Sie auf [start recording], dann werden Sie in der Lage sein die Aufnahme einer beliebigen Taste auf der Tastatur zu starten, aufgezeich-nete Taste wird in dem Makro-Bearbeitungsfeld angezeigt werden (press-certain time-release).d. Nach der Aufnahme klicken Sie auf "stop recording"e. Wenn Sie den aufgezeichneten Inhalt ändern möchten, können Sie die folgenden Änderungen in den Makro-Optionen machen:
DE
Insert after the selected: Einfügen von Inhalten nach dem ausgewählten Standort.Löschen: Löschen Sie den ausgewählten Inhalt.Verschieben zur nächsten Zeile: Verschieben des ausgewählten nach unten zur nächsten Zeile.Verschieben zur vorhergehenden Zeile: Verschieben des ausgewählten nach oben zur vorhergehenden ZeileKopieren: Kopieren Sie die ausgewählten Inhalte.Ausschneiden: Schneiden Sie die ausgewählten Inhalte aus.Einfügen: Fügt den kopierten oder ausgeschnittenen Inhalt ein an der gewählten Stelle.f. Klicken Sie auf "OK" nach der Bestätigung, dass die Aufnahme abgeschlossen ist.g. Repeat drücken: Wenn Sie die Taste gedrückt halten, wird Makro wiederholt, bis die Taste losgelassen wird.h. Makro ausführen, zum Beispiel, setzen Maustaste ⑧ ist "Makro", drücken Sie die Maustaste ⑧, Sie können die aufgezeichneten Inhalte abspielen, nachdem die Aufnahme abgeschlossen ist.18. DPI Schalt: Umschalten eines 5-Gang-DPI.19. Konfiguration Alt: 5 Betriebsarten wechseln.20. Lichtschalter: 5 Lichteffekte wechseln (Einschalten mit der Taste an der Unterseite der Maus).21. Taste Deaktivieren: Die Taste wird deaktiviert.22. Mauszeiger Beschleunigung: Stellen Sie die Zeigergeschwindigkeit ein.23. Mausbewegung Geschwindigkeit: Passen Sie die Mausbewegungs-geschwindigkeit an.24. Mausrad-Geschwindigkeit: Passen Sie die Mausrad Geschwindigkeit an.25. Maus Doppelklick-Geschwindigkeit: Stellen Sie die Mausdoppelklick-geschwindigkeit ein und Testbereich.26. 5 Modi: Modus 1/Modus 2/Modus 3/Modus 4/Modus 5, 5 Modi (Einschalten mit der Taste an der Unterseite der Maus).27. Maus Rate: wählen Sie 125HZ / 250HZ / 500HZ / 1000HZ.28. Konfiguration speichern: Konfiguration Inhalte auf dem Computer speichern (Speichern Sie die Datei im Format *.PDF).29. Konfiguration laden: Laden Sie ein vorhandenes Dokument von den Computereinstellungen.30. Reset: Stellen Sie die aktuelle Konfiguration auf die Werkseinstellun-gen.
DE
31. Reset all: Stellen Sie alle Konfigurations auf die Werkseinstellungen.32. OK: Maus mit der oben genannten Konfiguration ausführen und schließen Sie die Seite.33. Abbrechen: Abbrechen der Einstellungen und schließen Sie die Seite.34. Anwenden: Maus mit der oben genannten Konfiguration benutzen.
1. 5 DPI: DPI 1 / DPI 2 / DPI 3 / DPI 4 / DPI 5 Ankreuzen zur Auswahl.2. DPI Einstellung: DPI-Wert 5 festlegen, XY-Achse gleiche/ungleiche Verstellung, Verstellbereich 50~16400DPI.
1. Helligkeit: Stellen Sie die Helligkeit der Lampe ein.2. Atemfrequenz: Stellen Sie die Atemfrequenz der Atem Lampe ein.
DPI Einstellungen
Licht (Lichte�ekt Einstellung)
DE
BetriebsbedingungenGeeignet für einen Laptop oder Desktop-Computer mit einer USB 1.1- oder USB 2.0-SchnittstelleBetriebsspannung: 5V DC ±5%Betriebsstrom: ≤100mABetriebstemperatur: 0℃-45℃Betriebsfeuchtigkeit: ≤85%RH
Einfache Fehlersuche1. Computer erkennt nicht die Maus und das Leuchtlogo, Rad Licht funktioniert nicht:Stellen Sie sicher, dass die Maus an den Computer angeschlossen ist, ob das USB-Protokoll durch die Betriebssystem-Version unterstützt wird oder nicht, Sie können es auch herausziehen und wieder einstecken.2. Im Falle von Problemen, die nicht gelöst werden können, bitte nicht zerlegen, es sollte sofort zum nächstgelegenen Händler gebracht werden. 3. Wenn die Maus nicht funktioniert:A) Stellen Sie sicher, dass die Energiesparfunktionen des Computers ausgeschaltet sind.B) Prüfen Sie, ob der USB-Stecker fest an dem USB-Anschluss des Computers angeschlossen ist.C) Funktioniert immer noch nicht? Bitte versuchen Sie es mit der Wiederherstellung der Werkseinstellungen.
Informationen
DE
Disclaimer
Es wurden alle Anstrengungen unternommen, um sicherzustellen, dass die Informationen und Verfahren in diesem Handbuch korrekt und vollständig sind, keine Haftung für Fehler oder Auslassungen kann übernommen werden, und wir behalten uns das Recht vor, Änderungen ohne weitere Mitteilung an den hierin genannten Produkten zu machen.
GarantieWir garantieren, dass die Produkte die bei autorisierten Händlern gekauft werden, den geltenden Produktspezifikationen entsprechen und frei von allen Mängeln in Konstruktion, Montage, Material und Verarbeitung sind. Bitte kontaktieren Sie TECKNET Einzelhändler, oder besuchen Sie unsere Website für weitere Informationen über das Produkt.
DE
Souris Laser de Jeux M009 TECKNETMode d’Emploi
Merci de choisir la Souris Laser de Jeux M009 TECKNET. Cette souris de niveau avancé utilise le capteur Avago A9800 et est personnalisée pour le jeu. Elle atteint une précision et acuité de pointe, réassurant une performance stable et sécurité de l’utilisateur. Elle supporte les jeux STR, FPS, MMORPS, tout comme la navigation sur des pages internet (défilement de la molette) et passer les pages dans les logiciels tels que Office (Ctrl + défilement de la molette). Conçue ergonomiquement, la souris a une sensation naturelle, permettant de longues périodes de jeu confortable. Le DPI peut être modifié facilement avec un DPI atteignant 16400. Vous pouvez aussi installer le logiciel pour personnaliser la fonction des boutons et améliorer votre expérience vidéo-ludique.
FR
Caractéristiques du Produit• Spécifiquement conçue pour les joueurs de Niveau Avancé, supportant les jeux STR, FPS et MMORPG.• Supporte l’Edition de Macro : La souris peut enregistrer 5 groupes de réglages d’interface utilisateur qui peuvent être permutés rapidement par un bouton spécifique et pouvant être utilisé sur n’importe quel ordinateur.• DPI variable permutant : 1000 / 2000 / 4000 / 8200 / 16400.• Design ergonomique : Fournit une position de la main confortable et relaxée et une utilisation fluide.• Compatible avec les ordinateurs de bureau et portables.• Atteint les régulations de Sécurité Oculaire Standard de Niveau 1. Puissance laser inférieure à 506μW (contrôle de puissance automatique).• Durée de vie des boutons : plus de 5 millions de clics.
Systèmes RequisPour utiliser cette souris, votre ordinateur doit atteindre le matériel requis suivant et fonctionner avec l’un des systèmes d’exploitation listé ci-dessous.Systèmes d’ExploitationSystèmes d’exploitation Win XP, Vista, Win7, Win8.Remarque : Les fonctions avancées fonctionne uniquement sous les systèmes d’exploitation listés ci-dessus. Si vous utilisez la souris sous un autre système d’exploitation, la souris pourrait ne pas fonctionner ou perdre ses fonctions avancées et fonctionner comme une souris standard uniquement.
Contenu de l’Emballage1 x Souris de jeux M009 TECKNET1 x Set de Poids Variables1 x CD1 x Mode d’Emploi
Fonction du Produit• Logiciel spécialisé à réglage multifonction, installation facile capable d’enregistrer les réglages de l’utilisateur.• Interface USB haute vitesse, jusqu’à l’USB 1.1, pleine vitesse standard en 2.0, et supporte les changements à 125 / 250 / 500 / 1000HZ.• Fonction de changement DPI par défaut (1000 / 2000 / 4000 / 8200 / 16400). Logiciel supportant le réglage DPI facile entre 50-16400.• Effet de lumière 5 couleurs agréable à la vue, changeable par un bouton en dessous.• Voyant LED 4 couleurs indiquant le changement DPI, Mémoire matérielle enregistrant 5 sets de réglages d’interface utilisateur, indiquées par des voyants LED jaune / vert / bleu / violet / rouge respectivement.• Poids de personnalisation – venant avec 8 poids (2,4g chacun) avec dispositif de type vis sans fin.
Interface LogiciellePage de réglage principale et introduction des fonctions
FR
1. Bouton gauche : Fonction bouton gauche (position par défaut : ①).2. Bouton droit : Fonction bouton droit (position par défaut : ②).3. Bouton du milieu : Fonction bouton du milieu (position par défaut : ③).4. Bouton feu : Cliquez continuellement sur le bouton gauche 3 fois, et réglez la fréquence de lancement et le temps de répétition avec le logiciel (position par défaut ④).5. DPI+ : Augmentez le DPI, ajustement à sens unique (position par défaut ⑥)6. DPI- : Baissez le DPI down, ajustement à sens unique (position par défaut ⑤)7. L Alt : Contrôle le bouton [Alt] de votre clavier. (position par défaut ⑦)8. L Ctrl: Contrôle le bouton [Ctrl] de votre clavier. (position par défaut ⑧)9. L Shift: Contrôle le bouton [Maj] de votre clavier (position par défaut ⑨)10. Suivant : Avance à la fenêtre suivante (position par défaut ⑽)11. Retour : Retourne à la fenêtre précédente (position par défaut ⑾)12. Lien unique : Peut être réglé pour contrôler n’importe quelle touche sur votre clavier.13. Combinaison de touches : Peut être réglé pour se comporter comme une combinaison de touches parmi Ctrl,Maj,Alt,Win + n’importe quelle touche.14. Fonction basique : incluant les fonctions suivantes : couper, copier, coller, sélectionner tout, chercher, nouveau document, imprimer et sauvegarder.15. Fonctions avancées : Changement de fenêtre / fermeture, Ordinateur, utilisation, afficher le bureau, verrouiller l’ordinateur, page de démarrage, fonctions de navigateur telles que Retour, Suivant, annuler, rafraichir, chercher, favoris, courriels.16. Fonctions Multimédia : Lecture / pause, stop, précédent, suivant, volume haut/bas, muet, lecteur média, muet (microphone).17. Définition de macro : Le gestionnaire de macro peut enregistrer n’importe quelle touche sur la souris et le clavier, temps d’appuis et nombres de cycles.a. Créez un [nouveau] fichier dans la sélection de macro, tel que a, b, c…b. Choisissez comme vous le voulez le délai et le nombre de cycles.c. Cliquez sur [commencer à enregistrer], ensuite vous serez en mesure de commencer à enregistrer n’importe quelle touche sur le clavier, les touches enregistrées seront affichées dans la boite d’édition de macros (appui, temps d’appui, relâchement).
FR
d. Après enregistrement, cliquez sur « arrêter d’enregistrer ».e. Si vous voulez modifier le contenu enregistré, vous pouvez effectuer les changements suivants dans les options de la macro : Insérer après sélection : Insérez après l’endroit sélectionnéSupprimer : Supprime le contenu sélectionnéAller à la ligne suivante : Déplace la sélection à la ligne suivanteAller à la ligne précédente: Déplace la sélection à la ligne précédenteCopier : Copie le contenu sélectionnéCouper : Coupe le contenu sélectionnéColler : Colle le contenu copié ou collé dans l’endroit sélectionnéf. Cliquez sur « OK » après avoir confirmé que l’enregistrement soit terminég. Appuyez sur répéter : Lorsque vous appuyez et maintenez, la macro se fait en boucle jusqu’au relâchement de la toucheh. Lancer la macro, à l’instant, le bouton réglé de macro de la souris ⑧ est "macro", appuyez sur le bouton de la souris ⑧, vus pouvez lire le contenu enregistré après que l’enregistrement soit terminé.18. Changement DPI : Change parmi les 5 vitesses DPI.19. Configuration Alternative : Change parmi les 5 modes.20. Changement d’éclairage : Change parmi les 5 effets de lumière, (Changez par le bouton en dessous de la souris).21. Désactivation de bouton : Permet de désactiver un bouton.22. Accélération du curseur : Ajuste la vitesse du curseur.23. Vitesse de mouvement de la souris : Ajuste la vitesse de déplacement de la souris.24. Vitesse de la molette de la souris : Ajuste la vitesse de de la molette de la souris.25. Vitesse de double clic : Ajuste la vitesse du double clic et la zone de test.26. 5 modes : mode1/mode2/mode3/mode4/mode5, changement de mode (Change par le bouton en dessous de la souris).27. Fréquence de la souris : Choisissez parmi 125Hz / 250Hz / 500Hz / 1000Hz.28. Sauvegarder la configuration : enregistre le contenu de la configuration dans l’ordinateur (sauvegarde dans un fichier au format *.pdf).29. Charge la configuration : Charge un document existant depuis les réglages de l’ordinateur.30. Réinitialiser : Règle la configuration en cours aux réglages d’usine par défaut.
FR
31. Réinitialiser tout : Règle toutes les configurations aux réglages d’usine par défaut.32. OK : Utilise la souris avec la configuration ci-dessus et ferme la page.33. Annuler : Annule le réglage et ferme la page.34. Appliquer : Utilise la souris avec la configuration ci-dessus.
1. 5 DPI : DPI 1 / DPI 2 / DPI 3 / DPI 4 / DPI 5 à cocher pour sélectionner.2. Réglage DPI: Règle 5 valeurs DPI, axe XY axis ajustement égal / inégal, plage d’ajustement de 50 à 16400 DPI.
1. Niveau de luminosité : ajuste la luminosité de la lumière à pulsation.2. Vitesse de pulsation: Ajuste la vitesse de pulsation de la lumière.
Réglage DPI
Eclairage (Ajustement d’e�et d’éclairage)
FR
Condition de FonctionnementAdapté aux ordinateurs de bureau et portables avec interface USB 1.1 ou USB 2.0Tension de fonctionnement : 5V DC ±5%Intensité de fonctionnement : ≤100mATempérature de fonctionnement : 0℃-45℃Humidité de fonctionnement : ≤85%RH
Dépannage Simple1. l’ordinateur ne détecte pas la souris et le logo s’éclaire, la molette ne fonctionne pas :Assurez-vous que la souris soit connectée à votre ordinateur, ou que le protocole USB soit supporté par la version du système ou pas, vous pouvez aussi débrancher et rebrancher à nouveau.2. Dans le cas de problèmes ne pouvant pas être résolus, veuillez ne pas démonter, elle doit être envoyée immédiatement au fournisseur le plus proche. 3. Si la souris ne fonctionne pas :A) Vérifiez la fonction du gestionnaire d’alimentation de votre ordinateur soit éteinte.B) Vérifiez que le connecteur USB soit fermement attaché au port USB de votre ordinateur.C) Cela ne fonctionne toujours pas? Veuillez restaurer les réglages d’usine par défaut.
Information
FR
Clause de Non-ResponsabilitéTout a été mis en œuvre pour s’assurer que les informations et les procédures contenues dans ce guide sont exactes et complètes, aucune responsabilité ne saurait être acceptée en cas d’erreur ou d’omission et nous nous réservons le droit d’effectuer des modifications sans préavis sur les produits mentionnés dans le présent document.
GarantieNous vous garantissons que le produit des distributeurs agréés seront conformes aux spécifications de produits applicables et seront exempt de défaut en conception, assemblage, matériaux et fabrication. Veuillez contacter les détaillants TeckNet ou visiter notre site pour plus d’information à propos du produit.
FR