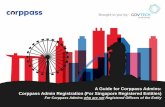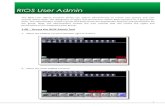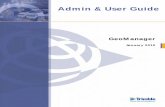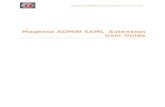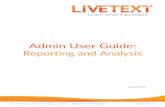SWIMS Org Admin Guide - Kent...Hub Admin Org Admin Team Admin User For information on all other...
Transcript of SWIMS Org Admin Guide - Kent...Hub Admin Org Admin Team Admin User For information on all other...
-
SWIMS Org Admin
Guide
-
What is the user guide and who should use it?
This user guide has been produced for Org Admins of SWIMS. It is supplementary guidance covering additional functions that only Org Admins can perform in SWIMS, including:
Hub Admin
Org Admin
Team Admin
User
For information on all other functions in SWIMS please see the User Guide
• Approve a new User• Re-send registration confirmation email to new
User • Change a User’s role • Create a new Team• Change a User’s Team• Add Key Impact and Key Response Indicators• Org Admin Widgets
-
Data you can view as Org Admin
Org Admins can see all the data entered by themselves, and all teams in their organisation on the dashboard.
Org Admins can see the total cost per event for costs entered by all teams in their Organisation on the View All events page
Org Admins can see all the data entered by themselves, and all teams in their organisation on the My Impacts, My Costs and My Responses pages.
-
Contact Us
-
Approve a New User for your Organisation
Org admins can approve registration requests for all new users from their Organisation requesting an account.
Org Admins MUST approve registration requests for new users from their Organisation who are part of a new Team that isn’t already registered on SWIMS.
Top TipTeam Admins should
approve new users for their teams. However, Org Admins can also approve
any user registering as part of their organisation in the system if needed.
Org Admins may need to approve new users in
teams if:
• The Team Admins have not approved the user.
• The User has registered as part of a new team in your organisation.
Top TipA User cannot create a new team when registering. The new team must be set up by
the Org Admin first before the new user can register to the team. As per the User Guide Registration section, the new user will contact you with the new team name to
be set up during registration process. After they have registered you can then approve their registration.
-
Approve a New User for your Organisation
Click the link in the email you receive, log into SWIMS and go to the dashboard using the menu
1
You will receive a notification email when a new user registers as part of your Organisation.
-
Approve a New User for your Organisation
Click on your organisation in the pending user widget to navigate to the User Management page2
Top TipNew users are grouped by Organisation in the pending users
widget. In this example there are 4 pending registration requests from users in UAT Organisation
Top TipYou can also see new
registration requests by clicking on the notifications
speech bubble icon at the top of the screen
-
Approve a New User for your Organisation
Click on the pencil icon on right of page, for the new user you want approve, to navigate to the ‘Edit User’ page
3Top Tip
New users must confirm their registration by clicking the link in
the email they receive when registering before you can approve
them
-
Click approve account request
4
Approve a New User for your Organisation
The user will now receive an email notifying them that they can log into SWIMS
-
Re-send a registration confirmation email to a new user
You cannot approve a user’s registration request until the user has confirmed their email address by clicking the link in the email they received upon registering. You can re-send the email to the user if its been lost or deleted.
Select Users from menu to access the User Management page
1
Top TipUsers who have not confirmed their email address will show
on the User Management page with the status ‘Unconfirmed
email’.
-
Re-send a registration confirmation email to a new user
Top TipCheck with users that their
registration confirmation email is not in their junk mailbox
2On the user management page, click on the pencil icon for the user you want to re send the email to, to access the edit user page
-
3 On the edit user page click resend email confirmation
The user will now receive the registration confirmation email again. They can now confirm their email address and you can then approve their registration.
Re-send a registration confirmation email to a new user
-
Change a User’s Role
You can change the roles of all users registered to your Organisation:
• Org Admin Role• Team Admin Role• User Role
All users are assigned the User role by default when registering on SWIMS. There may be occasions when you need to assign a user a different role, for example if a Team Admin has left your Organisation and you need to assign another user as the Team Admin for that team.
Hub Admin
Org Admin
Team Admin
User
-
1
Search for the user you want to assign a different role using the search function
Click on the pencil icon for the user you want to assign a new role to navigate to edit user page
Click on Users from the menu to see all users in your Organisation
2
3
Change a User’s Role
-
Select a new role for the user using the drop down list
Click save
4
5
The user will be assigned the new role when they log in
Change a User’s Role
-
Create a New Team
Org Admins must create new Teams for their Organisation.
Hub Admins can also add new teams to organisations in their hub however this function should be performed by Org Admins in most circumstances.
Top TipTo avoid duplication, before creating a new team make
sure the team does not already exist in SWIMS by checking the Teams page
from the menu
As an Org Admin you are responsible for approving and creating new teams for your Organisation.
Top TipA User cannot create a new team when registering. The new team
must be set up by the Org Admin first before the new user can register to the team. As per the User Guide Registration section, the
new user will contact you with the new team name to be set up during registration process. After they have registered you can then
approve their registration.
-
Click on Teams in the menu1
2
Create a New Team
Scroll down and click on the Create New Team button at the bottom of the page
Top TipIf you are creating a new
team for a user requesting an account, remember to
inform them that you have created their teams so they can complete registration
-
Click Create
3
4
Create a New Team
The new team will now be saved
Name the team and assign users to the team from current users in your Organisation using the dropdown list or leave the team without users until a new user registers to the team when requesting an account
-
Users select their team when registering but may need to change team at a later date. You can assigns users registered to your Organisation to different teams.
Click on Users in the menu1
2Search for the user you want to assign a different team using the search function
3 Click on the pencil icon for the user
Change a User’s Team
Top TipUse the bin and person icons to delete and
reactivate users. Once a user has been deleted their status will be set to ‘inactive’ in the status column on the user management page and they
will no longer be able to log into SWIMS
-
Change a User’s Team
4
Click save
Choose a new team for the user using the drop down list
5
The user will now be assigned to the new team when they log in
Top TipIf the team you want to assign a user is not in the dropdown list
you can create your own
Top TipYou can also use this page to edit user details e.g. change an email
address
-
Add a Key Impact Indicator (KII) for your Organisation
KII’s are numerical indicators that are associated with impacts from severe weather events that you want to record. SWIMS has an inbuilt list of popular Key Impact Indicators however you can add new Key Impact Indicators for your Organisation
Top TipTo avoid duplicating Key
Impact Indicators you can check the inbuilt dropdown list
by accessing Step 1 Basic Details of the Impacts Wizard
-
Users from your Organisation will send you an email with name of Key Impact Indicator to be added.
Add a Key Impact Indicator (KII) for your Organisation
1 Click on Key Impact Indicators from menu
Click Create2
Top TipYou can also edit Key Impact
Indicators you have created on this page using the pencil icon.
Do not delete any KII’s from this page because they will be
deleted for all users in your Organisation
-
Add a Key Impact Indicator (KII) for your Organisation
3 Add name of new KII
Click Create
New KII will now be populated in the drop down list for Step 1 Basic Details of Impact Wizard
4
Top TipKey Impact Indicators you add will be added to the inbuilt dropdown list in Step 1 Basic Details of the
Impacts Wizard for all users in your Organisation
-
Add a Key Response Indicator (KRI) for your Organisation
KRI’s are numerical indicators that are associated with responses to each impact from severe weather that you want to record. SWIMS has an inbuilt list of popular Key Response Indicators however you can add new Key Response Indicators for your Organisation
Top TipTo avoid duplicating Key
Response Indicators you can check the inbuilt dropdown list by accessing Step 2 Response Details of the Impacts Wizard
-
Users from your organisation will send you an email with name of Key Response Indicator to be added.
Add a Key Response Indicator (KRI) for your Organisation
1 Click on Key Response Indicators from menu
Click Create2Top Tip
You can also edit Key Response Indicators you have created on this page using the pencil
icon. Do not delete any KRI’s from this page because they will be deleted for all users in
your Organisation
-
Add a Key Response Indicator (KRI) for your Organisation
3 Add name of new KRI
Click Create
New KRI will now be populated in the drop down list for Step 2 Response Details of Impact Wizard
4
Top TipKey Response Indicators you add
will be added to the inbuilt dropdown list in Step 2 Response Details of the Impacts Wizard for
all users in your Organisation
-
Overview of the Dashboard
Data is displayed in different widgets on the dashboard which can be accessed from the menu.
As an Org Admin there are two widgets that you can access that the User Role cannot.
The Dashboard is a quick and easy way to view key data recorded in SWIMS.
Top TipInbuilt analysis allows you to
view your data in real time, gather information on
impacts, costs and responses and
observe patterns and trends
-
This widget shows the user total pending user registration requests
Hub admins can see pending requests for their hub, Org Admins can see pending requests for their organisation and Team Admins can see pending request for their team
Pending User Registration Widget
For more information on approving registrations please visit the Approve New Users for your Org section.
Top Tip:This widget is only visible
on the dashboards of Team, Org and Hub
Admins
-
This widget demonstrates the top 5 users in your Organisation that have logged the most responses across all events
Top User Responder Widget
Top Tip:By hovering over the widget with a mouse, you can see the % response rate of the top 5 user responders. In
this example the top responder has responded to events 19 times and makes
up 30.2% of the top 5 responders
Top Tip:This widget is only visible
on the dashboards of Team, Org and Hub
Admins
Hub admins can see the top responders for their Hub, Org Admins can see the top responders for their organisation and Team Admins can see the top responders in their team
SWIMS �Org Admin�� GuideWhat is the user guide and who should use it? Data you can view as Org AdminContact UsApprove a New User for your OrganisationApprove a New User for your OrganisationApprove a New User for your OrganisationApprove a New User for your OrganisationApprove a New User for your OrganisationRe-send a registration confirmation email to a new user Re-send a registration confirmation email to a new user Re-send a registration confirmation email to a new userChange a User’s RoleChange a User’s RoleChange a User’s RoleCreate a New Team Create a New TeamCreate a New TeamChange a User’s TeamChange a User’s TeamAdd a Key Impact Indicator (KII) for your OrganisationAdd a Key Impact Indicator (KII) for your OrganisationAdd a Key Impact Indicator (KII) for your OrganisationAdd a Key Response Indicator (KRI) for your OrganisationAdd a Key Response Indicator (KRI) for your OrganisationAdd a Key Response Indicator (KRI) for your OrganisationOverview of the DashboardPending User Registration WidgetTop User Responder Widget