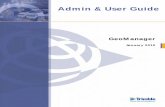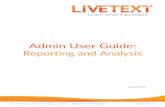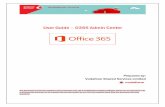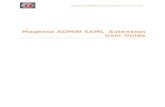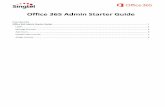Admin User Guide
Transcript of Admin User Guide

Admin User Guide Using and maintaining the Infovisa Client Portal
Infovisa Client Portal Version 1.6

Infovisa Client Portal Admin User Guide · Page 2 of 96 Infovisa- Confidential & Trade Secrets Materials - Not for Redistribution
This document contains information for Infovisa’s Client Portal (ICP) application. The Infovisa Client Portal allows users to view account balances, positions, and transactions through a responsive website. Our goal is to provide you with the best possible service in the industry, so in addition to the structured information in this user guide, our Product Support team also provides live support via telephone and email.
Email: [email protected]
Telephone: 704.892.3270
Availability: 8:00 AM to 7:00 PM ET, Monday – Thursday 8:00 AM to 5:00 PM ET, Friday Note: Support hours are periodically adjusted due to holidays, user conferences, or other special commitments that affect staffing levels. These temporary changes are announced in advance via a Product Support Bulletin.
Important Information © Infovisa® 2020 Infovisa, by publishing this document, does not guarantee that any information contained herein is and will remain accurate or that use of the information will ensure correct and faultless operation of the relevant service. Companies, names, and data used in examples herein are fictitious, unless otherwise noted. No part of this document may be reproduced or transmitted in any form or by any means, electronic or mechanical, for any purpose, without the expressed written permission of Infovisa, Inc. “Infovisa” and the Infovisa logo are registered trademarks of Infovisa, Inc. Quicken and Quickbooks are registered trademarks of Intuit, Inc. CGS identifiers have been provided by CUSIP Global Services, managed on behalf of the American Bankers Association by Standard & Poor’s Financial Services, LLC, and are not for use or dissemination in a manner that would serve as a substitute for any CUSIP service. The CUSIP Database, ©2020 American Bankers Association. “CUSIP” is a registered trademark of the American Bankers Association. Copyright © 2020 Refinitiv. Refinitiv content is the intellectual property of Refinitiv. Any copying, republication or redistribution of Refinitiv content, including by caching, framing or similar means, is expressly prohibited without the prior written consent of Refinitiv. Data is provided for information purposes only and is not intended for trading purposes. Refinitiv is not liable for any errors or delays in content, or for any actions taken in reliance on any content. Refinitiv, Refinitiv Logo and the Sphere Logo are trademarks and registered trademarks of the Refinitiv Group of companies around the world. TWITTER, TWEET, RETWEET and the Twitter logo are trademarks of Twitter, Inc. or its affiliates.

Infovisa Client Portal Admin User Guide · Page 3 of 96 Infovisa- Confidential & Trade Secrets Materials - Not for Redistribution
Contents: Infovisa Client Portal Admin User Guide
1 Overview 4
2 Infovisa Client Portal Users 6
3 Sign On 7
4 Navigation 12
5 Getting Started 15
6 Messages 34
7 Creating New Users 37
8 Assigning ICP Permissions & Accounts 42
9 Guided Tour 46
10 Home 47
11 Account Summary 51
12 Account Holdings 59
13 Account Performance 63
14 Account Transactions 67
15 Account Pending Transactions 71
15 Requests 74
16 Statements 79
17 Diagnostic Reports 83
18 User Profile 84
19 Account List 85
20 Accessible Site 87
21 Change Password 93
22 Quicken® Download 94
23 Frequent Questions 95

Infovisa Client Portal Admin User Guide · Page 4 of 96 Infovisa- Confidential & Trade Secrets Materials - Not for Redistribution
1 Overview In the rapidly changing financial services environment, the client portal experience is critical to your customers because it’s one of the primary methods that delivers your brand and messaging. Our Infovisa Client Portal provides you the tools for disseminating that message while allowing your customers to access their MAUI® account information from any device or location without compromising on features.
Regardless of the device being used, Infovisa Client Portal consistently provides the features that your customers need to be fully informed, including:
• Access to account information 24 hours a day, seven days a week
• Site scaling from a PC or desktop down to a mobile device
• View and print online statements
• View all available account balances on a single screen
• Build dashboards with summarized charts or tables • Create groups of accounts for viewing account reports such as holdings • Access historical data for accounts • 20-minute delayed US equity prices1
Through Infovisa Client Portal, your customers can view important information including:
• Account Balances & Dashboards • Summary Information • Current Holdings • Recent Transactions • Performance Information • Electronic Statements
1 Delayed market data provided by Refinitiv.

Infovisa Client Portal Admin User Guide · Page 5 of 96 Infovisa- Confidential & Trade Secrets Materials - Not for Redistribution
Compatibility
One of the key features of the Infovisa Client Portal is the compatibility from smaller mobile phones to large PC screens, as well as different browser types. Infovisa Client Portal was designed with a mobile-first approach to ensure the same robust experience regardless of the device used.
Along with compatibility between different device sizes, the Infovisa Client Portal also contains an accessible version of the site to meet the needs of all users.
This Infovisa Client Portal Admin User Guide will walk through branding the Infovisa Client Portal website for your customers, creating Infovisa Client Portal users, and navigating the website.
Tip: Throughout this guide, you will find helpful tips…just like this one!

Infovisa Client Portal Admin User Guide · Page 6 of 96 Infovisa- Confidential & Trade Secrets Materials - Not for Redistribution
2 Infovisa Client Portal Users Infovisa Client Portal users are created and maintained within a related Infovisa® application known as Unified Login Admin (ULA). Based on permissions, there are two types of Infovisa Client Portal users: Administrators and Users. Infovisa Client Portal administrators have access to the Setup menu for maintaining setup options such as chart colors or page colors. ICP users without admin permissions do not have access to the Setup or Report menus. What is Unified Login Admin? Infovisa’s Unified Login Admin application provides a single location for maintaining users to all Infovisa web applications. Unified Login also allows your users to log in to one of the Infovisa websites a single time and access the other Infovisa websites without re-authenticating.
Tip: You can access the ULA website from the Infovisa Client Portal by going to User menu and selecting Unified Login.
Within ULA, you will create and maintain your Infovisa Client Portal users as well as add accounts to your Infovisa Client Portal users. See the Unified Login User Manual for more information.
Account Review & Risk Manager
WealthFlow
Infovisa Client Portal
Support CenterUnified Login

Infovisa Client Portal Admin User Guide · Page 7 of 96 Infovisa- Confidential & Trade Secrets Materials - Not for Redistribution
3 Sign On
The ICP sign-on process uses Multifactor Authentication (MFA) to authenticate users. Multifactor authentication requires all validations ‘pass’ before allowing access to secured information such as Infovisa Client Portal. Contrasting to single factor authentication, MFA includes the usage of both a username and password along with additional credentials such as answers to security questions or an image. Using MFA with Infovisa Client Portal means there are multiple sign in pages for you and your customers before accessing the website. The additional security measures help protect the data of your customers from potential hackers.
A. Sign In To log in to Infovisa Client Portal, enter your User Name on the Sign in to your account screen. After entering your User Name, you are directed to the password page. If this is your first sign in attempt, you will be presented with a password screen to create a new password.
Enter your Infovisa Client Portal User Name.
Select New User to create a new Infovisa Client Portal user for your accounts.
Select next to go to the
next page.

Infovisa Client Portal Admin User Guide · Page 8 of 96 Infovisa- Confidential & Trade Secrets Materials - Not for Redistribution
B. Register Your Account If you have not previously signed on to Infovisa Client Portal or any other Infovisa web application, you must register your account. You are asked to register one time, by answering a few questions where only you know the answers.
Tip: Once registration is complete, you cannot update the answers to the questions unless your user is de-registered.
C. Sign In Challenge Page If you did not choose the remember me option, upon subsequent sign on attempts, you are presented with the Sign In Challenge window to answer one of your security questions.
Select a picture and enter a description that you will recognize on future visits.
Select the Remember Me option to prevent future security questions.
Select 3 unique security questions where only you know the answer.

Infovisa Client Portal Admin User Guide · Page 9 of 96 Infovisa- Confidential & Trade Secrets Materials - Not for Redistribution
Tip: A “remembered” computer is not prompted with the Sign In Challenge.
D. Sign In to Your Account Upon answering the challenge question correctly, you are presented with the Sign in to your account window to enter your password.
Choose from the following options to “remember” your computer:
1. Register Computer. Select the ‘This is a personal computer’ option to register your computer. This prevents future Sign In Challenge questions.
Tip: If the computer you are accessing Infovisa Client Portal from is a public computer it is not recommended to choose the personal computer option.
2. Public Computer. Select the ‘This is a public computer’ option if the computer is used infrequently. This will force you to answer the security question on your next sign in attempt. This option also ends your browsing session anytime the internet browser is closed.
E. Account Lock Out Your account will become locked out automatically if you enter the incorrect password three times or enter incorrect answers to the challenge question two times in a row. You are then required to answer the challenge question to access your account again. An account can be unlocked from the Unified Login application by an administrator.
Verify the image and description are correct.
Enter your password.
Select options for remembering your computer.

Infovisa Client Portal Admin User Guide · Page 10 of 96 Infovisa- Confidential & Trade Secrets Materials - Not for Redistribution
After 15 total (not necessarily one specific consumer profile) failed attempts to sign on from your computer, your IP address will be locked for approximately 30 minutes. This cannot be unlocked.
F. Forgot Password If you have forgotten your password, select the Forgot Password link on the password dialog.
This link will first ask you to answer one of your sign in challenge questions. If the question is answered correctly, it will then display the Forgot Password window like the image below. This link will also send an email to the email address on file for your user with a Password Token.
To reset your password:
• Step 1: Select the Forgot Password link on the Sign in page. • Step 2: Answer the challenge question presented on the next page to verify your
identify. An automated email is sent upon correctly answering the challenge question.
• Step 3: Copy and paste the Password Token from the automated email into the Password Token field on the Forgot Password screen.
o The Password Token is a system generated code that you will need to enter to complete the password reset process.
o A sample token is “2f4f23ef-7829-4916-9c5d-490b7b480f83.”
Enter the Password Token sent via email
Enter and confirm your new password

Infovisa Client Portal Admin User Guide · Page 11 of 96 Infovisa- Confidential & Trade Secrets Materials - Not for Redistribution
o The Password Token is only active for 15 minutes. • Step 4: Enter a new password and confirm the new password after entering the
token. o The password must meet the following complexity requirements (The
password must be 8 characters, and the password must contain 3 of 4 of the following items; A-Z, a-z, 0-9, !@#$%^&*-).
Once you have successfully signed in to Infovisa Client Portal, you can view your related account information or change the site settings.
To create new users for Infovisa Client Portal, you must have permissions to Manage Users within Unified Login Admin.
See the Creating New Users section about creating users.
G. Single Sign-On The Infovisa Client Portal also offers single sign-on (SSO) solutions to skip this sign-on process if your institution’s website has already authenticated the user.
Contact your Infovisa account manager for more information about Infovisa’s single sign-on service.

Infovisa Client Portal Admin User Guide · Page 12 of 96 Infovisa- Confidential & Trade Secrets Materials - Not for Redistribution
4 Navigation Navigation within Infovisa Client Portal is comprised of four primary menu items with two additional Setup and Reports menus for admin users.
HomeView account balance information and dashboards.
AccountsView account reports including holdings.
RequestsSubmit distribution requests for approval.
StatementsView online statements.
ReportsView user reports and diagnostics.
SetupCustomize the website.

Infovisa Client Portal Admin User Guide · Page 13 of 96 Infovisa- Confidential & Trade Secrets Materials - Not for Redistribution
A. Primary Navigation The site uses responsive website design to shift elements based on your screen width; this includes the menu items. Depending on your screen width, the navigation menu will shift from the left-side of the screen to the top. For large screen sizes, the main menu is anchored on the left-side of the screen for navigation. For smaller screen sizes, like a tablet or mobile phone, the main menu will shift to the top of the screen.
B. Secondary Navigation In addition to your six primary navigation menus, there are also three smaller icons in the top-right corner of your screen for viewing Messages and setting other User Profile options.
The Message icon will display an indicator for the number of unread messages and allow you to view messages.
The User Profile icon will open to display a menu of available options including: User Profile, Account List, Change Password, and Online Statement Enrollment.
The Help icon provides access to this User Guide as well as guided tours.
View your Messages
Set User Profile options and customize Account
Lists Help guides and tours
Side Menu
Top Menu

Infovisa Client Portal Admin User Guide · Page 14 of 96 Infovisa- Confidential & Trade Secrets Materials - Not for Redistribution
C. Footer The website footer contains links to other pages or text dialogs of additional information; some of which are customized within the Setup > Configure menu.
The footer links include the following information:
• Terms & Conditions – your institution’s terms and conditions for usage of the site. • Data Disclosure – copyright and trademarks for information and data presented on the
site. • Contact Us – triggers an email from the user to the Contact Us email. (Utilizes the user’s
default email client) • Privacy – redirect to your institution’s privacy URL. • Accessibility Policy – redirect to your institution’s accessibility policy URL. • Accessible Site – redirect to the accessible version of the Infovisa Client Portal. • Twitter – redirect to your organization’s Twitter page. • LinkedIn – redirect to your organization’s LinkedIn page. • Facebook – redirect to your organization’s Facebook page.

Infovisa Client Portal Admin User Guide · Page 15 of 96 Infovisa- Confidential & Trade Secrets Materials - Not for Redistribution
5 Getting Started Branding and messaging of your firm is an important aspect of any customer portal. The Infovisa Client Portal provides enhanced theming to convey your organization’s brand to your customers. The customization capabilities begin with your logo, but also apply to colors throughout the website to provide a continuity between your website and ICP. This section will walk you through the setup of the site through the items within the Setup menu. Theming of the Infovisa Client Portal maintained within the Branding tab of the Setup menu with other configurations maintained on the other tabs. Prior to your customers accessing Infovisa Client Portal, you will want to go through each item within the Setup menu to verify that the site is configured as expected. Only users with Infovisa Client Portal Admin permissions have access to the Setup menu. From the Setup menu, you can:
• Upload logos • Set page colors • Set chart colors and asset type colors • Maintain report settings • Customize user hyperlinks • Manage email notifications • Create customer messages
This section walks through customizing the website, from the basic configuration to online statement notifications.
A. Configure The Configure tab in the Setup menu is used primarily for setting the link options in the website footer for your organization’s privacy disclosures and links.

Infovisa Client Portal Admin User Guide · Page 16 of 96 Infovisa- Confidential & Trade Secrets Materials - Not for Redistribution
❶ Contact Us Information. The Contact Us information is used to provide a Contact Email Address and Contact Us Email Subject when users select the Contact Us link in the footer. This will initiate an email from the user’s email client, allowing them to contact you with questions about the website, or requests for assistance.
➋ Privacy Link Information. The Privacy Link Text and Privacy Link URL are used for redirecting the user to your organization’s privacy policies. Enter a valid URL in the Privacy Link URL field, along with the link label text in the Privacy Link Text field.
❸ Accessibility Information. The Accessibility Link Text and Accessibility Link URL are for redirecting the user to your organization’s Accessibility Statement. Enter a valid URL in the Accessibility Link URL field, along with the link label text in the Accessibility Link Text. If left blank, the link is not displayed in the site footer.
❹ Sign Out URL. Use the Sign Out URL to redirect the user to a valid URL when they sign out of the Client Portal—typically the URL of your organization’s primary website.
❺ Social Media Links. Use the Social Media Links to enter the URLs and usernames to your organization’s social media pages. If left blank, the icon links will not appear on the footer. The social media links for configuration include: • Facebook • LinkedIn • Twitter
❶
❷
❸
❹ ❺

Infovisa Client Portal Admin User Guide · Page 17 of 96 Infovisa- Confidential & Trade Secrets Materials - Not for Redistribution
B. Branding The Infovisa Client Portal provides enhanced theming to convey your organization’s brand to your customers. The customization capabilities begin with your logo and extends to colors throughout your new website.
An integral part of the ICP concept is to preserve a consistent and cohesive user experience whether a user accesses the site using a PC or a Mac, an iOS or an Android smartphone, a Surface or an iPad. For this reason, the space devoted to display your logo is predefined in size and shape. You have a high degree of control over theme colors, however, as explained later in this section.
Each of the following new branding options are available on the Branding tab in the Setup menu.
1. Logo. If you would like to assign a new logo or replace your existing logo, upload a new image file on the Setup > Branding tab within the Logo section.
Infovisa recommends selecting a logo with the following characteristics:
• A transparent background, unless the background matches or complements your selected site header background.
• A .png file format instead of .jpg or .bmp for best quality. (.wmf and .emf files are not currently supported in ICP)
• An image optimized for 44 pixels in height; larger images will be resized proportionally to meet this height requirement but may become distorted.

Infovisa Client Portal Admin User Guide · Page 18 of 96 Infovisa- Confidential & Trade Secrets Materials - Not for Redistribution
2. Page Colors. On the same Branding tab,
set the page colors to match your organization’s color scheme for consistency between your main website and ICP.
The Page Color options include:
• Site header background • Site header text • Primary nav [navigation]
background • Primary nav text • Section heading text • Links • Tab nav text • Footer background • Footer text
The image below shows the positions of the color elements on the new ICP Account Summary page.
Site header background
Primary nav background
Site header text
Primary nav text Section heading text
Links
Tab nav text

Infovisa Client Portal Admin User Guide · Page 19 of 96 Infovisa- Confidential & Trade Secrets Materials - Not for Redistribution
Tip: Once information from the Branding tab is saved, all sign on screens within Infovisa’s web applications will then use the same branding settings for the logo, header background color, and button colors.
Furthermore, Web Content Accessibility Guidelines (WCAG) 2.0 level AA requires a contrast ratio of 4.5:1 for standard text. There are several third-party tools available online for confirming your background and text colors meet the required ADA contrast ratios.
3. Chart Colors. Set the remaining colors for Major Types and other ICP chart colors within the respective sections. ICP will apply the colors you define here based on the order of appearance of chart elements (the fifth slice in a donut chart will use Color 5, for example), or based on a matching Major Type name.
C. Report Settings General report settings for Infovisa Client Portal are maintained on the Dashboard/Reports tab within the Setup menu.
1. Enabling Performance. If you use the performance module in MAUI®, you will also have performance information available on the Infovisa Client Portal. You can enable the ICP Performance report for all users on the website or for individual users within Unified Login Admin.
To enable the Performance report in ICP, select Setup > Dashboard/Reports, then check the Performance checkbox. This becomes the Site Performance Setting.

Infovisa Client Portal Admin User Guide · Page 20 of 96 Infovisa- Confidential & Trade Secrets Materials - Not for Redistribution
You can override this setting for individual users by specifying options in Infovisa’s Unified Login Admin application (ULA). The Site Performance Settings are set on the Permissions tab for each user within ULA.
• Select Use Site Performance Setting (the default for new users added in Unified Login) to enable or disable the Performance report based on the ICP checkbox option described above.
• Select Always Show Performance to enable the Performance report for this user regardless of the ICP report setting.
• Select Always Hide Performance to disable the Performance report for this user regardless of the ICP report setting.
2. Enable Delayed Pricing. Permissions for 20-minute delayed prices within ICP are also maintained within the User Permissions of Infovisa’s ULA application. Select the Delayed Pricing permission to enable delayed prices for all accounts linked to the user2. This setting affects the account balances and holdings on the following ICP pages:
• Home page • Account Summary • Account Holdings
2 Additional monthly fees may apply for delayed pricing. Contact your Infovisa account manager for more information.
Performance report settings

Infovisa Client Portal Admin User Guide · Page 21 of 96 Infovisa- Confidential & Trade Secrets Materials - Not for Redistribution
3. Other Report Settings. There are several additional report settings in the Other section of the Dashboard/Reports tab of the Setup page.
• Net Fees for Performance: If enabled, all performance values are
calculated net of fees. • Performance Composite Index: If enabled, the composite performance
index returns are shown anywhere performance values are displayed. • Performance Static Index: If enabled, the performance static
benchmarks are shown anywhere performance values are displayed. • Rollup Sweep Trades: If enabled, money market sweep trades are rolled
up at the asset level on Dashboards, the Account Summary, and Account Transaction reports.
• Hide Account MV on Homepage: If enabled, the account list on the Home page is hidden and Dashboards adjust to fill the width of the screen. This setting affects the Home page for all users.
• Auto-Enroll Online Statements: If enabled, all Infovisa Client Portal users are automatically enrolled to receive online statements. Enabling this option means that users do not need to enroll for online statements for each of their accounts. You will still need to complete the appropriate linking of statement recipients to accounts and users within ULA.
See the Statements section within this guide for more information.
D. Default Dashboards Dashboards are displayed on the Home page for all ICP users. Users may choose from a variety of different snapshots and customize the dashboard settings, but you will want to provide an initial dashboard page as a starting point.
The initial dashboard page is setup in the Default Dashboard section of Setup > Dashboards/Reports.

Infovisa Client Portal Admin User Guide · Page 22 of 96 Infovisa- Confidential & Trade Secrets Materials - Not for Redistribution
You may customize the Default Dashboard to include as many Dashboard Snapshots as you would like. To add a new snapshot, select the Add a dashboard snapshot button.
TIP: The Default Dashboard settings no longer apply once the dashboard page is customized by a user.
There are nine Dashboard Snapshots available to select for the Home page:
• Account Allocation. Chart comparison of the relative market values of all accounts linked to the dashboard. This is only meaningful if your customers have multiple accounts associated with their user name.
* Chart values are current date.
• Account Value Over Time. Chart comparison displaying account market values over a time period for the accounts linked to the dashboard.

Infovisa Client Portal Admin User Guide · Page 23 of 96 Infovisa- Confidential & Trade Secrets Materials - Not for Redistribution
* Chart values are for a specified period.
• Asset Allocation by Major Type. Chart comparison of holdings by Major Type
(MAUI Report Type) for all accounts linked to the dashboard.
* Chart values are all current date.
• Asset Allocation by Minor Type. Chart comparison of holdings by Minor Type (MAUI Issue Type) for all accounts linked to the dashboard.
* Chart values are all current date.
• Capital Gain Summary. Chart comparison of realized short-term capital gains and realized long-term capital gains for the period.

Infovisa Client Portal Admin User Guide · Page 24 of 96 Infovisa- Confidential & Trade Secrets Materials - Not for Redistribution
* Chart values are for a specified period.
• Last 10 Transactions. Table containing the ten most recent transactions posted for the accounts linked to the dashboard.
* Table values are for a specified period.
• Market Value Over Time. Table containing account market value change during the period. Data is displayed for each individual account and for the group.
* Table values are for a specified period.
• Top 10 Holdings. Table containing the ten positions with the highest market values for the accounts linked to the dashboard.

Infovisa Client Portal Admin User Guide · Page 25 of 96 Infovisa- Confidential & Trade Secrets Materials - Not for Redistribution
* Table values are all current date.
• Top 10 Performing Assets. Table containing the ten positions with the highest percentage performance returns for the accounts.
* Table values are for a specified period.
• Transaction Summary. Table containing summarized additions and subtractions to the accounts, along with the resulting effect on account values, including accruals.
* Table values are for a specified period.

Infovisa Client Portal Admin User Guide · Page 26 of 96 Infovisa- Confidential & Trade Secrets Materials - Not for Redistribution
E. Links Next, customize the links displayed on the Account Summary report within Setup > Links. Use this list of links for promotional activities, your organization’s website, or any other link that may be of interest to your users.
Customize the text and URL of the links to display on the report. You may customize up to ten different links.
The Text of the links is displayed on the Summary report.

Infovisa Client Portal Admin User Guide · Page 27 of 96 Infovisa- Confidential & Trade Secrets Materials - Not for Redistribution
F. Site Text The Site Text tab within the Setup menu contains fields for adding text such as your website Terms & Conditions or an Online Statement Disclosure. Each field contains text editing capabilities and stores the date/time of the most recent update.
1. Terms & Conditions. The Terms & Conditions on the Infovisa Client Portal are an agreement between your ICP users and your organization concerning acceptable usage of the website. The Terms & Conditions page is presented to your users upon their first sign on and whenever there are subsequent changes to the content.
You are responsible for determining the term text and maintaining it on the site within Setup > Site Text, Terms & Conditions. This content section provides standard text editing functionality, including selection of font face, alignment, and font weight. Remember that your text may wrap and display differently depending on the screen size of the user’s device.
❶ Set the style format of the text using the listed options including Heading 1, Heading 2, and Paragraph.
❶ ❷ ❸ ❹ ❺
❻

Infovisa Client Portal Admin User Guide · Page 28 of 96 Infovisa- Confidential & Trade Secrets Materials - Not for Redistribution
➋ Select the font size for the text using the dropdown list.
❸ Select the font color.
❹ Select additional font formatting options including bold, italics, underline, and strikethrough.
❺ Select the More icon to choose from a list of additional formatting options such as:
• Text alignment (left, right, centered, justified) • Bulleted lists • Numbered lists • Indentions
❻ Insert your text into the text editing space by typing or using copy and paste functions.
Once added and saved, the Terms & Conditions are presented to all Infovisa Client Portal users upon first sign on to the website. If the Terms & Conditions are changed and saved, they are presented once again to all Infovisa Client Portal users upon their next sign on. The options on the Terms & Conditions page for the user are Accept or Decline. • Accepting will allow the user to continue to the Home page. • Declining will immediately sign the user out of Infovisa Client Portal.
2. Statement Disclosure. The optional Statement Disclosure presented during the online statement enrollment process for ICP is maintained in the Statement Disclosure section of Setup > Site Text.
If enabled, the Statement Disclosure is automatically displayed when:
• A user enrolls for online statements on any account, or • Changes are made to the Statement Disclosure.

Infovisa Client Portal Admin User Guide · Page 29 of 96 Infovisa- Confidential & Trade Secrets Materials - Not for Redistribution
Use the available text editing capabilities on the page to modify the text of the Statement Disclosure.
❶ Set the style format of the text using the listed options including Heading 1, Heading 2, and Paragraph.
➋ Select the font size and family for the text using the dropdown list.
❸ Select the font color.
❹ Select additional font formatting options including bold, italics, underline, and strikethrough.
❺ Select the More icon to choose from a list of additional formatting options such as:
• Text alignment (left, right, centered, justified) • Bulleted lists • Numbered lists • Indentions
❻ Insert your text into the text editing space by typing or using copy and paste functions.
See the Statements section for more information about then online statement enrollment process.
❶ ❷ ❸ ❹ ❺
❻

Infovisa Client Portal Admin User Guide · Page 30 of 96 Infovisa- Confidential & Trade Secrets Materials - Not for Redistribution
G. Notifications Email notifications related to statements are maintained on the Notifications tab within the Setup menu.
The two automated email notifications supported by Infovisa Client Portal include:
• Statement Enrollment emails – Sent to users upon their acceptance of the Statement Disclosure.
• New Statement emails – Sent to users when new statements are available.
To maintain your email notifications, go to Setup > Notifications and select the Enabled toggle for the appropriate notification.
The options for both email notifications include:
• From Email Address – The originating address for the email. This address will be used as the reply email address. If you do not want to support customer replies, you can enter a placeholder address, such as [email protected].
• From Email Friendly Name – The text to display instead of the actual From Email Address.
• BCC Email Address – A blind carbon copy email address for the email notification. This may be used to notify an internal individual or group responsible for statement setup, for example.
• Email Subject – The subject line of the email notification.
Enable Statement Enrollment Notifications Email Address of the
sender (reply address)
Upload notification images
Friendly Name for the email sender
BCC Email Address to notify other internal parties
Subject line of email notification
Email Content

Infovisa Client Portal Admin User Guide · Page 31 of 96 Infovisa- Confidential & Trade Secrets Materials - Not for Redistribution
• Message Contents – The body of the email. ICP provides both text formatting capabilities and the ability to insert tokens representing variable information, including:
o Name o Account Name o User Name Statement Date
To add images to your email notifications:
• Step 1: Upload an image to the Available Images section of the Notifications tab. You may upload up to twenty images for notification usage.
o Images types are restricted to JPEG, PNG, and BMP. • Step 2: Select the Insert Image feature in Message Contents to add the image. • Step 3: Choose the image to insert from the Insert Image dialog.

Infovisa Client Portal Admin User Guide · Page 32 of 96 Infovisa- Confidential & Trade Secrets Materials - Not for Redistribution
Below is an example of a Statement Enrollment email with an inserted image and tokens.
H. Officers The Contact information to display on the Account Summary page is maintained on the Officers tab.
This tab contains a list of the Officer Types from MAUI that you can include within the Contact section of the Summary page. To display officer contact information for one of the office types on the Account Summary report, select the Show? option next to the officer type.
Notification image
Message tokens for Name and Account.
Enable Officer Types to display on the Account Summary page.
Enable additional options to hide officer contact data.

Infovisa Client Portal Admin User Guide · Page 33 of 96 Infovisa- Confidential & Trade Secrets Materials - Not for Redistribution
You are also able to customize the Officer Type Description for different titles that you may use within your organization.
By default, the Admin Officer type is enabled, and all enabled officers will show the following information on the Account Summary report:
• Officer Type- cutomizable • Full Name • Address • City, State Zip • Email • Phone (daytime voice)
You can choose the contact information to display to your users for each officer using the Hide Address, Hide Email, and Hide Phone options on the Officers tab.

Infovisa Client Portal Admin User Guide · Page 34 of 96 Infovisa- Confidential & Trade Secrets Materials - Not for Redistribution
6 Messages To enhance communication with your customers, Infovisa Client Portal offers a Messages feature. Two different types of customer messages are supported:
• Sign on messages that automatically display when users sign in to ICP. These can be set to appear once at the user’s next login, or at every login during a specified timeframe.
• Push messages that are placed on users’ Messages list (see example below). A red badge indicator is displayed in the ICP site header, showing the number of unread messages available. This method of message delivery is more passive than Sign on messages, because a user can choose to ignore them and leave them unread.
To read a Push message, the user first selects the Message icon and then selects the next available item on the list, like an email inbox.
Once a message is viewed, it is marked as read and the unread messages indicator decreases by one. To get back to the read message, select View All Messages from the Message icon.
A. Maintaining Messages Messages are maintained by ICP admin users within Setup > Messages. The Messages tab displays all messages, active or inactive.

Infovisa Client Portal Admin User Guide · Page 35 of 96 Infovisa- Confidential & Trade Secrets Materials - Not for Redistribution
Choose the title of any existing message to make edits to the message. Select the Add Message button to create a new message.
The appearance of the message is customized within the message editor, which gives you control over font face, size, color, attributes, and provides formatting options such as text alignment and bulleted lists.
Create a new Message.
Select the Title to edit existing messages.
Activate or deactivate messages.
Enter a Message Title.
Enter or paste Message Text, then format using the formatting options.
Select the desired message Type.
Specify a Start and End Date for the message (End Date is not required).

Infovisa Client Portal Admin User Guide · Page 36 of 96 Infovisa- Confidential & Trade Secrets Materials - Not for Redistribution
1. Scheduling Messages. Use the Start and End Date options to schedule login messages for a date range. Messages are automatically de-activated once the End Date is reached.
A Scheduled push message is delivered based on the selected Start Date. However, the unread push message is not retracted if it is not read by the scheduled End Date of the message. Furthermore, once a push message is read, any edits to the existing message are not re-sent to the users.
B. Viewing All Messages Located within the Message icon, view all messages, read or unread, using the View All Messages option. This selection will open the Messages page for viewing all active messages.

Infovisa Client Portal Admin User Guide · Page 37 of 96 Infovisa- Confidential & Trade Secrets Materials - Not for Redistribution
7 Creating New Users Now that you have customized the website, you are probably ready to create users, if they do not already exist. Creation and maintenance of Infovisa Client Portal users is completed through Infovisa’s Unified Login Admin (ULA) application. This centralized location provides the user maintenance for all Infovisa web applications, allowing you to create a single user that can access all five Infovisa apps: Account Review & Risk Manager3, Infovisa Client Portal, Support Center, Unified Login Admin, and WealthFlow.
If you have permissions to maintain users, you may access ULA from the user profile menu within Infovisa Client Portal. You will not be able to access this website without the appropriate permissions. Furthermore, you may need to sign in to Unified Login separately if you did not select the option to Keep Me Logged In during your sign on process.
Infovisa Client Portal users are created two ways: 1) manually within the Unified Login application, or 2) through self-registration on Infovisa Client Portal using the New User button on the sign on screen.
A. Manually Adding New Users To manually create a new Infovisa Client Portal user within Unified Login Admin, go to Users > New User. This menu option will open the Edit User window.
The Edit User page is designed for creating new users with access to Infovisa Client Portal, Account Review & Risk Manager, or other Infovisa web applications.
3 Access to Account Review & Risk Manager may require additional license agreements with Infovisa.

Infovisa Client Portal Admin User Guide · Page 38 of 96 Infovisa- Confidential & Trade Secrets Materials - Not for Redistribution
To create a new user, enter the following information on the User tab:
• User Name- This will be the user name entered upon sign on. This is a required field.
Tip: We recommend using an email address for the User Name due to the uniqueness of an email address along with the effortless ability to recall an email address over a nickname.
• First Name – User’s First Name. This is used for messages and the user profile menu within ICP.
• Last Name – User’s Last Name. This is also used for messages and the user profile menu within ICP.
• Password and Confirm Password- Enter a temporary password for the new user. Users are forced to change their passwords upon the first sign on attempt. This is a required field. o The password must meet the complexity requirements: The password must be 8
characters, and the password must contain 3 of 4 of the following items; A-Z, a-z, 0-9, !@#$%^&*-.
• Email Address- This is the email address of the new user. This is used for email reminders and forgotten password notifications. This is a required field.
Select the Save button and the page will reload to maintain the permissions for the new user.
Tip: You may skip the user creation step for users that register through the New User function of ICP. The information necessary to create the user is captured during the self-registration process.

Infovisa Client Portal Admin User Guide · Page 39 of 96 Infovisa- Confidential & Trade Secrets Materials - Not for Redistribution
B. New User Self-Registration Any individual with an existing MAUI account and relationship to the account can self-register to access Infovisa Client Portal using the New User button on the Infovisa Client Portal sign in screen.
1. Self-Registration Enrollment. The New User button begins the self-registration
process with the Enroll for Online Access page.
Select New User to create a new infovisa Client Portal user for your accounts.

Infovisa Client Portal Admin User Guide · Page 40 of 96 Infovisa- Confidential & Trade Secrets Materials - Not for Redistribution
The enrollment page contains the following fields that are used to verify the identity of the user registering:
• First Name – User’s first name. • Last Name – User’s last name. • Last 4 of SSN/TIN – The last four numbers of the user’s SSN or TIN. • Date of Birth – User’s date of birth. • Account Number – User’s MAUI account number. • Email Address – User’s email address. This is used for email enrollment
verification and as the user name once the user is created.
Tip: All six fields must match the MAUI data for the user to be verified.
2. Enrollment Verification. Once enrollment is complete, the user receives an enrollment verification message, but you will need to finish the enrollment process within Unified Login.
Along with the onscreen message, the user receives an email message confirming the recent enrollment. You may customize this email message as well as add a blind carbon copy (BCC) address to the email to ensure that you are notified for all new self-registered users.
3. Completing Registration. The self-registration enrollment process is completed within the Self Registration Report of Unified Login Admin (Users > Self Registration Report).
Create the user or Deny the user.
Status of the Self Registered
user as Verified or Not
Verified.

Infovisa Client Portal Admin User Guide · Page 41 of 96 Infovisa- Confidential & Trade Secrets Materials - Not for Redistribution
The Self Registration Report contains a list of all users that have self-registered for access to Infovisa Client Portal. By default, the report filters to show verified users. The report uses the information provided by the self-registering user to verify the identity against the account relationship and Name Address record within MAUI. If all six fields provided within the enrollment process match the relationship in MAUI, the user will display a status of Verified on the Self-Registration report. If any piece of information provided by the user does not match MAUI, the user will show as Not Verified. You are unable to create a user from the Self-Registration report that is Not Verified. Any duplicate users are also prevented from being created from the Self-Registration report. To complete the registration process for a verified user, expand the row for the user, enter a temporary password, and select the Create button. The Create button directs you to the Permissions page for the new user with the related account linked to the user. Here you will complete the setup of the new user. This process uses the email address provided by the user as the User Name.
Tip: A user that has not been verified does not prevent you from manually creating the user within ULA within Users > New User.

Infovisa Client Portal Admin User Guide · Page 42 of 96 Infovisa- Confidential & Trade Secrets Materials - Not for Redistribution
8 Assigning ICP Permissions & Accounts Once new users are created, you are ready to assign Infovisa Client Portal permissions and link accounts within Unified Login Admin. All enabled or disabled users for Infovisa Client Portal and Infovisa’s other web application are located within the User List (Users > User List) of Unified Login.
Use the filter options to search for a specific username or email address from all applications, or search a specific application using the Search Users By drop-down list. The User List page displays the users that are locked out of any application within the Locked Out column. A user can become locked out due to too many failed login attempts. Infovisa Client Portal users may have three incorrect password attempts and two unsuccessful challenge question attempts before being locked out. You can unlock a user on the User tab using the Unlock button.

Infovisa Client Portal Admin User Guide · Page 43 of 96 Infovisa- Confidential & Trade Secrets Materials - Not for Redistribution
A. Permissions Select the Edit link next to any user within the User List to open the user for editing. Once open, the permissions for Infovisa Client Portal are maintained on the Permissions tab for the user.
The permission settings for Infovisa Client Portal include:
• Infovisa Client Portal User- Allows the user to access Infovisa Client Portal to see the accounts that are tied to their username.
• Infovisa Client Portal Admin- Allows the user to access Infovisa Client Portal to modify site settings. o This option will enable the Setup menu within Infovisa Client Portal.
• Customize Reports (This option only applies to MAUIWeb.) • Delayed Pricing – Enables 20-minute delayed equity prices for all accounts
linked to the Infovisa Client Portal user. o Additional monthly charges apply per enabled user. Please contact your
Infovisa Account Manager for more information. • Performance Reports – Determines the ability of the user to view the Infovisa
Client Portal Performance report. o Use Infovisa Client Portal Performance Site Setting is the default setting
for all users and this uses the Performance report setting within the Setup > Dashboards/Reports tab.
o Enable Always Show Performance to always display the performance report for the ICP user, regardless of the account selected.
Remove the linked account from the user.
Filter for accounts to link to the user using Account Number or
Account Name.
ICP permissions
Performance report permissions
Enables delayed pricing for all
accounts linked to the ICP user.

Infovisa Client Portal Admin User Guide · Page 44 of 96 Infovisa- Confidential & Trade Secrets Materials - Not for Redistribution
o Enable Always Hide Performance to always hide the performance report for the ICP user, regardless of the account selected.
Tip: A single username can have both the Infovisa Client Portal User and Infovisa Client Portal Admin permissions. Having both permission options turned on will allow the user to see information for accounts tied to their username as well as grant access to the additional site setup menus.
B. Adding Accounts After enabling ICP permissions, the next step is to assign accounts to the new user on the Permission tab. To add an account to a user, begin typing the account number or account name within the Filter field. The filter is responsive and will retrieve a list of accounts containing the number or a portion of the name that you entered.
Select the account that you would like to add from the list and then click the Add button or hit your Enter key. This action will add the account to the Related Accounts and Parties grid for the user.
Once the account has been added you can then select the Related Party that receives a web statement for the account within the Statements column. Select the Distributions option for related parties that can request distributions through ICP.
Click the Remove link to remove a related account from a user.
Added accounts automatically display on the users’ Dashboard page.

Infovisa Client Portal Admin User Guide · Page 45 of 96 Infovisa- Confidential & Trade Secrets Materials - Not for Redistribution
C. Disabling/Enabling Users The User Tab contains the status of the user as Enabled or Disabled. To give your users access to Infovisa Client Portal, you will first need to click the Enable User button to enable the user name. Only enabled users can successfully sign on to Unified Login or Infovisa Client Portal.
A user is disabled manually within the Unified Login website. You will manually disable a user by clicking the Disable User button. Click this button again to re-enable the user. Any disabled users will show a status that the User is currently disabled.
D. Unlocking Users The lock status of a user is also displayed within the Status section of the User tab. A user becomes “locked” after too many unsuccessful logins due to a bad password or incorrect security answers. To unlock a user, find the user that is locked from the User List by looking for a checked box within the Locked Out column. Click the edit link for that user and then the Unlock button within the status section.
Tip: You can use the grid filters within the Locked Out column on the User List page to filter for users that are currently locked out of the applications.
Use the De-register button to reset the answers to the three security questions for the user should these be forgotten. After selecting the De-register button, you must confirm this is the action that you would like to take within the Confirmation window.
E. Change Password The User Tab also allows you to maintain the user name and password for the user within the Login Info section of the tab. Click the Set Password button within this section to change the password for an existing user.
This button will then display Password and Confirm Password fields for entering the user’s new password. This is a temporary password that the user will be asked to change upon their next sign on attempt.

Infovisa Client Portal Admin User Guide · Page 46 of 96 Infovisa- Confidential & Trade Secrets Materials - Not for Redistribution
9 Guided Tour Once you have successfully signed on to the website for the first time and accepted the Terms & Conditions, you are presented with a Guided Tour of the Home page. This tour helps familiarize you with some of the site features and navigation.
The tour is comprised of eight steps highlighting the Home page elements and navigational icons. Click or tap the Next and Back buttons to cycle through each tour stop or select the Skip button to end the tour.
Tip: You can access the tour at any time by selecting Help > Retake Tour. The tour steps include:
• Welcome message • Highlighting of Home page • Highlighting of account balances • Highlighting of dashboards • Dashboard setup icon • Messages icon • User Profile icon • Help icon

Infovisa Client Portal Admin User Guide · Page 47 of 96 Infovisa- Confidential & Trade Secrets Materials - Not for Redistribution
10 Home After completing the guided tour, the Home page is your first page within the Infovisa Client Portal. The Home page is designed to provide you with a snapshot of information for your accounts including account balances and other summarized dashboard information.
The Home page is separated into two sections: Account Balances and Dashboards.
A. Account Balances The list of account balances contains the most recent market value for each of your accounts plus a total balance for all accounts. For users with delayed pricing permission, this is the most recent account value based on available prices.
Select any account to view the Account Summary.

Infovisa Client Portal Admin User Guide · Page 48 of 96 Infovisa- Confidential & Trade Secrets Materials - Not for Redistribution
Select any account name within the list of accounts to go directly to the Account Summary page for the account.
You can customize your account names and the order of your accounts from the Account List menu of the User Profile.
See the User Profile section for more information on customizing your Account List.
B. Dashboards The Dashboard section of the Home page provides different snapshots of information for your accounts. The dashboards may be customized with different snapshots or account combinations. You may also have multiple dashboard pages for viewing the snapshots.
The Dashboards will use the default dashboards designed within the Setup menu until your initial customizations are completed.
See Default Dashboards section within this guide for more information.
Tip: Hover over or touch any chart section to see additional information about that section on the dashboard page.
Configure your dashboards. Select dashboard accounts.

Infovisa Client Portal Admin User Guide · Page 49 of 96 Infovisa- Confidential & Trade Secrets Materials - Not for Redistribution
1. Select Accounts. Click or tap the pencil icon within the Selected Accounts section to choose the accounts included on the dashboard page.
This icon opens the Dashboard Accounts dialog to add or remove accounts from the selected dashboard page.
Tip: To prevent loading issues, you may only select up to ten accounts for any dashboard page.
If you have less than ten accounts, all accounts are initially linked to your default dashboard page for viewing. If you have more than ten accounts linked to your username, you are prompted upon the initial sign on to select your dashboard accounts.
You can also select accounts for your dashboard pages within the Dashboard Setup page that we’ll discuss next.
2. Customizing Dashboard Pages. Click or tap the cog icon to customize your dashboard page and create new pages within Dashboard Setup.
Assign a Dashboard Name.
Select the dashboard accounts.
Select the dashboard
snapshots to display. Use the handlers on the
snapshot to move the
snapshots up or down in the list.
Select the dashboard to edit or create a new dashboard.

Infovisa Client Portal Admin User Guide · Page 50 of 96 Infovisa- Confidential & Trade Secrets Materials - Not for Redistribution
Steps for customizing a new dashboard page:
a) Step 1: Create a new dashboard by selecting Create New Dashboard from the selector beneath the page title.
b) Step 2: Add or remove accounts from the dashboard page within the Accounts section of the Dashboard Setup page. The Add Account button will add additional accounts to the dashboard page.
c) Step 3: Add dashboard snapshots within the Snapshots section using the Add a Dashboard Snapshot button. This button opens the Add Snapshot dialog for selecting from a list of available snapshots and time periods.
Once you have completed selecting your Dashboard Snapshots, click or tap the Save button and go to the Home menu to view your changes.
Select a Dashboard Snapshot from the list.
Select a Time Period for snapshots spanning a date range.
Select the Add Account button to add accounts to your dashboard

Infovisa Client Portal Admin User Guide · Page 51 of 96 Infovisa- Confidential & Trade Secrets Materials - Not for Redistribution
11 Account Summary Select any account from the Account Balances section of the Home page or use the Accounts menu to view your individual account pages. The Accounts page contains four tabs of report information for your accounts or Account Groups.
See the Account List page for instructions on building Account Groups.
* Performance is optional within the Setup menu.
Home
Account
Summary
Holdings
Performance*
TransactionsRequests
Statements
Reports
Setup

Infovisa Client Portal Admin User Guide · Page 52 of 96 Infovisa- Confidential & Trade Secrets Materials - Not for Redistribution
The first page, Account Summary, combines information from the other three account reports to provide you with a comprehensive overview of your accounts, including:
• Account Balances and allocations • Performance returns • Recent activity • Contact Information
Tip: Account groups display the Included Accounts above the Contact Us section on this page.

Infovisa Client Portal Admin User Guide · Page 53 of 96 Infovisa- Confidential & Trade Secrets Materials - Not for Redistribution
A. Account Balances The first section of Account Summary contains your Account Balance and Available Cash amounts.
1. Account Balance. Your Account Balance is the current value of your account for all holdings, including cash, based on the most recent market value information available.
2. Today’s Change. The difference between the current Account Balance based on most recent prices and the previous close of business prices. This is only displayed for users with the delayed pricing permission enabled.
3. Available Cash. The combination of uninvested cash plus any balances in money market funds based on the most recent information available.
If you are viewing a group of accounts, this is the combined balances for all accounts in the group.

Infovisa Client Portal Admin User Guide · Page 54 of 96 Infovisa- Confidential & Trade Secrets Materials - Not for Redistribution
B. My Portfolio The next section, My Portfolio, contains your current major asset class Actual Allocations chart with corresponding table.
1. Actual Allocations. The major asset classes within the table and chart correspond to MAUI’s Report Types and display in ascending value with the largest market value at the bottom of the table.
Tip: Select an Asset Class within the table to view a filtered version of the Holdings report for that Asset Class.
The colors displayed on the chart and table are set within the Branding section of the Setup menu.
2. Target Allocations. The My Portfolio section also contains Target Allocations based on the Investment Objective or goals established for your accounts set within MAUI. The target allocations are set within MAUI’s System Info window for each Investment Objective.
The name of the Investment Objective for the account is also displayed above the chart.
Tip: The Target Allocation chart is hidden for Account Groups or accounts where the Investment Objective is not set.

Infovisa Client Portal Admin User Guide · Page 55 of 96 Infovisa- Confidential & Trade Secrets Materials - Not for Redistribution
C. Recent Activity The Recent Activity section of the Account Summary report displays the last 15 transactions for your accounts, with the most recent transaction listed first.
Select the Transaction Description of any transaction to view the Transaction Details.

Infovisa Client Portal Admin User Guide · Page 56 of 96 Infovisa- Confidential & Trade Secrets Materials - Not for Redistribution
D. Portfolio Performance YTD The Portfolio Performance (YTD) section contains year-to-date Total Account performance returns along with optional Composite Index and Benchmark returns.
Additional performance information for the account or account groups is located on the Performance report within Infovisa Client Portal. Reported performance returns are through the end of the prior month.
Tip: All or parts of this information is hidden when performance is disabled for the site or the user, or the index settings are disabled.
See the Report Settings section for enabling the Performance report and the optional index settings.

Infovisa Client Portal Admin User Guide · Page 57 of 96 Infovisa- Confidential & Trade Secrets Materials - Not for Redistribution
E. Contact & Links Additional Contact Us information and Links are also located on the Account Summary page for your accounts.
The Contact Us section contains information that allows you to easily reach the Officer(s) related to the account or account group. The fields retrieved from the MAUI system for each Officer are customizable and include:
• Name • Email Address • Daytime Voice Number • Street Address • City, State, and Zip
The Link section contains the list of links that are customized within the Setup > Links page. The links are useful for cross-promotions within your organization, your organization website, blogs, or other web addresses that you find important for your users.
See the Links section for more information on creating these links.

Infovisa Client Portal Admin User Guide · Page 58 of 96 Infovisa- Confidential & Trade Secrets Materials - Not for Redistribution
F. Included Accounts When viewing the Account Summary page for an Account Group, an Included Accounts section is also available. This section lists the accounts that have been combined to form the Account Group.
Each of the account names within the Included Accounts section are links to the Account Summary page for the related account.
See the Account List section for more information about creating Account Groups.

Infovisa Client Portal Admin User Guide · Page 59 of 96 Infovisa- Confidential & Trade Secrets Materials - Not for Redistribution
12 Account Holdings The next account report, Holdings, allows you to view positions for your accounts or account groups for the most recent date or a prior date. You may select any historical date for viewing the Holdings report if it is after the account’s open date.
As you scroll down on the Holdings report, the column headers on the page will lock at the top of the page to provide context for the information lower on the report. Here are some additional features of the Holdings report:
A. Sorting and Grouping The report is always sorted and grouped by Asset Major Types such as cash or equity and then by Asset Minor Types such as common stocks or corporate bonds. You can
Tap or click to change the Account displayed
Filter the report by Major Type or Minor Type by selecting the group heading
Select a Date for the Holdings Report here
View the Position Details and Tax Lots by selecting an Asset Name
Select the Ticker to view additional information from a third party.
Download the report to .xlsx (Excel)
Create a PDF of the
Holdings report
Select additional
columns for the Holdings report

Infovisa Client Portal Admin User Guide · Page 60 of 96 Infovisa- Confidential & Trade Secrets Materials - Not for Redistribution
filter the information on the report by selecting one of the asset major types or asset minor types. Furthermore, when viewing account groups, the positions are aggregated to display a single holding by asset name.
B. Choosing Columns
On larger devices such as a desktop or laptop, all columns are available, and the report scrolls left to right and up or down. As the screen width reduces to the size of a tablet or mobile phone, columns are hidden one at a time until you are left with Asset Name and Market Value. Regardless of your device size, the following columns are always displayed as the first seven columns:
• Asset/Class i. This is a link to view the tax lot details for the position.
• Ticker i. This is a link to and outside website of your choice for viewing detailed
market information. • Percentage • Shares • Price • Cost • Market Value
These seven columns are always displayed in this order to provide a consistent user experience when viewing the report between two separate devices. The following columns are displayed based on device size:
Tablet Landscape
• Asset/Class • Shares • Price • Cost • Market Value
Phone Landscape • Asset/Class • Shares • Price • Market Value

Infovisa Client Portal Admin User Guide · Page 61 of 96 Infovisa- Confidential & Trade Secrets Materials - Not for Redistribution
Tablet Portrait
• Asset/Class • Shares • Price • Market Value
Phone Portrait • Asset/Class • Market Value
Use the Column Chooser icon on a desktop or laptop to enable additional columns within the Holdings Report Column Chooser dialog.
These additional columns are added to the right of the Market Value column and the columns include:
• Coupon Rate • CUSIP • Est. Annual Income • Industry • Industry Sector • Maturity Date • Lots • Price Date
• Unit Cost • Unrealized Gain/Loss • Yield to Cost • Yield • Yield to Maturity • Price Change4 • Market Value Change5
C. Filtering Holdings
Select the group headings on the Holdings report to filter the report by Asset Major Type (MAUI’s Report Type) or Asset Minor Type (MAUI’s Issue Type).
4 Available for delayed pricing only. 5 Available for delayed pricing only.

Infovisa Client Portal Admin User Guide · Page 62 of 96 Infovisa- Confidential & Trade Secrets Materials - Not for Redistribution
Once filtered, select the All Holdings breadcrumb at the top of the page to clear your filters.
D. Downloading Holdings Download the Holdings report to an .xlsx file (Excel) using the Download button in the upper right corner of the page. The download feature will include all available columns except Price, Price Date, and CUSIP.
E. Print Holdings Select the Print button on the page to produce a .pdf version of the holdings report for download or printing.
F. View Holding Details Select the Asset Name of any holding position to view details for that position including tax lots. If you are viewing the holdings report for a group of accounts, the Tax Lot Details will include each account name.
Select the Print button on the details dialog to create a .pdf version of the holdings details.
Print the Holdings
detail information

Infovisa Client Portal Admin User Guide · Page 63 of 96 Infovisa- Confidential & Trade Secrets Materials - Not for Redistribution
13 Account Performance6 The Account Performance report displays total account return information for your account or account groups as well as performance returns for each asset class. View the total account returns or asset class returns with optional index comparisons for a specified date range.
Use the Asset Class drop-down to switch between the Total Account return information and individual Asset Classes.
Use the provided date ranges to view performance for default periods or select the Calendar icon to enter a custom date range. You can set a Default Performance Range within the User Profile menu. You may only view the performance report for the most recent month-end or earlier.
Select the Print button on the report to view a PDF version of the report.
6 The Performance report is optionally displayed based on the Performance setting within the Setup menu and is only available to MAUI performance users.
Select a single Asset Class or the Total Account.
Print the report to PDF.
Select a Date Range.
Zoom in on a portion of
the chart.

Infovisa Client Portal Admin User Guide · Page 64 of 96 Infovisa- Confidential & Trade Secrets Materials - Not for Redistribution
The Performance report is separated into three different sections:
A. Returns & Account Performance Data7 The first section of the Performance report contains the Performance Return data for the account or asset class. This section contains performance return percentages, period market values (including accruals), inflows (additions), and outflows (subtractions) for the selected period.
The Composite Index returns, and Benchmark returns are optionally displayed on the Performance report within Setup > Report/Dashboard Settings. If enabled, the Performance report will display the respective Composite index for the account and Benchmark based on the account’s Investment Objective and linked benchmark.
Information within the Performance Report will run from month-end to month-end based on the selected period.
See the Report Settings section of this guide for more information about the optional Performance report settings.
Note: The 3Y and 5Y date options are only displayed for accounts open longer than these time periods or performance inception dates older than these time periods.
7 Performance returns within Infovisa Client Portal are calculated using the Time-Weighted Rate of Return methodology based on Trade Date.

Infovisa Client Portal Admin User Guide · Page 65 of 96 Infovisa- Confidential & Trade Secrets Materials - Not for Redistribution
B. Performance Line Chart The Performance Line Chart on the Performance report displays a cumulative line chart of your account returns for the period based on an initial balance.8 However, the tool-tips for the line chart display annualized return information for the selected month.
Use the interactive area chart below the line chart to zoom in on a smaller period for the selected date range.
Tip: Hover or touch the lines in the chart to see additional information about each return period.
On devices with smaller screen widths, the performance line chart will stack below the Returns and Account Performance data.
8 Performance returns for period are time-weighted returns that are geometrically linked and then annualized if the period is more than 12 months.

Infovisa Client Portal Admin User Guide · Page 66 of 96 Infovisa- Confidential & Trade Secrets Materials - Not for Redistribution
C. Market Value Growth Over Time Table When viewing total account return information, the bottom of the Performance report contains a Market Value Growth Over Time table.
The table contains information for each asset class including:
• Starting Portfolio %- The starting allocation percentage of the asset class compared to the total account value.
• Ending Portfolio %- The ending allocation percentage of the asset class compared to the total account value.
• Rate of Return- The return percentage for the asset class for the period. • Market Value spark line- Spark line chart displaying the market value
fluctuations for the asset class.
D. Market Value v Investment Cost When viewing individual asset class information for the Performance report, the Market Value Growth Over Time table is replaced with a Market Value v Investment Cost chart.

Infovisa Client Portal Admin User Guide · Page 67 of 96 Infovisa- Confidential & Trade Secrets Materials - Not for Redistribution
14 Account Transactions The Account Transactions report displays transactions that posted to your accounts during the period. Using the Date Range options, you may select a different date range or use the Calendar icon to enter a custom date range for viewing transactions.
Tip: Set your Default Transaction Range within the User Profile.
Here are some additional features of the Transactions report:
A. Sorting and Grouping The report is always sorted and grouped by Type of Transaction such as Fee Payments or Dividend – Ordinary. You can filter the information on the report by selecting one of the Transaction Types.
Tip: The maximum transaction limit to display is 1,000 transactions.
Tap or click to change the Account
Filter the report by Type by selecting the group heading.
Select the
Date Range.
View transaction Details by selecting a Description.
Download to .xlsx (Excel)
Create a PDF of the report.
Select additional
columns to display.

Infovisa Client Portal Admin User Guide · Page 68 of 96 Infovisa- Confidential & Trade Secrets Materials - Not for Redistribution
B. Choosing Columns On larger devices such as a desktop or laptop, all columns are available, and the report scrolls left to right and up or down. As the screen width reduces to a tablet or mobile phone, columns are hidden until you are left with Date, Description, and Cash. Regardless of your device size, the following columns are always displayed as the first six columns:
• Date • Description
i. This is a link to view the transaction details. • Asset • Shares • Cost • Cash
These six columns are always displayed in this order to provide a consistent user experience when viewing the report between two separate devices. The following columns are displayed based on device size:
Tablet Landscape
• Date • Description • Asset • Shares • Cost • Cash
Phone Landscape • Date • Description • Cost • Cash
Tablet Portrait
• Date • Description • Shares • Cost • Cash
Phone Portrait • Date • Description • Cash
Use the Column Chooser icon on a desktop or laptop to enable additional columns within the Transaction Report Column Chooser dialog.

Infovisa Client Portal Admin User Guide · Page 69 of 96 Infovisa- Confidential & Trade Secrets Materials - Not for Redistribution
These additional columns are added to the right of the Cash column and the columns include:
• Account • Price • Settlement Date • Beneficiary • CUSIP • Ticker • SEC/Other Fee • Gain/Loss • Gain/Loss Term • Income Cash • Principal Cash • Status • Broker
C. Filtering Transactions
Select the group headings on the Transactions report to filter the report by Type of Transaction (MAUI’s Transaction Type).
Once filtered, select the All Transactions breadcrumb at the top of the page to clear your filters.
D. Downloading Transactions Download the Transactions report to an .xlsx file (Excel) using the Download button in the upper right corner of the page. The download feature will include all available columns with transactions sorted in descending order.
E. Print Transactions Select the Print button on the page to produce a .pdf version of the Transactions report for download or printing.

Infovisa Client Portal Admin User Guide · Page 70 of 96 Infovisa- Confidential & Trade Secrets Materials - Not for Redistribution
F. View Transaction Details Select the Description of any transaction to view the details.
Tip: This information may also be accessed from the Last 10 Transactions snapshot on the Home page and the Recent Activity section of the Account Summary page.

Infovisa Client Portal Admin User Guide · Page 71 of 96 Infovisa- Confidential & Trade Secrets Materials - Not for Redistribution
15 Account Pending Transactions The Account Pending Transactions report displays pending trade activity for the account. The report includes purchases and sales only.
Here are some additional features of the Pending Transactions report:
G. Sorting and Grouping The report is always sorted and grouped by Type of Transaction such as Purchases or Sales. You can filter the information on the report by selecting one of the Transaction Types.
H. Choosing Columns
On larger devices such as a desktop or laptop, all columns are available, and the report scrolls left to right and up or down. As the screen width reduces to a tablet or mobile phone, columns are hidden until you are left with Date, Description, and Cash.
Tap or click to change the Account
Filter the report by Type by selecting the group heading.
View transaction Details by selecting a Description.
Download to .xlsx (Excel)
Create a PDF of the report.
Select additional
columns to display.

Infovisa Client Portal Admin User Guide · Page 72 of 96 Infovisa- Confidential & Trade Secrets Materials - Not for Redistribution
Regardless of your device size, the following columns are always displayed as the first six columns:
• Date • Description
i. This is a link to view the transaction details. • Asset • Shares • Cost • Cash
These six columns are always displayed in this order to provide a consistent user experience when viewing the report between two separate devices. The following columns are displayed based on device size:
Tablet Landscape
• Date • Description • Asset • Shares • Cost • Cash
Phone Landscape • Date • Description • Cost • Cash
Tablet Portrait
• Date • Description • Shares • Cost • Cash
Phone Portrait • Date • Description • Cash
Use the Column Chooser icon on a desktop or laptop to enable additional columns within the Transaction Report Column Chooser dialog.

Infovisa Client Portal Admin User Guide · Page 73 of 96 Infovisa- Confidential & Trade Secrets Materials - Not for Redistribution
These additional columns are added to the right of the Cash column and the columns include:
• Account • Price • Settlement Date • Beneficiary • CUSIP • Ticker • SEC/Other Fee • Gain/Loss • Gain/Loss Term • Income Cash • Principal Cash • Status • Broker
I. Filtering Pending Transactions
Select the group headings on the Pending Transactions report to filter the report by Type of Transaction (MAUI’s Transaction Type).
Once filtered, select the All Transactions breadcrumb at the top of the page to clear your filters.
J. Downloading Pending Transactions Download the Pending Transactions report to an .xlsx file (Excel) using the Download button in the upper right corner of the page. The download feature will include all available columns with transactions sorted in descending order.
K. Print Pending Transactions Select the Print button on the page to produce a .pdf version of the Pending Transactions report for download or printing.
L. View Pending Transaction Details Select the Description of any pending transaction to view the details.
Note: Only trades Confirmed or greater will display commissions and fee information that affect the cost basis.

Infovisa Client Portal Admin User Guide · Page 74 of 96 Infovisa- Confidential & Trade Secrets Materials - Not for Redistribution
16 Requests The Requests menu allows you to submit distribution requests from your accounts. These requests are sent to Infovisa’s WealthFlow website where account information is seamlessly gathered to allow you to make informed decisions regarding the requests. During the approval process, you can view the status of all pending requests from the Requests page of ICP to verify completion. Once the request is approved, it is transmitted to your MAUI database for posting the distribution to the account; completing the request cycle.
Only users with the appropriate permissions may submit distribution requests from Infovisa Client Portal. Please contact Infovisa at [email protected] if you would like to disable the Requests menu within ICP.
Create new Distribution Requests
View the Status of requests

Infovisa Client Portal Admin User Guide · Page 75 of 96 Infovisa- Confidential & Trade Secrets Materials - Not for Redistribution
A. Enabling Distributions Before you can request distributions from ICP, you must first have distribution permissions associated with a related party for your accounts. This is accomplished on the Permissions tab for your user name within the Unified Login Admin (ULA) website.
To enable distributions:
1. Step 1: Sign on to the Unified Login Admin website. 2. Step 2: Select the appropriate username from the User List and click the edit link. 3. Step 3: Navigate to the Permissions tab. 4. Step 4: Expand the appropriate account within the Related Accounts and Parties
section. 5. Step 5: Turn on the Distributions option next to the related party where
distributions can be requested.
If you do not have distributions enabled for any of your related accounts, you will receive the message below when navigating to the Request menu.
Enable Distribution
Requests

Infovisa Client Portal Admin User Guide · Page 76 of 96 Infovisa- Confidential & Trade Secrets Materials - Not for Redistribution
B. Creating New Requests Once the distribution permissions have been set for the related parties, you may go to the Request menu within ICP to submit distribution requests. From the Requests page, click or tap the New Request button to create a new distribution request.
Complete the form and attach photos, invoices, or other supporting documentation where applicable, then select the Request Distribution button to submit the request for review.
Only accounts and beneficiaries enabled for distribution requests are available on the Request Distribution form for selection.
Account from which the distribution should be paid
Account Beneficiary on whose behalf funds are being requested. This party may or may not be the payee for the disbursement; if not, specify the desired payee in the Reason field or in Supporting Documentation
Upload image files or PDFs that may provide information and support for the request

Infovisa Client Portal Admin User Guide · Page 77 of 96 Infovisa- Confidential & Trade Secrets Materials - Not for Redistribution
C. View Pending Requests Once submitted, view the status of your distribution requests from the Requests page. The Requests page displays:
• Date submitted • Status of the request
o Pending Approval- This is still under review. o Approved- This has been approved. o Abandoned- This request was cancelled.
• Account for the request • Amount of the request
Select the Status of any distribution request on the Request page to view the details for the request or to cancel the request.
D. Cancelling Requests If you need to cancel a pending distribution request for any reason, you can use the Cancel Request button within the Distribution Request Details. This button will prompt for a reason for cancelling the request.
Select to Cancel distribution
requests.
Enter a Reason for cancelling
the request.

Infovisa Client Portal Admin User Guide · Page 78 of 96 Infovisa- Confidential & Trade Secrets Materials - Not for Redistribution
Enter a short description within the Reason field and select the Cancel Request button.
Cancelling the distribution request within ICP will notify the administrator of the abandoned request within Infovisa’s WealthFlow application and abandon the request. The status for the distribution request will also update to Abandoned within Infovisa Client Portal.
Tip: To prevent a WealthFlow user from approving a request which was previously or simultaneously cancelled by a user, WealthFlow will check the status of the request prior to saving any approvals.
Updated request status.

Infovisa Client Portal Admin User Guide · Page 79 of 96 Infovisa- Confidential & Trade Secrets Materials - Not for Redistribution
16 Statements If you no longer wish to receive paper copies of your account statements, you can opt to receive online or electronic versions of the statements for less than the cost of mailing the statement. View electronic or pdf versions of your account statements from the Statements menu of Infovisa Client Portal.
The Statements page sorts the statements with the most recent statements at the top of the page. Current year statements are included by default. Use the Change Filters button to view statements for other timeframes or filter by accounts. The Download column of the Statements page contains a PDF link to view, download, or print the online statement. Prior to viewing statements online, you must first enroll your accounts to review online statements.
A. Enroll in Online Statements The first step in viewing your online statements is to enroll the accounts that you would like to view.
Accounts are enabled for online statements within the Online Statement Enrollment section of the user menu. You are also directed to this window if attempting to access the Statements menu and no accounts have been enabled for online statements.
Filter statements by
account or date range.
Select the PDF link to
view your statements.

Infovisa Client Portal Admin User Guide · Page 80 of 96 Infovisa- Confidential & Trade Secrets Materials - Not for Redistribution
The Online Statement Enrollment page contains toggles for enrolling or unenrolling your accounts for statements.
Enrolled accounts are available for online statements.
Any unenrolled accounts will not receive online statements.
If the Auto-Enroll Online Statements option within Setup > Report/Dashboard Settings is enabled, all accounts for all users will be automatically enrolled. You will still need to link the related parties for statements within the Unified Login Admin application.
B. Online Statement Enrollment Disclosure If the Online Statement Enrollment Disclosure has been enabled within Setup > Site Text, you may need to accept the disclosure after enrolling your accounts. This acceptance acknowledges and confirms your instructions to receive electronic statements and allows your institution to act on those instructions.
See the Site Text section for more information about customizing the Online Statement Enrollment Disclosure.
The disclosure requires reacceptance anytime that changes are made within Setup > Site Text or new accounts are enrolled.
Tip: The disclosure is not displayed if the Auto-Enroll for Online Statement option is enabled or the disclosure is turned off.
Select the Enrolled or Unenrolled
toggle within the Status column to enroll for online
statements.

Infovisa Client Portal Admin User Guide · Page 81 of 96 Infovisa- Confidential & Trade Secrets Materials - Not for Redistribution
You will receive an email notification when you successfully complete enrollment for online statements, and an additional email when your new statements are available online for viewing. Both emails are maintained within Setup > Notifications.
Tip: Add one of your institution email addresses as a BCC on the Statement Enrollment Email to receive emails when a user enrolls for online statements.
C. Online Statement Statistics Along with being copied for all new statement enrollment emails, you can use the Online Statement Statistics report within the Reports menu to view recently enrolled users.
The Online Statement Statistics report tracks the following information related to online statements:
• User enrollment for online statements with enrollment date • User unenrollment from online statements with unenrollment date • User acceptance date for the online statement disclosure
Using the report filters, filter for a specific User Name, status of Enrolled or Unenrolled, and date range to locate users that have enrolled recently.
Tip: Use the Download button to download the report to xlsx (excel) or Print button to create a pdf version of the report.

Infovisa Client Portal Admin User Guide · Page 82 of 96 Infovisa- Confidential & Trade Secrets Materials - Not for Redistribution
D. Statement Recipient Selection Once an ICP user has enrolled for online statements and accepted the online statement disclosure, there are several steps that must occur to ensure that statements are properly delivered.
• Step 1: After locating the newly enrolled user for online statements, browse to the Unified Login Admin application and locate the user within the User List.
Select the Edit link for the user and within the MAUIWeb/Client Portal section of the Permissions tab, enable the Statements option next to the Related Party for the statement.
The Related Party is the MAUI relationship receiving the online statement.
• Step 2: Within MAUI, on the Statements tab for the account relationship, you may want to update the statement package to an online version of the paper statement.
Tip: Infovisa recommends creating a copy of your existing paper statement and adding the words “Online” or “Web” to the front of the statement name. This will assist with filtering for online statements within MAUI’s Scheduled Statements window.
• Step 3: When the appropriate date arrives, locate the online statement within MAUI’s Scheduled Statements window and select the Print to Web option. If enabled, automated statement emails will be sent to the user to notify them of the newly available statement.
Enable Online Statements

Infovisa Client Portal Admin User Guide · Page 83 of 96 Infovisa- Confidential & Trade Secrets Materials - Not for Redistribution
17 Diagnostic Reports The Reports menu of Infovisa Client Portal contains the Online Statement Statistics report that we discussed previously along with two additional reports.
A. Online Statement Statistics Previously discussed within this guide, this report provides information about users that are enrolled for online statements.
B. Accounts Missing Statement Related Party The Accounts Missing Statement Related Party report contains a list of users where online statements have been generated but a statement related party is not selected within Unified Login Admin for the account/user name combination.
Tip: Select the Edit link to maintain the statement related party within Infovisa’s Unified Login Admin application. The Edit link is only available for users that have permission to access Unified Login Admin.
C. Generated Statements Missing Related Party
The Generated Statements Missing Related Party report contains a list of MAUI beneficiaries with online statements that are not linked to a user name within Infovisa Client Portal. To correct these issues, you will need to locate the appropriate user name within Unified Login Admin and enable the account for statements.

Infovisa Client Portal Admin User Guide · Page 84 of 96 Infovisa- Confidential & Trade Secrets Materials - Not for Redistribution
18 User Profile The User Profile icon in the top right corner of the website opens the User Profile menu for navigating to your Account List, User Profile, Online Statement Enrollment, and Infovisa’s other web applications.
Use the User Profile option within this menu to maintain different Profile Settings including your Email Address and Default Report Ranges.
Change your account Email Address.
Set a Hotlink for Tickers to view more information.
Set a Default Transaction Range
for the Transaction report.
Set a Default Performance Range for the
Transaction report. Mobile Registration Key used for mobile app.

Infovisa Client Portal Admin User Guide · Page 85 of 96 Infovisa- Confidential & Trade Secrets Materials - Not for Redistribution
19 Account List The Account List page within the User Profile menu allows you to customize the names of your accounts so they are easily identified. You can also set the order in which they appear and create account groups from this page.
By default, accounts will use the MAUI Account Name within ICP for display. These are easily modified within the Account List page by typing an alternative name for the account.
Use the handlers next to the left of each account within the list to reorganize your list of accounts. The order determines how your accounts are listed within the Account Balances section of the Home page and within your account drop down list on the Account pages.
Create groups of accounts for report purposes
If desired, rename accounts shown in your account list
Drag and drop accounts or groups to set the order they will appear throughout the Client Portal
Sort accounts in alphabetical order

Infovisa Client Portal Admin User Guide · Page 86 of 96 Infovisa- Confidential & Trade Secrets Materials - Not for Redistribution
A. Creating Account Groups Infovisa Client Portal also allows you to build your own groups of accounts for viewing the Account pages. Select the Add Account Group button to create a new account group.
Once created, enter a name for the account group and use the + sign to add accounts to the group.
B. Sorting Accounts Use the Sort Accounts Alpha button to sort your account list in alphabetical order. This will modify any existing sorting that was created using the drag and drop options.
Add accounts to the new Account
Create new Account Groups

Infovisa Client Portal Admin User Guide · Page 87 of 96 Infovisa- Confidential & Trade Secrets Materials - Not for Redistribution
20 Accessible Site The Infovisa Client Portal contains an accessible version of the website that is available by selecting the Accessible Site link in the footer. This version of ICP contains accessible versions of the account pages that have been developed to meet Level AA of the Web Content Accessibility Guidelines (WCAG) version 2.09 and compliance with the Americans with Disabilities Act (ADA)10.
To change back to the full version of the Infovisa Client Portal, select the Full Site link within the tabbed menu bar.
9 https://www.w3.org/WAI/standards-guidelines/wcag/ 10 https://www.ada.gov/
Switch back to the full version of the site.
Access the Change Account page to switch the account being viewed.
Use the tab menu to access other accessible pages.

Infovisa Client Portal Admin User Guide · Page 88 of 96 Infovisa- Confidential & Trade Secrets Materials - Not for Redistribution
The account pages available on the accessible site include:
• Account Summary • Account Holdings • Account Performance • Account Transactions
A. Account Summary The Account Summary page of the accessible site allows you to view summarized account information including allocations, recent activity, and year to date performance returns. The page on the accessible site contains the same data elements as the full site.
See the Account Summary section of this guide for more information about the page.

Infovisa Client Portal Admin User Guide · Page 89 of 96 Infovisa- Confidential & Trade Secrets Materials - Not for Redistribution
B. Account Holdings The Account Holdings page of the accessible site allows you to view position information for the selected account for the current date or prior date.
The report contains the following columns:
• Asset/Class • Ticker • Percentage • Shares • Price • Cost • Market Value
Use the Full Site option for additional columns.
See the Account Holding section of this guide for more information about the page.

Infovisa Client Portal Admin User Guide · Page 90 of 96 Infovisa- Confidential & Trade Secrets Materials - Not for Redistribution
C. Account Performance11 The Account Performance page of the accessible site contains performance return data for the selected account. Using the Date Range options, you can change the time-period for the performance information.
See the Account Performance section of this guide for more information about the page.
11 The Performance report is optionally displayed based on the Performance setting within the Setup menu and is only available to MAUI performance users.

Infovisa Client Portal Admin User Guide · Page 91 of 96 Infovisa- Confidential & Trade Secrets Materials - Not for Redistribution
D. Account Transactions The Account Transactions page of the accessible site contains transactional information for the selected account and time-period. Using the Date Range options, you can select a provided data range or enter a custom date range for the report.
The report contains the following columns :
• Date/Type • Description • Asset Name • Shares • Cost • Cash
Use the Full Site option for additional columns.
See the Account Transactions section of this guide for more information about the page.

Infovisa Client Portal Admin User Guide · Page 92 of 96 Infovisa- Confidential & Trade Secrets Materials - Not for Redistribution
E. Change Account Using the Change Account menu option, you can select additional accounts for viewing within the accessible site. The order of the accounts presented within this list are based on the order defined on the Account List page.
Upon selecting an account, you are taken directly to the Account Summary page within the accessible site. The names displayed on the Change Account are based on the names defined within the Account List.
See the Account List section within this guide for more information.

Infovisa Client Portal Admin User Guide · Page 93 of 96 Infovisa- Confidential & Trade Secrets Materials - Not for Redistribution
21 Change Password It’s prudent to occasionally change your passwords for different websites that you access. Select the Change Password option within the User Profile menu to change your Infovisa Client Portal password.

Infovisa Client Portal Admin User Guide · Page 94 of 96 Infovisa- Confidential & Trade Secrets Materials - Not for Redistribution
22 Quicken® Download12 For Quicken users, the Infovisa Client Portal allows for easily uploading transactions into Quicken using the Quicken Download feature, thereby reducing double-input. To use the Quicken Download, access the feature within the User menu in the upper right-corner of the window.
To use the Quicken download:
• Step 1: Enter a Start Date and End Date for the transaction period to download. The default Start Date is one month prior to today. The default End Date is the current day.
• Step 2: Select the accounts to download. Use the Add Account button to add accounts to the download.
• Step 3: Select the Download to Quicken button to create the. qfx file that is imported into Quicken.
Once downloaded, the file is available to upload into the Quicken.
12 The Quicken Download feature is only available to licensed users. Contact your Infovisa Account Manager for more information (704-892-3270). Quicken® and Quickbooks® are registered trademarks of Intuit, Inc.
Enter the Start Date and End Date.
Add Accounts to
download.

Infovisa Client Portal Admin User Guide · Page 95 of 96 Infovisa- Confidential & Trade Secrets Materials - Not for Redistribution
23 Frequent Questions Here are some common questions about the Infovisa Client Portal. General
Is the Infovisa Client Portal compliant with the Americans with Disabilities Act (ADA)?
Although a final ruling on the level of website compliance does not currently exist for the ADA, the Accessible Site of the Infovisa Client Portal (located within the ICP footer) has been developed to meet the standards of the Web Content Accessibility Guidelines version 2.0, level AA.
Sign In
What should I do if I do not recognize my Sign In Challenge questions?
Most likely, you have entered the wrong User Name. The Failed Login report within Unified Login Admin will list User Names that have been input improperly.
How do I reset my password if I forget?
If you forget your password, choose the Forgot Password link from the Sign In page. After answering a challenge question, you will receive an email with a Password Token. Copy and paste the Password Token to the Forgot Password page to reset your password.
Home Page
How do I change my dashboards?
Select the cog icon in the Dashboards section to open the Dashboard Setup page. Here you can create new pages, choose your accounts, and select your snapshots.

Infovisa Client Portal Admin User Guide · Page 96 of 96 Infovisa- Confidential & Trade Secrets Materials - Not for Redistribution
Home Page (continued)
How do I change the order of my accounts on the Home page and Account pages?
Select the User Profile icon in the top right corner of your window, then Account List. Here you can drag and drop your accounts to place them in the order you would like them to be displayed.
Account Pages
Can I print or download the account reports?
Yes. Use the Print button on any account report to view a PDF version of the report. Downloaded reports include all available columns, including those that may not fit on your screen.
From a PC or laptop, use Ctrl + Click to send the PDF report to a new browser tab.
On a mobile phone or tablet, hold the button to open in a new tab.
Which pages use delayed prices?
The following pages and fields utilize 20-minute delayed prices during market hours:
• Home page o Account Balances
• Account Summary o Account Balance o Today’s Change o Actual Allocations
• Holdings o Price o Market Value o Percentage o Yield