SW 11 Tutorial
-
Upload
georgekc77 -
Category
Documents
-
view
218 -
download
0
Transcript of SW 11 Tutorial
-
8/22/2019 SW 11 Tutorial
1/58
Tutorial
-
8/22/2019 SW 11 Tutorial
2/58
ShipWeightTutorial Table of Contents
2010 BAS engineering AS 2
Table of Contents
1 INTRODUCTION ...................................................................................................... 32 PREPARING A PROJECT ....................................................................................... 43 GETTING DATA INTO SHIPWEIGHT .................................................................... 174 WEIGHT MONITORING AND REPORTING .......................................................... 295 WEIGHT ESTIMATION .......................................................................................... 33EXERCISES: SESSION 6 MISCELLANEOUS ....................................................... 476 DATA FOR MS BREEZE ........................................................................................ 55
6.1 Project data and Main Parameters .................................................................. 556.2 User defined codes ......................................................................................... 556.3 Item weights .................................................................................................... 576.4 Estimation ....................................................................................................... 58
-
8/22/2019 SW 11 Tutorial
3/58
ShipWeightTutorial
2010 BAS engineering AS 3
1 Introduction
This tutorial is designed to give a walkthrough of the most important features ofShipWeight.
-
8/22/2019 SW 11 Tutorial
4/58
ShipWeightTutorial
2010 BAS engineering AS 4
2 Preparing a project
A Getting started
Start ShipWeight. Create a new design project by selecting New from the Projectmenu, or by clicking the Newprojectbutton on the toolbar.
It is necessary to fill in the fields Database ID, Project ID, Main ship type and Shiptype, -the others are optional.
Select Offshore Vesselas Main ship type, and Anchor Handling Tugas Ship type.
The other fields can be typed in as pleased.Click OK.
-
8/22/2019 SW 11 Tutorial
5/58
ShipWeightTutorial
2010 BAS engineering AS 5
The Choose main weight group dialog will now pop up. Select OKto verify that DISPdisplacementshould be the main post.
The Main parameters dialog will now pop up. Fill in the fields for main particulars.
-
8/22/2019 SW 11 Tutorial
6/58
ShipWeightTutorial
2010 BAS engineering AS 6
For a suggestion of values to fill in, see the above figure or chapter 7 Data for MSBreeze.
Click the OKbutton.
-
8/22/2019 SW 11 Tutorial
7/58
ShipWeightTutorial
2010 BAS engineering AS 7
Preparing the item dialog
Open the item dialogTo open the item dialog, select Items and choose List Items All. Alternatively,press the Item level button on the toolbar:
The item dialog now opens in default mode. Next we will add default codes
Open the Code Definition dialogTo open the Code Definition dialog, select Code definition on the Viewmenu of theItems dialog. The Code Definition dialog contains a tree-view on the left side, and atable on the right side.
Define Drawing number code
To create a code, select the cell in the column CodeType of the table. The cell willbecome activated and editable. A new row automatically will be added, and the cellwill turn into a combo box (editable dropdown list).
Next, activate the dropdown of the combo box and select the ID of the custom codeyou want to make e.g. C01.
-
8/22/2019 SW 11 Tutorial
8/58
ShipWeightTutorial
2010 BAS engineering AS 8
Next, fill in the following fields:
Field Value DescriptionTitle Drawing no. Title will show above field in Item dlg.
Description Drawing number Information only, no effectFieldSize 20 Number of characters allowed in fieldCalculate (leave empty) Formula for calculated codes (Leave empty)Tab Right Alignment of value in Item dlg.Format (leave empty) Formatting of calculated fields (Leave empty)FieldType EditBox Specify a standard editable field
To finish off the registration of code C01, click with the mouse on the empty line inthe table. You can make sure that the code has been registered by checking that it isadded to the tree left of the grid. Click the minus/plus sign to (un)expand the tree.
The FieldType in this case is EditBox. This means that the custom code field will bean editable box where the user may type in freely.
The other Fieldtypes are:
ListBox the user must select value for the field from a dropdown list ofpredefined values
ComboBox the user may select value for the field from a dropdown list ofpredefined values or type in freely
ReadOnly the value cannot be changed by the user
-
8/22/2019 SW 11 Tutorial
9/58
ShipWeightTutorial
2010 BAS engineering AS 9
Define Weight status codeIn the same way, add the code C02 with the following values:
Field Value
Title Weight StatusDescription Weight Status CodeFieldSize 20Calculate (leave empty)Tab LeftFormat (leave empty)FieldType ListBox
Next, we will add code values to the Weight Status code. In the tree-view, selectcode C02 Weight Status. An empty table for adding code values will appear on theright side of the tree-view.
-
8/22/2019 SW 11 Tutorial
10/58
ShipWeightTutorial
2010 BAS engineering AS 10
Select the row of the table and fill in these values:
Field Value
CodeID EDescription EstimatedFactor 1.1
Leave the rest of the fields empty, and click on the next row in the table. Enter twomore code values:
Field ValueCodeID CDescription CalculatedFactor 1.05
Field ValueCodeID WDescription WeighedFactor 1.02
Finish off registering the code value by clicking the last row in the table with themouse.
-
8/22/2019 SW 11 Tutorial
11/58
ShipWeightTutorial
2010 BAS engineering AS 11
Define Weight with margin code
Next, click the topmost asterisk in the tree-view to display the Code Definition table.
Add code C03 with the following values:
Field ValueCodeType C03Title Weight with MarginDescription Weight multiplied with margin based on Weight Status codeFieldSize 20Calculate [Weight]*[C02].[Factor]Tab RightFormat %.3fFieldType ReadOnly
Click the empty row of the table to finish off the registration of C03. Finally, close theCode Definition dialog.
-
8/22/2019 SW 11 Tutorial
12/58
ShipWeightTutorial
2010 BAS engineering AS 12
Open the I tem sett ingdialog
Back in the Item dialog, select Item settings in the Settingmenu to display the Item
settingdialog. Alternatively, press the Item setting button on the toolbar.
The Item settingdialog controls the layout of the Item dialog.
Create a user defined input view
When the Item Setting dialog pops up, press the New Settingbutton to create a newsetting. In the tree-view on the left side, click the plus sign next to the asterisk toexpand the tree. A setting named New setting has been created. Your dialog shouldthen look like this:
-
8/22/2019 SW 11 Tutorial
13/58
ShipWeightTutorial
2010 BAS engineering AS 13
Change SettingID from New setting to Default setting
Make sure the topmost asterisk is selected in the tree. Click the New setting cell inthe SettingID column of the table. Change the Setting ID from New setting to e.g.Default Setting.
In Single view-view: Move code C02 from Codes group to Weight & CoGgroup, next to the Weight field.
Next, expand the tree further by clicking the plus sign in front of New Setting, SingleRecord, Weight & CoG and Codes.
Select C02 in the Codes branch of the tree.
Using the mouse, drag C02 from the Codes group and drop it on Weight in theWeight & CoG group. C02 will now be placed directly after the Weight field in theSingle Record area of the Item dialog.
-
8/22/2019 SW 11 Tutorial
14/58
ShipWeightTutorial
2010 BAS engineering AS 14
In Table-view: Hide TCG_min and TCG_max
Collapse the Table View branch by clicking the minus sign in front of it. Next,expand the Table branch and then the Weight & CoG branch.
Select TCG_minwith the mouse. Drag and drop it in the Hidden group. Repeat thisfor TCG_max.
-
8/22/2019 SW 11 Tutorial
15/58
ShipWeightTutorial
2010 BAS engineering AS 15
The TCG_min and TCG_max fields will now be hidden in the Table View area of theItem dialog.
Apply the new dialog setting
Close the Item setting dialog. Back in the Items dialog, select Default Setting fromthe Setting dropdown list on the toolbar.
Now, the Item dialog should look like this:
-
8/22/2019 SW 11 Tutorial
16/58
ShipWeightTutorial
2010 BAS engineering AS 16
Note: This is only one setting. You may make as many settings as you like. Thepurpose of this is to only see fields that are relevant for the work process you arecurrently in.
-
8/22/2019 SW 11 Tutorial
17/58
ShipWeightTutorial
2010 BAS engineering AS 17
Getting data into ShipWeight
B The item dialog: entering data
Open the Items dialog for weight group H1.1 Aftbody.
In the ShipWeight main dialog window, navigate to weight group H1.1 Aftbody andopen the Item dialog.
Add weight item Section 1 using the Single Record area
To register a new item weight using the Single Record area of the Item dialog, youmust start by selecting Weight Group H1.1 from the WgtGrp dropdown list.
-
8/22/2019 SW 11 Tutorial
18/58
ShipWeightTutorial
2010 BAS engineering AS 18
Jump to the ItemNo field by pressing the TAB button. Enter Item number 1. Whenpressing TAB once more, the item will be created. Continue filling in data for the
weight item.
Data for Section 1, H1.1 Aftbody:
Field ValueWgtGrp: H1.1ItemNo: 1Description: Section 1NoOf: 1.000Factor: 1.000Length: 1.000
Width: 1.000UnitWeight: 66000.00Weight Status: CVCG: 4.300LCG: -1.250TCG: 0.000VCG_min: 1.500VCG_max: 6.000LCG_min: -5.000LCG_max: 2.500TCG_min: 0 (hidden field)
TCG_max: 0 (hidden field)Drawing no. 123-456
-
8/22/2019 SW 11 Tutorial
19/58
ShipWeightTutorial
2010 BAS engineering AS 19
To complete the registration of the weight item, press the right-arrow on the toolbar,or click the empty row in the table.
Add weight item Section 2using the Table area
Select the empty row in the table and double click the WgtGrp cell. WgtGrp will nowbe set to H1.1. Click the TAB-key to jump to the next column. Continue entering itemdata for Section 2.
Data for Section 2, H1.1 Aftbody:Field ValueWgtGrp: H1.1ItemNo: 2Description: Section 2
NoOff: 1Factor: 1Length: 1Width: 1UnitWeight: 73000VCG: 4.2LCG: 6.25VCG_min: 1.5VCG_max: 6LCG_min: 2.5LCG_max: 10
Drawing no. 123-654Weight Status: C
-
8/22/2019 SW 11 Tutorial
20/58
ShipWeightTutorial
2010 BAS engineering AS 20
Importing data
In this tutorial we will import weight data from an Excel workbook. This can be doneusing the ShipWeight Data File Import (EasyImport)-dialog.
To follow this tutorial, please open an appropriate project or create a new project. Ifyou have just completed the previous chapters, you are set. Otherwise, please referto chapter 2 for details on creating a new project.
The Data File Import dialog (menu: Project Import Data file.) now has anextra layer called EasyImport which is designed to provide a wizard-like userinterface to guide the user through setting up and carry out the import step by step.
First we browse and select the spreadsheet file. On the Assistant tab-sheet, wepress the Browse button. Using the Open dialog window, we locate the Excel file to
import. Press the Open button to select the file Tutorial.xls.
The Data File Import Dialog now supports the import of XLSX files in addition to XLSfiles.Once the Excel File has been selected, a preview of the sheet included in the file willbe shown. Then, the next step is to select the sheet to import.
-
8/22/2019 SW 11 Tutorial
21/58
ShipWeightTutorial
2010 BAS engineering AS 21
When the sheet is selected, the import dialog will try to guess the mapping betweenthe columns in the spreadsheet and ShipWeight fields, based on the columnheadings in the spreadsheet.
-
8/22/2019 SW 11 Tutorial
22/58
ShipWeightTutorial
2010 BAS engineering AS 22
Columns where mapping have been found automatically will get a green colour andthe mapping will be shown in the list below. If this mapping is wrong, you candeselect the column either in the sheet preview or in this list of linked columns.
To manually add columns not automatically mapped, click on the column either in the
preview sheet or in the column list and select the corresponding ShipWeight fieldfrom the ShipWeight list.
An import can be run directly from the Import tabsheet (either to main database ortoPlayground area), or the mappings and settings can be transferred to the normaldata file import for more advanced settings and checking.
This import definition list may be saved (click save button in the dialog) andrestored by clicking from the Open button later.
-
8/22/2019 SW 11 Tutorial
23/58
ShipWeightTutorial
2010 BAS engineering AS 23
Before we start importing data, we must set the import options. Click the Options tabsheet.
First we will check off the option Auto ItemNostarting from. The reason for this isthat our spreadsheet doesnt contain a column for item numbers.
Please note that the import will fail if you try to import data with item numbers alreadyin use in the database. If this is the case, please try to increase the number in theAuto ItemNo starting from field. Alternatively, check off the Update existing optionto overwrite items with identical item numbers.
The Pad ItemNo button will change the format of the item number of existing items.First set the number of characters the item number should include. Pressing the PadItemNo button will add the digit 0 in front of the item number, so that the item numberincludes the proper number of characters.Please note that the option Number of header rows is disabled. The ShipWeightData File Import always assumes that the spreadsheet contains one header row.
-
8/22/2019 SW 11 Tutorial
24/58
ShipWeightTutorial
2010 BAS engineering AS 24
Now we are ready to start importing data. Make sure that the spreadsheet you aregoing to import is not open in Excel.
You will get a dialog that asks you to Summarize wgt.grp in the Wgt.Grp menu.Please do this after returning to the main dialog window of ShipWeight.
-
8/22/2019 SW 11 Tutorial
25/58
ShipWeightTutorial
2010 BAS engineering AS 25
The item dialog: sorting and filtering
Create a filter to display weight items with VCG > 4 m
In the tree-view on the main dialog, navigate to weight group E2.2 under LW
Lightship E Equipment E2 Ship equipment, and open the item dialog.
Press the Apply filter button on the toolbar, or select Tools FilterApplyon the Tools menu. The Item Filterdialog will pop up.
In the Table Fields list, select VCG. Select the > operator from the Operators list.Set the Value to 4, and press the Insert button.
Press OK to apply the filter. Now, 5 items which have VCGs larger than 4.0 meterswill be listed.
-
8/22/2019 SW 11 Tutorial
26/58
ShipWeightTutorial
2010 BAS engineering AS 26
To remove the filter, select Tools Filter Clear, or press the Clear Filterbutton.
-
8/22/2019 SW 11 Tutorial
27/58
ShipWeightTutorial
2010 BAS engineering AS 27
Sort the weight items on Description and Weight
To open the Sort dialog, select SortApply on the Tools menu, or press the
Sort button on the toolbar.
Click the Field Name cell of the empty row. The cell will change to a combo box.Activate the dropdown list, and select Description.
Click the Data Type cell. By default, thevalue will be set to Ascending.
On the next row, select
Field Name: WeightData Type: Ascending
Press the OK button to apply the Sort.
-
8/22/2019 SW 11 Tutorial
28/58
ShipWeightTutorial
2010 BAS engineering AS 28
-
8/22/2019 SW 11 Tutorial
29/58
ShipWeightTutorial
2010 BAS engineering AS 29
3 Weight Monitoring and Reporting
A Standard reports
From the Projectmenu, select Report setup. Select:
Report values DefinedParameter sort UnitWgt.grp. SumCode type C01 Drawing no.
Click OKto close the dialog.
-
8/22/2019 SW 11 Tutorial
30/58
ShipWeightTutorial
2010 BAS engineering AS 30
Select Reports and 4 Weight and CoG wgt.grp. summaryon the Projectmenu. Thefollowing dialog will open just press OK
The report will then be opened in the Print Previewdialog.
In the Print Previewdialog, press the MS Wordbutton to export the report. Close thePreview window.
-
8/22/2019 SW 11 Tutorial
31/58
ShipWeightTutorial
2010 BAS engineering AS 31
B Crystal reports
Start ShipWeight Report by selecting Crystal Reports on the Project menu ofShipWeight.
The first thing to do is to select the report you want to run. In this example we will usethe report Three-digit sample.rpt. Locate the report file on your hard drive by pressingthe Browse button to open the Open dialog window.
When you have located and selected the file Three-digit sample.rpt, press open. Now
the file name will show in the Select report field.
Next, press the Run report button.
-
8/22/2019 SW 11 Tutorial
32/58
ShipWeightTutorial
2010 BAS engineering AS 32
In the Enter project ID dialog that now pops up, select Tutorial from the dropdownlist and click OK.
The report should now be displayed after a few seconds.
Now, use the toolbar or the group tree to navigate through the report. Also tryexporting the report to portable document format (PDF), Word or Excel.
You may try the same with the Weight and CoG sample.rpt
-
8/22/2019 SW 11 Tutorial
33/58
ShipWeightTutorial
2010 BAS engineering AS 33
4 Weight Estimation
A Preparing an estimate
Starting a new project
You can now either1. Start a new project using the Project data and Main Parameters of MS Breeze
(see chapter 6 for details and chapter 2 Solution A for instructions)
or
2. Continue with the existing ship if you have followed the tutorial so far. You willthen need to delete the imported data. This is done by placing the cursor at
the top (DIPSDisplacement) in the tree-view and chose Delete all under inthe Edit menu and confirm it. You will then have non weight items in thedatabase.
Select historical Demo database
To be able to follow the tutorial, the historical database must be switched to demomode. To do this, follow these steps:
Select Options... from the View menu and select the Advanced tab. Next, select
the browse button [...] and select the historical database sdb_Demo. Click OK tosave and close the options dialog.
-
8/22/2019 SW 11 Tutorial
34/58
ShipWeightTutorial
2010 BAS engineering AS 34
-
8/22/2019 SW 11 Tutorial
35/58
ShipWeightTutorial
2010 BAS engineering AS 35
Ship types
Open the Ship types dialog by selecting Ship Types on the Estimate menu.
Expand the 6 Offshore Vessel branch by clicking its plus sign. Select e.g. 600
Supply Vessel and click the Include all button.
Now, historical data from ships of type Offshore vessel will be included in the graphwhen estimating weight and centre of gravity. The vessels mentioned here might
have been selected by default.
Select OK.
-
8/22/2019 SW 11 Tutorial
36/58
ShipWeightTutorial
2010 BAS engineering AS 36
Reference Ships
On the Estimate menu, select Reference ships to make sure that all ships areincluded as reference ships. The vessels should have a green Rto the left of the shipID to be included. If there are no green Rs, click Include Allbutton.
Click OK.
-
8/22/2019 SW 11 Tutorial
37/58
ShipWeightTutorial
2010 BAS engineering AS 37
B Estimating lightship weight
Navigate to the lightship weight group LW in the main window. In the Estimate menu,
select Weightor click the Estimate weightbutton on the toolbar. The Estimationdialog appears.
Changes to the estimation window settings will make the current result not up to dateand will give a red warning. Then, the update of the result must be manually invoked
by pressing the calculation button .
-
8/22/2019 SW 11 Tutorial
38/58
ShipWeightTutorial
2010 BAS engineering AS 38
In the estimation window, select the regression coefficient in the graph. Thehorizontal coefficient graph should then be moved until it intersects with theregression line and the vertical plot parameter line.
-
8/22/2019 SW 11 Tutorial
39/58
ShipWeightTutorial
2010 BAS engineering AS 39
In the reference ships window, all vessels from the historical database, even thevessels are not plotted in the graph will be displayed. Through checkboxes the usercan easily include or exclude single projects.
The parameters that are not fulfilling the current vessel selection criteria are
displayed with yellow colour and automatically excluded from the graph.
In the comparison area, the user has the option to add any number of vessels hewants.
From the Graph menu in the estimation dialog, select Print graph to document the
estimation. The print dialog can be resized. Also, selecting Save Current Settingsfrom the Settingmenu will save the settings in the dialog in order for you to find it thesame way the next time you enter the estimation window in this weight group.
Close the estimation dialog by selecting Close in the Windowmenu in the dialog.
-
8/22/2019 SW 11 Tutorial
40/58
ShipWeightTutorial
2010 BAS engineering AS 40
C Log result
You can log your work using the Project Log dialog.
In the main window, select ViewLogProject Log and enter a comment, clickthe Get weight groups button and theAdd to logbutton to store the initial result.
Click the Close button to get back to the main window.
-
8/22/2019 SW 11 Tutorial
41/58
ShipWeightTutorial
2010 BAS engineering AS 41
D Refining the estimate
Navigate one level down to the Machinery, Equipment and Hullgroups. Select theMachineryweight group and enter the estimation dialog once more.
Notice that the standard deviation is around 5%. Click on the two coefficient dots inthe graph that have the highest value. The ships coefficients are circled andnumbered 1 and 2. (note that you can choose zoom in the Graph menu)
The comparison data for the two selected ships are now displayed in the columns inthe lower part of the estimation dialog. Notice that the two ships have extremely highengine power, 17013 and 17170 kW.
Click on the Main-engine power text in the comparison area to highlight this value.Next, the Limits for comparison parameter dialog will open.
-
8/22/2019 SW 11 Tutorial
42/58
ShipWeightTutorial
2010 BAS engineering AS 42
Enter 15000 as upper limit and 8000 as lower limit for the main engine power. ClickOK. The selection of coefficient plotted in the graph is now narrowed down to be onlythose main engines fitting the power limits between 8000 and 15000 kW.
Notice that uncertainty standard deviation have gone down from about 5% to 2.3%.Because of the automatic scaling of the graph, it is hard to see this reduction ofuncertainty just from the graph. Tick off Zoom in the Graph menu to have a look atthe graph without scaling.
To be able to estimate the uncertainty, the Std.dev of the Main Engine Power/1000parameter needs to be set. Double click the empty grid at the right of the parameterto open the Composite Parameterdialog. Set the Std.dev value to 0 and close thedialog.
In the same way as in the example of the Lightship estimation, estimate the weightand uncertainty of the Machinery (select the regression coefficient).
From the Wgt. Grp. menu, select Nextto get to estimation for the Hull weight group.Save if a change notification appears. Notice that the graph has no vertical plot line inthis weight group. This is because the plot variable is missing see the grid to theright of the area below.
-
8/22/2019 SW 11 Tutorial
43/58
ShipWeightTutorial
2010 BAS engineering AS 43
Double-click the empty cell to enter a dialog for filling in the values of the Watson E-parameter. (If the plot parameter was a single value, for example Lpp, the valuecould be typed into the grid directly.)
You can fill in the missing fields with the parameters in the above figure or in chapter
7.
Click Close.
Now you can see the plot line parameter in the graph.
Click on Length betw. Perp [m]cell in the comparison parameters grid to highlightits value. Next, select FilterLimits from the Graph menu in the estimation dialog.
Enter 80 as upper limit and 60 as lower limit for the Length pp. Click OK. The
selection of coefficients printed in the graph is now narrowed down to include onlythose vessels of length between 60 and 80 meters.
-
8/22/2019 SW 11 Tutorial
44/58
ShipWeightTutorial
2010 BAS engineering AS 44
Now, by selecting the Subjective/Regression coefficient the user can see theestimation of the weight and uncertainty, in the same way as for the lightship weightgroup.
Notice that the uncertainty standard deviation has gone down from about 10% to
about 4.5 %.
Using m ain parameter est imat ion methods:
Due to missing/unavailable parameters of the Watson E-parameter, the method forweight group H-hull can be slow to use. However we can switch to Main Parametermethods to get a simpler estimation formula. Select the Main Parameteroption underthe Method menu in the estimation dialog. Now you will get an estimation formula forhull based upon the main parameters and you can estimate hull without the Watsone-parameter.
On the Wgt.Grp. menu in the estimation dialog, select Next to get to the Equipmentweight group.
Select the ship breadth and set filter limits for the ships breadth to be upper limit 22and lower limit 17. This will narrow the selection of the plotted coefficient and obtainbetter uncertainty. Again see the estimation of the weight and uncertainty, as done inthe previous weight groups.
Close the estimation dialog by selecting Close under the Windows menu.
The total lightship weight should now be about 7446 tonnes and with a totaluncertainty of 4%.
Estimating VCG or LCG is done in the same way as estimation of weight. Just enterthe estimation dialog by selecting VCG orLCG instead ofWeightunder the Estimatemenu.
-
8/22/2019 SW 11 Tutorial
45/58
ShipWeightTutorial
2010 BAS engineering AS 45
E Successive calculations
If the uncertainty has been calculated for all the estimates, it is possible to utilize asuccessive calculation method to determine which weight group should be estimated
next. On the Std.devmenu in the main window, select Most uncertain, or click the
corresponding button on the toolbar:
ShipWeight will then take you to the weight group where the absolute standarddeviation is greatest. This will be the weight group where a further estimation andsplitting of the group will give the greatest impact on the total result. This will help youto focus on the most important weight groups.
At this point of the estimation, the next weight group usually would be group H (Hull).Continue estimating the groups H1, H3, H4, H5, H7 and H8. For missing parameters,
see chapter 7.
-
8/22/2019 SW 11 Tutorial
46/58
ShipWeightTutorial
2010 BAS engineering AS 46
F User defined estimation methods
On the menu Estimate, click Define Methods The dialog window will show threemain areas with tree-resources. The area to the left contains the work breakdown
structure. In this area, use the mouse to select the weight group Hull. The method forthis weight group will be shown in the area in the middle.
You want the method for Hull to be W=k*(length^2)*breath*(depth^0.5) and plot thecoefficient against ship length. Select the estimation parameters and click once more,to reveal a combo box. Select on top of the list to clear the parameter.
Select the plot parameter and delete it. Leave the comparison parameters as theyare.
Under ESTIMATION, select a "length parameter" (e.g. Ship length over all) in thecombo box for No.1. Add breadth and depth parameters in same way (e.g. Bm Shipbreadth and hDM Depth to maindeck). Set the power parameters to be 2, 1 and 0.5.
Under PLOT, select the "length parameter" again in the right area and click ADDbutton. Now you are done, select the OKbutton.
To be able to use your own method do the following:Enter the main estimation dialog window in the weight group H Hull. From the menuMethodselect User defined. Now your own method will be applied when estimating.
-
8/22/2019 SW 11 Tutorial
47/58
ShipWeightTutorial
2010 BAS engineering AS 47
Exercises: Session 6 Miscellaneous
G User permissions
Add a user group
The Permissions dialog is used to manage user groups and user accounts. To openthe Permissions dialog, click Project Permissions Administration...
The Permissions dialog is divided into three tab-sheets: Users, Groups andPassword Policy. To administrate the user groups, please select the Groups tab.
To add a new usergroup, please select the Add button.
The New User Group dialog opens. The dialog is divided into three tab-sheets:Members, Permissions and Weight groups.
-
8/22/2019 SW 11 Tutorial
48/58
ShipWeightTutorial
2010 BAS engineering AS 48
In the Members tab-sheet, please set the Group ID field to Machinery only and entera description.
Next, select the Permissions tab-sheet.
-
8/22/2019 SW 11 Tutorial
49/58
ShipWeightTutorial
2010 BAS engineering AS 49
The Permissions tab-sheet in the New User Group dialog contains a tree-view. Thetree-view is used to limit the actions of the current user group.
Please check off Read in the WgtInfo and the ProjectInfo-branch.
Select the Weight Groups tab.
Please expand the tree in the Weight groups tab-sheet. Please check off the weightgroup M and its sub groups should be selected automatically.
Press OK to exit the New user group dialog.
-
8/22/2019 SW 11 Tutorial
50/58
ShipWeightTutorial
2010 BAS engineering AS 50
Add a user
Back in the Login dialog (permissions dialog), select the Users tab sheet.
Click the New User button. The New User dialog will open.
Enter the username Joseph and full name Joseph Jones. In the User groupdropdown list, please select Machinery only.
When you have finished entering user information, press the OK button to create theuser. The Change Password dialog will appear.
-
8/22/2019 SW 11 Tutorial
51/58
ShipWeightTutorial
2010 BAS engineering AS 51
Enter a password and close the dialog by pressing the OK button.
Start ShipWeight and log on with the new user. Try navigating the work breakdownstructure to verify that this user only has access to weight group M and its subgroups. Also try accessing the Estimation dialog or Options dialog.
-
8/22/2019 SW 11 Tutorial
52/58
ShipWeightTutorial
2010 BAS engineering AS 52
H Gyradius values
From the Viewmenu in main window, select Gyradius
Approximate gyradius values for the project will now be shown. Close the gyradiusdialog.
-
8/22/2019 SW 11 Tutorial
53/58
ShipWeightTutorial
2010 BAS engineering AS 53
I Weight distribution curve
From the Viewmenu in main window, select Weight distributionand then Curve.
The weight distribution curve will be displayed. Tick off the Weights checkbox toshow centre of gravity for weight items as points in the graph. Click (and hold) on oneof the points to view information about the weight item.
Click the Print/Exportbutton to show possibilities for export.
Close the dialog.
Please note that for the weight distribution curve to be displayed it is necessary notonly to define weight, VCG and LCG, but also Aft and Fore location of the item.
-
8/22/2019 SW 11 Tutorial
54/58
ShipWeightTutorial
2010 BAS engineering AS 54
J Move CoG
Open the Move CoG dialog from the Weight Groups menu. Make sure the VCG-tabis selected.
Click the browse button () next to the Topmost wgt.grp. field.
Expand the tree, select weight group M1 and click OK.
EnterMove interval0.5 m.
Press Move and then Close.
-
8/22/2019 SW 11 Tutorial
55/58
ShipWeightTutorial
2010 BAS engineering AS 55
6 Data for MS BreezeAll data are in SI units. All Std.dev. values should be set to 0 (zero).
6.1 Project data and Main Parameters
Project data:Project ID: TutorialShip name: MS BreezeMain ship type: Offshore VesselShip type: Anchor Handling TugFrame spacing: 0.65#
Main Post:DISP Displacement
Main Parameters:Length over all: 82.00Length betw. perp: 71.00Ship breadth: 19.00Depth upperm.: 9.00Depth maindeck: 9.00Draught, CWL: 7.50Scantling draught: 7.50Numb. Crew: 40Main eng. Power: 12000Numb. Main eng: 4Rot. Speed: 650Service speed: 16.0Prop. Diam: 3900Hull material: SteelBlock coeff.: 0.74
6.2 User defined codes
Drawing Number Code:
Field ValueTitle Drawing no.Description Drawing numberFieldSize 15Calculate (leave empty)Tab Right
Format (leave empty)FieldType Editbox
-
8/22/2019 SW 11 Tutorial
56/58
ShipWeightTutorial
2010 BAS engineering AS 56
Weight Status Code:
Field ValueTitle Weight Status
Description Weight Status CodeFieldSize 20Calculate (leave empty)Tab LeftFormat (leave empty)FieldType ListBox
Code values, Weight Status Code
Field Value
CodeID EDescription EstimatedFactor 1.1
Field ValueCodeID CDescription CalculatedFactor 1.05
Field ValueCodeID WDescription WeighedFactor 1.02
Weight with Margin Code
Field ValueCodeType C03Title Weight with MarginDescription Weight multiplied with margin based on Weight Status code
FieldSize 20Calculate [Weight]*[C02].[Factor]Tab RightFormat %.4fFieldType ReadOnly
-
8/22/2019 SW 11 Tutorial
57/58
ShipWeightTutorial
2010 BAS engineering AS 57
6.3 Item weights
Data for Section 1, H1.1 Aftbody:
Field ValueWgtGrp: H1.1ItemNo: 1Description: Section 1NoOff: 1Factor: 1Length: 1Width: 1UnitWeight: 66000Weight Status: CVCG: 4.3LCG: -1.25TCG: 0VCG_min: 1.5VCG_max: 6LCG_min: -5LCG_max: 2.5TCG_min: 0TCG_max: 0Drawing no. 123-456
Data for Section 2, H1.1 Aftbody:Field ValueWgtGrp: H1.1ItemNo: 2Description: Section 2NoOff: 1Factor: 1Length: 1Width: 1UnitWeight: 73000
Weight Status: CVCG: 4.2LCG: 6.25TCG: 0VCG_min: 1.5VCG_max: 6LCG_min: 2.5LCG_max: 10Drawing no. 123-654
-
8/22/2019 SW 11 Tutorial
58/58
ShipWeightTutorial
6.4 Estimation
Parameters for H (Hull):Watson E-parameter: Length superstructure: 19.00
Height superstructure: 6.00Length accommodation: 13.00Height acc.: 7.00Length wheelhouse: 12.00Height wheelhouse: 3.50
Parameter for H3 (Superstructure):
Volume superstructure 2430
Parameters for H4 (Deckhouses):Volume deckhouses: Volume small deckhouse 480
Volume accommodation 710Volume wheelhouse 630
Parameters for H5 (Forecastle):Volume forecastle 500
Estimation parameters for groups H1.1 H1.4:
H1.1: Volume aftbody 1398H1.2: Volume engine area 3112H1.3: Volume cargo area: 6087H1.4: Volume forebody 697


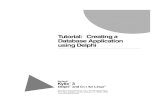












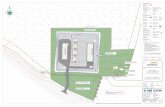
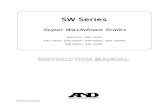

![[Advantech] PAC SW Multiprog Tutorial step by step](https://static.fdocuments.in/doc/165x107/5876dbcf1a28ab1d238b6f47/advantech-pac-sw-multiprog-tutorial-step-by-step.jpg)

