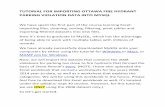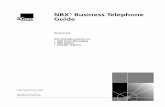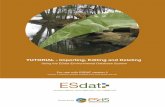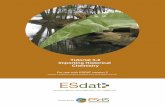Tutorial - BOLDdownloads.nordicneurolab.com/SW/nBX/Tutorials/Tutorial - BOLD.pdf · found. You then...
Transcript of Tutorial - BOLDdownloads.nordicneurolab.com/SW/nBX/Tutorials/Tutorial - BOLD.pdf · found. You then...

n o r d i c B r a i n E x
Tutorial – BOLD Module
Please note that this tutorial is for the latest released nordicBrainEx. If you are using an older version, please upgrade.
NordicNeuroLab AS
Møllendalsveien 1
N-5009 Bergen, Norway
Phone: +47 55 70 70 95
Email: [email protected]
m a k i n g f u n c t i o n a l M R I e a s y

nordicBrainEx Tutorial – BOLD Module
Date modified: 2019-02-22 2
Contents 1 Introduction to BOLD analysis ............................................................................................................................ 3
2 BOLD design files ................................................................................................................................................ 3
2.1 Running the analysis ................................................................................................................................... 3
2.2 Accessing BOLD design files........................................................................................................................ 4
2.3 Importing BOLD design files ....................................................................................................................... 5
2.4 Edit or create new design files ................................................................................................................... 5
3 Interacting with BOLD results ............................................................................................................................. 6
3.1 General use ................................................................................................................................................. 6
3.1.1 Using VOI filtering to remove unwanted areas before merge and export ........................................ 9
3.2 Spike detection in BOLD ........................................................................................................................... 10
3.3 Motion correction results ......................................................................................................................... 11
3.4 Saving BOLD data...................................................................................................................................... 11
4 Details on BOLD design file settings ................................................................................................................. 12
4.1 Acquisition parameters ............................................................................................................................ 12
4.2 Preprocessing ........................................................................................................................................... 13
4.3 Paradigm ................................................................................................................................................... 15
4.4 Contrasts................................................................................................................................................... 16
4.5 Saving new settings in the BOLD design file ............................................................................................. 17

nordicBrainEx Tutorial – BOLD Module
Date modified: 2019-02-22 3
1 Introduction to BOLD analysis The nordicBrainEx BOLD computation can analyze functional BOLD data acquired with all major MR vendors. The
BOLD analysis includes basic pre–processing steps (slice time correction, motion correction, spatial and temporal
smoothing, high-pass filtering), voxel based statistical analysis using the General Linear Model (GLM) and
visualization of statistical output maps.
The GLM is a well-established method for analyzing BOLD data. The method, as it is implemented in nordicBrainEx,
is described in Kiebel and Holmes: The general linear model in Ashburner et al (eds.): Human Brain Function, 2nd
ed, 2003.
2 BOLD design files
2.1 Running the analysis
After loading a BOLD series, nordicBrainEx automatically tries to connect a design file to the dataset. The name of
the associated design file for the series is shown in the Settings column in the Select patient data window. You
should check that the correct design file has been chosen. If a design file is connected to the BOLD series, the
analysis starts automatically after the loading and co–registration has finished.
You can choose a different design file by right clicking on the chosen BOLD series in the Series tab in the Select
patient data window (see Figure 3). Only fitting design files will appear in the list. Fitting design files are those that
match regarding "Number of volumes" and "Repetition time".
If no design file is associated with the scan, the Settings column in the Select patient data window will be empty.
If you try to run the analysis when there is no design file associated with the scan, the analysis will stop after the
co-registration procedure, and warning message will appear (see Figure 1), telling you that no design file was
found. You then have to import or create a new design file (see ‘Importing BOLD design files’ on page 5 or ‘Edit or
create new design files’ on page 5).
If you want to display the BOLD settings for a dataset whose analysis is running, you must wait until the
computation has finished or you abort the computation. This is to avoid that parameters can be modified while
they are used for the analysis.
Figure 1: If you try to run the analysis when there is no design file associated with the scan, this warning will appear.

nordicBrainEx Tutorial – BOLD Module
Date modified: 2019-02-22 4
2.2 Accessing BOLD design files
BOLD design files can be accessed from two different locations in nordicBrainEx.
• In the Visualization interface, right click on the selected BOLD series’ thumbnail in the Data panel and
choose BOLD settings (see Figure 2).
• In the Select patient data window, right click on the selected BOLD series in the Series tab and choose
BOLD settings (see Figure 3).
This will open the List of design file menu. The current design file can then be edited, a new design file can be
made, or design files can be imported. Also, a list of all available design files is shown, all of which can be selected
to be used as current design, edited or deleted.
Figure 3: In the Select patient data window, right click on the selected series and choose BOLD settings.
Figure 2: In the Visualization interface, right click on the series’ thumbnail in the Data panel

nordicBrainEx Tutorial – BOLD Module
Date modified: 2019-02-22 5
2.3 Importing BOLD design files
If you use nordicAktiva as your stimulus presentation software, you can push the design file from nordicAktiva to
nordicBrainEx. The design file will then automatically be connected to the patient’s BOLD series, see Figure 4
If design files that you would like to use already exist on your computer/network, they can be imported into
nordicBrainEx. In the List of design files menu (see Figure 2 and Figure 3), select Import design. The imported design
file will appear in the list of all designs. When choosing a different design file, the BOLD analysis will be
automatically redone.
2.4 Edit or create new design files
In the List of design files menu, accessed either from the Select patient data window or the Visualization interface
(see Figure 2), choose Edit current design or new design. A four-tab window with acquisition parameters will
appear (see Figure 11). Note that you can view all tabs simultaneously by clicking on the View all tabs button on
the bottom.
Start creating a new design file by entering the design name in the Design name field and enter acquisition
parameters, preprocessing steps, paradigm and contrasts. The different parameters are described in ‘Details on
BOLD design file settings’ on page 12.
Figure 4: Push the design file from nordicAktiva to nordicBrainEx.

nordicBrainEx Tutorial – BOLD Module
Date modified: 2019-02-22 6
3 Interacting with BOLD results
3.1 General use
When the BOLD analysis is completed, the resulting activation maps will automatically be added as overlays on
the structural volume, and the Visualization interface will open (Figure 5).
The statistical output maps will initially be shown as overlays on the structural data with a threshold set to 40% of
the maximum T-value. An adjustment of the threshold is probably necessary. This can be done from the BOLD tab
in the interaction panel (see Figure 5 and Figure 6). Each contrast will be listed with their names (corresponding to
the description assigned in the design file). Click on the color indicator box next to the contrast name to expand
and show options for selecting BOLD overlay color and opacity (Figure 6).
The cluster size entry that exists for each individual statistical map allows for setting a minimum number of
contiguous voxels in the statistical map, i.e. all visualized voxels must be in a group of at least this minimum number
of other contiguous voxels with a T-value above the threshold value.
Figure 5: Visualization and interaction with the BOLD results in nordicBrainEx.

nordicBrainEx Tutorial – BOLD Module
Date modified: 2019-02-22 7
Merge will create an export of each of the selected activation maps on a format chosen in Export results as... under
the Settings menu in the upper left corner of the Visualization interface. The different export formats are suitable
for different neuronavigation devices.
• Color export
The BOLD activation maps will be exported as a new DICOM image series with a geometry equal to that of
the underlay series.
• White pixels on greyscale
The output is a copy of the underlay series with the values of the pixels inside the volumes with BOLD
activations, as defined by the thresholding of the activation map, set to the highest possible value (white).
• Vector format
Output is a file containing the coordinates of the pixels in the underlay series that are inside the volume
with BOLD activation as defined by the thresholding of the activation map. The file also contains the
geometry information. The validity of the visualization of the vector format in an external viewer must be
verified by the user of the viewer. For further details about this format, please contact NordicNeuroLab.
Figure 7 shows an example of the different export formats.
Figure 6: Thresholding the contrasts. Click on the color indicator box to expand options for selecting BOLD overlay color and opacity.

nordicBrainEx Tutorial – BOLD Module
Date modified: 2019-02-22 8
The new series (using Color export or White pixels on greyscale) can be saved to the local database and sent to
remote entities such as PACS or a neuronavigation system. Please note that neither saving to the database nor
sending is done automatically but must be done by right-clicking on the thumbnail or by selecting Save all or Send
all in the left panel of the interface.
Figure 7: Left: original BOLD contrast, with a given threshold, middle: merged series as ‘color’ export, right: merged series as ‘white pixels on greyscale’ export. Both merged series show the same BOLD threshold.
Show in 3D will visualize the selected activations in the 3D viewing window (Figure 8). Please note that this
operation can take some time, depending on your computer’s graphic card and system specification. A tip is to
adjust the threshold relatively high (high T–value/low P–value) before choosing View in 3D.
Figure 8: 3D view of two BOLD contrasts, displayed as red and blue overlays in 3D.

nordicBrainEx Tutorial – BOLD Module
Date modified: 2019-02-22 9
More details on how to work with the 2D and 3D MPR views in nordicBrainEx are described in ‘Visualization panels
and thumbnails’ in ‘Tutorial – Visualization and Interaction’.
3.1.1 Using VOI filtering to remove unwanted areas before merge and export
To remove regions of noise or other unwanted regions before merging for neuronavigation, the VOI filter
functionality can be used. This will use VOIs to select regions that one wants to include or exclude from the merged
output. Multiple VOIs can be included or excluded to include/exclude multiple regions from the merged series. An
example is shown in Figure 9, where only one VOI has been used.
Figure 9: Using VOI filtering to exclude regions before merging. A) BOLD results with a given threshold. B) A VOI is drawn around the activation of interest. C) VOI filtering is activated and the VOI is set to ‘include’. This will remove all activations outside this VOI (D).
To use the VOI filtering, adapt your workflow to these following steps:
1. Set the threshold and locate the area(s) of interest.
2. Add VOI(s).
3. Select VOI filtering and select include/exclude on the VOI(s).
4. Verify the output in real time in the MPR.
5. Merge for neuronavigation.
6. Stop VOI filtering to continue.
While in VOI filtering mode, some of the application’s functionality is blocked. To access all functionality, VOI
filtering mode must be stopped (hit ‘Stop’, see Figure 9 C).

nordicBrainEx Tutorial – BOLD Module
Date modified: 2019-02-22 10
3.2 Spike detection in BOLD
Spike detection is a BOLD quality check by visual inspection of the BOLD series, which can be performed by the
user. The user can exclude those slices or volumes from the analysis which contain spikes. The spike detection is
normally done when the results of the BOLD analysis have not induced the expected results. In that case you can
have a closer look at the BOLD series and exclude spike slices or volumes.
The spike detection interface (see Figure 10) can be opened by right clicking on the BOLD series’ thumbnail in the
Data panel of the Visualization interface, and selecting Spike detection (see Figure 2). The BOLD series can be
displayed dynamically (all volumes (the entire dynamic BOLD time series) for one selected slice) or as a volume (all
slices for a chosen volume). Use the slider to easily change the slice/volume.
The curve in the upper right corner shows the maximum pixel value of all the images to the left. If you have a
slice/volume with high pixel values, this will show on the curve.
If you have detected a spike slice, click on the slice in order to mark it, and then choose Discard slice, or Discard
volume if you want to discard the entire volume at the specific time point. The following border colors are used in
the Spike detection interface:
• A green border indicates the current slice/volume.
• A yellow border indicates that a slice/volume is marked to be discarded.
• A red border indicates that this slice/volume has been saved as discarded in a previous session.
Slices/volumes can be restored by choosing Restore slice or Restore volume (please note that after you re-run the
analysis, the slices/volumes cannot be restored). When you have marked all slices/volumes you would like to
Figure 10: The BOLD quality check interface.

nordicBrainEx Tutorial – BOLD Module
Date modified: 2019-02-22 11
discard, click on Save (see Figure 10). You will first be prompted with a warning telling you that discarding slices
will modify the pixel values, and then a question if you want to re-run the analysis. If answering yes, the analysis
will be redone without the discarded slices. All marked slices will then be replaced by the average of the
corresponding slice from the two neighboring volumes.
3.3 Motion correction results
Right click on the BOLD series’ thumbnail in the Data panel of the Visualization interface and choose Motion
correction results. Motion graphs will be displayed for the chosen series. This option will only be available if motion
correction was done as part of the BOLD preprocessing steps. You can read more about motion correction in
‘Motion correction (BOLD/DTI/DSC)’ in ‘Tutorial – Visualization and Interaction’.
3.4 Saving BOLD data
There are several different ways of saving the data derived from the BOLD analysis.
• If choosing Merge in the Interaction panel, the selected BOLD activity maps overlaid on the structural
datasets can be merged into a new DICOM series (see Interacting with BOLD results on page 6).
• In the Slice editor window (See ‘Tutorial – Visualization and Interaction’), accessed by right clicking on any
of the three planes in the MPR and choosing Slice selection (and clicking on Slice) or Slice all, slices can be:
– Saved to the database
– Saved and sent to a remote entity (for example PACS)
– Added to report (Select ‘View slices’ by right-clicking on the new thumbnail after saving to
database)
– Saved as AVI-file (Select ‘View slices’ by right-clicking on the new thumbnail after saving to
database)
• By right clicking on any of the three planes of the current volume in the MPR, choosing
– Create snapshot will open the Slice editor window of the current slice.
– Create snapshot of MPR will open the Slice editor window of the three current planes of the MPR,
as well as the visualized activations in the 3D viewer.
– Copy will copy the current slice to the clipboard, so it can be pasted into other programs (like
word etc.).
• Send, accessed by right clicking on series’ thumbnail in the Data panel will send the series to a remote
entity (for example PACS). Read more about saving sessions in ‘Saving data to database and PACS’ in
‘Tutorial – Handling Image data’.
• In the 3D viewer, animations can be made by right clicking in the 3D viewer and choosing Create snapshots/animations. This will create a new thumbnail that can be saved, for example as an AVI-file. How to make and save animations are described in more details in ‘Interacting with the 3D viewer’ in ‘Tutorial – Visualization and Interaction’.
• Add to report (bottom left of any plane in the MPR) can be chosen to add the current slice to Report (see
‘Report’ in ‘Tutorial – Visualization and Interaction’).

nordicBrainEx Tutorial – BOLD Module
Date modified: 2019-02-22 12
• Saving the session can be done by choosing File -> Save Session. This will save the entire session (all loaded
and acquired datasets) to the database. The session name that you entered will appear in the session table
on the Select patient data window. Read more about saving sessions in ‘Saving, loading and sending a
Session’ in ‘Tutorial – Handling Image data’.
4 Details on BOLD design file settings
4.1 Acquisition parameters
The acquisition parameters define the imaging protocol settings needed for the BOLD analysis (Figure 11):
• Number of volumes
Number of volumes in the BOLD series. This value is automatically deduced from the BOLD series and
cannot be changed.
• Number of slices
Number of slices in the BOLD series. This value is automatically deduced from the BOLD series and cannot
be changed.
• Repetition time (TR) in seconds
Figure 11: The BOLD settings interface in nordicBrainEx

nordicBrainEx Tutorial – BOLD Module
Date modified: 2019-02-22 13
TR–time is the time difference from when a given slice is acquired in one volume, to when it is acquired in
the next volume.
• Discard number of volumes at the beginning of the time series
Discard a given number of volumes at the beginning of the image time–series. The default value is 0.
• Discard number of volumes at the end of the time series
Discard a given number of volumes at the end of the image time–series. The default value is 0.
4.2 Preprocessing
The preprocessing options define which steps will be performed before the BOLD GLM computation starts (see
Figure 12):
• Slice time correction
Slice time correction is done to correct for the fact that for a given volume in the image time–series, each
slice is acquired at slightly different times. The correction is done using spline interpolation. For blocked
designs, slice time correction might not be necessary.
• Motion correction
Apply motion correction to the BOLD data to correct for patient movement during scanning. For details
see ‘Motion correction (BOLD/DTI/DSC)’ in ‘Tutorial – Visualization and Interaction’.
• Gaussian smoothing (Spatial)
Gaussian spatial smoothing is performed to blur and reduce high–frequency spatial noise in the images.
• High–pass filter
A temporal high–pass filter (Butterworth filter) is applied to reduce low frequency drifts in the image time
series.
• Auto–detect noise threshold / Noise level
Toggle on/off whether automatic detection of noise threshold should be done to the data. If checked, the
current noise threshold will be estimated automatically. If unchecked, a static threshold will be applied,
that can be defined manually by using the Noise Level slider bar.
• Show advanced options
Can be toggled on/off and provides additional parameters for most of the preprocessing steps listed
above.
– Slice time correction: If used, the slice time correction parameters must correspond to the order
in which the slices of the image acquisition were collected. For example, if there are 10 slices, an
ascending interleaved sequence with odd start would correspond to 1–3–7–9–2–4–6–8–10 (the
slices are numbered from 1).
– Gaussian smoothing can be done by applying either a two–dimensional (within slice) or a three-
dimensional (within volume) filter. Also, the full–width–half–maximum (FWHM) of the filter can
be specified (in millimeters). By default, the FWHM is about twice the voxel size in all directions.

nordicBrainEx Tutorial – BOLD Module
Date modified: 2019-02-22 14
– The high-pass filter can be specified either by the filter’s wavelength in seconds or the cutoff
frequency in Hz. If editing one, the other will be automatically updated. Please note that setting
the wavelength in seconds too low might result in filtering out the BOLD response. If used, it is
crucial that the correct wavelength/cutoff frequency is specified. It is the user’s responsibility to
set up the correct wavelength.
– Temporal smoothing using a Gaussian filter is performed for the GLM estimation. It will influence
the degrees of freedom used in statistical analysis. By default, the temporal smoothing is on with
a FWHM default value of 4 seconds.
Figure 12: BOLD settings for preprocessing before GLM computation. Advanced options (in brackets) can be toggled on/off by selecting Show/hide advanced options

nordicBrainEx Tutorial – BOLD Module
Date modified: 2019-02-22 15
– Edit HRF: By clicking here, the hemodynamic response function is shown, and can be edited. Please
note that in most cases, it should not be necessary to edit the default values of the HRF.
4.3 Paradigm
Define all conditions, their onset and duration depending on the stimulation paradigm and specify it in Seconds or
Scans. The amplitude can be used to weight conditions individually and is by default set to 1.
After you entered the values for the first condition click on the Add condition button and the first condition will be
added. Enter all the other conditions in the same way.
Example for a block design that is defined in seconds, with a block duration of 30 seconds:
• Specify in: "Seconds".
• Onset: "0 60 120 180 240 300".
• Duration: "30" (indicate all durations if they are not equal in length).
Figure 13: BOLD settings describing the paradigm. Advanced options are shown in brackets and can be toggled on/off by choosing show/hide advanced options. To add several paradigms, first define onset and duration, and then click on Add condition.

nordicBrainEx Tutorial – BOLD Module
Date modified: 2019-02-22 16
• Amplitude: "1".
Alternatively, if the spacing between the onset times is the same throughout the condition, you can write "start
time" : "spacing" : "end time" in the Onset field (corresponding to 0:60:300 being written as onset in the above
example).
If choosing the Show advanced options, you can choose between viewing the design in frequency, viewing the
design graph, or viewing the design matrix.
• The high-pass filter can be specified either by the filter’s wavelength in seconds or the cutoff frequency in
Hz. If editing one, the other will be automatically updated. Please note that setting the wavelength in
seconds too low might result in filtering out the BOLD response. If used, it is crucial that the correct
wavelength/cutoff frequency is specified. It is the user’s responsibility to set up the correct wavelength.
This is the same parameter as described under Advanced options in the Preprocessing tab. The cut–off
value is visualized as a vertical line if choosing View design in frequency (see below). If editing the
wavelength in seconds, click in the frequency window to update the display.
• View design in frequency will display the magnitude response of the design matrix (frequency vs magnitude
response).
• View design graph will display the paradigm as a design graph or as a boxcar graph (time vs amplitude).
The design graph is the boxcar graph convolved with the HRF.
• View design matrix will show the paradigm’s design matrix. This is the default view when opening
advanced options.
4.4 Contrasts
Contrasts are used to generate statistical output maps of the BOLD general linear model (GLM) analysis. Each
condition is described by an element in a contrast vector.
If you want to add more elements to the contrast vector, you first have to define more conditions under the
Paradigm tab (and the paradigm must of course correspond to the actual acquired BOLD MR scan of the patient).
For each condition, a corresponding element in the contrast vector will be added
Edit each contrast element by clicking up/down on the slider corresponding to each condition (Figure 14). After
you have defined all conditions, several contrasts (or contrast vectors) can be added by clicking on the Add button
(Figure 14). By doing this, you can investigate interaction between the stimulations (see example below).
Example: Two conditions (Figure 14): finger tapping with left hand and finger tapping with right hand (the contrast
vector has two elements).
• Contrast vector = [1 0] will show where there is an increased response due to the first condition (finger
tapping with left hand).

nordicBrainEx Tutorial – BOLD Module
Date modified: 2019-02-22 17
• Contrast vector = [0 1] will show where there is an increased response due to the second condition (finger
tapping with right hand).
4.5 Saving new settings in the BOLD design file
After defining all parameters in the design file, click on OK. The BOLD analysis will now run with the new settings.
If you have made changes to the design, you will be asked if you want to save the new design, or run with the new
settings, but not save them. If you have not already chosen a different name for the new design, you will get a
chance to do this now.
Note that you can edit the BOLD design file settings and run the analysis with or without saving the new settings
in a new design file. If you run the analysis without saving, the edited settings will be remembered if Edit current
design is re-opened. Note however, that if you change the preprocessing settings, the dataset might have to be re-
loaded for the new settings to be active. This requires that these settings are saved in a new design file.
Figure 14: Contrasts for the BOLD design can be added and edited here