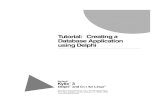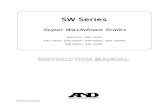SW tutorial
-
Upload
charles-edward-l-alviar -
Category
Documents
-
view
219 -
download
0
Transcript of SW tutorial
-
8/13/2019 SW tutorial
1/48
Learning Object ives
Understand the requirement ofthe sketching environment.Open a new part document.
Understand the various terms used in sketching environment.
Work with various sketching tools.
Use the drawing display tools.
Delete the sketched entities.
-
8/13/2019 SW tutorial
2/48
The Sketching EnvironmentA solid model is a combination of sketched features, placed features, and derived
features. The base feature of any design is a sketched feature and is created by
invoking theSketchbutton and then drawing the sketch in the sketching environment.The sketching environment of SolidWorks can be invoked any time in the Partmode,
Assemblymode, and Drawingmode.
A solid model
Sketch for thebase feature
Base feature
Sketch toolbar
-
8/13/2019 SW tutorial
3/48
Open A New Document
When you start SolidWorks, the Tip of the day dialog box will be displayed, seeFigure A. Choose the Close button from this dialog box, the Welcome to
SolidWorks 2003window is displayed, seeFigure B.
Figure A Tip of the Daydialog box Figure B Welcome to SolidWorks window
-
8/13/2019 SW tutorial
4/48
Choose New Document from the Welcome to SolidWorks 2003 window. The New
SolidWorks Documentdialog box is displayed, see Figure C.
Figure C New SolidWorks Document dialog box
Template
Part
Drawing
Tutorial
Assembly
Large Icon button
List Details button
Preview area
List button
The tabs available in this dialog box are:
The other options available in this dialog
box are:
-
8/13/2019 SW tutorial
5/48
The Sketching Environment
When you choose the Parttemplate a new part file will be
opened in the part modeling
environment. Choose the Sketch
button from the Sketch toolbar to
invoke the sketching environment.
Figure A shows the initial screen
of a part document in the sketcherenvironment.
Figure A Initial screen of a part document in the
sketcher environment
-
8/13/2019 SW tutorial
6/48
Setting Up The Document Options
The settings like dimensioning standards andunits for measuring linear distances specified at
the time of installation of SolidWorks 2003 are
made the default settings and whenever you
open a new SolidWorks document, the new file
will have those settings. As per the design
requirement you may be required to change the
standards, units, and grid settings.
Modifying the Dimensioning Standards
Figure A shows the Document Properties
dialog box. To invoke this dialog box, choose
Tools > Options > Document Properties tab.
You can select the required standard from the
drop-down list provided in the Dimensioning
standardarea. Figure A Document Propertiesdialog box
-
8/13/2019 SW tutorial
7/48
Modifying the Linear and Angular Units
In the Document Properties dialog boxselect the Units option from the area on the
left. You can select the required Linear units
and Angular units from the drop-down list
provided in the respective area, see Figure B.
Figure B Setting the dimensioning units
-
8/13/2019 SW tutorial
8/48
Modifying the Snap and Grid Settings
The default ratio between the major andminor grid spacing in the sketching
environment is 10. To change the grid
spacing, choose the Grid button from
the Sketch toolbar. From the
Document Properties - Grid/Snap
dialog box you can enter the required
values to for the Grid, see Figure C. Ifyou do not want the cursor to snap a
point, the Snap to points check box
from the Snaparea.
Figure C Modifying the Grid and
Snapsettings
-
8/13/2019 SW tutorial
9/48
Learning About Sketcher TermsSome terms that are used in the sketching environment are:
Origin
The origin is a red color icon (displaying the X and the Y axis direction) is displayed
in the middle of the sketching environment screen. The point of intersection of these
two axes is the origin point and the coordinates of this point are 0,0.
Inferencing LinesThe inferencing lines are the temporary lines that are
used to track a particular point on the screen. The
inferencing lines that are displayed on the screen will
be either blue or brown in color.
Using inferencing lines to locate the
center of an arc
-
8/13/2019 SW tutorial
10/48
Select Tool
The Selecttool is used to select a sketched entity or exit any sketching toolthat is active. Remember that only those entities will be selected that lie
completely inside the window that you have defined using Selecttool.
-
8/13/2019 SW tutorial
11/48
Drawing Lines
The lines are one of the basic sketching tools available. To draw a line in thesketcher environment of SolidWorks, choose the Linetool. You will notice that
the cursor that was an arrow earlier is replaced by the line cursor. The methods
to draw lines are:
Drawing Continuous Lines
This is the default method of drawing lines. In this method you just have to
specify the startpoint and the endpoint of the line using the left mouse button. The line attached with the endpoint of first line even you are finished with
drawing the first line, is called a rubber-band line. The reason it is called a
rubber-band line is that this line will stretch like a rubber-band as you move
the cursor. To exit the continuous line drawing process press the ESC key
from the keyboard, or choose the Selecttool, or double-click on the screen,
or right-click to display the shortcut menu and choose the End Chainoption
from the shortcut menu.
-
8/13/2019 SW tutorial
12/48
Drawing Individual Lines
This method is to draw individual lines. Thestartpoint of the next line will not necessarily
be the endpoint of the last line. To draw
individual lines, press and hold down the
left mouse button and drag the cursor from
the startpoint of the line to the endpoint.
Once the cursor is dragged to the endpoint,
release the left mouse button. To make theprocess of sketching easy, you are provided
with the PropertyManager. ThePropertyManager is a table that is
displayed on the left of the screen as soon
as you select the first point of any sketch
entity, see Figure A.Figure A Partial display ofPropertyManager
-
8/13/2019 SW tutorial
13/48
When drawing lines in the sketcher environment, a numeric value is displayed
above the line cursor, see Figure B. This numeric value indicates the length of
the line that is drawn. This value is the same as that in the Lengthspinner of theLine PropertyManager. The only difference is that in the Line
PropertyManager, the value will be displayed with more precision.
Figure B The length of the line displayed on thescreen while drawing the line
-
8/13/2019 SW tutorial
14/48
SolidWorks automatically applies the Horizontal (H symbol) and Vertical(V symbol) relations to the lines drawn in respective horizontal and vertical
directions. These relations ensure that the lines that you draw are vertical orhorizontal and not inclined, see Figure Cand D.
Figure C Symbol of the
Horizontalrelation Figure D Symbol of the Verticalrelation
-
8/13/2019 SW tutorial
15/48
Drawing Construction Lines
Construction lines are the ones that are drawn only for the aid ofsketching. These lines are not considered while converting the sketches
into features. When you draw a construction line, using Centerlinetool,
the For Construction check box in the Line PropertyManager is
selected.
-
8/13/2019 SW tutorial
16/48
Drawing CirclesChoose the Circlebutton to draw the circle. The
arrow cursor is replaced by the circle cursor, see
Figure A. Specify the centerpoint of the circle
using the left mouse button. Move the mouse on
the screen to define any arbitrary radius of the
circle. To modify the circle radius value to thedesired value use theCircle PropertyManager,see Figure B.
Figure B CirclePropertyManager
Figure A Sketching a circle
-
8/13/2019 SW tutorial
17/48
Sketching a Construction Circle
To sketch a construction circle, draw the circle using the Circletool and then
select the For Construction check box available in the Circle
PropertyManager.
-
8/13/2019 SW tutorial
18/48
Drawing ArcsYou can draw the arcs using three methods: Tangent Arc, Centerpoint Arc, and 3
Point Arc. All these methods can be invoked separately by choosing their respective
buttons from the Sketch Toolstoolbar.
Drawing Tangent Arcs
The tangent arcs are the ones that are
drawn tangent to an existing sketched
entity. Invoke the Tangent Arc tool andthen move the arc cursor close to the
endpoint of the entity that you want to
select as the tangent entity. Notice that the
arrow cursor is replaced by the arc cursor.
An arc cursor consists of a pencil and an
arc below the pencil, see Figure A. Figure A Sketching atangent arc
-
8/13/2019 SW tutorial
19/48
When you complete a tangent sketch by
specifying its endpoint, the SolidWorks
information box is displayed as shown in
Figure B. This dialog box will informyou to select the endpoint of a sketched
entity to draw another tangent arc.
Figure B SolidWorksinformation box
You can draw an arbitrary tangent arc
and then modify its value using the ArcPropertyManager, see Figure C.
Figure C Arc PropertyManager
-
8/13/2019 SW tutorial
20/48
Drawing Centerpoint Arcs
The centerpoint arcs are the ones that are drawn by defining the
centerpoint, startpoint, and endpoint of the arc. Invoke the CenterpointArc tool, the arrow cursor is replaced by the arc cursor. Press the leftmouse button once at the location of the centerpoint. The size of the
dotted circle will modify with the movement of the mouse as you
approach to the startpoint of the arc, see Figure A. Press the left
mouse button once at the startpoint of the arc. Move the cursor in the
clockwise or counterclockwise direction, the resultant arc will be drawn
in the respective direction. Specify the endpoint of the arc using the left
mouse button, see Figure B.
Figure A
Specifying the
centerpointand dragging
the cursor
Figure B
Specifying the
startpoint and
endpoint of
the arc
-
8/13/2019 SW tutorial
21/48
Drawing 3 Point Arcs
The 3 point arcs are the ones that are drawn by defining the startpoint
and endpoint of the arc, and a point somewhere on the arc. Invoke the3 Pt Arctool, the arrow cursor is replaced by the arc cursor. Move the
arc cursor to the point to specify the startpoint of the arc, see Figure A.
To specify the direction of the arc specify a point on screen using the
left mouse button, see Figure B.
Figure A Specifying the startpoint
and dragging the cursor
Figure B Specifying the point
somewhere on the arc
-
8/13/2019 SW tutorial
22/48
Invoking the Options to Draw an Arc from within the Line Tool
The option to draw an arc using Linetool can be
invoked only if at least one sketched line, arc, orspline exists on the screen. To draw an arc
tangent to the last line drawn using the current
Line tool sequence, move the cursor in the
direction in which the arc should be drawn from
the endpoint of the line and then move it back
close to the endpoint, see Figure A. The line
cursor is replaced by the arc cursor and the Line
PropertyManager is replaced by the Arc
PropertyManager. To draw a normal arc, move
the cursor away from the endpoint and then
move it back close to the endpoint. Move the
cursor normal to the existing line and then move
the cursor in the direction in which the arcshould be drawn, see Figure B.
Figure A Drawing the tangent arc
Figure B Drawing the normal
arc
-
8/13/2019 SW tutorial
23/48
Drawing RectanglesA rectangle can be drawn by specifying two opposite corners of the rectangle.
Invoke theRectangletool. The arrow cursor will be replaced by the rectangle
cursor. Move the cursor to specify the first corner point of the rectangle. Press
the left mouse button once. Move the cursor and specify the other corner of
the rectangle using the left mouse button. The length and width of the
rectangle are displayed above the rectangle cursor. The length is measured
along the X axis and the width is measured along the Y axis, see Figure A.
Figure A Drawing a rectangle by
specifying two opposite corners
-
8/13/2019 SW tutorial
24/48
Drawing ParallelogramThe Parallelogramtool Tools > Sketch Entity > Parallelogramcan be used to draw
a parallelogram and also to draw a rectangle at an angle. The methods to draw both
these entities are:
Drawing a Rectangle at an Angle
Invoke the Parallelogram tool. Move the parallelogram cursor to
the startpoint of one of the edges of the rectangle. Press the left
mouse button once. Move the cursor to size the edge. Based onthe current position of the cursor, a reference line will be drawn
either horizontal, vertical, or aligned. Specify the endpoint of the
edge. The resultant reference line is at an angle. Move the cursor
to specify the width of the rectangle. A reference rectangle is drawn
at an angle. The width will be specified normal to the first edge.
Using the left mouse button, specify a point on the screen to define
the width of the rectangle. The reference rectangle will be
converted into a sketched rectangle, see Figure A.
Figure A Rectangle
at an angle
-
8/13/2019 SW tutorial
25/48
Figure A Parallelogram drawn at
an angle
Drawing Parallelogram
The process of drawing a parallelogram is similar to
that of drawing a rectangle at an angle. Invoke theParallelogram tool from the menu bar. The cursor
will be replaced by the parallelogram cursor.
Specify two points on the screen to define one edge
of the parallelogram. Next, press the CTRL key
from the keyboard once and then move the mouse
to define the width of the parallelogram. The width
is no more added normal to the first edge. A
reference parallelogram will be drawn with the
movement of mouse. Specify the point on the
screen to define the size and shape of the
parallelogram. Figure A shows a parallelogram
drawn at an angle.
-
8/13/2019 SW tutorial
26/48
Drawing PolygonsA polygon is defined as a multisided geometric figure
in which the length of all the sides and the angle
between all the sides are the same. In SolidWorks, a
polygon with the number of sides ranging from 3 to 40
can be drawn. The dimensions of a polygon are
controlled using the diameter of a construction circle
that is either inscribed inside the polygon or
circumscribed about the polygon. Invoke the Polygontool. The arrow cursor will be replaced by the polygon
cursor. Using the left mouse button, specify a point on
the screen after reaching the desired length and
rotation angle of the polygon. To modify the
parameters such as the centerpoint of the polygon,
the diameter of the construction circle, the angle of
rotation of the polygon, and so on use the PolygonPropertyManager, see Figure A.
Figure A Polygon
PropertyManager
-
8/13/2019 SW tutorial
27/48
Figure Bshows a six-sided polygon
with the construction circle inscribed
inside the polygon.
Figure Cshows a five-sided polygon with
the construction circle circumscribed
outside the polygon.
Figure B Figure C
Notice that the reference circle is retained with the polygon. Remember that thiscircle will not be considered while converting the polygon into a feature.
-
8/13/2019 SW tutorial
28/48
Drawing SplinesInvoke the Spline tool to draw a spline. The
splines can be drawn using two methods. In
the first method, which is the default method,
you can draw a spline by continuously
specifying the endpoints of the spline
segments using the left mouse button. In the
second method of drawing a spline, you have
to specify the first point of the spline and thenpress and hold the left mouse button and drag
the cursor to define the second point of the
spline, thus creating a segment of the spline.
The number of points specified in a spline are
taken as the handles or control points of the
spline. These handles are used to modify the
shape of the spline. Figure Ashows a splinewith startpoint as origin.
Figure A A spline with
startpoint as origin
-
8/13/2019 SW tutorial
29/48
Drawing PointsTo draw a point, choose the Point tool and then specify the point on the
screen to place the point. The Point PropertyManagerwill be displayed with
the X and Y coordinates of the current point. Point PropertyManagercan be
used to modify the location of the point by modifying its X and Y coordinates in
the.
-
8/13/2019 SW tutorial
30/48
Drawing EllipsesInvoke the Ellipsetool Tools > Sketch Entity > Ellipse from the
menu bar. The arrow cursor will be replaced by the ellipse cursor.
Press the left mouse button once to define the centerpoint. Then
move the cursor to specify one of the ellipse axis. A reference
circle is drawn and two values are displayed above the ellipse
cursor, see Figure A. Using the left mouse button, specify a point
on the screen to define the second axis of the ellipse, see Figure
B. Figure Cshows partial view of Ellipse PropertyManager.
Figure A
Defining the
first axis
Figure B
Defining the
second axis
for the ellipse
Figure C Partial
view of Ellipse
PropertyManager
-
8/13/2019 SW tutorial
31/48
Drawing Elliptical ArcsInvoke the Tools > Sketch Entity > Centerpoint Ellipsetool
from the menu bar. The process of drawing an elliptical arc is
similar to that of drawing an ellipse. Follow the same process
of defining the ellipse first. The point that is specified on the
screen to define the other axis of the ellipse is taken as the
startpoint of the elliptical arc. To define the endpoint of the
elliptical arc specify a point on the screen, see Figure A.
Figure Bshows the Ellipse PropertyManager.
Figure A Drawing the elliptical arc
Figure B Ellipse PropertyManager
-
8/13/2019 SW tutorial
32/48
Drawing A Parabolic CurveInvoke the Tools > Sketch Entity > Parabola tool
from the menu bar. The cursor will be replaced by the
parabola cursor. Specify the focal point of the parabola
and then specify two points (one the apex and the
other the size) on the guide lines of the parabolic
curve. You will notice that a reference parabolic arc is
displayed, see Figure A. Figure B shows the
Parabola PropertyManager.
Figure A Drawing the
parabola
Figure B Partial view ofParabola
PropertyManager
-
8/13/2019 SW tutorial
33/48
Drawing Display ToolsThese tools allow you to modify the display of the drawing by zooming or panning the
drawing. Some of the drawing display tools that are available in SolidWorks are:
Zoom to Fit
Zoom to Area
Zoom In/Out
Zoom to Selection
Pan
Redraw
-
8/13/2019 SW tutorial
34/48
Deleting The Sketched EntitiesSelect the entities by picking them individually or select more than one entity by
defining a window around the entities. The entities on selection, turn green in color.
Now, press the DELETE key from the keyboard. You can delete the sketched entities
by selecting them and choosing the Delete option from the shortcut menu that is
displayed upon right-clicking.
-
8/13/2019 SW tutorial
35/48
Tutorial 1Draw the sketch of the model shown in Figure A. The sketch is shown in Figure B. Do
not dimension the sketch. The solid model and the dimensions are given only for your
reference. (Expected time: 30 min)
Figure A Solid model for
Tutorial 1
Figure B Sketch of the
model
-
8/13/2019 SW tutorial
36/48
1. Start SolidWorks by choosing Start >
Programs > SolidWorks 2003 >
SolidWorks 2003. Close the Tip ofthe Daydialog box. Choose the New
SolidWorks Document from the
Welcome to SolidWorks 2003
window. The New SolidWorks
Document dialog box is displayed,
see Figure C.
Figure C New SolidWorks Document dialog box
2. Select the Partoption and choose OK
button from the New SolidWorks
Documentdialog box.
3. A new SolidWorks part document will be opened. Choose the Maximize button tomaximize the new SolidWorks part document.
-
8/13/2019 SW tutorial
37/48
4. Choose the Sketch button from the Sketch toolbar to invoke the sketching
environment.
Figure D Screen display in sketcher
environment
5. The default screen appearance of the
sketching environment of SolidWorks
is shown in Figure D.
6. The origin that was displayed withgray color earlier is changed to red
color, indicating the sketching
environment.
-
8/13/2019 SW tutorial
38/48
7. Set Millimeters as Linear unitsand Degrees as Angular units from theDocument
Properties - Detailing dialog box.
9. Draw the outer loop of the sketch as shown in
Figure E.
Figure E Outer loop of the sketch
10. Change the Major grid spacingspinner value
to 50using Gridbutton.
11. Choose theCirclebutton to draw the two inner
circles using the inferencing lines.
8. Set the value of the Major grid spacing
spinner to 100and the value of the Minor-lines
per major spinnerto 10.
-
8/13/2019 SW tutorial
39/48
12. The sketch after drawing the two
inner circles is shown in Figure F.
Figure F Sketch after drawing
the two inner circles
13. Draw the sketch of the inner cavity.
The final completed sketch for
Tutorial 1is shown in Figure G.
Figure G Final sketch for Tutorial 1
-
8/13/2019 SW tutorial
40/48
14. Choose the Savebutton from the Standardtoolbar to display the Save Asdialog box.
Create a directory with the name SolidWorks inside the/My Documents directory andthen create c01 directory inside the SolidWorks directory. In this directory save thedocument with the name c01-tut01.sldprt. The path for restoring this document at alater stage is /My Documents/SolidWorks/c01/c01-tut01.sldprt. Close the file by
choosing File > Closefrom the menu bar.
-
8/13/2019 SW tutorial
41/48
Tutorial 2Draw the sketch for the revolved solid model shown in Figure A. The sketch is shown
in Figure B. Do not dimension the sketch. The solid model and the dimensions aregiven only for your reference. (Expected time: 30 min)
Figure A Solid model for
Tutorial 2
Figure B Sketch of the model
-
8/13/2019 SW tutorial
42/48
1. Start SolidWorks and open a new part document. Invoke the sketcher environment
2. Choose the Gridbutton. Set the value of the Major gridspacingspinner to 50and thevalue of the Minor-lines per major spinner to 10.
3. Draw the sketch using Linetool. Figure Cshows
the final sketch for Tutorial 2.
Figure C Final sketch for Tutorial 2
4. Choose the Save button from the Standard
toolbar to display the Save As dialog box. Savethe document as
/My Documents/SolidWorks/c01/c01-tut02.sldprt.
Close the file by choosing File > Close from the
menu bar.
-
8/13/2019 SW tutorial
43/48
Tutorial 3Draw the sketch of model shown in Figure A. The sketch is shown in Figure B. Do
not dimension the sketch. The solid model and the dimensions are given only for yourreference. (Expected time: 30 min)
Figure A Solid model for
Tutorial 3Figure B Sketch of the
model
-
8/13/2019 SW tutorial
44/48
1. Start SolidWorks and open a new part document. Invoke the sketcher environment
2. Draw the outer loop of the sketch asshown in Figure C.
Figure C Outer loop of the sketch
3. Draw the circle using Circle buttonFigure Dshows the final sketch for
Tutorial 3.
Figure D Final sketch for Tutorial 3
4. Choose the Savebutton from the Standardtoolbar to display the Save Asdialog box.
Save the document as/My Documents/SolidWorks/c01/c01-tut03.sldprt. Close the fileby choosing File > Closefrom the menu bar.
-
8/13/2019 SW tutorial
45/48
Tutorial 4Draw the sketch of model shown in Figure A. The sketch is shown in Figure B. Do
not dimension the sketch. The solid model and the dimensions are given only for yourreference. (Expected time: 30 min)
Figure A Solid model for
Tutorial 4
Figure B Sketch of the model
-
8/13/2019 SW tutorial
46/48
1. Start SolidWorks and open a new part document. Invoke the sketcher environment
2. Select Gridbutton. Set the value of the Major gridspacingspinner to 50and the valueof the Minor-lines per major spinnerto 10.3. Draw the sketch using Line tool. Figure C shows
the final sketch for Tutorial 4.
Figure C Final sketch for Tutorial 4
4. Choose the Savebutton from the Standard toolbar
to display the Save As dialog box. Save thedocument as /My Documents/SolidWorks/c01/
c01-tut04.sldprt. Close the file by choosing File >
Closefrom the menu bar.
-
8/13/2019 SW tutorial
47/48
Exercise 1Draw the sketch of the model shown in Figure A. The sketch to be drawn is shown in
Figure B. Do not dimension the sketch as the solid model and the dimensions are givenonly for your reference. (Expected time: 30 min)
Figure A Solid Model for
Exercise 1
Figure B Sketch of the model
-
8/13/2019 SW tutorial
48/48
Exercise 2Draw the sketch of the model shown in Figure A. The sketch to be drawn is shown in
Figure B. Do not dimension the sketch as the solid model and the dimensions are givenonly for your reference. (Expected time: 30 min)
Figure A Solid Model for
Exercise 2
Figure B Sketch of the model