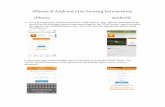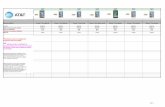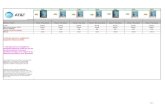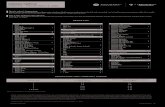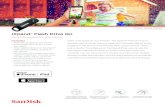Stream iPhone Sensor Data to Adafruit IO · For reference, this guide provides an example app...
Transcript of Stream iPhone Sensor Data to Adafruit IO · For reference, this guide provides an example app...
-
Stream iPhone Sensor Data to Adafruit IOCreated by Trevor Beaton
Last updated on 2019-01-22 04:07:41 PM UTC
-
2334
468
11131313
171718
Guide Contents
Guide ContentsOverview
In this learn guide we will:Before we start...
Downloading IO Connect ExampleGetting StartedSetting up the UIGetting Accelerometer dataSending Data with REST "POST" Method
What is REST?Post Data to Adafruit IO
Finishing UpSetting up the SwitchCongrats!
© Adafruit Industries https://learn.adafruit.com/stream-iphone-ios-sensor-data-to-adafruit-io Page 2 of 19
-
Overview
Sending your iPhone or iPad sensor data to Adafruit IO (https://adafru.it/eZ8) is a great way to visualize your sensordata and also connect to an IO project from your mobile device. Adafruit IO also provides UI elements like sliders,charts, buttons, and switches to help you with your IoT (Internet of things) projects without extra programming.
In this guide, I'll take you through the steps necessary to stream your iOS iPhone or iPad sensor data to Adafruit IOusing the Swift programming language. iOS mobile devices contains a handful of sensors such as Gyroscopicsensors (https://adafru.it/CgB), a Barometer (https://adafru.it/CgB), Magnetometer (https://adafru.it/CgB) and muchmore. In this guide we'll be sending our Accelerometer sensor (https://adafru.it/CgB)data to our Adafruit IO accountfeed. This guide doesn't require an extensive knowledge of Swift.
For reference, this guide provides an example app called IO Connect Example. This example app sends your iPhoneaccelerometer sensor data to Adafruit IO.
In this learn guide we will:
• Setup an iOS app project in Xcode.
If you don't have Xcode installed on your Mac computer, check out the Installing Xcode (https://adafru.it/CgC) portionof the Introduction to iOS Development (https://adafru.it/CgC) learn guide.
• Create a function that helps display accelerometer data updates and a function to stop updates.
• Learn about REST to make a POST request with the REST API.
• We'll set up labels in the main.storyboard to display your accelerometer data. We will also add a switch to start and
This project requires a Mac computer.
© Adafruit Industries https://learn.adafruit.com/stream-iphone-ios-sensor-data-to-adafruit-io Page 3 of 19
https://io.adafruit.comhttps://en.wikipedia.org/wiki/IPhone#Gyroscopic_sensorhttps://en.wikipedia.org/wiki/IPhone#Barometerhttps://en.wikipedia.org/wiki/IPhone#Magnetometerhttps://en.wikipedia.org/wiki/IPhone#Accelerometerfile:///introduction-to-ios-development?view=all#installing-xcodefile:///introduction-to-ios-development?view=all
-
stop updates.
Your completed project will consist of an iOS app that sends our iPhone or iPad Accelerometer sensor data to AdafruitIO using a HTTP "POST" request and JSONSerialization.
Before we start...
• Make sure your Xcode IDE is up-to-date (version 8.3.3 or newer)
• While in Xcode, make sure the development target is set to 10.3 or higher.
• If you haven't setup your Adafruit IO account with a Feed and Dashboard, you should do so before beginning theguide.
If you're not familiar or if you need help getting started with Adafruit IO, check out our learn guide:
Get started with Adafruit IO (https://adafru.it/CgD)
Downloading IO Connect Example
You can download the project here:
https://adafru.it/Ald
https://adafru.it/Ald
Once the file is downloaded, locate and click on the IO Connect Example.xcodeproj file and it will open up the projectin Xcode.
Once we have the project open, select your iOS device's scheme in Xcode.
Now just press the Run button to test the app on your iOS device.
We will not be using the Xcode Simulator in this learn guide.
© Adafruit Industries https://learn.adafruit.com/stream-iphone-ios-sensor-data-to-adafruit-io Page 4 of 19
file:///adafruit-io/getting-started?view=allhttps://github.com/adafruit/IO-Connect-Example/archive/master.zip
-
If all goes well, the IO Connect Example app will run on your iOS device and you'll be able to use the app as areference while you explore the guide.
© Adafruit Industries https://learn.adafruit.com/stream-iphone-ios-sensor-data-to-adafruit-io Page 5 of 19
-
Getting Started
First, open Xcode and create a new project. The app we're making will be a single-view application. Select the Single-View Application icon then proceed by clicking Next.
Now give your app a name in the Product Name text field. Once you've chosen a product name, make sure Use CoreData, Include Unit Tests and Include UI Tests are all unchecked before you click Next to save your project on yourcomputer.
Before we start, check out the project's file hierarchy on the left side of the project window. The View Controller file iswhere you'll be entering your code and the Main.storyboard file is where you'll be adding UI to your app.
© Adafruit Industries https://learn.adafruit.com/stream-iphone-ios-sensor-data-to-adafruit-io Page 6 of 19
-
In the ViewController.swift file, we'll begin by importing the CoreMotion framework to our project. Below the importUIKit we will add:
The CoreMotion framework gives us the ability to receive and handle accelerometer data and other motion data suchas gyroscope and barometer data for our app.
Next, we'll gain access to our acceleration data, so we'll create an instance of CMMotionManager to access it in theViewController class.
CMMotionManager provides services like accelerometer data, rotation-rate data, magnetometer data, and otherdevice-motion data.
Before we go further, let's set up a user interface so that we can see our accelerometer sensor data.
import CoreMotion
var motionManager = CMMotionManager()
© Adafruit Industries https://learn.adafruit.com/stream-iphone-ios-sensor-data-to-adafruit-io Page 7 of 19
-
Setting up the UI
The user interface will be pretty simple since we're only displaying one value. In the Main.storyboard we're goingto give our app two labels and a switch. One of the labels will display our accelerometer data as it updates and ourswitch will stop and start the updates.
Let's create our labels.
Select the Main.storyboard file. You can find the label and switch in the Object Library on the right lower corner of ourproject window.
Click and drag two Labels to the center of the storyboard. Place one Label over the other Label. It should look like this.
Then search for a Switch, and do the same.
Change the top label's text to "iPhone Accelerometer-X Data:" by double clicking the label.
© Adafruit Industries https://learn.adafruit.com/stream-iphone-ios-sensor-data-to-adafruit-io Page 8 of 19
-
Then, open the assistant editor menu. Your main.storyboard and view controller class should appear side-by-side.
We'll need to create a reference to one of our labels. Select the bottom label then control+drag and drop to the viewcontroller window.
A smaller window will pop up, here you'll give the label its reference name. For the sake of the project, we'll name thisreference accelTagX.
We'll do the same with the switch UI and we will name the switch accelSwitch.
Select the switch again, we'll control+drag and drop into the view controller, but this time in the small pop-up window,we'll select the Connection drop down menu and select Action instead of Outlet, then we'll name the action"stateChange".
© Adafruit Industries https://learn.adafruit.com/stream-iphone-ios-sensor-data-to-adafruit-io Page 9 of 19
-
After you've done that, in the Type drop down option, change Any to UISwitch. When you're all done, hit Connect.
Let's head back to our view controller to create a function that will get us our accelerometer data.
© Adafruit Industries https://learn.adafruit.com/stream-iphone-ios-sensor-data-to-adafruit-io Page 10 of 19
-
Getting Accelerometer data
Now, in our ViewController.swift file we're going to create a function that will give us our accelerometer data. Here'sthe function that I've created:
First, we'll create a function called startAccelerometerX. Within our function we'll call the accelerometerUpdateIntervalmethod to receive updates of the accelerometer's current x-axis position in intervals of the time we choose.
Here, we'll set the interval time to 2.5 seconds:
Next, we'll start acceleration updates with the startAccelerometerUpdate method. This method starts accelerometerupdates on an operation queue with a specified handler.
Within the handler, if we run into an error, the string "error" will be printed in the console. If we don't encounter anerror, we'll run the else statement where we'll create a constant called accelX and give it the value of the accelerationdata on the x-axis:
Now that we have our accelerometer data, we'll give our accelTagX label the accelX value so that our label will displayour accelerometer data.
Now we are going to create a new function that stops the startAccelerometerX function from updating.
Create a new function, and call it stopAccelerometerX. This one is pretty straightforward, we'll call thestopAccelerometerUpdates method to stop accelerometer updates. Then we're going to change the accelTagX labelto "--".
func startAccelerometerX () { motionManager.accelerometerUpdateInterval = 2.5 motionManager.startAccelerometerUpdates(to: OperationQueue.current!, withHandler: { (accelerData:CMAccelerometerData?, error: Error?) in if (error != nil ) { print("Error") } else { let accelX = accelerData?.acceleration.x self.accelTagX.text = String(format: "%.02f", accelX!) print("Accelerometer X: \(accelX!)") } }) }
motionManager.accelerometerUpdateInterval = 2.5
motionManager.startAccelerometerUpdates(to: OperationQueue.current!, withHandler: {}
let accelX = accelerData?.acceleration.x
self.accelTagX.text = String(format: "%.02f", accelX!)
© Adafruit Industries https://learn.adafruit.com/stream-iphone-ios-sensor-data-to-adafruit-io Page 11 of 19
-
Ok, let's test it out. In the viewDidLoad function lets call our startAccelerometerX function to make sure everything isrunning as it should.
Hit the Build button to run your app. If everything runs smoothly, the app should launch on your iOS device. As youturn your device, you should see the accelX label display your iOS accelerometer data as your device tilts.
If your label is not updating, try going through the guide again or look at the IO Connect Example app.
Next, we are going to send our accelX data to Adafruit IO using the REST "POST" method.
func stopAccelerometerX () { self.motionManager.stopAccelerometerUpdates() self.accelTagX.text = "--" print("Accelerometer X Stopped") }
override func viewDidLoad() { super.viewDidLoad() startAccelerometerX() }
© Adafruit Industries https://learn.adafruit.com/stream-iphone-ios-sensor-data-to-adafruit-io Page 12 of 19
-
Sending Data with REST "POST" Method
What is REST?
The REST API is an application program interface that uses HTTP request method to transfer data between a clientand a server. REST is based on REpresentational State Transfer, the architectural style that underpins the internet.
We use HTTP resource methods for REST. There are a handful of different methods:
• POST - Creates new resources or creates new data. When we creating and sending newer data.
• GET - Gives you the ability to read and receive new data.
• PUT - This method is usually used to updating or replace data that's being sent.
• DELETE - This method is pretty straightforward. This method deletes data.
For this guide we'll be using the "POST" method.
Post Data to Adafruit IO
Since we've previously collected accelerometer data, we'll continue by sending that data to your Adafruit IO feed. Inthe ViewController.swift file, we'll create a function named postAccelerometerDataX() .
Then we'll create a constant dictionary and attach our accelerometer data to the dictionary in a string format:
Now we're going to setup the URL request. We'll use a guard let statement so that we can check if the URL we'vegiven is valid:
As you can see, there are placeholders in the URL Endpoint "Your-Feed-Key-Here" and "Your-A-IO-Key-Here".
You'll need to add your Feed Key and Adafruit IO Account Key here. To find your Feed Key, click on the Feeds tab onthe left side of the Adafruit IO interface to access your Feeds page:
let parameters = ["value": "\(String(format: "%.02f", (motionManager.accelerometerData?.acceleration.x)!))"]
guard let url = URL(string: "https://io.adafruit.com/api/feeds/your-Feed-Key-Here/data.json?X-AIO-Key=Your-A-IO-Key-Here) else { return }
© Adafruit Industries https://learn.adafruit.com/stream-iphone-ios-sensor-data-to-adafruit-io Page 13 of 19
-
Once here, look to your right and your feed key should be below the Key column. Copy the key specific to the feedthat you'll be using and replace "Your-Feed-Key-Here" with your Feed Key.
Next, to get your Adafruit IO account Key, on your left you should see "View AIO Key". Click on that, and you shouldsee a pop-over menu that displays your Account username and Active Key. The Active Key is your Adafruit IO Key.
Copy the key and replace "Your-A-IO-Key-Here" with your Adafruit IO Key.
Next, we'll create a request variable and give it the value of the URLRequest:
var request = URLRequest(url: url)
© Adafruit Industries https://learn.adafruit.com/stream-iphone-ios-sensor-data-to-adafruit-io Page 14 of 19
-
Then, we'll give variable request a HTTP POST method:
Now, we use the JSONSerialization class to convert JSON into Swift data types like our Dictionary "parameters".
This JSONSerialization method, returns a value of type Any and throws an error if the data couldn’t be parsed.
Now we'll pass our request to session.dataTask.
This creates a task that sends our contents to a specified URL, then calls a handler upon completion. The completionhandler is called when the request is completed. This handler is executed on the delegate queue.
This completion handler takes the following parameters:
• Data - The data returned by the server.
• Response - An object that provides response metadata, such as HTTP headers and status code.
• Error - An error object that indicates why the request failed, or nil if the request was successful.
The remainder of the function will print in our data in the console or print an error message. Here's the whole functionin it's completed form:
request.httpMethod = "POST"
guard let httpBody = try? JSONSerialization.data(withJSONObject: parameters, options: []) else { return }
session.dataTask(with: request) { (data, response, error)
© Adafruit Industries https://learn.adafruit.com/stream-iphone-ios-sensor-data-to-adafruit-io Page 15 of 19
-
Ok, now we're going to finish up our app.
func postAccelerometerDataX() { let parameters = ["value": "\(String(format: "%.02f", (motionManager.accelerometerData?.acceleration.x)!))"] guard let url = URL(string: "https://io.adafruit.com/api/feeds/your-Feed-Key-Here/data.json?X-AIO-Key=Your-A-IO-Key-Here) var request = URLRequest(url: url) request.httpMethod = "POST" request.addValue("application/json", forHTTPHeaderField: "Content-Type") guard let httpBody = try? JSONSerialization.data(withJSONObject: parameters, options: []) else { return } request.httpBody = httpBody let session = URLSession.shared session.dataTask(with: request) { (data, response, error) in if let response = response { print(response) } if let data = data { do { let json = try JSONSerialization.jsonObject(with: data, options: []) print(json) } catch { print(error) } } }.resume() }
© Adafruit Industries https://learn.adafruit.com/stream-iphone-ios-sensor-data-to-adafruit-io Page 16 of 19
-
Finishing Up
Previously, we created a function that would send your accelerometer data to Adafruit IO. Now we need to call thisfunction whenever there's an update. We can call our postAccelerometerDataX() function inside of thestartAccelerometerX() function so whenever an update happens, our sensor data will be sent to our Adafruit IO feed.
Let's add self.postAccelerometerDataX() inside of the else startAccelerometerX () statement.
Now, whenever there are any update events that happens, the postAccelerometerDataX function sends currentaccelerometer x position data to Adafruit IO.
Setting up the Switch
With this switch, we'll be able to start and stop updates. In the stateChange function, if the switch is set to On, thenwe'll run the startAccelerometerX function. If not, it'll run the stopAccelerometerX function.
Ok, lets run our app.
As soon as we open our app, the app will start its updates.
func startAccelerometerX () { print("Start Acceleromter Updates") motionManager.accelerometerUpdateInterval = 2.5 motionManager.startAccelerometerUpdates(to: OperationQueue.current!, withHandler: { (accelerData:CMAccelerometerData?, error: Error?) in if (error != nil ) { print("Error") } else { let accelX = accelerData?.acceleration.x self.accelTagX.text = String(format: "%.02f", accelX!) self.postAccelerometerDataX() print("Accelerometer X: \(accelX!)") } }) }
@IBAction func stateChange(_ sender: UISwitch) { if (sender.isOn == true){ startAccelerometerX() }else { stopAccelerometerX() } }
© Adafruit Industries https://learn.adafruit.com/stream-iphone-ios-sensor-data-to-adafruit-io Page 17 of 19
-
Which means that it'll send our sensor data straight to Adafruit IO and can be seen on a graph. Below shows a graph ofmy acceleration data from my iPhone.
Congrats!
You've successfully created your own app that not only displays your iOS device's sensor data, but also sends datausing REST to Adafruit IO.
Now that you've completed this learn guide, download Adafruit IO Connect to use as a reference to send different
© Adafruit Industries https://learn.adafruit.com/stream-iphone-ios-sensor-data-to-adafruit-io Page 18 of 19
-
sensor data. This version makes it possible to send accelerometer, magnetometer, or gyroscopic data to Adafruit IO.
https://adafru.it/Ana
https://adafru.it/Ana
Happy Coding :]
© Adafruit Industries Last Updated: 2019-01-22 04:07:41 PM UTC Page 19 of 19
https://github.com/adafruit/Adafruit-IO-Connect/archive/master.zip
Guide ContentsOverviewIn this learn guide we will:Before we start...
Downloading IO Connect ExampleGetting StartedSetting up the UIGetting Accelerometer dataSending Data with REST "POST" MethodWhat is REST?Post Data to Adafruit IO
Finishing UpSetting up the SwitchCongrats!