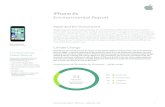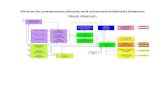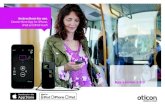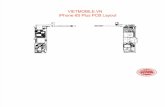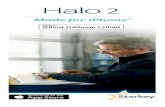9419 Equipment Manual - Avery Dennison · Made for iPhone®XS Max, iPhone XS, iPhone XR, iPhone X,...
Transcript of 9419 Equipment Manual - Avery Dennison · Made for iPhone®XS Max, iPhone XS, iPhone XR, iPhone X,...

EQUIPMENTMANUAL
Avery Dennison®
Monarch®
9419 Printer
TC9419EM Rev. AC 12/19© 2016 Avery Dennison Corp. All rights reserved.Classification: Avery Dennison – Public
PrinterSolutions

Each product and program carries a respective written warranty, the only warranty on which the customer can rely. Avery Dennison Corp. reserves the right to make changes in the product, the programs, and their availability at any time and without notice. Although Avery Dennison Corp. has made every effort to provide complete and accurate information in this manual, Avery Dennison Corp. shall not be liable for any omissions or inaccuracies. Any update will be incorporated in a later edition of this manual. ©2016 Avery Dennison Corp. All rights reserved. No part of this publication may be reproduced, transmitted, stored in a retrieval system, or translated into any language in any form by any means, without the prior written permission of Avery Dennison Corp. Trademarks Monarch® and MPCL are trademarks of Avery Dennison Retail Information Services LLC. Avery Dennison® is a trademark of Avery Dennison Corp.

iPad, iPad Air, iPad Pro, iPhone are trademarks of Apple Inc., registered in the U.S. and other countries.
M F i B l u e t o o t h I n f o r m a t i o n
Use of the Made for Apple badge means that an accessory has been designed to connect specif ically to the Apple product(s) identif ied in the badge, and has been certif ied by the developer to meet Apple performance standards. Apple is not responsible for the operation of this device or its compliance with safety and regulatory standards.
For US Model Made for iPhone®XS Max, iPhone XS, iPhone XR, iPhone X, iPhone 8, iPhone 8 Plus, iPhone 7, iPhone 7 Plus, iPhone SE, iPhone 6s, iPhone 6s Plus, iPhone 6, iPhone 6 Plus, iPhone 5s, iPad Pro® 12.9-inch (2nd generation), iPad Pro 10.5-inch, iPad® (6th generation), iPad (5th generation), iPad Pro 9.7-inch, iPad Pro 12.9-inch (1st generation), iPad Air® 2, iPad mini™ 4, iPad mini 3, iPad Air, iPad mini 2, iPod touch® (6th generation)iPad, iPad Air, iPad Pro, iPhone are trademarks of Apple Inc., registered in the U.S. and other countries.
For JP Model Made for iPhone XS Max, iPhone XS, iPhone XR, iPhone X, iPhone 8, iPhone 8 Plus, iPhone 7, iPhone 7 Plus, iPhone SE, iPhone 6s, iPhone 6s Plus, iPhone 6, iPhone 6 Plus, iPhone 5s, iPad Pro 12.9-inch (2nd generation), iPad Pro 10.5-inch, iPad (6th generation), iPad (5th generation), iPad Pro 9.7-inch, iPad Pro 12.9-inch (1st generation), iPad Air 2, iPad mini 4, iPad mini 3, iPad Air, iPad mini 2, iPod touch (6th generation) iPad, iPad Air, iPad Pro, iPhone are trademarks of Apple Inc., registered in the U.S. and other countries. The trademark “iPhone” is used in Japan with a l icense from Aiphone K.K.
Except for US, JP Model Made for iPhone XS Max, iPhone XS, iPhone XR, iPhone X, iPhone 8, iPhone 8 Plus, iPhone 7, iPhone 7 Plus, iPhone SE, iPhone 6s, iPhone 6s Plus, iPhone 6, iPhone 6 Plus, iPhone 5s, iPad Pro 12.9-inch (2nd generation), iPad Pro 10.5-inch, iPad (6th generation), iPad (5th generation), iPad Pro 9.7-inch, iPad Pro 12.9-inch (1st generation), iPad Air 2, iPad mini 4, iPad mini 3, iPad Air, iPad mini 2, iPod touch (6th generation).

ii Equipment Manual Classification: Avery Dennison – Public

Classif ication: Avery Dennison – Public i
T A B L E O F C O N T E N T S GETTING STARTED ........................................................................................................................ 1-1
Audience ................................................................................................................................... 1-1 Printer Overview ........................................................................................................................ 1-2 Connecting the Power Cable ....................................................................................................... 1-4 Establishing Communications...................................................................................................... 1-5 Using the Control Panel .............................................................................................................. 1-5
Using Password Protection ...................................................................................................... 1-6 Printing a Test Label .................................................................................................................. 1-7
LOADING SUPPLIES ....................................................................................................................... 2-1 Adjusting the Platen Roller ......................................................................................................... 2-1 Loading Rolled Supply ................................................................................................................ 2-2 Loading Labels for Peel Mode ..................................................................................................... 2-4 Loading Tag Supply with the Optional Cutter ................................................................................ 2-7 Loading Fan-Fold Supply ............................................................................................................ 2-9 Setting the Printer’s Supply Type/Calibrating Supply .................................................................. 2-11 Setting the Feed Mode in Online Mode ...................................................................................... 2-12 Setting the Feed Mode in Offl ine (Stand-alone) Mode ................................................................. 2-12
LOADING RIBBON .......................................................................................................................... 3-1 About Ribbons ........................................................................................................................ 3-1
PRINTING ....................................................................................................................................... 4-1 Online Printing ........................................................................................................................... 4-1 Offl ine Printing .......................................................................................................................... 4-1 Pausing While Printing ............................................................................................................... 4-2 Canceling Printing...................................................................................................................... 4-2
CARE & MAINTENANCE .................................................................................................................. 5-1 Clearing Label Jams................................................................................................................... 5-1 Cleaning ................................................................................................................................... 5-1 Replacing the Printhead ............................................................................................................. 5-2 Replacing the Platen Roller ........................................................................................................ 5-4
TROUBLESHOOTING ...................................................................................................................... 6-1 Adjusting the Print Quality .......................................................................................................... 6-1
Setting the Print Contrast in Online Mode ................................................................................. 6-1 Setting the Print Contrast in Offl ine (Stand-alone) Mode ............................................................ 6-2
Common Problems ..................................................................................................................... 6-2 SPECIFICATIONS ........................................................................................................................... A-1
Printer ...................................................................................................................................... A-1 Supplies .................................................................................................................................... A-2 Ribbon ...................................................................................................................................... A-2 Optional Cutter .......................................................................................................................... A-2 Accessories ............................................................................................................................... A-2

ii Equipment Manual Classification: Avery Dennison – Public

Classification: Avery Dennison – Public Getting Started 1-1
G E T T I N G S T A R T E D The Avery Dennison® Monarch® 9419 Printer prints on thermal transfer (ribbon) and thermal direct labels or tags. The printer prints labels continuously (in one strip) or on-demand (one label at a time). You can print on die cut, black mark, or continuous (non-indexed) supplies. The printer operates in either online or offline mode:
Online Mode Use online mode when the printer receives print data from a connected host (PC or network).
Offline Mode Use offline mode (stand-alone mode) when the printer receives data from a keyboard or scanner. The printer is not connected to a host. The printer comes pre-loaded with eleven standard formats. Custom offline formats can be loaded. To use the pre-loaded formats, refer to the Offline Mode System Administrator’s Guide.
This chapter explains how to: ♦ connect the power cord and communication cable. ♦ use the printer's control panel. A power cord, ribbon take-up core, two ribbon reels, and a USB cable are included. Keep the box and packaging material in case the printer ever needs repair. Note: Review the Safety Document included with your printer and the Regulatory
information found on our Web site. A u d i e n c e This Equipment Manual is for the person who prints and applies labels. For advanced printer setup, printer configuration, or using the Printer Management Utility, refer to the System Administrator’s Guide for your selected operating mode (online or offline).
1

1-2 Equipment Manual Classification: Avery Dennison – Public
P r i n t e r O v e r v i e w
1 Display 4 Navigation Button
2 Function Button 5 Cover Latch
3 Function Button 6 Power Button
1 MicroSD Slot 5 Fan-Fold Slot
2 Ethernet 6 Device USB
3 Serial Port 7 Host USB
4 Power Socket

Classification: Avery Dennison – Public Getting Started 1-3
1 Ribbon Take-up Cover 8 Die Cut Sensor
2 Ribbon Take-up Gear 9 Supply Guides
3 Ribbon Cover 10 Supply Guide Button
4 Supply Holder 11 Black Mark Sensor
5 Supply Holder Lock 12 Platen Roller
6 Ribbon Take-up Reel 13 Peel Bar
7 Printhead

1-4 Equipment Manual Classification: Avery Dennison – Public
1 Ribbon Reel
2 Ribbon Cover
C o n n e c t i n g t h e P o w e r C a b l e The power supply automatically switches between 115V or 230V. No operator settings are required. To connect the power supply: 1. Place the printer in a location that
allows easy access to the front of the printer.
2. Place the power supply in a suitable location, preferably on the floor, near an electrical outlet.
3. Plug the three-hole end of the AC adapter cable into the three-pronged outlet in the power supply.
4. Plug the round end of the power supply cable into the socket at the back of the printer.
5. Plug the three-pronged end of the AC adapter cable into a grounded electrical outlet. 6. Turn on the printer. Press the switch on the side of the printer to the ON position (I). WARNING: The printer and power supply should never be operated in a location where
either one can get wet. Personal injury could result.
Power cable goes here
Serial Port
Ethernet Device USB
Host USB

Classification: Avery Dennison – Public Getting Started 1-5
E s t a b l i s h i n g C o m m u n i c a t i o n s The printer can establish communications using the serial port, USB port, Ethernet port, or wirelessly (if installed). Establishing communications is required for online mode. Before the printer can accept print jobs from the host, you must: ♦ connect the communication cable between the printer and host or connect wirelessly. ♦ set the communication values on the printer to match those at the host (System
Administrator only). Ask your System Administrator which communication method to use. For Serial Communications: Secure the serial cable with the connecting screws. Make sure the printer's communication values match those at the host. The printer’s default values are 9600 Baud, 8 bit data frame, 1 stop bit, no parity, and DTR flow control. For USB Communications: The printer has two USB 2.0 ports.
Device port Connect to a PC and transfer data
Host port Connect external devices, such as a keyboard, scanner, or thumb drive For Ethernet Communications: The printer’s display shows the IP address when a connection is established. The LEDs on the back of the printer indicate the following: Green LED Solid A connection is present. Orange LED Blinking Network activity/receiving data.
U s i n g t h e C o n t r o l P a n e l The control panel has an LCD display with two function buttons and a navigation button.
Function Button
Navigation Button

1-6 Equipment Manual Classification: Avery Dennison – Public
Menu Item Description
Online Setup Configuring the printer for use while connected to a host. Refer to the Online Mode System Administrator’s Guide.
Offline Setup Configuring the printer for use in offline mode (stand-alone mode) when the printer receives data from a keyboard or scanner. The printer is not connected to a host. Refer to the Offline Mode System Administrator’s Guide.
Media Setup Configuring the supply type and calibrating the sensors. Refer to the System Administrator’s Guide for your selected operating mode.
Communication Setting up serial or Ethernet communications. Refer to the System Administrator’s Guide for your selected operating mode.
Data Entry Select and enter data for pre-loaded formats. Refer to the Offline Mode System Administrator’s Guide.
Diagnostic Printing a test label or the printer’s configuration, viewing printer information, etc. Refer to the System Administrator’s Guide for your selected operating mode.
Advanced Setup
System settings such as date and time, display brightness, etc. Refer to the System Administrator’s Guide for your selected operating mode.
Service Contains Service information, which requires a separate password to access.
Using Password Protection Password protection is available with version 2.0 and greater f irmware. Call Technical Support if you would like to enable password protection. Password protection requires a password to change settings in the Online Setup, Offline Setup, and Communication menus. Even if password protection is enabled, the user has access to Media Setup. If password protection is enabled, you are prompted for a password before you can change any menu settings:
Use the navigation buttons to enter the password and press Select when finished. You have access to change menu settings until the printer’s power is turned off and back on.

Classification: Avery Dennison – Public Getting Started 1-7
P r i n t i n g a T e s t L a b e l 1. From the Main Menu, select Menu. 2. Press the navigation button until Diagnostics is highlighted. Press Select. 3. Press Select when Test Label is highlighted.
Contains the printer’s speed, contrast, inch
counts.
Contains the printer’s MPCL packet configuration.
Contains network configuration. Refer to the Packet Reference Manual.

1-8 Equipment Manual Classification: Avery Dennison – Public

Classification: Avery Dennison – Public Loading Supplies 2-1
L O A D I N G S U P P L I E S This chapter describes how to load: ♦ a roll of labels or tags ♦ peel mode supplies ♦ fan-fold supply. Ask your System Administrator which type of supply to use: Thermal Direct heat activated supplies that do not use a ribbon for printing. Thermal Transfer standard supplies that require a ribbon for printing. Note: When using thermal direct supplies, do not load a ribbon.
When using pre-printed supply or tinted supply, your System Administrator should manually calibrate the sensor.
A d j u s t i n g t h e P l a t e n R o l l e r Adjust the platen roller based on supply thickness. The default setting is for label supply. Locate the platen roller tabs. Tabs are located on either side of the platen roller. Adjust both tabs to the same position!
1. Turn the cover latches and lift the cover. 2. Press down and completely open the peel
door. 3. Pull on the platen roller tabs and rotate up to
unlock. Adjust as shown:
For label supplies less than 0.007
inches (0.19mm) thick, use this setting. For supplies 0.007 inches (0.19mm)
thick or greater, use this setting.
4. Close the peel door. 5. Close the cover until you hear it click into place.
2
Peel Door

2-2 Equipment Manual Classification: Avery Dennison – Public
L o a d i n g R o l l e d S u p p l y Adjust the platen roller based on supply thickness if necessary. See “Adjusting the Platen Roller” for more information. 1. Turn the cover latches and lift the cover.
2. Use your thumb to separate the supply holders. 3. Place rolled supply (printing side up) into the supply holder. Release the supply
holder. The supply holders should fit snugly against the supply.
4. Feed the supply into the supply path.

Classification: Avery Dennison – Public Loading Supplies 2-3
5. Push the supply guide button to move the supply guides until they barely touch the supply.
6. Lay the supply over the platen roller. 7. Close the cover until you hear it click into place. 8. Press Feed to position the supply under the printhead.
Note: If this is the init ial printer setup or if you change the supply type (from die cut to black mark, for example), see “Setting the Printer’s Supply Type/Calibrating Supply.”

2-4 Equipment Manual Classification: Avery Dennison – Public
L o a d i n g L a b e l s f o r P e e l M o d e In peel mode, the printer separates the liner from the label. ♦ minimum feed length is 1.0 inches. ♦ maximum speed is 3.0 inches (76 mm) per second. ♦ use non-perforated supplies. Note: You may want to set the printer for on-demand mode. Hold the leading edge of
peeled labels when printing on stock longer than six inches. Adjust the platen roller based on supply thickness if necessary. See “Adjusting the Platen Roller” for more information. 1. Turn the cover latches and lift the cover.
2. Use your thumb to separate the supply holders. 3. Place rolled supply (printing side up) into the supply holder. Release the supply
holder. The supply holders should fit snugly against the supply.

Classification: Avery Dennison – Public Loading Supplies 2-5
4. Feed the supply into the supply path. 5. Push the supply guide button to move the supply guides until they barely touch the
supply.
6. Lay the supply over the platen roller. 7. Remove the labels from the first 8 inches of the liner. 8. Press down and completely open the peel door. 9. Feed the liner through the opening in the peel door.
10. Close the peel door. 11. Close the cover until you hear it click into place.
Label
Liner

2-6 Equipment Manual Classification: Avery Dennison – Public
12. Press Feed to position the supply under the printhead.
Note: If this is the init ial printer setup or if you change the supply type (from die cut to black mark, for example), see “Setting the Printer’s Supply Type/Calibrating Supply.”

Classification: Avery Dennison – Public Loading Supplies 2-7
L o a d i n g T a g S u p p l y w i t h t h e O p t i o n a l C u t t e r Follow these steps to load supply through the optional cutter. If using online mode, the cutter is enabled with the job. Refer to the Packet Reference Manual for more information. If using offline mode, refer to the Offline Mode System Administrator’s Guide to enable the cutter. Adjust the platen roller based on supply thickness if necessary. See “Adjusting the Platen Roller” for more information. Caution: Do not place your fingers or any other objects into the cutter. 1. Turn the cover latches and lift the cover.
2. Use your thumb to separate the supply holders.
Cutter

2-8 Equipment Manual Classification: Avery Dennison – Public
3. Place rolled supply (printing side up) into the supply holder. Release the supply holder. The supply holders should fit snugly against the supply.
4. Feed the supply into the supply path. 5. Push the supply guide button to move the supply guides until they barely touch the
supply. 6. Feed the supply over the platen roller and through the cutter’s opening.
7. Close the cover until you hear it click into place. 8. Press Feed to position the supply under the printhead.
Note: If this is the init ial printer setup or if you change the supply type (from die cut to black mark, for example), see “Setting the Printer’s Supply Type/Calibrating Supply.”

Classification: Avery Dennison – Public Loading Supplies 2-9
L o a d i n g F a n - F o l d S u p p l y Place the fan-fold supply stack behind the printer, label side up. Adjust the platen roller based on supply thickness if necessary. See “Adjusting the Platen Roller” for more information. 1. Turn the cover latches and lift the cover.
2. Use your thumb to separate the supply holders. If the supply holders do not move, pull the supply holder lock toward you to release them.
3. Place fan-fold supply (printing side up) into the supply holder. Release the supply holder. The supply holders should fit snugly against the supply. Push the supply holder lock away from you to lock the supply holders in place.
4. Feed the supply into the supply path.
Supply Holder Lock

2-10 Equipment Manual Classification: Avery Dennison – Public
5. Push the supply guide button to move the supply guides until they barely touch the supply.
6. Lay the supply over the platen roller. 7. Close the cover until you hear it click into place. 8. Press Feed to position the supply under the printhead.
Note: If this is the init ial printer setup or if you change the supply type (from die cut to black mark, for example), see “Setting the Printer’s Supply Type/Calibrating Supply.”

Classification: Avery Dennison – Public Loading Supplies 2-11
S e t t i n g t h e P r i n t e r ’ s S u p p l y T y p e / C a l i b r a t i n g S u p p l y Calibrating supply must be done on the initial printer setup, any time the printer has been reset, or whenever the supply type is changed (from die cut to black mark for example) or from tags to labels. The printer automatically calibrates when you set the printer’s supply type. The supply type must match the loaded supplies. Supply types include:
Gap Use for die cut supply. The supply has a rounded edge. The supply is sensed using the gap between labels.
Black Mark Use for black mark supply. Black mark supply has marks on the back of supply for sensing. The supply is sensed using the black marks. Tag supply commonly uses black marks.
Continuous Use for non-indexed (no sense mark) supplies. Continuous supply does not have any index marks for sensing or perforations.
1. From the Main Menu, select Menu. 2. Press the navigation button until Media Setup is highlighted. Press Select. 3. Press Select when Supply Type is highlighted.
4. Use the navigation button to select your supply type. Press Select when finished. The printer displays “Calibrating” while it calibrates the supply.
5. Press Back until you see the Main Menu.

2-12 Equipment Manual Classification: Avery Dennison – Public
S e t t i n g t h e F e e d M o d e i n O n l i n e M o d e The printer prints in either continuous or on-demand mode. In continuous mode, the printer prints all the labels in a batch (print job) in one strip. In on-demand mode, the printer prints one label, once that label is removed, the next label prints. To select the feed mode: 1. From the Main Menu, select Menu. 2. Press the navigation button until Online Setup is highlighted. Press Select. 3. Press Select when Feed Mode is highlighted. Use the navigation buttons to change
the feed mode. Press Select when finished. The default feed mode is continuous.
4. Press Back until you see the Main Menu.
S e t t i n g t h e F e e d M o d e i n O f f l i n e ( S t a n d - a l o n e ) M o d e The printer prints in batch mode, none, cutter batch, cutter mode, or peeler mode.
None Tear off each label after printing.
Cutter Batch Cut each label.
Cutter Mode Cut the print job (cuts in strips).
Peeler Mode Enable peel mode.
Batch Mode Tear off the print job after printing (tear off in strips). To select the feed mode: 1. From the Main Menu, select Menu. 2. Press the navigation button until Offline Setup is highlighted. Press Select. 3. Press Select when Feed Mode is highlighted. Use the navigation buttons to change
the feed mode. Press Select when finished. The default feed mode is batch mode.
4. Press Back until you see the Main Menu.

Classification: Avery Dennison – Public Loading Ribbon 3-1
L O A D I N G R I B B O N This chapter describes how to load ribbon. If you are using thermal direct supplies, do not load a ribbon. Your System Administrator must set the printer to use a ribbon.
About Ribbons ♦ Use your empty ribbon core as the take-up core. ♦ An extra take-up core is available by ordering part number 12808745. 1. Turn the cover latches and lift the cover.
3

3-2 Equipment Manual Classification: Avery Dennison – Public
2. Open the ribbon take-up cover and the ribbon cover.
3. Completely insert the ribbon reel into the full r ibbon as shown.

Classification: Avery Dennison – Public Loading Ribbon 3-3
4. Press the open end of the ribbon core into the spring and guide the core until it locks in place. Match the yellow end of the core to the yellow end of the reel.
5. Insert the take-up reel into the core.
Note: Use your empty ribbon core as the take-up core.

3-4 Equipment Manual Classification: Avery Dennison – Public
6. Press the open end of the take-up core into the spring and guide the core until it locks in place. Match the yellow end of the core to the yellow end of the reel.
7. Unwind a few inches of ribbon from the full roll with the ink side out.

Classification: Avery Dennison – Public Loading Ribbon 3-5
8. Use the adhesive on the ribbon leader to attach it to the take-up core.
9. Turn the ribbon take-up gear until the leader is past the printhead.
10. Close the ribbon take-up cover and the ribbon cover. 11. Close the cover until you hear it click into place.

3-6 Equipment Manual Classification: Avery Dennison – Public

Classification: Avery Dennison – Public Printing 4-1
P R I N T I N G The printer operates in either online or offline mode to print labels in one strip continuously or on-demand (prints one label, once that label is removed, the next label prints).
O n l i n e P r i n t i n g When the printer receives print data, jobs begin printing automatically. Your System Administrator can use the Packet Reference Manual to create the data files necessary to print batches (jobs). Your System Administrator can use the Printer Management Utility to transfer f iles to the printer. Refer to either the Online Mode System Administrator’s Guide or the Offline Mode System Administrator’s Guide for more information. Before you print: ♦ Load supply. ♦ Connect the printer to a host (a PC or a network). ♦ Make sure the printer is ready to receive data. 1. Turn on the printer. It is ready when you see:
2. Download a format and a batch. 3. The printer prints the batch (print job).
O f f l i n e P r i n t i n g The printer comes pre-loaded with nine standard formats. Enter data as needed to print these formats. Note: An external USB keyboard or optional scanner is required for data entry.
For information about using these formats, refer to the Offline Mode System Administrator’s Guide.
4

4-2 Equipment Manual Classification: Avery Dennison – Public
P a u s i n g W h i l e P r i n t i n g 1. Press Pause to interrupt printing.
2. Press Pause again to resume printing.
C a n c e l i n g P r i n t i n g 1. Press Pause to interrupt printing.
2. Press Menu. 3. Press Feed to select Cancel. The print job is canceled.
Press Feed to return to the Main Menu.

Classification: Avery Dennison – Public Care & Maintenance 5-1
C A R E & M A I N T E N A N C E This chapter tells you how to ♦ clear label jams ♦ clean the printer. CAUTION: Do not use sharp objects to clean the printhead or touch the printhead with
your f ingers. This may damage the printer and require a service charge.
C l e a r i n g L a b e l J a m s To clear the jam: 1. Turn the cover latches and lift the cover. 2. If necessary, remove the label roll and ribbon. 3. Remove the jammed labels. You may need to clean adhesive off the platen roller or
peel bar. See “Cleaning” for more information. 4. Reload the label roll and/or ribbon. 5. Close the cover until you hear it click into place.
C l e a n i n g Clean the printhead, peel bar, sensor, and platen roller: ♦ when there is any adhesive build-up in the supply path. ♦ after adding a new roll of supply. ♦ if there are voids or streaking in the print as shown.
1. Turn off the printer, turn the cover latches, and lift the cover. 2. Wait at least one minute for the printhead to cool. CAUTION: Do not use sharp objects to clean the printhead or touch the printhead with
your f ingers. This may damage the printer and require a service charge. 3. Remove the supply roll and ribbon. 4. Spray the supply path and sensor with compressed air to remove dust and debris.
5
Voids Streaks

5-2 Equipment Manual Classification: Avery Dennison – Public
5. Use a cotton swab moistened with 100% isopropyl alcohol to clean the printhead, peel bar, and platen roller when you see adhesive build-up or after clearing a jammed label.
6. Turn the platen roller with your finger to make sure it is clean all the way around. 7. Once the printer is dry, reload the supply and ribbon. 8. Close the cover until you hear it click into place.
R e p l a c i n g t h e P r i n t h e a d Replace the printhead when it is damaged or worn-out. CAUTION: Static electricity can damage the printhead. Ground yourself by touching
metal before touching the printhead. 1. Turn off the printer. 2. Turn the cover latches and lift the cover. 3. Open the ribbon take-up cover and the ribbon cover.
Clean Printhead
Platen Roller
Peel Bar
Sensor

Classification: Avery Dennison – Public Care & Maintenance 5-3
4. Remove the ribbon and supply. 5. Use your thumb to open the printhead tabs. Tabs are located on either side of the
printhead. Once both sides are released, the printhead drops down. 6. Carefully unplug the orange printhead cable and the green grounding wire.
7. Connect the green grounding wire and the orange printhead cable to the new printhead.
8. Align the new printhead bracket’s circular indents with the printhead springs. 9. Guide the printhead bracket behind the tabs and into place. 10. Clean the printhead with a cotton swab dipped in 100% isopropyl alcohol. 11. Let the printhead dry and reload supplies and ribbon. 12. Close the ribbon take-up cover and the ribbon cover. 13. Close the cover until you hear it click into place.

5-4 Equipment Manual Classification: Avery Dennison – Public
R e p l a c i n g t h e P l a t e n R o l l e r 1. Turn off the printer. 2. Turn the cover latches and lift the cover. 3. Remove supply. 4. Press down and completely open the peel door. Then, remove the peel bar. Press
against the left side (with the spring) of the peel bar and lift up to remove. 5. Locate the platen roller tabs. Tabs are located on either side of the platen roller.
6. Pull on the platen roller tabs and rotate up to unlock.
7. Lift up and remove the platen roller. 8. Insert the new platen roller. 9. Lock the platen roller tabs back into place. 10. Reinstall the peel bar if necessary. 11. Reload supply and close the peel door. 12. Close the cover until you hear it click into place.
Platen roller tab is unlocked.
Platen roller
Platen roller tab is locked.

Classification: Avery Dennison – Public Troubleshooting 6-1
T R O U B L E S H O O T I N G This chapter explains how to adjust print quality and contains basic troubleshooting information. If you need to call Technical Support, print a test label f irst. See “Printing a Test Label” in Chapter 1 for more information.
A d j u s t i n g t h e P r i n t Q u a l i t y Many factors impact print quality: type of supplies, print speed, print contrast, and the printer application. The printer supports both thermal transfer and thermal direct supplies. The type of supply should match the printer’s application. ♦ Use premium supplies if you want to print at high speeds. ♦ Select the print speed based on desired throughput and print quality. If print quality is
more important, reduce the print speed. A lower print speed increases the print quality of labels. If throughput is more important, increase the print speed.
♦ If the print quality is too light or too dark, adjust the print contrast. ♦ A bar code that is in spec has complete bars, clear spaces, and small alphanumeric
characters look complete. An in spec bar code may not look as good as one that is too dark, but it has the highest scan rate.
Setting the Print Contrast in Online Mode Having the correct print contrast/density setting is important because it affects bar code scan ability and printhead life. To change the print contrast: 1. From the Main Menu, select Menu. 2. Press the navigation button until Online Setup is highlighted. Press Select. 3. Press Select when Contrast is highlighted. Use the navigation buttons to select
which position to change, then increase or decrease the value. Press Select when finished. The print contrast range is -156 to 156 and the default is 0.
4. Press Back until you see the Main Menu.
6
Dark IN SPEC Light

6-2 Equipment Manual Classification: Avery Dennison – Public
Setting the Print Contrast in Offline (Stand-alone) Mode Having the correct print contrast/density setting is important because it affects bar code scan ability and printhead life. To change the print contrast: 1. From the Main Menu, select Menu. 2. Press the navigation button until Offline Setup is highlighted. Press Select. 3. Press Select when Contrast is highlighted. Use the navigation buttons to increase or
decrease the value. Press Select when finished. The print contrast range is 0 to 15 and the default is 8.
4. Press Back until you see the Main Menu.
C o m m o n P r o b l e m s Use this information to solve some common problems. Problem Action Does not print. OR “Paper Jam” “No Paper”
Check/load supply and ribbon. Check connection to host. Check printhead density/contrast setting. See “Setting the Print Contrast.” Make sure the printer’s supply type is set correctly. See “Setting the Printer’s Supply Type/Calibrating Supply” for more information. Clean the printhead.
Does not feed. Check supply. Check ribbon. Clear jam. Close printhead completely.
Light/Dark printing or voids in print.
Check supply and ribbon. Clean the printhead and platen roller. Check printhead density/contrast and printer speed settings. See “Setting the Print Contrast.” Adjust the platen roller based on supply thickness. See “Adjusting the Platen Roller” for more information.
Serial bar codes print with voids or do not scan.
Check supply and ribbon. Clean the printhead and platen roller. Check printhead density/contrast and printer speed settings. See “Setting the Print Contrast.” Your System Administrator can change the contrast/print speed.

Classification: Avery Dennison – Public Troubleshooting 6-3
Problem Action Ribbon is wrinkled. Check ribbon.
Check supply loading. Make sure the supply guides touch the edges of the supply. Check printhead density/contrast setting. See “Setting the Print Contrast.”
Partially printed data. Clean the printhead. Resend the batch (print job).
A gray line prints on a blank label.
Clean the printhead and platen roller.
Irregular or unexpected printed data.
Turn off the printer, wait f ive seconds and turn it back on. (The printer may have entered ‘dump mode.’) Check the communication settings.
Supply drifts from side-to-side while printing.
Check supply loading. Make sure the supply guides touch the edges of the supply.
Liner is wrapped around platen roller.
Clear the jam. Clean the platen roller.
Blank labels print. Your System Administrator should check the format. It may not be designed for the loaded supply size. Calibrate the sensor. Clean the supply sensor.
Cutter is not working. Check for a jam. Make sure the cutter’s connector is properly connected. Supply thickness must be less than 0.19mm.
If you cannot f ix a problem, call Customer Service.

6-4 Equipment Manual Classification: Avery Dennison – Public

Specifications A-1
S P E C I F I C A T I O N S P r i n t e r Height: 7.8 inches (198 mm) with display down
10.0 inches (254 mm) with display upright Width: 8.8 inches (223 mm) Depth: 13.1 inches (333 mm) Weight: 8.9 lb. (4 kg) printer only Shipping Weight: 12.8 lb. (5.8 kg) Power Source: External Power Adapter: Input: AC 100-240V, 2.5 Amps Output: DC 24V, 3.75 Amps Power Consumption 2.9 Amps (per printer) Operating Limits: Thermal Transfer (ribbon): 41° to 95°F (5° to 35°C) Thermal Direct: 41° to 104°F (5º to 40°C) Humidity: 25% to 85% non-condensing Storage: -40°F to 140°F (-40°C to 60°C) Humidity: 10% to 90% non-condensing Printhead: Thermal at 4.25 inches (108 mm) wide 203 dpi (8.0 dots per mm) or optional 300 dpi (12 dots per mm) Printing Method: Thermal Transfer (ribbon) or Thermal Direct Print Speed: 1.5 ips (38 mm), 2.0 ips (51 mm), 3.0 ips (76 mm), 4.0 ips (102 mm), 5.0 ips (127 mm), 6.0 ips (152 mm), 7.0 ips (178 mm), 8.0 ips (203 mm) Maximum print speed for 300 dpi is 6.0 ips (152mm)
Note: The maximum print speed in peel mode is 3.0 ips (76 mm).
Max Print Area: 4.25 inches x 10.0 inches (108 mm x 254 mm) with 203 dpi 4.17 inches x 10.0 inches (106 mm x 254 mm) with 300 dpi
Note: Hold the leading edge of peeled labels when printing on stock longer than six inches.
A

A-2 Equipment Manual
S u p p l i e s Supply Type: Labels and tags, perforated or continuous Supply Widths: 0.75 inches (19mm) minimum
4.4 inches (112mm) maximum Supply Lengths: 0.12 inch (3mm) minimum for non-peel mode
1.0 inch (25.4mm) minimum for peel mode 6.0 inches (152.4mm) maximum for peel mode 10 inches (254mm) recommended for non-peel mode longer lengths are supported up to 1000 inches (25,400mm) maximum for 203 dpi; and 450 inches (11,430mm) maximum for 300 dpi. Contact your Avery representative for supply recommendations.
Thickness: 0.002 inches to 0.010 inches (0.055mm to 0.254mm) Wind Direction: Inside or Outside wound
Note: For inside wound supply, the maximum label length is 6.0 (152.4mm) inches with a 3-inch (76.2mm) core.
Core Diameter: 1.0 inch (25.4mm) to 1.5 inch (38.1mm), cardboard Internal Label Roll OD: 5.0 inches (127mm) External Label Roll OD: 8.0 inches (203mm) – requires optional adapter
R i b b o n Ribbon Length: 300 meters (11,811 inches) Ribbon OD: 2.7 inches (67mm) maximum Ribbon Core ID: 1.0 inch (25.4mm) Ribbon Wind Direction: Ink side out
O p t i o n a l C u t t e r Supply Type: Tags, perforated or continuous Tag Widths: The maximum width using 10 mil (10 point) tags with the cutter
is 1.5 inches; with thinner tag supply, the maximum cut width is 4.0 inches (101.6mm) The minimum tag width is 0.75 inches (19mm)
Tag Lengths: The minimum tag length is 1.0 inches (25.4mm). The maximum tag length is 10.0 (254mm)
Tag Thickness: up to 10 mil (10 point) Print Speed: The maximum print speed with the cutter is 3.0 ips.
A c c e s s o r i e s 131688 USB keyboard 13007604 MicroSD Card 12808745 Extra Ribbon Core 131795 203 dpi replacement printhead 131796 300 dpi replacement printhead 131798 Wi-Fi Radio 126894N External Rewinder – includes a 3.0 inch (76mm) core


AMERICAS170 Monarch LaneMiamisburg, OH 45342937 865 2123 (direct)Tel +800 543 6650(8:00 a.m. – 6:30 p.m., EDT)Fax +937 865 6663
ASIANo. 7 Chun Ying StreetTseung Kwan O Industrial EstateNew Territories, Hong KongTel +852 2372 3169Fax +852 2995 0014
WESTERN EUROPE1 Thomas RoadWooburn GreenBucks HP10 0PETel +(44) 1628 859500Fax +(44) 1628 859567
ASIA PACIFICNEW SOUTH WALES61 Vore StreetSilverwater NSW 2128Tel +(02) 9647 1833Fax +(02) 9647 1914Toll free (Outside Sydney only)
printers.averydennison.com
OFFLINE MODESYSTEMADMINISTRATOR’SGUIDE
Avery Dennison®
Monarch®
9419 Printer
TC9419OFSA Rev. AB 4/17© 2016 Avery Dennison Corp. All rights reserved.