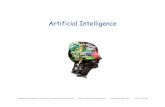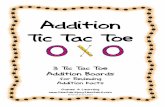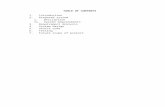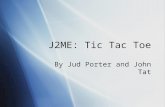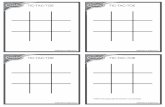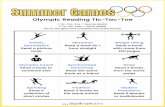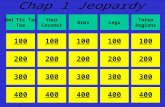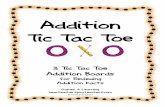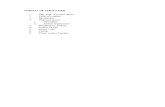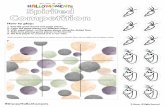SolidWorks Tutorial 6 DRAWINGS OF THE TIC-TAC-TOE …eng.harran.edu.tr/~cadcam/Solid_Ders_6.pdf ·...
Transcript of SolidWorks Tutorial 6 DRAWINGS OF THE TIC-TAC-TOE …eng.harran.edu.tr/~cadcam/Solid_Ders_6.pdf ·...

SolidWorks® Tutorial 6
DRAWINGS OF THE TIC-TAC-TOE GAME

Tutorial 6: Drawings of the Tic-tac-toe game 2
Drawings of the TIC-TAC-TOE game.In this tutorial you will learn how to make a 2D drawing of a part that you have created in 3D. You musthave completed Tutorial 5 first and saved the files associated with it in order to complete this tutorial.
In this tutorial we will make the following drawings:
1. A drawing of the assembled parts.
2. A drawing of the bottom part, the base.
3. A drawing of the top part.
Work plan First, we will make an assembly drawing. We will use the top and sideviews with a partly transparent side.

Tutorial 6: Drawings of the Tic-tac-toe game 3
1 Start SolidWorks and openthe assembly Tictac-toe.SLDASM, which youhave made in the last tu-torial.
2 Click on New in the Tool-bar.
3 Click on ‘Advanced’ in themenu that appears.
4 1. Select the template‘sw-tutorial’ (Solid-Works Tutorial).
2. Click on OK.
Whenever this template isnot available, ask yourteacher about it.
Do you work at home? Ifso, you can download thefile templates.zipfrom www.solidworks.nl.An explanation aboutwhere to put your files isincluded in the ZIP file.

Tutorial 6: Drawings of the Tic-tac-toe game 4
5 1. Select the file ‘Tictac-toe’.
2. Click on ‘Next’.
6 1. Select ‘Single View’ inthe PropertyManager(to place ONE view inthe drawing).
2. Select the Top View.
3. Position the view onthe drawing board.

Tutorial 6: Drawings of the Tic-tac-toe game 5
7 After you have positionedthe view, SolidWorks willautomatically start thecommand ‘Projected View’.
Click beside the top view toput a side view next to it.
Push the <Esc> key onyour keyboard to end thiscommand.
Tip! There are three commands for placing views on your drawing board:
Model View: this is used to place one of the main views in the drawingfield. This is actually the same method you used in steps 4 and 5.
Projected View: with this command you can extract a view using theAmerican or European projection method from the existing file.
Auxiliary View: this command is used to extract an auxiliary view fromthe existing view and place it at a random angle to the main view.
With ‘Standard 3 View’ you will select the three main views (Top, Front,and Right) with only one mouse click and place them on your drawingboard.

Tutorial 6: Drawings of the Tic-tac-toe game 6
8 1. Right-click at a randomposition somewhere onthe drawing board (noton a view!).
2. Select: ‘Properties’ inthe menu that appears.
9 1. Name the drawing:‘Assembly’.
2. Set the scale to ‘2:1’ inthe menu that appears.
3. Select ‘Third angle’ for‘Type of projection’:
4. Select the paper size‘a3 – swtutorial’:
5. Click on OK.
Tip! In the Netherlands, the American projection is used for all technical draw-ings and designs. This is called Third Angle Projection.
In most other European countries, the European projection method is used.This is called First Angle Projection.
We will be using the Third Angle Projection, but of course you can chooseto use the First Angle Projection. The views will relate to on another in adifferent way.

Tutorial 6: Drawings of the Tic-tac-toe game 7
10 When you move your cur-sor over a view, a dottedframe appears around theview. With this frame, youcan drag the view to adaptthe way the views are posi-tioned on the drawingboard.
Be sure the views are neat-ly aligned in the middle ofthe drawing board.
11 Next we a portion of theside view transparent toprovide a clear view of thehexagonal bolt.
1. Click on ‘Sketch’ in theCommandManager.
2. Click on Spline.
12 Draw a curve as shown inthe illustration on the right.You will position severalrandom points in the draw-ing. Try to copy the shapeas shown on the right.
Be sure the last point is inthe same position as thefirst one. Only then will youget a closed curve.

Tutorial 6: Drawings of the Tic-tac-toe game 8
13 Be sure the curve you havejust drawn is still selected(green).
1. Click on ‘View Layout’in the CommandMa-nager.
2. Click on ‘Broken-outSection’.
14 Next, set the features inthe menu that appears:
1. Check ‘Auto hatching’.
2. Check ‘Exclude fasten-ers’.
3. Click on OK.
Tip! The menu you have seen in step 14 will always appear when you havemade a broken-out section from an assembly like we just did. You can set afew items in this menu:
Auto hatching: this option makes sure that different parts are hatched indifferent directions. When you fail to check this option, hatching occurswithout differences through all parts.
Excluded components: in the blue field, you can select parts to breakout.
Exclude fasteners: fasteners, like the hexagonal bolts in our drawing,stay complete.

Tutorial 6: Drawings of the Tic-tac-toe game 9
15 1. Be sure that all threeoptions at the bottomare checked (‘Preview’,‘Auto hatching’ and‘Exclude fasteners’).
2. Next click on the holeof the hexagonal bolt.In this way, you de-termine the depth ofthe break-out. The yel-low line now goesthrough the middle ofthe circle.
3. If the preview looks allright, click on OK tofinish it.
16 As you can now see, thethread of the hexagonalbolt and the base plate arenot shown. In an assemblyyou must do as following:
1. Click on ‘Annotate’ inthe CommandManager.
2. Click on ‘Model Items’.

Tutorial 6: Drawings of the Tic-tac-toe game 10
17 Set the next features in thePropertyManager:
1. Be sure to set all ‘Di-mensions’ buttons OFF.
2. Check the CosmeticThread in the ‘Annota-tions’ field.
3. Select ‘Selected com-ponent’ in the‘Source/Destination’field.
4. Uncheck the option‘Import items into allviews’.
5. Click on the frame ofthe view in the draw-ing.
6. Click on the drawing ofthe hexagonal bolt.The thread featuresare added at this point.
7. Click on OK.
18 As you can see, the threadis also revealed at the bot-tom hexagonal bolt (whichshould not be visible. Wehave to hide it:
1. Right-click on thethread.
2. Click on ‘Hide’ in themenu that appears.
3. Click beside the viewto check if the threadturned invisible.
The thread is still visible,because there are TWOholes directly on top ofeach other. Therefore, re-peat steps 1 to 3.
Do the same for the threadin the base plate.
19 Next, we are going to placethe centerlines in the topview.
Click on ‘Center Mark’ inthe CommandManager.

Tutorial 6: Drawings of the Tic-tac-toe game 11
20 1. Be sure the first but-ton (Single CenterMark) in the Proper-tyManager is checkedin the ‘Options’ field.
2-5. Click on the four holesat the outer ends ofthe base plate.
6. Click on OK.
21 Select the command ‘Cen-ter Mark’ in the Com-mandManager again. (Lookat step 19). Set the follow-ing features in the Proper-tyManager:
1. Click on the secondbutton in the ‘Op-tions’ field. (LinearCenter Mark).
2-10. Click on the outercircles of all nine cy-linders.
11. Click on OK.

Tutorial 6: Drawings of the Tic-tac-toe game 12
22 1. Select the command‘Centerline’ in theCommandManager.
2,3 Next, click on the twovertical sides of thesquare. The verticalcenterline is placed inthe view.
4,5 Next, click on the twohorizontal sides toplace a centerline.
23 Next, we draw the center-lines in the side view. Clickon the command ‘Center-line’ again (look at step22).
Click on the frame which isaround the view. All cen-terlines are automaticallyplaced now.
Pay attention: if this doesnot work, close the com-mand and try again!
Tip! In step 23 we have placed all centerlines in a single action. This is very

Tutorial 6: Drawings of the Tic-tac-toe game 13
convenient of course, but sometimes we will get more centerlines then weneed. If this is the case, you can simply delete with the <Del> (delete) keyon your keyboard.
24 Now, we want to extendthe centerline that is in themiddle. Click on the center-line and drag the ends abit, as shown in the illu-stration.
25 Next, we will put a partslist on the drawing board.It is called a Bill of Mate-rials.
1. Click on ‘Tables’ in theCommandManager.
2. Click on ‘Bill of Mate-rials’.
26 Click on one of the views.

Tutorial 6: Drawings of the Tic-tac-toe game 14
27 1. Uncheck the option ‘At-tach to anchor point’ inthe PropertyManager.
2. Click on OK.
28 Place the parts list justabove the title block of thedrawing.
29 To adapt the size of theparts list, do the following:
1. Click somewhere in theparts list to select it.Blue bars will appearon the left and right.
2. Drag the left top cor-ner from the parts listto the desired position.

Tutorial 6: Drawings of the Tic-tac-toe game 15
30 Next, we will place partnumbers in the drawing.
1. Select the side view.
2. Click on ‘AutoBalloon’in the CommandMa-nager.
31 1. Select the option ‘Top’in the ‘Balloon Layout’tab in the PropertyMa-nager.
2. Select the option ‘Bal-loon Faces’.
3. Click on OK.

Tutorial 6: Drawings of the Tic-tac-toe game 16
32 Now, you can place theparts numbers in their po-sitions.
Click on every parts num-ber. You can drag thenumber balloon as well asuse the arrow now.
When you do not put thepoint of an arrow on a lineof a figure, the arrowheadwill automatically turn intoa dot.
Try to position the partsnumbers as in the illustra-tion on the right.
33 The composition drawing isnow ready, except for onething: you have to fill inyour name in the titleblock.
1. Right-click somewherein the drawing (not ona view).
2. Select ‘Edit Sheet For-mat’ in the menu.
The drawing now tempora-rily disappears, and youcan change the items inthe title block.
34 1. Double-click on thetext ‘Name:’, and fill inyour own name.
2. Click on OK.

Tutorial 6: Drawings of the Tic-tac-toe game 17
35 1. Right-click in the draw-ing again.
2. Select ‘Edit Sheet’ inthe menu.
The drawing reappears.
36 Save the file as: Tictac-toe.SLDDRW.
37 Next, we will make a singledrawing of the top plate.We will first add a newdrawing.
Click on Add sheet at thebottom of the screen.
Tip! We use Add Sheet to add a drawing sheet within the same file. Of course,we could have created a second file, but in this way we will keep drawingstogether and provide a better overview.
38 When the menu of step 39does not appear by itself,right-click somewhere inthe drawing and select‘Properties’.

Tutorial 6: Drawings of the Tic-tac-toe game 18
39 Most of the settings for thisdrawing will be the sameas the settings for the firstdrawing. Therefore, thereis not much we have tochange.
1. Change the name ofthe sheet to ‘Slab-top’.
2. Click on OK.
40 We will use the Task Paneto place a view on thedrawing board
Click on the tab ‘View Pa-lette’ in the Task Pane.
41 The views you see in the‘View Palette’ bar, are theones that are in the as-sembly. To load the topplate, click on the Browse(‘…’) button at the top ofthe Task Pane.

Tutorial 6: Drawings of the Tic-tac-toe game 19
42 1. Click on the part‘Slab.SLDPRT’.
2. Select the configura-tion ‘Top’.
3. Click on ‘Open’.
43 In the View Palette (on theright of the screen) theviews of the top plate arevisible now.
1. Drag the Top-view tothe drawing sheet.
2. Click to the right ofthe top view to placea side view.
3. Click on OK in thePropertyManager.
Tip! Notice that the Center Marks of all holes have been added to the view au-tomatically. In the drawing of an assembly, SolidWorks does not do this au-tomatically. SolidWorks does this, however, in a drawing of a part, if thisfeature is set.
SolidWorks has dozens of settings for creating drawings. We always pickthe standard settings, but it is possible that the settings on the computeryou are working on have been changed. Some features may look of evenwork differently.
If you want to have a look at all the possible settings, click on Options inthe Standard Toolbar.
Click on the ‘Document Properties’ tab in the menu. Here, there are alltypes of settings, including the option to place Center Marks automatically.

Tutorial 6: Drawings of the Tic-tac-toe game 20
44 Break open the side viewso you have a clear view ofthe counter bore hole. Canyou remember how to dothis?
Check steps 11 to 15 ofthis tutorial. You did thesame thing in the assem-bly!
Put a centerline in the hole(look at step 23).
45 We will draw a cross-cutnow.
1. Click on ‘View Layout’in the CommandMa-nager.
2. Click on ‘SectionView’.
46 Next, you have to draw thecross-cut line.
Put the cursor directlyabove the middle of thetop line in the top view butdo not click yet!

Tutorial 6: Drawings of the Tic-tac-toe game 21
47 Move the mouse upwards.A blue dotted vertical aux-iliary line appears.
Click just above the viewwhile this auxiliary line isstill visible.
48 Move your mouse straightdown and click just belowthe view.
Tip! Why could you not just click on the middle of the top line in the view atstep 48?
When you would have done this, the cross-cut line would have stopped atthat point. The arrow and the letter to indicate the cross-cut section wouldappear in the middle of the drawing and that is just not what we want tohave!
It is not possible to change this feature later. We have created the line asdescribed above, and it is possible to change the length.
49 Next click besides the sideview to place the cross-cutdrawing.

Tutorial 6: Drawings of the Tic-tac-toe game 22
50 Move the views in such away that they are placedon the sheet neatly. Addthe centerlines in thecross-cut drawing.
51 Finally, we have to add thedimensions to this drawing.
1. Click on ‘Annotate’ inthe CommandManager.
2. Click on ‘Model Items’.
52 Set the following featuresin the PropertyManager:
1. Select ‘Entire Mod-el’ in the ‘Source’field.
2. Check the optionsMarked for Draw-ing in the ‘Dimen-sions’ tab.
3. Check the optionHole Wizard Pro-file.
4. Click on OK.
The dimensions will nowbe placed in the drawing.
Tip! With the Model Items command you will put parts of the model in thedrawing. In this case we did that with the dimensions. We have checkedtwo options:
1. Marked for Drawing: these are often all of the dimensions thatyou used when modeling the parts in sketches and when makingthe features.

Tutorial 6: Drawings of the Tic-tac-toe game 23
2. Hole Wizard Profile: the shape of the hole you have made withthe Hole Wizard.
When adding dimensions to a drawing in SolidWorks, it is always verysmart to start with Model Items. Although by doing so, the drawing is notfinished yet! We will see that some dimensions are missing and other di-mensions are in the wrong positions. You can change some items, butsome of them must be deleted and replaced.
53 First, we will adapt the di-mensions located at theoutside edges of this part.
1. Select the dimension60mm, and drag it(when necessary) a bitupwards, so it no long-er crosses the center-line.
2. Click on the square inthe ‘Dimension Text’tab. The text in thefield now changes to‘<MOD-BOX><DIM>’,and a square appearsin the drawing in frontof the dimension of60mm.
3. Click on OK.

Tutorial 6: Drawings of the Tic-tac-toe game 24
54 In the drawing, you willsee the dimension of15mm four times. We wantto replace it with only onedimension of 30 mm.
Select the four dimensions(hold the <Ctrl> key onthe keyboard) and push<Del> (delete).
You can also remove themone at a time.
55 Next, we set the dimensionof 30 mm.
1. Click on ‘Sketch’ in theCommandManager.
2. Click on Smart Dimen-sion.
3,4 Click on the end oftwo centerlines.
5. Set the dimension.
6. The dimension is stillselected (green). Clickon the square symbolin the ‘DimensionText’ tab in the Pro-pertyManager.
7. Click on OK.

56 Next, we will put a dimen-sion for the distance be-tween the countersinkholes:
1. Check if the commandSmart Dimension is stillactive; if not, click on itin the CommandMa-nager.
2,3 Click on the centerlinesof the two upper holes.
4. Set the dimension.
5. Click on the squaresymbol in the Proper-tyManager.
6. Click on OK.
Tip! You have seen that you can add dimensions very easily with Smart Dimen-sion. Please realize that there is a difference between the dimensions thatyou import from a model and the dimensions that you add yourself:
Imported dimensions are ‘real’ dimensions (driving dimensions). When youdouble-click and change them, the model will change as well!
Added dimensions are extracted dimensions (driven dimensions). You canchange the value of the text in the PropertyManager, but it will not haveany influence on your model.
Work plan We will change the dimensions of the side view now. You can see that thedimensions of the countersink hole are set below the drawing and not atthe point where we made the cross-cut. It may be different in your draw-ing: this depends on the order in which you have made the holes whilemodeling:
When the dimensions are in the same position as they are in the drawing,you can do two things:
1. Delete the lower dimensions and add the one at the top.
2. Delete the cross-cut section and renew this at the bottom.
SolidWorks for VMBO en MBOTutorial 6: Drawings of the Tic-tac-toe game
26

Tutorial 6: Drawings of the Tic-tac-toe game 27
Because we want to work with imported dimensions as much as possible,we will choose the second option.
57 First we remove the cross-cut from the view.
1. Click on the cross-cutline in the view.
2. Push the <Del> (de-lete) key on the key-board.
58 Click on ‘Yes’ in the menuthat appears.
59 Next, draw a Broken-outSection at the lower sideof the view. Can you re-member how this is done?If not, check steps 11 to15.
Put a centerline in thehole.
Remove the lower dimen-sion 10 (in the drawing atstep 57 you can still seethis dimension).

Tutorial 6: Drawings of the Tic-tac-toe game 28
60 Fill in your name in the titleblock. Can you rememberhow this is done? If not,check steps 35 to 37.
The drawing of the topplate is now done.
Work plan Next, we have to make the drawing of the bottom plate. This actually is asimplified version of the top plate. A separate cross-cut of this drawing isnot necessary. Look at the drawing below.
Draw this one yourself! You can follow steps 37 to 60 if you need them.
61 Now, you have made threedrawings.
Save the file.

Tutorial 6: Drawings of the Tic-tac-toe game 29
65 1. Click on Print in theToolbar.
66 Ask your teacher for theexact settings for the ‘Print’menu. We only show you afew important settings.
Click on ‘Line Weights…’.
67 Check to make sure thatthe line thickness is set likein the illustration on theright.
Click on OK.

Tutorial 6: Drawings of the Tic-tac-toe game 30
68 Click on ‘Page Setup…’ inthe ‘Print’ menu.
69 Again, ask your teacher forthe correct setting for thismenu.
1. Check the option ‘Scaleto fit’. The drawing willprint at its maximumsize for the size of pa-per used.
2. Select the format of thepaper.
3. Click on OK.
70 Click on ‘Close’ in the ‘Print’menu.

Tutorial 6: Drawings of the Tic-tac-toe game 31
71 Click on ‘Print Preview’ inthe Standard Toolbar.
72 You will see a view how thedrawing will be printed.Check to make sure every-thing is OK and click on‘Print…’.
73 You will return to the ‘Print’menu.
Click on OK.
What are the main fea-tures you have learnedin this tutorial?
In this tutorial you have created your first drawings with SolidWorks. Youhave learned how to extract drawings from a model. What else did you do?
- You changed the settings of the drawing sheet.
- You placed views according to the American or European projection me-thod.
- You made cross-cuts.

Tutorial 6: Drawings of the Tic-tac-toe game 32
- You added threads in a drawing.
- You added part numbers and a parts list in the assembly.
- You imported and positioned dimensions.
- You filled in the title block.
You have used the most important features of the drawing commands now,so you will be able to create most drawings. In Tutorial 10 we will makesome more drawings.