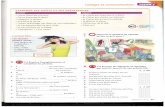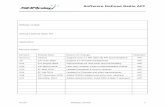Software Defined Radio - Altervista
Transcript of Software Defined Radio - Altervista

- PMSDR -
Software Defined Radio16/10/2009
User Guide

- PMSDR -Software Defined Radio
1. Introduction - Assembly Overview2. First Step Installation3. Setup Guide to use the PMSDR with WinRad
User Guide

- PMSDR -Software Defined Radio
1. Assebmly overview
User Guide
- PMSDR Kit parts -
Jack-female (X4)
Crystal (Q1)
BNC-female (X
2)
LED'
s (D
Z1)USB-B (X1)
Push-button (S1,S2)
Transformer (TR1)

- PMSDR -Software Defined Radio
User Guide
Assembled board overview 1

- PMSDR -Software Defined Radio
User Guide
Assembled board overview, options pin header

- PMSDR -Software Defined Radio
User Guide
LCD option assembly overview
SpacerInsulation washer
LCD contrast set trimmer

- PMSDR -Software Defined Radio
Minimal PC/System required features:
AMD Athlon / Pentium4 1.4 Ghz256 Mbyte RAM
USB1.0 or USB2.0 Soundcard with Stereo Line-Input
Video resolution: 1024x768OS: Windows XP or VISTA
User Guide
SoundcardLine In
USB
Antenna

- PMSDR -Software Defined Radio
User Guide
Brief overview of installation:
Installation requires a USB (Type A to Type B) cable and a stereo audio cable with 3.5 mm plugs on both ends.
Step 1: Installation of driver software. This is initiated by connecting the PMSDR to a USB port on the computer, and should be automatic or nearly so (see Slides 7 and 8). Check for proper installation in Device Manager under „Custom USB Devices“ for „Microchip Custom USB Device,“ which should be operating properly (see Slide 11).
Step 2: Installation of viewing SDR-software (see Slide 12, which addresses specifically WinRad Ver. 1.32). Versions of WinRad are available on Google (q.v.). Normally, Windows will install WinRad to the directory
„ C:\Program Files\WinRad.“
and you may wish to install a shortcut to the software on the desktop. Please note that additional software must be added to this installation directory.
Step 3: Addition of dll and other files to the installation directory. You can find the latest version here: http://www.iw3aut.altervista.org/downloads.htm
Step 4: Launching of the viewing software (see Slides 12-20) and selection of the PMSDR.
Step 5: Choice of sampling rate (determines bandwidth), frequency, mode, and other details is made from the drop-down menus in the viewing software or using the menus on the dll (see Slides 13, 21 - 23).

- PMSDR -Software Defined Radio
2. First Step Installation
- Connect the PMSDR to the PC with a USB cable
User Guide
USB
After you have connected the PMSDR and your PCwith a USB-Cable, the green LED will be „ON“ to show that the PMSDR is powered.

- PMSDR -Software Defined Radio
2. First Step Installation
- Detect the USB Device
User Guide
USB
After you have connected the PMSDR to your PC with the USB-Cable, Windows will play the classic „ding dong“ sound (USB device detected).

- PMSDR -Software Defined Radio
2. First Step Installation
- New hardware was detected; install the Microchip-USB Driver- Get the USB-Drivers here: http://www.iw3aut.altervista.org/files/MCHPUSB_Driver.zip- Copy the content of this Zip-Archive to your local drive (C:)
User Guide

- PMSDR -Software Defined Radio
2. First Step Installation
- Choose the path where drivers are installed in previous step:
User Guide

- PMSDR -Software Defined Radio
2. First Step Installation
- If the driver installed correctly, you will see a „Microchip Custom USB Device“ in Device Manager, and the PMSDR will be ready to use:
User Guide

Setup Guide for WinRad & PMSDR
1. Start WinRad and select the Input Device „PMSDR“:
This menu entry „PMSDR“ is visible only if the PMSDR is connected to the USB port before you start WinRad.

Setup Guide for WinRad & PMSDR
2. The Control panel for the „PMSDR“ will now appear:
Version of DLL

Setup Guide for WinRad & PMSDR
3. Select the appropriate Sound Card input to which the PMSDR is connected:
Example: The PMSDR audio
cable is connected to the stereo line
input of the „Sound Blaster
X-Fi“

Setup Guide for WinRad & PMSDR
4. Select the sample rate for your Sound Card:

Setup Guide for WinRad & PMSDR
5. Select the input mode for your Sound Card:

Setup Guide for WinRad & PMSDR
6. Check to see that the displayed frequency is correct:
The red „STA“-Led on the PMSDR
should flash during the tuning operations

Setup Guide for WinRad & PMSDR
6. Check to see that the displayed frequency on the spectrum is correct:
Example: I hear and see a signal on 7083 Khz, but i'm
sure that this signal is on 7000 Khz!!
Therefore, i need to „swap“ the
spectrum around the center.

Setup Guide for WinRad & PMSDR
7. Swap the spectrum:
Toggle „Swap I and Q“ to „swap“ the spectrum around
the center.

Setup Guide for WinRad & PMSDR
8. The spectrum now displays the correct frequency:
After the swap: Ok, now I hear and see the signal on 7000 kHz.
Before the swap: I hear and see the signal on the wrong frequency 7083 kHz.

9. Details about the control panel for the „PMSDR“:
„Use LCD“: Check to display in real-time the tuned frequency on the LCD-Display
„Mute“:Disable the QSD-
Mixer
„Bias“-Slider:Change the the
QSD-Bias voltage. This is only useful to
optimize the noise figure above 30
Mhz. This control can be used also
as a simple attenuator
Manuale d'uso
„Frequency Calibration“: To
calibrate the Si570 reference oscillator
„External Downconverter“: To use if you use with
the PMSDR an external
downconverter
Setup Guide for WinRad & PMSDR

10. Details about the Control panel for the „PMSDR“:
„Auto Selector“: Check to
automatically select the input preselection
filter
Manuale d'uso
„Save Filter to PMSDR“: Save the
modified filter data to the PMSDR. The filter data will be
retrieved from the PMSDR.
„F1 - F2“: These boxes are to enter the
filter data (ONLY if you modify the on-
board filters!)
Setup Guide for WinRad & PMSDR

11. Details about the Control panel for the „PMSDR“:
„Quick band selection“:
You can quickly select your
prefered band (entries are defined in
extio_pmsdr.ini)
„Tune Step“: Tune with predefined tuning steps,
selectable in the drop-down box „Tuning steps“
Manuale d'uso
Setup Guide for WinRad & PMSDR