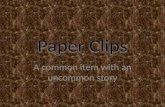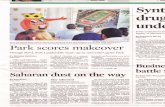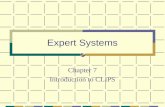Smoke 2 marking clips
-
Upload
samuel-edsall -
Category
Education
-
view
405 -
download
1
description
Transcript of Smoke 2 marking clips

Smoke IIViewer Controls& Marking Clips

Sm
oke II
Fix it in Post Autodesk Smoke Film

Viewer Controls The Viewer is a great way to have a closer
look at your clips and decide what you wish to use for your project.

Having a Look Load your 420
lesson project
Switch to the Timeline view
Select the Player view
In the media library select the immersed clip

What’s Up? What’s in your
Viewer? The clip that is in your
Viewer is the one in Media Library with the Green triangle next to it
The name is also on the Green tab in the Player view

Getting Around
Icon Controls Go to In point Go to beginning of clip -1 frame Play +1 frame Go to end of clip Go to Out point Mark at play head position

Getting Around Shortcut controls
Space key – play / pause J – play backwards K – pause L – play forwards JJ/LL shuttle backwards / forwards Arrow keys – nudge forward / backward Up arrow / Down arrow – beginning / end of clip

Getting Around Try out the play
control icons under immersed to move around in your clip
Try out the keyboard shortcuts to do the same thing Note what KL and KJ
do!

Viewer Tools What’s available
Audio Desk Overlays Video Scopes

Audio Desk Audio Desk
Allows you to monitor the clip’s audio channels and apply EQ and basic audio filters

Audio Desk Choose Show Audio
Desk from the Options pop-up menu
Select the Elysium music clip from the Music folder and play the clip
Put your cursor over the level sliders and drag up and down

Overlays Click on the Options
pop-up menu and select Show Overlays Overlay options
dialogue box displays next to your clip

Overlays Working Area
Temporarily hides areas of clip to help you place other elements CG overlays

Overlays Click on the
Working Area Guide pop-up menu to turn on
Drag and Width and Height settings to change the overlay
Turn off when done

Overlays Free Guide
Same idea as working area
You can add a free guide to working area

Overlays Click on the Free
Guide pop-up menu to turn on
Drag the guides out to 200 pixels on each side of the clip
Turn off when done

Overlays Letterbox
Allows you to simulate what your clip will look like at various letterbox (movie) settings

Overlays Click on the
Letterbox pop-up menu and select 2.35:1 Cinemascope
Turn off when done

Overlays
Click on the Safe menu and choose Action & Title Action safe is on the
outside Title safe is on the
inside
Title Safe Guide to keep important
content viewable

Overlays Grid
Helps align content in composite compositions Several clips playing
together in one space
Foreground elements like CG placement

Overlays Click on the Grid pop-
up menu to turn on
Change the Width and Height settings to 100 pixels
Change the Opacity settings to see the changes
Turn off when done

Overlays Centre
Places a center mark on your clip
Handy for Applying foreground
elements that need to be centered on screen
Setting quadrants for a four-clip composite

Overlays Click on the Centre
pop-up menu and select Medium Centre Red plus appears at
center of clip Can be nudged with X
and Y settings below
Turn off when done

Overlays Image Border
Draws a line around your clip When your clip has
black or alpha elements where it’s hard to tell where your clip ends and the clip below begins in a composite

Overlays Click on the Border
button to turn it on You can change the
color of the border (and any other overlay) by clicking on the color box

Scopes Scopes
Check the video levels Vector scope
Handy for color matching
Waveform monitor Check your
luminance values Broadcast safe?

Scopes Click on the
Options pop-up menu and select Vectorscope (or Waveform Monitor if there)
Change the viewer settings to Vectorscope Monochrome

Vectorscope Vectorscope
Six-sided overlay representing the additive/subtractive primary colors that make up a colorbars signal
Green area shows the amount of color in these areas

Vectorscope Change the
viewer settings to Colour 2D Now you can see
the relative amount of colors that make up your clip based on the additive/subtractive colors of your clip

Waveform Monitor Change the viewer
settings to Waveforms > Luminance Now you can see the
luminance value of your clip Anything over 100 iu
is FCC illegal Click on 1, then click
on a bright area on your clip and note the setting on the monitor

Waveform Monitor Click on 1, then
click on a bright area on your clip and note the setting on the monitor

Finding / Organizing Where’s my clip?
Can use the search window to track down a clip
Perhaps you need to find and place specific clips into their own folder

Finding / Organizing In the Media Library
back up to the top, right click the library and select New > Folder
Name the Folder Voiceovers
Move the window slider to the bottom so you can see your new folder

Finding / Organizing In the search
window in the bottom of the Media window type in aqe A new list under
Search shows you all the files that contain the word AQE

Finding / Organizing Hold down the
command key and select all the AQE Trailer clips
Drag the clips to the new Voiceovers folder
When done, click on the X in the search window to clear your search

Getting Around Icon Controls
Go to In point Go to beginning of
clip Nudge back 1 frame Play / pause Nudge forward 1
frame Go to end of clip Go to Out point

Getting Around Shortcut keys
Space bar – play / pause J – play backwards K – pause L – play forwards JJ / LL – shuttle backwards /
forwards Up/Down arrow – go to
start / end of clip - nudge back / forward 1
frame Shift - jump back /
forward 10 frames

Getting Around Select the Fur
clip in the media browser and use the icon controls to navigate though your clip
Try out the FCP shortcuts you know to do the same thing

Getting Around Other ways to get
around Grab the scrubber bar
and pull the play head back and forth
Place your cursor in the lower third of the clip to slomo / fastmo though your clip

Getting Around Click on the scrubber
bar to scrub though your clip.
Move your cursor to the lower third of the clip in the viewer, then click and drag to the left and right Slowmo and fastmo
motion

Set Up For Editing The best view
Using the Source – Sequence view is a great way to see your clips while looking at your timeline at the same time

Set Up for Editing Create a new Folder
from the Media Library and title it Sequences
While the folder is still selected, right click and choose New > Sequence A new dialogue comes
up to help you set up your new sequence

Set Up For Editing Sequence dialogue box
Name your new sequence How many video tracks
Stereo = 3D stereoscopic editing
Resolution and Aspect is based on the settings you made when you created your project
How many audio tracks You can add more video and
audio tracks later

Set Up for Editing Name your sequence
For now, keep the number of video and audio tracks to 1
Since our video does not contain audio, leave the video Stereo button off
Click the Create button

Set Up for Editing Change your view to Source-Sequence
Select any clip from the Video folder and note your new layout Clip is on the left and your new sequence is on the
right

Getting Around in the Source-Sequence
View All the navigational
features work the same way Try J,K,L Up and down arrow
keys and arrow keys Drag the scrub bar left
and right

Mark
ing
C
lips
Marking Clips Tutorial

Marking a Clip Markers
Allows you to mark frames on a clip of interest Beat marks for music Potential in/out points
How it works Scrub to the desired
frame and press the button or press M

Marking a Clip Move the play head
to a neat frame in the fur clip and press the Mark button
Move the play head someplace else and press M Notice that the
marked frames appear in all views

Marking a Clip Setting In and Out
points Like you would expect
Scrub to the desired frame
Press the In button to mark In or press I
Press the Out button to mark Out or press O

Marking a Clip Scrub to a point in the fur clip that
would make a good in point and press the In button or press I
Scrub to a point in the clip that would make a good out point and press the Out button or press O

Marking a Clip What you see
when you set in and out points Viewer – [ and ] on
the scrubber bar Timeline with clip
selected – in to out points highlighted

Marking a Clip Change In and Out
points on the fly You can scrub to a
new frame and update your in or out points by clicking on the button or pressing I or O
Click and drag inside the In, Out, and Duration windows

Marking a Clip Click inside the In
window and drag left and right Notice how your In
point indicator changes position
Click inside the Out or Dur window and do the same thing Notice now the Out
point indicator now changes position

Start Over Clear your In, Out
or both In and Out points on a clip If you need to clear
your marks and start over, use the Viewer Task menu

Start Over While the Fur clip
is still selected, choose Mark > Clear In and Out Marks Shortcut is Option
X – same as FCP
Clear out your markers, too Choose Delete All
Markers

Clip Timeline View Shows you what tracks make up your clip
How many audio tracks, for example
Shows you the markers and In & Out points of your clip

Clip Timeline View Click on the
Green Fur tab in the Timeline to show the clip as a sequence in the timeline Notice that this
clip only has a video track and no audio tracks

Clip Timeline View While the Fur clip is
still selected, find a new In point and Out point for your clip
Find the spot where the bear grabs the salmon and press M to mark that spot
Move the play head off the marker so you can see it

Clip Timeline View After you set your In, Out and Marker,
notice how these changes appear on your clip in the timeline.

Clip Timeline View Double-click inside
the Marker label and type Salmon Grab If you like you can click
on the blue box and change the color of the marker
If you have more than one marker, click on the triangle below the marker in the timeline to select it, then name it

Auxiliary Playback Controls
Some navigational buttons are hiding, but worth using Clicking and
holding the play button gives you other options

Auxiliary Playback Controls
While the Fur clips is still selected with your In and Out points, click and hold the Play button and select In to Out Notice the play head backs
up 1 second before the In point, plays, and stops 1 second past the Out point Default view taking trim
and transition handles into account

Making a Subclip If you would like to
save the clip you marked with the In and Out point as its own clip, you can save it as a subclip Only the range you
marked becomes a clip unto itself

Making a Subclip Make sure your Fur
clip has an In and Out point.
Choose Clip > Create Subclip (command U)
Check out your Media library and note the fur subclip right below the original clip

Homework Assignment
Take a snapshot of your interface that includes: Fur subclip in the
Media Library Fur clip selected in the
Timeline with the In, Out and Marker points indicated
Post the image in the Smoke 2 Dropbox folder.

Smoke IIViewer Controls& Marking Clips