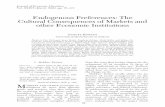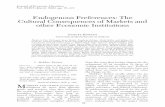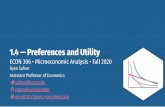SmartCareMCO Provider User Manual (version 1.4) Last ... · The My Preferences screen is used to...
Transcript of SmartCareMCO Provider User Manual (version 1.4) Last ... · The My Preferences screen is used to...

1
SmartCareMCO Provider User Manual (version 1.4)
Last updated August 4, 2020
PURPOSE
This document contains instructions related to provider agency staff members accessing and
using a production SmartCareMCO environment administered by PartnerSolutions (formerly
Heartland East).
Please note that not all user accounts will be able to view and access all areas and features of the
system that are covered in this manual. An account’s user roles and security permissions are
determined by a provider agency staff member when submitting a SmartCareMCO Provider
Account Request/Change Form.
TABLE OF CONTENTS
I. Requesting/Modifying a SmartCareMCO Account ................................................................... 4
II. SmartCareMCO Basics ........................................................................................................... 5
a.) Logging into SmartCareMCO ..........................................................................................5
b.) General Layout ................................................................................................................7
c.) My Office Banners ..........................................................................................................7
d.) Client Banners .................................................................................................................8
e.) Provider Banners .............................................................................................................8
III. Client Search ....................................................................................................................... 10
a.) Searching by Name and ClientID ................................................................................... 10
b.) Searching by Social Security Number ............................................................................ 10
IV. Provider Search ................................................................................................................... 12
a.) Searching by Provider Agency ....................................................................................... 12
b.) Searching by Individual Practitioner .............................................................................. 12
V. My Dashboard ...................................................................................................................... 14
a.) Alerts and Messages Widget .......................................................................................... 14
b.) Claims Widgets ............................................................................................................. 14
VI. My Preferences ................................................................................................................... 18
a.) Modifying a Password ................................................................................................... 18
b.) Modifying Security Questions ....................................................................................... 19

2
c.) Modifying a Phone Number ........................................................................................... 20
d.) Modifying an Email Address ......................................................................................... 21
VII. Enrollment Process ............................................................................................................ 22
a.) Enrollment Form............................................................................................................ 22
b.) Residency Verification Form ......................................................................................... 22
c.) Enrollment Contacts ...................................................................................................... 22
d.) Enrollment Reminders ................................................................................................... 23
e.) Yearly Member Reevaluations ....................................................................................... 23
VIII. 837 Import ........................................................................................................................ 24
a.) Importing an 837 Claim File .......................................................................................... 24
b.) Viewing 837 File Details ............................................................................................... 25
IX. 837 File Errors .................................................................................................................... 27
a.) File Format Errors.......................................................................................................... 27
b.) Parsing Errors ................................................................................................................ 27
c.) Processing Errors ........................................................................................................... 28
X. Batch Claim Uploads ............................................................................................................ 31
a.) Spreadsheet Template Instructions ................................................................................. 31
b.) Uploading a Batch Claim File ........................................................................................ 32
XI. 835 Export and RAs ............................................................................................................ 35
a.) Exporting an 835 Remittance File .................................................................................. 35
b.) Downloading a Remittance Advice ................................................................................ 36
XII. Viewing Client Information ............................................................................................... 38
a.) Client Copays ................................................................................................................ 38
b.) Client Coverage Plans.................................................................................................... 39
XIII. Viewing Claims ................................................................................................................ 41
a.) Claim Statuses ............................................................................................................... 41
b.) Denial and Adjustment Reasons..................................................................................... 41
c.) Viewing Agency-wide Claims ....................................................................................... 42
d.) Viewing Client-specific Claims ..................................................................................... 44
XIV. Voiding and Correcting Claims ........................................................................................ 46
a.) Requesting Voids and Claims Corrections ..................................................................... 46
b.) Reverting Claims in SmartCareMCO ............................................................................. 46
c.) Voiding Claims in SmartCareMCO ................................................................................ 49
d.) Making Basic Claims Corrections in SmartCareMCO .................................................... 51

3
XV. SmartCareMCO Support .................................................................................................... 54
a.) Logging into osTicket .................................................................................................... 54
b.) Opening a New Ticket ................................................................................................... 54
c.) Viewing and Responding to an Opened Ticket ............................................................... 57

4
I. Requesting/Modifying a SmartCareMCO Account
1. To request the creation of a SmartCareMCO user account, or to request a modification to an
already existing account, download the SmartCareMCO Provider Account Request/Change
Form and its associated SmartCareMCO Provider Account Request/Change Form
Completion Instructions document from http://partnersolutions.org/smartcareresources.
2. Email the completed SmartCareMCO Provider Account Request/Change Form as an
attachment to [email protected].
Note: Please ensure that all required fields are populated before submitting a form.
3. A PartnerSolutions staff member should respond within one to two business days concerning
the status of your form. If an account is being created for the first time, a username and a
temporary password will be assigned to the account requester via the email address listed on
the form.

5
II. SmartCareMCO Basics
a.) Logging into SmartCareMCO
1. Use the following link to access SmartCareMCO:
https://pssc.smartcarenet.com/PSSmartcarePROD/login.aspx
Valid Web Browsers Invalid Web Browsers
Google Chrome. Microsoft Edge.
Internet Explorer. Mozilla Firefox.
2. When logging into SmartCareMCO, it is highly recommended to use either Google Chrome
(preferred) or Internet Explorer. Using any other web browsers will likely result in potential
problems or the system’s user interface functioning incorrectly.
3. Enter the username and password associated with your SmartCareMCO account in the
Username and Password fields, then click on Login.

6
4. When logging into SmartCareMCO for the first time, you will be prompted to reset your
password. Passwords must contain a minimum of 10 characters, at least one uppercase
character, at least one numeric character, and at least one special character (e.g., !@#$%).
Passwords will automatically reset every six months.
Enter your temporary password in the Old Password field, your new password in the New
Password and Confirm Password fields, and then click on OK.
5. When logging into SmartCareMCO for the first time, you will also be prompted to answer
three security questions. Select Security Questions 1-3, enter your answers in the associated
Answer fields, and then click on Save.

7
b.) General Layout
SmartCareMCO is divided into three separate tabs (My Office, Client, and Provider) that are
used to access specific banners that connect a user to all areas of the system. Banners are the
buttons located on the left side of the screen. To navigate between different tabs, click on the tab
that you wish to access. An opened tab will be displayed in a dark blue color.
Only one client and one provider may be opened in their respective tabs at a time. Neither the
Client or Provider tab will be displayed unless you have a client or provider actively opened in
the system.
c.) My Office Banners
• 837 Import – Upload 837 claim files and view past file submissions.
(Accessible to only Claims Processor role.)
• Batch Claim Uploads – Upload claim files via a Microsoft Excel spreadsheet template and
view past file submissions.
(Accessible to only Claims Processor role.)
• 835 Exports and RAs – Create and download 835 remittance files and remittance advice
reports and view past files.
(Accessible to only Claims Processor role.)
• Claims – View claims and their statuses associated with your agency.
(Accessible to only Claims Processor, Clinical, CQI, and Executive roles.)
• Provider Search – Search for individual practitioners affiliated with your agency.
(Accessible to only Claims Processor, Clinical, CQI, and Executive roles.)

8
• My Dashboard – View widgets that display hyperlinks for quick access to other areas of the
system.
(Accessible to all roles.)
• My Messages – Send/receive messages to/from PartnerSolutions staff members.
(Accessible to all roles.)
• My Preferences – Modify user account and contact information.
(Accessible to all roles.)
d.) Client Banners
• Client Affiliation Codes – View the selected client’s affiliation codes and their associated
timespans.
(Accessible to all roles.)
• Client Claims – View the selected client’s claims associated with your agency.
(Accessible to only Claims Processor, Clinical, CQI, and Executive roles.)
• Client Copays – View the selected client’s current and past copays and their associated
timespans.
(Accessible to all roles.)
• Client Coverage Plans – View the selected client’s current coverage plan (i.e., Medicaid
and/or board) and their associated timespans.
(Accessible to all roles.)
• Client Summary – View a summary of the selected client’s demographic information.
(Accessible to all roles.)
e.) Provider Banners
• Provider Contracts – View your agency’s contracts and contracted rates.
(Accessible to only Claims Processor, Clinical, CQI, and Executive roles.)
Note: This banner is temporarily disabled for all users.
• Provider Credentialing – View the selected individual practitioner’s licensure and
credentialing information.
(Accessible to only Claims Processor, Clinical, CQI, and Executive roles.)
• Provider Information – View your agency’s provider site setup.
(Accessible to only Claims Processor, Clinical, CQI, and Executive roles.)

9
• Provider Summary – View a summary of your agency’s information and claims history.
(Accessible to only Claims Processor, Clinical, CQI, and Executive roles.)

10
III. Client Search
a.) Searching by Name and ClientID
1. To search for a client by name or by ClientID, enter their name (LastName, FirstName
format) or their ClientID directly in the Search OR Open this Client box.
2. Click on the client’s name in the dropdown menu that appears if a valid match has been
found. A client’s ClientID will appear in parentheses at the end of their name.
3. The client you searched for will now be opened in the Client tab.
b.) Searching by Social Security Number
1. To search for a client by social security number, click on the down arrow on the Search OR
Open this Client box.
2. Click on < Client Search >.

11
3. In the pop-up that appears, enter the client’s social security number in its respective field,
then click on SSN Search.
4. Click on Select if a valid client match has been found for that social security number. If more
than one search result appears, click on the radio button to the left of the client you are
attempting to open before clicking on Select.

12
IV. Provider Search
a.) Searching by Provider Agency
1. To search for a provider agency by name, enter their name directly in the Provider Search
box.
2. Click on the provider’s name in the dropdown menu that appears if a valid match has been
found.
3. The provider agency you searched for will now be opened in the Provider tab.
b.) Searching by Individual Practitioner
1. While on the My Office tab, click on Provider Search.

13
2. Enter the individual practitioner’s last name in the Search field, then click on Search.
3. Click on the hyperlink under Provider Name or Site Name.
4. The individual practitioner you searched for will now be opened in the Provider tab.

14
V. My Dashboard
The My Dashboard screen is used to view widgets that display hyperlinks for quick access to
other areas of the system. Widgets may alert a user to unread messages and the status of claims
for their agency or for a particular insurer (i.e., board).
a.) Alerts and Messages Widget
• Care Management New Alerts/Messages Widget – View unread messages sent to your user
account.
(Accessible to all roles.)
1. While on the My Office tab, click on My Dashboard.
2. Click on a hyperlink under Subject to view an unread message.
b.) Claims Widgets
• Master Claims Widget – View the status of claims associated with a particular insurer.
(Accessible to only Claims Processor, Clinical, CQI, and Executive roles.)

15
1. While on the My Office tab, click on My Dashboard.
2. Click on the filter above Master Claims Widget. Select the insurer you wish to display
claims for on the widget.
3. Click on a hyperlink under the various claim statuses to view your agency’s claims for the
filtered insurer with that status.
Widget Hyperlink Explanation
Incomplete Data Entry [This status is not used and can be ignored.]
To Be Adjudicated Claims with an Entry Complete status that are awaiting the adjudication
process that occurs every weeknight.
# Pended > 30 days Claims with a Pended status for over 30 days.
# Payment Overdue [This status is not used and can be ignored.]
To be Worked Claims with either a Partially Approved or Denied status.
To be Paid Claims with an Approved status that are awaiting the payment process that
occurs every weekend.
Credits Not Taken Claims with a Denied status.
• Provider Claims Widget – View the status of claims associated with a particular provider
agency.

16
(Accessible to only Claims Processor, Clinical, CQI, and Executive roles.)
1. While on the My Office tab, click on My Dashboard.
2. Click on the filter above Provider Claims. Select the provider you wish to display claims for
on the widget.
3. Click on a hyperlink to the right of the various claim statuses to view your agency’s claims
for the filtered provider with that status.

17
Widget Hyperlink Explanation
Incomplete Data Entry [This status is not used and can be ignored.]
To be adjudicated Claims with an Entry Complete status that are awaiting the adjudication
process that occurs every weeknight.
# Pended > 30 days Claims with a Pended status for over 30 days.
# Payment Overdue [This status is not used and can be ignored.]
To be Worked Claims with either a Partially Approved or Denied status.
To be Paid Claims with an Approved status that are awaiting the payment process that
occurs every weekend.

18
VI. My Preferences
The My Preferences screen is used to update a user’s contact information (e.g., phone number
and email address) and account information (e.g., password and security questions/answers).
a.) Modifying a Password
1. While on the My Office tab, click on My Preferences.
2. Enter your desired password in the Password and Confirm Password fields, then click on
Save.

19
b.) Modifying Security Questions
1. While on the My Office tab, click on My Preferences.
2. Select Security Questions 1-3, enter your answers in the associated Answer fields, and then
click on Save.

20
c.) Modifying a Phone Number
1. While on the My Office tab, click on My Preferences.
2. Enter the phone number you wish to be associated with your user account in the Phone field,
then click on Save.

21
d.) Modifying an Email Address
1. While on the My Office tab, click on My Preferences.
2. Enter the email address you wish to be associated with your user account in the E-mail Id
field, then click on Save.

22
VII. Enrollment Process
a.) Enrollment Form
1. The latest version of the SmartCareMCO New Member Enrollment/ClientID Request Form
and its associated SmartCareMCO Enrollment Form Completion Instructions document can
be downloaded from http://partnersolutions.org/smartcareresources.
2. If an agency chooses to use their own custom enrollment form, it must, at minimum,
correspond identically with all of the required fields and values on the default
SmartCareMCO New Member Enrollment/ClientID Request Form.
Note: Some boards may require agencies to always use the default SmartCareMCO New
Member Enrollment/ClientID Request Form when submitting enrollment requests.
b.) Residency Verification Form
1. The latest version of the SmartCareMCO Residency Verification Form can be downloaded
from http://partnersolutions.org/smartcareresources.
2. As of 01/01/18, the same residency rules in place for enrollments in MACSIS will apply to
enrollments in SmartCareMCO. These rules will be updated in the future as appropriate.
Note: Some boards may require agencies to always submit a signed SmartCareMCO
Residency Verification Form when submitting enrollment requests.
c.) Enrollment Contacts
The following table lists all primary enrollment contacts at every PartnerSolutions board.
Board(s) Name Phone No(s). Fax No. Email Address
Ashland Patty Walton (419) 281-3139 ext. 1228
(419) 281-4988 [email protected]
Ashtabula Mary Wells (440) 992-3121 (440) 992-2761 [email protected]
Belmont-
Harrison-
Monroe
Wendy McKivitz (740) 695-9998 (740) 695-1607 [email protected]
Columbiana Shirley Carter (330) 424-0195 (330) 424-8033 [email protected]
Hancock,
Portage, Stark,
Trumbull,
Union
Cindy Hamrick (330) 430-3966 (330) 454-2484 [email protected]
Wayne-Holmes Sue Zarlengo (330) 264-2527
(330) 674-5772
(330) 264-7879 [email protected]
Jefferson Marianne Madzia (740) 282-1300 (740) 282-6353 [email protected]

23
Mahoning Jessica Makosky (330) 746-2959 (330) 746-1052 jessica.makosky@mahoningcounty
oh.gov
d.) Enrollment Reminders
• An enrollment request should only be sent if a PartnerSolutions board (i.e., Ashland,
Ashtabula, Belmont-Harrison-Monroe, Columbiana, Hancock, Jefferson, Mahoning, Portage,
Stark, Trumbull, Union, and Wayne-Holmes) is financially responsible for that client.
• All forms must correspond completely with the required fields and values outlined in the
SmartCareMCO Enrollment Form Completion Instructions document.
• Required fields must always be populated and should never be left blank under any
circumstances. Submitted enrollments that are missing any required fields will be returned
unprocessed.
• If a client refused to disclose certain demographic information, such as their race or ethnicity,
always populate those fields with the appropriate Client Refused/Client Doesn’t Know value
rather than leaving those fields blank.
e.) Yearly Member Reevaluation
Client enrollmnets are to be reevaluated yearly. Client enrollments expire, and a client will
become inactive within SmartCareMCO one year after the client’s most recent enrollment signed
date. This is the date that enrollment staff completes the client enrollment. If a client is re-
enrolled prior to the expiration date, the new expiration date will be progressed one year,
reflecting the newest enrollment signed date.
Providers will be notified in advance when a client is nearing this expiration date. Providers will
then be required to complete and submit a new enrollment for the client or allow the client to
become inactive if he/she is no longer receiving services.
This process is meant to assure accurate and up-to-date client information within
SmartCareMCO.

24
VIII. 837 Import
a.) Importing an 837 Claim File
1. While on the My Office tab, click on 837 Import.
2. Click on Import New File...
3. In the 837 File Import pop-up that appears, select your agency from the dropdown list.
4. Click on Browse..., select the 837 claim file you wish to upload, and then click on Open.
5. Click on Import File. Your file has now been uploaded.

25
b.) Viewing 837 File Details
1. While on the My Office tab, click on 837 Import.
2. The 837 Import screen will display a list of all the claim files uploaded by your agency. The
list can be sorted by clicking on the column headers at the top of the screen (e.g., Sender,
Import Date, Processed, etc.).
3. To view the claims in a specific processed file, click on the hyperlink under Claim Lines for
the file you wish to open.

26
4. To view a specific claim line, click on a hyperlink under DOS.

27
IX. 837 File Errors
SmartCareMCO utilizes three ordered levels of validations when processing 837 files: file format
errors, parsing errors, and processing errors.
a.) File Format Errors
The first step of validations involves the system checking for file format errors. File format
errors indicate that there is something that is structurally wrong with a file. That may include but
is not limited to the file not being in the EDI X12 format or the file missing header and/or trailer
information.
When a file format error occurs, SmartCareMCO is unable to process that file any further and no
claims will be brought into the system. Typically no error messages will be displayed, and the
Summary, Parsing Errors, and Batches sections on the 837 File Details screen will primarily
be unpopulated or blank. Corrections will need to be made outside of the system that necessitate
a new file being imported.
b.) Parsing Errors
If the system finds no file format errors, the second validation step involves checking for parsing
errors. Parsing errors indicate that there is something that is wrong with specific loops or
segments in a file. That may include but is not limited to the file not having the correct Submitter

28
ID and/or Submitter Name or there being a discrepancy between the total charge amount
submitted for all claims and the sum of charges for service lines.
When a parsing error occurs, SmartCareMCO is unable to process that file any further and no
claims will be brought into the system. Error messages will be displayed under the Parsing
Errors section. In the majority of cases, corrections will need to be made outside of the system
that necessitate a new claim file being imported.
c.) Processing Errors
If the system finds no file format and parsing errors, the third and final file validation step
involves checking for processing errors. Processing errors indicate that there is something that is
wrong with a specific claim in a file. That may include but is not limited to a claim containing an
invalid ClientID, the client on a claim not being enrolled in a board coverage plan on the claim’s
date of service, or the NPI number of the claim line rendering, ordering, or supervising provider
being invalid.
Note: Processing errors are SmartCareMCO’s equivalent to critical errors in MACSIS.

29
To view unprocessed claims, click on the hyperlink under Unprocessed.

30
Processing errors will be displayed under the Error Description column heading. Corrections
will need to be made that necessitate either the unprocessed claims being corrected and
reimported in a new file or the original file being reprocessed by a PartnerSolutions staff
member.

31
X. Batch Claim Uploads
The Batch Claim Uploads functionality may be used to submit claims using a Microsoft Excel
spreadsheet template provided by PartnerSolutions. Batch claim spreadsheets should be limited
to a small number of claims and will only cover non-Medicaid reimbursable services as of
01/01/18, but this will be expanded upon at a later date.
a.) Spreadsheet Template Instructions
The following table details how the Microsoft Excel spreadsheet template should be completed.
Fields denoted as required must be populated in order for the spreadsheet to process correctly.
One claim should be entered per row beginning with the second row in the spreadsheet.
Column Header Explanation
InsurerId (Required) Enter the InsurerId of the board responsible for the claim. This value will
be provided by PartnerSolutions.
SiteId (Required) Enter the SiteId of the provider site billing the claim. This value will be
provided by PartnerSolutions.
ClientId (Required) Enter the ClientId of the client on the claim.
RenderingProviderId Enter the RenderingProviderId of the practitioner who rendered the service.
FromDate (Required) Enter the start date of the claim.
ToDate (Required) Enter the end date of the claim.
StartTime Enter the start time of the claim.
EndTime Enter the end time of the claim.
BillingCode (Required) Enter the procedure code on the claim.
BillingCodeModifier1 Enter the claim’s first modifier.
BillingCodeModifier2 Enter the claim’s second modifier.
BillingCodeModifier3 Enter the claim’s third modifier.
BillingCodeModifier4 Enter the claim’s fourth modifier.
Units (Required) Enter the numbers of units on the claim.
Charge (Required) Enter the charged amount of the claim.
PlaceOfService (Required) Enter the claim’s place of service code.
Diagnosis1 (Required) Enter the first or primary ICD-10 diagnosis code on the claim.
Diagnosis2 Enter the second ICD-10 diagnosis code on the claim.
Diagnosis3 Enter the third ICD-10 diagnosis code on the claim.
RenderingProviderName Enter the name of the practitioner who rendered the service.
PreviousPayer1 Enter the first previous payer.
AllowedAmount1 Enter the first allowed amount.
PaidAmount1 Enter the first paid amount.
AdjustmentAmount1 Enter the first adjustment amount.
AdjustmentGroupCode1 Enter the first group code.
AdjustmentReason1 Enter the first adjustment reason.
PreviousPayer2 Enter the second previous payer.
AllowedAmount2 Enter the second allowed amount.
PaidAmount2 Enter the second paid amount.
AdjustmentAmount2 Enter the second adjustment amount.
AdjustmentGroupCode2 Enter the second adjustment reason code
AdjustmentReason2 Enter the second adjustment reason.
Ordering Provider NPI Enter the Ordering Provider NPI of the provider who ordered the service.
Supervising Provider NPI Enter the Supervising Provider NPI of the provider that supervised the
service.

32
NDC Enter the National Drug Code.
NDC Unit Enter the National Drug Code unit.
NDC Unit Type Enter the National Drug Code unit type.
Required fields will automatically be populated based upon the entries made on Sheet2 of your agency’s own
catered batch template created by PartnerSolutions staff and distributed to the appropriate user(s).
b.) Uploading a Batch Claim File
1. While on the My Office tab, click on Batch Claim Uploads.
2. Click on Upload New Claims.

33
3. In the pop-up that appears, select your agency from the dropdown list.
4. Click on Select, select the batch claim file you wish to upload, and then click on Open.

34
5. Click on Upload.
6. Click on Submit claims.
7. In the pop-up that appears, click on Yes. Your file has now been processed.

35
XI. 835 Export and RAs
a.) Exporting an 835 Remittance File
1. While on the My Office tab, click on 835 Export and RAs.
2. Click on the Number associated with the check you wish to generate an 835 file for.
3. Click on 835 File. If an 835 file has already been generated for this check, your internet
browser should then prompt you to download to the file without having to complete the
following steps.

36
4. In the pop-up that appears, click on Process Now, and then click on Generate. Your internet
browser should then prompt you to download to the file.
Note: Your local internet settings, firewall, and other factors may affect your ability to
download 835s.
b.) Downloading a Remittance Advice
1. While on the My Office tab, click on 835 Export and RAs.

37
2. Click on the Number associated with the check you wish to generate a remittance advice for.
3. Click on the checkbox for Include Pended Claims on RA if you wish to include pended
(i.e., held) claims on the remittance advice.
4. Click on Print RA. A pop-up window should appear containing a remittance advice in .pdf
format that may be downloaded or printed.

38
XII. Viewing Client Information
a.) Client Copays
1. Enter a client’s name (LastName, FirstName format) or their ClientID directly in the Search
OR Open this Client box.
2. Click on the client’s name in the dropdown menu that appears if a valid match has been
found.
3. Click on Client Copays.
4. The client’s complete copay history, including start and end dates, will be visible.
Note: If a cell is blank under % of Standard Rate, the client had no copay during that time
span.

39
b.) Client Coverage Plans
1. Enter a client’s name (LastName, FirstName format) or their ClientID directly in the Search
OR Open this Client box.
2. Click on the client’s name in the dropdown menu that appears if a valid match has been
found.
3. Click on Client Coverage Plans.
4. Uncheck Show Current Plans Only.

40
5. The client’s complete coverage plan history, including start and end dates, will be visible
under Plan Time Spans.

41
XIII. Viewing Claims
a.) Claim Statuses
The following table details the seven different claim statuses that a claim may have in
SmartCareMCO. A claim may only ever have one status at a time.
Claim Status Explanation
Entry Complete Claim is in a pre-adjudicated state and will be adjudicated during the
automated adjudication process that occurs every weeknight.
Approved Claim will be paid at the charged amount during the automated check
creation process that occurs every weekend.
Partially Approved Claim will be paid at less than the charged amount during the automated
check creation process that occurs every weekend. This may be due to a
client’s copay or differences between the charged amount and the contracted rate.
Pended Claim will be in a held state until it is approved, partially approved, or
denied by a board staff person.
Denied Claim will not be paid.
Paid Claim has gone through the automated check creation process and will
appear on an 835 file.
Void Claim has been terminated. Voided claims cannot be reverted.
b.) Denial and Adjustment Reasons
The following table details the most common denial and adjustment reason codes that a claim
may have in SmartCareMCO. A claim may have multiple reason codes at one time.
Reason Code Explanation
Add-On Code: corresponding
base claim line has not been
approved
The billing code on the claim is an add-on code, but the claim for its
corresponding base code was denied.
Add-On Code: no
corresponding base claim line found
The billing code on the claim is an add-on code, but it was not billed on the
same claim as a corresponding base code.
Billing code requires
Authorization but one does not
exist
The billing code on the claim requires a prior authorization for that service.
Claim line cannot include both
a rendering provider NPI and
a practitioner modifier as that
would indicate two different
practitioner types.
The claim included both a rendering provider and a practitioner modifier.
Claim line submitted with
partial units
The claim was billed using partial units rather than a whole number.
Contracted rate is less than the
claimed amount.
The contracted rate is less than the charged amount on the claim.
Diagnosis not entered on
claim
The claim is missing an ICD-10 diagnosis code.
Invalid Billing Code The billing code on the claim does not exist in SmartCareMCO.
Invalid Diagnosis Code For
Billing Code
The claim contained an invalid ICD-10 diagnosis code for the billing code
on the claim.

42
Invalid Service For Same
Member on Same Date (NCCI
MUE Edits)
The claim was denied due to the National Correct Coding Initiative
Medically Unlikely Edits.
Invalid Service For Same
Member on Same Date (NCCI
PTP Edits)
The claim was denied due to the National Correct Coding Initiative
Procedure-to-Procedure Edits.
Invalid Service For Same
Member on Same Date (ODM PTP Edits)
The claim was denied due to the Ohio Department of Medicaid Procedure-
to-Procedure Edits.
Member copay The claim’s approved amount was adjusted due to the client’s copay.
Member is not eligible for any
Plan
The client on the claim was not enrolled in a coverage plan on the claim’s
date of service.
No rate can be found for this
claim line
A contracted rate does not exist for the claim, such as due to a missing
rendering provider or modifier on the claim.
Same claimline exists The claim is a duplicate.
Third Party Plan is fully
responsible
The claim was billed for a Medicaid-reimbursable service for a client
enrolled in a Medicaid plan on the claim’s date of service.
c.) Viewing Agency-wide Claims
1. While on the My Office tab, click on Claims.
2. Claims may be filtered by any one or more of the following criteria:

43
Filter Explanation
Insurers View claims associated with a specific board (e.g., Stark).
Statuses View claims associated with a specific status (e.g., Denied).
Providers View claims associated with a specific agency.
Sites View claims associated with an agency’s specific MH or SUD NPI.
Billing Codes and Modifiers View claims with a specific billing code and modifier combination.
Denial Reasons View claims with a specific denial reason code.
Batch # View claims with a specific batch number.
Claim ID View claims with a specific claim ID.
Line # View claims with a specific claim line ID.
Received From/To View claims imported into the system during a specific date range.
DOS From/to View claims with dates of services during a specific date range.
3. After selecting or entering the desired filters, click on Apply Filter.
Note: If more than one filter is specified at the same time, the filters are combined. For
example, filtering claims for the 90832:U2 billing code and modifier combination and for
claims with DOS from 01/01/18 until 01/31/18 would result in claims displaying that only
meet that exact criteria.
4. Click on a hyperlink under Claim Line to view that specific claim.
5. To view a claim line’s details (e.g., rendering, ordering, and supervising providers,
diagnoses, etc.), click on View Claim Form.
6. Click on the radio button to the left of the claim line details you wish to view. The claim line
details will populate in their respective fields under Service Lines.

44
d.) Viewing Client-specific Claims
1. Enter a client’s name (LastName, FirstName format) or their ClientID directly in the Search
OR Open this Client box.
2. Click on the client’s name in the dropdown menu that appears if a valid match has been
found.
3. Click on Client Claims.
4. Click on a hyperlink under Claim Line to view that specific claim.
5. To view a claim line’s details (e.g., rendering, ordering, and supervising providers,
diagnoses, etc.), click on View Claim Form.

45
6. Click on the radio button to the left of the claim line details you wish to view. The claim line
details will populate in their respective fields under Service Lines.

46
XIV. Voiding and Correcting Claims
a.) Requesting Voids and Claims Corrections
1. To request PartnerSolutions process the voiding or correcting of claims, download the
SmartCareMCO Claim Void/Reversal Request and Claim Corrections Form from
http://partnersolutions.org/smartcareresources.
An agency may not correct and resubmit an Approved, Partially Approved, or Paid claim
until it has first been voided. An agency may not request a claim correction for any service
rendered during a terminated contract period with a Final Status. Due to the complexity of
claims post-behavioral health redesign, it is strongly encouraged that agencies request for
incorrect claims to be voided and then resubmitted rather than having PartnerSolutions
correct them. Furthermore, no more than 25 claims per claim file may be requested to be
corrected.
2. Follow the instructions on the “Request to Void or Reverse” and “Request to Correct” sheets.
3. Fax a completed form to (330) 454-2484 or upload the form to your agency’s portal on
https://www.heartlandeast.org/. PLEASE DO NOT EMAIL.
b.) Reverting Claims in SmartCareMCO
1. Providers with the Claims Processor role can revert claims in SmartCareMCO. Reverting a
claim reverses the claim to an Entry Complete status. Reverting a claim is necessary when
correcting and/or reprocessing a claim.
An agency may not revert any service rendered during a terminated contract period with a
Final Status.
Note: Reverted and corrected claims will need to go through the nightly adjudication process
to determine the claim’s status (i.e., Approved, Partially Approved, Denied, etc.).
2. Claims can be reverted directly from the Claims screen under the My Office tab or within
the Claim Line Detail screen.
Note: See Section XIII. Viewing Claims to review how to search for claims in
SmartCareMCO.

47
3. To revert claims from the Claims screen under the My Office tab, ensure the minimum
search field criteria are met. Only claims that have an Approved, Partially Approved, Denied,
or Paid status can be reverted. Select the status of the desired claim(s) within the Statuses
field. Either Received From/To or DOS From/To must also be filled in. Then, click on
Apply Filter.
4. Select the claim(s) to be reverted by clicking in the checkbox next to the desired claim(s).
5. Then, click in the Select Action field to open the dropdown list.
6. Click on Revert.

48
7. In the popup that appears, click within the Revert Reason field, then select the reason from
the dropdown list. Click on Revert. You will receive the notification “Claimline(s) processed
successfully.” Click on Close to close the popup.
8. To revert claims within the Claim Line Detail screen, while viewing a specific claim, click
in the Select Action field to open the dropdown list.
9. Click on Revert.

49
10. In the popup that appears, click within the Revert Reason field, then select the reason from
the dropdown list. Click on Revert. You will receive the notification “Claimline(s) processed
successfully.” Click on Close to close the popup.
c.) Voiding Claims in SmartCareMCO
1. Providers with the Claims Processor role can void claims in SmartCareMCO. Voiding a
claim permanently reverses the claim. Voiding a claim cannot be undone, and a voided claim
cannot be reprocessed.
An agency may not void any service rendered during a terminated contract period with a
Final Status.
2. Claims can be voided directly from the Claims screen under the My Office tab or within the
Claim Line Detail screen.
Note: See Section XIII. Viewing Claims to review how to search for claims in
SmartCareMCO.
3. To void claims from the Claims screen under the My Office tab, ensure the minimum search
field criteria are met. Only claims that have an Entry Complete status can be voided. Select
the status Entry Complete within the Statuses field. Either Received From/To or DOS
From/To must also be filled in. Then, click on Apply Filter.
4. Select the claim(s) to be voided by clicking in the checkbox next to the desired claim(s).
5. Then, click in the Select Action field to open the dropdown list.

50
6. Click on Void.
7. In the popup that appears, click Void. You will receive the notification “Claim Lines updated
successfully.” Click on Close to close the popup.
8. To void claims within the Claim Line Detail screen, while viewing a specific claim, click in
the Select Action field to open the dropdown list.

51
9. Click on Void.
10. In the popup that appears, click Void. You will receive the notification “Claim Lines updated
successfully.” Click on Close to close the popup.
D.) Making Basic Claims Corrections in SmartCareMCO
1. Providers with the Claims Processor role can make basic claims corretions in
SmartCareMCO
An agency may not correct any service rendered during a terminated contract period with a
Final Status.
Note: Reverted and corrected claims will need to go through the nightly adjudication process
to determine the claim’s status (i.e., Approved, Partially Approved, Denied, etc.).

52
2. Claims must have an Entry Complete status (i.e., reverted) in order to be corrected. Claims
can only be corrected within the Claim Line Detail screen.
Note: See Section XIII. Viewing Claims to review how to search for claims in
SmartCareMCO.
3. While viewing a specific claim, within the Claim Line Detail screen, click on View Claim
Form. This will open the Claim Entry – Professional screen.
4. Within the Service Lines section, click on the radio button to the left of the claim line details
you wish to view. The claim line details will populate in their respective fields under Service
Lines.
5. The following items can be corrected:
Code: Type in the billing code, then select the billing code from the dropdown list.
Modifiers: Type in the modifiers within the individual fields.

53
POS: Click within the field, then select the place of service from the dropdown list.
Rendering Provider: Click within the field, then select the rendering provider from the
dropdown list
Ordering Provider: Type the Last Name of the ordering provider, then select the ordering
provider from the dropdown list.
Supervising Provider: Type the Last Name of the supervising provider, then select the
supervising provider from the dropdown list.
Units: Type the unit amount into the field. Unit amount must be a whole number.
Charge: Type the charge amount into the field.
NDC: (National Drug Code) Type the Name of the drug into the field.
NDC Unit: Type the unit amount into the field.
NDC Unit Type: Click within the field, then select the NDC unit type from the dropdown
list.
6. After all desired corrections are made, click on Modify.
7. Then, click on Save.
8. Diagnosis corrections are separate from corrections within the Service Lines section. To
correct the Diagnosis Codes within the Claim Header section, type the Diagnosis Codes
within the individual fields.
9. Then, click on Save.

54
XV. SmartCareMCO Support
The osTicket system is used to communicate all support issues, questions, and requests related to
SmartCareMCO. However, please be mindful that no electronic protected health information
should ever be submitted in osTicket, including in any attachments.
a.) Logging into osTicket
1. Use the following link to access osTicket: http://www.partnersolutionshelp.org.
Note: Your osTicket account information (i.e., username and password) will be sent to you in
conjunction with your SmartCareMCO user account information.
2. Click on Sign In.
3. Enter the email address or username and password associated with your osTicket account in
the Email or Username and Password fields, then click on Sign In.
b.) Opening a New Ticket
1. Click on Open a New Ticket.

55
2. Click on — Select a Help Topic —, then select the appropriate topic for your ticket from the
following list:
• SmartCareMCO / 835 Export and RAs – Select if you have any issues or questions related to
remittance files and/or remittance advices. (e.g., “Why are claims missing on my 835 from
February 3rd?”)
• SmartCareMCO / 837 Import/Batch Claim Uploads – Select if you have any issues or
questions related to 837 and/or batch claim files. (e.g., “Why am I receiving this parsing error
message when uploading a file?”)
• SmartCareMCO / Board User Accounts – This topic should only be used by board staff
members.
• SmartCareMCO / Business Rule Changes – This topic should only be used by board staff
members.
• SmartCareMCO / Claim Corrections – Select if you have any issues, requests, or questions
related to the claims correction process. (e.g., “I faxed over a claim corrections form for 15
claims this morning.”)
• SmartCareMCO / Claims – Select if you have any issues or questions related to the status of
adjudicated claims. (e.g., “Why are these claims receiving these denial reasons?”)
• SmartCareMCO / Enrollments – Select if you have any issues or questions related to the
client enrollment process. (e.g., “I have a question about residency guidelines.”)
• SmartCareMCO / General Support – Select if you have any bugs, errors, issues, or questions
related to the general use of SmartCareMCO. (e.g., “I’m receiving this error message when
attempting to access a screen.”)
• SmartCareMCO / Provider Agency Setup – Select if you have any issues, requests, or
questions related to the status of a provider agency’s setup. (e.g., “My agency needs to add an
additional NPI number to our system build.”)
• SmartCareMCO / Provider User Accounts – Select if you have any issues, requests, or
questions related to the status of provider user accounts. (e.g., “I need my user account’s
password reset.”)

56
• SmartCareMCO / Rate Change Requests – This topic should only be used by board staff
members.
• SmartCareMCO / Reports – Select if you have any issues, requests, or questions related to
reports generated by PartnerSolutions. (e.g., “Is it possible for this report to be changed from
monthly to weekly?”)
Note: Please only select help topics preceded by SmartCareMCO / in regard to submitting
tickets related to SmartCareMCO.
3. Enter the subject or a brief description related to your ticket in the Issue Summary: field.
4. Enter all of the appropriate details and relevant information related to your ticket in the Issue
Details: field.

57
Note: Please remember to not include any protected health information in a ticket.
5. To include any attachments with your ticket, click on choose them, select the attachment you
wish to upload, and then click on Open.
Note: Please remember to not include any protected health information in an attachment.
6. Click on Create Ticket. Your ticket has now been submitted and will be responded to by a
PartnerSolutions staff member.
c.) Viewing and Responding to an Opened Ticket
1. Click on Check Ticket Status.
2. Tickets may receive any of the follow statuses:
Status Explanation
Open The ticket is waiting on a response from PartnerSolutions.
Waiting on Response from User The ticket has been responded to by PartnerSolutions, and it is waiting on a response from the user.
Waiting on Response from PartnerSolutions The ticket has been responded to by PartnerSolutions, but it
necessitates work being completed or internal discussion
before an additional response can be made to the user.
Waiting on Response from Streamline The ticket has been responded to by PartnerSolutions, but it is
waiting on an additional response from Streamline Healthcare
Solutions, SmartCareMCO’s developer.
Resolved The ticket has been closed.

58
3. Click on the Ticket # for the ticket you wish to open. Any replies by PartnerSolutions will be
visible when opening a ticket.
4. To post a reply to an opened ticket, enter a message in the above text field, then click on Post
Reply. Your ticket has now been updated and will be responded to by a PartnerSolutions
staff member, as necessary.