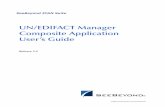Lab Manager User’s Guide - vmware.com · Lab Manager User’s Guide ... View Performance, Usage,...
Transcript of Lab Manager User’s Guide - vmware.com · Lab Manager User’s Guide ... View Performance, Usage,...

Lab Manager User’s GuidevCenter Lab Manager 4.0
This document supports the version of each product listed andsupports all subsequent versions until the document is replacedby a new edition. To check for more recent editions of thisdocument, see http://www.vmware.com/support/pubs.
EN-000173-01

VMware, Inc.3401 Hillview Ave.Palo Alto, CA 94304www.vmware.com
2 VMware, Inc.
Lab Manager User’s Guide
You can find the most up-to-date technical documentation on the VMware Web site at:
http://www.vmware.com/support/
The VMware Web site also provides the latest product updates.
If you have comments about this documentation, submit your feedback to:
Copyright © 2006–2011 VMware, Inc. All rights reserved. This product is protected by U.S. and international copyright and intellectual property laws. VMware products are covered by one or more patents listed at http://www.vmware.com/go/patents.
VMware is a registered trademark or trademark of VMware, Inc. in the United States and/or other jurisdictions. All other marks and names mentioned herein may be trademarks of their respective companies.
Lab Manager is distributed with AxpDataGrid, a third-party product, copyright by Axezz, Oslo, Norway.http://www.axezz.com/axpdatagrid.

VMware, Inc. 3
Contents
About This Book 11
1 Getting Started with Lab Manager 13Lab Manager Components 13
Accessing the Lab Manager Web Console 14
Set Microsoft Internet Explorer Options 15
Log In to the Web Console 15
View Performance, Usage, and Support Information 15
Setting User Preferences 16
Set Display and Lease Alert Preferences 16
Change Your User Password 17
Lab Manager Workflow 17
2 Adding Resources 19Attach a Resource Pool 19
Add a Media Store 20
Add a Physical Network 20
Add a Host Spanning Transport Network 21
3 Adding Users and Groups 23Import a User 23
Create a User 24
Import an LDAP Group 24
4 Setting Up Organizations and Workspaces 27Create an Organization 27
Create a Workspace 28
5 Setting Up Network Templates 29Create a Network Template 29
Copy a Network Template 30
Share a Network Template 30
6 Setting Up Virtual Machine Templates 31Create a Virtual Machine Template 31
Importing Virtual Machine Templates 32
Import a Virtual Machine Template from vCenter 33
Import a Virtual Machine Template from SMB Storage 33
Save a Virtual Machine as a Virtual Machine Template 34
Clone a Virtual Machine Template 35
Deploying Virtual Machine Templates 35
Deploy a Virtual Machine Template with Default Settings 35
Deploy a Virtual Machine Template with Custom Settings 36
Install a Guest Operating System 36
Installing VMware Tools 36
Install VMware Tools in a Windows Guest 36

Lab Manager User’s Guide
4 VMware, Inc.
Install VMware Tools on a Linux Guest Within X with the RPM Installer 37
Install VMware Tools on a Linux Guest with the Tar Installer or RPM Installer 37
Install VMware Tools on a Solaris Guest 39
Customizing the Guest Operating System 40
Access the machine.id from an ESX Host 40
Access the machine.id from a Guest Operating System 40
Prerequisites for Guest Customization 41
Build a Microsoft Sysprep Package 41
Complete Guest Customization for Windows NT and Solaris Virtual Machine Templates 42
Complete Guest Customization for Solaris Virtual Machine Templates 43
Working with the Guest Customization SID Generation Tool 43
Select the SID Generation Tool for Lab Manager 43
Change the SID Generation Tool for a Virtual Machine Template 44
Select the SID Generation Tool for a Virtual Machine 44
Disabling Guest Customization 44
Disable Guest Customization for a Virtual Machine Template 44
Disable Guest Customization for a Virtual Machine 45
Customize Guest Customization 45
Importing Virtual Machine Templates from Lab Manager 2.x with VMware Tools and LM Tools 45
Undeploy a Virtual Machine Template 46
Share a Virtual Machine Template 46
Publishing Virtual Machine Templates 47
Check VMware Tools Status Before Publishing Virtual Machine Templates 47
Disable VMware Tools Check Before Publishing Virtual Machine Templates 47
Publish a Virtual Machine Template 47
7 Working with Configurations 49Adding Configurations to a Workspace 49
Create a Workspace Configuration 50
Add a Virtual Machine Based on a Virtual Machine Template 50
Add a Virtual Machine from vCenter 51
Import a Configuration to a Workspace 52
Copy a Workspace Configuration 52
Full Clones and Linked Clones 52
Clone a Library Configuration to a Workspace 53
Adding Configurations to the Library 54
Capture a Workspace Configuration to the Library 54
Archive a Workspace Configuration to the Library 54
Clone a Library Configuration 55
Share a Configuration 55
Configuration Networking 56
Physical Networks 56
Fencing Virtual Machines 56
Fencing Connectivity 57
Virtual Networks 59
Connecting Virtual Networks to Physical Networks 59
Virtual to Physical Network Connectivity 59
Host Spanning 59
Host Spanning Networks 59
Host Spanning Transport Networks 60
Setting Up a Host Spanning 60
Deploying and Undeploying Configurations 60
Deploy a Configuration with Custom Settings 60
Deploy a Configuration with Default Settings 61

VMware, Inc. 5
Contents
Understanding Default Deployment Settings 61
Undeploy a Configuration 62
Stopping and Starting Configuration Virtual Machines 62
Suspend a Configuration 62
Resume Operation of a Suspended Configuration 62
Power Off a Configuration 62
Power On a Configuration 63
Reset a Configuration 63
Working with Configuration Snapshots 63
Take a Configuration Snapshot 63
Revert to a Configuration Snapshot 63
Delete a Configuration Snapshot 64
Viewing Configuration Virtual Machines, Networks, and History 64
View Virtual Machines in a Configuration 64
View Configuration Networks 64
View a Configuration Diagram 65
View Configuration History 65
Add a Note to Configuration History 65
Modifying Configurations 66
Adding a Virtual Machine to a Workspace Configuration 66
Remove a Virtual Machine from a Workspace Configuration 66
Move Virtual Machines Between Workspace Configurations 66
Combine Workspace Configurations 67
Full Clones and Linked Clones 67
Add a Network to a Workspace Configuration 67
Remove a Network from a Workspace Configuration 68
Replace a Workspace Configuration Network 68
Modify Configuration Properties 68
Change Ownership of a Configuration 69
Upgrade Virtual Hardware in a Configuration 69
Discard State for a Configuration 70
Delete a Configuration 70
Using LiveLink 70
Create a LiveLink 70
Deploy a LiveLink 71
Exporting Configurations 71
Export a Configuration to vCenter 71
Export a Configuration to an SMB Share 72
8 Working with Virtual Machines 73Deploying and Undeploying Virtual Machines 73
Deploy a Virtual Machine 73
Undeploy a Virtual Machine 75
Accessing Virtual Machine Consoles 75
View a Virtual Machine Console 75
View All Virtual Machine Consoles 76
Stopping and Starting Virtual Machines 76
Suspend a Virtual Machine 76
Resume a Virtual Machine 76
Power Off a Virtual Machine 76
Power On a Virtual Machine 76
Reset a Virtual Machine 77
Shut Down a Virtual Machine 77
Working with Virtual Machine Snapshots 77
Take a Snapshot of a Virtual Machine 77
Revert to a Virtual Machine Snapshot 77

Lab Manager User’s Guide
6 VMware, Inc.
Delete a Virtual Machine Snapshot 78
Managing Virtual Machines 78
Install VMware Tools 78
Insert and Swap a CD 78
Eject a CD 79
Insert and Swap a Floppy Disk 79
Eject a Floppy Disk 79
Create a Remote Desktop Connection File 79
Connect Remotely to a Virtual Machine 80
Modify Virtual Machine Properties 80
Modifying Virtual Machine Hard Disks 82
Add a Virtual Machine Hard Disk 82
Edit a Virtual Machine Hard Disk 82
Delete a Virtual Machine Hard Disk 83
Modifying Virtual Machine Network Interfaces 83
Edit Network Interface Settings 83
Reset a Network Interface MAC Address 84
Add a Network Interface 84
Delete a Network Interface 85
Upgrade Virtual Machine Version 85
Enable Memory Hot Add 85
Enable Virtual CPU Hot Add 86
Discard State for a Virtual Machine 86
Consolidate a Virtual Machine 86
Working with BEA LiquidVMs 87
9 Managing Resources 89Managing Resource Pools 89
Enable or Disable a Resource Pool 89
Modify Resource Pool Properties 90
Undeploy All Virtual Machines in a Resource Pool 90
Detach a Resource Pool 90
Managing Hosts 91
Prepare a Host 91
Enable and Disable Hosts 91
Disable and Enable Host Spanning for a Host 92
Unprepare a Host 92
Modify Host Properties 92
View Deployed Virtual Machines on a Host 93
Undeploy All Virtual Machines on a Host 93
Redeploy All Virtual Machines on a Different Host 94
Repair a Host 94
Managing Datastores 94
Delete a Datastore 95
Remove a Datastore 95
Enable and Disable Datastores 95
Disable Virtual Machine Creation in a Datastore 96
Disable Media Store Creation in a Datastore 96
Modify Datastore Properties 96
View Virtual Machine Datastore Usage 97
View Virtual Machine Datastore Directories 97
Understanding Virtual Machine Datastore Directories 98
Delete Expired Virtual Machines 99
Renew the Storage Lease for an Expired Virtual Machine 99
Delete Revert Points 99

VMware, Inc. 7
Contents
Consolidate a Virtual Machine Based on Datastore Usage 100
Delete a Virtual Machine or Configuration Based on Datastore Usage 100
Managing Media Stores 100
Add Media Stores 100
Synchronize a Media Store 101
Enable and Disable a Media Store 101
Change the Name of a Media Store 101
Managing Physical Networks 102
Monitor IP Pool Usage for a Physical Network 102
Add or Remove IP Addresses to the IP Pool of a Physical Network 102
Modify Physical Network Properties 102
Delete a Physical Network 103
Managing Host Spanning Transport Networks 103
View Host Spanning Transport Networks 103
Disable or Enable Host Spanning 103
Enable or Disable a Host Spanning Transport Network 104
Remove a Host Spanning Transport Network 104
Modify Host Spanning Transport Network Properties 104
10 Managing the Media Library 105Synchronize the Media Library with Media Store Files 105
Change Ownership of Media Files 106
Restrict Access to Media Files 106
Modify Media Properties 107
11 Managing Users, Groups, and Roles 109Managing Users 109
Disable or Enable Users 109
Remove a User from an Organization 110
Delete a User from Lab Manager 110
Modify User Properties 110
View User Roles and Organizations 111
Send User Notifications 111
Managing Stranded Users 111
Reassign Ownership of All Stranded Users’ Objects 112
Reassign Ownership of a Stranded User’s Objects 112
Managing Groups 112
Remove a Group from an Organization 112
Delete a Group from Lab Manager 112
Modify Group Properties 113
Managing Roles and Rights 113
Add a Role 113
Copy a Role 114
Delete a Role 114
Modify Role Properties 114
12 Managing Organizations and Workspaces 115Modifying Organization Properties 115
Modify Default User Preferences 115
Modify Default Deployment Settings 116
Modify the Users and Groups in an Organization 116
Add Members or Groups to an Organization 116
Remove Members or Groups from an Organization 116
Add or Remove the Resource Pools in an Organization 117
Add or Remove the Datastores in an Organization 117

Lab Manager User’s Guide
8 VMware, Inc.
Add or Remove the Media Stores in an Organization 117
Add or Remove the Physical Networks in an Organization 118
Add or Remove a Host Spanning Transport Network in an Organization 118
Enable or Disable an Organization 118
Delete an Organization 118
Using the Primary Workspace 119
Delete the Primary Workspace 119
Set the Primary Workspace for an Organization 119
Modify Workspace Properties 120
Modifying Users and Groups in a Workspace 120
Add Users and Groups to a Workspace 120
Remove Users and Groups from a Workspace 120
Add or Remove the Resource Pools Available to a Workspace 121
Disable a Workspace 121
Delete a Workspace 121
13 Managing Network Templates 123Modify Network Template Properties 123
Change Ownership of a Network Template 123
Delete Network Templates 124
Monitor IP Pool Usage for a Virtual Network 124
Add IP Addresses to the IP Pool of a Virtual Network 124
Remove IP Addresses from the IP Pool of a Virtual Network 125
14 Managing Virtual Machine Templates 127Unpublish a Virtual Machine Template 127
Export a Virtual Machine Template to an SMB Share 128
Export a Virtual Machine Template to vCenter 128
Consolidate a Virtual Machine Template 129
Discard the State for a Virtual Machine Template 129
Modify Virtual Machine Template Properties 129
Modifying Virtual Machine Template Hard Disks 131
Add a Hard Disk to a Template 131
Edit a Virtual Machine Template Hard Disk 131
Delete a Virtual Machine Template Hard Disk 132
Modifying Virtual Machine Template Network Interfaces 132
Add a Network Interface to a Virtual Machine Template 132
Edit a Virtual Machine Network Interface 133
Delete a Network Interface from a Virtual Machine Template 133
Reset a Virtual Machine Template Network Interface MAC Address 133
Upgrade Virtual Hardware 134
Change Ownership of a Virtual Machine Template 134
Delete a Virtual Machine Template 134
Delete a Virtual Machine Template with Force 134
15 Managing Lab Manager Settings 135Configuring General Preferences 135
Change vCenter Lab Manager Preferences 135
Set Email Preferences 137
Set System Alert Preferences 137
Set Configuration Change Summary Preferences 138
Configuring LDAP Settings 138
Locate an LDAP Server 138
Set Up an LDAP Connection 139

VMware, Inc. 9
Contents
Specify the LDAP Connector and Schema 140
Customize LDAP User and Group Attributes 141
Test LDAP Settings 141
Detach an LDAP Server 141
Synchronize Lab Manager with the LDAP Server 141
Configuring Lab Manager Licenses 142
View Capacity License Information 142
Add a Capacity License 142
Configuring Guest Customization Settings 142
Configuring SupportLink Settings 142
Enable SupportLink 142
Collect Support Information 143
Configuring Resource Cleanup Settings 143
Understanding Leases 143
Set Deployment and Storage Lease Maximums 144
Configuring vCenter Settings 144
Reconnect to a vCenter Server 144
Change the vCenter Server User Name and Password 144
16 Monitoring Lab Manager 145Monitoring Lab Manager Operations 145
View the Activity Log 145
View Activity Details 146
Monitoring Resource Usage 146
View Resource Pool Resource Usage 146
View Workspace Resource Usage 146
View Deployed Virtual Machines 147
A Roles and Rights 149Predefined Roles 149
Datastore Rights 149
General Rights 150
Group Rights 150
High I/O Rights 150
Host Rights 151
Host Spanning Transport Networks 151
Library Configuration Rights 151
Machine Rights 152
Media Rights 153
Media Store Rights 153
Network Template Rights 153
Organization Rights 154
Physical Network Rights 154
Resource Pool Rights 154
Role Rights 155
Sharing Rights 155
User Rights 156
VM Template Rights 156
Workspace Configuration Rights 157
Workspace Rights 157

Lab Manager User’s Guide
10 VMware, Inc.
B Client and Browser Support 159
C Guest Operating System Support 161
D Using SSMove 163Before You Move a Datastore 163
Move a Datastore 164
Resolving Move Errors 164
Glossary 165
Index 173

VMware, Inc. 11
The Lab Manager User’s Guide provides information about configuring and working with VMware® vCenter
Lab Manager. It also describes how to set up resources such as datastores and networks, configure users and
groups, and work with workspaces, configurations, virtual machine and network templates.
Intended AudienceThis book is intended for VMware vSphere administrators and current Lab Manager and Stage Manager
administrators.
Document FeedbackVMware welcomes your suggestions for improving our documentation. If you have comments, send your
feedback to [email protected].
Technical Support and Education ResourcesThe following sections describe the technical support resources available to you. To access the current version
of this book and other books, go to http://www.vmware.com/support/pubs.
Online and Telephone Support
To use online support to submit technical support requests, view your product and contract information, and
register your products, go to http://www.vmware.com/support.
Customers with appropriate support contracts should use telephone support for the fastest response on
priority 1 issues. Go to http://www.vmware.com/support/phone_support.
Support Offerings
To find out how VMware support offerings can help meet your business needs, go to
http://www.vmware.com/support/services.
VMware Professional Services
VMware Education Services courses offer extensive hands‐on labs, case study examples, and course materials
designed to be used as on‐the‐job reference tools. Courses are available onsite, in the classroom, and live
online. For onsite pilot programs and implementation best practices, VMware Consulting Services provides
offerings to help you assess, plan, build, and manage your virtual environment. To access information about
education classes, certification programs, and consulting services, go to http://www.vmware.com/services.
About This Book

Lab Manager User’s Guide
12 VMware, Inc.

VMware, Inc. 13
1
VMware vCenter Lab Manager is an application that provides a rapid provisioning portal and image library
management system to automate the setup and teardown of multimachine software configurations and
manage service transition activities. Lab Manager leverages VMware vSphere and VMware vCenter to
provide virtual infrastructure resources to multiple teams, projects, and geographies from a central location.
Using Lab Manager, you can create a shared virtual machine library that stores commonly used configurations
and provide users with self‐service access to these configurations for application development, testing,
support, training, software demonstrations, and more. Lab Manager administrators control access rights,
storage quotas, and deployment policies.
This chapter includes these topics:
“Lab Manager Components” on page 13
“Accessing the Lab Manager Web Console” on page 14
“View Performance, Usage, and Support Information” on page 15
“Setting User Preferences” on page 16
“Lab Manager Workflow” on page 17
Lab Manager ComponentsLab Manager requires VMware vSphere. VMware ESX/ESXi™ hosts provide the memory and CPU resources
to run Lab Manager virtual machines. Lab Manager manages the ESX/ESXi hosts through a vCenter Server
and the Lab Manager agent installed on the hosts. ESX/ESXi hosts continue to function even if the vCenter
Server system becomes unreachable (for example, the network connection is severed).
vSphere datastores provide shared storage for Lab Manager virtual machines and media files to install guest
operating systems and applications.
Users can access the Lab Manager server through Web and SOAP interfaces:
Use Microsoft Internet Explorer or Mozilla Firefox to access the Lab Manager Web console to interact with
the Lab Manager server.
Use the Lab Manager SOAP API to access the Lab Manager server programmatically. The SOAP API
allows easy integration with build management systems and with automated testing tools. See the
Lab Manager SOAP API Guide for more information.
Getting Started with Lab Manager 1

Lab Manager User’s Guide
14 VMware, Inc.
Figure 1‐1 illustrates the components of Lab Manager and how it works with VMware vSphere.
Figure 1-1. Lab Manager Components
Lab Manager supports VMware vSphere capabilities such as VMware VMotion™, VMware Distributed
Resource Scheduler (DRS), and VMware High Availability (HA). These distributed services enable efficient
and automated resource management and high virtual machine availability. Lab Manager does not support
VMware Fault Tolerance (FT) or vSphere linked clones. FT is disabled for all virtual machines managed by
Lab Manager.
Accessing the Lab Manager Web ConsoleYou connect to the Lab Manager Web console using a browser. To access the Lab Manager Web console,
a computer must satisfy these requirements:
Microsoft Internet Explorer or Mozilla Firefox
For information about which Web browsers are supported on which client operating systems, see
Appendix B, “Client and Browser Support,” on page 159. If you are using Internet Explorer, see “Set
Microsoft Internet Explorer Options” on page 15.
Routable access to the Lab Manager server and ESX/ESXi hosts
1024 x 768 or higher resolution monitor
vCenterServer
Lab ManagerWeb Consoleor SOAP API
Lab ManagerServer
VMware vSphere
ESX/ESXi servers
sharedstorage
HTMLover HTTPS
VM Consoles:TCP 902, 903
VIM API
FC, iSCSI, or NFS
virtual machinesand media

VMware, Inc. 15
Chapter 1 Getting Started with Lab Manager
Set Microsoft Internet Explorer Options
Before you can access the Lab Manager Web console using Microsoft Internet Explorer, you must enable some
security and advanced options.
To set Internet Explorer options
1 In Internet Explorer, select Tools > Internet Options.
2 Click the Security tab, select the Web content zone for the Lab Manager server, and click Custom Level.
3 Enable the following options and click OK.
Download signed ActiveX controls
Run ActiveX controls and plug‐ins
Allow META REFRESH
Active scripting
Allow paste operations via script
4 Click OK and click the Advanced tab.
5 Enable the Play animations in web pages option and click OK.
6 If you are using Internet Explorer on Windows 2003, open the Control Panel and click Add or Remove
Programs.
7 Click Add/Remove Windows Components.
8 Disable Internet Explorer Enhanced Security Configuration.
Log In to the Web Console
Before you can log in to the Web console, you need a user name and password, and you must be a member of
at least one organization in Lab Manager.
To log in to the Lab Manager Web console
1 Open a browser and navigate to
https://<Lab_Manager_Server_domain_name_or_IP_address>.
2 Type your user name and password and click Login.
Lab Manager displays the Web console. If Lab Manager displays an error, check with a Lab Manager
administrator to make sure you are using the correct user name and password and that you are a member of
a Lab Manager organization.
View Performance, Usage, and Support InformationThe Overview page is the default landing page in the Web console. It includes performance summary data,
information about your quotas, usages, and leases, and links to additional resources to help you learn about
Lab Manager.
NOTE A Lab Manager system administrator must enable SupportLink if you want to view all statistics.
See “Configuring SupportLink Settings” on page 142.

Lab Manager User’s Guide
16 VMware, Inc.
To view performance, usage, and support information
In the left pane, click Overview.
The Performance Summary column includes information about CPU and memory consumption, the number
of configurations and virtual machine templates, and storage.
The information in the column is specific to the organization selected in the Organization drop‐down menu.
Select Global to view information for the entire Lab Manager installation.
The My vCenter Lab Manager column includes information about the number of virtual machines that you
are allowed to deploy and store and the number of deployed and stored virtual machines that you have.
The column also includes information about your storage and deployment leases that will be expiring in the
next week.
The Documentation & Support column provides access to documentation, video tutorials to become familiar
with the product, and customer support.
Setting User PreferencesEach user can specify how information displays in the Lab Manager Web console and when to be notified
about deployment and storage leases that are about to expire. These preferences are used in all the user’s
organizations. Users who log in with an account created in Lab Manager can change their password.
Set Display and Lease Alert Preferences
You can set default display and lease alert preferences.
To set display and lease alert preferences
1 Click the Preferences link.
2 Click the Defaults tab.
3 Select the page to display when you log in to the Web console.
The Overview page is the default setting.
4 Deselect the Show Page Header check box to not display IP addresses, virtual machine descriptions, and
snapshot thumbnails at the top of the each page.
Removing the header gives you more room to view the console.
5 Type the number of rows to display on pages with data in a table.
The maximum number is 500. The default is 20.
6 Select the number of days or hours before a deployment lease expiration that you want Lab Manager to
send an email notification.
When a deployment lease expires, Lab Manager undeploys the virtual machine template or
configuration.
7 Select the number of days or hours before a storage lease expiration that you want Lab Manager to send
an email notification.
When a storage lease expires, Lab Manager deletes the virtual machine template or configuration, or
marks it for deletion (depending on how the system administrator has configured Lab Manager).
8 Click OK.

VMware, Inc. 17
Chapter 1 Getting Started with Lab Manager
Change Your User Password
You can change the password only for a user account created in Lab Manager. You cannot use Lab Manager to
change an LDAP account password.
To change your user password
1 Click the Preferences link.
2 Click the Change Password tab.
3 Type and confirm a new password and click Change Password.
The next time you log in to the Web console, use your new password.
Lab Manager WorkflowWhen you install or upgrade Lab Manager, you connect Lab Manager to a vCenter Server and add resource
pools, ESX/ESXi hosts, and a physical network to use with Lab Manager virtual machines.
Your next steps might involve adding more resources to the system, setting up organizations and workspaces,
and adding users and groups to those organizations and workspaces.
When Lab Manager has resources and users, you can create or import virtual machine templates to serve as
the basis for virtual machines. Use these virtual machine templates to create configurations composed of one
or more virtual machines.
You can work with a configuration and its virtual machines in a workspace and save a configuration to the
Library to share it with other users.

Lab Manager User’s Guide
18 VMware, Inc.

VMware, Inc. 19
2
Lab Manager gets its resources from the vCenter Server system to which it connects. The system administrator
assigns some of these resources to Lab Manager during setup, but you can add resources as needed. Only
system administrators can add resources to Lab Manager.
In Lab Manager, resources can be dedicated to an organization or shared between organizations. Resource
pools and hosts provide computing and memory resources for virtual machines. Datastores provide storage
for virtual machines. Media stores provide storage for CD/DVD and floppy image files for use with virtual
machines. Physical networks provide virtual machines with access to physical networks. Host spanning
transport networks enable Host Spanning for configurations that use fenced or virtual networks.
This chapter includes the following topics:
“Attach a Resource Pool” on page 19
“Add a Media Store” on page 20
“Add a Physical Network” on page 20
“Add a Host Spanning Transport Network” on page 21
Attach a Resource PoolIf you need additional CPU and memory resources for virtual machines, you can attach a resource pool.
By default, only system administrators can attach resource pools.
To attach a resource pool
1 In the left pane, click Resources.
2 Click the Resource Pools tab.
3 In the Organization drop‐down menu, select the organization to which you want to add the resource
pool.
If you select Global, the added resource pool is available to all organizations but assigned to none.
You can assign it to an organization later.
4 Click Attach Resource Pool.
5 Select the resource pool, cluster, or host from the vCenter inventory.
6 (Optional) Type a name for the resource pool to display in Lab Manager.
7 Click OK.
If Lab Manager detects that a host is not prepared (for example, the host does not have an agent that
Lab Manager installed on the host), a message appears. See “Prepare a Host” on page 91.
Adding Resources 2
NOTE There is a limit of eight managed servers (hosts) per LUN. If you exceed this limit, an error message
appears. See http://kb.vmware.com/kb/1003319 for more information.

Lab Manager User’s Guide
20 VMware, Inc.
If you added the resource pool to the Global organization, you can now assign it to an organization, so the
virtual machines in this organization can use its resources. See “Add or Remove the Resource Pools in an
Organization” on page 117 for more information.
Add a Media StoreBy default, only system administrators can add media stores. A media store is an NFS or VMFS datastore that
is enabled for media. You can use different directories on the same datastore for media and virtual machines.
To add a media store
1 In the left pane, click Resources.
2 In the Organization drop‐down menu, select the organization to which you want to add the media store.
If you select Global, the added media store is available to all organizations but assigned to none. You can
assign it to organizations later.
3 On the Datastores tab, move the pointer over the datastore that you want to use as a media store and select
Enable Media.
4 On the Media Stores tab, click Add Media Store.
5 Type a name.
6 Select the datastore.
7 Type the directory path to the media.
For NFS datastores, type the path relative to the mount point. For VMFS datastores, type the path relative
to the root. A media store and its NFS datastore cannot have the same NFS path root.
8 Click OK.
9 On the Media Stores tab, move the pointer on the media store name and select Synchronize.
Add a Physical NetworkBy default, only system administrators can add a physical network.
To add a physical network
1 In the left pane, click Resources.
2 In the Organization drop‐down menu, select the organization to which you want to add the physical
network.
If you select Global, the added physical network is available to all organizations but assigned to none.
You can assign it to an organization later.
3 On the Physical Networks tab, click New Physical Network.
4 Type a name.
5 (Optional) Type a description and a VLAN Identifier.
6 Select the IP addressing modes for the network.
If you selected Static ‐ IP Pool or Static ‐ Manual, type the static mode settings and add an IP pool.
NOTE VMware supports one directory without subdirectories.

VMware, Inc. 21
Chapter 2 Adding Resources
7 Select the fencing policy.
If you selected Fenced Only, select a Connectivity option:
Allow In and Out – Virtual machines can communicate with machines outside the fence and
machines outside the fence can communicate with virtual machines inside the fenced configuration.
Allow Out – Virtual machines in a fenced configuration can initiate communication to machines
outside the fence, and can receive messages back on the same connection. Machines outside the fence
cannot initiate communication to virtual machines inside the fenced configuration.
Block In and Out – Network traffic does not travel across the fence. Virtual machines in a fenced
configuration cannot communicate with machines outside of the fence, and machines outside the
fence cannot communicate with virtual machines in the fenced configuration.
8 Select the physical network bindings.
Bind to a Virtual Switch (per host)
If you select this option, you must select a virtual switch from the drop‐down menu for each host.
Bind to a vNetwork Distributed Switch
If you select this option, you must select the switch that spans multiple hosts from the drop‐down
menu.
9 Click OK.
Add a Host Spanning Transport NetworkBefore you can add a host spanning transport network, you must create a vNetwork Distributed Switch in
vSphere. See the vSphere documentation for more information on creating a vNetwork Distributed Switch.
By default, only system administrators can add host spanning transport networks.
To add a host spanning transport network
1 In the left pane, click Resources.
2 In the Organization drop‐down menu, select the organization to which you want to add the host
spanning transport network.
If you select Global, the added host spanning transport network is available to all organizations but
assigned to none. You can assign it to an organization later.
3 On the Host Spanning Transport Networks tab, click Add Transport Network.
4 Select a vNetwork Distributed Switch.
5 Type a VLAN Identifier.
6 Select Enabled if you want to enable the network for use in virtual/fence network Host Spanning.
7 Select the Customize Name check box to modify the display name.
8 Click OK.

Lab Manager User’s Guide
22 VMware, Inc.

VMware, Inc. 23
3
VMware recommends that you connect Lab Manager to an LDAP server to add and authenticate users.
This method allows you to use the LDAP server’s existing user and group information, without recreating this
information in Lab Manager. You can also create local users from the Web console.
A system administrator or an administrator with rights at the organization level can add users or groups to an
organization and assign each user or group a role in the organization. The organization determines which
resources a user has access to, and the role determines how a user can interact with these resources.
Users cannot log in to Lab Manager or access any resources until they are added to an organization.
This chapter includes the following topics:
“Import a User” on page 23
“Create a User” on page 24
“Import an LDAP Group” on page 24
Import a UserBy default, only system administrators and administrators with rights at the organization level can import
users. You can import users that exist on an LDAP server or users that you created from the Web console.
See “Configuring LDAP Settings” on page 138 and “Create a User” on page 24 for more information.
To import a user
1 In the left pane, click Users and Groups.
2 In the Organization drop‐down menu, select the organization to which you want to add the user.
If you select Global, this user is available to all organizations.
3 On the Users tab, click Import Users.
4 Deselect the Show Existing Users/Groups check box.
Deselecting this option allows you to search for users who are not members of the selected organization.
5 Type the name (complete or partial) of the user that you want to add and click Search.
Lab Manager searches for LDAP and non‐LDAP users and displays the first 200 results that match the
search terms.
6 Select the check box for each user that you want to import.
7 Click Add.
Adding Users and Groups 3

Lab Manager User’s Guide
24 VMware, Inc.
8 Assign a role to the added users.
If you are importing users to the Global organization, you can only select No Role or Administrator.
If you add a user who is a system administrator in Global, Lab Manager assigns that user the same role
in all other organizations.
9 Click OK.
Repeat these steps to add more users with different roles.
Create a UserTo provide Lab Manager access to a user who does not exist on your LDAP server, or if you do not plan to use
an LDAP server, you can create users in Lab Manager.
To create a user
1 In the left pane, click Users and Groups.
2 In the Organization drop‐down menu, select the organization to which you want to add the user.
If you select Global, this user is available to all organizations but assigned to none. You can assign the user
to an organization later.
3 On the Users tab, click New User.
4 Type a user name.
5 Type and confirm a password.
6 Type a full name.
This name is displayed for all objects owned by this user.
7 Type an email address.
8 (Optional) Type IM and phone information.
9 Select a role for the user in the selected organization.
If you are adding a user to the Global organization, you can only select No Role or System Administrator.
If you select No Role, this user cannot log in to Lab Manager or access resources until the user is added
to another organization.
10 Deselect the Is Enabled check box to prevent the user from accessing the Web console.
11 Type a stored virtual machine template and library configuration quota.
12 Type a deployed virtual machine template quota.
If you are in the Global organization, the quota text boxes do not appear.
13 Click OK.
Import an LDAP GroupBy default, only system administrators and administrators with rights at the organization level can import
LDAP groups. Lab Manager does not support non‐LDAP groups.
To add an LDAP group
1 In the left pane, click Users and Groups.
2 In the Organization drop‐down menu, select the organization to which you want to add the group.
If you select Global, the added group is available to all organizations.
3 On the Groups tab, click Import Groups.

VMware, Inc. 25
Chapter 3 Adding Users and Groups
4 Deselect the Show Existing Users/Groups check box.
Deselecting this option allows you to search for users and groups that are not in the selected organization.
5 Type the name (complete or partial) of the group that you want to import and click Search.
Lab Manager displays the first 200 results that match the search terms.
6 Select the check box for each group that you want to add.
7 Click Add.
8 Assign a role to the added groups.
All members of the group are assigned the selected role. If you are adding groups to the Global
organization, you can only select No Role or System Administrator. You can change the roles of
individual group members later. See “Modify User Properties” on page 110 for more information.
9 Click OK.
Repeat these steps to import groups with different roles.

Lab Manager User’s Guide
26 VMware, Inc.

VMware, Inc. 27
4
Lab Manager organizations and workspaces include resources and users. You can use these organizations and
workspaces to control which users have access to which resources. Lab Manager has access to the resources of
the vCenter Server system to which it is connected.
A system administrator can assign some or all of these resources to an organization. Users in that organization
only have access to their assigned resources. An organization can have dedicated resources or share resources
with other organizations. In an organization, an administrator can create workspaces and assign some or all
of the organization resources to each workspace. A workspace can have dedicated resources or share resources
with other workspaces. These levels of granularity provide the system administrator with control over system
resources.
This chapter includes the following topics:
“Create an Organization” on page 27
“Create a Workspace” on page 28
Create an OrganizationLab Manager includes an organization named Default. A system administrator can create additional
organizations. For example, you can create an organization for IT, one for human resources, one for
engineering, and so on.
When you add a resource pool to a new organization, Lab Manager also adds all its hosts, datastores, and
media stores to the organization.
To add an organization
1 In the left pane, click Organizations.
2 Select Global from the Organization drop‐down menu.
3 Click New Organization.
4 Type a name.
5 (Optional) Type a description.
6 Select one or more resource pools from Available and move them to Selected.
7 Select one or more host spanning transport networks from Available and move them to Selected.
8 Select one or more physical networks from Available and move them to Selected.
9 Click Import Members.
10 Select your search option from the Look for drop‐down menu.
11 Type your search terms and click Search.
Lab Manager displays the first 200 results that match the search terms.
Setting Up Organizations and Workspaces 4

Lab Manager User’s Guide
28 VMware, Inc.
12 Select the check boxes next to the users or groups that you want to add.
13 Click Add and OK.
14 Select a role for each added user or group.
15 Click OK.
Lab Manager creates the organization and creates the Main workspace.
Create a WorkspaceEvery organization includes a Main workspace. System administrators and administrators with rights at the
organization level can create additional workspaces. For example, you can create integration, testing, staging,
and production workspaces to manage service transition activities. When you create a workspace, you can
choose whether you want to share its configurations or keep them private. In a shared workspace, by default,
all the users in that workspace can access the configurations. In a private workspace, by default, users can only
access their own configurations.
To create a workspace
1 In the Organization drop‐down menu, select the organization in which you want to create a workspace.
2 In the left pane, click Workspace(s).
3 Click New Workspace.
4 Type a name.
5 (Optional) Type a description.
6 Click Add Users and Groups.
7 Select your search option from the Look for drop‐down menu.
8 Type your search terms and click Search.
9 Select the check box next to the users or groups you want to add.
10 Click Add and OK.
11 Select a role for each added user and group.
12 Decide whether you want the workspace to be shared or private.
13 Select one or more resource pools from Available and move them to Resource Pools used by this
Workspace.
14 Click OK.

VMware, Inc. 29
5
A network template is a specification for a virtual network. You can associate a virtual machine NIC with a
network template. When you deploy the virtual machine, Lab Manager creates a virtual network based on the
network template and connects the NIC to that network.
Network templates allow system administrators, administrators with rights at the organization level, and
template creators to predefine virtual networks for other users. A network template provides a level of control
and consistency across the Lab Manager installation. These templates are created and owned by a user, but
they can be shared with other users in an organization or across the entire installation.
This chapter includes the following topics:
“Create a Network Template” on page 29
“Copy a Network Template” on page 30
“Share a Network Template” on page 30
Create a Network TemplateBy default, only system administrators, administrators with rights at the organization level, and template
creators can create network templates.
To create a new network template
1 In the left pane, click Network Templates.
2 Click New Network Template.
3 Type a name.
4 (Optional) Type a description.
5 Select the IP addressing modes.
6 If you selected Static ‐ IP Pool or Static ‐ Manual, type the static mode settings and add an IP pool.
7 Click OK.
Lab Manager creates the network template in the user’s organization.
Setting Up Network Templates 5

Lab Manager User’s Guide
30 VMware, Inc.
Copy a Network TemplateBy default, only system administrators, administrators with rights at the organization level, and template
creators can copy network templates. You can copy an existing network template to use it as the basis for a
new network template. The user who creates or copies it becomes its owner. Lab Manager creates the copy in
the currently selected organization.
To copy an existing network template
1 In the left pane, select Network Templates.
2 Move the pointer over a network template name and select Copy.
3 Type a name for the copied network template.
4 Modify the network template settings and click Copy.
Share a Network TemplateIf you are the owner of a network template, or if your user role includes the Administrator View and Control
right, you can share a network template with other users. Sharing a network template grants access to other
users.
Depending on your rights, you can share a network template within or between workspaces, within or
between organizations, or across the entire Lab Manager installation.
When you share a network template, you can specify access rights for the users with whom you are sharing
the configuration. Access rights combine with the rights provided by a user’s role to determine how that user
can interact with the shared network template. Access rights cannot provide users with rights that they do not
already have based on their role.
To share a network template with other users
1 In the left pane, select Network Templates.
2 Move the pointer over a network template name and select Sharing.
The Sharing Network Template dialog box displays the users and organizations that currently have access
to the network template and their level of access control.
3 Click Add Users.
4 Select the organization containing the users with whom you want to share the network template or select
Global to view users from all organizations.
5 Select with whom you want to share the network template.
Everyone in Organization shares the network template with all users in the selected organization.
Everyone in Workspace shares the network template with all users in the selected workspace.
Selected Users shares the network template with specific users in the selected organization.
Select the check box next to each user with whom you want to share the network template.
6 Specify the access rights for the users and click OK.
If you share a network template with users outside of the organization in which the template was created,
you can only specify Read access. In addition, network templates created in Global can only be shared
with Read access.
7 Click OK and Done.

VMware, Inc. 31
6
A virtual machine template is a virtual machine image loaded with an operating system, applications, and
data. After you define and publish a virtual machine template, you can create additional virtual machines
based on this template, without reinstalling software or redoing setup tasks on each virtual machine.
Using virtual machine templates ensures that virtual machines are consistently configured across an entire
organization.
By default, system administrators and administrators with rights at the organization and workspace levels,
and template creators can create a new virtual machine template, import a virtual machine template, save an
existing virtual machine as a template, and clone an existing virtual machine template.
Lab Manager adds the ttylinux‐4‐ESX3 virtual machine template to the VM Templates page during
installation. You can use this sample virtual machine template to learn more about virtual machine templates.
Log in to the guest operating system of the sample virtual machine template by typing root as the user name
and password as the password.
This chapter includes these topics:
“Create a Virtual Machine Template” on page 31
“Importing Virtual Machine Templates” on page 32
“Save a Virtual Machine as a Virtual Machine Template” on page 34
“Clone a Virtual Machine Template” on page 35
“Deploying Virtual Machine Templates” on page 35
“Install a Guest Operating System” on page 36
“Installing VMware Tools” on page 36
“Customizing the Guest Operating System” on page 40
“Undeploy a Virtual Machine Template” on page 46
“Share a Virtual Machine Template” on page 46
“Publishing Virtual Machine Templates” on page 47
Create a Virtual Machine TemplateThe properties that you specify when you create a virtual machine template are the default properties for all
virtual machines based on the template.
After creating a virtual machine template, you can deploy the virtual machine template and install a guest OS,
VMware Tools, and applications. After the virtual machine template meets the requirements for guest
customization, and you complete the steps for Windows NT and Solaris templates, you can share this template
with other Lab Manager users and publish it. This makes it available for building configurations.
Setting Up Virtual Machine Templates 6

Lab Manager User’s Guide
32 VMware, Inc.
To create a virtual machine template
1 In the left pane, click VM Templates.
2 Click New VM Template.
3 Type a name.
4 (Optional) Type a description.
5 Select a datastore.
6 Select a virtual machine version.
The version determines on which ESX/ESXi host that the virtual machine runs. The default is virtual
machine version 7, which runs on ESX/ESXi 4.0 or later.
7 Select a guest operating system (OS).
If you select a 64‐bit guest OS, the datastore must be connected to an ESX/ESXi host that provides the
required 64‐bit processor for that guest OS. You can create a template without a host, but you cannot
deploy the virtual machine template until you attach a host with the correct processor. If you have some
(but not all) 64‐bit hosts, Lab Manager limits the number of hosts on which the virtual machine template
can be deployed. For information on enabling an ESX/ESXi host to provide 64‐bit support, see the
VMware Infrastructure documentation.
8 Select the number of virtual CPUs.
The datastore for this virtual machine template must be connected to a host that provides the required
SMP technology for the guest OS. If you choose a CPU number not currently compatible with the CPU of
the host, you cannot deploy the virtual machine template until you attach a host with the appropriate SMP
support. If you have some but not all hosts that provide the required SMP technology, Lab Manager limits
the number of hosts on which the virtual machine template can be deployed.
9 Type the memory.
10 In the Hard Disk panel, type the size and select the bus type.
11 In the Network Interface panel, select a network, and if applicable, select an IP address mode.
12 Select a storage lease.
13 Click OK.
Lab Manager creates the virtual machine template in the current organization, and it appears on the VM
Templates page as Undeployed and Unpublished.
Importing Virtual Machine TemplatesImporting a virtual machine template involves copying an external virtual machine into the Lab Manager
template library. You can import a virtual machine that is new to, or was previously exported by, Lab Manager.
Lab Manager changes the MAC address of all imported virtual machines.
Lab Manager supports these virtual machines types for import operations:
VMware Workstation
VMware Server
VMware ESX/ESXi
BEA LiquidVM
Only LiquidVMs that use static IP mode and DHCP mode are supported. If importing takes longer than
two hours, Lab Manager times out. To modify the timeout for vCenter and SMB imports, see
“Configuring General Preferences” on page 135.
You cannot import a virtual machine that uses raw device mappings (RDMs).

VMware, Inc. 33
Chapter 6 Setting Up Virtual Machine Templates
Import a Virtual Machine Template from vCenter
By default, only a system administrator can import virtual machine templates from vCenter.
If you have a virtual machine in a resource pool managed by vCenter, you can import this machine as a virtual
machine template to Lab Manager. If a virtual machine has vCenter snapshot files, Lab Manager imports the
original virtual machine as a template and discards the snapshot files.
The virtual machine must be powered off and in the same datacenter as the one being managed by
Lab Manager.
To import a virtual machine template from vCenter
1 In the left pane, select VM Templates.
2 Click Import VM Template.
3 Type a name.
4 (Optional) Type a description.
5 Select vCenter and select a virtual machine that is not managed by Lab Manager.
6 Click Next.
7 (Optional) Deselect the Perform customization check box if you do not want Lab Manager to customize
the network settings for the virtual machine template or virtual machines based on the virtual machine
template.
8 Specify the networking information for each NIC in the imported virtual machine template:
a Select the Connected check box.
b Choose a default virtual or physical network.
c Choose a default IP addressing mode.
9 Select a storage lease.
10 Select a deployment lease.
11 Select the datastore to which you want to import the virtual machine template.
12 Select whether to copy or move the source virtual machine template.
If you copy the virtual machine template, it continues to exist in the original location, but if you move the
virtual machine template, it will not exist in this location.
13 Click Import.
Lab Manager imports the virtual machine template into the current organization and displays it on the VM
Templates page.
Import a Virtual Machine Template from SMB Storage
An SMB port needs to be open on the ESX host. Although Lab Manager opens the port during installation, you
need to make sure that the port remains open after installation. To check the port status, run
esxcfg-firewall -q smbClient on each host.
By default, only a system administrator, an administrator with rights at the organization, and a template
creator can import virtual machines as templates from an SMB share.
NOTE Before you import virtual machines from vCenter, they cannot be in a folder named VM.
IMPORTANT Do not import virtual machine templates manually with ESX commands.

Lab Manager User’s Guide
34 VMware, Inc.
To import a virtual machine template from SMB storage
1 In the left pane, click VM Templates.
2 Click Import VM Template.
3 Type a name.
4 (Optional) Type a description.
5 Select SMB File Server.
6 Type the UNC path to the appropriate SMB share (relative to the Lab Manager server).
For example, \\10.10.10.10\importdir.
Use English characters for the UNC path. Lab Manager does not support SMB shares that include the $ symbol in the UNC path.
7 If the UNC folder requires authentication, type the user name and password.
8 Click Next.
9 (Optional) Deselect the Perform customization check box if you do not want Lab Manager to customize the
network settings for the virtual machine template or virtual machines based on the virtual machine template.
If you are importing a virtual machine template that was previously exported from Lab Manager, skip this
step, because Lab Manager can detect whether the template was set up for customization.
10 Specify the networking information for each NIC in the imported virtual machine template.
a Select the Connected check box.
b Choose a default virtual or physical network.
c Choose a default IP addressing mode.
11 Select a storage lease option.
12 Select a deployment lease option.
13 Select the datastore to which you want to import the virtual machine template.
14 Click Import.
Lab Manager imports the virtual machine template into the current organization and displays it on the VM
Templates page.
Save a Virtual Machine as a Virtual Machine TemplateYou can create a virtual machine template from any virtual machine in Lab Manager. This new template is a
linked clone of the original virtual machine.
To create a virtual machine template from an active virtual machine
1 In the left pane, click All Configurations.
2 Move the pointer over a configuration name and select Open.
3 Move the pointer over the virtual machine name and select Add To VM Templates.
4 Type a name.
5 (Optional) Type a description.
6 Select a deployment lease.
7 Select a storage lease.
8 Click OK.
9 In the left pane, click VM Templates.

VMware, Inc. 35
Chapter 6 Setting Up Virtual Machine Templates
Clone a Virtual Machine TemplateYou can create a linked or a full clone of a virtual machine template to use the software installed on that virtual
machine template.
A linked clone operation creates a delta disk instead of copying the entire virtual hard disk. This operation
uses referential provisioning, which involves storing new changes but refers back to a chain of delta disks.
For each change, Lab Manager freezes the original delta disk and creates a new one.
A full‐clone operation copies all the delta disks and the base disk and consolidates them into a new base disk.
The original base disk remains unchanged. Lab Manager creates the cloned virtual machine template in the
current organization. The user performing the clone operation becomes the owner of the cloned virtual
machine template.
Create full clones when you want to dismantle the storage and move the virtual machine template to a
different server or maximize performance for virtual machines (for example, for certain production‐level
virtual machines).
To clone a virtual machine template
1 In the left pane, click VM Templates.
2 Move the pointer over the virtual machine template name and select Clone.
3 Type a name.
4 (Optional) Type a description.
5 Select a storage lease.
6 Select a deployment lease.
7 Select the type of clone that you want to create.
If you select Full Clone of Virtual Machine Template, select a datastore.
8 Click OK.
Deploying Virtual Machine TemplatesDeploying a virtual machine template registers it with a resource pool and provides access to Lab Manager
operations at the virtual machine console level. By default, system administrators, administrators, template
creators, and application owners can deploy and undeploy virtual machine templates. You can only deploy
unpublished templates.
Deploy a Virtual Machine Template with Default Settings
When you deploy a virtual machine template with default settings, Lab Manager uses:
Any Available resource pool option is used.
The Power On After Deployment check box is selected.
The deployment lease comes from the template properties.
To deploy a virtual machine template with default settings
Move the pointer over the virtual machine template name and select Deploy with defaults.
NOTE You can create a full clone only on undeployed virtual machine templates.

Lab Manager User’s Guide
36 VMware, Inc.
Deploy a Virtual Machine Template with Custom Settings
You can deploy a virtual machine template to a resource pool using custom settings.
To deploy a virtual machine template with custom settings
1 On the VM Templates page, move the pointer over the virtual machine template name and select Deploy.
2 Select a resource pool or select Any Available.
3 Deselect the Power On Machines After Deployment check box to prevent Lab Manager from turning on
the virtual machine immediately after deployment.
Deselect this option when you want to manually bring up a virtual machine template.
4 Select a deployment lease and click OK.
Lab Manager deploys the virtual machine template.
Install a Guest Operating SystemA virtual machine template must be deployed to install an operating system on it. To install a guest OS, you
must ensure that the appropriate ISO image file for the OS is available in the Lab Manager media library.
See “Managing the Media Library” on page 105 for more information.
Installing a guest OS on a virtual machine template is similar to installing an OS on a physical machine and
takes a similar amount of time.
To install a guest operating system on a virtual machine template
1 In the left frame, click VM Templates.
2 Click a console thumbnail of a deployed template.
3 Move the pointer over the tab with the virtual machine template name and select Insert CD.
4 Select an ISO file and click OK.
5 On the tab, move the pointer over the virtual machine template name and select Ctrl‐Alt‐Del to boot from
the ISO image and launch the operating system installer.
6 In the virtual machine console of the virtual machine template, enter the required information for the
installation process.
Installing VMware ToolsLab Manager depends on VMware Tools to customize the guest operating system in a virtual machine.
VMware Tools also allows you to move the pointer in and out of the virtual machine console window.
A virtual machine template must be deployed to install VMware Tools. This process takes several minutes and
requires you to restart the virtual machine.
Install VMware Tools in a Windows Guest
By default, system administrators, administrators with rights at the organization level, and template creators
can install VMware Tools. After you install VMware Tools, Windows 2000 and Windows XP guest operating
systems must be rebooted to use the new driver. For more information about the installation, see VMware
vSphere documentation.
To install VMware Tools on a Windows Guest
1 On the VM Templates page, move the pointer over the virtual machine template name and select
View Console.
2 Log in to the guest operating system inside the virtual machine console.
3 Click Install VMware Tools.

VMware, Inc. 37
Chapter 6 Setting Up Virtual Machine Templates
Depending on whether autorun is enabled, one of the following occurs inside the guest operating system:
If autorun is enabled in the guest operating system, a dialog box appears after a few seconds. It asks
whether you want to install VMware Tools.
If autorun is not enabled, the dialog box does not appear automatically. Click Start > Run and enter
D:\setup\setup.exe where D: is your first virtual CD‐ROM drive.
4 Click Yes to launch the InstallShield wizard.
5 Follow the on‐screen instructions.
On some Windows operating systems, after the SVGA driver is installed, you are prompted to reboot to
use this new driver.
6 Reboot the virtual machine if necessary.
Install VMware Tools on a Linux Guest Within X with the RPM Installer
By default, only system administrators, administrators with rights at the organization level, and template
creators can install VMware Tools. For more information about the installation, see VMware vSphere
documentation.
To install VMware Tools on a Linux guest within X with the RPM installer
1 On the VM Templates page, move the pointer over the virtual machine template name and select
View Console.
2 Log in to the guest operating system.
3 Click Install VMware Tools.
The remaining steps are completed in the guest operating system.
4 Complete one of the tasks.
If you see a VMware Tools CD icon on the desktop, double‐click it, and double‐click the RPM installer
in the root of the CD‐ROM.
If you see a file manager window, double‐click the RPM installer file.
In some Linux distributions, if the VMware Tools CD icon fails to appear, install VMware Tools from the
command line.
5 When prompted, type the root password and click OK.
The installer prepares the packages.
6 Click Continue when the package is ready.
A dialog box appears with a progress bar. When VMware Tools is installed, there is no confirmation or
Finish button.
7 In an X terminal, as root (su -), run vmware-config-tools.pl to configure VMware Tools.
8 Press Enter to accept the default value.
9 After the upgrade is complete, restart the network by running /etc/init.d/network restart.
10 When you are finished, type exit.
11 To start the VMware Tools control panel, run vmware-toolbox &.
Install VMware Tools on a Linux Guest with the Tar Installer or RPM Installer
By default, only system administrators, administrators with rights at the organization level, and template
creators can install VMware Tools. For more information about the installation, see VMware vSphere
documentation.

Lab Manager User’s Guide
38 VMware, Inc.
To install VMware Tools on a Linux guest with the tar installer or RPM installer
1 On the VM Templates page, move the pointer over the virtual machine template name and select
View Console.
2 Log in to the guest operating system in the virtual machine console.
3 Click Install VMware Tools.
The remaining steps take place in the guest operating system.
4 As root (su -), mount the VMware Tools virtual CD‐ROM image and change to a working directory (for
example, /tmp).
Some Linux distributions automatically mount CD‐ROMs. If your distribution uses automounting, do not
use the mount and umount commands described in this procedure. You still must untar the VMware Tools
installer to /tmp.
Some Linux distributions use different device names or organize the /dev directory differently. If your CD‐ROM drive is not /dev/cdrom, or if the mount point for a CD‐ROM is not /mnt/cdrom, modify the
following commands to reflect the conventions used by your distribution.
mount /dev/cdrom /mnt/cdrom
cd /tmp
If you have an existing installation, delete the vmware-tools-distrib directory before you install. The location of this directory depends on where you placed it when you did the previous installation, for
example, /tmp/vmware-tools-distrib.
5 Uncompress the installer and unmount the CD‐ROM image.
For the tar installer, at the command prompt, type:
tar zxpf /mnt/cdrom/VMwareTools-3.5.0-<xxxx>.tar.gz
umount /dev/cdrom
<xxxx> is the build/revision number of the release.
This tar installer string applies to an ESX 3.5 host. If you are using an ESX 4.0 host, type tar zxpf /mnt/cdrom/VMwareTools-4.0.0-<xxxx>.tar.gz
For the RPM installer, at the command prompt, type:
rpm -Uhv /mnt/cdrom/VMwareTools-3.5.0-<xxxx>.i386.rpm
umount /dev/cdrom
<xxxx> is the build/revision number of the release.
This rpm installer string applies to an ESX 3.5 host. If you are using an ESX 4.0 host, type tar zxpf /mnt/cdrom/VMwareTools-4.0.0-<xxxx>.i386.gz
If you attempt to install an rpm installation over a tar installation, or the reverse, the installer detects the previous installation and must convert the installer database format before continuing.

VMware, Inc. 39
Chapter 6 Setting Up Virtual Machine Templates
6 Run the installer.
For the tar installer, type:
cd vmware-tools-distrib
./vmware-install.pl
Press Enter to accept the default value.
For the RPM installer, configure VMware Tools:
vmware-config-tools.pl
Press Enter to accept the default value.
7 After the upgrade is complete, restart the network by running /etc/init.d/network restart.
8 Type exit.
9 Start your graphical environment.
10 In an X terminal, run vmware-toolbox &.
Install VMware Tools on a Solaris Guest
By default, only system administrators, administrators with rights at the organization level, and template
creators can install VMware Tools. For more information about the installation, see VMware vSphere
documentation.
To install VMware Tools on a Solaris guest
1 On the VM Templates page, move the pointer over the virtual machine template name and select
View Console.
2 Log in to the guest operating system in the virtual machine console.
3 Click Install VMware Tools.
The remaining steps take place in the virtual machine.
4 Log in as root (su -) and, if necessary, mount the VMware Tools virtual CD‐ROM image.
The Solaris volume manager vold mounts the CD‐ROM under /cdrom/vmwaretools. If the CD‐ROM is not mounted, restart the volume manager by running the following commands:
/etc/init.d/volmgt stop
/etc/init.d/volmgt start
5 After the CD‐ROM is mounted, change to a working directory (for example, /tmp) and extract VMware
Tools.
cd /tmp
gunzip -c /cdrom/vmwaretools/vmware-solaris-tools.tar.gz | tar xf -
6 Run the VMware Tools tar installer:
cd vmware-tools-distrib
./vmware-install.pl
7 Press Enter to accept the default value.
8 Type exit.
9 Start your graphical environment.
10 In an X terminal, run vmware-toolbox &.

Lab Manager User’s Guide
40 VMware, Inc.
Customizing the Guest Operating SystemLab Manager can customize the network settings of a guest operating system that was created from a virtual
machine template. These settings include the machine name, IP settings, and security identifier (SID) for
Windows guest operating systems. The customization allows you to create and deploy multiple, unique
virtual machines based on the same virtual machine template without a machine name or network conflicts.
When you configure a virtual machine template with the prerequisites for guest customization and create a
virtual machine that uses this virtual machine template, Lab Manager creates a package with guest
customization tools. When you deploy and power on the virtual machine the first time, Lab Manager copies
the package, runs the tools, and deletes the package from the virtual machine.
You can enable or disable customization for a virtual machine template or a virtual machine. To avoid conflicts
when you are not using guest customization, access the virtual machine console through Lab Manager and
manually set its network parameters to unique values. By default, Lab Manager enables guest customization
when you create a new template.
Access the machine.id from an ESX Host
The configuration file for a virtual machine, the .vmx file, contains a machine.id line. The Lab Manager server
system sets the values for this line while deploying virtual machines.
Enabling guest customization on a virtual machine template configures a script to run every time the system
starts up. This script reads the machine.id information and determines which action to take.
The Lab Manager server system does not set any actions in the machine.id line while deploying virtual
machine templates. As a result, the guest customization script does not perform any customization for the
virtual machine template when it starts up.
The Lab Manager server system does set customization actions in the machine.id line while deploying virtual
machines or changing virtual machine network settings. When these virtual machines first start up, the guest
customization script performs the relevant actions.
To access the machine.id line from the ESX/ESXi host
1 From the ESX/ESXi host system, open the .vmx file.
2 Find the machine.id line.
Access the machine.id from a Guest Operating System
If you install VMware Tools, you can access the machine.id from the guest operating system of a deployed virtual machine.
To access the machine.id line from the guest operating system
1 In the left pane, click Workspaces.
2 Move the pointer over the configuration name and select Open.
3 Move the pointer over the deployed virtual machine name and select Show Console.
4 Search for machine.id from inside the guest operating system.
From a Linux guest OS, type:
# vmware-guestd --cmd machine.id.get
From a Windows guest OS, navigate to the directory where VMware Tools is installed (usually
C:\Program Files\VMware\VMware Tools) and type:
>VMwareService.exe -cmd machine.id.get

VMware, Inc. 41
Chapter 6 Setting Up Virtual Machine Templates
The following is an example of a machine.id line:
numnics=2&macaddr_0=00:50:56:3f:00:1c&bootproto_0=static&ip_0=10.115.127.10&netmask_0=255.255.248.0&gateway_0=10.115.127.253&dns1_0=10.20.20.1&dns2_0=10.20.20.2&suffix_0=eng.vmware.com&macaddr_1=00:50:56:3f:00:1d&bootproto_1=static&ip_1=1.1.1.100&netmask_1=255.255.0.0&gateway_1=1.1.1.1&dns1_1=2.2.2.2&dns2_1=&suffix_1=BLUE.ORG&primaryNic=0&computerName=Config10VM1&UseSysPrep=No&bitMask=11&markerid=504810238&reconfigToken=411678171
Prerequisites for Guest Customization
Before you configure the template, complete or check these issues:
Specify the correct guest operating system on the Virtual Machine Template Properties page.
Lab Manager uses this information to determine how to customize the operating system.
Install the version of VMware Tools packaged with ESX 3.5 or later. The Lab Manager Web console also
provides the correct version for installation.
If you import a virtual machine as a virtual machine template, you must deploy the virtual machine
template. The deploy operation allows Lab Manager to detect the version of VMware Tools installed on
the virtual machine template. If the virtual machine template has an outdated version or never had
VMware Tools installed on it, you must install it.
If you import a virtual machine template that was originally used in VMware Lab Manager version 2.x,
see “Importing Virtual Machine Templates from Lab Manager 2.x with VMware Tools and LM Tools” on
page 45.
Ensure that the virtual machine template is not part of a domain.
Do not configure the virtual machine template as a Microsoft Cluster Service server, a Microsoft
Certificate Services server, or a domain controller.
As the administrator, set up a Microsoft Sysprep package for the following Windows guest operating
systems:
Microsoft Windows XP 64 bit
Microsoft Windows 2003 64 bit
Microsoft Windows 2008
Microsoft Vista
See “Build a Microsoft Sysprep Package” on page 41 for more information.
See “Complete Guest Customization for Windows NT and Solaris Virtual Machine Templates” on page 42
for additional steps for Microsoft Windows NT Server 4 and Solaris virtual machine templates.
Build a Microsoft Sysprep Package
By default, Lab Manager uses SIDgen, a tool packaged with the installation, to perform guest customization
for Windows 2000, Windows 2003 (32 bit), and Windows XP (32 bit) guest operating systems. You can also use
Microsoft Sysprep instead of SIDgen to perform guest customization in these guest operating systems. For
Windows 2003 (64 bit) and Windows XP (64 bit), Microsoft Windows 2008, Microsoft Vista guest operating
systems, you must use Microsoft Sysprep to perform guest customization.
Before you can use Microsoft Sysprep, you must build a package that includes the Microsoft Sysprep files for
the following guest OS:
Windows 2000
Windows 2003 (32 bit)
Windows 2003 (64 bit)
Windows XP (32 bit)
Windows XP (64 bit)

Lab Manager User’s Guide
42 VMware, Inc.
Microsoft Sysprep is included on the installation CDs for Windows 2000, Windows 2003, and Windows XP.
To build a Microsoft Sysprep package for guest customization
1 Insert the Windows OS CD in the Lab Manager server.
If you have an ISO, mount the ISO using a third‐party tool.
2 Find the DEPLOY.CAB file in \Support\Tools.
3 Expand the DEPLOY.CAB file with a tool that can read Microsoft CAB files.
You can also use Windows Explorer in Windows XP or Windows 2003.
4 Copy the files to the appropriate Lab Manager directory for Microsoft Sysprep support.
For example, if you installed Lab Manager in C:\Program Files\VMware\VMware Lab Manager, copy the files to one of the following directories.
C:\Program Files\VMware\VMware Lab Manager\Tools\CustomizeGuest\Windows\Sysprep\win2k3
C:\Program Files\VMware\VMware Lab Manager\Tools\CustomizeGuest\Windows\Sysprep\win2k3_64
This location is for 64‐bit Windows 2003.
C:\Program Files\VMware\VMware Lab Manager\Tools\CustomizeGuest\Windows\Sysprep\win2000
C:\Program Files\VMware\VMware Lab Manager\Tools\CustomizeGuest\Windows\Sysprep\winxp
This location is for 64‐bit Windows XP:
C:\Program Files\VMware\VMware Lab Manager\Tools\CustomizeGuest\Windows\Sysprep\winxp_64
5 In the Web console, click Settings in the left pane.
6 In the Guest Customization tab, click Build Package.
A green check confirms that the package has been built.
Complete Guest Customization for Windows NT and Solaris Virtual Machine Templates
Windows NT virtual machine templates require extra steps for guest customization.
To complete guest customization for Windows NT virtual machine templates
1 In the left pane, click VM Templates.
2 Move the pointer over the deployed virtual machine template name and select View Console.
3 Log in to the Windows NT guest operating system.
4 Move the pointer over the virtual machine template name and select Insert Customization CD.
This option starts a script that copies files to the guest and prepares the virtual machine template for
customization.
CAUTION Lab Manager provides a customized sysprep.inf file. When the Microsoft Sysprep package is
being built, do not overwrite this file with the sysprep.inf file from the Windows CD.

VMware, Inc. 43
Chapter 6 Setting Up Virtual Machine Templates
Complete Guest Customization for Solaris Virtual Machine Templates
Solaris virtual machine templates require extra steps for guest customization.
To complete guest customization for Solaris virtual machine templates
1 In the left pane, click VM Templates.
2 Move the pointer over the deployed virtual machine template name and select View Console.
3 Move the pointer over the virtual machine template name and select Insert Customization CD.
4 Log in to the Solaris guest operating system.
5 In the terminal, run these case‐sensitive commands:
/etc/init.d/volmgt stop
/etc/init.d/volmgt start
sh /cdrom/cdrom/customize-guest.sh install
eject cdrom
6 Run shutdown -y -g0 -i5 to shut down the virtual machine from inside the guest operating system.
Working with the Guest Customization SID Generation Tool
For guest operating systems that support multiple SID generation tools, you can set a global preference to use
Microsoft Sysprep instead of SIDgen, which is packaged with Lab Manager. You can also select SIDgen or
Microsoft Sysprep as the SID generation tool for a virtual machine or virtual machine template.
For Windows 2003 (64 bit) and Windows XP (64 bit) guest operating systems, you must use Microsoft Sysprep.
Windows Vista and Windows 2008 guest operating systems always use Microsoft Sysprep instead of SIDgen,
because Microsoft Sysprep is already built into these operating systems.
See Appendix C, “Guest Operating System Support,” on page 161 for more information on guest operating
support for SIDgen and Microsoft Sysprep.
Select the SID Generation Tool for Lab Manager
You need to set the default SID generation tool to use with the new virtual machine templates that require
Microsoft Sysprep and templates that support SIDgen or Microsoft Sysprep.
To select the tool for Lab Manager
1 In the left pane, click Settings.
2 On the Guest Customization tab, select a default SID generation mechanism.
This selection determines the default mechanism of new virtual machine templates. If you are not ready
to use Sysprep, select Use Pre‐Installed SID Generation Tool (SIDgen).
To change the SID mechanism for a virtual machine or virtual machine template, edit the properties of
that virtual machine or virtual machine template.
3 Click OK.
Lab Manager sets the default SID generation mechanism.

Lab Manager User’s Guide
44 VMware, Inc.
Change the SID Generation Tool for a Virtual Machine Template
You can override the default SID generation tool specified on the Guest Customization tab for individual
virtual machine templates. You can only use Microsoft Sysprep if you have already built a Microsoft Sysprep
package. See “Build a Microsoft Sysprep Package” on page 41.
To change the SID generation tool for a virtual machine template
1 In the left pane, click VM Templates.
2 Move the pointer over a virtual machine template name and select Properties.
3 Select the SID mechanism.
4 Click Update.
Lab Manager changes the SID generation tool for a virtual machine template.
Select the SID Generation Tool for a Virtual Machine
You can override the default SID generation tool specified on the Guest Customization tab for individual
Windows‐based virtual machines. To display Microsoft Sysprep as an option, you must first build a Microsoft
Sysprep package. See “Build a Microsoft Sysprep Package” on page 41.
To select the SID generation tool for a virtual machine
1 In the left pane, move the pointer over a configuration name and select Open.
2 Move the pointer over a virtual machine name and select Properties.
3 Select the SID mechanism.
4 Click Update.
Disabling Guest Customization
Lab Manager activates guest customization when you create or import a virtual machine template. When you
add a virtual machine to a configuration, it inherits the guest customization settings of the virtual machine
template on which it is based.
Disable guest customization in the following situations:
The software in the virtual machine or virtual machine template is configured to use specific network
settings.
You have virtual machines that must remain untouched for specific security or integrity requirements.
You are not using one of the supported guest operating systems listed in Appendix C, “Guest Operating
System Support,” on page 161.
Disable Guest Customization for a Virtual Machine Template
You can disable guest customization in the properties of virtual machine templates. The setting is stored when
you export the virtual machine template to SMB storage and import it back to Lab Manager. If you create a
virtual machine template based on an active virtual machine in a configuration, the virtual machine template
inherits the customization setting of the active virtual machine.
To disable guest customization for a virtual machine template
1 In the left pane, click VM Templates.
2 Move the pointer over an unpublished virtual machine template name and select Properties.
3 Deselect the Perform customization check box.
4 Click Update.

VMware, Inc. 45
Chapter 6 Setting Up Virtual Machine Templates
Disable Guest Customization for a Virtual Machine
Virtual machines inherit their guest customization settings from the virtual machine templates on which they
are based. You can override these settings in the properties of a virtual machine.
To disable guest customization for a virtual machine
1 In the left pane, click Workspace.
2 Move the pointer over a configuration name and select Open.
3 On the Virtual Machines tab, move the pointer over a virtual machine name and select Properties.
4 Deselect the Perform customization check box.
5 Click Update.
Customize Guest Customization
Lab Manager allows you to add a customization script to a virtual machine template. The script runs before
and after the guest customization when you deploy a virtual machine based on the virtual machine template.
For example, the script could check for viruses or start and stop processes.
The script is called with the precustomization command line parameter before the guest customization
process starts and is called with the postcustomization command line after the guest customization process
has finished.
To add a customization script to a template
1 In the left pane of the console, click VM Templates.
2 Move the pointer over the virtual machine template name and select Customization Script.
3 Click Browse to locate an existing script or type the script.
Specify a batch script for Windows guests and a shell script for UNIX guests. The script can include text
and cannot include binary data.
4 Click OK.
Importing Virtual Machine Templates from Lab Manager 2.x with VMware Tools and LM Tools
If you import virtual machine templates from Lab Manager 2.x, the templates probably have an older version
of VMware Tools, and the enforcement check prevents you from publishing the virtual machine templates.
If you cannot publish the templates, do one of the following:
Upgrade VMware Tools to the current Lab Manager version. Upgrading allows guest customization and
publishing to occur.
If the virtual machine template has LM Tools, disable the VMware Tools enforcement check, which allows
Lab Manager to customize guests based on the method used in the previous version. See “Disable
VMware Tools Check Before Publishing Virtual Machine Templates” on page 47. VMware does not
recommend this approach.
If the virtual machine template does not have LM Tools and you do not upgrade VMware Tools, deselect
the Perform Customization check box in the virtual machine template properties. See “Disabling Guest
Customization” on page 44.

Lab Manager User’s Guide
46 VMware, Inc.
Undeploy a Virtual Machine TemplateYou must undeploy a virtual machine template before publishing, exporting, consolidating, or deleting it.
Undeploying a virtual machine template unregisters it from vCenter.
When you undeploy, you can save or discard the state of the virtual machine template. You cannot save or
discard state for a template that is powered off, because the virtual machine does not have a state. Saving
memory state helps you to debug memory‐specific issues.
To undeploy a virtual machine template
1 In the left pane, click VM Templates.
2 Move the pointer over the deployed virtual machine template name and select Undeploy ‐ Save State or
Undeploy ‐ Discard State.
If an ESX/ESXi host goes offline or someone manually removes a virtual machine template from the vCenter
inventory, the standard undeploy operation does not work. In this case, move the pointer over the virtual
machine template name and select Force Undeploy.
Share a Virtual Machine TemplateIf you are the owner of a virtual machine template, or if your user role includes the Administrator View and
Control right, you can share a virtual machine template with other users. Sharing a virtual machine template
grants access to other users.
Depending on your rights, you can share a virtual machine template within or between workspaces, within or
between organizations, or across the entire Lab Manager installation.
When you share a virtual machine template, you can specify access rights for the users with whom you are
sharing the template. Access rights combine with the rights provided by a user’s role to determine how that
user can interact with the shared virtual machine template. Access rights cannot provide users with rights that
they do not already have based on their role.
To share a virtual machine template
1 On the VM Templates page, move the pointer over the virtual machine template name and select Sharing.
The Sharing Template dialog box displays the users and organizations that currently have access to the
template and their level of access control.
2 Click Add Users.
3 Select the organization containing the users with whom you want to share the virtual machine template
or select Global to view users from all organizations.
4 Select with whom you want to share the virtual machine template.
Everyone in Organization shares the virtual machine template with all users in the selected
organization.
Everyone in Workspace shares the virtual machine template with all users in the selected workspace.
Selected Users shares the virtual machine template with specific users in the selected organization.
Select the check box next to each user with whom you want to share the virtual machine template.
5 Specify the access rights for the users and click OK.
If you share a virtual machine template with users outside of the organization in which the template was
created, you can only specify Read access. In addition, virtual machine templates created in Global can
only be shared with Read access.
6 Click OK and Done.

VMware, Inc. 47
Chapter 6 Setting Up Virtual Machine Templates
Publishing Virtual Machine TemplatesPublishing a virtual machine template allows you to build configurations without reinstalling software or
redoing setup tasks. Templates ensure that virtual machines are consistently configured with the correct
operating systems, versions, system packs, and so on.
Check VMware Tools Status Before Publishing Virtual Machine Templates
Lab Manager depends on VMware Tools for guest customization. Before you publish a virtual machine
template, check the status of VMware Tools on the virtual machine template and address any issues. To
publish a virtual machine template without VMware Tools, see “Disabling Guest Customization” on page 44
for more information.
To check VMware Tools status
1 In the left pane, click VM Templates.
2 Check the VMware Tools column on the VM Templates page.
If the status is Installed (Requires Update) or Not Installed, you must deploy the virtual machine template
and follow the prompts to update or install VMware Tools. See “Installing VMware Tools” on page 36.
If the status is Unknown, you must deploy the virtual machine template and allow Lab Manager to check
for VMware Tools and update the information.
Disable VMware Tools Check Before Publishing Virtual Machine Templates
You can publish a template that does not have the current version of VMware Tools in these circumstances:
You cannot install the current version of VMware Tools because you need special scripts in the virtual
machine template for customization.
You import virtual machine templates with an old version of LM Tools and you cannot upgrade
VMware Tools on these templates.
Lab Manager recognizes LM Tools and can customize the guest operating system according to the needs
of that utility. VMware does not recommend this approach.
You are not using one of the supported guest operating systems listed in Appendix C, “Guest Operating
System Support,” on page 161.
To disable the check of VMware Tools
1 In the left pane, click Settings.
2 On the Guest Customization tab, deselect the Only Allow Publishing of Templates With a Version of
VMware Tools That Supports Guest Customization check box.
3 Click OK.
Publish a Virtual Machine Template
You can only publish undeployed virtual machine templates.
To publish a virtual machine template
1 In the left pane, click VM Templates.
2 Move the pointer over the virtual machine template name and select Publish.

Lab Manager User’s Guide
48 VMware, Inc.

VMware, Inc. 49
7
Configurations are the core of Lab Manager. A configuration consists of one or more virtual machines that are
based on a virtual machine template or imported from vCenter. You can create, deploy, share, and monitor
multimachine configurations.
In Lab Manager, configurations can exist in workspaces and in the configuration library. You can deploy a
configuration and work with its virtual machines in a workspace. The configuration library is a repository of
commonly used configurations and archived configurations. You cannot deploy a library configuration, but
you can create a copy of any library configuration that you can access and work with that copy in a workspace.
Your actions at the configuration level affect all the virtual machines in the configuration. For information
about working with the individual virtual machines within a configuration, see Chapter 8, “Working with
Virtual Machines,” on page 73.
Lab Manager adds the Sample Configuration to the Main workspace in the Default organization during
installation. The sample configuration includes two virtual machines based on the ttylinux‐4‐ESX3 sample
virtual machine template. Use this sample configuration to learn more about configurations. You can log in to
the guest operating system of the virtual machines as root and use password as the password.
This chapter includes these topics:
“Adding Configurations to a Workspace” on page 49
“Adding Configurations to the Library” on page 54
“Share a Configuration” on page 55
“Configuration Networking” on page 56
“Deploying and Undeploying Configurations” on page 60
“Stopping and Starting Configuration Virtual Machines” on page 62
“Working with Configuration Snapshots” on page 63
“Viewing Configuration Virtual Machines, Networks, and History” on page 64
“Modifying Configurations” on page 66
“Using LiveLink” on page 70
“Exporting Configurations” on page 71
Adding Configurations to a WorkspaceBefore you can deploy a configuration and begin working with its virtual machines, you must add the
configuration to a workspace. You can create a configuration that includes virtual machines based on virtual
machine templates and virtual machines imported from vCenter. You can import entire configurations that
you previously exported from VMware vCenter Lab Manager, vCenter Stage Manager, or vCenter
Lab Manager. You can also copy a library configuration to a workspace. If you already have a workspace
configuration that you want to use as the basis for a new configuration, you can clone it.
Working with Configurations 7

Lab Manager User’s Guide
50 VMware, Inc.
Create a Workspace Configuration
Creating a configuration involves defining configuration properties and adding virtual machines to the
configuration. Lab Manager creates the configuration in the current organization and workspace.
To create a configuration
1 In the Organization drop‐down menu, select the organization in which you want to create the
configuration.
2 Click Workspaces and click the name of the workspace in which you want to create the configuration.
If you only have access to one workspace, click Workspace.
3 Click New Configuration.
4 Type a name.
5 (Optional) Type a description.
6 Specify the amount of time to allow the configuration to be deployed before Lab Manager undeploys the
configuration.
7 Specify the amount of time to store the configuration before Lab Manager deletes the configuration or
marks the configuration for deletion.
8 Specify the fencing policy.
9 Add virtual machines.
You can add virtual machines based on a Lab Manager virtual machine template or import virtual
machines from vCenter. See “Add a Virtual Machine Based on a Virtual Machine Template” on page 50
and “Add a Virtual Machine from vCenter” on page 51.
10 Click OK.
Add a Virtual Machine Based on a Virtual Machine Template
Virtual machine templates provide the specifications for creating virtual machines, such as the guest operating
system, number of virtual CPUs, and network interfaces. You can only add virtual machines based on
published virtual machine templates.
To add a virtual machine based on a template
1 In the Source drop‐down menu, select a virtual machine template.
You can select a virtual machine template that you created or a virtual machine template that is shared
with you.
2 Type a name.
3 Specify the network information for the virtual machine.
Your options are based on how the virtual machine template was defined.
a Select a primary NIC for virtual machines with multiple NICs.
The primary NIC setting determines the default and only gateway for the virtual machine.
The virtual machine can use any NIC to connect to other machines that are directly connected to the
same network as the NIC, but it can only use the primary NIC to connect to machines on networks
that require a gateway connection.
Consider this behavior when selecting a primary NIC, especially if you plan to deploy configurations
that use fencing or connect virtual networks to physical networks.
b Select a network.

VMware, Inc. 51
Chapter 7 Working with Configurations
c Select an IP addressing mode. The available options are based on the IP addressing modes available
to the selected network.
Static ‐ IP Pool pulls static IP addresses from the IP address pool.
DHCP pulls IP addresses from a DHCP server.
This option avoids the preparation and specification of an IP address or IP range. However, you
cannot use Lab Manager fencing or connect virtual networks to physical networks with DHCP.
Static ‐ Manual allows you to specify an IP address.
d If you selected Static ‐ Manual as the IP addressing mode, type an IP address in the IP Address field.
4 Select the Full Clone check box to consolidate the virtual machine.
By default, when you add a virtual machine to a configuration, the virtual machine is a linked clone that
refers to the base disk of the virtual machine template and uses delta disks to describe the difference
between the virtual machine template and the virtual machine.
5 To add another virtual machine to this configuration, click Add VM and specify the required information.
Add a Virtual Machine from vCenter
You can add a virtual machine created in vCenter to a configuration. The virtual machine must be powered off
and not already under Lab Manager control. Add a vCenter virtual machine if you know its vCenter network
settings and want to maintain those settings in Lab Manager. If you do not care about the network settings,
import the virtual machine from vCenter as a virtual machine template instead. See “Import a Virtual Machine
Template from vCenter” on page 33.
To add a virtual machine from vCenter
1 Click Import VM from vCenter.
2 Select a virtual machine and click OK.
3 Type a name.
4 Specify the network information for the virtual machine.
a Specify a primary NIC for virtual machines with multiple NICs.
The primary NIC setting determines the default and only gateway for the virtual machine.
The virtual machine can use any NIC to connect to other machines that are directly connected to the
same network as the NIC, but it can only use the primary NIC to connect to machines on networks
that require a gateway connection.
Consider this behavior when selecting a primary NIC, especially if you plan to deploy configurations
that use fencing or connect virtual networks to physical networks.
b Select a network.
If the virtual machine is connected to a network that is available to both vCenter and Lab Manager,
you cannot change the network during import. If the virtual machine is connected to a network that
is only available to vCenter, you must choose a new network.
c Select an IP addressing mode.
5 Select a datastore.
6 To add another virtual machine to this configuration, click Import VM from vCenter and specify the
required information.
NOTE Choosing this option requires additional disk space and increases the amount of time required to
add the virtual machine to the configuration.

Lab Manager User’s Guide
52 VMware, Inc.
Import a Configuration to a Workspace
You can import an existing configuration and all its virtual machines from an SMB share. Lab Manager
supports importing configurations that were exported from vCenter Lab Manager or vCenter Stage Manager.
Import operations require access to a datastore connected to an ESX host with an open SMB port. Although
Lab Manager opens the port during installation, make sure that the port was not closed after the install.
To check the port status, run esxcfg-firewall -q smbClient on each host. If you only have access to datastores connected to ESXi hosts, you cannot import configurations.
When you import a configuration that you previously exported, Lab Manager sets the fencing policy for the
imported configuration to Fenced Only. See “Modify Configuration Properties” on page 68 for information
about how to modify the fencing policy.
When you import a configuration that was exported from Stage Manager or a version of Lab Manager prior to
version 3.0.x, Lab Manager creates a virtual network (DefaultNetwork) and assigns all the configuration NICs
to this network. You can add a different network to the configuration and reassign the NICs to that network.
See “Add a Network to a Workspace Configuration” on page 67 and “Edit Network Interface Settings” on
page 83.
To import a configuration
1 In the Organization drop‐down menu, select the organization to which you want to import the
configuration.
2 Click Workspaces and click the name of the workspace to which you want to import the configuration.
If you only have access to one workspace, click Workspace.
3 Click Import Configuration.
4 Type the UNC path of the directory (relative to the Lab Manager server system) where the configuration
file is stored.
Use English characters for the UNC path. A sample path is
\\10.6.1.246\VMwareLM\ExportedConfigs.
5 Type the user name and password for the import directory, if necessary.
6 Click Next.
7 Provide configuration details.
8 Click Import.
Copy a Workspace Configuration
You can copy a workspace configuration by cloning some or all of its virtual machines to a new configuration.
If you have access to more than one workspace, you can clone configurations from one workspace to another.
You cannot clone configurations from one organization to another.
When you create a clone, Lab Manager assigns the same network parameters to the cloned virtual machines.
If you deploy the original and cloned configurations at the same time, duplicate IP address errors occur unless
you deploy one of the configurations in fenced mode.
Full Clones and Linked Clones
When you clone configurations, you can consolidate the source configuration’s virtual machines during the
cloning process to create full clones of the virtual machines. Typically, you do not need to create full clones
unless you plan to dismantle the storage and move the configuration to a different server, or if you need to
maximize the performance of specific virtual machines (for example, for certain production‐level virtual
machines).
A full‐clone operation copies all of a virtual machine’s delta disks and its base disk and consolidates them into
a new base disk. The original base disk remains unchanged. A full‐clone operation takes longer than a
linked‐clone operation. You cannot make a full clone of a deployed configuration.

VMware, Inc. 53
Chapter 7 Working with Configurations
A linked‐clone operation creates a delta disk instead of copying an entire virtual hard disk. This operation
addresses virtual machine proliferation by using referential provisioning, a process that involves storing new
changes but refers back to a chain of delta disks. For each clone, Lab Manager freezes the original delta disk
and creates a new one.
To copy a workspace configuration
1 Move the pointer over the configuration name and select Clone.
2 Specify the destination workspace, if applicable.
3 Select New Configuration and type a name, description, and storage lease for the new configuration.
4 (Optional) Type change summary text that will appear on the new configuration’s History tab.
5 Specify the type of clone.
6 Specify the virtual machines to clone.
If you are creating a full clone and choose Selected Virtual Machines, you can specify a datastore.
7 Click OK.
Clone a Library Configuration to a Workspace
The configuration library is the central location for storing commonly used or base configurations. Users with
the necessary rights can clone a library configuration to a workspace and then modify and deploy it.
The original configuration remains in the library where it can be cloned again.
When you clone a captured library configuration to a workspace, Lab Manager creates a linked clone. Linked
clones conserve storage space. Instead of copying the entire virtual disk for each virtual machine in the
configuration, Lab Manager uses delta disks to track the differences between the original virtual machines and
the cloned virtual machines.
When you clone an archived library configuration to a workspace, you can create a linked clone or a full clone.
You can clone all virtual machines in a configuration or selected machines. You can also combine
configurations by cloning a library configuration to an existing workspace configuration.
To clone a configuration to the workspace
1 On the Library page, move the pointer over a configuration name and select Clone to Workspace.
2 Specify the destination workspace, if applicable.
3 Specify the destination.
For a new configuration, type a name and description and specify a storage lease. For an existing
configuration, select the configuration.
4 (Optional) Type change summary text that will appear on the configuration’s History tab.
5 Specify the type of clone.
This option is only available for archived library configurations. When you clone a captured library
configuration to a workspace, Lab Manager always creates a linked clone.
6 Specify the virtual machines to clone.
If you are creating a full clone and choose Selected Virtual Machines, you can specify a datastore.
7 Click OK.
After a brief time, an undeployed copy of the library configuration appears in the destination workspace.

Lab Manager User’s Guide
54 VMware, Inc.
Adding Configurations to the LibraryYou can add a workspace configuration to the Library by capturing it or archiving it. Capturing a workspace
configuration makes it available as a base configuration that other users can copy and customize. Archiving a
configuration preserves it for future reference. For example, an audit might require that you show the exact
state of your software from years ago.
Capture a Workspace Configuration to the Library
You can save a workspace configuration to the Library to make a copy available to other users. You should
save common base configurations to the library so that other Lab Manager users can work with or modify
copies of those configurations.
When you capture a configuration to the Library, it becomes private, regardless of the sharing properties it had
in the workspace. You can modify a library configuration at any time to share it with members of other
organizations and workspaces.
To capture a configuration to the Library
1 Move the pointer over the configuration name and select Capture to Library.
2 Type a name.
Use a unique naming convention to simplify identification.
3 (Optional) Type a description.
4 (Optional) Select the Gold Master check box to indicate an important or administrator‐approved
configuration.
5 (Optional) Type change summary text that will appear on the captured configuration’s History tab.
6 Specify a time to delete the configuration from storage or mark the configuration for deletion.
7 Click Capture.
Archive a Workspace Configuration to the Library
You can preserve the exact state of a configuration in the configuration library. Archived configurations are
read‐only, but you can clone, export, and delete them.
When you archive a configuration to the Library, it retains the sharing properties it had in the workspace.
For example, if you archive a private workspace configuration, the library configuration is also private.
You can modify a library configuration at any time to share it with members of other organizations and
workspaces.
To archive a configuration to the Library
1 Move the pointer over the configuration name and select Archive to Library.
2 Type a name for the configuration.
Use a unique naming convention to simplify identification.
3 (Optional) Type a description.
4 (Optional) Type change summary text that will appear on the archived configuration’s History tab.
5 Specify a time to delete the configuration from storage or mark the configuration for deletion.
6 Select the clone type.
If you select Full Clone, specify the destination datastore.
7 Click OK.
Lab Manager creates an archived configuration in the library.

VMware, Inc. 55
Chapter 7 Working with Configurations
Clone a Library Configuration
Lab Manager allows you to create full clones of Library configurations. A full‐clone operation creates a new
configuration that includes some or all of the virtual machines in the original configuration. As part of the
process, Lab Manager consolidates the virtual hard disks of the virtual machines in the cloned configuration.
When you create a clone, Lab Manager assigns the same network parameters to the cloned virtual machines.
If you move the original and cloned configurations to a workspace and deploy them at the same time,
duplicate IP address errors occur unless you deploy one of the configurations in fenced mode.
Lab Manager creates cloned configurations in the organization currently selected in the Organization
drop‐down menu. The user performing the clone operation becomes the owner of the cloned configuration.
To clone a Library configuration
1 On the Library page, move the pointer over the configuration name and select Clone to Library from the
menu.
2 Type a name.
3 (Optional) Type a description.
4 Specify a time to delete the configuration or mark the configuration for deletion.
5 (Optional) Type change summary text that will appear on the configuration’s History tab.
6 Specify the virtual machines to clone and select a datastore.
7 Click OK.
Share a ConfigurationIf you are the owner of a configuration, or if your user role includes the Administrator View and Control right,
you can share a workspace or library configuration with other users. Sharing a workspace configuration grants
access to other users. Sharing a library configuration allows other users to clone their own copy of the
configuration to a workspace.
Depending on your rights, you can share a configuration within or between workspaces, within or between
organizations, or across the entire Lab Manager installation.
When you share a configuration, you can specify access rights for the users with whom you are sharing the
configuration. Access rights combine with the rights provided by a user’s role to determine how that user can
interact with the shared configuration. Access rights cannot provide users with rights that they do not already
have based on their role.
To share a configuration
1 Move the pointer over a workspace or library configuration name and select Sharing.
The Sharing Configuration dialog box displays the users and organizations that currently have access to
the configuration and their level of access control.
2 Click Add Users.
3 Select the organization containing the users with whom you want to share the configuration or select
Global to view users from all organizations.
4 Select with whom you want to share the configuration.
Everyone in Organization shares the configuration with all users in the selected organization.
Everyone in Workspace shares the configuration with all users in the selected workspace.
Selected Users shares the configuration with specific users in the selected organization.
Select the check box next to each user with whom you want to share the configuration.

Lab Manager User’s Guide
56 VMware, Inc.
5 Specify the access rights for the users and click OK.
If you share a configuration with users outside of the workspace in which the configuration was created,
you can only specify Read access. In addition, configurations created in Global can only be shared with
Read access.
6 Click OK and Done.
Configuration NetworkingBefore you deploy a configuration, it is helpful to understand how configuration networking works in
Lab Manager.
Physical Networks
In Lab Manager, physical networks represent physical networks connected to the vSphere datacenter.
These networks exist outside configurations and span configurations. Virtual machines that connect to the
same physical network can communicate with each other, even if the virtual machines belong to different
configurations.
The physical networks available to a configuration are based on the physical networks assigned to the
configuration’s organization.
Physical networks are bound to virtual switches (vSwitches) on one or more ESX/ESXi hosts in Lab Manager.
You can bind a physical network to a single vSwitch per host, and you can only bind physical networks to
vSwitches with physical adapters. The adapter‐vSwitch association is made in vCenter, and the user must
make the correct association. You can also bind a physical network to a vNetwork Distributed Switch.
AvNetwork Distributed Switch functions like a single virtual switch across all associated hosts. This allows
virtual machines to maintain consistent network configuration as they migrate across multiple hosts.
When you bind, Lab Manager creates a portgroup on the vSwitch, or a dvPort group on the vNetwork
Distributed Switch, names it based on the Lab Manager physical network name, and reports that as the Name
in vCenter on the Network Properties page. If the Lab Manager physical network specifies a VLAN ID, Lab
Manager sets this on the portgroup or dvPort group. Lab Manager does not use or affect existing portgroups
on the vSwitch or vNetwork Distributed Switch.
Fencing Virtual Machines
When you deploy a configuration that includes a physical network, you can choose to isolate the configuration
virtual machines from other machines on the network. This prevents IP and MAC address conflicts that could
exist if multiple copies of the same machine are deployed at the same time.
Fencing a configuration isolates the virtual machines that are defined to be connected to the physical network
from the datacenter network using a virtual router (VR) and bidirectional network address translation (NAT).
Typically, you want to enable network fencing under these circumstances:
You have a configuration with one or more servers, and you anticipate cloning the configuration
numerous times.
You have a configuration involving a difficult and complex setup, and cloning the configuration is an
easier route than repeating the setup.
From a performance perspective, network fencing impacts the traffic flow between modules. Fencing requires
a slightly higher number of resources on the host, such as memory, CPU, and networking. If you enable fencing
but never use it, these resources are not consumed.
Virtual machines in a configuration have preconfigured (internal) IP addresses. When you deploy virtual
machines in fenced mode, Lab Manager assigns a unique external IP address to each of these machines.
Through these external addresses, virtual machines both inside and outside the fence can communicate with
each other. Lab Manager uses a virtual machine called a virtual router (VR) to route packets between these
virtual machines. Lab Manager configures the virtual router when you deploy a fenced configuration and
deletes it when you undeploy the configuration.

VMware, Inc. 57
Chapter 7 Working with Configurations
Figure 7‐1 illustrates configurations without fencing and with fencing.
Figure 7-1. Configuration A (Without Fencing) and Configuration B (With Fencing)
Fencing a configuration does not require any changes to its virtual machines. Within a fenced configuration,
virtual machines continue to use preassigned IP addresses to communicate with each other.
Fencing Connectivity
Three connectivity modes are available when you fence a configuration:
Allow In and Out – Virtual machines can communicate with machines outside the fence, and machines
outside the fence can communicate with virtual machines inside the fenced configuration.
Figure 7-2. Allow In and Out Fencing Mode
NOTE When you deploy a configuration in fenced mode with the Block In and Out option, Lab Manager does
not create a virtual router or assign external IP addresses. See “Fencing Connectivity” on page 57.
fencednetwork
ESX Server host 2ESX Server host 1
client machine
configuration a configuration b(fenced)
physical network
legend
connection
fenced connection
IIP internal IP address
EIP external IP address for fenced configurations
VR virtual router
EIP 192.168.0.4 EIP 192.168.0.3
IIP 1
92.16
8.0.1
MAC 00:5
0:56:0
0:00:0
1
IIP 1
92.16
8.0.2
MAC 00:5
0:56:0
0:00:0
2
VM1 VM2
IIP 1
92.16
8.0.1
MAC 00:5
0:56:0
0:00:0
1
IIP 1
92.16
8.0.2
MAC 00:5
0:56:0
0:00:0
2
VM1 VM2
VR
fencednetwork
ESX Server host
configuration
physical network
VM1
VR

Lab Manager User’s Guide
58 VMware, Inc.
Allow Out – Virtual machines in a fenced configuration can initiate communication with machines
outside the fence and can receive messages back on the same connection. Machines outside the fence
cannot initiate communication to virtual machines inside the fenced configuration.
This option is useful when virtual machines need to obtain data or execute code outside the fence (such as
with Web services or databases) but do not want to receive messages that might disrupt testing.
Figure 7-3. Allow Out Fencing Mode
Block In and Out – Network traffic does not travel across the fence. Virtual machines in a fenced
configuration cannot communicate with machines outside of the fence, and machines outside the fence
cannot communicate with virtual machines in the fenced configuration. When you deploy a fenced
configuration with this option, Lab Manager does not create a virtual router or assign external
IP addresses.
Figure 7-4. Block In and Out Fencing Mode
fencednetwork
ESX Server host
configuration
physical network
VM1
VR
fencednetwork
configuration
physical network
VM1
ESX Server host

VMware, Inc. 59
Chapter 7 Working with Configurations
The Block In and Out option is useful in these circumstances:
You are testing software viruses that need to remain isolated from the physical network.
You are testing a client‐server application in isolation.
Virtual Networks
Virtual networks are based on the specifications defined in a network template and get created by
Lab Manager when you deploy a configuration. See “Setting Up Network Templates” on page 29 and
“Managing Network Templates” on page 123 for more information about network templates.
Virtual networks are configuration local networks. They exist inside configurations and do not span
configurations. Virtual machines connected to a virtual network cannot communicate with virtual machines
connected to a different virtual network. Each virtual network that Lab Manager creates is unique and isolated
from other virtual networks, even if the networks are based on the same network template.
vSwitches and port groups created by Lab Manager for virtual networks are named with the network name
concatenated with IDs associated with the network, installation, and host.
Connecting Virtual Networks to Physical Networks
Virtual networks can be connected to physical networks at deploy time. Connecting virtual networks to
physical networks provides the virtual machines using those virtual networks access to physical networks.
Lab Manager uses a virtual router to connect the virtual and physical networks.
Virtual to Physical Network Connectivity
Two connectivity modes are available when you connect a virtual network to a physical network:
Allow In and Out – Virtual machines can communicate with machines on the selected physical network,
and machines on the selected physical network can communicate with virtual machines inside the
configuration.
Allow Out – Virtual machines in the configuration can initiate communication with machines on the
selected physical network and can receive messages back on the same connection. Machines on the
selected physical network cannot initiate communication with virtual machines inside the configuration.
Host Spanning
Host Spanning is a feature that enables the virtual machines in a configuration that uses fencing or virtual
networks to be deployed on different ESX/ESXi hosts. When you deploy a configuration that uses Host
Spanning, some of the virtual machines can get deployed to one ESX/ESXi host and some of the virtual
machines can get deployed to a different host.
For a configuration that is unfenced and does not include any virtual networks, Lab Manager can always
deploy its virtual machines across multiple hosts. For a configuration that is fenced or includes a virtual
network, you can enable Host Spanning, provided that the configuration has access to an enabled host
spanning transport network.
If you do not enable Host Spanning for a configuration that uses fencing or a virtual network, all of its virtual
machines must deploy to the same host. In some cases, this restriction may prevent you from deploying a
configuration. For example, for a large configuration, there might not be any single host available that has
enough resources to deploy the configuration. In addition, Host Spanning is required in order to support
VMware DRS and HA for configurations that use fencing or a virtual network.
Host Spanning Networks
Host spanning networks are logical overlay networks that use the resources of an underlying host spanning
transport network to enable Host Spanning. Lab Manager creates a host spanning network when you deploy
a configuration with Host Spanning enabled. Host spanning networks are not visible within Lab Manager.

Lab Manager User’s Guide
60 VMware, Inc.
Host Spanning Transport Networks
Host spanning transport networks are Lab Manager resources that enable Host Spanning and consist of a
vNetwork Distributed Switch and a LAN or VLAN. Host spanning transport networks require a VMware
vSphere Enterprise Plus license and ESX/ESXi 4.0 hosts. If your environment meets these requirements, you
can create a vNetwork Distributed Switch, which is a type of vSphere virtual switch that spans multiple
ESX/ESXi hosts. Lab Manager creates and uses a virtual machine (VMwareLM‐ServiceVM) on each of these
hosts to send packets between the hosts using the vNetwork Distributed Switch.
Setting Up a Host Spanning
A configuration that uses fencing or virtual networks must meet the following requirements before you can
deploy it across multiple hosts.
A host spanning transport network exists and is enabled. See “Add a Host Spanning Transport Network”
on page 21 and “Enable or Disable a Host Spanning Transport Network” on page 104.
Host Spanning is enabled for the organization containing the configuration. See “Disable or Enable Host
Spanning” on page 103.
Host Spanning is enabled for at least two ESX/ESXi hosts that are available to the configuration. See
“Disable and Enable Host Spanning for a Host” on page 92.
Deploying and Undeploying ConfigurationsDeploying a configuration registers its virtual machines on ESX/ESXi hosts and provides access to its virtual
machine consoles and guest operating systems. You can deploy an entire configuration or individual virtual
machines in the configuration. See “Deploy a Virtual Machine” on page 73 for information about deploying
an individual virtual machine in a configuration.
You can only deploy workspace configurations. If you want to deploy a library configuration, clone it to a
workspace first and then deploy it.
The first time you deploy a configuration, all of its virtual machines with guest customization enabled go
through a customization process, which might involve multiple reboots. Do not shut down the virtual
machines until the customization is complete.
When you deploy a configuration, you can either provide custom settings or use the default settings.
Deploy a Configuration with Custom Settings
When you deploy a configuration with custom settings, you can specify various deployment options that
determine the configuration’s network connectivity, deployment lease, resource pool, and so on.
To deploy a configuration with custom settings
1 Move the pointer over the configuration name and select Deploy.
If you have already partially deployed the configuration, you can only modify certain settings.
2 Select the Fence Virtual Machines check box to deploy the configuration in fenced mode.
This option is only available if the configuration allows fencing and includes a physical network that also
allows fencing.
Use the Connectivity drop‐down menu to select a connectivity mode for each physical network. See
“Fencing Connectivity” on page 57 for more information.
3 Select the Connect Virtual Networks to Physical Networks check box to connect virtual networks to
physical networks.
This option is only available if the configuration includes a virtual network.
Select a physical network to connect to and use the Connectivity drop‐down menu to select a connectivity
mode. See “Virtual to Physical Network Connectivity” on page 59 for more information.

VMware, Inc. 61
Chapter 7 Working with Configurations
4 Specify the Host Spanning setting.
This option is only available if the configuration’s organization includes an enabled host spanning
transport network and the configuration uses fencing or a virtual network. For a configuration that is
unfenced and does not include any virtual networks, Lab Manager can always deploy its virtual machines
across multiple hosts
For network intensive operations, enabling Host Spanning may result in a slight decrease in throughput
and a slight increase in latency.
5 Select the Use Server Boot Sequence check box to boot the virtual machines in the order specified in the
configuration properties.
If you do not select this option, Lab Manager boots the virtual machines all at once.
6 Deselect the Power On Machines After Deployment check box to prevent Lab Manager from powering
on virtual machines immediately after deployment.
Use this option when you need to manually power on virtual machines. For example, you might need to
ensure a database, application, and Web server are working individually rather than all at once.
7 Specify a resource pool on which to deploy the configuration or select Any Available.
8 Specify a time to undeploy the configuration.
9 (Optional) Type change summary text that will appear on the configuration’s History tab.
10 Click OK.
Deploy a Configuration with Default Settings
If you do not need to specify any custom deployment settings, you can deploy a configuration using its default
settings. For more information about how the default settings are determined, see “Understanding Default
Deployment Settings” on page 61.
To deploy a configuration with default settings
Move the pointer over the configuration name and select Deploy with defaults.
If the configuration is already partially deployed, Lab Manager only deploys the configuration’s undeployed
virtual machines.
Understanding Default Deployment Settings
Table 7‐1 provides information about how Lab Manager determines default deployment settings.
Table 7-1. Default Deployment Settings
Setting Name Setting Value
Fence Virtual Machines If the configuration or any of its physical networks has a Fenced Only fencing policy, then all physical networks in the configuration are fenced and network connectivity is set to Allow In and Out, unless one of the physical networks requires a different connectivity setting.
If the configuration and physical network policies conflict (one is set to Fenced Only and the other is set to Unfenced Only), Lab Manager displays an error and prevents deployment.
If both the configuration and physical network properties are set to Allow Fenced or Unfenced, the default is determined by the deployment setting specified in the organization properties.
Connect Virtual Networks to Physical Networks
Not selected.

Lab Manager User’s Guide
62 VMware, Inc.
Undeploy a Configuration
Undeploying a configuration unregisters its virtual machines from vCenter. When you undeploy a
configuration, you can save or discard its state. Saving the memory state helps when debugging
memory‐specific issues and makes virtual machines in the configuration ready for deployment and use almost
instantly.
If all the virtual machines in the configuration are powered off, you cannot save or discard state, because there
is no state information to save or discard.
To undeploy a configuration
Move the pointer over the configuration name and select Undeploy ‐ Save State or Undeploy ‐ Discard State.
Stopping and Starting Configuration Virtual MachinesYou can stop workspace configurations from running using the suspend and power off operations.
Undeploying a configuration also stops it from running. See “Undeploy a Configuration” on page 62 for more
information.
Suspend a Configuration
Suspending a deployed configuration freezes the CPU of the virtual machines, but the virtual machines
remain registered with vCenter.
To suspend a configuration
Move the pointer over the deployed configuration name and select Suspend.
Resume Operation of a Suspended Configuration
You can reverse a suspended state.
To resume operation of a suspended configuration
Move the pointer over the deployed configuration name and select Resume.
Power Off a Configuration
Powering off a deployed configuration turns the virtual machines off. It is the virtual equivalent of powering
off physical machines. The virtual machines remain registered with vCenter.
To power off a configuration
Move the pointer over the deployed configuration name and select Power Off.
Host Spanning If the configuration does not use fencing or include a virtual network, Lab Manager can always deploy virtual machines across multiple hosts.
If the configuration uses fencing or includes a virtual network, the Host Spanning setting comes from the organization properties. An organization must have an enabled host spanning transport network to enable Host Spanning.
User Server Boot Sequence
If the configuration properties specify a boot sequence, this option is selected. Otherwise, it is not selected.
Power on machines after deployment
Selected.
Resource Pool Set to Any Available.
Deployment Lease Uses the deployment lease set in configuration properties.
Table 7-1. Default Deployment Settings (Continued)
Setting Name Setting Value

VMware, Inc. 63
Chapter 7 Working with Configurations
Power On a Configuration
Powering on a deployed configuration powers on the virtual machines in the configuration that are not
already powered on. It is the virtual equivalent of powering on physical machines.
To power on a configuration
Move the pointer over the deployed configuration name and select Power On.
Reset a Configuration
Resetting a configuration restarts the virtual machines in a configuration and clears the machine states.
This operation does not shut down the guest operating systems.
To reset a configuration
Move the pointer over the deployed configuration name and select Reset.
Working with Configuration SnapshotsA snapshot, also known as a revert point, captures the state of the virtual machines in a configuration at a
specific point in time. You can revert the virtual machines in the configuration to that snapshot at a later time.
Lab Manager stores the snapshot persistently with the configuration. If you undeploy a configuration and
deploy it, the snapshot remains.
You can only take a snapshot of a configuration if at least one of its virtual machines is deployed. Only one
snapshot of each virtual machine in a configuration can exist at a time. Taking a new snapshot replaces the
previous one.
See “Working with Virtual Machine Snapshots” on page 77 for information about working with snapshots for
a specific virtual machine in a configuration.
Take a Configuration Snapshot
When you take a configuration snapshot, Lab Manager captures the state of the configuration’s virtual
machines. You can revert the configuration to that snapshot at a later time.
To take a configuration snapshot
Move the pointer over the configuration name and select Snapshot.
Lab Manager changes the status of the configuration to Setting the Revert Point while it takes a snapshot of
each virtual machine.
Revert to a Configuration Snapshot
When you revert a configuration to a snapshot, all virtual machines in the configuration lose their current
state. If you revert to a configuration snapshot, Lab Manager retains the snapshot so that you can revert to it
again later.
To revert to a configuration snapshot
Move the pointer over the configuration name and select Revert.
Lab Manager changes the status of the configuration to Reverting while it reverts each virtual machine to its
snapshot.

Lab Manager User’s Guide
64 VMware, Inc.
Delete a Configuration Snapshot
Configuration snapshots take up space on datastores. You can free up space by deleting snapshots.
To delete snapshots for all virtual machines in a configuration
Move the pointer over the configuration name and select Delete Revert Point.
For each virtual machine in the configuration that has a revert point, Lab Manager deletes the snapshot.
Viewing Configuration Virtual Machines, Networks, and HistoryYou can view information about the virtual machines and networks in a library or workspace configuration
and view a diagram of how they interact. You can also review a list of the changes that have been made to a
configuration.
View Virtual Machines in a Configuration
You can view basic information about each virtual machine in a configuration. You can also add or import
virtual machines to the configuration.
To view details about the virtual machines in a configuration
1 Move the pointer over the configuration name and select Open.
2 Click the Virtual Machines tab.
For each virtual machine in the configuration, Lab Manager displays the following information:
Console – Displays a thumbnail icon of the virtual machine console.
VM Name – Displays the virtual machine name.
Status – Lists the status (deployed or undeployed) of the virtual machine.
NIC – Lists a number for each NIC in the virtual machine. An asterisk (*) indicates a virtual machine’s
primary NIC.
Network – Lists the network to which each NIC connects.
IP Address – Provides the IP address of each NIC in the virtual machine.
External IP – Provides the external IP address for the virtual machine if it requires one.
Template – Indicates the virtual machine template that the virtual machine is based on.
Host – Indicates the ESX/ESXi host for a deployed virtual machine.
This column only appears for workspace configurations.
Connectivity – Indicates whether a deployed virtual machine uses fencing or has a virtual network
connected to physical network.
Messages – Messages or alerts about vCenter activity that could raise errors in Lab Manager.
View Configuration Networks
You can view basic information about each network in the configuration. You can interact with the networks
and add networks to the configuration.

VMware, Inc. 65
Chapter 7 Working with Configurations
To view details about the networks in a configuration
1 Move the pointer over the configuration name and select Open.
2 Click the Networks tab.
For each network in the configuration, Lab Manager displays the following information:
Configuration Network Name – Displays the network name.
Network Type – Indicates whether the network is a physical network or a virtual network.
Connectivity – Indicates whether a physical network uses fencing or a virtual network is connected
to physical network.
VLAN ID – Displays the network’s VLAN ID (if applicable).
Gateway – Displays the IP address for the network gateway.
Subnet Mask – Displays the subnet mask for the network.
Primary DNS – Displays the primary DNS for the network.
IP Addressing Mode – Displays the IP addressing modes available to the network.
IP Pool (Free/Total) – Displays the number of IP addresses currently available and the total number
of IP addresses in the network’s IP pool.
View a Configuration Diagram
You can view a configuration displays a visual representation of the virtual machines and networks in the
configuration. You can see which NICs are connected to which networks and initiate various virtual machine
and network operations.
To view a configuration diagram
1 Move the pointer over the configuration name and select Open.
2 Click the Configuration Diagram tab.
View Configuration History
You can view change summaries for a configuration. Lab Manager records certain configuration operations,
such as adding or removing a network and deploying or undeploying the configuration, as change summaries.
Other operations, such as cloning, moving, and archiving, allow you to input change summary text. Change
summaries can be helpful for tracking and auditing purposes.
To view configuration history
Move the pointer over the configuration name and select History.
Add a Note to Configuration History
You can add a note to a configuration to provide users with additional information or to expand upon the
change summaries.
To add a note to configuration history
1 Move the pointer over the configuration name and select Open.
2 Click the History tab.
3 Click Add Note.
4 Type the note text and click OK.
Lab Manager displays the note text in the Change Summary column.

Lab Manager User’s Guide
66 VMware, Inc.
Modifying ConfigurationsYou can change the virtual machines and networks in a configuration, modify the properties, or change the
configuration owner. You can also upgrade the virtual machine version of the virtual machines, discard saved
state information, or delete an entire configuration. For library configurations, you can modify properties,
change the owner, discard state, and delete.
Adding a Virtual Machine to a Workspace Configuration
You can add more virtual machines to a workspace configuration at any time. You can add a virtual machine
based on a template or import a virtual machine from vCenter.
For more information, see:
“Add a Virtual Machine Based on a Virtual Machine Template” on page 50
“Add a Virtual Machine from vCenter” on page 51
When you add a virtual machine to an existing configuration, you can provide change summary text that will
appear on the configuration’s History tab.
Remove a Virtual Machine from a Workspace Configuration
You can only remove undeployed virtual machines.
To remove a virtual machine from a workspace configuration
1 Move the pointer over the configuration name and select Open.
2 In the Virtual Machines tab, move the pointer over the virtual machine name and select Delete from the
menu.
3 Click OK to confirm the deletion.
Lab Manager records the removal on the configuration’s History tab.
Move Virtual Machines Between Workspace Configurations
You can move virtual machines from one configuration to another. A move operation removes the selected
virtual machines from the source configuration and adds them to the destination configuration. If you have
access to more than one workspace, you can move virtual machines from a configuration in one workspace to
a configuration in another workspace.
To move virtual machines to another configuration
1 Move the pointer over the configuration name and select Move.
2 Specify the destination workspace, if applicable.
3 Specify the destination.
For a new configuration, type a name and description and specify a storage lease. For an existing
configuration, select the configuration.
4 (Optional) Type change summary text that will appear on the configuration’s History tab.
5 Specify the virtual machines to move.
If you move all the virtual machines in a configuration, Lab Manager deletes the original configuration by
default. Deselect the Delete Empty Configuration check box to save the empty configuration.
6 Click OK.

VMware, Inc. 67
Chapter 7 Working with Configurations
Combine Workspace Configurations
You can combine workspace configurations by cloning some or all of a configuration’s virtual machines to
another configuration. If you have access to more than one workspace, you can combine configurations from
different workspaces. You cannot combine configurations from different organizations.
Full Clones and Linked Clones
When you combine configurations, you can consolidate the source configuration’s virtual machines during the
cloning process to create full clones of the virtual machines. Typically, you should not create full clones, unless
you plan to dismantle the storage and move the configuration to a different server, or you need to maximize
the performance of specific virtual machines (for example, for certain production‐level virtual machines).
A full‐clone operation copies all of a virtual machine’s delta disks and its base disk and consolidates them into
a new base disk. The original base disk remains unchanged. A full‐clone operation takes longer than a
linked‐clone operation. You cannot make a full clone of a deployed configuration.
A linked‐clone operation creates a delta disk instead of copying an entire virtual hard disk. This operation
addresses virtual machine proliferation by using referential provisioning, a process that involves storing new
changes but refers back to a chain of delta disks. For each clone, Lab Manager freezes the original delta disk
and creates a new one.
When you create a clone, Lab Manager assigns the same network parameters to the cloned virtual machines.
If you deploy the original and cloned configurations at the same time, duplicate IP address errors occur unless
you deploy one of the configurations in fenced mode.
To combine workspace configurations
1 Move the pointer over the configuration name and select Clone.
2 Specify the destination workspace, if applicable.
3 Select Existing Configuration and select a destination configuration.
4 (Optional) Type change summary text that will appear on the History tab of the source and destination
configurations.
5 Specify the type of clone.
If the configuration is deployed, you can only create linked clones.
6 Specify the virtual machines to clone.
If you are creating full clones, select a datastore.
7 Click OK.
Add a Network to a Workspace Configuration
Virtual machines in a configuration can connect to any network in the configuration. If you want to connect a
virtual machine NIC to a different network, you must first add the network to the configuration.
A configuration can include a network to which no virtual machines connect.
To add a network to a configuration
1 Move the pointer over the configuration name and select Open.
2 Click the Networks tab.
The page displays the networks currently available to virtual machines in the configuration.
3 Click Add Network.
4 Select a network.
The list of networks includes the available physical networks and virtual networks.

Lab Manager User’s Guide
68 VMware, Inc.
5 (Optional) Type change summary text that will appear on the configuration’s History tab.
6 Click OK.
You can edit the properties of a virtual machine in the configuration to use the new network. See “Modifying
Virtual Machine Network Interfaces” on page 83 for more information.
Remove a Network from a Workspace Configuration
You can remove a network from an undeployed configuration to prevent virtual machines in the configuration
from using the network. You can only remove a network that is not used by any of the virtual machines in the
configuration.
To remove a network from a configuration
1 Move the pointer over the configuration name and select Open.
2 Click the Networks tab.
The page displays the networks currently available to virtual machines in the configuration.
3 Move the pointer over a configuration network name and select Remove.
4 Click OK to confirm.
If none of the virtual machines in the configuration connect to the network, the network is removed from the
configuration. If the network is being used by any virtual machines, Lab Manager displays an error message
stating that the network is in use. You can reassign the NICs of virtual machines to use a different network and
try again, or use the Force Remove command to remove the network and disconnect the virtual machine NICs
that used the network.
Replace a Workspace Configuration Network
You can change the network to which a configuration’s virtual machines are connected. For example, if you
move or clone a configuration from a development workspace to a production workspace, you could replace
a virtual network (used by the virtual machines in the development workspace) with the physical production
network.
To replace a configuration network
1 Move the pointer over the configuration name and select Open.
2 Click the Networks tab.
3 Move the pointer over a configuration network name and select Replace.
4 Select a compatible replacement network or create a new virtual network based on the current network.
If you have the necessary rights, you can also create a network template using the specifications of the new
virtual network.
5 (Optional) Type change summary text that will appear on the configuration’s History tab.
6 Click OK.
Modify Configuration Properties
You can modify configuration properties in the workspace or library.
You can also change a configuration’s owner. See “Change Ownership of a Configuration” on page 69 for more
information.

VMware, Inc. 69
Chapter 7 Working with Configurations
To edit configuration properties
1 Move the pointer over the configuration name and select Properties.
2 Edit any of the following properties:
Name of the configuration.
Description of the configuration.
Whether a captured library configuration is labeled as a Gold Master.
Deployment lease for workspace configurations.
Storage lease.
Fencing policy.
Description, boot sequence, and boot delay for individual virtual machines in the configuration.
For workspace configurations, you can also change the names of individual virtual machines.
3 Click OK.
Change Ownership of a Configuration
The owner of a configuration is the user who created, captured, or archived it. If you have sufficient rights, you
can change the owner.
To change ownership of a configuration
1 Move the pointer over the configuration name and select Properties.
2 Click Change Owner.
3 Select an organization and user and click OK.
If you assign an owner in an organization other than the one in which the configuration was created, make
sure that the new organization has the resources required to deploy the configuration.
4 Click OK.
Lab Manager reassigns the configuration to the new owner in the primary workspace of the selected
organization.
Upgrade Virtual Hardware in a Configuration
Lab Manager configurations can include version 4 and version 7 virtual machines. If a configuration includes
version 4 virtual machines, you can upgrade these virtual machines to version 7. Version 4 virtual machines
can run on hosts with ESX 3.5 and above, while version 7 virtual machines require hosts with ESX 4.0 and
above.
Before you can upgrade a virtual machine to version 7, you must install the latest version of VMware Tools.
See “Install VMware Tools” on page 78 for more information.
When you upgrade virtual hardware, Lab Manager discards state information and deletes any snapshots
associated with the virtual machines.
To upgrade configuration virtual hardware, you must first undeploy the configuration.
To upgrade configuration virtual hardware
1 Move the pointer over the configuration name and select Upgrade Virtual Hardware.
2 Click OK.
Lab Manager deploys the configuration, upgrades the virtual hardware, and undeploys the configuration.

Lab Manager User’s Guide
70 VMware, Inc.
Discard State for a Configuration
When you save the state of a configuration by either using the Undeploy ‐ Save State option or suspending the
virtual machines in the configuration, Lab Manager saves information about the processor type of the host on
which the virtual machines were deployed. When you redeploy a configuration with saved state, Lab Manager
requires an available host with a compatible processor type. If processor incompatibility issues prevent you
from deploying a configuration, you can discard the saved state.
This requirement especially affects configurations that use fencing or a virtual network without Host
Spanning, since these require that all the virtual machines in the configuration get deployed to the same host.
You can enable Host Spanning for these configurations to allow the virtual machines to deploy to different
hosts.
You can also discard state to free up storage space.
You can only discard state for undeployed configurations that include at least one virtual machine with saved
state. If you add a workspace configuration with saved state to the Library, the library configuration includes
the saved state.
To discard state for a configuration
1 Move the pointer over the undeployed configuration name and select Discard State.
2 Click OK.
Delete a Configuration
You can delete a workspace or library configuration if you no longer need it or to free up disk space on a
datastore.
You must undeploy a configuration before you can delete it.
To delete a configuration
1 Move the pointer over the configuration name and select Delete.
2 Click OK to confirm the deletion.
Using LiveLinkA LiveLink is the HTTPS URL of a library configuration. You can create a LiveLink and email its URL to
another Lab Manager user, who can click it to deploy a copy of the configuration exactly as it was when it was
saved to the library.
For example, if you are testing software in a workspace configuration and encounter a bug, you can capture
the configuration to the library and then create a LiveLink to that configuration.
Create a LiveLink
You can only create LiveLinks for shared library configurations. See “Share a Configuration” on page 55 for
more information.
To create a LiveLink to a configuration
1 On the Library page, move the pointer over a configuration name and select LiveLink.
Lab Manager displays the LiveLink URL for the library configuration.
2 Click Copy URL to copy the URL to your Windows clipboard.
If you are using the Mozilla Firefox browser, the Copy URL button might not appear. In this case, copy
the URL manually.
NOTE You cannot create a LiveLink of a configuration that includes any virtual machines using DHCP.

VMware, Inc. 71
Chapter 7 Working with Configurations
3 (Optional) Type a note to the user deploying the configuration in the Attach a comment field.
4 Click OK.
You can now email the LiveLink URL.
Deploy a LiveLink
If you receive a LiveLink URL, you can deploy a copy of the original configuration to view it.
To deploy a LiveLink
1 Open a LiveLink URL in a browser.
If you are not logged in to the Lab Manager Web console, the login page appears. Type your user name
and password.
2 In the Restore vCenter Lab Manager LiveLink page, select a workspace.
3 Click Deploy to deploy the configuration in the workspace.
The configuration uses its library configuration name with “LiveLink” prefixed to it. For example, “Oracle
Linux Bob” becomes “LiveLink – Oracle Linux Bob (n),” where “n” indicates the number of times the
LiveLink has been deployed.
Exporting ConfigurationsYou can export an undeployed workspace or library configuration and all its virtual machine files to vCenter
or to an SMB share. When you export a configuration, Lab Manager copies all of its virtual machines to the
destination as full clones. The original configuration and all of its virtual machines remain available in
Lab Manager.
Exported configurations might require a significant amount of disk space on the destination depending on the
size of their consolidated virtual disks.
Export a Configuration to vCenter
You can export a configuration to vCenter if you want to access copies of its virtual machines that are not under
Lab Manager control. You cannot import configurations from vCenter, although you can import virtual
machines.
To export a configuration to vCenter
1 Move the pointer over the configuration name and select Export.
2 Select vCenter.
3 Type an export name.
During the export operation, vCenter copies the configuration virtual machines to a folder with the name
you specify here.
4 Select a datastore.
5 Click OK.
Lab Manager creates consolidated copies of the configuration virtual machines and registers them in vCenter.

Lab Manager User’s Guide
72 VMware, Inc.
Export a Configuration to an SMB Share
You can export a configuration to an SMB share if you want to be able to import a configuration back into
Lab Manager at a later time, or if you want to import it into a separate Lab Manager installation.
This operation requires that you have a shared folder with full control permissions at the share and file system
level. In addition, this operation requires that the datastore on which the configuration virtual machines reside
be connected to an ESX host with an open SMB port. Although Lab Manager opens the port during
installation, make sure that the port was not closed after the install. To check the port status, run
esxcfg-firewall -q smbClient on each host. If the datastore on which the configuration resides is only
connected to ESXi hosts, you cannot export to an SMB share.
To export a configuration to an SMB share
1 Move the pointer over the configuration name and select Export.
2 Select SMB File Server.
3 Type the UNC path of the directory (relative to the Lab Manager server system) where you want your
configuration files stored.
Use English characters for the UNC path. A sample path is \\10.6.1.246\VMwareLM\ExportConfigs.
4 Type the user name and password for the export directory, if necessary.
5 Click OK.
Lab Manager creates consolidated copies of the configuration virtual machines on the destination.

VMware, Inc. 73
8
Lab Manager configurations consist of virtual machines. A host server can run multiple virtual machines
concurrently and isolate each virtual machine in a self‐contained environment.
Virtual machines have a guest operating system on which you can install and run any software supported by
that operating system.
This chapter discusses how to access and interact with individual virtual machines and virtual machine
consoles.
This chapter includes the following topics:
“Deploying and Undeploying Virtual Machines” on page 73
“Accessing Virtual Machine Consoles” on page 75
“Stopping and Starting Virtual Machines” on page 76
“Working with Virtual Machine Snapshots” on page 77
“Managing Virtual Machines” on page 78
“Working with BEA LiquidVMs” on page 87
Deploying and Undeploying Virtual MachinesDeploying a virtual machine registers it with vCenter and provides access to Lab Manager operations at the
virtual machine console level. Undeploying a virtual machine unregisters it from vCenter.
Deploy a Virtual Machine
When you deploy a virtual machine from a configuration, Lab Manager deploys all physical and virtual
networks associated with the configuration using the network connectivity options that you select, regardless
of whether the deployed virtual machine is connected to them. These connectivity settings remain in effect
when you deploy other virtual machines in the configuration. To modify the settings, you must undeploy and
redeploy the virtual machines.
When you a deploy a virtual machine from a configuration that uses fencing or that has a virtual network
connected to a physical network, the Lab Manager server requires IP connectivity to the physical network on
which the virtual machine is stored.
To deploy a virtual machine
1 Move the pointer over a configuration name and select Open.
2 On the Virtual Machines tab, move the pointer over a virtual machine name and select Deploy.
Working with Virtual Machines 8

Lab Manager User’s Guide
74 VMware, Inc.
3 Select the Fence Virtual Machines check box to deploy the virtual machine in fenced mode and select a
connectivity mode:
Allow In and Out – Virtual machines can communicate with machines outside the fence, and
machines outside the fence can communicate with virtual machines inside the fenced configuration.
Allow Out – Virtual machines in a fenced configuration can initiate communication with machines
outside the fence and can receive messages back on the same connection. Machines outside the fence
cannot initiate communication with virtual machines inside the fenced configuration.
Block In and Out – Network traffic does not travel across the fence. Virtual machines in a fenced
configuration cannot communicate with machines outside the fence, and machines outside the fence
cannot communicate with virtual machines in the fenced configuration.
The check box is only available if the virtual machine has a NIC connected to a physical network that
allows fencing.
Fencing isolates the virtual machine from other machines on the network and prevents IP and MAC
address conflicts that could exist if multiple copies of the same machine are deployed at the same time.
4 Select the Connect Virtual Networks to Physical Networks check box to connect virtual networks to
physical networks.
This option is only available if the virtual machine has a NIC connected to a virtual network.
a Select a physical network.
b Select a connectivity mode.
Allow In and Out – Virtual machines can communicate with machines on the selected physical
network, and machines on the selected physical network can communicate with virtual
machines inside the configuration.
Allow Out – Virtual machines in the configuration can initiate communication with machines
on the selected physical network and can receive messages back on the same connection.
Machines on the selected physical network cannot initiate communication with virtual machines
inside the configuration.
5 Specify the Host Spanning setting.
This option is only available if Host Spanning is enabled and the configuration uses fencing or a virtual
network.
6 To boot the virtual machine in the sequence specified during the configuration creation, select the
Use Server Boot Sequence check box.
7 To prevent Lab Manager from powering on a virtual machine immediately after deployment, deselect the
Power On Machines After Deployment check box.
Use this option when you need to manually bring up a virtual machine. For example, you might need to
ensure a database, application, and Web server are working individually rather than all at once.
8 To recustomize the virtual machine, select the Force Re‐customization check box.
If customization failed in a previous deploy operation, or if you changed the network settings for a virtual
machine in the guest operating system, you might have to force recustomization. See “Customizing the
Guest Operating System” on page 40.
9 Specify a resource pool on which to deploy the configuration or select Any Available.
10 Specify a time to undeploy the configuration.
11 (Optional) Type change summary text that will appear on the configuration’s History tab.
12 Click OK.

VMware, Inc. 75
Chapter 8 Working with Virtual Machines
Undeploy a Virtual Machine
When you undeploy a virtual machine, you can save or discard its state. Saving the memory state of virtual
machines helps you to debug memory‐specific issues and makes virtual machines ready for deployment and
use almost instantly.
To undeploy a virtual machine
1 Move the pointer over a configuration name and select Open.
2 On the Virtual Machines tab, move the pointer over the machine name and select Undeploy ‐ Save State
or Undeploy ‐ Discard State.
If the virtual machine is powered off, you can only select Undeploy because no state information is available
to save or discard.
If an ESX/ESXi host goes offline or someone manually removes a virtual machine from the vCenter inventory,
the standard undeploy operation does not work. Move the pointer over the virtual machine name and select
Force Undeploy.
Accessing Virtual Machine ConsolesFrom the virtual machine console page, you can view information about a virtual machine, work with the
guest operating system, and perform operations that affect the guest operating system. For a configuration
that includes multiple virtual machines, you can view a virtual machine’s console page or view a page that
displays the consoles of all the virtual machines.
View a Virtual Machine Console
You can view the virtual machine console for a deployed virtual machine or virtual machine template from a
workspace or from the VM Templates pages. The virtual machine console provides access to the guest
operating system that is running on a virtual machine and to operations that affect the guest operating system.
To view a virtual machine console, you must install either the ActiveX control (for Internet Explorer) or the
VMware Remote MKS Plugin (for Firefox). If the Active X control or VMware Remote MKS Plugin is not
installed, you are prompted to install it the first time that you try to view a virtual machine console.
To view a virtual machine console in a configuration
1 Move the pointer over the configuration name and select Open.
2 Move the pointer over the virtual machine name and select View Console or Pop Out Console.
The virtual machine console page displays the internal and external (if applicable) IP addresses of a virtual
machine. If the virtual machine has a revert point, Lab Manager displays a thumbnail icon of the snapshot.
For a configuration that includes multiple virtual machines, the Configuration drop‐down menu provides
access to other virtual machines in the same configuration.
To view the virtual machine console of a virtual machine template
1 In the left pane, click VM Templates.
2 Move the pointer over the name of a deployed virtual machine template and select View Console or Pop
Out Console.

Lab Manager User’s Guide
76 VMware, Inc.
View All Virtual Machine Consoles
You can view the virtual machine consoles for all virtual machines in a configuration. The consoles page
provides access to the guest operating systems that are running on the virtual machines and to operations that
affect the guest operating systems.
To view virtual machine consoles, you must install either the ActiveX control (for Internet Explorer) or the
VMware Remote MKS Plugin (for Firefox). If the Active X control or VMware Remote MKS Plugin is not
installed, you are prompted to install it the first time that you try to view all virtual machine consoles.
To view all virtual machine consoles in a configuration
Move the pointer over the configuration name and select Show Consoles.
Lab Manager displays the consoles for all the virtual machines in the configuration.
Stopping and Starting Virtual MachinesYou can stop a virtual machine from running by using the suspend, power off, or shut down operations.
Undeploying a virtual machine also stops it from running.
Suspend a Virtual Machine
Suspending a deployed virtual machine freezes its CPU. Suspend a machine when you need to step away from
a virtual machine but you do not want to lose its current state.
The virtual machine remains registered with vCenter.
To suspend a virtual machine
From the virtual machine console page, move the pointer over the virtual machine name and select Suspend.
Resume a Virtual Machine
Use the Resume operation to reverse a suspended state.
To resume operation of a suspended virtual machine
From the virtual machine console page, move the pointer over the virtual machine name and select Resume.
Power Off a Virtual Machine
Powering off a virtual machine is the equivalent of powering off a physical machine.
To power off a virtual machine
From the virtual machine console page, move the pointer over the virtual machine name and select Power Off.
Power On a Virtual Machine
Powering on a virtual machine is the equivalent of powering on a physical machine.
To power on a virtual machine
From the virtual machine console page, move the pointer over the virtual machine name and select Power On.

VMware, Inc. 77
Chapter 8 Working with Virtual Machines
Reset a Virtual Machine
Resetting a virtual machine restarts it and clears the machine state. This operation does not shut down the
guest operating system.
If a boot image is not available in peripheral storage, the virtual machine boots off the virtual hard disk.
To reset a virtual machine
1 From the virtual machine console page, move the pointer over the virtual machine name and select Reset.
2 Confirm the reset operation.
Shut Down a Virtual Machine
Use the virtual machine console to shut down the guest operating system. This produces the same results as
shutting down the operating system from within the guest.
This operation is only available if VMware Tools is installed and the virtual machine is booted. If you cannot
see this operation after meeting these conditions, refresh the page.
If the shut down operation is still not available, install the latest version of VMware Tools. See “Install VMware
Tools” on page 78 for more information.
To shut down a virtual machine
From the virtual machine console page, move the pointer over the virtual machine name and select
Shut Down.
Working with Virtual Machine SnapshotsA snapshot, also known as a revert point, captures the state of a virtual machine at a specific point in time.
You can revert the virtual machine to that snapshot at a later time. Lab Manager stores the snapshot
persistently with the virtual machine. If you undeploy a virtual machine and deploy it, the snapshot remains.
Take a Snapshot of a Virtual Machine
When you take a virtual machine snapshot, Lab Manager captures the state of the virtual machine. You can
revert the virtual machine to that snapshot at a later time. You can only take a snapshot of a deployed virtual
machine.
Only one snapshot of a virtual machine can exist at a time. Taking a new snapshot replaces the previous one.
To take a virtual machine snapshot
From the virtual machine console page, move the pointer over the virtual machine name and select Snapshot.
Lab Manager powers off the virtual machine for a short time and then displays the console. A thumbnail icon
of the snapshot appears on the console page.
Revert to a Virtual Machine Snapshot
When you revert a virtual machine to a snapshot, the virtual machine loses its current state. If you revert to a
virtual machine snapshot, Lab Manager retains the snapshot so that you can revert to it again later.
To revert to a snapshot
1 From the virtual machine console page, move the pointer over the virtual machine name and select
Revert.
2 Click OK to revert to the last snapshot of the machine and lose the current state of the machine.
Lab Manager turns off the virtual machine for a short time and then displays the console.

Lab Manager User’s Guide
78 VMware, Inc.
Delete a Virtual Machine Snapshot
Virtual machine snapshots take up space on datastores. You can free up space by deleting snapshots.
To delete a snapshot
1 From the virtual machine console window, move the pointer over the virtual machine name and select
Delete Revert Point.
2 Click OK to confirm.
Lab Manager deletes the snapshot and removes its thumbnail icon from the console page.
Managing Virtual MachinesManaging virtual machines involves a number of tasks, including installing VMware Tools, accessing media
files, modifying virtual machine properties, and consolidating virtual machines.
Install VMware Tools
Lab Manager uses VMware Tools to customize the guest operating system. VMware Tools also allows you to
move the pointer into and out of the virtual machine console window. Without VMware Tools, you can lose
the pointer when navigating in and out of the console window.
Installing VMware Tools takes several minutes and requires you to restart the virtual machine.
For more information about the installation, see vSphere documentation.
To install VMware Tools
1 From the virtual machine console page, click in the console to work with the guest operating system.
2 Log in to the guest operating system inside the virtual machine console.
3 Click Install VMware Tools.
The rest of the procedure depends on the guest operating system. For more information, see:
“Install VMware Tools in a Windows Guest” on page 36
“Install VMware Tools on a Linux Guest Within X with the RPM Installer” on page 37
“Install VMware Tools on a Linux Guest with the Tar Installer or RPM Installer” on page 37
“Install VMware Tools on a Solaris Guest” on page 39
Insert and Swap a CD
From the virtual machine console page, you can access CD images from the Lab Manager media library to use
in a virtual machine guest operating system. Insert a CD to install operating systems, applications, drivers, and
so on in virtual machine guest operating systems.
To insert a CD into a virtual machine
1 From the virtual machine console page, move the pointer over the virtual machine name and select
Insert CD.
2 Select an ISO file from the Lab Manager media library and click OK.
After inserting a CD to a virtual machine, you can eject the CD and insert another with the Swap CD
command.

VMware, Inc. 79
Chapter 8 Working with Virtual Machines
To swap CDs in a virtual machine
1 From the virtual machine console page, move the pointer over the virtual machine name and select
Swap CD.
2 Select an ISO file from the Lab Manager media library and click OK.
Eject a CD
After inserting a CD to a virtual machine, you can eject the CD.
To eject a CD from a virtual machine
From the virtual machine console page, move the pointer over the virtual machine name and select Eject CD.
Insert and Swap a Floppy Disk
From the virtual machine console page, you can access floppy disk images from the Lab Manager media
library to use in a virtual machine guest operating system.Insert a floppy disk to install operating systems,
applications, drivers, and so on in a virtual machine guest operating system.
To insert a floppy disk into a virtual machine
1 From the virtual machine console page, move the pointer over the virtual machine name and select
Insert Floppy.
2 Select a floppy file from the media library and click OK.
After inserting a floppy disk to a virtual machine, you can eject the floppy disk and insert another with the
Swap Floppy command.
To swap floppy disks in a virtual machine
1 From the virtual machine console page, move the pointer over the virtual machine name and select Swap
Floppy.
2 Select a floppy file from the media library and click OK.
Eject a Floppy Disk
After you finish using a floppy disk you can eject it.
To eject a floppy disk from a virtual machine
From the virtual machine console page, move the pointer over the virtual machine name and select
Eject Floppy.
Create a Remote Desktop Connection File
You can create a Remote Desktop Connection file to connect to a virtual machine from your desktop.
The virtual machine must be running a Windows guest operating system and have customization enabled.
Before you create a Remote Desktop Connection file, enable Remote Desktop in the virtual machine guest
operating system.
To create a Remote Desktop Connection file
On the virtual machine console page, click Remote Desktop and save the Remote Desktop Connection file.

Lab Manager User’s Guide
80 VMware, Inc.
Connect Remotely to a Virtual Machine
After you create a Remote Desktop Connection file for a virtual machine, you can use it to access the virtual
machine from outside Lab Manager. The virtual machine must be deployed and powered on and you must
have network access and access permission to the virtual machine.
To access a virtual machine using Remote Desktop
1 Double‐click the Remote Desktop connection file.
2 Type the user name and password for the guest operating system and click OK.
Modify Virtual Machine Properties
For virtual machines in workspace configurations, you can modify many of the virtual machine properties.
However, if the virtual machine is deployed, the number of properties you can modify is limited. For virtual
machines in library configurations, you can only modify the storage lease. Virtual machine properties
originate from the virtual machine template on which the machine is based.
To modify other properties, see “Modifying Virtual Machine Hard Disks” on page 82, “Modifying Virtual
Machine Network Interfaces” on page 83, “Enable Memory Hot Add” on page 85, and “Enable Virtual CPU
Hot Add” on page 86.
To modify virtual machine properties
1 Move the pointer over the configuration name and select Open.
2 On the Virtual Machines tab, move the pointer over the virtual machine name and select Properties.
3 Change any of the following properties.
Name – Can only contain alphanumeric characters (a–z, A–Z, 0–9), hyphens, underscores, or periods.
Maximum length is 20 characters.
Description – (Optional) Maximum number of characters is 128.
Guest OS – If you select a 64‐bit guest operating system, the datastore must be connected to an
ESX/ESXi host that provides the required 64‐bit processor for that guest OS. You can proceed without
fulfilling this requirement, but you cannot deploy the virtual machine until you attach a host with the
correct processor. If you have some but not all 64‐bit hosts, Lab Manager limits the number of hosts
on which the virtual machine can be deployed.
For information on enabling a host to provide 64‐bit support, see the vSphere documentation.
32‐bit Virtual CPU – By default, the virtual CPU type assumes the physical host CPU type.
Select this check box to override the default behavior and ensure that the virtual CPU type is 32‐bit.
For example, you might have 64‐bit ESX/ESXi hosts that do not have the required software (kernel or
drivers) for a Solaris guest operating system. Another example involves a mixed (32‐bit and 64‐bit)
ESX/ESXi host environment where you need to complete a testing process specifically on a 32‐bit
guest operating system, and the operating system accommodates both 32‐bit and 64‐bit CPU
architecture.

VMware, Inc. 81
Chapter 8 Working with Virtual Machines
CPU information:
Number of Virtual CPUs – Maximum number of processors is four for version 4 virtual
machines and eight for version 7 virtual machines. If virtual CPU hot add is supported and
enabled, you can add virtual CPUs to a deployed and powered on virtual machine.
The datastore for a virtual machine must be connected to a host that provides the required SMP
technology for the guest operating system. If you select a CPU number not currently compatible
with the CPU of the host, you cannot deploy the virtual machine until you attach a host with the
appropriate SMP support. If you have some but not all hosts that provide the required SMP
technology, Lab Manager limits the number of hosts on which the virtual machine can be
deployed.
CPU Reservation (Mhz) – Minimum amount of CPU set aside for the virtual machine.
CPU Priority – Priority for shares of CPU.
CPU Shares – Relative amount of CPU for a virtual machine compared to other virtual machines
in the same configuration.
CPU Limit (Mhz) – Maximum amount of CPU available for the virtual machine.
See the vSphere documentation for details on CPU priorities, shares, reservations, and limits.
Memory information:
Memory (MB) – Amount of RAM allocated for running the virtual machine. If memory hot add
is supported and enabled, you can add memory to a deployed and powered on virtual machine.
Memory Reservation (MB) – Minimum amount of memory set aside for the virtual machine.
Memory Priority – Priority for shares of memory.
Memory Shares – Relative amount of memory for a virtual machine compared to other virtual
machines in the same configuration.
Memory Limit (MB) – Maximum amount of memory available for the virtual machine.
See the vSphere documentation for details on memory priorities, shares, reservations, and limits.
Use Time Synchronization – Enables time synchronization between the guest (virtual machine) and
ESX/ESXi host operating systems. You must install VMware Tools to use this option.
Perform Customization – Specifies whether guest customization is enabled.
Boot Sequence – Integer (0‐n) indicating the boot sequence for the virtual machine. You do not need
to use sequential numbers. Lab Manager can determine the relative order.
Boot Delay – Delay in seconds between the bootup process of this machine and the next machine.
SID mechanism – Specifies the mechanism Lab Manager uses to change the SID. You can switch the
default tool Lab Manager uses to change the SID, or select None.
To use Microsoft Sysprep, you must first create a Microsoft Sysprep package for guest customization.
See “Build a Microsoft Sysprep Package” on page 41.
Deployment Lease or Storage Lease – Depending on whether the virtual machine is deployed or not,
this option allows you to update a time to undeploy the virtual machine or delete the virtual machine
(or mark it for deletion).
System Messages – Messages or alerts about vCenter activity that could raise errors in Lab Manager.
Click Clear All to remove system messages.
4 Click Update.

Lab Manager User’s Guide
82 VMware, Inc.
Modifying Virtual Machine Hard Disks
For virtual machines in workspace configurations, you can add hard disks, edit hard disks, and delete hard
disks. The type of disks supported depends on the virtual machine version.
Add a Virtual Machine Hard Disk
You can add one or more virtual hard disks (.vhd files) to an undeployed virtual machine.
To add a virtual hard disk
1 Move the pointer over the configuration name and select Open.
2 On the Virtual Machines tab, move the pointer over the virtual machine name and select Properties.
3 In the Hard Disks section, click Add Hard Disk.
4 Type the disk size (GB).
5 Select the disk bus type.
6 Select a bus number.
7 Select a bus ID and click OK.
8 Click Update.
You can now deploy the virtual machine and use the guest operating system tools to partition and format the
new disk. If you add a SCSI hard disk to a virtual machine, the guest operating system might generate an error
message about missing drivers the next time that you power on the virtual machine. If this error occurs,
download and install the appropriate driver, and contact VMware for further support.
Edit a Virtual Machine Hard Disk
You can update the bus number and bus ID of a virtual machine hard disk.
To edit a virtual machine hard disk
1 Move the pointer over the configuration name and select Open.
2 On the Virtual Machines tab, move the pointer over the virtual machine name and select Properties.
3 In the Hard Disks section, click Edit.
4 Modify the bus number and bus ID and click OK.
5 Click Update.
Table 8-1. Virtual Machine Versions and Supported Disk Types
Virtual Machine Version
BusLogic Parallel (SCSI)
LSI Logic Parallel (SCSI) IDE LSI Logic SAS (SCSI) Paravirtual (SCSI)
Version 4 X X
Version 7 X X X X X

VMware, Inc. 83
Chapter 8 Working with Virtual Machines
Delete a Virtual Machine Hard Disk
You can delete a virtual machine hard disk.
To delete a virtual machine hard disk
1 Move the pointer over the configuration name and select Open.
2 On the Virtual Machines tab, move the pointer over the virtual machine name and select Properties.
3 In the Hard Disks section, click Delete.
4 Click OK and OK.
5 Click Update.
Modifying Virtual Machine Network Interfaces
For virtual machines in workspace configurations, you can modify network settings, reset a MAC address, add
a network interface, and delete a network interface. Virtual machine version 4 supports up to four NICs, and
virtual machine version 7 supports up to ten NICs.
Edit Network Interface Settings
You can disconnect a virtual machine NIC, change the network to which a NIC connects, specify a primary
NIC, and change the IP addressing mode for a NIC.
To edit network interface settings
1 Move the pointer over the configuration name and select Open.
2 On the Virtual Machines tab, move the pointer over the virtual machine name and select Properties.
3 In the Network Interfaces section, change any of the following settings:
Deselect the Connected check box to disconnect a virtual NIC.
Select a network from the Network drop‐down menu.
The available options are based on the networks in the virtual machine template. If you have access
to other networks in Lab Manager, you can add them to the configuration and they will appear here.
See “Add a Network to a Workspace Configuration” on page 67.
Specify a primary NIC.
The primary NIC setting determines the default and only gateway for the virtual machine.
The virtual machine can use any NIC to connect to other machines that are directly connected to the
same network as the NIC, but it can only use the primary NIC to connect to machines on networks
that require a gateway connection.
Consider this behavior when selecting a primary NIC, especially if you plan to deploy configurations
that use fencing or connect virtual networks to physical networks.
Select an IP addressing mode for the network.
The available options are based on the IP addressing modes available to the selected network.
Static ‐ IP Pool pulls static IP addresses from the IP address pool.
DHCP pulls IP addresses from a DHCP server.
This option avoids the preparation and specification of an IP address or IP range. However, you
cannot use Lab Manager fencing or connect virtual networks to physical networks with DHCP.
Static ‐ Manual allows you to specify an IP address.
If you selected Static ‐ Manual, type an IP address in the IP Address text box.
4 Click Update.

Lab Manager User’s Guide
84 VMware, Inc.
Reset a Network Interface MAC Address
You can reset a network interface MAC address for an undeployed virtual machine. You might reset a MAC
address if you have a MAC address conflict or if you need to discard saved state quickly and easily.
To reset the MAC address for a network interface
1 Move the pointer over the configuration name and select Open.
2 On the Virtual Machines tab, move the pointer over the virtual machine name and select Properties.
3 In the Network Interfaces section, select Reset from the MAC Address drop‐down menu for the network
interface that you want to update.
4 Click Update.
Add a Network Interface
You can add one or more virtual NICs to an undeployed virtual machine. A virtual machine can have up to
four NICs (virtual machine version 4) or ten NICs (for virtual machine version 7).
To add a network interface
1 Move the pointer over the configuration name and select Open.
2 On the Virtual Machines tab, move the pointer over the virtual machine name and select Properties.
3 In the Network Interfaces section, click Add Interface.
Lab Manager adds and connects a new virtual NIC.
4 (Optional) Edit the virtual NIC settings.
a Deselect the Connected check box to disconnect the virtual NIC.
b Select a network from the Network drop‐down menu.
The available options are based on the networks in the virtual machine template. If you have access
to other networks in Lab Manager, you can add them to the configuration and they will appear here.
See “Add a Network to a Workspace Configuration” on page 67.
c Specify a primary NIC.
The primary NIC setting determines the default and only gateway for the virtual machine. The
virtual machine can use any NIC to connect to other machines that are directly connected to the same
network as the NIC, but it can only use the primary NIC to connect to machines on networks that
require a gateway connection.
Consider this behavior when selecting a primary NIC, especially if you plan to deploy configurations
that use fencing or connect virtual networks to physical networks.
d Select an IP addressing mode for the network.
The available options are based on the IP addressing modes available to the selected network.
Static ‐ IP Pool pulls static IP addresses from the IP address pool.
DHCP pulls IP addresses from a DHCP server.
This option avoids the preparation and specification of an IP address or IP range. However, you
cannot use Lab Manager fencing or connect virtual networks to physical networks with DHCP.
Static ‐ Manual allows you to specify an IP address.
e If you selected Static ‐ Manual, type an IP address in the IP Address text box.
5 Click Update.

VMware, Inc. 85
Chapter 8 Working with Virtual Machines
Delete a Network Interface
You can delete virtual NICs from an undeployed virtual machine.
To delete a network interface
1 Move the pointer over the configuration name and select Open.
2 On the Virtual Machines tab, move the pointer over the virtual machine name and select Properties.
3 In the Network Interfaces section, click Delete.
4 Click Update.
Upgrade Virtual Machine Version
Lab Manager supports version 4 and version 7 virtual machines. You can upgrade version 4 virtual machines
to version 7. Version 4 virtual machines can run on hosts with ESX 3.5 and later, while version 7 virtual
machines require hosts with ESX 4.0 and later.
When you upgrade virtual hardware, Lab Manager discards state information and deletes any snapshots
associated with the virtual machine.
Before you can upgrade a virtual machine to version 7, you must install the latest version of VMware Tools.
To upgrade virtual machine virtual hardware, you must first undeploy the virtual machine.
To upgrade virtual machine virtual hardware
1 Move the pointer over the configuration name and select Open.
2 On the Virtual Machines tab, move the pointer over the virtual machine name and select Upgrade Virtual
Hardware.
3 Click OK.
Lab Manager deploys the virtual machine, upgrades the virtual hardware, and undeploys the virtual machine.
Enable Memory Hot Add
For a version 7 virtual machine running a guest OS that supports it, you can enable memory hot add.
This feature allows you to add memory to a deployed and powered on virtual machine.
See “Guest Operating System Support” on page 161 for information about which guest operating systems
support memory hot add.
To enable memory hot add
1 Move the pointer over the configuration name and select Open.
2 On the Virtual Machines tab, move the pointer over an undeployed virtual machine name and select
Properties.
3 Select Memory Hot Add.
4 Click Update.

Lab Manager User’s Guide
86 VMware, Inc.
Enable Virtual CPU Hot Add
For a version 7 virtual machine running a Guest OS that supports it, you can enable virtual CPU hot add.
This allows you to add virtual CPUs to a deployed and powered on virtual machine.
See “Guest Operating System Support” on page 161 for information about which guest OSes support virtual
CPU hot add.
To enable virtual CPU hot add
1 Move the pointer over the configuration name and select Open.
2 On the Virtual Machines tab, move the pointer over an undeployed virtual machine name and select
Properties.
3 Select Virtual CPU Hot Add.
4 Click Update.
Lab Manager updates the virtual machine properties.
Discard State for a Virtual Machine
When you save the state of a virtual machine, by either using the Undeploy ‐ Save State option or suspending
the virtual machine, Lab Manager saves information about the processor type of the host on which the virtual
machine was deployed. Lab Manager requires an available host with a compatible processor type to redeploy
the virtual machine. If processor incompatibility issues prevent you from deploying a virtual machine, you can
discard state information for the virtual machine. You can also discard state to free up storage space.
You can only discard state for undeployed virtual machines with saved state.
To discard state for a virtual machine
1 Move the pointer over the configuration name and select Open.
2 On the Virtual Machines tab, move the pointer over the undeployed machine name and select Discard
State.
3 Click OK to confirm.
Consolidate a Virtual Machine
Each time you create a linked clone of a virtual machine, Lab Manager freezes the virtual hard disk associated
with the original virtual machine and creates delta disks to store future changes to the clone and its source.
Over time, the increasing number of delta disks stored across the directories of a datastore can affect
performance. You do not need to consolidate virtual machines until Lab Manager generates an error
requesting this operation.
Consolidating a virtual machine can take an extended period of time, depending on the disk size and storage
performance. Consolidation reduces the free space on datastores because the virtual machine no longer
benefits from delta disks.
You can consolidate virtual machines in both workspace and library configurations.
To consolidate a virtual machine
1 Move the pointer over the configuration name and select Open.
2 If the virtual machine is deployed, undeploy it.
3 On the Virtual Machines tab, move the pointer over the virtual machine name and select Consolidate.
4 Select a datastore for the consolidated virtual machine and click OK.
NOTE You can also use this operation to move a virtual machine to a different datastore.

VMware, Inc. 87
Chapter 8 Working with Virtual Machines
Working with BEA LiquidVMsLab Manager supports importing BEA LiquidVMs as virtual machine templates from vCenter or an SMB file
server. See “Importing Virtual Machine Templates” on page 32.
Before you can work with a LiquidVM, you must do the following:
Make sure that the media library includes all the versions of the WLS‐VE ISO that you need. Different versions are available for different versions of LiquidVM. See “Managing Media Stores” on page 100.
Deploy the LiquidVM, view the console, and use the Insert CD command to insert the WLS‐VE ISO.
Although you can add multiple NICs to a LiquidVM, Lab Manager only uses the primary NIC.

Lab Manager User’s Guide
88 VMware, Inc.

VMware, Inc. 89
9
In vCenter Lab Manager, resources, such as resource pools, hosts, datastores, and media stores, can be
dedicated to one organization or shared between organizations.
By default, only system administrators can add, edit, and remove resources. If you are an administrator with
rights at the organization level, you can also edit the resources in your organization. If you are an
administrator with rights at the workspace level, you can edit the resources in your workspace.
See the VMware vSphere documentation for more information on resource pools, clusters, hosts, and
datastores.
This chapter includes the following topics:
“Managing Resource Pools” on page 89
“Managing Hosts” on page 91
“Managing Datastores” on page 94
“Managing Media Stores” on page 100
“Managing Physical Networks” on page 102
“Managing Host Spanning Transport Networks” on page 103
Managing Resource PoolsLab Manager provides access to VMware vCenter resource pools. Resource pools provide the CPU and
memory resources for Lab Manager virtual machines.
Enable or Disable a Resource Pool
By default, only system administrators can enable and disable resource pools.
To enable or disable a resource pool
1 In the left pane, click Resources.
2 Move the pointer over the resource pool and select Enable or Disable.
3 Click OK.
Lab Manager enables or disables the resource pool.
Managing Resources 9

Lab Manager User’s Guide
90 VMware, Inc.
Modify Resource Pool Properties
By default, only system administrators can modify resource pool properties.
To modify resource pool properties
1 In the left pane, click Resources.
2 Move the pointer over the resource pool and select Properties.
3 Modify the properties and click OK.
Lab Manager modifies the resource pool properties.
Undeploy All Virtual Machines in a Resource Pool
System administrators can undeploy all virtual machines associated with a resource pool to, for example,
perform maintenance. Undeploying affects anyone using the virtual machines and can result in partially
deployed configurations. You must manually redeploy the undeployed virtual machines. When you select
Undeploy all VMs, the virtual machines are suspended but their state is saved.
This operation undeploys the virtual machines on all hosts in the resource pool. To undeploy all virtual
machines on a specific host, see “Undeploy All Virtual Machines on a Host” on page 93.
To undeploy all virtual machines in a resource pool
1 In the left pane, click Resources.
2 Move the pointer over the resource pool and select Disable.
3 Click OK.
4 Move the pointer over the resource pool and select Undeploy All VMs.
For the Global organization, Lab Manager undeploys all the virtual machines deployed on hosts in the
resource pool. For other organizations, Lab Manager undeploys only the virtual machines from
configurations deployed by users in the selected organization.
5 Click OK.
Lab Manager undeploys the virtual machines in the resource pool.
Detach a Resource Pool
Before you can detach a resource pool, you must disable it and undeploy all virtual machines associated with
it. See “Enable or Disable a Resource Pool” on page 89 and “Undeploy All Virtual Machines on a Host” on
page 93 for more information. By default, only system administrators can detach resource pools.
To detach a resource pool
1 In the left pane, click Resources.
2 Click the Resource Pools tab.
3 Move the pointer over the resource pool and select Disable.
4 Click OK.
5 Move the pointer over the resource pool and select Detach.
6 Click OK.
Lab Manager detaches the resource pool.

VMware, Inc. 91
Chapter 9 Managing Resources
Managing HostsA host is an ESX/ESXi server that provides CPU and memory resources for Lab Manager virtual machines.
You can add vCenter hosts to Lab Manager on the Resource Pools tab. See “Attach a Resource Pool” on
page 19. You can undeploy, redeploy, and force undeploy all virtual machines on a host. Other operations
include disabling and unpreparing hosts, and accessing a host’s deployed virtual machines and properties.
Prepare a Host
After attaching unprepared hosts to a resource pool, administrators are prompted to start the Prepare Hosts
wizard. You can also start the wizard from the Hosts tab. Unprepared hosts include new hosts that are added
to a cluster in vCenter or hosts that are not prepared immediately after you attach a resource pool.
This preparation involves such tasks as installing Lab Manager agent on the hosts.
If you are using a DRS cluster, VMware recommends that you prepare all the hosts in the cluster. Otherwise,
virtual machines with no NICs, or with NICs connected to the None network, might get migrated to a disabled
host.
To prepare a host
1 In the left pane, click Resources.
2 On the Hosts tab, move the pointer over the host name and select Prepare.
3 Select or deselect the check box that specifies whether to use the same user name and password for all
hosts.
4 If you selected the check box, type the user name and password.
5 Select the check boxes next to the hosts that you want to prepare.
6 Type user names and passwords, if necessary.
7 Click Next.
8 Select the datastores that you want to enable for virtual machine use.
9 Click Finish.
Enable and Disable Hosts
When you disable a host, Lab Manager prevents the deployment of new virtual machines on the host. Virtual
machines that are already deployed on the host are unaffected. To perform maintenance on a host, you need
to undeploy the virtual machines. See “Undeploy All Virtual Machines on a Host” on page 93. To unprepare
a host, you must first disable it.
By default, only system administrators can enable and disable hosts.
To enable or disable a host
1 In the left pane, click Resources.
2 On the Hosts tab, move the pointer over the host and select Enable or Disable.
3 Click OK.
Lab Manager enables or disables the host.

Lab Manager User’s Guide
92 VMware, Inc.
Disable and Enable Host Spanning for a Host
When you add an ESX/ESXi 4.0 host with a vSphere Enterprise Plus license, Lab Manager enables Host
Spanning for the host. If you want to use VMware Distributed Power Management, you must disable Host
Spanning. By default, only system administrators can disable and enable Host Spanning.
To disable or enable Host Spanning
1 In the left pane, click Resources.
2 On the Hosts tab, move the pointer over the host name and select Properties.
3 Deselect or select the Enable host for Host Spanning check box.
See “Managing Host Spanning Transport Networks” on page 103 for more information on removing,
disabling, or enabling transport networks.
Unprepare a Host
Unpreparing a host allows you to remove it from the Lab Manager environment. By default, only system
administrators can unprepare hosts.
To unprepare a host
1 In the left pane, click Resources.
2 In the Hosts tab, move the pointer over the host name and select Unprepare.
3 Click Unprepare.
During this process, Lab Manager tries to uninstall the agent. If this attempt fails, Lab Manager continues
to unprepare the host and an error message appears.
Modify Host Properties
By default, only system administrators can modify host properties.
To modify host properties
1 In the left pane, click Resources.
2 On the Hosts tab, move the pointer over the host and select Properties.
3 After you have modified the properties, click OK.
Lab Manager updates the host’s properties.
The maximum quota for deployed virtual machines on a host can increase in these circumstances:
A VMotion or VMware HA failover.
Switching a DRS cluster to a cluster without DRS, where the default quotas associated with the non‐DRS
cluster can negate the Lab Manager quota.
NOTE The Maximum Number of VMs field is only available for a cluster without DRS and applies to the
machines deployed in this installation. If this option is managed by DRS, you cannot modify it.

VMware, Inc. 93
Chapter 9 Managing Resources
View Deployed Virtual Machines on a Host
You can view the deployed virtual machines on a specific ESX/ESXi host. To view the deployed virtual
machines across all hosts, see “View Deployed Virtual Machines” on page 147.
To view the deployed virtual machines on a host
1 In the left pane, click Resources.
2 In the Hosts tab, move the pointer over the host and select Deployed VMs.
The Deployed Virtual Machines page displays information about the virtual machines from the currently
selected organization that are deployed on the selected host. If you select Global and All Deployed
Machines, the page lists all the virtual machines deployed on the host.
Knowing the virtual machine template that serves as the basis of the virtual machine is useful when you
plan to retire a virtual machine template and need to evaluate its usage. The Template column lists the
virtual machine templates used in undeployed virtual machines.
3 In the top left corner, select a view:
My Deployed Machines in This Organization– View your private and shared virtual machines in
the selected organization.
All Deployed Machines in This Organization– View your private, shared, and all virtual machines
shared by others that are available to you in the selected organization.
System administrators can select this option in the Global organization to view all the virtual
machines deployed on the host across the entire Lab Manager installation.
Deployed Machines in Other Organizations – View all your deployed machines in organizations
other than the selected organization. This option is not available from the Global organization or for
users who are members of one organization.
Undeploy All Virtual Machines on a Host
System administrators can undeploy all the virtual machines associated with a host, which is useful when you
want to complete maintenance on a host. Undeploying these virtual machines can result in partially deployed
configurations, and the undeployed virtual machines must be manually redeployed.
To undeploy all virtual machines on a host
1 In the left pane, click Resources.
2 In the Hosts tab, move the pointer over the host name and select Undeploy All VMs.
In the Global organization, Lab Manager undeploys all the virtual machines deployed on the host.
For the other organizations, only the virtual machines deployed by users in the selected organization are
undeployed.
3 Click OK.
Lab Manager undeploys the virtual machines. If the undeploy operation does not work, move the pointer over
the host name and select Force Undeploy.
NOTE When you select Undeploy all VMs, the virtual machines are suspended, but their state is saved.

Lab Manager User’s Guide
94 VMware, Inc.
Redeploy All Virtual Machines on a Different Host
When you redeploy, you are undeploying the virtual machines from the current host and redeploying them to
other available hosts. Before you can redeploy its virtual machines, you need to disable a host.
The organization from which the redeployment is initiated must have access to another host that is CPU
compatible with the current host and has the capacity to deploy the virtual machines.
To redeploy all virtual machines on a host
1 In the left pane, click Resources.
2 In the Hosts tab, move the pointer over the host name and select Disable.
3 Click OK.
4 Move the pointer over the host name and select Redeploy All VMs.
In the Global organization, Lab Manager undeploys all the virtual machines deployed on the host.
For the other organizations, only virtual machines deployed by users in the selected organization are
undeployed.
5 Click OK.
Lab Manager redeploys the virtual machines.
Repair a Host
If the agent cannot be contacted, if the service VM is powered off, or if a host cannot be enabled or disabled for
Host Spanning, you can repair the host.
To repair the host
1 In the left pane, click Resources.
2 In the Hosts tab, move the pointer over the host name and select Repair.
Lab Manager completes the repair and enables Host Spanning. See “Host Spanning” on page 59 for
information.
Managing DatastoresLab Manager supports VMFS and NFS datastores, which it accesses through vCenter. You can add datastores
by attaching them to ESX/ESXi hosts in vCenter. VMware recommends shared storage (NFS, iSCSI, or Fiber
Channel). If you store virtual machine files on local (not shared) storage, you can only deploy the virtual
machines on the local ESX/ESXi host.
Datastores can also be enabled as media stores. See “Managing Media Stores” on page 100.
NOTE When you select Redeploy all VMs, the virtual machines are suspended, but their state is saved.
NOTE There is a limit of eight managed servers (hosts) per LUN. If you exceed this limit, an error message
appears. See http://kb.vmware.com/kb/1003319 for more information.

VMware, Inc. 95
Chapter 9 Managing Resources
Delete a Datastore
Deleting a datastore removes the datastore from all organizations and deletes all Lab Manager data on that
datastore. Only system administrators can delete datastores.
Before you delete a datastore, complete these activities:
Disconnect the datastore in vCenter.
For example, if the datastore is connected to three hosts managed by Lab Manager, disconnect the
datastore from all three hosts through vCenter.
Disable the datastore. See “Enable and Disable Datastores” on page 95.
Make sure that the media files associated with a datastore are not in use.
If you remove a datastore with media stores and add it back to Lab Manager later, you need to recreate
the media stores because the original ones are no longer available.
To delete a datastore
1 In the Organization drop‐down menu, select Global.
2 In the left pane, click Resources.
3 On the Datastores tab, move the pointer over the datastore and select Delete.
4 Click OK.
Lab Manager deletes the datastore.
Remove a Datastore
You can only remove a datastore from an organization other than Global. Removing a datastore deletes the
datastore as a resource from just that organization. The datastore is available to the other organizations in
Lab Manager.
To remove a datastore
1 In the Organization drop‐down menu, select an organization other than Global.
2 In the left pane, click Resources.
3 On the Datastores tab, move the pointer over the datastore and select Remove.
4 Click OK.
Enable and Disable Datastores
As the system administrator, you can enable and disable datastores. When you disable a datastore, you cannot
deploy the configurations associated with the datastore, create virtual machines on the datastore, or create a
media store on the datastore.
To enable or disable a datastore
1 In the left pane, click Resources.
2 In the Datastores tab, move the pointer over the datastore and select Enable or Disable.
3 Click OK.
Lab Manager enables or disables the datastore.
NOTE The operation does not delete files in the actual datastore.

Lab Manager User’s Guide
96 VMware, Inc.
Disable Virtual Machine Creation in a Datastore
If you do not want to completely disable a datastore, you can disable it for virtual machine creation only.
You can still deploy configurations associated with the datastore. When you disable virtual machine creation,
you cannot use the datastore to complete these operations:
Make linked or full clones
Take snapshots
Revert snapshots
Create virtual machine templates or virtual machines
Add new virtual machines to existing configurations
Import virtual machines
To disable virtual machine creation in a datastore
1 In the left pane, click Resources.
2 In the Datastores tab, move the pointer over the resource and select Disable VM Creation.
3 Click OK.
Lab Manager disables virtual machine creation on the datastore.
Disable Media Store Creation in a Datastore
If you do not want to completely disable a datastore, you can disable it for media store creation only.
To disable media store creation in a datastore
1 In the left pane, click Resources.
2 In the Datastores tab, move the pointer over the resource and select Disable Media.
3 Click OK.
Lab Manager disables media store creation in a datastore.
Modify Datastore Properties
By default, only system administrators can modify datastore properties.
To modify datastore properties
1 In the left pane, click Resources.
2 On the Datastores tab, move the pointer over the datastore and select Properties.
3 Change the display name and disk space thresholds.
4 If necessary, clear messages about vCenter activity.
5 Click OK.
Datastore properties have been modified.

VMware, Inc. 97
Chapter 9 Managing Resources
View Virtual Machine Datastore Usage
By default, system administrators and administrators with rights at the organizational level can monitor disk
space usage for all virtual machines and perform maintenance tasks.
To view virtual machine datastore usage
1 In the left pane, click Resources.
2 On the Datastores tab, click View Datastore Usage.
You can display usage for one datastore by clicking the Datastores tab, moving the pointer over the
datastore name, and selecting Open.
3 Select the organization for which you want to view datastore usage.
Selecting Global displays datastore usage for all organizations.
Consider this information when reviewing your datastore usage:
Disk Space Freed Upon Deletion (MB) – Displays the space freed after a virtual machine is deleted.
Includes the space occupied by the virtual machine directory and parent directories up to an ancestor that
has children or other dependent directories. For more information on virtual machine directories and disk
space assessment, see “Understanding Virtual Machine Datastore Directories” on page 98.
Chain Length – Indicates how scattered the virtual machine image is across the datastore directories.
Lab Manager displays a message when you need to consolidate a chain.
Cleanup Date – Displays the date that the virtual machine’s storage lease expires. Depending on the
resource cleanup settings specified by the system administrator, Lab Manager deletes the virtual machine
or marks it for deletion. See “Configuring Resource Cleanup Settings” on page 143.
Using the pop‐up menu, you can view the high‐level topography of the virtual machine directories,
consolidate and delete virtual machines, and access virtual machine properties.
View Virtual Machine Datastore Directories
In the Context view, the chain of virtual machine and internal node directories are to the right of the ancestor
directories. The boxes with thick borders represent virtual machines that you can see in the Web console.
The boxes with lighter borders represent the hidden internal directories associated with the virtual machines.
Deletion of internal nodes only occurs as a side effect of deleting the virtual machines associated with those
nodes.
To view virtual machine datastore directories
1 In the left pane, click Resources.
2 On the Datastores tab, click View Datastore Usage.
To view the usage on a single datastore, move the pointer over the datastore name and select Open.
3 Click Refresh Disk Space to ensure that the data is current.
4 Move the pointer over the virtual machine name and select Context.
To move data from one datastore to another, you can use SSMove, which is a utility installed on the Lab
Manager server. The SSMove utility is found in: C:\Program Files\VMware\VMware Lab Manager Server\Tools\SSMove. See Appendix D, “Using SSMove,” on page 163 for more information.
NOTE Your configuration files will only be accessible from the same host or datastore as the base template.
For example, if you have VM1 on DataStoreX, all the configurations you create from VM1 will be created on
DataStoreX. You can copy this virtual machine as the base template to other datastores. See “Add a Virtual
Machine Based on a Virtual Machine Template” on page 50 if you want to consolidate the configuration virtual
machines on different datastores.

Lab Manager User’s Guide
98 VMware, Inc.
Understanding Virtual Machine Datastore Directories
When you move the pointer over a datastore name and select Context, Lab Manager displays a high‐level, tree
diagram of the virtual machine’s relationship to virtual machines on which it depends (ancestor nodes) and
that depend on it (child nodes). Each node in the tree represents a directory location on the datastore. Your
configuration files must live on the same datastore as the base. For example, if you have VM1 on DataStoreX,
all the configurations you create from VM1 must live on DataStoreX. You can copy this virtual machine as the
base template to other datastores.
Lab Manager creates nodes for operations such as linked cloning. When you create a linked clone of a virtual
machine, Lab Manager creates a delta disk, rather than copying the entire virtual hard disk. With each linked
clone operation, Lab Manager freezes the original delta disk and creates a new one. The virtual machine disk
consists of its own delta disk and the delta disks of ancestor disks. This series of disks represents the chain
length of a virtual machine.
Deleting a virtual machine deletes the storage occupied by the virtual machine node and ancestor nodes that
can be safely deleted.
Lab Manager does not delete an ancestor node in the following situations:
The ancestor directory has other child directories that depend on it.
A virtual machine (for example, a virtual machine template or virtual machine in the configuration
library) is associated with the ancestor node.
Another node is using the ancestor node as a revert point.
For example, a full clone operation might consolidate and create a new disk but refer to the revert point
of the original chain.
Figure 9‐1 shows a basic example of a tree of related virtual machines and the internal nodes affected by a
delete operation.
Figure 9-1. Example of Nodes Affected by a Delete Operation
If you delete node D, node B stays intact because node C and E depend on it. If you delete node E, the space
for node E and node C becomes available because the deletion affects all nodes up to a directory with child
dependencies (node B).
If you move the pointer over a box, details, such as the owner’s name, the configuration in which this virtual
machine is located, chain length, and the amount of space the virtual machine or internal node consumes, are
displayed. Previously deployed and currently deployed virtual machines display information about when
they were previously deployed. Internal nodes do not display this information.
A turquoise box indicates a revert reference, which means that another directory (created by a full clone
operation on a different datastore) exists outside the displayed directory tree but uses a directory linked to this
revert reference as a revert point. To delete a directory linked to a revert reference, you need to delete the
virtual machine associated with the revert reference and the descendants of the directory.
NOTE If you are using Microsoft Internet Explorer 8, you can only view context diagrams using the
Compatibility View. To access this view, in Internet Explorer, select Tools > Compatibility View.
BAC
D
E

VMware, Inc. 99
Chapter 9 Managing Resources
Delete Expired Virtual Machines
When the storage lease for a virtual machine expires, Lab Manager deletes the virtual machine or marks it for
deletion, depending on the resource cleanup settings. See “Configuring Resource Cleanup Settings” on
page 143. You can delete virtual machines that are marked for deletion in the Virtual Machine Datastore Usage
page.
By default only a system administrator and an administrator with rights at the organization level can delete
expired virtual machines.
To delete expired virtual machines
1 In the left pane, click Resources.
2 On the Datastores tab, click View Datastore Usage.
To view the usage on one datastore, move the pointer over the datastore name and select Open.
3 Click Refresh Disk Space to ensure that the data is current.
4 Click Delete Expired VMs.
Lab Manager deletes all the undeployed virtual machines with an expired storage lease. In the Global
organization, Lab Manager deletes all the expired virtual machines. For the other organizations,
Lab Manager only deletes the expired virtual machines owned by users in the selected organization.
Renew the Storage Lease for an Expired Virtual Machine
When the storage lease for a virtual machine expires, Lab Manager deletes the virtual machine or marks it for
deletion, depending on the resource cleanup settings. See “Configuring Resource Cleanup Settings” on
page 143.
You can renew the storage lease for virtual machines that are marked for deletion in the Virtual Machine
Datastore Usage page. By default, only a system administrator and an administrator with rights at the
organization level can review storage leases.
To renew the storage lease for an expired virtual machine
1 In the left pane, click Resources.
2 On the Datastores tab, click View Datastore Usage.
To view the usage on one datastore, move the pointer over the datastore name and select Open.
3 Click Refresh Disk Space to ensure the data is current.
4 Move the pointer over the expired virtual machine name and select Renew Storage Lease.
5 Click OK.
Lab Manager renews the storage lease for the selected virtual machine and all other virtual machines in
its configuration (if applicable) and updates the Cleanup Date column to reflect the new lease expiration
date. Expired leases are renewed for the same period as the original lease (for example, 30 days).
Delete Revert Points
Revert points take up space on datastores so deleting them frees up space.
To delete a revert point
1 In the left pane, click Resources.
2 On the Datastores tab, click View Datastore Usage.
To view the usage on one datastore, move the pointer over the datastore name and select Open.
The Revert Point Datastore lists the datastore on which the revert point is stored.

Lab Manager User’s Guide
100 VMware, Inc.
3 Click Refresh Disk Space to ensure that the data is current.
4 Move the pointer over a virtual machine name and select Delete Revert Point.
Consolidate a Virtual Machine Based on Datastore Usage
You can consolidate undeployed virtual machines. For information on consolidation, see “Consolidate a
Virtual Machine” on page 86.
To consolidate a virtual machine based on datastore usage
1 In the left pane, click Resources.
2 On the Datastores tab, click View Datastore Usage.
To view the usage on one datastore, move the pointer over the datastore name and select Open.
3 Move the pointer over the virtual machine name and select Consolidate.
4 Select a datastore and click OK.
You can keep the consolidated virtual machine in the current datastore or move it to a different datastore.
Delete a Virtual Machine or Configuration Based on Datastore Usage
You can delete an undeployed virtual machine or configuration that contains the virtual machine.
To delete a virtual machine or configuration based on datastore usage
1 In the left pane, click Resources.
2 On the Datastores tab, click View Datastore Usage.
To view the usage on one datastore, move the pointer over the datastore name and select Open.
3 Move the pointer over an undeployed virtual machine name and select Delete (virtual machine) or Delete
Configuration (configuration with the virtual machine).
4 Click OK.
Lab Manager deletes the machine or configuration.
Managing Media StoresA media store is an NFS or VMFS datastore that contains a directory for media. Use media stores to store CD,
DVD, and floppy images of operating systems and applications that you need to install on Lab Manager
virtual machines. You must add media files to media stores outside of the Lab Manager environment and then
synchronize the Lab Manager media library with the media stores.
Add Media Stores
To add a media store, you must enable an NFS or VMFS datastore for media. You can use different directories
on the same datastore for media and virtual machines. For information on NFS and VMFS datastore
requirements, see the Lab Manager Installation and Upgrade Guide.
By default, only system administrators can add media stores.
To add a media store
1 Click Resources in the left pane.
2 Select the organization to which you want to add the media store from the Organization drop‐down
menu.
Select Global to add the media store as a resource available to all organizations, but assigned to none.
You can assign it to organizations later.

VMware, Inc. 101
Chapter 9 Managing Resources
3 On the Datastores tab, move the pointer over the datastore you want to use as a media store and select
Enable Media.
4 On the Media Stores tab, click Add Media Store.
5 Type a name for the media store.
The name can only contain alphanumeric characters (a–z, A–Z, 0–9), hyphens, underscores, or periods.
6 Select the datastore.
7 Type the path to the media.
For NFS datastores, type the path relative to the mount point. For VMFS datastores, type the path relative
to the root.
A media store and its NFS datastore cannot have the same NFS path root.
8 Click OK.
9 Move the pointer over the media store name and choose Synchronize from the menu.
Synchronize a Media Store
When you synchronize the contents of a media store with the Lab Manager media library, files are added to or
deleted from the library based on the files on the selected media store. To synchronize the Lab Manager media
library with all media stores, see “Synchronize the Media Library with Media Store Files” on page 105.
To synchronize media with a media store
1 In the left pane, click Resources.
2 On the Media Stores tab, move the pointer over the media store name and select Synchronize.
Lab Manager synchronizes the media stores.
Enable and Disable a Media Store
By default, system administrators can enable and disable media stores. When you disable a media store, you
cannot access the media files stored on the media store. Use the disable operation to block the use of a media
store.
To enable or disable a media store
1 In the left pane, click Resources.
2 On the Media Stores tab, move the pointer over the media store and select Enable Media Store or Disable
Media Store.
3 Click OK.
Lab Manager enables or disables the media store.
Change the Name of a Media Store
By default, only system administrators can change the name of a media store.
To change the name of a media store
1 In the left pane, click Resources.
2 On the Media Stores tab, move the pointer over the media store and select Properties.
3 Change the name of the media store and click OK.

Lab Manager User’s Guide
102 VMware, Inc.
Managing Physical NetworksTo provide virtual machines with access to a physical network, you must first add the network as a resource
in Lab Manager, and then assign the resource to one or more organizations.
Monitor IP Pool Usage for a Physical Network
Every virtual machine using a static IP addressing mode for a NIC connected to a physical network requires
an IP address from the IP pool of the physical network. This IP address stays with the virtual machine through
the various operations in Lab Manager. When you delete all instances of the virtual machine with this IP
address, Lab Manager releases the IP address to the IP pool. You can control the length of time Lab Manager
reserves released IP addresses before returning them to the IP pool. See “Configuring General Preferences” on
page 135.
If a network is running out of IP addresses, you can add more. See “Add or Remove IP Addresses to the IP Pool
of a Physical Network” on page 102 for information about adding IP addresses.
When you deploy a configuration in fenced mode (unless you use the Block In and Out option), Lab Manager
assigns external IP addresses from the physical network IP pool to virtual machines in the configuration.
You can, for example, use the external IP address to access a virtual machine from outside a fenced
configuration. When you undeploy this configuration, Lab Manager releases the external IP addresses.
For fenced configurations (except those using the Block In and Out option), Lab Manager creates a virtual
router that requires two IP addresses. The addresses for a virtual router return to the IP pool when you
undeploy the configuration.
To monitor an IP Pool
1 In the left pane, click Resources.
2 On the Physical Networks tab, move the pointer over a physical network name and select IP Pool.
The IP Pool page displays the network name, the IP pool, and the number of used and total IP addresses.
The table includes information about IP addresses from the pool that are in use. The Deallocate In column
indicates the amount of time remaining before an unused external IP address becomes available.
Add or Remove IP Addresses to the IP Pool of a Physical Network
Only system administrators can add IP addresses to a physical network.
To add or remove IP addresses to the IP pool of a physical network
1 In the left pane, click Resources.
2 On the Physical Networks tab, move the pointer over a physical network name and select Properties.
3 Click the General tab.
4 Type an IP address or IP address range in the Static IP Address Pool text box and click Add or select an
IP address or IP address range and click Remove.
5 Click Update.
Modify Physical Network Properties
By default, only system administrators can modify a physical network.
To modify a physical network
1 In the left pane, click Resources.
2 On the Physical Networks tab, move the pointer over a physical network name and select Properties.

VMware, Inc. 103
Chapter 9 Managing Resources
3 Click the General tab.
4 Edit the network properties and click Update.
For information about the properties of a physical network, see “Add a Physical Network” on page 20
Delete a Physical Network
By default, only system administrators can delete a physical network.
To delete a physical network
1 In the left pane, click Resources.
2 In the Physical Networks tab, move the pointer over a physical network name and select Delete.
3 Click OK.
Lab Manager deletes the physical network.
Managing Host Spanning Transport NetworksHost spanning transport networks are Lab Manager resources that enable Host Spanning and consist of a
vNetwork Distributed Switch and a LAN or VLAN. Host spanning transport networks require a VMware
vSphere Enterprise Plus license and ESX/ESXi 4.0 hosts. If your environment meets these requirements, you
can create a vNetwork Distributed Switch, which is a type of vSphere virtual switch that spans multiple
ESX/ESXi hosts. For more information, see “Host Spanning” on page 59.
View Host Spanning Transport Networks
In the Organization drop‐down menu, select an organization to see the transport networks available to that
organization. Selecting Global displays all the available host spanning transport networks in Lab Manager.
To view host spanning transport networks
1 In the left pane, click Resources.
2 Click the Host Spanning Transport Network tab.
Lab Manager displays the available host spanning transport networks in the selected organization. In Global,
in the In Use By column, the number of networks that are using a host spanning transport network is
displayed.
Disable or Enable Host Spanning
By default, only system administrators can disable and enable Host Spanning. You can disable and enable
Host Spanning for an organization or for the entire installation.
To disable or enable Host Spanning
1 In the left pane, click Resources.
2 On the Host Spanning Transport Networks tab, deselect or select the Enable Host Spanning check box.
3 Click OK.
Lab Manager disables or enables Host Spanning for the selected organization. When you disable Host
Spanning, currently deployed configurations are unaffected and continue to use Host Spanning until you
undeploy or redeploy them.

Lab Manager User’s Guide
104 VMware, Inc.
Enable or Disable a Host Spanning Transport Network
Only system administrators can disable or enable host spanning transport networks. When you disable or
enable a transport network, the change affects all organizations that use the network.
To enable or disable a host spanning transport network
1 In the left pane, click Resources.
2 On the Host Spanning Transport Networks tab, move the pointer over the network name and select
Enable or Disable.
3 Click OK.
Lab Manager enables or disables the host spanning transport network.
Remove a Host Spanning Transport Network
Only system administrators can remove a host spanning transport network. You can remove a host spanning
transport network from an organization or from the entire installation. You cannot remove a transport network
from Global if the network is enabled or in use by any deployed configurations.
To remove a host spanning transport network
1 In the left pane, click Resources.
2 On the Host Spanning Transport Networks tab, move the pointer over the network name and select
Remove.
3 Click OK.
Modify Host Spanning Transport Network Properties
Only a system administrator can modify transport network properties.
To modify transport network properties
1 In the left pane, click Resources.
2 On the Host Spanning Transport Networks tab, move the pointer over the transport network name and
select Properties.
3 Modify the properties.
Select a vNetwork Distributed Switch.
Type a VLAN identifier.
Select the check box to enable the network for Host Spanning.
Update the maximum transmission unit (MTU).
MTU is the maximum amount of data (packet size) that can be transmitted in one packet before it has
to be split into smaller packets.
Select the check box to and type a display name for the transport network in Lab Manager.
4 Click OK.
Lab Manager modifies the transport network’s properties.

VMware, Inc. 105
10
The media library enables you to store media image files. You can upload data, such as the drivers, to a virtual
machine template or virtual machine from the media library.
During the CD and floppy operations available from the individual console of a virtual machine template or
virtual machine, you can access the image files in the media library.
This chapter includes these topics:
“Synchronize the Media Library with Media Store Files” on page 105
“Change Ownership of Media Files” on page 106
“Restrict Access to Media Files” on page 106
“Modify Media Properties” on page 107
Synchronize the Media Library with Media Store FilesYou can synchronize the contents of the Lab Manager media library with the contents of the media store
directories on all your datastores. Synchronizing adds files to or deletes files from the library. When you
synchronize the media library, you become the owner of the added media. See “Synchronize a Media Store”
on page 101 to synchronize the contents of a media store with the Lab Manager media library.
Media files have the following requirements:
CD and DVD files must end with .iso.
Floppy disk files must end with .img, .vfd, or.flp.
To synchronize the media library with media store content
1 Select the organization that contains the media stores you want to synchronize.
Select Global to synchronize all media stores.
2 Click Synchronize Media and click OK.
Lab Manager synchronizes the media library with media store content.
Managing the Media Library 10

Lab Manager User’s Guide
106 VMware, Inc.
Change Ownership of Media FilesThe original owner of a media file is the user who added it to the media library. If you have sufficient rights,
you can change the owner.
To change ownership of a media file
1 In the left pane, click Media.
2 Move the pointer over the media file name and select Properties.
3 Click Change Owner.
4 Select an organization and user and click OK.
5 Click OK.
Lab Manager reassigns the media file to the new owner.
Restrict Access to Media FilesWhen you add media files to the Lab Manager media library, the files are shared with all Lab Manager users
in all organizations. If you are the owner of a media file, or if your user role includes the Administrator View
and Control right, you can limit access to a media file by modifying its sharing properties.
Depending on your rights, you can restrict access to users in a specific workspace or organization.
When you share a media file, you can specify access rights for the users with whom you are sharing the media.
Access rights combine with the rights provided by a user’s role to determine how that user can interact with
the shared media file. Access rights cannot provide users with rights that they do not already have based on
their role.
To modify media sharing properties
1 In the left pane, click Media.
2 Move the pointer over the media name and select Sharing.
The Sharing Media dialog box displays the users and organizations that currently have access to the
media and their level of access control.
3 Click Remove to stop sharing the media with a user or group.
4 Click Add Users to share the media with a user or group.
5 Select the organization containing the users with whom you want to share the media or select Global to
view users from all organizations.
6 Select with whom you want to share the media.
Everyone in Organization shares the media with all users in the selected organization.
Everyone in Workspace shares the media with all users in the selected workspace.
Selected Users shares the media with specific users in the selected organization.
Select the check box next to each user with whom you want to share the media.
7 Specify the access rights for the users and click OK.
8 Click OK and Done.
NOTE Users can only access media that resides on media stores that are available to their organization and
workspace.

VMware, Inc. 107
Chapter 10 Managing the Media Library
Modify Media PropertiesYou can change the display name and add comments for media files in the properties information. You can
also change the media file owner. See “Change Ownership of Media Files” on page 106.
To modify media properties
1 In the left pane, click Media.
2 Move the pointer over a media filename and select Properties.
3 Change the display name for the media file.
4 Type your comments about the media file.
5 Click OK.
Lab Manager modifies the properties of the media file.

Lab Manager User’s Guide
108 VMware, Inc.

VMware, Inc. 109
11
By default, a system administrator or an administrator with rights at the organization level can add users or
groups to an organization and assign each user or group a role in the organization. The organization
determines which resources (resource pools, hosts, datastores, media stores, host spanning transport
networks, and physical networks) a user can access, and the role determines how a user can interact with those
resources.
Users cannot log in to the Lab Manager system or access any resources until they are added to an organization.
This chapter includes the following topics:
“Managing Users” on page 109
“Managing Stranded Users” on page 111
“Managing Groups” on page 112
“Managing Roles and Rights” on page 113
Managing UsersBy default, only a system administrator or an administrator with rights at the organization level can manage
users.
Disable or Enable Users
By default, only the system administrator can disable and enable users in the Global organization. When you
disable users, they are logged out of the Web console and cannot log in until they are enabled.
To disable or enable a user
1 In the left pane, select Users and Groups.
2 In the Organization drop‐down menu, select Global.
3 Click the Users tab.
4 Move the pointer over the user name and select Disable or Enable.
5 Click OK.
Lab Manager disables or enables the user.
Managing Users, Groups, and Roles 11

Lab Manager User’s Guide
110 VMware, Inc.
Remove a User from an Organization
By default, a system administrators and administrators with rights at the organization level can remove a user
from an organization. When you remove a user from an organization, they become stranded. See “Managing
Stranded Users” on page 111.
To remove a user from an organization
1 In the left pane, select Users and Groups.
2 Select the organization from which you want to delete the user.
3 Click the Users tab.
4 Move the pointer over the user name and select Remove.
5 Click OK.
Lab Manager removes the user from the organization.
Delete a User from Lab Manager
When system administrators delete a user from the entire installation, Lab Manager removes the user from all
organizations, deletes all the private objects (for example, media, undeployed configurations, and virtual
machine templates) of the user, and reassigns the shared objects to the system administrator who is currently
logged in.
To delete a user from Lab Manager
1 In the left pane, select Users and Groups.
2 Select Global.
3 Click the Users tab.
4 Move the pointer over the user name and select Disable.
5 Click OK.
6 Move the pointer over the user name and select Delete.
7 Click OK.
Lab Manager deletes the user from the entire installation.
Modify User Properties
By default, only system administrators and administrators with rights at the organization level can modify
user properties. For LDAP users, you can only modify the user’s role, stored virtual machine template and
library configuration quota, and deployed virtual machine template quota. Because these properties are
specific to an organization, a user who is a member of two organizations can have a different role or quota in
each organization.
To modify user properties
1 In the left pane, select Users and Groups.
2 Select the organization for which you want to modify the user properties.
Select Global to modify the user properties for all organizations.
3 Click the Users tab.
4 Move the pointer over the user name and select Properties.

VMware, Inc. 111
Chapter 11 Managing Users, Groups, and Roles
5 Modify the user properties.
All members of an LDAP group inherit the role assigned to the group. You can deselect the Use Group
roles instead of user role check box and select a role from the drop‐down menu to override this rule.
6 Click OK.
Lab Manager changes the user’s properties.
View User Roles and Organizations
You can display a list of the organizations to which a user belongs and the user’s role in each organization.
A user who is a member of multiple organizations can have different roles in each organization.
To display the roles and organizations
1 In the left pane, select Users and Groups.
2 Click the Users tab.
3 Move the pointer over the user name and select Properties.
Send User Notifications
You can send an email notification to all the users in a workspace, organization, or the entire installation.
You can also send an email to users with deployed virtual machines in a specific resource pool or with virtual
machines stored on a specific datastore.
Before you can send an email notification, you need to verify your SMTP settings in the Web console. See “Set
Email Preferences” on page 137.
To send an email notification
1 In the left pane, select Users and Groups.
2 Click the Users tab.
3 In the Organization drop‐down menu, select an organization.
Select Global if you want to send an email to users with deployed virtual machines in a specific resource
pool or with virtual machines stored on a specific datastore.
4 Click Send Notification.
5 Select the recipients.
6 Type the subject and message and click Send.
Lab Manager sends an email notification.
Managing Stranded UsersWhen a user who owns objects (such as virtual machine templates, configurations, or media) is removed from
an organization, the user is stranded. When you disable an organization, all its users are stranded. All the
Lab Manager objects (media, virtual machine templates, and so on) owned by a stranded user are saved.
A system administrator or administrator with rights at the organization level can assign these objects a new
owner. You must reassign ownership of a stranded user’s objects before you can delete the user.

Lab Manager User’s Guide
112 VMware, Inc.
Reassign Ownership of All Stranded Users’ Objects
You can reassign the objects for all stranded users in an organization.
To reassign the objects of all stranded users
1 In the left pane, select Users and Groups.
2 Select the Stranded Users tab.
3 Click Assign All To Me.
4 Click Delete All Empty Users to delete users with no objects.
Reassign Ownership of a Stranded User’s Objects
When you disable an organization, all its users are stranded. You can reassign the objects for a stranded user
in an organization.
To reassign the objects of a specific stranded user
1 In the left pane, select Users and Groups.
2 Select the Stranded Users tab.
3 Move the pointer over the user name and select Assign Resources To Me.
4 Move the pointer over the user name and select Delete.
Managing GroupsGroups and their users are defined in the LDAP. Lab Manager synchronizes with the specified LDAP server
to make sure it is up to date on the current users and groups. Lab Manager does not support non‐LDAP
groups.
Remove a Group from an Organization
When you remove a group from an organization, other than Global, the group is still available to the other
organizations. Removing groups can result in stranded users. See “Managing Stranded Users” on page 111.
To remove a group
1 In the left pane, select Users and Groups.
2 Select the Groups tab.
3 In the Organization drop‐down menu, select the organization from which you want to remove the group.
4 Move the pointer over the group name and select Remove.
5 Click OK.
Lab Manager removes the group from the organization.
Delete a Group from Lab Manager
By default, only a system administrator can delete a group from Lab Manager. When you delete a group from
Global, the group is no longer available in Lab Manager.
To delete a group from Lab Manager
1 In the left pane, select Users and Groups.
2 Select the Groups tab.
3 In the Organization drop‐down menu, select Global.

VMware, Inc. 113
Chapter 11 Managing Users, Groups, and Roles
4 Move the pointer over the group name and select Delete.
5 Click OK.
Lab Manager deletes the group from the entire installation.
Modify Group Properties
By default, only system administrators and administrators with rights at the organization level can modify
group properties.
To modify group properties
1 In the left pane, select Users and Groups.
2 Select the Groups tab.
3 Select the organization for which you want to edit the group properties.
4 Move the pointer over the group name and select Properties.
5 Change the group description and role.
If you are editing a group in the Global organization, you can only select No Role or Administrator.
6 Click OK.
Lab Manager changes the group properties.
Managing Roles and RightsWhen a user or group is assigned to an organization, each is assigned a role in that organization. A user can
have different roles in different organizations.
Lab Manager includes the following predefined roles:
System Administrator – Includes all rights across Lab Manager. System administrators can access all
organizations and perform all operations. They are the only users who can access the Global
organization. This is the only role that cannot be modified.
Administrator – Can do almost anything in an organization or a workspace, except add or delete
organization resources (datastores, media stores, resource pools, or physical networks). A user can be an
administrator at the organization or workspace level.
Template Creator – Can create virtual machine templates, network templates, and configurations in an
organization.
Application Owner – Can create configurations in an organization.
User – Can deploy and edit configurations in an organization and check out and view LiveLink Library
configurations.
View Only – Can only display workspace configurations.
See Appendix A, “Roles and Rights,” on page 149 for more information about the rights assigned to
predefined roles. System administrators can create new roles or modify existing roles.
Add a Role
By default, only system administrators can add new roles. You can also create a new role by copying an
existing one. See “Copy a Role” on page 114.
To add a role
1 In the left pane, select Roles and Rights.
2 Click New Role.

Lab Manager User’s Guide
114 VMware, Inc.
3 Type a name.
4 (Optional) Type a description.
5 Expand the check boxes and select the rights that you want to include.
See Appendix A, “Roles and Rights,” on page 149 for more information.
6 Click OK.
Lab Manager adds the role to the Roles and Rights page. You can now assign it to users and groups.
Copy a Role
You can copy any existing role, except System Administrator, to use as the basis for a new role.
To copy a role
1 In the left pane, select Roles and Rights.
2 Move the pointer over a role name and click Copy.
3 Type a name.
4 (Optional) Type a description.
5 Expand the check boxes and select and deselect the rights you want to include.
See Appendix A, “Roles and Rights,” on page 149 for more information.
6 Click OK.
Lab Manager copies the role to the Roles and Rights page. You can now assign it to users and groups.
Delete a Role
By default, only system administrators can delete a role. You cannot delete the system administrator role or a
role that is currently being used.
To delete a role
1 In the left pane, select Roles and Rights.
2 Move the pointer over the role name and select Delete.
3 Click OK.
Lab Manager deletes the role.
Modify Role Properties
Only system administrators can change the name, description, or rights of a role. The system administrator
cannot be modified.
To modify role properties
1 In the left pane, select Roles and Rights.
2 Move the pointer over the role name and select Properties.
3 Change the name, description, or rights and click OK.
Lab Manager modifies the role properties.

VMware, Inc. 115
12
The majority of Lab Manager operations occur in organizations and workspaces.
Organizations can have workspaces that represent different business units or different functional groups.
An administrator with rights at the organization level manages a variety of operations in an organization.
See “Roles and Rights” on page 149 for more information on these roles and their rights.
A workspace consists of one or more configurations and users, groups, and resource pools that belong to that
workspace. Administrators with rights at the workspace level can create, delete, edit, or add a virtual machine;
deploy or undeploy fenced (and unfenced) machines; and add or remove resource pools. See “Setting Up
Organizations and Workspaces” on page 27 for more information on creating a workspace.
This chapter includes the following topics:
“Modifying Organization Properties” on page 115
“Enable or Disable an Organization” on page 118
“Delete an Organization” on page 118
“Using the Primary Workspace” on page 119
“Modify Workspace Properties” on page 120
“Disable a Workspace” on page 121
“Delete a Workspace” on page 121
Modifying Organization PropertiesBy default, system administrators can modify the properties of all organizations. As an administrator with
rights at the organizational level, you can edit properties of the organizations of which you are the
administrator.
Modify Default User Preferences
You can set the default use preferences for all users in an organization.
To set default user preferences
1 In the left pane, click Organizations.
2 Move the pointer over an organization name and select Properties.
3 Type a default quota for the number of stored virtual machine templates and library configurations.
4 Type a default quota for the number of deployed virtual machine templates.
5 Click OK.
Managing Organizations and Workspaces 12

Lab Manager User’s Guide
116 VMware, Inc.
Modify Default Deployment Settings
You can set the default deployment settings for all the configurations in an organization.
To set default deployment settings
1 In the left pane, click Organizations.
2 Move the pointer over an organization name and select Properties.
3 Select the default fencing setting.
4 Select the default Host Spanning setting.
5 Click OK.
Modify the Users and Groups in an Organization
The Add Members page displays the users and groups that are members of the organization and their roles.
You can add and remove members or groups and change their roles.
Add Members or Groups to an Organization
By default, only the system administrator and an administrator with rights at the organizational level can add
users or groups.
To add members or groups to an organization
1 In the left pane, click Organizations.
2 Move the pointer over an organization and select Users and Groups.
3 Click Import Members.
4 In the Look for drop‐down menu, select a search option.
5 Type your search terms and click Search.
6 Select the check box for the users or groups that you want to add.
7 Click Add and OK.
8 Select a role for each user or group and click OK.
Lab Manager adds the specified users or groups to an organization.
Remove Members or Groups from an Organization
By default, only a system administrator and an administrator with rights at the organization level can delete
users or groups.
To remove members or groups from an organization
1 In the left pane, click Organizations.
2 Move the pointer over an organization and select Users and Groups.
3 Click Remove next to the users or groups that you want to remove from the organization.
4 Click OK.
Lab Manager removes the user or group from the organization.

VMware, Inc. 117
Chapter 12 Managing Organizations and Workspaces
Add or Remove the Resource Pools in an Organization
By default, only a system administrator can add or remove resource pools. For example, if an organization is
running out of CPU and memory resources to deploy virtual machines, you can add a resource pool.
To add or remove resource pools in an organization
1 In the left pane, click Organizations.
2 Move the pointer over the organization name and select Properties.
3 In the Resources Pools panel, click Edit.
4 Select a resource pool and click the relevant arrow to add it to or remove it from the organization.
5 Click OK and OK.
Lab Manager modifies the resource pools available to the organization.
Add or Remove the Datastores in an Organization
By default, only a system administrator can add or remove datastores.
To add or remove datastores in an organization
1 In the left pane, click Organizations.
2 Move the pointer over an organization and select Properties.
3 In the Datastores panel, click Edit.
4 Select a datastore and click an arrow to add it to or remove it from the organization.
5 Click OK and OK.
Lab Manager modifies the datastores available to an organization.
Add or Remove the Media Stores in an Organization
By default, only a system administrator can add or remove media stores.
To add or remove media stores in an organization
1 In the left pane, click Organizations.
2 Move the pointer over an organization and select Properties.
3 In the Media Stores panel, click Edit.
4 Select a media store and click an arrow to add it to or remove it from the organization.
5 Click OK and OK.
Lab Manager modifies the media stores available to the organization.

Lab Manager User’s Guide
118 VMware, Inc.
Add or Remove the Physical Networks in an Organization
By default, only a system administrator can add or remove physical networks.
To add or remove a physical network to an organization
1 In the left pane, click Organizations.
2 Move the pointer over an organization and select Properties.
3 In the Physical Networks panel, click Edit.
4 Select a physical network and click an arrow to add it to or remove it from the organization.
5 Click OK and OK.
Lab Manager modifies the physical networks available to the organization.
Add or Remove a Host Spanning Transport Network in an Organization
By default, only system administrators can add or remove the host spanning transport networks to an
organization.
To add or remove a host spanning transport network
1 In the left pane, click Organizations.
2 Move the pointer over an organization and select Properties.
3 In the Host Spanning Transport Networks panel, click Edit.
4 Select a host spanning transport network and click an arrow to add it to or remove it from the
organization.
5 Click OK and OK.
Lab Manager modifies the host spanning transport networks available to the organization.
Enable or Disable an OrganizationBy default, only system administrators can enable or disable organizations. When you disable an organization,
all of its users become stranded. See “Managing Stranded Users” on page 111.
To enable or disable an organization
1 In the left pane, click Organizations.
2 Move the pointer over an organization name and select Enable or Disable.
3 Click OK.
Lab Manager enables or disables the organization.
Delete an OrganizationBy default, only system administrators can delete an organization. Before you can delete an organization, you
must disable it and reassign the objects owned by any stranded users. See “Managing Stranded Users” on
page 111.
To delete an organization
1 In the left pane, click Organizations.
2 In the Organization drop‐down menu, select Global.
3 Move the pointer over the organization name and select Disable and click OK.
4 In the left pane, click Users and Groups.

VMware, Inc. 119
Chapter 12 Managing Organizations and Workspaces
5 On the Stranded Users tab, reassign the relevant objects.
6 In the left pane, click Organizations.
7 Move the pointer over the organization name and select Delete.
8 Click OK.
Lab Manager deletes the organization.
Using the Primary WorkspaceAll organizations have a primary workspace. When you add users and groups to the organization,
Lab Manager automatically adds the users and groups to the primary workspace. You can manually add them
to other workspaces. When you add a resource pool to an organization, Lab Manager automatically adds the
resource pool and its associated resources to the primary workspace. You can manually add the resource pool
to other workspaces.
Initially, the primary workspace in each organization is Main, but you can select a different primary
workspace. Each organization can have either one primary workspace or no primary workspace.
Delete the Primary Workspace
You can delete the primary workspace if you do not want Lab Manager to automatically add users, groups,
and resource pools to a workspace in the organization.
To delete the primary workspace
1 In the left pane, select an organization.
2 Select Workspace(s).
3 Move the pointer over the primary workspace and select Delete.
4 Click OK.
Lab Manager deletes the primary workspace and sets the primary workspace for the organization to None.
You can select an existing workspace to be the new primary workspace; otherwise, the next workspace that
you create is set as the new primary workspace.
Set the Primary Workspace for an Organization
In the Organization Properties page, you can select a workspace to be the primary workspace.
To set another workspace as the primary workspace
1 In the left pane, select Organizations.
2 Move the pointer over the organization name and select Properties.
3 In the Primary Workspace drop‐down menu, select a workspace.
Lab Manager sets this workspace as the primary workspace. When you add users, groups, and resource pools
to this organization, they are added to the primary workspace. If you select None, the organization has no
primary workspace, so you must add users, groups, and resource pools to each workspace.

Lab Manager User’s Guide
120 VMware, Inc.
Modify Workspace PropertiesBy default, only system administrators and administrators with rights at the organization level can edit
workspaces.
To edit workspace properties
1 In the left pane, click Workspace(s).
2 Move the pointer over the workspace name and select Properties.
3 Modify the properties.
4 Click OK.
Modifying Users and Groups in a Workspace
You can modify the users and groups who can access a workspace.
Add Users and Groups to a Workspace
By default, system administrators and administrators with rights at the organization and workspace levels can
add users and groups to a workspace.
To add users and groups to a workspace
1 In the left pane, select Workspace(s).
2 Move the pointer over a workspace name and select Properties.
3 In the Users and Groups panel, click Edit.
4 Click Add Users and Groups.
5 In the Look for drop‐down menu, select one of the options.
6 Type your search term and click Search.
7 Select the check boxes for the users or groups that you want to add and click Add.
8 Click OK.
9 Select a role for the user.
10 Click OK and OK.
Lab Manager adds the specified users or groups to the workspace.
Remove Users and Groups from a Workspace
By default, system administrators and administrators with rights at the organization and workspace levels can
remove users and groups from a workspace.
To remove users and groups from a workspace
1 In the left pane, select Workspace(s).
2 Move the pointer over a workspace name and select Properties.
3 In the Users and Groups panel, Click Edit.
4 Click Remove next to the user or group that you want to delete.
You cannot remove the system administrator role.
5 Click OK and OK.
Lab Manager removes the selected users or groups.

VMware, Inc. 121
Chapter 12 Managing Organizations and Workspaces
Add or Remove the Resource Pools Available to a Workspace
By default, only system administrators and adminstrators with rights at the organization level can add or
remove resource pools.
To add or remove the resource pools available to a workspace
1 In the left pane, click Workspace(s).
2 Move the pointer over the organization name and select Properties.
3 In the Resource Pools panel, click Edit.
4 Select a resource pool and click an arrow to add or remove it from the workspace.
5 Click OK and OK.
Lab Manager modifies the resource pools available to the workspace.
Disable a WorkspaceBy default, only system administrators can enable or disable workspaces. When you disable a workspace, all
of its users become stranded. See “Managing Stranded Users” on page 111 for more information.
To disable a workspace
1 In the left pane, click Workspace(s).
2 Move the pointer over the workspace name and select Disable.
3 Click OK.
Lab Manager disables the workspace from the organization. You can now reassign stranded users and objects
and delete a workspace.
Delete a WorkspaceBy default, only system administrators and administrators with rights at the organization level can delete
workspaces. Before you can delete an workspace, you must disable it and reassign the objects owned by any
stranded users.
To delete a workspace
1 In the left pane, click Workspace(s).
2 Move the pointer over the workspace name and select Disable.
3 Click Delete and OK.
Lab Manager deletes the workspace from the organization.

Lab Manager User’s Guide
122 VMware, Inc.

VMware, Inc. 123
13
System administrators, administrators with rights at the organization and workspace levels, and template
creators can manage network templates.
This chapter includes the following topics:
“Modify Network Template Properties” on page 123
“Change Ownership of a Network Template” on page 123
“Delete Network Templates” on page 124
“Monitor IP Pool Usage for a Virtual Network” on page 124
Modify Network Template PropertiesBy default, only system administrators, administrators with rights at the organization level and template
creators can edit network template properties. For information on the properties, see “Create a Network
Template” on page 29.
To modify network template properties
1 In the left pane, select Network Templates.
2 Move the pointer on the network template name and select Properties.
3 Modify the properties and click Update.
Lab Manager updates the network template properties.
Change Ownership of a Network TemplateThe owner of a network template is the user who created it. If you have sufficient rights, you can change the
owner.
To change ownership of a network template
1 In the left pane, select Network Templates.
2 Move the pointer over the network template name and select Properties.
3 Click Change Owner.
4 Select an organization and user and click OK.
5 Click Update.
Lab Manager reassigns the network template to the new owner.
Managing Network Templates 13

Lab Manager User’s Guide
124 VMware, Inc.
Delete Network TemplatesBy default, only system administrators, administrators with rights at the organization level, and template
creators can delete network templates. After you delete a network template, you cannot select it as the network
for a virtual machine network interface, or add it to a configuration.
Existing virtual machines and configurations that are use the network template are not affected. You cannot
delete a network template that is being used by a virtual machine template.
To delete a network template
1 In the left pane, select Network Templates.
2 Move the pointer over the network template name and select Delete.
3 Click OK.
Lab Manager deletes the network template.
Monitor IP Pool Usage for a Virtual NetworkSystem administrators can monitor the IP pool of a virtual network that is based on a network template. If a
virtual network is running out of IP addresses, and you want to add more, see “Add IP Addresses to the IP
Pool of a Virtual Network” on page 124.
Every virtual machine that uses a static IP addressing mode for a NIC, and is connected to a virtual network,
requires an IP address from the virtual network’s IP pool. This IP address stays with the virtual machine
through the various operations in Lab Manager. When you delete all instances of the virtual machine with this
IP address, Lab Manager releases the IP address back to the IP pool.
To control the length of time Lab Manager reserves released IP addresses before returning them to the IP pool,
see “Configuring General Preferences” on page 135.
When you deploy a configuration with a virtual network connected to a physical network, Lab Manager
creates a virtual router and assigns it an IP address from the virtual network IP pool. When you undeploy this
configuration, Lab Manager releases the IP address immediately.
To monitor a virtual network’s IP pool
1 In the left pane, select All Configuration(s).
2 Move the pointer over a configuration name and select Open.
3 Click the Networks tab.
4 Move the pointer over a virtual network name and select IP Pool.
Add IP Addresses to the IP Pool of a Virtual Network
By default, system administrators, administrators with rights at the organization level, and template creators
can add IP addresses to a virtual network. Configuration owners and users with the right to edit
configurations can also add IP addresses to a virtual network.
To add IP addresses to a virtual network
1 Move pointer over a configuration name and select Open.
2 Click Networks tab.
3 Move pointer over a virtual network name and select IP Pool.
4 Click the General tab.
5 Enter an IP address or IP address range in the Static IP Address Pool text box and click Add.
6 Click Update.

VMware, Inc. 125
Chapter 13 Managing Network Templates
Remove IP Addresses from the IP Pool of a Virtual Network
Only system administrators, administrators with rights at the organization level and template creators can
remove IP addresses from a virtual network.
To remove IP addresses from a virtual network
1 Move pointer over a configuration name and select Open.
2 Click the Networks tab.
3 Move the pointer over a virtual network name and select IP Pool.
4 Click the General tab.
5 Enter an IP address or IP address range in the Static IP Address Pool text box, or select an existing
IP address or IP address range, and click Remove.
6 Click Update.

Lab Manager User’s Guide
126 VMware, Inc.

VMware, Inc. 127
14
A virtual machine template is a virtual machine image loaded with an operating system, applications, and
data. After you define and publish a template, you can quickly and easily create multiple virtual machines
based on the template without having to reinstall software or redo setup tasks on each virtual machine.
Using the templates ensures that virtual machines are consistently configured across an entire organization.
By default, only system administrators, administrators with rights at the organization level, and template
creators can create templates. These users can create a new template, import a template, save a vCenter
Lab Manager virtual machine as a template, and clone an existing template.
This chapter includes these topics:
“Unpublish a Virtual Machine Template” on page 127
“Export a Virtual Machine Template to an SMB Share” on page 128
“Export a Virtual Machine Template to vCenter” on page 128
“Consolidate a Virtual Machine Template” on page 129
“Discard the State for a Virtual Machine Template” on page 129
“Modify Virtual Machine Template Properties” on page 129
“Modifying Virtual Machine Template Hard Disks” on page 131
“Modifying Virtual Machine Template Network Interfaces” on page 132
“Upgrade Virtual Hardware” on page 134
“Change Ownership of a Virtual Machine Template” on page 134
“Delete a Virtual Machine Template” on page 134
Unpublish a Virtual Machine TemplateUnpublish a virtual machine template to make it unavailable for configuration use.
To unpublish a virtual machine template
1 In the left pane, click VM Templates.
2 Move the pointer over the published template name and select Unpublish.
3 Click OK.
Managing Virtual Machine Templates 14

Lab Manager User’s Guide
128 VMware, Inc.
Export a Virtual Machine Template to an SMB ShareYou can export an undeployed virtual machine template to an SMB share. This operation requires that you
have a shared folder with full control permissions at the share and file system level.
Exporting can take an extended period of time, depending on the size of the virtual machine. By default,
Lab Manager times out when export operations take longer than two hours. See “Configuring General
Preferences” on page 135 to modify the timeout for SMB exports.
Export operations require an open SMB port on the ESX hosts. Although Lab Manager opens the port during
installation, you need to make sure that the port was not closed after the install. To check the port status, run
esxcfg-firewall -q smbClient on each host.
Before exporting a virtual machine template, Lab Manager consolidates it. This results in an increase in the
disk space required to store the template. The exported template might also require a significant amount of
disk space depending on the size of its consolidated virtual disk.
When you export a template to an SMB file server, the datastore on which the template resides must be
connected to an ESX host. If the datastore is only connected to an ESXi host, you cannot export the template to
an SMB file server. You can still export the template to vCenter.
To export a virtual machine template
1 In the left pane, click VM Templates.
2 Move the pointer over the template name and select Export.
3 Provide the location and user credentials:
Type the UNC path of the SMB share (relative to the Lab Manager server system) where you want to
store the files. Use English characters for the UNC path, for example, A sample path is
\\10.6.1.246\VMwareLM\ExportTemplates.
If the UNC folder requires authentication, type the user name and password to access the files.
4 Click OK.
Export a Virtual Machine Template to vCenter By default, system administrators, administrators with rights at the organization and workspace levels, and
template creators can export virtual machine templates to vCenter.
To export a virtual machine template to vCenter
1 In the left pane, click VM Templates.
2 Move the pointer over a template name and select Export.
3 Select vCenter.
4 Type a display name for the exported template.
5 Select a datastore.
6 Select a network.
7 Click OK.
Lab Manager exports the template to vCenter.

VMware, Inc. 129
Chapter 14 Managing Virtual Machine Templates
Consolidate a Virtual Machine TemplateEach time you create a linked clone of a virtual machine template, Lab Manager freezes the virtual hard disk
associated with the original template and creates delta disks to store future changes to the clone and its source.
Over time, the increasing number of stored delta disks can affect performance. You do not need to consolidate
templates until Lab Manager generates an error requesting this operation.
You can only consolidate templates that are unpublished and undeployed. Consolidation can take an extended
period of time, depending on the disk size and storage performance. Consolidation reduces the free space on
datastores because the template no longer benefits from delta disks.
To consolidate a virtual machine template
1 In the left pane, click VM Templates.
2 Move the pointer over the template name and select Consolidate.
3 Select a datastore and click OK.
Lab Manager consolidates the template.
Discard the State for a Virtual Machine TemplateWhen you save the state of a virtual machine template by using the Undeploy ‐ Save State option or by
suspending the virtual machine template, Lab Manager saves information about the processor type of the host
on which the virtual machine template was deployed. Lab Manager requires an available host with a
compatible processor type to redeploy the virtual machine template. If processor incompatibility issues
prevent you from deploying a virtual machine template, you can discard the state information. You can also
discard state to free up storage space.
You can only discard state for undeployed virtual machine templates with saved state.
To discard state for a virtual machine template
1 In the left pane, click VM Templates.
2 Move the pointer over the undeployed template name and select Discard State.
3 Click OK.
Lab Manager discards the template’s state.
Modify Virtual Machine Template PropertiesBy default, only system administrators, administrators with rights at the organization level and template
creators can modify the properties of a template. Before you modify the properties of a template, undeploy the
template. If it is deployed, the number of properties you can modify is limited.
See “Modifying Virtual Machine Template Hard Disks” on page 131 and “Modifying Virtual Machine
Template Network Interfaces” on page 132 for information about modifying virtual machine template hard
disks and network interfaces.
See “Change Ownership of a Virtual Machine Template” on page 134 For information about changing the
owner of a template.
To modify virtual machine template properties
1 In the left pane, click VM Templates.
2 Move the pointer over the template name and select Properties.
3 Modify the name.
NOTE Even if you do not have to consolidate disks, you can use this operation to move a template to a
different datastore.

Lab Manager User’s Guide
130 VMware, Inc.
4 (Optional) Type a description.
5 Select a Guest OS.
If you select a 64‐bit guest operating system, the datastore must be connected to an ESX/ESXi host that
provides the required 64‐bit processor for that guest OS. You can proceed without fulfilling this
requirement, but you cannot deploy the virtual machine template until you attach a host with the correct
processor. If you have some but not all 64‐bit hosts, Lab Manager limits the number of hosts on which the
virtual machine template can be deployed.
6 Select or deselect Virtual CPU Hot Add.
Selecting this check box enables virtual CPU hot add.
7 Select or deselect Memory Hot Add.
Selecting this check box enables memory hot add.
8 Select or deselect 32‐bit Virtual CPU.
By default, the virtual CPU type assumes the physical host CPU type.
Select this check box to override the default behavior and ensure the virtual CPU type is 32 bits.
For example, you might have a virtual machine template with a 32‐bit guest operating system that does
not have the requires software (kernel or drivers) to run on a 64‐bit processor. Another example involves
a mixed (32‐bit and 64‐bit) ESX/ESXi host environment where you need to complete a testing process
specifically on a 32‐bit guest operating system, and the operating system accommodates both 32‐bit and
64‐bit CPU architecture.
See the VMware Infrastructure documentation for details on priorities, shares, reservations, and limits.
9 Select the number of virtual CPUs.
The maximum number of processors is four.
The datastore must be connected to a host that provides the required SMP technology for the guest
operating system. If you choose a CPU number not currently compatible with the CPU of the host, you
cannot deploy the virtual machine template until you attach a host with the appropriate SMP support.
If you have some but not all hosts that provide the required SMP technology, Lab Manager limits the
number of hosts on which the virtual machine template can be deployed.
10 Modify the CPU reservation.
11 Select a CPU priority.
12 Select a CPU limit.
If you select Maximum, type a value.
13 Modify the memory value.
14 Modify the memory reservation value.
15 Select a memory priority.
16 Select a memory limit.
If you select Maximum, type a value.
17 Select or deselect the Use Time Synchronization check box.
Enables time synchronization between the guest (virtual machine template) and ESX/ESXi host operating
systems.
18 Check whether the Perform Customization is selected.
It specifies whether guest customization is enabled.

VMware, Inc. 131
Chapter 14 Managing Virtual Machine Templates
19 Select a SID mechanism.
The selection specifies the mechanism Lab Manager uses to change the SID. If the virtual machine
template is unpublished, you can switch the default tool Lab Manager uses to change the SID, or select
None.
To use Microsoft Sysprep, you must first create a Microsoft Sysprep package for guest customization.
See “Build a Microsoft Sysprep Package” on page 41.
20 Select deployment or storage leases.
These selections determine when undeploy the virtual machine template or delete the virtual machine
template (or mark it for deletion), depending on whether the virtual machine template is deployed.
21 Click Update.
Modifying Virtual Machine Template Hard DisksFor undeployed and unpublished virtual machine templates, you can add hard disks, edit hard disks, and
delete hard disks.
Add a Hard Disk to a Template
You can add one or more virtual hard disks (.vhd files) to a virtual machine template.
To add a virtual hard disk to a template
1 In the left pane, click VM Templates.
2 Move the pointer over the virtual machine template name and select Properties.
3 In the Hard Disks section, click Add Hard Disk.
4 Type the disk size (GB).
5 Select the bus type.
6 Select a bus number.
7 Select a bus ID.
8 Click OK and Update.
You can deploy the virtual machine template and use the guest operating system tools to partition and format
the new disk for use. If you add a SCSI hard disk to a virtual machine template, the guest OS might generate
an error message about missing drivers the next time you power on the template. If this error occurs,
download and install the appropriate driver, and contact VMware for further support.
Edit a Virtual Machine Template Hard Disk
You can update the bus number and bus ID of a virtual machine hard disk.
To edit a virtual machine template hard disk
1 In the left pane, click VM Templates.
2 Move the pointer over the virtual machine template name and select Properties.
3 In the Hard Disks section, click Edit next to one of the listed disks.
4 Modify the bus number and bus ID and click OK.
5 Click Update.

Lab Manager User’s Guide
132 VMware, Inc.
Delete a Virtual Machine Template Hard Disk
You can delete a virtual machine template hard disk.
To delete a virtual machine template hard disk
1 In the left pane, click VM Templates.
2 Move the pointer over the virtual machine template name and select Properties.
3 In the Hard Disks section, click Delete.
4 Click OK and Update.
Modifying Virtual Machine Template Network InterfacesYou can modify the network settings, reset a MAC address, add a network interface, and delete a network
interface for undeployed templates.
Add a Network Interface to a Virtual Machine Template
You can add one or more virtual NICs to an undeployed virtual machine template. Depending on your virtual
machine version, a template can have up to four NICs.
To add a network interface
1 In the left pane, click VM Templates.
2 Move the pointer over the template name and select Properties.
3 In the Network Interfaces panel, click Add Interface.
Lab Manager adds and connects a new virtual NIC.
4 Edit the virtual NIC settings, if necessary.
a Deselect the Connected check box to disconnect the virtual NIC.
b Choose a network from the Network drop‐down menu.
The available options are based on the network templates that you own or share and the physical
networks available to your organization.
c Specify a primary NIC.
The primary NIC setting determines the default, and only gateway, for the virtual machines based on
the template. These virtual machines can use any NIC to connect to other machines that are directly
connected to the same network as the NIC, but it can only use the primary NIC to connect to
machines on networks that require a gateway connection.
Consider this behavior when selecting a primary NIC, especially if you plan to deploy configurations
that use fencing or connect virtual networks to physical networks.
d Select an IP addressing mode for the network.
The available options are based on the IP addressing modes available to the selected network.
e If you selected Static ‐ Manual as the IP addressing mode, type an IP address in the IP Address text
box.
5 Click Update.
Lab Manager generates a MAC address for the network interface.

VMware, Inc. 133
Chapter 14 Managing Virtual Machine Templates
Edit a Virtual Machine Network Interface
You can disconnect a virtual machine template NIC, change the network to which a NIC connects, specify a
primary NIC, and change the IP addressing mode for a NIC.
To edit network interface settings
1 In the left pane, click VM Templates.
2 Move the pointer over the template name and select Properties.
3 In the Network Interfaces panel, change the settings as necessary:
Deselect the Connected check box to disconnect a virtual NIC.
Choose a network from the Network drop‐down menu.
The available options are based on the network templates you own or share and the physical
networks available to your organization.
Specify a primary NIC.
The primary NIC setting determines the default and only gateway for virtual machines based on the
template. Those virtual machines can use any NIC to connect to other machines that are directly
connected to the same network as the NIC, but it can only use the primary NIC to connect to
machines on networks that require a gateway connection.
Consider this behavior when selecting a primary NIC, especially if you plan to deploy configurations
that use fencing or connect virtual networks to physical networks.
Select an IP addressing mode for the network.
The available options are based on the IP addressing modes available to the selected network. DHCP
allows Lab Manager avoids the preparation and specification of an IP address or IP range. However,
you cannot use Lab Manager fencing or connect virtual networks to physical networks with DHCP.
4 Click Update.
Delete a Network Interface from a Virtual Machine Template
You can delete virtual NICs from an undeployed template.
To delete a network interface
1 In the left pane, click VM Templates.
2 Move the pointer over the template name and select Properties.
3 In the Network Interfaces panel, click Delete.
4 Click Update.
Lab Manager deletes the network interface.
Reset a Virtual Machine Template Network Interface MAC Address
You can reset a network interface MAC address for an undeployed template. Reasons to reset include having
a MAC address conflict or discarding the saved state quickly and easily.
To reset the MAC address for a network interface
1 In the left pane, click VM Templates.
2 Move the pointer over the template name and select Properties.
3 In the Network Interfaces panel, select Reset from the MAC Address drop‐down menu.
4 Click Update.

Lab Manager User’s Guide
134 VMware, Inc.
Upgrade Virtual HardwareLab Manager supports version 4 and version 7 virtual machine templates. You can upgrade version 4
templates to version 7. Version 4 templates can run on hosts with ESX 3.5 and above, while version 7 templates
require hosts with ESX 4.0 and above.
Before you can upgrade a template to version 7, you must install the latest version of VMware Tools. When
you upgrade virtual hardware, Lab Manager discards state information and deletes any snapshots associated
with the template.
To upgrade virtual hardware, you must first undeploy and unpublish the template.
To upgrade virtual hardware
1 Move the pointer over the template name and select Upgrade Virtual Hardware.
2 Click OK.
Lab Manager upgrades the virtual hardware.
Change Ownership of a Virtual Machine TemplateThe owner of a virtual machine template is the user who created it. If you have sufficient rights, you can
change the owner.
To change ownership of a virtual machine template
1 In the left pane, click VM Templates.
2 Move the pointer over the template name and select Properties.
3 Click Change Owner.
4 Select and organization and user and click OK.
5 Click Update.
Lab Manager reassigns the virtual machine template to the new owner.
Delete a Virtual Machine TemplateTo delete a template, it must be undeployed and unpublished. If you are unable to unpublish a template, you
can force delete it. See “Delete a Virtual Machine Template with Force” on page 134.
To delete a virtual machine template
1 In the left pane, click VM Templates.
2 Move the pointer over the virtual machine template name and select Delete.
3 Click OK.
Delete a Virtual Machine Template with Force
If an ESX/ESXi host failure or some other event prevents you from unpublishing and deleting a template,
Lab Manager system administrators can still forcefully delete a published template.
The Force Delete command removes the template from the Lab Manager database but not from the vCenter
inventory. You can manually remove the virtual machine from the vCenter inventory.
To delete a published virtual machine template
1 In the left pane, click VM Templates.
2 Move the pointer over the published template name and select Force Delete.
3 Click OK.

VMware, Inc. 135
15
The Lab Manager system administrator controls various systemwide settings related to LDAP, licensing, guest
customization, storage and deployment leases, and so on. You can generally specify these settings once and
change them later, if necessary.
This chapter includes the following topics:
“Configuring General Preferences” on page 135
“Configuring LDAP Settings” on page 138
“Configuring Lab Manager Licenses” on page 142
“Configuring Guest Customization Settings” on page 142
“Configuring SupportLink Settings” on page 142
“Configuring Resource Cleanup Settings” on page 143
“Configuring vCenter Settings” on page 144
Configuring General PreferencesYou can configure preferences for settings related to Lab Manager, email, system alerts, and recording change
summaries.
Change vCenter Lab Manager Preferences
The Lab Manager preferences include settings that you entered during installation as well as prepopulated
default values. If needed, you can change the settings.
To change Lab Manager preferences
1 In the left pane, click Settings.
2 Click the General tab.
3 Modify the Lab Manager preferences and click OK.
You can modify any of the preferences described in Table 15‐1, “vCenter Lab Manager Preferences,” on
page 136.
Managing Lab Manager Settings 15

Lab Manager User’s Guide
136 VMware, Inc.
Table 15-1. vCenter Lab Manager Preferences
Name Details
Login Policy Select Remember User Name Only if you want Lab Manager to retain the user name but not the password.
Select Automatically Login if you want Lab Manager to log users in when they start Lab Manager.
Lab Manager uses persistent cookies (physically stored on the computer hard disk) to retain the login information. If you delete the browser cookies, this information is not available until you log in again.
vCenter Lab Manager Installation ID
Lab Manager uses the installation ID to generate MAC addresses for virtual machines. If you have more than one Lab Manager installation on the same network, each installation must have a unique ID to ensure that there are no MAC address conflicts. Lab Manager randomly assigns an ID and allows the administrator to manually edit the value if an ID collision occurs.
vCenter Lab Manager Installation Host IP Address
IP address of the Lab Manager server.
vCenter Lab Manager Host Name
DNS name of the Lab Manager server.
Session Timeout Time you want the Lab Manager application to remain active without user interaction.
IP Release Timeout Specifies how long to reserve released IP addresses before returning them to the IP pool.
See “Monitor IP Pool Usage for a Physical Network” on page 102.
Host Refresh Frequency Frequency of checking whether ESX/ESXi hosts are accessible or hung. The default is 60 seconds.
Host Hung Timeout Time to wait before marking a host as hung.
Host Default Maximum Number of VMs
Maximum number of deployed virtual machines allowed on a host. The default is 64.
For information on quotas, see “Modify Host Properties” on page 92.
Host Agent Request Timeout Time to wait before an operation that uses the Lab Manager agent fails.
For example, importing a virtual machine template from an SMB share.
Import from vCenter Timeout
Time to wait before a vCenter import fails. The default is 120 minutes.
When Lab Manager imports a virtual machine from vCenter, vCenter clones the virtual machine. The timeout value applies to this cloning task.
Datastore Garbage Collection Frequency
Frequency of garbage collection on datastores. The default is 120 seconds.
Garbage collection is the automatic detection and freeing of images that are no longer in use. Lab Manager does not immediately delete files associated with a deleted virtual machine.
Lab Manager stores virtual machine files in a tree of related linked clones. Each pass of the garbage collector involves an attempt to delete nodes that no longer have dependencies. Several passes over time might be required to free up the space associated with a deleted virtual machine.
Activity Log History to Keep Days of log history to keep before deleting it. The default is 90 days.
Type 0 to never delete logs.
Activity Log History Shown Days of log history to display in the Web console. The default is 30 days.
Type 0 to show all activity.
Display Background Image on Login Screen
Choose whether to display the background image.
If you have a slow or remote connection to Lab Manager, you can turn off the background image to speed up loading time.
Provide Default Configuration and Machine Names
Choose whether you want Lab Manager to generate default names for configurations and virtual machines.

VMware, Inc. 137
Chapter 15 Managing Lab Manager Settings
Set Email Preferences
Lab Manager uses an SMTP server to send user notifications and system alert emails.
To set email preferences
1 In the left pane, click Settings.
2 Click the General tab.
3 Type the DNS host name or IP address of the SMTP mail server.
4 If the SMTP server requires a user name, select the Requires User Name check box and type the user name
and password for the SMTP server account.
5 Type an email address that appears as the sender for Lab Manager emails.
Lab Manager uses the sender’s email address to send system alerts under these conditions:
Deployment lease expiration alerts are enabled, and a configuration or virtual machine template falls
within the specified alert time.
Storage lease expiration alerts are enabled, and a configuration or virtual machine template falls
within the specified alert time.
6 Type text to use as the subject prefix for Lab Manager emails.
7 Type the destination email address to test SMTP settings.
8 Click Test SMTP Settings to verify that the server connection works.
9 Click OK.
Set System Alert Preferences
Lab Manager can send system alert emails to all Lab Manager system administrators or to a specified list of
email addresses.
Lab Manager sends system alert emails to the specified recipients under these conditions:
Status of a host or datastore changes.
Disk threshold (yellow or red) of a host or datastore is crossed.
Lab Manager loses or resumes the connection to the vCenter Server.
Lab Manager detects that an ESX/ESXi host is not responding or starts responding.
To set system alert, preferences
1 In the left pane, click Settings.
2 Click the General tab.
3 Select the recipients of system alert emails:
All vCenter Lab Manager Administrators – Select this option to send system alerts to all system
administrators.
These Email Addresses – Select this option to send system alerts to a specified list of email addresses.
4 Click OK.

Lab Manager User’s Guide
138 VMware, Inc.
Set Configuration Change Summary Preferences
Lab Manager records certain configuration operations, such as adding or removing a network, deploying or
undeploying the configuration, and so on, as change summaries. Other operations, such as cloning, moving,
and archiving, allow you to input change summary text. Change summaries can be helpful for tracking and
auditing purposes.
When you create a new configuration based on an existing one (for example, by cloning a configuration) you
can specify how many of the original configuration’s change summaries you want the new configuration to
inherit.
To set configuration change summary preferences
1 In the left pane, click Settings.
2 Click the General tab.
3 Select how many change summaries you want to inherit.
4 Click OK.
Configuring LDAP SettingsYou can configure Lab Manager to create and authenticate user credentials against an LDAP server. Instead of
manually creating all the user accounts, you enable an entire company (or subset) of users by pointing the
installation to the appropriate Microsoft Active Directory or OpenLDAP server.
Lab Manager does not support hierarchical domains for LDAP authentication.
See “Create a User” on page 24 for information on manually creating Lab Manager user accounts for
non‐LDAP users.
To provide Lab Manager access to LDAP users, you must specify the LDAP settings and then add LDAP users
or groups to a Lab Manager organization (see “Create an Organization” on page 27).
When an LDAP user who has been added to an organization logs into Lab Manager, Lab Manager checks the
credentials of the user against the LDAP directory. If the credentials are accepted, Lab Manager creates a new
user account and logs the user into the system.
Lab Manager cannot modify the information in your LDAP directory. You can add, delete, or modify LDAP
users or groups only in the LDAP directory itself. Lab Manager regularly synchronizes user and group
information with the LDAP directory.
Locate an LDAP Server
Before typing a host name and port information for your LDAP server, you can have Lab Manager try to locate
an available LDAP server.
To locate an LDAP server
1 In the left pane, click Settings.
2 Click the LDAP tab.
3 Click Locate LDAP Server.
Lab Manager looks for LDAP servers registered with the DNS server for the local computer. If Lab Manager
finds an LDAP server, it populates the Server and Port text boxes. If Lab Manager finds multiple LDAP servers,
it chooses one based on the DNS LDAP priority and weight.

VMware, Inc. 139
Chapter 15 Managing Lab Manager Settings
Set Up an LDAP Connection
You can set up an LDAP connection to provide Lab Manager access to users and groups that already exist on
the LDAP server.
To set up an LDAP connection
1 In the left pane, click Settings.
2 Click the LDAP tab.
3 Type the host name or IP address of the LDAP server.
If you do not specify a server, Lab Manager uses serverless binding (for Active Directory only), which
connects to any available domain controller. Serverless binding provides redundancy and load‐balancing
benefits and requires that the Lab Manager server is in the same domain as the Active Directory domain
controller.
4 Type a port number or leave blank to use the default ports.
If the LDAP server is listening on a nondefault port, type the port number. For LDAP, the default port is
389; for LDAPS, the default port is 636.
5 Type the base distinguished name (DN).
The base DN is the location in the LDAP directory where Lab Manager connects.
Lab Manager can detect the base DN if your LDAP server supports this. Leave this text box blank and
click Test LDAP Settings to determine if your server supports base DN detection.
VMware recommends connecting at the root. You need to type the domain components only, for example,
DC=vmware,DC=com.
To connect to a node in the tree, type the distinguished name for that node, for example,
OU=LabManager,DC=vmware,DC=com. Connecting at a node limits the scope of the directory available to
Lab Manager.
6 Select the Use LDAPS check box if you have an LDAP server set up to support LDAPS.
LDAPS makes LDAP traffic confidential and secure by using LDAP over Secure Sockets Layer (SSL).
CAUTION If you specify an OU, only LDAP users in that OU can log in to Lab Manager. In some cases,
this restriction can block access to users that you do not want to block.
For example, consider the following scenario:
Domain Name: mydomain.com
Top Level OUs: DublinOffice and HeadOffice
Groups: LabMan group that includes users from both the DublinOffice and HeadOffice OUs.
If your binding string is OU=HeadOffice,DC=mydomain,DC=com, and you add the LabMan group to a
Lab Manager organization, only members of the LabMan group who are also members of the HeadOffice
OU can log in to Lab Manager and access the organization. Members of the LabMan group from the
DublinOffice OU are excluded.

Lab Manager User’s Guide
140 VMware, Inc.
7 Select the Accept all certificates check box to allow LDAPS communication between the LDAP server and
Lab Manager server without requiring the LDAPS server certificate in the Lab Manager server certificate
store.
If you do not select this option, you must import a server authentication certificate from the LDAPS server
into the Lab Manager server’s certificate store. See the Windows Server 2003 Product Help for information
about importing certificates.
8 Select the authentication method for your LDAP server.
Active Directory Negotiate – Choose this method for Active Directory.
Digest‐MD5 – Choose this method for OpenLDAP without LDAPS. You must provide MD5 Realm
information.
Basic – Choose this method for OpenLDAP only if you are using LDAPS. If you are using LDAP, be
aware that the LDAP password is sent over the network in clear text.
9 Type a user name and password to connect to the LDAP server.
If anonymous read support is enabled on your LDAP server, you can leave these text boxes blank.
By default, Active Directory does not enable anonymous read, but OpenLDAP does.
10 Specify how often Lab Manager synchronizes with the LDAP server.
Synchronizing updates Lab Manager user and group information based on changes to the LDAP
directory. To synchronize immediately, click the Synchronize LDAP button.
Specify the LDAP Connector and Schema
Lab Manager supports Microsoft Active Directory and OpenLDAP, as well as the most common schemas
associated with each.
To specify the LDAP connector and schema
1 In the left pane, click Settings.
2 Click the LDAP tab.
3 Select a connector.
Lab Manager supports Active Directory and OpenLDAP. Certain options are enabled or disabled based
on your selection. For example, only Active Directory supports serverless binding.
4 Select an LDAP schema.
The LDAP schema defines the required and optional attributes for an LDAP directory entry.
If you select Active Directory as the connector, select Active Directory, unless you are using a custom
schema.
If you select OpenLDAP as the connector, select OpenLDAP(1), OpenLDAP(2), or OpenLDAP(3), unless
you are using a custom schema. OpenLDAP(1), (2), and (3) represent the most common implementations
of OpenLDAP. OpenLDAP(1) should work in most environments that are not significantly customized.
Check with your OpenLDAP administrator to determine which schema to choose or if you need a custom
schema.
The combination of connector and schema populates the text boxes in LDAP User Attributes and LDAP Group
Attributes.
CAUTION Do not select this option unless you are sure that your network is secure.

VMware, Inc. 141
Chapter 15 Managing Lab Manager Settings
Customize LDAP User and Group Attributes
The LDAP user attributes provide Lab Manager with details about how user and group information is defined
in the LDAP directory. These settings allow Lab Manager to access the information and map it to its own user
and group database.
If your LDAP directory uses different syntax for user and group attributes than what is displayed, modify the
information here to match the LDAP directory.
To customize LDAP user and group attributes
1 In the left pane, click Settings.
2 Click the LDAP tab.
3 Modify the user and group attributes to match the attributes in your LDAP server.
Test LDAP Settings
After you enter your LDAP settings, you can test the settings to make sure that attributes are mapping
correctly.
To test LDAP settings
1 In the left pane, click Settings.
2 Click the LDAP tab.
3 Click Test LDAP Settings.
Lab Manager tries to connect to the LDAP server and look up information about the user in the User
Name text box. For anonymous read, you must provide a valid user name to test.
4 Review the test results and modify your connection information or attribute values, if necessary.
Detach an LDAP Server
To stop using LDAP to authenticate Lab Manager users, you can detach the LDAP server.
To detach an LDAP server
1 In the left pane, click Settings.
2 Click the LDAP tab.
3 Click Detach LDAP Server.
Lab Manager detaches the LDAP server and LDAP users are prevented from logging in to the Web console.
Synchronize Lab Manager with the LDAP Server
Lab Manager regularly synchronizes its user and group information with the LDAP server. You can manually
synchronize with the LDAP server at any time.
To synchronize with an LDAP server
1 In the left pane, click Settings.
2 Click the LDAP tab.
3 Click Synchronize LDAP.

Lab Manager User’s Guide
142 VMware, Inc.
Configuring Lab Manager LicensesLab Manager capacity is licensed on a per‐processor or per‐socket basis for prepared ESX/ESXi hosts. You need
at least two processors of available licensed capacity to prepare a dual‐processor host.
View Capacity License Information
You can view information about your Lab Manager capacity licenses, such as expiration and number of CPUs.
To view capacity license information
1 In the left pane, click Settings.
2 Click the License tab.
Lab Manager displays information about your licenses.
Add a Capacity License
If you run out of licensed capacity, you can add capacity licenses to Lab Manager.
To add a capacity license
1 In the left pane, click Settings.
2 In the License tab, click Add Capacity License.
3 Type the serial number and click OK.
Configuring Guest Customization SettingsFor virtual machines created from templates, Lab Manager can customize the network settings of the guest
operating system. Guest customization requires VMware Tools.
For information about building a Microsoft Sysprep package, see “Build a Microsoft Sysprep Package” on
page 41.
For information about choosing the default SID generation mechanism, see “Select the SID Generation
Tool for Lab Manager” on page 43.
For information about virtual machine template publishing, see “Disable VMware Tools Check Before
Publishing Virtual Machine Templates” on page 47.
Configuring SupportLink SettingsLab Manager SupportLink provides the performance statistics displayed on the Overview page and sends
usage data to VMware that helps improve the product. VMware does not share this data with other
organizations or trace any data back to individual users. SupportLink also allows you to collect support
information to troubleshoot issues with VMware Support.
Enable SupportLink
During the Lab Manager installation and initialization process, you can decide whether to enable
SupportLink. If you did not enable SupportLink at that time you can enable it later.
To enable SupportLink
1 In the left pane of the console, click Settings.
2 Click the SupportLink tab.
3 Select the check box to turn on SupportLink.

VMware, Inc. 143
Chapter 15 Managing Lab Manager Settings
4 Type your company name and Lab Manager administrator email address.
Do not alter the SupportLink server unless instructed to change the name by VMware support.
5 If the Lab Manager server uses a proxy server to connect to the Internet, enter the proxy server
information.
6 If VMware support requests a test of SupportLink, click Test Settings to verify the connection to the
Lab Manager SupportLink Server.
7 Click OK.
Collect Support Information
If VMware Support requests that you collect information about your Lab Manager environment for
troubleshooting, you can collect support information from the SupportLink tab.
To collect support information
1 On the SupportLink tab, click Collect.
2 After Lab Manager collects support information, click the link to download a .zip file that contains the support logs.
Configuring Resource Cleanup SettingsYou define the maximum deployment lease and storage lease times for virtual machine templates and
configurations. The values you type are also used as the default settings for new virtual machine templates
and configurations. You can override these defaults (up to the maximum) when you create or edit individual
virtual machine templates and configurations.
Understanding Leases
When a deployment lease expires, Lab Manager undeploys the configuration or virtual machine template.
When a storage lease expires, Lab Manager deletes (or flags for deletion) the virtual machine template or
configuration. See “Delete Expired Virtual Machines” on page 99 for more information about deleting virtual
machines that are flagged for deletion.
Users can request email notification before a lease expires. See “Setting User Preferences” on page 16.
Storage leases do not affect published virtual machine templates or deployed virtual machine templates and
virtual machines. After a virtual machine template changes from a published to an unpublished state, or a
virtual machine template or virtual machine changes from a deployed to an undeployed state, the storage lease
begins.
A storage lease is intended to delete unused or inactive virtual machine templates. The unpublish, clone,
export, and consolidate operations renew the lease because Lab Manager identifies the virtual machine
template as in use.
Setting or changing the memory or time synchronization properties for virtual machine templates or virtual
machines renews the lease because Lab Manager identifies the virtual machine template or virtual machine as
in use.
NOTE If a Lab Manager system administrator changes the maximum value after the initial setting, a user can
only extend an existing lease to the original value.

Lab Manager User’s Guide
144 VMware, Inc.
Set Deployment and Storage Lease Maximums
You can set the maximum deployment and storage lease times for configurations and virtual machine
templates.
To set the maximum time for deployment and storage leases
1 In the left pane, click Settings.
2 Click the Resource Cleanup tab.
3 Choose the deployment lease maximums for workspace configurations and virtual machine templates.
4 Choose the storage lease maximums for workspace configurations, virtual machine templates, and library
configurations.
5 Choose whether to delete or mark for deletion configurations and templates with expired storage leases.
6 Click OK.
Configuring vCenter SettingsThe vCenter tab displays the settings for the vCenter Server associated with Lab Manager. From the vCenter
tab, you can reconnect to the vCenter Server and change the vCenter Server log in information.
Reconnect to a vCenter Server
If Lab Manager loses its connection to the vCenter Server, Lab Manager attempts to reconnect periodically.
If you want to connect immediately, you can force the connection process.
To reconnect Lab Manager to vCenter Server
1 In the left pane, click Settings.
2 Click the vCenter tab.
3 Click OK.
Lab Manager attempts to re‐establish a connection with the vCenter Server.
Change the vCenter Server User Name and Password
If the user name and password for your vCenter Server changes or if the account you are currently using does
not have the necessary vCenter privileges, you can change the log in information. For more information about
the required vCenter privileges, see the VMware vCenter Lab Manager Installation and Upgrade Guide.
To change the vCenter Server log in information
1 In the left pane, click Settings.
2 Click the vCenter tab.
3 Type a new user name and password for the vCenter Server connection.
4 Click OK.
Lab Manager attempts to establish a connection with the vCenter Server using the new credentials.

VMware, Inc. 145
16
Administrators can monitor completed and in‐progress operations, view a list of currently deployed virtual
machines, and review resource usage information. Most other Lab Manager users can only view information
about their own jobs.
This chapter includes the following topics:
“Monitoring Lab Manager Operations” on page 145
“Monitoring Resource Usage” on page 146
“View Deployed Virtual Machines” on page 147
Monitoring Lab Manager OperationsInformation about all recent Lab Manager operations appears in the Activity Log. In addition, you can view
detailed information about each job in the log.
View the Activity Log
View the Activity Log to monitor operations that are in progress, to find and troubleshoot failed jobs, and to
view jobs by owner or organization. Lab Manager system administrators can see all entries. Other users can
see entries about their own operations.
To specify how long to retain Activity Log entries and how many days worth of history to display, see “Change
vCenter Lab Manager Preferences” on page 135.
To view the Activity Log
In the left pane, click Activity Log.
The log lists activities for the currently selected organization. If you select Global, the log lists activities for the
entire Lab Manager installation.
On this page, a table includes this information:
The Status column indicates the success, failure, or in progress status of a job.
A failed job includes a short description in the Details column.
The Activity column includes a brief description of the operation.
Click the activity description to view details about the job.
The Owner and Location columns provide information about who initiated a job and from which
organization and workspace they initiated it.
Monitoring Lab Manager 16

Lab Manager User’s Guide
146 VMware, Inc.
View Activity Details
You can view details about any job on its Activity Details page. The information is especially useful for
troubleshooting.
To view the Activity Details page
1 In the left pane, click Activity Log.
2 Click the text in the Activity column.
Lab Manager displays detailed information about the job.
Monitoring Resource UsageIn Lab Manager, deployed virtual machines get their CPU and memory resources from resource pools.
Administrators can get information about the availability of these resources for each resource pool,
organization, and workspace.
View Resource Pool Resource Usage
You can view information about the CPU and memory resources used by each resource pool across the entire
installation or within an organization.
To view resource pool usage information
1 In the left pane, click Resource Usage and click the Resource Pools tab.
2 Select the organization for which you want to view resource pool usage information from the
Organization drop‐down menu.
Select Global to view usage information across the entire installation.
Lab Manager displays resource usage information for all the resource pools in the selected organization or
across the entire installation. If you select an organization, Lab Manager displays only the resources being
used by that organization.
View Workspace Resource Usage
You can view information about the CPU and memory resources used by each workspace across the entire
installation or within a specific organization.
To view workspace resource usage information
1 In the left pane, click Resource Usage and click the Organizations and Workspaces tab.
2 Select the organization for which you want to view workspace resource usage information from the
Organization drop‐down menu.
Select Global to view usage information for all workspaces in all organizations.
Lab Manager displays resource usage information for all the workspaces in the selected organization or across
the entire installation. If you select an organization, Lab Manager displays only the resources being used by
workspaces in that organization.

VMware, Inc. 147
Chapter 16 Monitoring Lab Manager
View Deployed Virtual MachinesYou can view all deployed virtual machines in the Lab Manager installation or in an organization. See “View
Deployed Virtual Machines on a Host” on page 93 to view the deployed virtual machines on a specific host.
To view deployed virtual machines
In the left pane, click Deployed Machines.
The page displays a list of deployed machines for the currently selected organization. If you select Global, the
page lists deployed machines for the entire Lab Manager installation.
On this page, a table includes this information:
Console – Provides access to the virtual machine console through the thumbnail icon.
Virtual Machine – Provides a pop‐up menu to view the virtual machine console or undeploy the virtual
machine.
Status – Indicates that the virtual machine is deployed.
If there is an error associated with a virtual machine, it appears as a link. Click the link to view job details.
Configuration – Specifies whether the virtual machine is a virtual machine template (indicated by a dash)
or part of a configuration.
NIC – Displays a number for each NIC associated with the virtual machine.
IP Address – Displays the IP address of the virtual machine or specifies DHCP.
External IP – Displays the external IP address for the virtual machine if it requires one.
Template – Shows the virtual machine template that serves as the basis of the virtual machine.
This is useful when you plan on retiring a virtual machine template and need to evaluate its usage. When
a virtual machine template is removed from a configuration or is deployed, a dash appears in the
Template column.
Host – Displays the ESX/ESXi host name.
Deployed By – Indicates the user who deployed the virtual machine.
Location – Shows the organization and workspace from which the virtual machine was deployed.
Sharing – Indicates whether the configuration is accessible for others to use.
Date Deployed – Displays the date and time of deployment.
Messages – Messages about the virtual machine.

Lab Manager User’s Guide
148 VMware, Inc.

VMware, Inc. 149
A
vCenter Lab Manager applies roles and rights to determine which users and groups can perform which
operations. See “Managing Users, Groups, and Roles” on page 109 for information on predefined roles,
creating roles, and assigning rights to roles. See “Create an Organization” on page 27 for information on
assigning roles to users and groups.
In addition, when users share an object that they own (for example, a virtual machine template or
configuration), they can specify a level of access rights. Access rights combine with the rights of a user’s role
to determine how a user can interact with shared objects. Access rights cannot provided users with rights that
they do not already have based on their role.
Predefined RolesThis appendix includes information about the rights assigned to Lab Manager’s predefined roles and how
access rights affect users who work with shared objects.
The Lab Manager predefined roles are:
System Administrator
Administrator
The system administrator can assign the administrator role rights at the organization or workspace level.
Template Creator
Application Owner
User
View Only
Datastore RightsBy default, only system administrators can create, delete, and edit datastores. The create right is required to
add a datastore to an organization. Other users can access datastores that are added to their organization as
resources.
Roles and Rights A
Table A-1. Datastore Rights for Predefined Roles
Delete Edit Properties
System Administrator X X
Administrator
Template Creator
Application Owner
User
View Only

Lab Manager User’s Guide
150 VMware, Inc.
General RightsThe Change Ownership right allows system administrators to assign a new owner to Lab Manager objects
(network templates, virtual machine templates, configurations, and media files) in any organization.
Administrators with rights at the organization level can change the owner of objects in their organization.
The Administrator View and Control right allows system administrators to see and interact with all objects in
the Lab Manager installation, even objects that are not shared with them. Only system administrators can
modify Lab Manager’s global settings.
Group RightsOnly system administrators and administrators with rights at the organization level can add, delete, and edit
groups. Lab Manager only supports groups created on an LDAP server. You cannot create a group or add
users to a group within the Lab Manager environment.
High I/O RightsLab Manager restricts certain high I/O operations based on user roles.
When an owner shares an object with another user, the user’s ability to perform high I/O operations on that
object is based on the intersection of the rights of their role and the access rights assigned by the owner sharing
the object.
Table A-2. General Rights for Predefined Roles
Administrator View and Control Change Ownership Global Settings Modify
System Administrator X X X
Administrator X X
Template Creator
Application Owner
User
View Only
Table A-3. Group Rights for Predefined Roles
Create Delete Edit Properties
System Administrator X X X
Administrator X X X
Template Creator
Application Owner
User
View Only
Table A-4. High I/O Rights for Predefined Roles
Consolidate Export Full Clone Import from SMB Import from vCenter
System Administrator
X X X X X
Administrator X X X X
Template Creator X X X X
Application Owner X X X X
User
View Only

VMware, Inc. 151
Appendix A Roles and Rights
Host RightsThis table lists the rights that the predefined roles have for hosts in Lab Manager.
Host Spanning Transport NetworksThis table lists the rights that the predefined roles have for host spanning transport networks in Lab Manageri.
Library Configuration RightsThis table lists the rights that the predefined roles have for library configurations in Lab Manager.
Table A-5. High I/O Rights for Sharing Roles
Access Consolidate Export Full Clone Import
Full Control X X X N/A
Change X X N/A
Read X X N/A
Table A-6. Host Rights for Predefined Roles
Edit Properties Enable/Disable Undeploy/Redeploy
System Administrator X X X
Administrator
Template Creator
Application Owner
User
View Only
Table A-7. Host Spanning Transport Network Rights for Predefined Roles
Add/Remove
System Administrator
X
Administrator
Template Creator
Application Owner
User
View Only
Table A-8. Library Configuration Rights for Predefined Roles
Clone to Workspace Create Delete
Discard State
Edit Properties LiveLink View
System Administrator
X X X X X X X
Administrator X X X X X X X
Template Creator
X X X X X X X
Application Owner
X X X X X X X
User X X
View Only

Lab Manager User’s Guide
152 VMware, Inc.
When an owner shares a Library configuration with another user, the user’s rights are based on the intersection
of the rights of the role and the access rights assigned by the owner sharing the object.
Machine RightsThis table lists the rights that the predefined roles have for virtual machines in Lab Manager.
The Edit Properties column refers to all virtual machine properties, except those called out in their own
column. For example, a user can edit a virtual machine name but not its memory or network information.
When an owner shares a configuration or virtual machine template with another user, the user gets rights to
the virtual machine template or configuration’s virtual machines. Those rights are determined based on the
intersection of the rights of their role and the access rights assigned by the owner sharing the object.
Table A-9. Library Configuration Rights for Sharing Roles
AccessClone to
Workspace Create Delete Edit Properties LiveLink
Full Control
X N/A X X X
Change X N/A X X
Read X N/A X
Table A-10. Machine Rights for Predefined Roles
Edit Boot Seq./Delay Edit CPU
Edit Hard Disk Edit Memory Edit Network Edit Properties
Sys. Admin. X X X X X X
Admin. X X X X X X
Template Creator
X X X X X X
App. Owner X X X X X X
User
View Only
Machine Rights for Predefined Roles (cont’d)
Power On/Off Revert Snapshot
Suspend/Resume
Use Console View
Sys. Admin. X X X X X X
Admin. X X X X X X
Templ. Creator
X X X X X X
App. Owner X X X X X X
User X X X X X X
View Only X
Table A-11. Machine Rights for Sharing Roles
AccessEdit Boot Seq.
and Delay Edit CPU Edit Hard DiskEdit
MemoryEdit
NetworkEdit
Properties
Full Control
X X X X X X
Change X X X X X X
Read

VMware, Inc. 153
Appendix A Roles and Rights
Media RightsThis table lists the rights that the predefined roles have for media in Lab Manager.
When an owner shares media with another user, the user’s rights are based on the intersection of the rights of
their role and the access rights assigned by the owner sharing the object.
Media Store RightsBy default, only system administrators can create, delete, and edit media stores. Other users can access media
stores that are added to their organization as resources.
Network Template RightsBy default, system administrators, administrators with rights at the organization level, and templates creators
can create, delete, and edit network templates.
Table A-12. Media Rights for Predefined Roles
Edit Properties Synchronize View
System Administrator X X X
Administrator X X X
Template Creator X X
Application Owner X X
User X X
View Only
Table A-13. Media Rights for Sharing Roles
Access Edit Properties Synchronize
Full Control X
Change X
Read
Table A-14. Media Store Rights for Predefined Roles
Create Delete Edit Properties
System Administrator X X X
Administrator
Template Creator
Application Owner
User
View Only
Table A-15. Network Template Rights for Predefined Roles
Create Delete Edit Properties View
System Administrator X X X X
Administrator X X X X
Template Creator X X X X
Application Owner X
User
View Only

Lab Manager User’s Guide
154 VMware, Inc.
When an owner shares a network template with another user, the user’s rights are based on the intersection of
the rights of their role and the access rights assigned by the owner sharing the object.
Organization RightsBy default, only system administrators can create and delete organizations.
Physical Network RightsBy default, only system administrators can create, delete, and edit physical networks. Other users can access
physical networks that are added to their organization as resources.
Resource Pool RightsBy default, only system administrators can create, delete, and edit resource pools. Other users can access
resource pools that are added to their organization as resources.
Table A-16. Network Template Rights for Sharing Roles
Access Create Delete Edit Properties
Full Control N/A X X
Change N/A X
Read N/A
Table A-17. Organization Rights for Predefined Roles
Edit Membership Edit Properties Edit Resource View
System Administrator X X X X
Administrator X X X
Template Creator
Application Owner
User
View Only
Table A-18. Physical Network Rights for Predefined Roles
Create Delete Edit Properties
System Administrator X X X
Administrator
Template Creator
Application Owner
User
View Only
Table A-19. Resource Pool Rights for Predefined Roles
Attach Detach Edit Properties
System Administrator X X X
Administrator
Template Creator
Application Owner
User
View Only

VMware, Inc. 155
Appendix A Roles and Rights
Role RightsBy default, only system administrators can create, delete, and edit roles.
Sharing RightsBased on their role and rights, users can share objects to all or specific users in the following ways:
Across the entire Lab Manager installation
Across organizations
Across workspaces
With an organization
With a workspace
Table A-20. Role Rights for Predefined Roles
Create Delete Edit Properties View
System Administrator X X X X
Administrator X
Template Creator
Application Owner
User
View Only
Table A-21. Sharing Rights for Predefined Roles
Share
Share Across Installation (Read only)
Share Across
Installation Users (Read
Only)
Share Across Orgs (Read only)
Share Across Org Users (Read
Only)
Share Across Workspaces (Read only)
System Administrator
X X X X X X
Administrator X X X X X X
Template Creator X X
Application Owner
X X
User X X
View Only
Sharing Rights for Predefined Roles (cont’d)
Share Across Workspaces Users (Read
Only)Share with
Organizations
Share with Organizations
UsersShare with Workpsace
Share with Workspace
Users
System Administrator X X X X X
Administrator X X X X X
Template Creator X X X X X
Application Owner X X X X X
User X X X X X
View Only

Lab Manager User’s Guide
156 VMware, Inc.
When an owner shares an object with another user, the user’s ability to share that object is based on the
intersection of the rights of their role and the access rights assigned by the owner sharing the object.
User RightsBy default, only system administrators and administrators with rights at the organization level can create,
delete, and edit users. Lab Manager also supports users created on an LDAP server.
VM Template RightsThis table lists the rights that the predefined roles have for virtual machine templates in Lab Manager.
When an owner shares a virtual machine template with another user, the user’s rights are based on the
intersection of the rights of the role and the access rights assigned by the owner sharing the object.
Table A-22. Sharing Rights for Sharing Roles
AccessSharing Across the Entire
InstallationSharing Between
OrganizationsSharing Within an
Organization
Full Control X X X
Change
Read
Table A-23. User Rights for Predefined Roles
Create Delete Edit Properties Notify View
System Administrator X X X X X
Administrator X X X X X
Template Creator
Application Owner
User
View Only
Table A-24. Virtual Machine Template Rights for Predefined Roles
Create Delete Deploy/Undeploy Edit Properties View
System Administrator X X X X X
Administrator X X X X X
Template Creator X X X X X
Application Owner X X
User
View Only
Table A-25. Virtual Machine Template Rights for Sharing Roles
Access Create Delete Deploy/Undeploy Edit Properties
Full Control N/A X X X
Change N/A X X
Read N/A

VMware, Inc. 157
Appendix A Roles and Rights
Workspace Configuration RightsThis table lists the rights that the predefined roles have for workspace configurations in Lab Manager.
When an owner shares a workspace configuration with another user, the user’s rights are based on the
intersection of the rights of their role and the access rights assigned by the owner sharing the object.
Workspace RightsThis table lists the rights that the predefined roles have for workspaces in Lab Manager.
Table A-26. Workspace Configuration Rights for Predefined Roles
Add Machine Create Delete
Delete Machine
Deploy/Undeploy Fenced
Deploy/Undeploy
Non-fencedEdit
Prop. View
System Admin
X X X X X X X X
Admin X X X X X X X X
Template Creator
X X X X X X X X
App. Owner X X X X X X X X
User X X X X X
View Only
Table A-27. Workspace Configuration Rights for Sharing Roles
AccessAdd
Machine Create DeleteDelete
machine
Deploy/UndeployFenced
Deploy/Undeploy
Nonfenced Edit
Full Control X N/A X X X X X
Change N/A X X X
Read N/A
Table A-28. Workspace Rights for Predefined Roles
Clone To Create Delete
Edit Membership
Edit Prop.
Edit Resource Move From Move To View
System Admin.
X X X X X X X X X
Admin. X X X X X X X X X
Templ. Creator
X X X X
App. Owner
X X X X
User X
View Only X

Lab Manager User’s Guide
158 VMware, Inc.

VMware, Inc. 159
B
Lab Manager users can access the Web console from client computers running various combinations of
operating systems and browsers. Depending on the operating system, Lab Manager supports Microsoft
Internet Explorer, Mozilla Firefox, or both.
See Table B‐1, “32‐Bit Client Operating System and Web Browser Support,” on page 159 and Table B‐2, “64‐Bit
Client Operating System and Web Browser Support,” on page 159.
Client and Browser Support B
Table B-1. 32-Bit Client Operating System and Web Browser Support
Operating System IE 6.x IE 7.x IE 8.x Firefox 2.x Firefox 3.x
Microsoft Windows
Server 2008 N/A Yes Yes Yes Yes
Vista N/A Yes Yes Yes Yes
Server 2003 Standard Edition Yes Yes Yes Yes Yes
Server 2003 Enterprise Edition
Yes Yes Yes Yes Yes
XP Professional Yes Yes Yes Yes Yes
2000 Server Yes No N/A No N/A
2000 Advanced Server Yes No N/A No N/A
Red Hat Enterprise Linux
2.1 AS/ES/WS No No No Yes Yes
3 AS/ES/WS No No No Yes Yes
4 AS/ES/WS No No No Yes Yes
5 AS/ES/WS No No No Yes Yes
SUSE Linux
Enterprise Server 8 (SLES) No No No Yes Yes
Enterprise Server 9 (SLES) No No No Yes Yes
Enterprise Server 10 (SLES) No No No Yes Yes
Table B-2. 64-Bit Client Operating System and Web Browser Support
Operating System IE 6.x IE 7.x IE 8.x Firefox 2.x Firefox 3.x
Microsoft Windows
Server 2008 N/A Yes Yes Yes Yes
Vista N/A Yes Yes Yes Yes
Server 2003 Standard Edition Yes Yes Yes Yes Yes

Lab Manager User’s Guide
160 VMware, Inc.
Server 2003 Enterprise Edition
Yes Yes Yes Yes Yes
XP Professional Yes Yes Yes No Yes
Red Hat Enterprise Linux
3 AS/ES/WS No No No Yes Yes
4 AS/ES/WS No No No Yes Yes
SUSE Linux
Enterprise Server 9 (SLES) No No No Yes Yes
Enterprise Server 10 (SLES) No No No Yes Yes
Table B-2. 64-Bit Client Operating System and Web Browser Support (Continued)
Operating System IE 6.x IE 7.x IE 8.x Firefox 2.x Firefox 3.x

VMware, Inc. 161
C
Lab Manager supports a wide variety of 32‐bit and 64‐bit operating systems in its virtual machine templates
and virtual machines. See Table C‐1, “32‐Bit Guest Operating System Support,” on page 161 and Table C‐2,
“64‐Bit Guest Operating System Support,” on page 162.
Guest Operating System Support C
Table C-1. 32-Bit Guest Operating System Support
Operating SystemVirtual Machine
Versions CustomizationHot-Add Memory Hot-Add CPU
Microsoft Windows
Microsoft Windows 7 (experimental) Version 7 only Yes Yes Yes
Microsoft Windows Server 2008 Versions 4 and 7 Yes, Sysprep only Yes No
Microsoft Windows Vista Versions 4 and 7 Yes, Sysprep only No No
Microsoft Windows Server 2003, Datacenter Edition
Versions 4 and 7 Yes Yes No
Microsoft Windows Server 2003, Enterprise Edition
Versions 4 and 7 Yes Yes No
Microsoft Windows Server 2003, Standard Edition
Versions 4 and 7 Yes No No
Microsoft Windows Server 2003, Web Edition Versions 4 and 7 Yes No No
Microsoft Windows Small Business Server 2003 Versions 4 and 7 Yes No No
Microsoft Windows XP Professional Versions 4 and 7 Yes No No
Microsoft Windows 2000 Advanced Server Versions 4 and 7 Yes No No
Microsoft Windows 2000 Professional Versions 4 and 7 Yes No No
Microsoft Windows 2000 Server Versions 4 and 7 Yes No No
Microsoft Windows NT Version 4 and 7 Yes, SIDgen only No No
Microsoft Windows 98 Version 7 only No No No
Microsoft Windows 95 Version 7 only No No No
UNIX/Linux
Debian GNU/Linux 5 (experimental) Version 7 only No No No
Debian GNU/Linux 4 Version 7 only No No No
FreeBSD Version 7 only No No No
Other Linux Versions 4 and 7 No No No
Red Hat Enterprise Linux 5 Versions 4 and 7 Yes No No
Red Hat Enterprise Linux 4 Versions 4 and 7 Yes No No
Red Hat Enterprise Linux 3 Versions 4 and 7 Yes No No

Lab Manager User’s Guide
162 VMware, Inc.
Red Hat Enterprise Linux 2 Versions 4 and 7 Yes No No
SUSE Linux Enterprise Server 10 Versions 4 and 7 Yes No No
SUSE Linux Enterprise Server 9 Versions 4 and 7 Yes No No
Ubuntu Linux Versions 4 and 7 No Yes No
Solaris
Sun Solaris 10 Versions 4 and 7 Yes No No
NetWare
Novell NetWare 6 Versions 4 and 7 No No No
Novell NetWare 5 Versions 4 and 7 No No No
Other
Other Versions 4 and 7 No Yes Yes
Table C-2. 64-Bit Guest Operating System Support
Operating SystemVirtual Machine
Versions CustomizationHot-Add Memory Hot-Add CPU
Microsoft Windows
Microsoft Windows 7 (experimental) Version 7 only No Yes Yes
Microsoft Windows Server 2008 Versions 4 and 7 Yes, Sysprep only Yes Yes
Microsoft Windows Server 2008 R2 (experimental)
Versions 4 and 7 Yes, Sysprep only Yes Yes
Microsoft Windows Vista Versions 4 and 7 Yes, Sysprep only No No
Microsoft Windows Server 2003, Datacenter Edition
Versions 4 and 7 Yes, Sysprep only Yes No
Microsoft Windows Server 2003, Enterprise Edition
Versions 4 and 7 Yes, Sysprep only Yes No
Microsoft Windows Server 2003, Standard Edition
Versions 4 and 7 Yes, Sysprep only No No
Microsoft Windows XP Professional Versions 4 and 7 Yes, Sysprep only No No
UNIX/Linux
Debian GNU/Linux 5 (experimental) Version 7 only No No No
Debian GNU/Linux 4 Version 7 only No No No
Other Linux Versions 4 and 7 No No No
Red Hat Enterprise Linux 5 Versions 4 and 7 Yes Yes No
Red Hat Enterprise Linux 4 Versions 4 and 7 Yes No No
Red Hat Enterprise Linux 3 Versions 4 and 7 Yes No No
SUSE Linux Enterprise Server 10 Versions 4 and 7 Yes Yes No
SUSE Linux Enterprise Server 9 Versions 4 and 7 Yes No No
Ubuntu Linux Versions 4 and 7 No Yes Yes
Solaris
Sun Solaris 10 Versions 4 and 7 Yes No No
Other
Other Versions 4 and 7 No Yes Yes
Table C-1. 32-Bit Guest Operating System Support (Continued)
Operating SystemVirtual Machine
Versions CustomizationHot-Add Memory Hot-Add CPU

VMware, Inc. 163
D
SSMove is a utility on the Lab Manager server that allows you to move datastores. This utility is located in
C:\Program Files\VMware\VMware Lab Manager Server\Tools\SSMove.
This appendix includes information about preparing to use SSMove, moving a datastore, and fixing common
errors that might occur.
Before You Move a DatastoreTo move a datastore, you must power off virtual machines and shut down ESX hosts and the Lab Manager
server.
To prepare to move a datastore
1 Back up the Lab Manager database and data on the storage servers.
See the VMware knowledge base article at http://kb.vmware.com/kb/1000023 for more information.
2 In the left pane, click Resources.
3 On the Datastores tab, click the % Used column heading.
You can review datastore usage and identify datastores that are at or near capacity.
4 In the left pane, click Users and Groups.
5 Click Send Notification, which prompts all users to log out of Lab Manager.
6 Undeploy the virtual machines on the datastores that you are moving.
a On the Datastores tab, move the pointer over the datastore name and select Open.
b In Status, move the pointer over each deployed virtual machine name and select Undeploy ‐ Save
State or Undeploy ‐ Discard State.
7 On the Datastores tab, move the pointer over the datastore name and select Disable.
8 Click OK.
9 Reboot all ESX hosts.
10 Verify that the role who is performing the move is a member of the VMwareLMClientAccts local group.
a On the Lab Manager server, select Start > Programs > Administrative Tools > Computer
Management.
b In the console tree, click Groups.
c Double‐click VMwareLMClientAccts and click Add to add a member.
d Reboot the Lab Manager server.
Using SSMove D

Lab Manager User’s Guide
164 VMware, Inc.
Move a DatastoreOnly system administrators can move a datastore.
To move a datastore
1 On the Lab Manager server, run SSMove.exe, which is located in C:\Program Files\VMware\Vmware Lab Manager\Tools\SSMove.
You can only run a single instance of SSMove at a time.
2 Click Refresh Sizes to update the used and available space information for the datastores.
3 Filter the source trees based on their datastore or size.
a Select the datastore that contains the data you want to move.
b Type a minimum tree size (GB).
4 Click Apply.
5 Choose a source tree to move.
a On the View Datastore Usage page, move the pointer over the virtual machine and select Context.
b Move the pointer over the root of the tree to display the directory path.
The directory ID of the root node is the source tree that you want to move.
6 Select the destination datastore.
The drop‐down menu lists the datastores that are connected to the same ESX hosts as the source datastore
and the amount of free space (GB) on the datastore.
7 Select Move.
SSMove moves the data from the source to the destination and reports its progress in the Status area.
8 Click Exit when the move is complete.
9 In the Lab Manager Web console, enable the datastore.
10 Notify users that they can log in to Lab Manager.
Resolving Move ErrorsIf errors occur during the move, this section describes how to fix them.
To resolve move errors if an error message appears
1 Read the status message.
2 Resolve the problem that prevented the move and run SSMove.exe again to move the remaining
directories.
In the Source Tree drop‐down menu, trees with directories that have not moved are identified as partially
completed. When you select a partially moved tree, you can move the entire tree or only the remaining
directories.
To resolve errors if SSmove loses data when the destination datastore is NFS
1 Run select display_name from datastore where sub_directory = N'/'
2 If Lab Manager does not display a result, continue using SSMove.
3 If there is a result, run Update datastore set sub_directory = N'/VM' where display_name in (select display_name from datastore where sub_directory = N'/').
4 Verify whether the directory virtual machine exists on the NFS datastores.
5 If the directory does not exist, create it.

VMware, Inc. 165
A Active Directory
A Microsoft directory service that stores information about the network operating system and provides
services. Active Directory enables administrators to set security policies, control resources, and deploy
programs across an enterprise.
You can point Lab Manager at a Microsoft Active Directory domain or domain controller to enable an
entire company (or subset) of users.
ActiveX Control
An object that supports programmatic interfaces. Lab Manager prompts you to install the remote console
ActiveX Control when you initially access a virtual machine console.
activity log
A display of status information about asynchronous Lab Manager tasks or jobs that do not require
immediate completion.
administrator
See Lab Manager system administrator.
agent
See Lab Manager agent.
B base disk
The original virtual hard disk from which a virtual machine is derived. Virtual machines created by linked
clones in Lab Manager consist of a base disk and chain of delta disks that store the changes made to the
original. This process addresses the potential disk consumption difficulties that can occur with virtual
machine proliferation.
When you make a linked clone of a virtual machine, both the clone and the original use the same base
disk. When you make a full clone of a virtual machine, Lab Manager consolidates the original base disk
and its delta disks to create a new base disk. In this case, the original disks remain unchanged.
See also chain length, clone, delta disk.
C chain length
The number of delta disks associated with a virtual machine. The chain length indicates how distributed
a virtual machine image is across the directories of a datastore.
See also base disk, consolidate, delta disk.
clone
See linked clone, full clone.
Glossary

Lab Manager User’s Guide
166 VMware, Inc.
cluster
A server group in the virtual environment. Clusters enable a high‐availability solution.
compute resource
A compute resource is the cluster or host providing compute power to a resource pool. The compute
resource represents the sum of all CPU and memory of all hosts under it.
configuration
A group of virtual machines that Lab Manager controls as a unit. Lab Manager can replicate these
configurations on demand.
console
See Lab Manager Web console, virtual machine console.
consolidate
To combine an existing base disk and its chain of delta disks into a single base disk. Use consolidation to
move a virtual machine or configuration to a new datastore.
See also base disk, chain length, delta disk.
D datastore
Virtual representation of combinations of underlying physical storage resources in the datacenter. A
datastore is the storage location (for example, a physical disk, a RAID, or a SAN) for virtual machine files.
Lab Manager stores media files and virtual machines on VMFS and NFS datastores.
delta disk
“Differencing” disk created during the cloning process. A virtual machine created as a linked clone
consists of a base disk, plus a chain of one or more delta disks that store the differences between the cloned
virtual machine and the original virtual machine.
See also base disk, chain length, clone.
deploy
To register a virtual machine or configuration on an ESX host. This host must have the proper CPU type,
CPU numbers, and 64‐bit capability, if necessary. Lab Manager manages the selection of hosts when
deploying virtual machines and configurations.
deployment lease
The amount of time a virtual machine template or configuration is deployed before Lab Manager is
scheduled to undeploy it.
DHCP (Dynamic Host Configuration Protocol)
A communications protocol that enables dynamic addressing. The software relieves administrators of the
task of assigning an IP address to each device that connects to a network.
DNS (Domain Name System)
An Internet data query service that translates host names into IP addresses. Also called Domain Name
Server or Domain Name Service.
DRS (VMware Distributed Resource Scheduler)
See VMware Distributed Resource Scheduler (DRS).
E ESX
See VMware ESX.
export
To move a configuration or virtual machine to an SMB share.

VMware, Inc. 167
Glossary
external IP address
A unique IP address temporarily assigned to each virtual machine deployed using network fencing or
connecting a virtual network to a physical network. Through these external addresses, virtual machines
both inside and outside the configuration can communicate with each other.
F fencing
An architecture that isolates virtual machine configurations while allowing full network access. Fencing
enables you to work with live instances of identical configurations on the same network simultaneously.
force delete
To forcefully delete a virtual machine when an ESX host failure prevents the Lab Manager administrator
from deleting the virtual machine.
The operation cleans the virtual machine from the Lab Manager database but not from the VirtualCenter
inventory. You can manually remove the virtual machine from the VirtualCenter inventory.
force undeploy
To forcefully undeploy a virtual machine after situations such as an ESX host goes permanently offline or
someone manually removes a virtual machine from VirtualCenter inventory.
FQDN (fully qualified domain name)
The name of a host that includes the host name and the domain name. For example, the FQDN of a host
named esx1 in the domain vmware.com is esx1.vmware.com.
full clone
(n.) Full copy of the consolidated sum of delta disks and base disk of a virtual machine. Full cloning takes
a significantly longer time than linked cloning.
(v.) To make a full copy of the consolidated sum of delta disks and base disk of a virtual machine.
See also linked clone, base disk.
G guest customization
Lab Manager customization of the network settings inside the guest operating system of a virtual
machine. These settings include the machine name, IP settings, and Security Identifier (SID) for Windows
guest operating systems.
Lab Manager creates a package with the guest customization tools. When you power on a virtual machine
for the first time, Lab Manager copies the package, runs the tools, and deletes the package from the virtual
machine.
Without guest customization, the virtual machine uses the settings of the virtual machine template it is
based on. This situation can create machine name and network conflicts when you deploy more than one
virtual machine created from the same virtual machine template at the same time.
guest operating system
An operating system that runs inside a virtual machine.
H host
The physical computer on which the virtual machines managed by Lab Manager reside.
I import
To copy a configuration from an SMB share, or to copy a virtual machine from an SMB share or
VirtualCenter.
internal IP address
A preconfigured IP address for a virtual machine in a configuration. Internal IP addresses remain static
across cloning activity.

Lab Manager User’s Guide
168 VMware, Inc.
IP pool
A range of IP addresses set aside for use by physical and virtual networks in Lab Manager.
ISO
An exact representation of a CD or DVD, including its content and logical format.
L Lab Manager system administrator
In most organizations, the highest level administrator who is likely to map to the VMware Infrastructure
system administrator role. The responsibilities of the Lab Manager system administrator span the entire
Lab Manager installation. Only Lab Manager system administrators can attach resources.
Lab Manager agent
Software installed on the ESX host that facilitates a connection to the Lab Manager Server system. Lab
Manager installs the agent during the process of preparing a host.
Lab Manager Server
Component of the Lab Manager environment installed with the Lab Manager Server software.
Lab Manager Web console
A browser‐based interface that provides access to all Lab Manager operations.
LDAP (Lightweight Directory Access Protocol)
A protocol that enables you to locate organizations, individuals, or other resources from a server.
lease
See deployment lease, storage lease.
linked clone
(n.) A duplicate of a virtual machine that uses the same base disk as the original, with a chain of delta
disks, to keep track of the differences between the original and the clone.
(v.) To generate a “quick” copy by creating a delta disk instead of copying an entire virtual hard disk.
This operation addresses virtual machine proliferation by using “referential provisioning,” a process that
involves storing new changes but referring back to a chain of delta disks. For each clone, Lab Manager
freezes the original delta disk and creates a new one.
See also full clone, base disk, chain length.
M MAC (Media Access Control) address
A hardware address that identifies each virtual or physical network adapter.
media store
A directory for media files on a datastore.
Microsoft Sysprep
A Microsoft utility for changing the SID of operating systems. You can build a Microsoft Sysprep package
for guest customization in Lab Manager.
See Security Identifier (SID).
N network fencing
See fencing.
NFS (Network File System)
A protocol that supports sharing of files, printers, and other resources. Lab Manager can use NFS
datastores for media and virtual machine storage.

VMware, Inc. 169
Glossary
NIC (Network Interface Card)
An expansion board that provides a dedicated connection between a computer and a network. Also called
a network adapter.
P privilege
Authorization to perform a specific action or set of actions on a managed object or group of managed
objects.
publish
To make a Lab Manager virtual machine template available for use in creating configurations.
R ready
Indicates an ESX host is available for use. Certain host states are documented that affect this status.
referential provisioning
A process for linked clones that involves storing new changes but referring back to a chain of delta disks.
For each clone, Lab Manager freezes the original delta disk and creates a new one.
A linked clone operation generates a “quick” copy by creating a delta disk instead of copying an entire
virtual hard disk.
reset
To restart a virtual machine and clear the machine state. This operation can occur at the virtual machine
or configuration level.
resource pool
A division of computing resources used to manage allocations between virtual machines.
resume
To return a virtual machine or configuration to operation from its suspended state. When you resume a
suspended virtual machine or configuration, all applications are in the same state they were when the
virtual machine or configuration was suspended.
See also Suspend.
revert
To return the virtual machine to an earlier state captured in a snapshot.
revert point
The state of a virtual machine as captured by a snapshot at a specific point in time. You can restore the
status of an active virtual machine to its revert point.
S SAN (storage area network)
A large‐capacity network storage device that can be shared among multiple VMware ESX hosts. Shared
storage (for example, SAN or NAS) is required for VMotion.
Security Identifier (SID)
A unique name in a Microsoft Windows environment used to identify an object.
See Microsoft Windows documentation.
SID
See Security Identifier (SID).
SIDgen
A tool packaged with Lab Manager that changes the SID for virtual machines.

Lab Manager User’s Guide
170 VMware, Inc.
SMB (Server Message Block)
A network protocol for exchanging files between computers. You can use SMB with Windows and Linux
operating systems.
SMP (Symmetric Multiprocessing)
The technology that enables you to assign two virtual processors to a virtual machine on any host machine
that has at least two logical processors.
SMTP (Simple Mail Transfer Protocol)
A protocol that facilitates email transmissions between servers.
SMTP Server
A system running email server software that accepts email from within your enterprise. Lab Manager
must connect to an SMTP server to send email alerts.
snapshot
A reproduction of the virtual machine or configuration as it was when you took the snapshot, including
the state of the data on all the virtual disks and power state (on, off, or suspended).
Lab Manager stores the snapshot with the configuration or virtual machine image. Only one snapshot is
active at a time. The most recent snapshot replaces the previous one.
You can revert the configuration or virtual machine to a snapshot. If you undeploy a virtual machine and
deploy it, the snapshot remains.
storage lease
The amount of time an unused virtual machine template or configuration exists on a datastore before Lab
Manager deletes it or marks it for deletion. This affects only unpublished virtual machine templates.
Sysprep
See Microsoft Sysprep.
Suspend
A state in which settings are preserved and actions are no longer performed. To turn off a virtual machine
while preserving the current state of a running virtual machine. See also resume.
T TCP/IP
The set of protocols that is the language of the Internet, designed to enable communication between
networks regardless of the computing technologies that they use. TCP connects hosts and provides a
reliable exchange of data streams with guaranteed delivery. IP specifies the format of packets and handles
addressing.
template
See virtual machine template.
U undeploy
To unregister a virtual machine or configuration from an ESX host. This operation makes the resources
associated with that virtual machine available for use by the rest of the virtual environment.
unprepare
To remove an ESX host from use in the Lab Manager environment. This operation uninstalls the Lab
Manager agent.
V vCenter
See VMware vCenter (vCenter), virtual machine disk (.vmdk).

VMware, Inc. 171
Glossary
vCenter Server
A service that acts as a central administrator for VMware servers connected on a network. This service
directs actions on the virtual machines and the virtual machine hosts. vCenter Server is the working core
of vCenter.
See also VMware vCenter (vCenter).
virtual hardware
The devices that make up a virtual machine. The virtual hardware includes the virtual disk, removable
devices such as the DVD‐ROM/CD‐ROM and floppy drives, and the virtual Ethernet adapter.
virtual machine
A virtual machine is a software computer that, like a physical computer, runs an operating system and
applications. Multiple virtual machines can operate on the same host system concurrently.
virtual machine configuration file (.vmx)
A file containing a virtual machine configuration. This .vmx file is created after you create a virtual machine. It is used to identify and run a specific virtual machine.
virtual machine console
An interface to a virtual machine within the larger Lab Manager Web console. Use the virtual machine
console to run programs within it or modify guest operating system settings. Lab Manager provides
operations ranging from the installation of VMware Tools to media file activity for the guest operating
system to snapshots of virtual machines.
virtual machine disk (.vmdk)
A file or set of files that appears as a physical disk drive to a guest operating system. These files can be on
the host machine or on a remote file system.
virtual machine template
A master image of a virtual machine that typically includes a specified operating system and virtual
counterparts to hardware components. A virtual machine template can include an installed guest
operating system and a set of applications.
virtual router
A virtual machine that specifically routes packets between other virtual machines. LabManager configures the
virtual router when you deploy a fenced configuration and deletes it when you undeploy the configuration.
Lab Manager does not create a virtual router for the Block In and Out fencing mode.
virtual switch
A virtualized network switch used by ESX to manage traffic between virtual machines, the service
console, and the physical network adapters on the ESX host.
VMFS (Virtual Machine File System)
A file system that is optimized for storing virtual machines. One VMFS partition is supported per SCSI
storage device or LUN. Different versions of ESX might use different versions of VMFS. For example,
VMFS3 was introduced with ESX Server 3.
VMkernel
In ESX, a high‐performance hypervisor that occupies the virtualization layer and manages most of the
physical resources on the hardware, including memory, physical processors, storage, and networking
controllers.
VMotion
A feature that enables you to move running virtual machines from one ESX system to another without
interrupting service. It requires licensing on both the source and target hosts. VMotion is activated by the
vCenter agent, and vCenter Server centrally coordinates all VMotion activities. See also virtual machine
disk (.vmdk).

Lab Manager User’s Guide
172 VMware, Inc.
VMware Distributed Resource Scheduler (DRS)
A feature that balances virtual machine workloads across ESX hosts using the vCenter and VMotion
products. VMware DRS detects when virtual machine activity saturates an ESX host and triggers
automated VMotion live migrations, moving running virtual machines to other ESX nodes so that all
resource commitments are met.
VMware ESX
A virtualization layer run on physical servers that abstracts processor, memory, storage, and networking
resources into multiple virtual machines. ESX is a component of VMware vSphere.
Lab Manager requires ESX hosts.
VMware High Availability (VMware HA)
Supports distributed availability services in an environment that includes ESX and vCenter. If you
configured VMware HA and one of the hosts managed by vCenter Server goes down, all virtual machines
on that host are immediately restarted on another host.
See also DRS (VMware Distributed Resource Scheduler), virtual machine disk (.vmdk).
VMware vSphere
A software suite, including ESX and vCenter, that virtualizes servers, storage, and networking and
enables multiple unmodified operating systems and their applications to run independently in virtual
machines while sharing physical resources. The suite delivers comprehensive virtualization,
management, resource optimization, application availability, and operational automation capabilities.
See also VMware vCenter (vCenter), VMware ESX.
VMware vSphere Client
A user interface that runs locally in a Windows machine and provides access to the virtual machine’s
display. vSphere Client runs on a networked machine that does not need to be the same machine as the
vCenter Server.
VMware Remote MKS Plugin
An application that embeds in the browser to facilitate interaction with a remote machine. This
application sends mouse, keyboard, and screen data back and forth across the network.
VMware Tools
A suite of utilities and drivers that enhances the performance and functionality of your guest operating
system. Key features of VMware Tools include some or all of the following, depending on your guest
operating system: an SVGA driver, a mouse driver, and the VMware Tools control panel.
Guest customization in Lab Manager requires VMware Tools.
VMware vCenter (vCenter)
A software component of VMware vSphere for deploying and managing virtual machines across the
datacenter. With vCenter, datacenters can instantly provision servers, globally manage resources, and
eliminate scheduled downtime for hardware maintenance.
See also virtual machine disk (.vmdk).
.vmx
See virtual router.

VMware, Inc. 173
Index
Aaccessing
virtual machine consoles 75
Active Directory 138
ActiveX control 75
Activity Log 145
adding
capacity licenses 142
groups 24, 27
host spanning transport networks 21
IP addresses 102, 124
media stores 20, 100
members 27
network interfaces to virtual machines 84, 132
networks to configurations 67
physical networks 20
roles 113
SCSI virtual hard disks 82
users 23, 27
virtual hard disks to virtual machines 82, 131
virtual machines to configurations 66
administration
of datastores 94–100
of groups 112–113
of hosts 91–94
of media stores 100–101
of organizations 115–118
of physical networks 102–103
of resource pools 89–90
of roles 113–114
of users 109–112
archiving configurations 54
attaching resource pools 19
BBEA LiquidVM 87
browser support 159
Ccapacity licenses 142
capturing configurations 54
CD images
ejecting from virtual machines 79
inserting into virtual machines 78
requirements 105
swapping 78
change summaries 65, 138
changing owner
configurations 69
media 106
network templates 123
virtual machine templates 134
cloning
configurations 52, 55, 67
virtual machine templates 35
components of Lab Manager 14
configurations
adding virtual machines 66
archiving 54
capturing 54
changing owner 69
cloning 52, 53, 55, 67
combining 67
creating 49
creating LiveLinks 70
deleting 70, 100
deploying 60
discarding state 70
editing properties 68
exporting 71
fencing 56
forced deployment modes 50
full cloning 52, 67
host spanning networks 59
importing 52
linked cloning 52, 67
moving virtual machines 66
networking 56
physical networks 56
powering off 62
powering on 63
properties 68
removing virtual machines 66
resetting 63
resuming operation of 62
reverting to snapshots 63
sample configuration 49
sharing 55
suspending 62
taking snapshots 63
undeploying 62
virtual networks 59

Lab Manager User’s Guide
174 VMware, Inc.
consolidating
virtual machine templates 129
virtual machines 86, 100
context, example of nodes 98
copying network templates 30
CPU hot add 86
creating
configurations 49
LiveLinks 70
network templates 29
organizations 27
users 24
virtual machine templates 31
workspaces 28
Ddatastores
adding media storage 20
adding or removing 117
deleting 95
directories 97
disabling 95
disabling for virtual machine creation 96
disabling media store creation 96
editing properties 96
enabling 95
properties 96
removing 95
roles and rights 149
viewing virtual machine datastore usage 97
DefaultNetwork 52
deleting
configurations 70, 100
datastores 95
network interfaces from virtual machines 133
network templates 124
physical networks 103
revert points 64, 78, 99
roles 114
virtual machine templates 134
virtual machines 66, 100
Deployed Virtual Machines page 147
deploying
configurations 60
virtual machine templates 35
virtual machines 73
deployment lease alerts 16
deployment leases 61, 74, 81, 131, 143
detaching resource pools 19
directed deployment 36, 61, 74
disabling
datastores 95
datastores for media store creation 96
datastores for virtual machine creation 96
Host Spanning 92
hosts 91
media stores 101
resource pools 89
users 109
version check of VMware Tools 47
discard state 70, 86, 129
Eediting
configuration properties 68
datastore properties 96
group properties 113
host properties 92
media properties 107
media store properties 101
network templates 123
organization properties 115
physical network properties 102
resource pool properties 90
role properties 114
user properties 110
virtual hard disks 82, 131
virtual machine network interfaces 133
virtual machine properties 80
virtual machine template properties 129
email alerts 137
email preferences 137
enabling
datastores 95
Host Spanning 92
hosts 91
media stores 101
resource pools 89
users 109
exporting
configurations 71
virtual machine templates 128
external IP address 56
Ffencing
connectivity modes 57
overview 56
floppy files
ejecting from virtual machines 79
inserting into virtual machines 79
requirements 105
swapping 79
forced deployment modes 50
full clone 52

VMware, Inc. 175
Index
GGeneral tab 135
glossary 165
Gold Master 54, 69
groups
adding 24, 27
editing properties 113
roles and rights 150
guest customization
accessing the machine.id 40
changing the SID generation tool 44
customizing 45
disabling 44
Microsoft Sysprep package 41
prerequisites 41
selecting the SID generation tool 44
settings in virtual machine properties 81
settings in virtual machine template properties 130
SID generation tool 43
support 161
Windows NT and Solaris virtual machine templates 42
guest operating systems
installing 36
support 161
HHistorical Change Summaries to Preserve 138
Host Spanning
disabling 92
enabling 92
overview 59
setting up 60
host spanning networks 59
host spanning transport networks 60
adding 21
adding or removing from organization 118
defined 103
enabling or disabling 104
enabling or disabling hosts 103
modifying properties 104
overview 60
removing 104
roles and rights 151
setting up 60
troubleshooting 60
viewing 103
hosts
disabling 91
editing properties 92
enabling 91
preparing 91
properties 92
repairing 94
roles and rights 151
unpreparing 92
viewing deployed virtual machines 93
hot add CPU 86, 161
hot add memory 85, 161
Iimporting
configurations 52
LDAP groups 24
virtual machine templates 32
virtual machines from SMB storage 33
installing
guest operating systems 36
VMware Tools 36, 37, 39
Internet Explorer, set up requirements 15
IP addressing modes 20, 29, 51, 83, 84, 132, 133
IP pool
adding IP addresses 102, 124
viewing IP address usage 102, 124
LLab Manager
components 14
integration with vSphere 13
introducing 13
Lab Manager server 13
SOAP API 13
support for vSphere features 14
video tutorials 16
Web console 13
workflow 17
Lab Manager agent
installing 91
uninstalling 92
Lab Manager server
about 13
LDAP
authenticating users 138
settings 138
synchronizing with the server 141
testing settings 141
LDAP tab 138
LDAPS 139
lease alerts 16
leases
cleanup date 97
deployment 61, 74, 81, 131, 143
Resource Cleanup tab 143
storage 81, 131, 143
system-wide settings 143
License tab 142

Lab Manager User’s Guide
176 VMware, Inc.
licenses, adding capacity 142
linked clone 52
LiquidVM 87
LiveLinks
creating 70
deploying 71
MMAC addresses, resetting 84, 133
media
about 105
adding media stores 20
changing owner 106
editing properties 107
restricting access 106
roles and rights 153
sharing 106
synchronizing Lab Manager with media stores 105
media stores
adding 20, 100
adding or removing for an organization 117
changing the name 101
disabling 101
editing properties 101
enabling 101
roles and rights 153
memory hot add 85
Microsoft Active Directory 138
monitoring Lab Manager operations 145
Nnetwork fencing
deployment options 60, 74
how it works 56
physical network options 21
reasons for 56
network interfaces
adding 84, 132
deleting 133
editing 133
network templates
changing owner 123
copying 30
creating 29
defining 29
deleting 124
editing properties 123
roles and rights 153
sharing 30
networks
adding to configurations 67
and configurations 56
host spanning 59
host spanning transport 60
physical 56
removing from configurations 68
virtual 29, 59
NICs
adding 84, 132
deleting 133
editing 133
OOpenLDAP 138
organizations
adding members 27
adding members or groups 116
adding or removing datastores 117
adding or removing host spanning transport networks 118
adding or removing media stores 117
adding or removing physical networks 118
adding or removing resource pools 117
creating 27
defined 115
deleting 118
editing properties 115
enabling or disabling 118
removing a user 110
removing members or groups 116
roles and rights 154
Overview page 15
Pphysical networks 56
adding 20
adding or removing from organizations 118
deleting 103
editing properties 102
monitoring IP pool usage 102
removing IP addresses 125
roles and rights 154
powering off
configurations 62
virtual machines 76
powering on
configurations 63
virtual machines 76
preparing hosts 91
prerequisites for guest customization 41
properties
of configurations 68
of datastores 96
of groups 113
of hosts 92
of media 107

VMware, Inc. 177
Index
of media stores 101
of network templates 123
of organizations 115
of physical networks 102
of resource pools 90
of roles 114
of users 110
of virtual machine templates 129
of virtual machines 80
publishing virtual machine templates 47
Rraw device mappings 32
redeploying all virtual machines 94
remote desktop connections 79
removing
datastores 95
IP addresses 125
networks from configurations 68
renewing storage leases 99
repairing hosts 94
requirements
CD images 105
client machines accessing Web console 14
floppy files 105
remote desktop connections 79
resetting
configurations 63
MAC addresses 84, 133
virtual machines 77
Resource Cleanup tab 143
resource pools
adding or removing 117
attaching 19
detaching 19
disabling 89
editing properties 90
enabling 89
roles and rights 154
resource usage, monitoring 97, 146
restricting access to media 106
resuming
operation of configurations 62
operation of virtual machines 76
revert points
creating 63, 77
deleting 64, 78, 99
roles
adding 113
deleting 114
editing properties 114
roles and rights 155
roles and rights
datastores 149
general 150
groups 150
High I/O 150
host spanning transport networks 151
hosts 151
library configurations 151
media 153
media stores 153
network templates 153
organizations 154
physical networks 154
predefined 149
resource pools 154
roles 155
sharing 155
users 156
virtual machine templates 156
virtual machines 152
workspace configurations 157
workspaces 157
Ssample configuration 49
ServiceVM 60
sharing
configurations 55
media 106
network templates 30
roles and rights 155
virtual machine templates 46
shutting down virtual machines 77
SMB
exporting configurations 71
exporting virtual machine templates 128
importing configurations 52
importing virtual machines 33
SMTP server 137
snapshots
deleting 64
of configurations 63
of virtual machines 77
reverting to 63, 77
SOAP API, about 13
SSMove utility 97
storage lease alerts 16
storage leases 81, 99, 131, 143
SupportLink tab 142
suspending
configurations 62
virtual machines 76
synchronizing media library with media store files 105
system alerts 137

Lab Manager User’s Guide
178 VMware, Inc.
Tttylinux-4-ESX3 49
Uundeploying
all virtual machines 90, 93
configurations 62
virtual machine templates 46
virtual machines 75
unpreparing hosts 92
unpublishing virtual machine templates 127
User Preferences page 16
users
adding 23, 27
authenticating with LDAP 138
creating 24
defining roles 24
disabling 109
editing properties 110
enabling 109
properties 110
removing from an organization 110
removing from Lab Manager 110
roles and rights 156
setting preferences 16
VvCenter
exporting configurations 71
exporting virtual machine templates 128
importing configurations from 52
importing virtual machine templates from 33
vCenter tab 144
virtual hard disks
adding 82, 131
adding SCSI disks 82
editing 82, 131
virtual hardware
upgrading for a configuration 69
upgrading for virtual machine templates 134
upgrading for virtual machines 85
virtual machine context view 98
Virtual Machine Datastore Usage page 97
virtual machine templates
accessing the console 75
adding virtual hard disks 82, 131
changing owner 134
cloning 35
consolidating 129
creating 31
defining 31, 127
deleting 134
deploying 35
discarding state 129
editing properties 129
exporting 128
importing 32
installing guest operating systems 36
installing VMware Tools 36
leases 131
properties 129
publishing 47
roles and rights 156
sharing 46
ttylinux-4-ESX3 31
undeploying 46
unpublishing 127
virtual machine version
support 161
updating for a configuration 69
updating for a virtual machine 85
virtual machines
accessing the console 75
adding to configurations 66
adding virtual hard disks 82, 131
changing MAC addresses 84, 133
consolidating 86, 100
creating virtual machine templates from 34
deleting 66, 100
deleting expired VMs 99
deploying 73
discarding state 86
editing properties 80
ejecting CD images 79
ejecting floppy files 79
hot adding CPU 86
hot adding memory 85
importing from SMB storage 33
inserting CD images 78
inserting floppy files 79
installing ActiveX 75
installing VMware Remote MKS Plugin 75
leases 61, 74, 81, 143
moving from one datastore to another 100
powering off 76
powering on 76
properties 80
redeploying all 94
remote desktop connections 79
removing from a configuration 66
resetting 77
resuming operation of 76
reverting to snapshots 77
roles and rights 152
shutting down 77

VMware, Inc. 179
Index
suspending 76
swapping CD images 78
swapping floppy files 79
taking snapshots 77
undeploying 75
undeploying all 90, 93
viewing datastore usage 97
viewing deployed machines 147
viewing storage usage 97
virtual networks
connectivity modes 59
overview 59
virtual router 56
VMware Distributed Power Management 92
VMware Distributed Resource Scheduler support 14
VMware Fault Tolerance support 14
VMware High Availability support 14
VMware Remote MKS Plugin 75
VMware Tools
and guest customization 41
disabling version check prior to publishing 47
installing 36
VMware VMotion support 14
VMware vSphere
compatibility with Lab Manager 14
linked clone support 14
working with Lab Manager 13
vNetwork Distributed Switch 56
vSwitches 56
WWeb console
about 13
supported browsers 159
WLS-VE 87
workspace configurations, roles and rights 157
workspaces
adding or removing resource pools 121
adding users and groups 120
creating 28
defined 115
deleting 121
disabling 121
modifying properties 120
primary 119
removing users and groups 120
roles and rights 157

Lab Manager User’s Guide
180 VMware, Inc.