SMART Portal 3.26 User Guide
Transcript of SMART Portal 3.26 User Guide

SMART Portal 3.26
User Guide Document Version 1.0

SMART Portal 3.26 User Guide
© 2021 Bioclinica – Proprietary and Confidential Page 2 of 39
Table of Contents TABLE OF CONTENTS.................................................................................................................................... 2
WELCOME TO THE SMART PORTAL ............................................................................................................ 5 3.26 RELEASE UPDATES .................................................................................................................................. 5
GETTING ACCESS .......................................................................................................................................... 6 WELCOME EMAIL ............................................................................................................................................. 6
Logging In .................................................................................................................................................. 6 Forgot Password ........................................................................................................................................ 6
CHANGING YOUR PASSWORD .......................................................................................................................... 7 SELECT STUDY ............................................................................................................................................... 7 LOGOUT.......................................................................................................................................................... 8
USING THE SMART PORTAL ......................................................................................................................... 9 LINK MENU ..................................................................................................................................................... 9 MAIN MENU .................................................................................................................................................... 9 SCREEN PANELS ............................................................................................................................................. 9 ACTION ICONS ................................................................................................................................................. 9
FILTERS ......................................................................................................................................................... 10 WORKING WITH FILTERS ................................................................................................................................ 10 EXPORT TO EXCEL ........................................................................................................................................ 10
CONTACT INFORMATION ............................................................................................................................ 11
TO-DO LIST .................................................................................................................................................... 12 THE LIST OF TASKS ....................................................................................................................................... 12
Left Panel (Filters) .................................................................................................................................... 12 Center Panel: The List ............................................................................................................................. 12 Right Panel: Details.................................................................................................................................. 12 List Menu (Options vary based on the selected row.) ............................................................................... 12
SUBJECTS ..................................................................................................................................................... 13 THE SUBJECT LIST ........................................................................................................................................ 13
Left Panel (Filters) .................................................................................................................................... 13 Center Panel: The List ............................................................................................................................. 13 Right Panel: Details.................................................................................................................................. 13 List Menu (Options vary based on the selected row.) ............................................................................... 13
ADD A SUBJECT ............................................................................................................................................ 14
SUBJECT IMAGE LIST .................................................................................................................................. 15 Left Panel (Subject).................................................................................................................................. 15 Center Panel: The List ............................................................................................................................. 15 Right Panel: Details.................................................................................................................................. 15 List Menu (Options vary based on the selected row.) ............................................................................... 15
VIEW EDTF ................................................................................................................................................... 16 VIEW SEQUENCE ........................................................................................................................................... 16
IMAGE GRID .................................................................................................................................................. 17 THE IMAGE GRID TOOLBAR ............................................................................................................................ 18
QUERIES ........................................................................................................................................................ 19 Left Panel (Filters) .................................................................................................................................... 19 Center Panel: The List ............................................................................................................................. 19 Right Panel: Details.................................................................................................................................. 20 List Menu (Options vary based on the selected row.) ............................................................................... 20
EXPORT QUERY ............................................................................................................................................ 20
QUERY DETAILS ........................................................................................................................................... 21 Left Panel (Subject).................................................................................................................................. 21

SMART Portal 3.26 User Guide
© 2021 Bioclinica – Proprietary and Confidential Page 3 of 39
Center Panel: Query Information .............................................................................................................. 21 List Menu (Options vary based on query status) ...................................................................................... 21
VIEW QUERIES .............................................................................................................................................. 22 REPLY TO QUERIES ....................................................................................................................................... 22
QUALITY NOTIFICATIONS ............................................................................................................................ 23 Left Panel (Filters) .................................................................................................................................... 23 Center Panel: The List ............................................................................................................................. 23 Right Panel: Details.................................................................................................................................. 23 List Menu ................................................................................................................................................. 23
EXPORT QUALITY NOTIFICATION..................................................................................................................... 24
QUALITY NOTIFICATION DETAILS .............................................................................................................. 25 Left Panel ................................................................................................................................................. 25 Center Panel: Quality Notification Information .......................................................................................... 25 List Menu ................................................................................................................................................. 25
VIEW QUALITY NOTIFICATION ......................................................................................................................... 25
SURVEYS ....................................................................................................................................................... 26 THE SURVEY LIST .......................................................................................................................................... 26
Left Panel (Filters) .................................................................................................................................... 26 Center Panel: The List ............................................................................................................................. 26 Right Panel: Details.................................................................................................................................. 26 List Menu (Options vary based on the selected row.) ............................................................................... 26
SURVEY FORM .............................................................................................................................................. 27 Left Panel (Surveys)................................................................................................................................. 27 Center Panel: Survey Form ...................................................................................................................... 27 Right Panel (Questions) ........................................................................................................................... 27 List Menu (Options vary based on survey status) ..................................................................................... 27
VIEW A SURVEY ............................................................................................................................................ 28 ANSWER A SURVEY ....................................................................................................................................... 28 EXPORT BLANK PDF ..................................................................................................................................... 28
DOCUMENTS ................................................................................................................................................. 29 Left Panel (Filters) .................................................................................................................................... 29 Center Panel: The List ............................................................................................................................. 29
DOWNLOAD A DOCUMENT .............................................................................................................................. 29
HISTORY ........................................................................................................................................................ 30 Left Panel (Filters) .................................................................................................................................... 30 Center Panel: The History List ................................................................................................................. 30 Right Panel: Details.................................................................................................................................. 30 List Menu (Options vary based on the selected row.) ............................................................................... 31
SET PROCESSING STATUS ............................................................................................................................. 31 DOWNLOAD IMAGE ........................................................................................................................................ 31 VIEW EDTF ................................................................................................................................................... 32
ATTACHMENTS ............................................................................................................................................. 33 DOWNLOAD ATTACHMENT .............................................................................................................................. 33 ADD ATTACHMENTS ....................................................................................................................................... 34
FORM UPLOAD ............................................................................................................................................. 35 UPLOADING A FORM ...................................................................................................................................... 35
BCSP Form Upload.................................................................................................................................. 36 ICQ Form Upload ..................................................................................................................................... 36 Site Questionnaire Form Upload .............................................................................................................. 36
TRAINING ...................................................................................................................................................... 37 FEATURED TRAINING ..................................................................................................................................... 37

SMART Portal 3.26 User Guide
© 2021 Bioclinica – Proprietary and Confidential Page 4 of 39
SMART PORTAL TRAINING ............................................................................................................................ 38
IMAGE UPLOAD ............................................................................................................................................ 39 OVERVIEW .................................................................................................................................................... 39

SMART Portal 3.26 User Guide
© 2021 Bioclinica – Proprietary and Confidential Page 5 of 39
Welcome to the SMART Portal WebSend has been updated to be part of Bioclinica’s SMART Services Suite and is now known as the SMART Portal.
The SMART Portal is Bioclinica's web-based system for communication management. Clinical sites use this Portal to access and reply to queries, upload completed forms, download documents provided by Bioclinica, and view or download submitted image files after they have completed the quality control process.
Depending on user role and trial configuration, the SMART Portal can also provide access to the SMART Submit system or the AG Mednet application to upload image files. To learn more about SMART Submit, see:
• SMART Submit Knowledge Base For more information on AG Mednet see:
• FAQ
• Quick Reference
• User Manual
3.26 Release Updates
• The Site Questionnaire form type is now an available option on the Form Upload tab, if configured for a given study
• The information on the Help tab has been updated

SMART Portal 3.26 User Guide
© 2021 Bioclinica – Proprietary and Confidential Page 6 of 39
Getting Access
Welcome Email
Bioclinica sends each new SMART Portal user a "Welcome" email with their user id and password. This welcome email contains everything you need to get started.
If you've been expecting this information and it is not available to you, contact Bioclinica's help desk:
US and Canada: 1-888-ASK-BIO2 (1-888-275-2462)
International: +1-484-928-6076
Email: [email protected]
Logging In
Once you have received the welcome email, you will be able to log into the SMART Portal – https://smart.bioclinica.com– and change your default password.
1. Enter your email and password from the Welcome email.
2. Click Sign In.
If this is the first time that you are logging on, the Change Password box automatically displays.
If you have already changed your password, the Select a Study page displays.
Forgot Password
If you forget your password, click the Forgot Password on the login page, enter your email address and click Send.

SMART Portal 3.26 User Guide
© 2021 Bioclinica – Proprietary and Confidential Page 7 of 39
Changing Your Password
To ensure that your password is secure, you will be required to change your default password before you will be able to log in a second time. The Change Password screen automatically displays.
1. Enter your email and default password.
2. Enter a new password. The password must be at least 8 characters long and must contain at least three of the following: an upper-case letter, a lower-case letter, a number, and a symbol.
3. Re-enter the new password in the Confirm Password field.
4. Click Submit.
If you have access to multiple studies, the Select Study page displays. If not, the TO-DO page displays.
Select Study
If you have access to more than one study, or multiple sites within a study, the System displays a study selection dialog after login:
1. Click the study or study/site combination you wish to work with from the list.
The TO-DO page displays.

SMART Portal 3.26 User Guide
© 2021 Bioclinica – Proprietary and Confidential Page 8 of 39
Logout
To logout of the SMART Portal, click Logout in the upper right corner of the screen. The system confirms that you have successfully logged out.

SMART Portal 3.26 User Guide
© 2021 Bioclinica – Proprietary and Confidential Page 9 of 39
Using the SMART Portal
Link Menu
The link menu displays in the upper right corner of SMART Portal screens.
- Displays phone, fax and email information.
- Displays online help.
- Returns to the study selection dialog for the SMART Portal.
Main Menu
• TO-DO – list of tasks and processing options organized by date
• SUBJECTS– list of tasks and processing options organized by subject
• QUERIES – list of queries and processing options (Only open queries are listed by default, but there is an option to include closed queries.)
• QUALITY NOTIFICATIONS – list of image quality notifications and processing options (Similar to queries, but do not require a response.)
• SURVEYS – list of surveys and processing options (Only published surveys are listed by default, but there is an option to include All queries.)
• DOCUMENTS – list of trial and site level documents uploaded by Bioclinica and available for you to download
• HISTORY - on-screen report that displays a list of files uploaded to Bioclinica for trials for which you are authorized
• FORM UPLOAD – tool for uploading PDF forms to Bioclinica
• TRAINING – provides access to the SmartStart training site
• IMAGE UPLOAD – launches the file upload application in a separate browser tab
Screen Panels
1. Left Panel: – selections to narrow down what is shown in the center panel - See Working with Filters for more information.
2. Center Panel: List – contains rows that can be selected for processing
3. Right Panel: – displays data for selected row (first row selected by default
Action Icons
Action icons link to other pages for you to take a specific action. They display, where applicable, on list rows. They also display as buttons the bottom of any given list. The action buttons at the button may apply to the entire list (such as Export to Excel).

SMART Portal 3.26 User Guide
© 2021 Bioclinica – Proprietary and Confidential Page 10 of 39
Filters The Filters panel allows you to make selections to narrow down what is shown in the center panel. The parameters of the filters are depended on the columns and items that are displayed in the center panel.
Working with Filters
1. Select the parameters that you wish to use to filter the contents of the center panel.
2. When you are finished, click .
3. To reset the filters at any time, click .
Export to Excel
The Export to Excel button is available on most of the pages in the SMART Portal. This button allows you to export the displayed list to Excel.
Export to Excel
1. Click from any page.
A message box displays at the bottom of the page asking if you want to open or save the list.
2. Click to open the list in Excel, click to save the file.

SMART Portal 3.26 User Guide
© 2021 Bioclinica – Proprietary and Confidential Page 11 of 39
Contact Information We hope that this guide is helpful. If you have additional questions, feel free to contact us:
Address: Bioclinica, Inc. 211 Carnegie Center Drive Princeton, NJ 08540
Phone: US and Canada: 1-888-ASK-BIO2 (1-888-275-2462)
International: +1-484-928-6076
Email: [email protected]

SMART Portal 3.26 User Guide
© 2021 Bioclinica – Proprietary and Confidential Page 12 of 39
To-do List
The List of Tasks
The To-do list contains your imaging related tasks that are coming due or are overdue.
Note: Overdue and expedited tasks are highlighted in red and require immediate attention.
Left Panel (Filters)
To filter the list, select filters and click Filter button. To clear filters, click Reset button.
Center Panel: The List • Protocol – ID or # of the protocol with which the task is associated
• Due On – date by which the task must be completed
• Site – clinical site with which the task is associated
• Title – description of the task
• Action – symbols that link to specific processing options related to the task
• - Upload Images
• - Reply to Query
• - Complete Survey
Right Panel: Details
This panel displays details (some also on the row and some additional) related to the currently selected row.
List Menu (Options vary based on the selected row.)
– See Export to Excel –See Image Upload
See Reply to Queries (available for query tasks)
– See Response to Survey (available for survey tasks)

SMART Portal 3.26 User Guide
© 2021 Bioclinica – Proprietary and Confidential Page 13 of 39
Subjects
The Subject List
The Subject list contains a list of tasks organized by subject. To add a subject, you must filter by site.
Left Panel (Filters)
To filter the list, select filters and click Filter. To clear filters, click Reset.
Center Panel: The List • Protocol – ID or # of the protocol with which the task is associated
• Site – clinical site with which the task is associated
• Subject Number – ID or # of the trial subject
• Randomization Date – date on which the subject was randomized for the study
• Action – processing symbols and the completed task symbol
• - Upload Images
• - View Query
• - There are no outstanding items for this subject
Right Panel: Details
This panel displays details (some also on the row and some additional) related to the currently selected row.
List Menu (Options vary based on the selected row.)
– See Export to Excel –See Image Upload
– See View Image List – See View Query
– displays ONLY if a protocol and site have been selected See Add Subject
- See Query List

SMART Portal 3.26 User Guide
© 2021 Bioclinica – Proprietary and Confidential Page 14 of 39
Add a Subject
The Add Subject page allows you to add new subjects to the protocol.
1. Type the subject number (one number per box).
2. Type the First/Middle/Last Initials of the subject. If the subject has no middle initial leave the middle box blank.
3. Select the Visit Schedule.
4. Click .
The subject is added to the list.

SMART Portal 3.26 User Guide
© 2021 Bioclinica – Proprietary and Confidential Page 15 of 39
Subject Image List
Left Panel (Subject)
Click one of the other Subject Numbers listed to display the image list for the selected subject.
Center Panel: The List
• Site Number – clinical site with which the subject is associated
• Subject Number – the current subject number
• Action – symbols that link to specific processing options related to the images
• - View eDTF
• - View Sequence
Right Panel: Details
This panel displays details (some also on the row and some additional) related to the currently selected row.
List Menu (Options vary based on the selected row.)
– See Export to Excel - See View Sequence
- See View eDTF
–See Image Upload

SMART Portal 3.26 User Guide
© 2021 Bioclinica – Proprietary and Confidential Page 16 of 39
View eDTF
The View eDTF button and icon allow you to view the eDTFs created when the images were uploaded.
1. Select the row in the Subject Image List and click either or .
The View eDTF page displays with the file or files associated with the image upload.
2. Highlight a row and click
The eDTF displays.
3. Click to save the file or click to print the eDTF.
4. When you are finished, click .
View Sequence
The View Sequence button and icon allow you to view the sequences that were uploaded.
1. Select the row in the Subject Image List and click either or .
The Image Viewer page displays with the thumbnail of the image in the left pane and the sequence grid on the right.
2. Double-click the thumbnail you wish to view.
The sequence displays in the grid.
3. Click to display a single image in the grid.
The thumbnail panel expands and displays all the images in the sequence. The image displayed in the grid is highlighted in green in the thumbnail panel.
4. Double-click a thumbnail to change to another image.
Note: For more grid toolbar instructions, see Image Grid Toolbar.

SMART Portal 3.26 User Guide
© 2021 Bioclinica – Proprietary and Confidential Page 17 of 39
Image Grid
The left panel displays a thumbnail for each sequence. By default, the first (in this case only) sequence is selected.
Each image within the selected sequence is displayed within a square on the center panel.
The narrow panel to the right contains the toolbar for working with the images. (See next page for details.)

SMART Portal 3.26 User Guide
© 2021 Bioclinica – Proprietary and Confidential Page 18 of 39
The Image Grid Toolbar
Icon Description
Display Mode enables you to toggle between showing all sequences and showing only the currently selected image within the sequence.
Window/Level is available for a selected image in any of the available panels. When active, you can hold the left mouse button and drag to change the amount of contrast.
Stacking, in a virtual sense, places one image (slice) beneath the next so that you can scroll back and forth through the slices (to scroll, use the left mouse button and drag.
Pan allows you to move the entire image within the center panel. Hold the middle mouse button and shift key and drag in any direction.
Zoom allows you to magnify or shrink the image. Hold the middle mouse button; drag up to magnify and down to shrink.
Color Table brings up a sub-menu of color schemes for you to apply to the image.
Choosing gray scale brings up a different sub-menu.
Predefined Window Level - displays a sub-menu where you can select preselected window/level adjustments to view the type of tissue in the image.
Invert enables you to toggle between a black background with a lighter foreground and a white background with a darker foreground.
Reset puts the image back to its original state before you used any controls.
Print enables you to print the image or sequence of images.
Text Overlay - This option is only available on any image that is selected. It enables you to toggle between viewing and not viewing image information text on an overlay.
Options - This option is only available when one image is selected. It brings up a sub-menu to select the number of columns to show in the grid.

SMART Portal 3.26 User Guide
© 2021 Bioclinica – Proprietary and Confidential Page 19 of 39
Queries This page lists queries between your site and Bioclinica. Initially, the list excludes closed queries. An option on the Filters panel enables you to include closed queries.
Left Panel (Filters)
To filter the list, select filters and click Filter. To clear filters, click Reset.
Center Panel: The List • Protocol – ID or # of the protocol with which the query is associated
• Site – clinical site with which the query is associated
• Subject – ID or # of the trial subject
• Status – query status which can be any of the following:
• Sent – The query has been sent.
• Response Review Pending – The query response has been submitted and needs to be reviewed. Once Bioclinica's Core Lab has closed the query, the status changes to "Closed."
• Overdue – The query response is overdue.
• Expired – The date by which a response was due has passed without a response having been submitted.
• Closed – The query response has been reviewed and accepted by Bioclinica.
• Due Date – date by which the query response is expected
• Rescan – used to indicate that the query is either requesting rescans of images or notifying you that Bioclinica has received the rescanned images
• Action – symbols that link to specific processing options related to the query
• - Upload Images
• - Query Details

SMART Portal 3.26 User Guide
© 2021 Bioclinica – Proprietary and Confidential Page 20 of 39
Right Panel: Details
This panel displays details (some also on the row and some additional) related to the currently selected row.
List Menu (Options vary based on the selected row.)
– See Export to Excel – See Reply to Queries (option available if no
response has yet been submitted for the selected query)
– See Export Query
– See View Queries (option available if a response has been submitted for the selected query ) –See Image Upload
Export Query
The Export Query to PDF button allows you to download the query details in report format.
1. Display query details and click
The report is generated and a message displays on the bottom of the page asking if you want to open or save the report.
2. Click to open the report in a PDF viewer.
3. When you are finished, click .

SMART Portal 3.26 User Guide
© 2021 Bioclinica – Proprietary and Confidential Page 21 of 39
Query Details The query form allows you to view the query details. If the site has already responded to the query, the query is in view only mode. If no response has been given, you can reply to the query.
Left Panel (Subject)
Click one of the other queries for the given site and subject.
Center Panel: Query Information
The query information is broken down into the following sections
• Context Information –lists the site, subject number, time point, study date and image type.
• Query Information – lists the details of the query
• Query Reply – lists any reply to the query
List Menu (Options vary based on query status)
– exports the selected query to a PDF document and brings up a set of Save/Open options at the bottom of the list
– See Reply to Queries .
- Submits the query response.

SMART Portal 3.26 User Guide
© 2021 Bioclinica – Proprietary and Confidential Page 22 of 39
View Queries
1. Scroll through the query.
2. Click to return to the Queries list.
Reply to Queries
1. Enter the reply in the text area provided.
2. Click .
This sends the response to Bioclinica and sets the status to Response Review Pending.
3. Click to return to the Queries list.

SMART Portal 3.26 User Guide
© 2021 Bioclinica – Proprietary and Confidential Page 23 of 39
Quality Notifications This page lists image quality notifications generated for your site. These are displayed in the same way as queries, but no response is expected from the site.
Left Panel (Filters)
To filter the list, select filters and click Filter. To clear filters, click Reset.
Center Panel: The List • Protocol – ID or # of the protocol with which the quality notification is associated
• Site – clinical site with which the quality notification is associated
• Subject – ID or # of the trial subject
• Timepoint – timepoint with which the quality notification is associated
• Date – date the quality notification was generated
• Details – symbols that link to additional details for the quality notification
• - Quality Notification Details
Right Panel: Details
This panel displays details (some also on the row and some additional) related to the currently selected row.
List Menu
– See Export to Excel
– See Quality Notification Details
– See Export Quality Notification

SMART Portal 3.26 User Guide
© 2021 Bioclinica – Proprietary and Confidential Page 24 of 39
Export Quality Notification
The Export to PDF button allows you to download the quality notification details in report format.
1. Display query details and click
The report is generated and a message displays on the bottom of the page asking if you want to open or save the report.
2. Click to open the report in a PDF viewer.
3. When you are finished, click .

SMART Portal 3.26 User Guide
© 2021 Bioclinica – Proprietary and Confidential Page 25 of 39
Quality Notification Details The quality notification form allows you to view the full details for the quality notification. Unlike the query form, it is not possible to reply to a quality notification.
Left Panel
Click one of the other quality notifications listed with the current filter selections.
Center Panel: Quality Notification Information
The query information is broken down into the following sections
• Context Information –lists the site, subject number, time point, study date and image type.
• Quality Notification Information – lists the details pertaining to the notification
List Menu
– exports the selected quality notification to a PDF document and brings up a set of Save/Open options at the bottom of the list
View Quality Notification
1. Scroll through the query.
2. Click to return to the Quality Notifications list.

SMART Portal 3.26 User Guide
© 2021 Bioclinica – Proprietary and Confidential Page 26 of 39
Surveys
The Survey List
If enabled for your protocol, this page will list surveys created by Bioclinica. The list initially includes only published surveys. The Status filter includes an option to list all surveys.
Left Panel (Filters)
To filter the list, select filters and click Filter. To clear filters, click Reset.
Center Panel: The List • Client Name – name of Bioclinica's client on whose behalf the survey was generated
• Title – Title of the survey
• Status – survey status which can be any of the following:
• Published – The survey is available to be completed.
• Answered – The survey has been answered (completed) by the site and requires review by Bioclinica.
• Approved – The survey has been answered by the site and has been approved by Bioclinica.
• Denied – The survey has been answered by the site and has been denied by Bioclinica
• RePublished – The survey has been republished and needs to be answered by the site.
• Due On – date by which the answered survey is expected by Bioclinica
• Action – symbols that link to specific processing options related to the query
• - Answer Survey – displays the survey form in edit mode (option only available for surveys with a status of Published or Republished)
• - View Survey – displays the survey in view only mode
Right Panel: Details
This panel displays details (some also on the row and some additional) related to the currently selected row.
List Menu (Options vary based on the selected row.)
– See Export to Excel – See View Survey
- See Answer Survey

SMART Portal 3.26 User Guide
© 2021 Bioclinica – Proprietary and Confidential Page 27 of 39
Survey Form
Left Panel (Surveys)
- allows you to go back to the Survey List.
Center Panel: Survey Form
The query information is broken down into the following sections
• Context Information –lists the site, time point, study date and image type.
• Query Information – lists the details of the query
• Query Reply – lists any reply to the query
Right Panel (Questions)
Links to all the questions that need to be answered in the survey.
List Menu (Options vary based on survey status)
– See Export to Excel – See View Survey
- resets the survey to the last save. - saves the survey.
- submits the survey. - See Export Blank PDF

SMART Portal 3.26 User Guide
© 2021 Bioclinica – Proprietary and Confidential Page 28 of 39
View a Survey 1. Scroll through the survey.
2. Click to return to the Survey list.
Answer a Survey 1. Scroll through the survey.
2. Answer each question.
3. You can click at any time to save your progress.
4. When you are finished, click .
Note: A red error message displays next to a required answer that has been left blank.
5. Click to return to the Survey list.
Export Blank PDF
The Export a Blank PDF button allows you to download a blank survey (no answers).
1. Display Survey Form and click .
The survey is generated and a message displays on the bottom of the page asking if you want to open or save the survey.
2. Click Open to open the survey in a PDF viewer.
3. When you are finished, click .

SMART Portal 3.26 User Guide
© 2021 Bioclinica – Proprietary and Confidential Page 29 of 39
Documents The Documents list contains files that Bioclinica has uploaded to the SMART Portal for one, some or all sites within a given trial. From the Documents list, site users can download selected documents.
Left Panel (Filters)
To filter the list, select filters and click Filter. To clear filters, click Reset button.
Center Panel: The List • Client Name – name of Bioclinica's client on whose behalf the document was uploaded
• Protocol Number – ID or # of the protocol with which the document is associated
• Site number – clinical site
• Description of the document
• File name – file name including any extension (file type)
• Datetime stamp
• Action – symbols that link to specific processing options related to the task
• - New Download
• - Download
List Menu Options
• – enables you to download the selected document
• - enables you to download a selected document that is new.
Download a Document
1. Highlight the document you wish to download and click , , or .
A message box displays at the bottom of the page asking if you want to open or save the document.
2. Click to open the document, or click to save the file.

SMART Portal 3.26 User Guide
© 2021 Bioclinica – Proprietary and Confidential Page 30 of 39
History The History screen shows a list of prior uploads. Options to re-access previously uploaded data are available.
Left Panel (Filters)
To filter the list, select filters and click Filter. To clear filters, click Reset.
Center Panel: The History List
Subject Search
1. Enter all or part of the subject Id.
2. Press the Enter key.
The search goes across all authorized protocols to find matches.
Note: A search for 001 returns 001 as well as 117001 as matches. The search is done for the string, not for a number.
• Protocol – ID or # of the protocol with which the upload is associated
• Site – clinical site with which the upload is associated
• Subject Number - ID or # of the trial subject
• Exam Date - Date the exam.
• Upload Date –Date the files were uploaded.
• Action – symbols that link to specific processing options related to the item
• - View eDTF
• - Download Image
• - Attachments
• - loads the images into the Image Grid.
Right Panel: Details
This panel displays details (some also on the row and some additional) related to the currently selected row. You can also set the processing status of the Upload if configured in BioPACS.

SMART Portal 3.26 User Guide
© 2021 Bioclinica – Proprietary and Confidential Page 31 of 39
List Menu (Options vary based on the selected row.)
– See Export to Excel - See View eDTF
–See Download Image – See Attachments (available only for protocols allowing attachments)
- loads the images into the Image Grid.
Set Processing Status
The details panel of the History screen allows you to set the processing status if one has been configured for the project in BioPACS.
1. Select the row in the Upload History List.
The Processing Status displays in the Details panel.
2. Select a new status from the drop-down.
Download Image
Images that have been uploaded to Bioclinica can be viewed and downloaded after the image QC process has been completed. The images are downloaded in their original format. (If the images needed to be wrapped before being added to the SMART database, they are unwrapped before they are downloaded back to your machine).
1. Select the row with the upload that you want to download.
2. Either click or .
An Open/Save menu displays at the bottom of the list.
3. Click ; then click .
A window listing the downloaded files is displayed.
The files are downloaded to a folder named using the following convention:
TrialName_Initials_SubjectNumber_TimePointType_ExamDate
Notes:
• The downloaded directory is automatically zipped and must be unzipped to access files.
• All images are downloaded in their original format.
• The subject initials displays as XXX when configured as non-display for the trial.
If configured for your trial and user account, the reader annotation files will be included in the downloaded directory. Annotations will be provided in separate folders for Reader 1, Reader 2, etc.

SMART Portal 3.26 User Guide
© 2021 Bioclinica – Proprietary and Confidential Page 32 of 39
View eDTF
The View eDTF button and icon allow you to access the eDTFs created when the images were uploaded.
1. Select the row in the Upload History List and click either or .
The View eDTF page displays with the file or files associated with the image upload.
2. Highlight a row and click
The eDTF displays.
3. Click to save the file or click to print the eDTF.

SMART Portal 3.26 User Guide
© 2021 Bioclinica – Proprietary and Confidential Page 33 of 39
Attachments The attachment screen allows you add new attachments and download existing attachments.
Download Attachment
Attachments that were added to an image upload can be viewed and downloaded.
1. Select the attachment you want to download from the upper table.
2. Click
A message box displays at the bottom of the page asking if you want to open or save the attachment.
3. Click to open the document, or click to save the file.
The attachment file is listed in a window.
4. Double- Click the file name to open the file for viewing and/or saving to a location other than the Downloads folder.
Note: If you download a single document, that document type is downloaded. If you download multiple documents or images, a single .zip file is downloaded.

SMART Portal 3.26 User Guide
© 2021 Bioclinica – Proprietary and Confidential Page 34 of 39
Add Attachments
1. Click .
A browser box displays allowing you to search for the attachment.
2. Select the Attachment and click
The attachment displays in the lower table.
3. Click in the BCSP column if you want the attachment to be associated with the baseline time point.
If you check the box, the document is automatically inserted in baseline time point, if you don’t check the box, the attachment is inserted as general document.
4. Type a description in the Description field.
5. Click .
The attachment file displays in the upper table.
5. Click to return to the History page.

SMART Portal 3.26 User Guide
© 2021 Bioclinica – Proprietary and Confidential Page 35 of 39
Form Upload The Form Upload screen allows you to upload a document to Bioclinica for a specific subject and timepoint.
Uploading a Form 1. Select the Protocol and Site, using the filters in the left panel.
2. Select a Form Type from the pull-down list. The following form types may be permitted, depending on the protocol:
• DTF
• Clinical Data
• Biopsy Report
• Phantom Data
• BCSP
• ICQ
• Site Questionnaire
• Certificate
3. Select the Subject ID and Timepoint from the pull-down lists.
4. Click
A menu opens to allow you to select a file from your hard drive
5. Select the file to be uploaded. The file name is displayed under the heading.
The Upload Form icon is enabled at the bottom of the screen
6. Click
A confirmation message is displayed

SMART Portal 3.26 User Guide
© 2021 Bioclinica – Proprietary and Confidential Page 36 of 39
BCSP Form Upload
When uploading a BCSP form, the Baseline timepoint is automatically selected.
ICQ Form Upload
When uploading an ICQ form, you will only be permitted to select a designated Qualification subject and timepoint configured for the protocol.
Site Questionnaire Form Upload
When uploading a Site Questionnaire form, you will only be permitted to select a designated Site Assessment subject and timepoint configured for the protocol.

SMART Portal 3.26 User Guide
© 2021 Bioclinica – Proprietary and Confidential Page 37 of 39
Training
The Training Tab gives you access to the training necessary for your specific protocol or for general SMART Portal training.
Featured Training 1. Click the course name of the training you need to take in the Featured Training pane.
2. Click Launch to start your training.
Note: Once you launch your training, it will open in a different window. This window must be closed at the completion of your course in order for the Smart START site to be updated with your progress.
Note: You need to enable pop-ups for this website in order to view the training. If you have any questions about how to do this, please contact our Help Desk at 888-ASK-BIO2 (888-275-2462).
3. If you stop the training before it is finished, you can later find the course on your Transcript. You can access all active trainings directly on the home page or you can access you full transcription by clicking the Learning tab at the top of your screen, and then the View Your Transcript link.

SMART Portal 3.26 User Guide
© 2021 Bioclinica – Proprietary and Confidential Page 38 of 39
SMART Portal Training 1. Click the Learning tab at the top of your screen and then select Events Calendar.
The Events Calendar displays all of the available live training sessions that you may select from to attend.
2. Click the course name for the event you want to register for.
The Training Details page displays with all the details of the course.
3. Click Request to register for this course.
The course displays on your transcript with a registered status as well as on your home page in the Your Transcript pane.
4. To add the course to your Outlook calendar.
a. Click Course name from your transcript.
The Course details screen displays.
b. Click Add to Calendar.
The event is added to your calendar.

SMART Portal 3.26 User Guide
© 2021 Bioclinica – Proprietary and Confidential Page 39 of 39
Image Upload
Overview
For users who are approved to submit images to Bioclinica, the IMAGE UPLOAD tab will redirect to the SMART Submit system or the AG Mednet upload client per trial configuration.
To learn more about SMART Submit, see:
• SMART Submit Knowledge Base For more information on AG Mednet see:
• FAQ
• Quick Reference
• User Manual
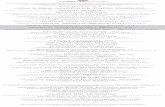




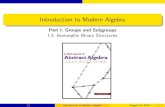
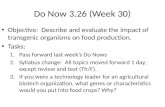
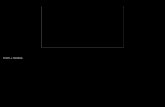





![eFin Smart Portal [Manual]](https://static.fdocuments.in/doc/165x107/552ceb0d4a7959c6598b458b/efin-smart-portal-manual.jpg)





