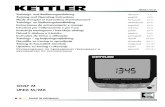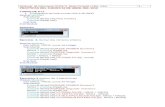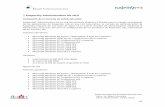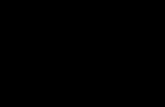Sistema de la Consola Fusion
Transcript of Sistema de la Consola Fusion

Sistema de la Consola FusionInstalación & Guía de Usuario
Manual Rev 1 – Febrero de 2015p/n 1490-00109-001

Not
icia
s Y
Prec
autio
nes
• ii
© 2015 Axia Audio - Rev 1.0
Noticias y PrecaucionesPrecaución
Las instrucciones de instalación y mantenimiento en este manual son para uso exclusivo de personal calificado. Para evitar descarga eléctrica, no realice reparaciones que no se encuentren en las instrucciones de funcionamiento a menos que usted esté calificado para hacerlo. Solicite reparaciones a personal calificado.
Este instrumento posee una entrada de voltaje de registro automático. Asegúrese de que el voltaje de alimentación se encuentre en el rango de 100 a 240W. Si usa el símbolo ~ indica un suministro de corriente alterna.
(Sign) Siempre que aparezca este símbolo, le indicará la presencia de un voltaje peligroso sin insulacion dentro de la caja eléctrica.
(Sign) Siempre que aparezca este símbolo, lo alertara acerca de importantes instrucciones de operación y de mantenimiento. Lea este manual.
PRECAUCIÓN: DOBLE FUSIBLE A NEUTROEl instrumento que suministra energía incorpora un fusible interno. Voltajes peligrosos pueden continuar
presentes en algunas de sus partes principales aun cuando el fusible se haya fundido. Si se requiere reemplazar, realícelo solo por uno de igual del mismo tipo y valor para una continua protección contra el fuego.
ALERTAEl cable de alimentación de este producto es el dispositivo de desconexión principal. La toma corriente deberá
ser ubicada cerca del dispositivo y deberá ser de fácil acceso. La unidad no deberá ser ubicada donde el acceso al suministro de energía pueda ser interrumpido. Si la unidad es empotrada a un rack, el diseño del mismo deberá disponer un mecanismo de desconexión seguro y de fácil acceso.
Para reducir el riesgo de descarga eléctrica, no exponga este producto a la lluvia ni a la humedad. Esta unidad es solo para usar desde interiores.
La unidad requiere de un flujo de aire libre para facilitar su ventilación. No bloquee las aberturas de ventilación en la parte superior y posterior de la unidad. No brindarle una ventilación adecuada puede dañar la unidad o provocar un incendio. No coloque las unidades sobre alfombra, ropa de cama, u otros materiales que podrían interferir con las aberturas de ventilación del panel.
Si el equipo es operado de una manera no especificada por el fabricante, podrá perder la protección del equipo.

Not
icia
s Y
Prec
autio
nes
• iii
© 2015 Axia Audio - Rev 1.0
WARNUNG: Die Installations-und Serviceanleitung in diesem Handbuch ist für die Benutzung durch qualifiziertes
Fachpersonal. Um Stromschläge zu vermeiden führen Sie keine andere Wartung durch als in dieser Betriebsanleitung aufgeführt, es sei denn Sie sind dafür qualifiziert. Überlassen Sie alle Reparaturarbeiten qualifiziertem Fachpersonal.
Dieses Gerät hat eine automatische Bereichseinstellung der Netzspannung. Stellen sie sicher, dass die verwendete Netzspannung im Bereich von 100-240V liegt. Das Symbol ~, falls verwendet, bezeichnet eine Wechselstromversorgung.
(Sign) Dieses Symbol, wo immer es auftaucht, macht Sie auf nicht isolierte, gefährliche elektrische Spannung (ausreichend um einen Stromschlag hervorzurufen) innerhalb des Gehäuses aufmerksam. Spannungen.
(Sign) Dieses Symbol, wo immer es auftaucht, weist Sie auf wichtige Bedienungs-und Wartungsanleitung hin. Lesen Sie die Bedienungsanleitung.
ACHTUNG: ZWEIPOLIGE ABSICHERUNG / NULLEITER ABSICHERUNGDas Netzteil des Gerätes hat eine interne Sicherung eingebaut. Auch wenn die Sicherung durchgebrannt ist,
können auf einigen primären Bauteilen noch gefährliche Spannungen vorhanden sein. Wenn ein Austausch der Sicherung erforderlich ist, ersetzen Sie die Sicherung nur mit gleicher Art und Wert für den kontinuierlichen Schutz gegen Feuer.
WARNUNG: Das Gerätenetzkabel ist die Haupttrennvorrichtung. Die Steckdose sollte sich in der Nähe des Gerätes befinden
und leicht zugänglich sein. Das Gerät sollte nicht so angeordnet sein, dass der Zugang zum Netzkabel beeinträchtigt ist. Wird das Gerät in ein Rack eingebaut, sollte eine leicht zugängliche Sicherheitstrennvorrichtung in den RackAufbau mit einbezogen werden.
Um die Gefahr von Stromschlägen zu verringern, darf dieses Produkt nicht Regen oder Feuchtigkeit ausgesetzt werden. Dieses Gerät ist nur für die Benützung im Innenbereich. Dieses Gerät erfordert freie Luftzirkulation für eine ausreichende Kühlung Blockieren sie nicht die Lüftungsschlitze auf der Geräteoberseite und den Seiten des Gerätes. Unzureichende Belüftung kann das Gerät beschädigen oder Brandgefahr verursachen. Platzieren Sie das Gerät nicht auf einem Teppich, Poster oder andere Materialien welche die Lüftungsöffnungen beeinträchtigen könnten.
Wird das Gerät anders als in der, vom Hersteller angegebenen Weise verwendet, kann der, durch das Gerät gegebene Schutz beeinträchtigt werden.

Not
icia
s Y
Prec
autio
nes
• iv
© 2015 Axia Audio - Rev 1.0
EE.UU. Clase A. Equipo e Información Importante para el Usuario. Advertencia:Este equipo genera, utiliza y puede irradiar energía de radiofrecuencia. Si no se instala y utiliza según las
instrucciones de este manual, puede causar interferencias en las comunicaciones por radio. Este equipo cumple con los límites establecidos para los dispositivos de Clase A, según lo especificado en las reglas de la FCC, Parte 15, Subparte J, diseñados para proporcionar una protección acertada contra tal interferencia cuando éste tipo de equipo se utilice en un entorno comercial. La operación de este equipo en un área residencial puede provocar interferencias. En caso de hacerlo, al usuario le será solicitado eliminar la interferencia bajo su responsabilidad.
NOTA: La interferencia en televisión o en la recepción de radio puede ocurrir si otros dispositivos están conectados a este equipo sin el uso de cables de interconexión apantallados. Las normas de la FCC exigen el uso de cables apantallados.
Advertencia en Canadá:“Este aparato digital no excede los límites de Clase A para emisiones de ruido de radio establecidas en la
normativa sobre interferencias de radio del Departamento Canadiense de Comunicaciones.” “Le present appareil numeriQue n’emet pas de bruits radioelectriQues depassant les limites applicables aux appareils numeriQues (de les Class A) prescrites dans le Reglement sur le brouillage radioelectriQue edicte par le ministere des Communications du Canada”
CE Conformidad de la Información:Este equipo cumple con los requisitos de las Directivas del Consejo CEE:
• 93/68/CEE (MARCA CE).• 73/23/CEE (SEGURIDAD - DIRECTIVA DE BAJA TENSIÓN).• 89/336/CEE (COMPATIBILIDAD ELECTROMAGNÉTICA).
Conformidad declarada en estas normas: EN50081-1, EN50082-1.

Not
ices
and
Cau
tions
• v
© 2015 Axia Audio - Rev 1.0
Instalación & Guía de Usuariopara el Sistema de la Consola Fusion© 2014-2015 TLS Corp. Publicado por Axia Audio/TLS Corp. Todos los derechos son reservados.
Marcas RegistradasAxia Audio y los logos de Axia y Fusion son marcas de TLS Corporation. Todas las demás marcas son
propiedad de sus respectivos titulares.
AvisoTodas las versiones, reclamaciones de compatibilidad, marcas, etc. de productos de hardware y software que no
sean fabricados por Axia, pero que se encuentren mencionados en este manual o en el material que lo acompaña son netamente informativos. Axia no realiza promoción de ningún producto en particular para ningún fin, ni reclama ninguna responsabilidad por su funcionamiento o exactitud. Nos reservamos el derecho a realizar mejoras o cambios en los productos descritos en este manual, que puedan afectar las especificaciones del producto o la revisión del manual sin previo aviso.
GarantíaEste producto está cubierto por una garantía limitada de cinco años, el texto completo está incluido en la última
sección de este manual.
ActualizacionesLa operación de la consola Fusion está determinada en gran medida por el software. De manera rutinaria damos
a conocer nuevas versiones para agregar características y eliminar errores. Consulte el sitio web Axia Audio para encontrar lo más reciente. Lo invitamos a inscribirse para recibir el servicio de notificación por email ofrecido en la página web.
Feedback/RetroalimentaciónSon bienvenidas las retroalimentaciones en cualquier aspecto de la consola Fusion o de este manual. En el
pasado, muy buenas ideas de nuestros usuarios permitieron la revisión del software o de nuevos productos. Por favor contáctenos con sus comentarios.
ServicioDeberá comunicarse con Axia antes de devolver cualquier equipo a servicio de fábrica. Sera requerido el
numero de serial ubicado en la parte trasera de su unidad. Axia emitirá un número de autorización de devolución, el cual deberá encontrarse escrito en la parte externa de su contenedor de transporte. Por favor no incluya cables o accesorios a menos de que sean solicitados específicamente por el Ingeniero de Soporte Técnico de Axia. Cerciórese de asegurar adecuadamente el envío por su valor de reposición. Los paquetes sin la debida autorización podrán denegarse. Los Clientes de EE.UU deberán ponerse en contacto con soporte técnico Axia en la linea +1 (216) 622-0247. Todos los demás clientes deberán contactar a su representante local para obtener este servicio.

Not
ices
and
Cau
tions
• v
i
© 2015 Axia Audio - Rev 1.0
Servicio al ClienteLe brindamos asistencia...Por Teléfono / Fax.
• Puede comunicarse con nuestro equipo de soporte 24/7 en cualquier momento llamando al +1 216-622-0247. • Para facturación u otras preguntas técnicas diferentes a emergencias, llame al +1 216-241-7225 entre las
9:30 AM y las 6:00 PM, Hora del Este EE.UU, de Lunes a Viernes.• Nuestro número de Fax es el +1-216-241-4103
Por E -Mail.• Soporte técnico disponible en [email protected].• Para cualquier otro requerimiento, por favor contáctenos por correo electrónico a la dirección inquiry@
AxiaAudio.com.
Vía World Wide Web.• El sitio Web Axia tiene una variedad de información que puede ser útil para la selección y soporte de
producto. La URL es http://www.AxiaAudio.com.
REGISTRE SU PRODUCTOSabía usted que todos los productos de Axia disponen una garantía de 5 años? Por favor, tome un momento para
activar su cobertura en línea en http://telosalliance.com/product-registration/.
AXIA AUDIO1241 Superior Avenue ECleveland, OH 44114 EE.UU.
+1.216.241.7225 (Teléfono)+1-216-241-4103 (Fax)+1-216-622-0247 (24/7 technical support)Web: www.AxiaAudio.comE-Mail: [email protected]

Tabl
a de
Con
teni
do •
vii
© 2015 Axia Audio - Rev 1.0
Tabla del Contenido
Noticias y Precausiones . . . . . . . . . . . . . . . . iiiInstalación & Guía de Usuario . . . . . . . . . . . . vServicio al Cliente . . . . . . . . . . . . . . . . . . . viNota del Vice Presidente de Axia . . . . . . . . . . . ix
Guía Rápida#1 1Configuración ágil utilizando StudioEngine . . . . . 1Creación de la Primera Fuente y Asignación de Fader. . 5Configuración y Ensayo de los Canales de Monitoreode la Sala de Control . . . . . . . . . . . . . . . . . . . 7
Guía Rápida#2 9Configuración ágil utilizando PowerStation. . . . . . 9Creación de la Primera Fuente y Asignación de Fader. . 13Configuración y Ensayo de los Canales de Monitoreo de la Sala de Control . . . . . . . . . . . . . . . . . 15
Capítulo Uno: Estructura de Fusion 18Motores de Mezcla de StudioEngine y PowerStation . 18CAN4ETH. . . . . . . . . . . . . . . . . . . . . . . 22Unidad de Alimentación FUSION . . . . . . . . . . 23Módulos de la Consola . . . . . . . . . . . . . . . . 24
Capítulo Dos: Configuración Básica 25Trabajando con “Profiles” . . . . . . . . . . . . . . . 25
“Source Profiles” . . . . . . . . . . . . . . . . . . . . 25Creación de un Source Profile para el Operador de Micrófono . . . . . . . . . . . . . . . . . . . . . . 27Creación de un Source Profile para el Micrófono de Invitado . . . . . . . . . . . . . . . . . . . . . . . 29Otros tipos de “Profile” de Micrófono . . . . . . . 31Creación de una Fuente para Reproductor de CD (Line Source) . . . . . . . . . . . . . . . . . . . . 32Creación de una Fuente Telefónica (Phone Source) . 34Funciones Avanzadas: Una fuente Códec conun”Custom Backfeed” . . . . . . . . . . . . . . . 36
Show Profile . . . . . . . . . . . . . . . . . . . . . . 40Creación de un Show Profile . . . . . . . . . . . . 40
Capítulo Tres: Operación 42Pantalla Principal . . . . . . . . . . . . . . . . . . . 42Controles Básicos del Canal. . . . . . . . . . . . . . 44Controles del Modulo Monitor de Experto . . . . . . 45Controles del Modulo Monitor Estándar . . . . . . . 47Modulo “Call Controller” + Modulo Telefónico de 2-Fader . . . . . . . . . . . . . . . . . . . . . . . 49Modulo Intercom por IP - 20 Estaciones OLED . . . 50Modulo Intercom por IP - 10 Estaciones “Filmcap” . . 51Modulos “Switch” (no mostrados) . . . . . . . . . . 51
Capítulo Cuatro: VMix y VMode 53Mixer Virtual con VMix. . . . . . . . . . . . . . . . 53
De que se trata? . . . . . . . . . . . . . . . . . . 53Controles Principales de VMix . . . . . . . . . . . 55Controles del VMix Submixer . . . . . . . . . . . 55Algunos Ejemplos de VMix . . . . . . . . . . . . . 56Control del VMix Virtual . . . . . . . . . . . . . . 57Combinando VMix con el Control de EnrutamientoPathfinder . . . . . . . . . . . . . . . . . . . . . 57
Manipulado Streams con la Función VMode . . . . . 58Las Entradas . . . . . . . . . . . . . . . . . . . . 59Modos de Audio . . . . . . . . . . . . . . . . . . 59Las Salidas . . . . . . . . . . . . . . . . . . . . . 60
Algunos Ejemplos VMode. . . . . . . . . . . . . . . 61Creación de un Stream Monofónico Partiendo de un Lado del Canal Estéreo . . . . . . . . . . . . . . 61División de la alimentación de una Grabación a partir de Múltiples Fuentes . . . . . . . . . . . . . . . . 61
Capítulo Cinco: Operando con los Teléfonos 63Opciones de Configuración Telefónica . . . . . . . 63
Configuración de la Operación EU Phone . . . . . . . 64Configuración de la Operación US Phone . . . . . . . 65
Configuración de Source Profile para el modo de operación US Phone - Sistemas VX & Nx . . . . . 67Configuración de Source Profile para operación US Phone - Sistemas Hx6 & iQ6 . . . . . . . . . . . . 69
Configuración para Control GPIO (“No Control Telefónico”) . . . . . . . . . . . . . . . . . . . . . . 71Opciones de Source Profile Adicionales para Telefonos . . . . . . . . . . . . . . . . . . . . . . . 72

Tabl
a de
Con
teni
do •
viii
© 2015 Axia Audio - Rev 1.0
Apéndice A: Referencia para Configuración Avanzada 73
Apéndice B: Con iguración GPIO 89
Apéndice C: Especi icaciones 100
Apéndice D: Declaración de Conformidad CE 104
Apéndice C: Garantía 105

Not
a de
l Vic
epre
side
nte
de A
xia
• ix
© 2015 Axia Audio - Rev 1.0
Marty SacksVice Presidente, Axia Audio
Nota del Vicepresidente de AxiaEl 2013 marca un año excepcional para Axia - Este año se cumple la primera decada del ‘Estudio Conectado’.
En retrospectiva, es difícil creer que han pasado 10 años desde que una división nueva de Telos tomó todo el mundo por sorpresa con una idea radical sobre la construcción de estudios de radio a través de Ethernet. En un momento donde el “state of the art” significaba audio digital discreto, y una matriz de conmutación era algo que sólo las más ricas estaciones podían permitirse, Axia sorprendió a todos con la idea de que los dispositivos periféricos de un estudio desde la consola hasta el procesador de audio podrían estar conectados en red, y que todos pudieran tener los beneficios de una matriz de conmutación – por alrededor de un tercio del costo de la tecnología tradicional.
Cuando lanzamos Axia, el fundador de Telos Steve Church hizo una predicción. “ Hay tres cosas que van a suceder” Steve nos dijo . “ En primer lugar, la gente va a decir que ‘nunca va a funcionar.’ Cuando se les demuestre lo contrario, van a decir ‘funciona, pero no lo necesitas.’ Y, por último, cuando vean a Axia tener éxito, van a decir ‘Audio sobre IP? nosotros también lo hacemos!’ “
Steve, como siempre, estaba exacto en el punto donde debía. En 10 años, Axia Livewire se ha convertido en la tecnología de redes de Audio sobre IP mas popular del mundo, y nuestras mesas de mezcla son las de mayor venta en el mundo – estan al aire en más de 4,000 estudios, y sigan contando. Usted encontrará equipos Axia por todas partes: en estaciones de propiedad privada, y grandes grupos dirigidos por los grandes conglomerados. En entidades públicas bien establecidas y en estaciones internacionales con lincencias recién aprobadas. En las instalaciones de radiodifusión del gobierno, y estudios podcast. Nos sentimos muy honrados por la confianza que depositan las emisoras en nosotros - y por su entusiasmo!
Ser primero con nueva tecnología es agradable, pero nunca hemos querido dormirnos en nuestros laureles. Así que el equipo de Telos de R&D continúa innovando y ampliando el alcance de Audio sobre IP. Las consolas Axia son las primeras y únicas consolas de Audio por IP que incorporan un conmutador de red preconfigurado, para ahorrar a los broadcasters de radiodifusión el esfuerzo y el costo de la adquisición y programación de swithers de terceros. Nuestras interfaces compactas Xnode AoIP presentan una función de configuración por un solo botón, y puede funcionar con alimentación de red o alimentación a través de Ethernet (PoE ) para flexibilidad y redundancia. Incluso hemos desarrollado nuestro propio switch de Ethernet sin neceidad de configuración para Livewire – el xSwitch - para hacer el despliegue de Audio sobre IP más fácil que nunca.
Más de 45 socios de Livewire creen en la visión del ‘estudio conectado’ también. Colectivamente, se hacen docenas de productos de hardware y software ( que van desde los sistemas de telefonía a los procesadores de audio hasta automatización programada ) que interactúan directamente con redes Axia a través de Ethernet - haciendo que las conexiones sean “inteligentes”, y eliminando la necesidad de comprar dispositivos de conversión de audio. También tenemos como socios, con un audio de alto rendimiento, el estándar de RAVENNA para expandir aún más las opciones en las redes de los broadcasters. Y hay muchas más grandes ideas nuevas cocinando – asi que mantenganse en nuestro espacio!
En el análisis final, el éxito de Axia no se debe a nuestros esfuerzos. Es usted, el profesional en brodcast, que ha tomado nuestra visión, que utiliza nuestra tecnología en formas que nunca soñamos, y elogiaron nuestros productos Axia a todos los que escuchan. Les debemos una enorme deuda en agradecimiento. Y nos comprometemos a nunca dejar de intentar sorprenderles y deleitarles.
Así que aquí brindemos por los próximos 10 años. Adelante y hacia arriba, Salud!

Con
figur
ació
n ág
il ut
iliza
ndo
Stud
ioEn
gine
•
1
© 2015 Axia Audio - Rev 1.0
Guía Rápida #1 Configuración ágil utilizando StudioEngine
Configuración de una consola de mezcla de audio en red, dicho lo anterior, lo hemos hecho de la forma más sencilla posible y ha sido un reto condensarlo en solo unas pocas páginas. El material a continuación ha sido destinado con el objetivo de ayudar al ocupado ingeniero a levantar y a entrar en funcionamiento en tan solo unos minutos.
Esta ágil configuración asume lo siguiente:
• Que el lector posee algún conocimiento de conceptos básicos en redes y su terminología,
• Que el lector está familiarizado con otros productos de Axia,
• Que el lector está familiarizado con la estructura de un sistema Fusion,
• Y que el lector tiene correctamente configurado un switch de red.
Una vez se encuentre activo y operando, por favor lea detenidamente la continuación de este manual para obtener un conocimiento más profundo acerca de opciones avanzadas.
Conexiones CA para energía redundante
Conector DVI para monitor
Entrada Livewire NIC
Para iniciar conecte un monitor de computador de 1080p, al puerto DVI ubicado en el panel trasero de su StudioEngine. Adicionalmente conecte el puerto RJ-45 identificado con el logo de Livewire a uno de los puertos de su switch local de red AoIP utilizando un cable ethernet CAT-6.

Con
figur
ació
n ág
il ut
iliza
ndo
Stud
ioEn
gine
•
2
© 2015 Axia Audio - Rev 1.0
Usando los cables IEC suministrados, conecte la entrada de energia de su Studioengine al toma corriente.
Incline el gabinete hacia delante (con dirección a los faders) para permitir el acceso al panel de conexión.
A continuación, conecte el cable de alimentación que viene con el suministro de energía de su consola Fusion al tablero ubicado debajo del gabinete de la superficie.
Adicionalmente conecte su consola a su switch de red local AoIP usando un cable de red CAT-5e.
Conexión al tomacorriente CA.
Conexión de alimentación de la consola.
Conecte el cable de poder desde su consola Fusion al puerto de alimentación de energía señalado y ubicado en la parte trasera de su consola, luego conéctelo a la conexión de tomacorriente usando el cable IEC suministrado.

Con
figur
ació
n ág
il ut
iliza
ndo
Stud
ioEn
gine
•
3
© 2015 Axia Audio - Rev 1.0
Una vez el Studioengine ha iniciado, la pantalla indicará un error en el estado. No se asuste! requerirá ingresar una dirección IP, para realizarlo:
1 Pulse la perilla o encoder rotatorio del panel frontal, una sola vez.
2 Gire el encoder hasta iluminar la función “Engine IP settings” y oprimalo nuevamente para elegir la función. Un nuevo menú aparecerá.
3 Gire el enconder hasta seleccionar la función “Net Address” y pulselo nuevamente.
4 Gire el enconder para mover el cursor de la pantalla. Pulsar cualquiera de las posiciones del cursor le permitirá editar su valor numérico, girando el enconder aumentara o disminuirá el valor y al presionarlo ejecutara el cambio.
5 Seleccione la marca de chequeo ubicada al costado derecho de la dirección IP para aceptar.
6 Repita el mismo procedimiento para los campos “Netmask” y “Gateway”.según sea necesario.
7 Elija la opción “Console” y cámbiela a “Fusion”.
8 Seleccione “Ok”, pero antes de hacerlo acepte la indicación de reiniciar el equipo con estas nuevas funciones.
El siguiente paso requiere un navegador de red en un computador que esté conectado a su red de audio por IP AoIP. Abra el navegador e ingrese la dirección IP asignada a su Studioengine sobre la barra del URL; se visualizará una pantalla de autenticación, ingrese los siguientes valores:
• Username = user
• Password = < déjelo en blanco>
Elija “OK” y el Centro de Control de su consola Fusion se habrá cargado.

Con
figur
ació
n ág
il ut
iliza
ndo
Stud
ioEn
gine
•
4
© 2015 Axia Audio - Rev 1.0
1 Del menú de opciones del enunciado Mix Engine, elija a opción “Network”.
2 Pulse un clic sobre el botón Install ubicado en el costado inferior del menú “Network”. Una página nueva será cargada.

Con
figur
ació
n ág
il ut
iliza
ndo
Stud
ioEn
gine
•
5
© 2015 Axia Audio - Rev 1.0
3 Ingrese el valor 1 en el campo Console count y realice clic sobre el botón Apply Console Count.
4 El software desplegará un listado de las consolas encontradas en su red. Elija la consola Fusion.
5 Realice clic sobre el botón Apply IP para configurar la dirección IP de su consola Fusion y para enlazarla al StudioEngine.
Su consola se encuentra ya conectada! Verifique que en las pantallas ubicadas sobre cada fader se pueda leer la palabra INACTIVE. Solo hará falta un paso para completar su proceso de configuración.
Pulse el signo ✲ (Star) y 2 botones del teclado numérico del modulo de monitoreo de su consola. Manténgalos pulsados hasta tanto la pantalla cambie y se pueda visualizar el modo CAPTURE.
Libere el signo ✲ (Star) junto los 2 botones y luego oprima el botón Enter del modulo (Expert) o el botón # del modulo (estándar).
Felicitaciones! su consola ha sido configurada y esta lista para cargar sus fuentes. La pantalla sobre cada fader ahora permitirá observar un numero indicando la posición de cada fader.
Creación de la Primera Fuente y Asignación de FaderSera utilizado el navegador web y la interface de la consola Fusion para crear la primera fuente de audio en tan
solo algunos cortos pasos.
1 En el menú del encabezado Console elija la opción Sources y realice un clic sobre el botón Create new source profile.
2 Ingrese el nuevo nombre de su fuente de audio en el campo Source Name.

Con
figur
ació
n ág
il ut
iliza
ndo
Stud
ioEn
gine
•
6
© 2015 Axia Audio - Rev 1.0
3 Pulse el botón de navegación a la derecha del campo “Primary Source”; una ventana desplegable aparecerá junto con un listado de fuentes disponible para su red Axia. Seleccione la fuente deseada y realice un clic sobre el botón OK.
4 Su fuente o “Source Profile” ha sido creado, su pantalla permitirá observar una entrada similar a la que se presenta a continuación.

Con
figur
ació
n ág
il ut
iliza
ndo
Stud
ioEn
gine
•
7
© 2015 Axia Audio - Rev 1.0
Configuración y Ensayo de los Canales de Monitoreo de la Sala de Control
1 En el menú lateral, bajo el encabezado Mix Engine, elija la opción Prog and mon out.
2 Ingrese el numero de los canales planeados para las salidas de su StudioEngine (fuentes de Livewire). Realice clic sobre el botón Apply.
3 Sobre la superficie de su consola Fusion pulse la perilla de opciones encontrada en la parte superior de cada fader. La sección de su centro de monitor de video cambiara, desplegando las opciones del canal.
4 Gire el encoder a través de las opciones iluminando la fuente actual. (las opciones serán resaltadas en color amarillo), luego oprima el encoder.

Con
figur
ació
n ág
il ut
iliza
ndo
Stud
ioEn
gine
•
8
© 2015 Axia Audio - Rev 1.0
5 Observara un listado de opciones disponibles (en este caso, solo una: la fuente configurada.)
6 Rote el encoder iluminando las opciones creadas. Oprima el encoder para seleccionar la fuente resaltada.
7 Oprima el botón Program 1 ubicado en el fader, este se iluminara para mostrarle que ha asignado el fader a un PGM-1. Oprima el botón ON ubicado al costado inferior del fader y desplace el fader hacia arriba. Felicitaciones ya hay audio! Los medidores en la pantalla se activaran como se muestra a continuación.
Para escuchar el audio asegúrese de haber seleccionado “Program 1” como su fuente para el monitoreo en la sala de control “CR Monitor”, utilizando los controles del modulo de monitoreo y que además el volumen se encuentra en el nivel apropiado (los medidores en pantalla le ensenaran el volumen ajustado). Adicionalmente, asegúrese de que el Xnode que alimenta el speaker haya sido ajustado a la fuente CR Monitor y a un numero de canal.
Ahora tome asiento y disfrute la música mientras continua leyendo este manual o continua explorando las páginas de configuración del StudioEngine; el detalle de estas opciones se encuentra en la sección Configuración de este manual.

Con
figur
ació
n ág
il ut
iliza
ndo
Pow
erSt
atio
n •
9
© 2015 Axia Audio - Rev 1.0
Guía Rápida #2 Configuración ágil utilizando PowerStation
Configuración de una consola de mezcla de audio en red, dicho lo anterior, lo hemos hecho de la forma más sencilla posible y ha sido un reto condensarlo en solo unas pocas páginas. El material a continuación ha sido destinado con el objetivo de ayudar al ocupado ingeniero a levantar y a entrar en funcionamiento en tan solo unos minutos.
Esta ágil configuración asume lo siguiente:
• Que el lector posee algún conocimiento de conceptos básicos en redes y su terminología,
• Que el lector está familiarizado con otros productos de Axia,
• Que el lector está familiarizado con la estructura de un sistema Fusion,
• Y que el lector tiene correctamente configurado un switch de red.
Una vez se encuentre activo y operando, por favor lea detenidamente la continuación de este manual para obtener un conocimiento más profundo acerca de opciones avanzadas.
Puerto USB Conector DVI para monitor
Conexión Principal de energía eléctricaEntradas Livewire NIC
Para iniciar conecte un monitor de computador de 1080p al puerto DVI ubicado en el panel trasero de su PowerStation.
Conecte un teclado USB a su puerto USB en la parte trasera de su PowerStation.

Con
figur
ació
n ág
il ut
iliza
ndo
Pow
erSt
atio
n •
10
© 2015 Axia Audio - Rev 1.0
A continuación, con el cable IEC suministrado, conecte la entrada de alimentación de su PowerStation a su sus tomas de corriente. Permítale a su unidad PowerStation iniciar; una pantalla de configuración aparecerá en su monitor.
Para configurar su PowerStation:
1 Utilizando el teclado pulse en dirección ascendente hasta seleccionar e iluminar la opción Config IP addr.
2 Utilizando el teclado borre los valores y asigne la dirección IP de su unidad PowerStation.
3 Usando las flechas de movimiento, diríjase a las opciones Config NetMask y Config Gateway; repita este proceso hasta ajustar los valores necesarios.
4 Nuevamente desplácese hasta la sección Save & Reboot. Oprima Enter y el sistema se reiniciara utilizando la nueva dirección IP introducida.
5 Retire el teclado USB.
Incline el gabinete hacia delante (con dirección a los faders) para permitir el acceso al panel de conexión.
Incline el gabinete hacia delante (con dirección a los faders) para permitir el acceso al panel de conexión.

Con
figur
ació
n ág
il ut
iliza
ndo
Pow
erSt
atio
n •
11
© 2015 Axia Audio - Rev 1.0
A continuación, conecte un extremo del cable de alimentación Molex de 6 pines a su PowerStation, en el tablero ubicado debajo del gabinete de la superficie de su consola Fusion.
Conecte el otro extremo al conector Molex identificado en la superficie e ubicado en el panel trasero de su PowerStation.
Ahora, conecte un cable de red desde el tablero ubicado bajo el gabinete de su superficie a cualquier puerto disponible en su PowerStation.
El siguiente paso requiere un navegador de red, en un computador conectado a cualquier puerto Ethernet de su unidad PowerStation. Abra su navegador e ingrese la dirección IP asignada a su PowerStation sobre la barra del URL; se visualizará una pantalla de autenticación. Ingrese los siguientes valores:
• Username = user
• Password = < dejelo en blanco>
Elija “OK” y el Centro de Control de su consola Fusion se habrá cargado.

Con
figur
ació
n ág
il ut
iliza
ndo
Pow
erSt
atio
n •
12
© 2015 Axia Audio - Rev 1.0
1 Del menú de opciones del enunciado Mix Engine, elija la opción “Network”.
2 Pulse un clic sobre el botón Install ubicado en el costado inferior del menú “Network”. Una página nueva será cargada.
3 Ingrese el valor 1 en el campo Console count y realice clic sobre el botón Apply Console Count.

Con
figur
ació
n ág
il ut
iliza
ndo
Pow
erSt
atio
n •
13
© 2015 Axia Audio - Rev 1.0
4 El software desplegará un listado de las consolas encontradas en su red. Elija la consola Fusion.
5 Realice clic sobre el botón Apply IP para configurar la dirección IP de su consola Fusion y para enlazarla a la unidad PowerStation.
Su consola se encuentra ya conectada! Verifique que en las pantallas ubicadas sobre cada fader se pueda leer la palabra INACTIVE. Solo hará falta un paso para completar su proceso de configuración.
Pulse el signo ✲ (Star) y 2 botones del teclado numérico del modulo de monitoreo de su consola. Manténgalos pulsados hasta tanto la pantalla cambie y se pueda visualizar el modo CAPTURE.
Libere el signo ✲ (Star) junto los 2 botones y luego oprima el botón Enter del modulo (Expert) o el botón # del modulo (estándar).
Felicitaciones! su consola ha sido configurada y esta lista para cargar sus fuentes. La pantalla sobre cada fader ahora permitirá observar un numero indicando la posición de cada fader.
Creación de la Primera Fuente y Asignación de FaderSera utilizado el navegador web y la interface de la consola Fusion para crear la primera fuente de audio en tan
solo algunos cortos pasos.
1 En el menú del encabezado Console elija la opcion Sources y realice un clic sobre el botón Create new source profile.
2 Ingrese el nuevo nombre de su fuente de audio en el campo Source Name.

Con
figur
ació
n ág
il ut
iliza
ndo
Pow
erSt
atio
n •
14
© 2015 Axia Audio - Rev 1.0
3 Pulse el botón de navegación a la derecha del campo “Primary Source”; una ventana desplegable aparecerá junto con un listado de fuentes disponible para su red Axia. Seleccione la fuente deseada y realice un clic sobre el botón OK.
4 Su fuente o “Source Profile” ha sido creado, su pantalla permitirá observar una entrada similar a la que se presenta a continuación.

Con
figur
ació
n ág
il ut
iliza
ndo
Pow
erSt
atio
n •
15
© 2015 Axia Audio - Rev 1.0
Configuración y Ensayo de los Canales de Monitoreo de la Sala de Control
1 En el menú lateral, bajo el encabezado Mix Engine, elija la opción Prog and mon out.
2 Ingrese el numero de los canales planeados para las salidas de su PowerStation (fuentes de Livewire desde DSP). Realice clic sobre el botón Apply.
3 Del menú, elija la opción Destinations ubicada bajo el encabezado I/O subsystem main. Le será requerido un usuario y una contraseña. Ingrese los siguientes valores:
• Username = user
• Password = <déjelo en blanco>
4 La salida diseñada en la parte trasera de la unidad PowerStation que suministra audio a los monitores amplificados, necesita ser configurada como fuente CR Monitor DSP. Digite un nombre descriptivo en el campo “Name” y seleccione el botón lateral del campo “Channel”. Del listado desplegable elija la opción CR Monitor para su unidad PowerStation.

Con
figur
ació
n ág
il ut
iliza
ndo
Pow
erSt
atio
n •
16
© 2015 Axia Audio - Rev 1.0
5 Desde su consola Fusion pulse la perilla Options encontrada en la parte superior de cualquier fader, su pantalla cambiara desplegando la pantalla “Channel Options”
6 Rote la perilla o encoder iluminando las opciones creadas. (las opciones resaltadas en color amarillo). Oprima el encoder para seleccionar la fuente resaltada.
7 Observara un listado de fuentes disponibles (en este caso solo una: la que ha sido configurada, si actualmente dispone una red en Axia, encontrara un listado amplio).
8 Gire a través de las opciones para iluminar la fuente creada. Oprima la opción seleccionada.

Con
figur
ació
n ág
il ut
iliza
ndo
Pow
erSt
atio
n •
17
© 2015 Axia Audio - Rev 1.0
9 Oprima el botón Program 1 ubicado en el fader, este se iluminara para mostrarle que ha asignado el fader a un PGM-1. Oprima el botón ON ubicado al costado inferior del fader y desplace el fader hacia arriba. Felicitaciones ya hay audio! Los medidores en la pantalla se activaran como se muestra a continuación.
Para escuchar el audio asegúrese de haber seleccionado “Program 1” como su fuente para el monitoreo en la sala de control “CR Monitor”, utilizando los controles del modulo de monitoreo y además verificando que el volumen se encuentra en el nivel apropiado (los medidores en pantalla le ensenaran el volumen ajustado).
Ahora tome asiento y disfrute la música mientras continua leyendo este manual o continua explorando las páginas de configuración de PowerStation; el detalle de estas opciones se encuentra en la sección Configuración de este manual.

Estr
uctu
ra d
e Fu
sion
• 1
8
© 2015 Axia Audio - Rev 1.0
Capítulo 1 Estructura de Fusion
La superficie modular de la consola Fusion es más que una simple consola - es un completo sistema de estudio con varios componentes útiles para diferentes funciones.
Este capítulo suministra una visión general de los diferentes componentes que lo ayudaran a familiarizarse. Los siguientes capítulos han sido creados para fortalecer esta familiaridad
navegando a través de sus características y capacidades.
Motores de Mezcla de StudioEngine y PowerStationLos motores de mezcla de StudioEngine y PowerStation sirven como “Cerebros” para su estudio. Cada uno
dispone una CPU que le da poder a las operaciones de la consola así como funcionalidad a la mezcla en DSP.
El audio de una red en Axia ingresa al motor de mezcla y es manipulado por las acciones del usuario de la superficie de la consola Fusion. El motor de la consola se comunica con la superficie y mantiene los estados lógicos requeridos en un ambiente de estudio en adición al control de mezcla. Estos estados lógicos incluyen:
• El silenciamiento (Muting)
• Los comandos de encendido y apagado (ON/OFF)
• Control GPIO
• Condiciones de Mezcla
• Apropiación de la Fuente ( lo que significa que la superficie o consola tiene control sobre las fuentes activas)
• Control Telefónico
...y muchos otros. La unidad de mezcla PowerStation tiene funciones adicionales que incluyen entradas y salidas en red y un switch personalizado integrado en su red de Audio por IP (AoIP).

Estr
uctu
ra d
e Fu
sion
• 1
9
© 2015 Axia Audio - Rev 1.0
El panel frontal de su unidad StudioEngine dispone una pantalla y un encoder rotatorio de doble función. Esta pantalla normalmente provee información básica del sistema, junto con un indicador de estado OK. Si el indicador OK no se encuentra en pantalla es porque algo requiere atención - en su lugar se encontrara un mensaje de error describiendo algún artículo de la unidad que en su auto diagnóstico se encuentra fuera de lo común.
La pantalla también suministra acceso al menú de opciones de la unidad StudioEngine, desde el estado Ok, pulsando el encoder se activara el menú del sistema, sobre el cual se puede navegar girando la perilla, las selecciones se realizan oprimiéndola.
El panel trasero de la unidad StudioEngine dispone dos suministros de energía, cada una con conectores bajo el estándar EAC. El conector de video DVI-D es una salida de video digital destinado a ser conectado a una pantalla monitor que soporte la resolución 1080p.
En el costado inferior del conector de video se encuentran dos puertos RJ45. El puerto Livewire es usado para conectar la red Axia (el segundo puerto es reservado para uso futuro). Los dos puertos USB son también para uso futuro o para un posible servicio operativo.

Estr
uctu
ra d
e Fu
sion
• 2
0
© 2015 Axia Audio - Rev 1.0
El panel frontal de la unidad PowerStation no tiene interfaz de usuario, pero dispone una serie de indicadores de estados útil.
• Cuando el Logo de Axia se ilumina en un color azul brillante, indica que hay energía presente en la fuente de alimentación interna (suministro de energía redundante de insolación, si una unidad PowerStation Auxiliar está conectada).
• El indicador PSU muestra el estado del suministro de energía:
» El color Verde indica un estado de normalidad.
» El Naranja indica que la fuente de alimentación secundaria (backup) no está funcionando.(Si una unidad PowerStation auxiliar no ha sido instalada, el software lo detecta en la configuración; el indicador naranja no será producido en este caso).
» Un indicador de color Rojo muestra que el suministro de energía de la unidad PowerStation principal ha fallado y que la energía no está siendo suministrada por el backup de la unidad PowerStation auxiliar (si ha sido instalada).
• La indicación LIVEWIRE representa el correcto funcionamiento de la red. Deberá estar siempre iluminado cuando su red PowerStation esté conectada a la red Livewire; si no es así seguramente será por una falla interna del switch o en el cable interno.
• La indicación MASTER muestra que la unidad PowerStation es fuente para la sincronización del reloj en red. Si la sincronización es suministrada por un reloj máster externo o por algún dispositivo Livewire, este no se iluminara. Solamente un dispositivo podrá ser fuente para la sincronización del reloj (el reloj máster) en red. Si hay múltiples masters iluminados en un recinto esto indica un error en la configuración de red o perdida en la conectividad de red en un switch core.
• La indicación SYNC se encuentra normalmente iluminada, mostrando que las entradas y salidas de la unidad PowerStation están recibiendo al reloj en red.
» Un sólido color Verde indica un comportamiento normal.
» Un Verde Titilante indica que la unidad PowerStation no está sincronizada en red. Esto puede suceder momentáneamente, cuando se reinicia mientras los paquetes de red se sincronizan con el equipo o si hay un cambio en la fuente del reloj de un Master a otro.

Estr
uctu
ra d
e Fu
sion
• 2
1
© 2015 Axia Audio - Rev 1.0
» La indicación Roja sugiere bien sea que la red presente no está sincronizada o una posible pérdida de las entradas y salidas (I/O) en el tablero.
• El indicador OK se ilumina para mostrar que el motor DSP está funcionando y está recibiendo al reloj desde la red. Si no está iluminado, puede que la red no esté sincronizada con el motor DSP o que la CPU principal haya fallado.
La unidad PowerStation Auxiliar (AUX) tiene el mismo panel frontal de la Principal (MAIN) y los indicadores son similares.
• La unidad PowerStation Auxiliar (AUX) no dispone indicador OK, ya que no hay una CPU principal en la auxiliar.
• El indicador LINK se ilumina para mostrar que el tablero de entradas y salidas (I/O) tiene un enlace activo en red.
Panel de Conexión del la Unidad PowerStation Principal (MAIN)
Panel de Conexión del la Unidad PowerStation Auxiliar (AUX)

Estr
uctu
ra d
e Fu
sion
• 2
2
© 2015 Axia Audio - Rev 1.0
El panel posterior de la unidad PowerStation está dividida en tres categorías: Entradas y Salidas (INPUT/OUTPUTS), Switch de red (NETWORK SWITCH) y Sistema de Puertos (SYSTEM PORTS), las entradas de audio en cada PowerStation son las siguientes:
• Dos (2) entradas de micrófono XLR.
• Cuatro (4) entradas analógicas estéreo RJ45.
• Dos (2) entradas de audio digitales AES RJ45.
• Seis (6) salidas analógicas estéreo RJ45.
• Dos (2) salidas de audio digitales AES RJ45
Las Entradas y Salidas de Propósito General (GPIO), son cuatro (4) conectores machos DA-15. Cada DA-15 tiene 5 pines de salida de retrasmisión y 5 pines de entrada opto-isolada.
El switch de red que no requiere configuración viene integrado, tiene cuatro (4) puertos de 100MB con alimentación a través de Ethernet (PoE), diez (10) puertos de 100 MB sin energía y dos (2) puertos de 1GB con puertos SFP en paralelo. El sistema de puertos es un puerto de reserva de alimentación tipo (DA) D-subminiatura, un puerto de energía tipo EAC AC, USB, puerto DVI-D para conexión al monitor y un conector tipo Molex de 6 pines para alimentar la consola con 48v.
CAN4ETHEntre el gabinete de la superficie Fusion hay un tablero que conecta los módulos de la consola a la CPU
principal o bien sea a su unidad StudioEngine o PowerStation. La superficie usa un CANBus (control de redes de área), como una interface común para los módulos, luego enlaza los módulos de mezcla de la superficie a su CPU asociada a través de un enlace vía Ethernet.
El tablero dispone un solo puerto de red RJ45 para conexión a la red. Junto al puerto de red hay dos (2) conectores tipo Molex de 6 pines para alimentación de entrada. Los dos puertos brindan la opción para la conexión de una fuente de alimentación redundante, sin embargo se requiere una sola conexión de energía para llevar corriente a la superficie.
En el otro extremo del tablero se encuentra un adaptador RJ45 de cuatro (4) puertos, cada entrada es un es un puerto CANBus independiente. Estas conexiones son utilizadas como interfaces con los módulos instalados en la consola Fusion. Si su consola dispone más de cuatro módulos instalados (como los disponen varias), los módulos mismos pueden ir conectados en cadena utilizando los conectores duales RJ45 suministrados en cada modulo.

Estr
uctu
ra d
e Fu
sion
• 2
3
© 2015 Axia Audio - Rev 1.0
La cantidad máxima de módulos permitidos para un único puerto depende del tipo de modulo utilizado pero el limitante es el consumo de energía. Una buena regla general indica que tres módulos pueden ser conectados en cadena, en cada puerto RJ45 en un tablero CAN4ETH, pero pueden ser posibles mas - lo invitamos a realizar su configuración con el soporte técnico de Axia en caso de inquietudes. Normalmente, su consola según lo ordenado, con una configuración aprobada de fabrica.
Junto al adaptador RJ45 se encuentra un terminal tipo Molex de 6 pines que está en paralelo con uno de los puertos CANBus. Este es reservado para un uso futuro; no lo utilice a menos de que sea una instrucción especifica del equipo técnico de Axia.
Unidad de Alimentación FUSIONLas consolas Fusion requieren 48 voltios de alimentación de energía para hacer que el tablero CAN4ETH
funcione.
Si se encuentra utilizando una unidad PowerStation, el suministro de alimentación puede ser brindado por el puerto de la consola en el panel trasero.
Si ha seleccionado una unidad StudioEngine, se requerirá una unidad de alimentación independiente que brinde 200 Vatios de energía. La consola Fusion soporta suministros de energía redundante y de conmutación automática; para implementar esta configuración con una unidad StudioEngine necesitara dos unidades de alimentación Fusion.
El panel trasero de la unidad de alimentación Fusion aloja un conector D-Subminiatura para una consola de 48 Voltios y un conector EAC para entradas de energía CA.

Estr
uctu
ra d
e Fu
sion
• 2
4
© 2015 Axia Audio - Rev 1.0
Módulos de la Consola La superficie de la consola Fusion es un escritorio de mezcla de diseño modular. Su composición consiste en
una unidad (disponible en múltiples tamaños) junto con una variedad de módulos que cumplen con sus requisitos operativos.
En el interior de cada modulo existen dos conectores RJ45 en paralelo, los cuales se conectan a la interface CANBus usando los enchufes dispuestos en el tablero CAN4ETH (como se describe anteriormente). Estos conectores suministran tanto energía como datos.
Adicionalmente, en la parte interna existe un switch giratorio, que le brinda a cada modulo una identificación (ID) única. Este switch viene normalmente ajustado desde fábrica, pero puede ser cambiado fácilmente si se requiere adicionar nuevos módulos de expansión a la consola.
Existen diferentes tipos de modulo: De 4-Fader, 2-Fader + Call Controller, Expert Monitor/Navigation module, Standard Monitor/Navigation module (el cual también aloja dos faders), módulos con funciones para sistemas Intercom y módulos de usuario con teclado programable. Algunos han sido presentados anteriormente.
Que sigue?Continúe con nosotros mientras nos sumergimos a profundidad en la configuración que viene en los capítulos
siguientes.

Con
figur
ació
n Bás
ica
• 2
5
© 2015 Axia Audio - Rev 1.0
Capítulo 2 Configuración Básica
En este capítulo, pasaremos de la Guía Rápida a las herramientas más poderosas disponibles en la consola - tales como la selección y modificación de los “Source Profiles”, “Show Profiles” y otras funciones esenciales. Naveguemos!
Trabajando con “Profiles”Uno de los pasos estándar en la configuración de la consola es la definición de las fuentes que será utilizadas.
Además de detallar el tipo de fuente (brindándole un nombre amigable), también requerimos definir como al cargada al fader modificaremos la operación de la consola y como la fuente a su vez es modificada por la interacción del usuario. Una vez la consola tiene sus fuentes configuradas, podremos avanzar en un paso adicional y definir el diseño de los canales y la configuración de monitoreo.
La terminología que utiliza Axia para identificar la configuración de estas fuentes es llamada: “Profiles”. Existen dos tipos de “Profiles”:
• Source Profiles, define los diferentes tipos de audio y como funcionaran en el estudio.
• Show Profiles, define cuales fuentes serán ubicadas en cada fader y como la sección de monitoreo de la consola será configurada.
Este capítulo revisa aspectos específicos de los “Profiles” y los conocimientos básicos requeridos para configurar la superficie de la consola Fusion. Una descripción específica de cada opción se encuentra disponible en los Apéndices.
“Source Profiles”Una buena manera de comprender la opciones de configuración de un Source Profile, es andar y configurar las
fuentes comunes que cualquier estudio requiere, tales como:
• Operator Microphone (tipo de fuente “Operator”) - micrófono del tablero de operación.
• Guest Microphone (tipo de fuente “CR Guest”) - es un micrófono adicional en el mismo estudio.
• CD Player (tipo de fuente “Line”) - cualquier fuente de audio básica.
• Caller (tipo de fuente “Phone”) - una fuente que requerirá un mix-minus de retorno.
• Codec con una alimentación de retorno especializada (tipo de fuente códec con retroalimentación personalizada).
Aunque el tipo y numero de “Source Profile” que necesita ser construido en cualquier estudio difiere con relación a los siguientes, estos cinco ejemplos representan las fuentes básicas encontradas en la mayoría de estudios. Con esta base (y una siguiente revisión de las completas funciones de Source Profiles encontrados en el Apéndice). Estará en capacidad de crear perfiles que satisfagan todas sus necesidades.

Con
figur
ació
n Bás
ica
• 2
6
© 2015 Axia Audio - Rev 1.0
Dicho lo anterior, conecte su computador a su unidad StudioEngine o PowerStation, ingrese su dirección IP en su navegador web y continúe adelante.
Para iniciar, elija el enlace Link , como se muestra a continuación:
Una vez lo haya finalizado, podrá observar cualquier fuente que se encuentre configurada, así como la creación de un nuevo perfil de fuente, a través de la opción “Create new source profile” haciendo clic en el botón ubicado en la parte superior de esta página.

Con
figur
ació
n Bás
ica
• 2
7
© 2015 Axia Audio - Rev 1.0
Creación de un Source Profile para el Operador de MicrófonoEl “Operator’s mic” se refiere al operador de la consola Fusion, así que creemos el primero.
Realice un clic en la opción Create new source profile. Observará la siguiente pantalla en su computador:

Con
figur
ació
n Bás
ica
• 2
8
© 2015 Axia Audio - Rev 1.0
Elija “Operator” sobre el listado desplegable denominado Source type. En el campo Source Name ingrese un nombre que sea útil como: “Operador Principal” u “Operador a bordo”, que el DJ pueda fácilmente identificar. Este es el nombre que se reflejara en pantalla ubicada en la parte superior del fader donde la fuente ha sido cargada.
El campo Primary Source ingrese el número del canal del micrófono de operador. (Cada fuente de audio en red tiene un único número de identificación de canal, un “Channel ID”. Si conoce el número, simplemente digítelo, si no utilice el botón de navegación para seleccionar la fuente en red.
Con tan solo estas tres básicas opciones será suficiente para trabajar en su Source Profile! usted podrá sin inconveniente dejar las opciones restantes en sus valores por defecto. Pero un par de ajustes adicionales le ayudarán a eliminar los errores en la Sala de control.
En el recuadro “Source Availability”, tendrá la opción de controlar los faders y los canales de monitoreo a los que la fuente será asignada. Desactive las casillas CR Monitor y ST Monitor - no será muy recomendado asignar el micrófono de operador directamente a los monitores!
Oprima el botón OK ubicado en la parte inferior de la página y su nueva fuente de micrófono estará lista - habrá ya creado el Profile de operador de micrófono “Operator Mic Source Profile”.
NOTA: Solo deberá existir una única fuente de operador cargada en los faders de la consola en cualquier momento. Esto se debe a que la fuente de operador contiene unas funciones lógicas predeterminadas, tales como el silenciamiento o “Mute” en los monitores de la sala de control cuando el micrófono está abi-erto, así como una es una fuente predeterminada para cualquier comando talkback al cual está compro-metida. Por lo tanto cualquier fuente de micrófono adicional debe ser una fuente de micrófono diferente.

Con
figur
ació
n Bás
ica
• 2
9
© 2015 Axia Audio - Rev 1.0
Creación de un Source Profile para el Micrófono de InvitadoEl micrófono de invitado “CR Guest” es un tipo de fuente para micrófonos ubicados en las posiciones de los
invitados, dentro de la misma sala de control en la superficie de Fusion.
Sus funciones lógicas integradas, silenciaran los monitores de la sala de control (CR Monitors) cuando la fuente esté encendida y suministra lógica GPIO para un panel de control de invitados opcional que usa GPIO para controlar remotamente los canales de ENCENDIDO/APAGADO/MUTE y funciones Talkback. Las etapas de configuración son similares a las indicadas en la última sección.

Con
figur
ació
n Bás
ica
• 3
0
© 2015 Axia Audio - Rev 1.0
Del listado desplegable Source Type, elija la opción CR guest y digite un nombre amigable de hasta 10 caracteres.
En el campo Primary Source ingrese el número del canal de micrófono, bien sea digitándolo o utilizando el botón de navegación para seleccionar la fuente de su listado en red.
Puede dejar el resto de las opciones en su ajuste predeterminado. Oprima el botón OK ubicado en la parte inferior de la página y habrá ya creado el Profile para micrófono de invitados “Guest Mic Source Profile”.
Otras Funciones Útiles: Funciones de la Perilla o Encoder Oprimiendo la perilla o enconder Channel Options localizado en la parte superior de cada fader, le permitirá
ingresar a la pantalla Channel Options en la pantalla Fusion. Al girar el encoder, este le permitirá navegar a través de las diferentes opciones disponibles, eligiendo una fuente diferente, aplicando las configuraciones EQ, Pan/Balance y otros ajustes.
Sin embargo, la acción del operador a bordo de girar el enconder “Options” sin oprimirlo puede adaptarse a su estilo operativo de preferencia a través de la configuración del “Source Profile” en el cuadro desplegable Knob Function.
• Seleccionando la opción PreAmp Gain Adjust, el operador estará habilitado para usar el encoder impulsando o cortando rápidamente la fuente a su nivel de entrada para compensar el audio que está muy alto o muy bajo.
• Seleccionando la opción Fader Trim Level, el control no afectara la entrada de ganancia de la fuente, pero simplemente ajustara el rango del fader. Esto es muy útil cuando un grupo de audios similares es más alto o más bajo y el operador desea mantener el fader en una posición física similar.
Otras Funciones Útiles: Backfeed predeterminadoOtra opción de Source Profile que es importante para las fuentes de micrófono se encuentra en el recuadro
denominado Default Backfeed Options.
En el lenguaje de Axia, se les conoce como “Backfeeds” a cualquier audio que tenga retorno a la fuente (tal como: Micrófonos, codec o sistema de llamadas) de la consola. Cuando se oprime el botón Talkback en uno de los faders, el micrófono del operador a bordo es enrutado en modo pre-fader al “Backfeed” del canal - en función IFB, si así se desea. Este puede ser un mix-minus para el teléfono, fuente de códec o alimentación privada de audífonos para las posiciones de micrófono.
Los ajustes Dim gain definen la cantidad de corte, en dB, en el cual el backfeed de audio normal es ajustado, de manera que el operador podrá escucharse de mejor manera en los audífonos del usuario de micrófono.

Con
figur
ació
n Bás
ica
• 3
1
© 2015 Axia Audio - Rev 1.0
Otros tipos de “Profile” de MicrófonoAdicional a los perfiles de micrófono Operador y CR Guest, hay otros tipos como: CR producer, Studio
guest y External microphone disponibles.
La opción CR producer es entendida para el Micrófono del Productor del Show ubicado en el mismo estudio de la consola de mezcla, de modo que sus funciones de lógica GPIO silencian los monitores de la sala de control “CR Monitors”y funciones especializadas GPIO le permiten al productor hablar (usando Backfeeds, el nombre de Axia para Foldback interno o IFB) a cualquier fuente con un Backfeed asignado al canal Preview (cue).
La opción Studio guest es utilizada para los micrófonos ubicados en un estudio adyacente - por ejemplo, un estudio de locución para estaciones que manejan formatos hablados o formatos de música con un show matutino. La lógica Studio guest silencia la mezcla del monitor de estudio cuando el micrófono esta encendido y suministra lógica GPIO que permite un control opcional a los paneles de los estados ON/OFF/ MUTE y permite utilizar el canal Talkback para el operador de la sala de control.
La fuente de micrófono External es usada para cualquier micrófono que se pueda beneficiar de la alimentación de audífonos y que esté localizada en un espacio que no requiera el silenciamiento del monitor del speaker o altavoz.

Con
figur
ació
n Bás
ica
• 3
2
© 2015 Axia Audio - Rev 1.0
Creación de una Fuente para Reproductor de CD (Line Source)La fuente Line Source es una entrada básica diferente a la de micrófonos. Esta no silenciara los Monitores del
Speaker cuando este encendida y tampoco requerida un Backfeed o retroalimentación (mix-minus o IFB).
Line Source es perfecta para crear “Source Profiles” para dispositivos tales como: Reproductores de CD, Cintas de audio digital, receptores satelitales, Computadores que utilizan salidas de audio estándar, etc.
La configuración de este “Source Profile” es tan sencilla como la configuración de los anteriores.
Desde el recuadro desplegable denominado Source Type, seleccione “Line”. Ingrese un nombre para el dispositivo tal como “Reproductor de CD” o “CD 1”.
En el campo Primary Source ingrese el numero del canal de entrada, bien sea digitándolo o utilizando el botón de navegación ubicado a la derecha para seleccionar la fuente del listado en red.

Con
figur
ació
n Bás
ica
• 3
3
© 2015 Axia Audio - Rev 1.0
Ahora realice un clic sobre el botón OK ubicado en el costado inferior de la pantalla; su reproductor de CD estará configurado y listo para ser asignado al fader.
Nótese que se ha dejado el recuadro “ST Monitor” activo en la sección Source Availability. De esta manera se le permite al operador a bordo asignar el reproductor de CD a los monitores en el estudio adyacente para un audio directo.
Una aplicación más práctica para esta opción es cuando se crea un “Source Profile” para un monitor al aire, de manera que los locutores o talento podrán directamente monitorear señales de transmisión “over-the-air” o formato OTA (tecnología inalámbrica). Para realizarlo se deberá crear una fuente de Línea para el receptor de monitoreo al aire y desactivar todos los recuadros de disponibilidad de canal, excepto el monitor de la sala de control “CR Monitor” y el monitor de estudio “ST Monitor”. De esta manera la señal OTA podrá alimentar los monitores - pero no podrá ser asignada a un fader o enviada de regreso al transmisor!!
Otro recuadro útil para los tipos de fuente en Línea es el denominado GPIO ready enabled. Este controla la lámpara en OFF del fader al cual la fuente ha sido asignada. Algunas prácticas operativas requieren una indicación de fuente preparada; cuando el recuadro esté activado, el OFF de la lámpara del fader se iluminara indicando el estado “Ready” que significa preparado o listo.
Varios reproductores de CD profesionales suministran cierres GPIO para sus estados, así como para sistemas de automatización modernos, pero asegúrese de entender esta función antes de habilitarla y de que su equipo o dispositivo realmente soporta la indicación “Ready”. Si no es así, su operador deberán pensar que la lámpara en OFF está dañada porque esta nunca se ilumina!

Con
figur
ació
n Bás
ica
• 3
4
© 2015 Axia Audio - Rev 1.0
Creación de una Fuente Telefónica (Phone Source)Colocar los teléfonos al aire es una de las operaciones básicas de un estudio moderno. La fuente Phone permite
facilitar la operación externa de los híbridos telefónicos.

Con
figur
ació
n Bás
ica
• 3
5
© 2015 Axia Audio - Rev 1.0
Primero, seleccione “Pone” en el recuadro desplegable So urce Type y algunas funciones especificas telefónicas aparecerán.
En el campo Source Name, digite el nombre como desea que se refleje en la pantalla del canal.
Ahora defina los controles telefónicos “Phone Controls” . Elija una de las siguientes opciones que mejor se ajuste a su teléfono de estudio.
• No Phone Control. Esta opción es usada para los productos Telos Hx o para híbridos no controlados en red por otro fabricante. Usted estará habilitado para controlar el hibrido a través de las capacidades GPIO de la consola Fusion.
Para realizarlo despliegue el recuadro Hybrid Answer Mode en la parte inferior de la pantalla, seleccione bien sea la opción “Channel ON answer hybrid” o “Channel ON or Preview ON answers hybrid”.
En el primer caso, cuando la fuente telefónica sea asignada al fader de la consola, encendiendo el canal en ON se alza el teléfono. En el segundo caso su operador puede colocar el canal en ON o usar el botón del canal PREVIEW (cue) para responder el teléfono.
• EU Phone. Esta opción le permite mapear híbridos de línea específicos desde el sistema telefónico Telos Multi-Line (TWOx12, Nx12, Nx6 o VX) a un solo fader.
• En el ejemplo anterior, estamos mapeando un hibrido desde un sistema VX VoIP, utilizando las opciones delineadas en rojo.
» Introduzca la dirección IP del servidor VX en el recuadro Server IP.
» Seleccione el botón VX.
» Ingrese el Studio Name configurado en su sistema VX dentro de recuadro Studio Name.
» Introduzca el numero de su hibrido VX especificado en el VX Studio, ubíquelo en el recuadro Fixed Hybrid box.
» Nota: Si el servidor IP dispone requerimientos de autenticación, la sintaxis de autenticación del servidor en el campo “Server IP” es: username:password@IP ADDRESS. Intente acceder a la dirección IP especificada, con el usuario: user y la contraseña: test.

Con
figur
ació
n Bás
ica
• 3
6
© 2015 Axia Audio - Rev 1.0
• US Phone: Esta opción enlaza el Source Profile al modulo Call Controller de Telos instalado en su consola Fusion. Estos módulos trabajan con todos los sistemas telefónicos modernos multilineas de Telos. Ingrese el numero del hibrido en el campo Hybrid para indicarle al fader cual hibrido el Source Profile está controlando.
El último paso es definir como desea manejar el mix-minus. Fusion (y todas las consola de Axia) automáticamente generan mix-minus (N-1, “En alimentación limpia”) para cada llamada telefónica tomada al aire. Para configurarlo, deberá deslizarse a través del recuadro Default Backfeed Options y seleccionar la mezcla deseada de audio de la barra desplegable Feed to Source.
Nueve diferentes mezclas retroalimentadas manualmente más un modo “Auto Smart” están disponibles.
La opción por defecto se llama Auto. Eligiendo esta opción se elimina el mix-minus manual creado por la conmutación de la fuente del mix-minus con base en el estado ON del fader al cual la fuente telefónica ha sido cargada. Cuando el fader se encuentre en estado OFF, la llamada entrante escuchara la mezcla telefónica fuera del aire. En el momento en que el canal esté en estado ON, la alimentación de audio de la llamada se conmutara con el bus del Programa 1, sin el audio propio de la llamada entrante.
A continuación se encuentran las opciones manuales:
• PGM-1 a través del PGM-4 alimenta la salida de llamada del bus del programa seleccionado, sin el audio propio de la llamada entrante.
• AUX A través de AUX D alimenta la salida de llamada del bus auxiliar de envío “Aux send”, sin el audio propio de la llamada entrante.
• PHONE es una mezcla diseñada para armonizar basada en operaciones típicas y tradicionales de radio. Un canal es asignado a la mezcla del teléfono, por medio de la selección del botón PGM-4 del fader; la mezcla telefónica es luego es luego creada como Pre-fader y pre-ON/OFF, de modo que al comprometer cualquier botón PGM-4 se enviara el audio de ese canal a la mezcla telefónica como ganancia unitaria.
Le sugerimos dejar la selección tal como está predeterminada, en modo Auto, a menos de que circunstancias especiales le indiquen lo contrario. Sin importar la selección que realice, el operador a bordo podrá rápidamente anular y seleccionar una función diferente, usando la perilla Options en la parte superior del fader.
Cuando su configuración haya culminado, realice un clic sobre el botón OK ubicado en el costado inferior de la pantalla.
Funciones Avanzadas: Una fuente Códec con un”Custom Backfeed”Si usted va adelante y ha creado en este momento un ‘Profile” de fuente telefónica como fue descrito en
la anterior sección, la creación de un perfil para códec le parecerá similar (exceptuando el control del hibrido telefónico, por supuesto). Si el códec es bidireccional, su “Source Profile” para códec necesitara la configuración de un Backfeed también.
El comportamiento de un Backfeed predeterminado para un códec provee una suma mono para ambos, canal Izquierdo y Derecho en el audio de retorno o conocido Backfeed.

Con
figur
ació
n Bás
ica
• 3
7
© 2015 Axia Audio - Rev 1.0
Sin embargo, cuando el botón Talkback en el canal que el códec ha sido asignado es oprimido por el operador, el audio de micrófono del operador a bordo (pre-fader) es enrutado solo al canal izquierdo; el canal derecho se mantiene inmodificable.
Ahora, deberá haber notado que cuando inicia a crear un “Source Profile” desde ceros, todos los tipos de perfil están deshabilitados en estado “Disabled” o por defecto “Default”, desplegados en el campo de la opción Feed to Source.
Pero su operación puede tener la necesidad de requerir un Backfeed más especializado que el predeterminado. Si es así, brindamos la opción “Custom”, que permite un nivel de control superior en el comportamiento del mix-minus, basado en una lógica de estado del canal. A continuación esta la sección de “Source Profile” que corresponde a la funcionalidad de la alimentación “Custom Feed”:
Como podrá observar al examinar la opción “Custom”, esta suministra opciones de enrutamiento de Backfeed o retroalimentación significativamente superiores, incluyendo un control independiente de los lados Izquierdo (L) y Derecho (R) y un punto de inserción completamente distinto de la señal IFB.
La opción External Feed Src le permite recoger cualquier canal de audio en su red Livewire para enviarlo a su fuente Backfeed.

Con
figur
ació
n Bás
ica
• 3
8
© 2015 Axia Audio - Rev 1.0
La opción IFB Gain le permitirá personalizar el volumen del audio IFB con un corte y un realce de hasta 25 dB. La opción Feed Volume le permitirá reducir el volumen hasta 100 dB para uno o para ambos lados del canal de retorno estéreo, respectivamente.
El modo Feed Mode le permitirá elegir desde una variedad de estilos de Backfeed.
• M-1 Mono Sum/Left/Right: Envía mix-minus de la salida del programa estéreo, excepto la fuente, así como también la suma de la señal mono o la salida de los programas estéreo izquierdo y derecho, excepto la fuente.
• Full Mix Left/Right/Mono Sum deshabilita el mix-minus y brinda una completa mezcla al Backfeed. Deberá seleccionar el canal izquierdo o derecho o la señal sumada en mono.
• Tenga en cuenta que esta opción se activa en ambos lados del canal de retroalimentación o backfeed externo, de tal manera que usted puede personalizar completamente el estilo del audio en retorno a su usuario remoto.
A continuación, vienen una serie de opciones Feed Source que pueden ser aplicadas a cualquiera o a los seis diferentes estados fader de la consola para personalizar totalmente el backfeed, en base al estado lógico de su fader. Estos estados lógicos incluyen:
• Modo Estándar (Standard Mode)
» Mientras el canal este en OFF.
» Mientras el canal este en OFF. Pero este en Preview.
» Mientras el canal este en ON.
• En Modo Grabación (Record Mode)
» Record Mode: Mientras el canal este en OFF.
» Record Mode: Mientras el canal este en OFF. Pero este en Preview.
» Record Mode: Mientras el canal este en ON.
NOTA: El modo “Record Mode” es un modo “Macro” especial que ayuda al talento a grabar el audio para un uso posterior con tan solo oprimir el botón “Record” de la consola Fusion, localizado en el módulo monitor. Observaremos estas funciones en los próximos capítulos.

Con
figur
ació
n Bás
ica
• 3
9
© 2015 Axia Audio - Rev 1.0
Usando el cuadro desplegable Feed Source podrá elegir una fuente Backfeed que será alimentada a través del canal “Codec’s IFB”, en cada uno de los seis posibles estados del canal nombrados en la parte superior. Sus opciones serán: Disconnected. Utilice esta opción cuando desee deshabilitar el fackfeed (envió que no sea audio) para un particular estado del canal.
• Program 1 – Program 4. Envía el audio desde un bus de programa seleccionado.
• Record. envía audio desde el bus de grabación de la consola. El bus de grabación o “Bus Record” es una variación especial de PGM4. El mezclador de grabación o “Record Mix” es postfader y pre-On/Off, para suministrar grabación fuera de línea con control de volumen.
• Phone. La consola Fusion tiene un bus telefónico fuera de línea o “off-line” que es realmente una variación especial de PGM4. El bus telefónico es suma-mono, prefader y pre-on/off para permitirle al speaker telefónico una operación con estilo a
través del micrófono del operador. Seleccionando la alimentación telefónica del bus telefónico, excepto la fuente, de manera que el oyente podrá escuchar otras llamadas telefónicas que están en la cola de espera al aire.
• Aux Send A – Aux Send D. Envía el audio desde el bus de mezcla auxiliar.
• Preview. Envía el audio desde cualquier fuente asignada al bus Preview (cue).
• Studio Monitor. Esta es la fuente normalmente enviada por el operador de la sala de control, a los Audífonos y Monitores para Invitado en estudio.
• External. Envía el audio desde el canal especificado, en el recuadro ubicado en la parte superior del recuadro “Custom Backfeed Options” denominado External Feed Src.
Supongamos que usted desea construir un backfeed personalizado condicional para su codec, que sea enviado al monitor de la sala de control “Monitor CR” cuando el canal este en OFF, los contenidos del bus de grabación cuando el canal este en OFF pero asignado a Preview y a un mix-minus PGM-1 y el canal esté en ON, configurado así:

Con
figur
ació
n Bás
ica
• 4
0
© 2015 Axia Audio - Rev 1.0
Naturalmente, este nivel de complejidad no es necesario para todas las estaciones de radio, pero está disponible para situaciones especializadas, cuando se requieren Backfeeds o retroalimentaciones ajustadas al cliente.
Show ProfileAhora que conoce como trabajan los Source Profiles, vamos a hablar de los Show Profiles.
Los Show Profiles son en esencia colecciones de Source Profiles. Los Show Profiles permiten realizar seguimiento de cuáles han sido las fuentes cargadas a cada fader de la consola. Usando la función Show Profiles cada usuario podrá tener configurada su superficie a su preferencia - las fuentes estarán ubicadas de manera mas útil, los monitores ajustados bajo una apropiada alimentación y los audífonos configurados de acuerdo a su gusto personal.
También podrá utilizar Show Profiles para definir diferentes tipos de transmisiones - uno para el show de la mañana, uno para los segmentos de conversación o debate, uno pare entrevistas de invitados musicales, uno para operación automática - que instantáneamente se capture, posterior a que la configuración haya sido guardada.
Creación de un Show ProfileLa manera más sencilla de crear un Show Profile es a través de la configuración de un show en la consola Fusion,
posteriormente salvarlo como un “Snapshot” o captura de pantalla.
• Inicie asignando una fuente a cada fader, utilizando el encoder o perilla denominada “Options”, ubicada en la parte superior de cada fader y posteriormente selecciónela a través del recuadro que despliega las fuentes disponibles.
• Una vez realizado, asigne cada fuente al bus del programa para su alimentación, usando las opciones PGM ubicadas en el costado superior de cada fader.
• Finalmente realice las elecciones para su monitor y audífonos de audio usando las funciones del Modulo Monitor de su consola.
Ahora que su consola ha sido configurada a su preferencia, conecte el computador a su unidad StudioEngine o PowerStation, introduzca su dirección IP en su navegador web y seleccione el enlace Shows, como se muestra a continuación:

Con
figur
ació
n Bás
ica
• 4
1
© 2015 Axia Audio - Rev 1.0
Ahora simplemente realice clic sobre el enlace Capture show profile y le será requerido ingresar un nombre para su nuevo Show Profile. Introduzca el nombre y realice un clic en “OK” y habrá obtenido un nuevo Show Profile que puede ser cargado oprimiendo el botón Profile ubicado en la parte superior del Modulo Monitor de su consola.
El otro enlace presentado aquí New show profile, le permitirá construir un completo Show Profile desde ceros usando los controles de la pantalla desde el computador. Este es el modo “Experto” de realizar un show profile, permitiéndole acceso a ajustes no disponibles desde el operador de la consola. Cubriremos estas opciones más adelante.
Podrán guardarse hasta 99 diferentes Show Profiles para reconfigurar la consola de manera fácil y rápida. No se preocupe - al cargar un Show Profile nunca se tomara una fuente de audio activa fuera del aire. Cualquier cambio en la asignación de una fuente de audio, será ubicado en fila de espera hasta que el botón OFF del fader sea oprimido.
Que sigue?Una vez vistas las configuraciones básicas, en el siguiente capítulo observaremos la operación de la consola - un
tutorial acerca de los controles que el operador a bordo utilizara para hacer funcionar la consola Fusion.

Ope
raci
ón •
42
© 2015 Axia Audio - Rev 1.0
Capítulo 3 Operación
La consola Fusion ha sido diseñada pensando en la rapidez. Nuestras operaciones al aire son de ritmo rápido y nuestro objetivo es el diseño de todos los controles, pantalla e interfaz para mejorar su velocidad y precisión de operación.
Como todos tienen una manera distinta de trabajo, hemos hecho posible acceder a varias funciones de múltiples formas. De esta manera el operador a bordo podrá trabajar de la manera que prefiera - y no de la modo en el que otro usuario considera debe hacerse!.
Este capítulo iniciara con una visión general de las pantallas y controles de la consola Fusion que le permitirá familiarizarse. Posteriormente, observaremos algunas de las funciones mas especializadas.
Pantalla Principal
Esta es la pantalla principal de la consola Fusion, de esta manera observara su pantalla de estudio el 99% del tiempo.
1 Main Meters. Existen 6 barras gráficas que miden el volumen del sonido todo el tiempo en pantalla. De forma predeterminada, miden los buses de mezcla PGM-1 – PGM-4, además del canal Preview (cue) y la alimentación del Monitor. Las mediciones número 3 y 4 pueden ser cambiadas de fuente.
2 Analog-Style Clock. Este reloj puede estar ligado en modo esclavo al servidor NTP en casa. Al utilizar el temporizador de cuenta regresiva, el anillo interior de color gris se torna rojo indicando los segundos restantes antes de llegar a cero. Para aumentar las capacidades de medición durante programas muy concurridos, el reloj analógico puede ser reemplazado con 4 mediciones mas, las cuales pueden ser predefinidas en l pagina “Monitor Settings” de cada Show Profile.

Ope
raci
ón •
43
© 2015 Axia Audio - Rev 1.0
3 Count Down / Count Up Timers. El “Count Up Timers” es un temporizador de intervalos que tiene un conteo por debajo de cero, desde cualquier punto de inicio ajustado por el operador, es útil para el Back-timing en red o para otros turnos de programación precisa. Se inicia manualmente. El “Count Up timer”, es un cronometro de tiempo transcurrido por encima de cero. Puede ser ajustado manualmente o automáticamente en los modos “start/stopped/reset“ con base en los botones ON y OFF de los canales definidos.
4 Annunciator Strip. Esta función le permite al operador a bordo saber cuando un canal de micrófono ha sido abierto, cuando el audio está siendo escuchado en el canal Preview (cue), cuando el Talkback está activo en cualquier dirección y cuando el modo de grabación “Record Mode” es activado en un solo toque.
5 Main Monitor Assignments / Confidence Meters. Le permite saber al operador cuando la fuente ha sido escuchada en la sala de control “Control Room” . monitor de estudio “Studio Monitor”, alimentación de audífonos “Headphone Feeding”y canal “Preview”.
6 EXT 1 / EXT 2 Confidence Meters. Estas mediciones muestran las fuentes de audio asignadas a cualquiera de las dos asignaciones de monitor externo y niveles de audio de estas fuentes.
7 Profile Window. Esta pantalla despliega el nombre del Show Profile que se encuentra activo.
8 Day/Date/Time Displays. Le permite observar el día y la fecha en formato digital.

Ope
raci
ón •
44
© 2015 Axia Audio - Rev 1.0
Controles Básicos del Canal He aquí el módulo de 4-faders, la configuración básica de cualquier consola Fusion . Los siguientes controles son familiares en cualquier emisora de radio.
1 Channel Display. Esta pantalla le permite observar la fuente de audio asignada al fader, más otras mediciones confiables para el audio en camino. Si el operador oprime el botón Talkback ubicado en la parte inferior del fader de cualquier fuente que posea un Backfeed o retroalimentación (mix-minus o canal Talkback), la pantalla lo identificara y suministrara mediciones confiables también para el Backfeed.
2 Soft/Options Knob. Oprima esta perilla para ingresar a las opciones del canal “Channel Options” y elegir allí la fuente de audio, ajustar la ecualización “EQ”, los dinámicos del micrófono, el modo Pan/Mode y enviar el audio a cualquiera de los 4 buses auxiliares. Gire la perilla sin oprimirla para ajustar la ganancia del fader o la ganancia de la fuente preamplificada (dependiendo de la opción preajustada).
3 Main Bus Assignment Keys. Le permitirá rápidamente asignar la fuente a cualquiera o a todos los cuatro buses del programa principales.
4 Channel Fader. Ya conoces esta función, cierto? Adelante!
5 A/B Keys. Son botones “Suaves” que pueden ser programadas para enviar enrutamientos o comandos GPIO a traves de los productos “Axia Pathfinder”.
6 Preview Key. Envía audio al bus Preview (cue) para monitoreo o pre-escucha fuera del aire.
7 Talkback Key. Envía audio pre-fader desde el canal de micrófono del operador a cualquier fuente de audio que tenga una ruta de audio en retorno, tal como un codec remoto, un sistema telefónico o un micrófono de estudio, con una alimentación de audífonos dedicada.
8 ON/OFF Keys. Permite activar o desactivar el canal.

Ope
raci
ón •
45
© 2015 Axia Audio - Rev 1.0
Controles del Modulo Monitor de Experto He aquí el Módulo Monitor de Experto, un modulo doble con botones que permiten el acceso directo a cualquier función de monitoreo o del canal de la consola.
1 Perillas Multifuncionales. Cuando los controles avanzados están activos, el reloj central refleja los cambios indicando la función activa y la acción de cada perilla cuando ha sido girada u oprimida.
2 Sección “Channel Options”. Cuando es pulsada alguna de las opciones de las perillas ubicadas en la parte superior del fader, al oprimir cualquiera de estos botones activara directamente la opción elegida.
• Boton “Source” le permitirá cambiar la fuente de audio asignada al fader.
• Botón “EQ & Dynamics” da la opción de ajustar la curva de ecualización (EQ) y la compresión/Expansión de ajustes para micrófono (si le es permitido).
• Botón “Pan & Mode” le permite ajustar el Pan/Balance, eligiendo el tipo de señal monofónica o estéreo y corrigiendo los problemas de desfase de la señal.
• Botón “Aux Sends” brinda la opción de asignar la fuente de audio a cualquiera o a todos los cuatro buses de envió auxiliar.
• Botón “Feed To Source” le suministra al operador un control manual, a través de la alimentación mix-minus, si esta se encuentra presente.
3 Sección “Use”. Estos suaves botones pueden ser programados para enviar enrutamiento o comandos GPIO por medio de la configuración del Show Profile o de los productos Pathfinder.
4 Botón “Preview”. Le permitirá ajustar el volumen del Speaker Preview (cue), alternando el encendido y apagado (ON/OFF) del Preview para audífonos.
5 Controles de Monitoreo de Estudio. Permiten ajustar el volumen de los speakers del estudio y le permite al operador a bordo hacer un talkback a los invitados del estudio a través de la alimentación de los monitores de estudio “Studio Monitor”.

Ope
raci
ón •
46
© 2015 Axia Audio - Rev 1.0
6 Botón “Link”. Cuando está apagado, el operador puede elegir fuentes independientes para el monitor de la sala de control (CR Monitor) y el operador de control de audífonos (CR Operator Headphones). Cuando se ilumina, la misma fuente de audio se alimenta a los monitores de la sala de control y a los audífonos.
7 Controles de monitoreo de la Sala de Control. Permite elegir cualquiera de estos cuatro buses de programa, cuatro envíos auxiliares “Aux Sends” y dos fuentes externas “External” para alimentar los speakers de la sala de control. Las fuentes asignadas a los botones “External” son configuradas en el Show Profile, pero al oprimir cualquier de estos botones durante 5 segundos, le permitirá al operador cambiar la fuente asignada estando sobre la marcha.
8 Controles de Audífonos de la Sala de Control. Estos mismos controles son suministrados para los speakers de monitoreo de la sala de control, pero afectarán la alimentación de los audífonos.
9 Sección “Global Options”. A diferencia de los botones “Channel Options” (los cuales afectan el fader activo), esta sección afecta por completo la consola.
• Botón “Profile”. Despliega la lista completa de los Show Profiles previamente salvados y que el operador puede cargar. Púlselo una sola vez para desplegar la lista; manténgalo oprimido para restaurar los Show Profiles activos al estado guardado (Saved) después de los cambios realizados.
• Botón “Monitor Options”. Le permite ajustar al operador a bordo ajustar la ganancia del Talkback en los monitores, construir los ajustes de procesamiento de los audífonos y elegir entre los modos de monitoreo Mono o Estéreo.
• Botón “Meter Options”. Le permite al operador elegir los instrumentos de medición y activar la pantalla “More Meters”, para visualizar hasta cuatro mediciones adicionales en pantalla, cuyas fuentes han sido preseleccionadas por el ingeniero.
• Botón “Sends & Returns”. Le permite al operador el volumen master para los cuatro buses auxiliares y la asignación del volumen y del bus del programa para los dos buses auxiliarles de retorno. Púlselo una sola vez para trabajar en los envíos y dos veces para los retornos.
• Botón “Opciones Adicionales”. Opción reservada para una futura expansión.
10 Opciones “Timer”. Afecta las funciones de los cronómetros en pantalla, Count Up (conteo ascendente) y Count Down (conteo regresivo).
• Las funciones Start/Stop, Freeze y Reset. Controlan las acciones del “Count Up”.
• Botón “Options” . Le permite al operador ajustar el conteo del “Count down” y dar inicio. También podrá configurar el “Count Up” en los modos “Manual”, “Auto Reset” y “Auto-Add”.
11 Botón “Record Mode”. Ubica a la consola en “Modo Grabación” - una macro función que es definida en cada Show Profile. Activando el modo “Record” le permitirá realizar cambios en la sala de control, en el monitor de estudio y en las fuentes de audífonos predeterminadas en la selección del bus, en el “Start” y
“Stop” de un dispositivo de grabación y en el cambio de opciones de medición, facilitando sobre la marcha la grabación de llamadas telefónicas o el talento que se encuentre en forma remota. Pulsándolo una sola vez activara el modo “Record”; oprimiéndolo por segunda vez hará que la consola regrese a su estado anterior.

Ope
raci
ón •
47
© 2015 Axia Audio - Rev 1.0
• Teclado y Controles de Navegación. Sobre el costado inferior derecho del Modulo Monitor Experto, hay una perilla de control, rodeada por un set de botones de navegación (arriba, abajo, derecha e izquierda) y unos botones identificados como “Enter” y “Help”. Estos controles suministran una alternativa a la perillas Multifunción para navegar a través de las opciones en pantalla. Los operadores pueden utilizar los botones bidireccionales para navegar a través de las listas en pantalla y usando el botón “Enter” les permitirá “Capturar” la selección. La perilla de control también puede ser utilizada para navegar a través del listado de opciones en pantalla. El teclado es utilizado para el sistema telefónico de Telos o para codecs enlazados a la red Livewire.
Controles del Modulo Monitor Estándar Para estudios donde los Módulos Monitor de Experto no son necesarios, el modulo Monitor Estándar, dispone un diseño mas pequeño, que incorpora dos faders adicionales a su teclado numérico y a sus controles de monitoreo y de audífonos.
1 Pantalla del Canal y Perillas multifunción. Son pantallas tipo OLED para los faders, mas perillas de giro y rotación para cambiar opciones cuando funciones avanzadas sean activadas.
2 Teclado Numérico. el teclado es usado para realizar llamadas a través de los sistemas telefónicos de Telos o para codecs enlazados a la red Livewire.
3 Botón “Profile”. Despliega la lista completa de los Show Profiles previamente salvados y que el operador puede cargar. Púlselo una sola vez para desplegar la lista; manténgalo oprimido para restaurar los Show Profiles activos al estado guardado (Saved) después de los cambios realizados.
4 Botón “Record Mode”. Ubica a la consola en “Modo Grabación” - una macro función que es definida en cada Show Profile. Activando el modo “Record” le permitirá realizar cambios en la sala de control, en el monitor de estudio y en las fuentes de audífonos predeterminadas en la selección del bus, en el “Start” y
“Stop” de un dispositivo de grabación y en el cambio de opciones de medición,

Ope
raci
ón •
48
© 2015 Axia Audio - Rev 1.0
facilitando sobre la marcha la grabación de llamadas telefónicas o el talento que se encuentre en forma remota. Pulsándolo una sola vez activara el modo “Record”; oprimiéndolo por segunda vez hará que la consola regrese a su estado anterior.
5 Controles de Tiempo. Dirige las opciones de conteo “Count Down” y “Count Up” en pantalla.
6 Botón “Monitor Options”. Pulsando este botón una sola vez le permitirá al operador ajustar el comportamiento de los Monitores y Audífonos, utilizando las perillas multifunción; pulsando el botón por segunda vez, le permitirá el acceso a las opciones de medición “Meter Options”. La configuración incluye:
• Ajuste al Talkback de monitoreo y a los niveles Dim.
• Procesamiento de Dinámicos para la alimentación de Audífonos.
• Definición de si el canal Preview, se alimenta de un solo canal de audífonos, de ambos canales o de ninguno.
• Modo de Monitoreo: Estéreo, izquierdo, derecho o por suma.
• Herramientas de Medición y Opciones de Picos en Pantalla.
• Asignaciones de envió auxiliar “Aux Send”, retorno auxiliar “Aux Return” y niveles de control.
7 Controles de monitoreo de la Sala de Control y del Monitor de Estudio.
• Controles de monitoreo de la Sala de Control. Permite elegir cualquiera de estos cuatro buses de programa, cuatro envíos auxiliares “Aux Sends” y dos fuentes externas “External” para alimentar los speakers de la sala de control. Las fuentes asignadas a los botones “External” son configuradas en el Show Profile, pero al oprimir cualquier de estos botones durante 5 segundos, le permitirá al operador cambiar la fuente asignada estando sobre la marcha.
• Girando la perilla denominada Studio Monitor le permitirá al operador controlar el volumen de los speakers del audio asociado. Al pulsar la perilla el operador a bordo podrá elegir la fuente de alimentación de los speakers.
• Oprimiendo el botón Talk To Studio le permitirá al operador realizar un Talkback a los invitados en estudio a través de la alimentación del monitor de estudio.
8 Controles Preview y Headphones.
• La perilla “Preview” ajusta el volumen del Speaker Preview (cue).
• El botón “Preview to HP” permite encender y apagar el Preview de los Audífonos.
• Girando la perilla “Headphones”, se permite variar el volumen de la alimentación de audífonos del estudio.

Ope
raci
ón •
49
© 2015 Axia Audio - Rev 1.0
Modulo “Call Controller” + Modulo Telefónico de 2-Fader
Este modulo integra los sistemas Hx6, Nx12, Nx6, TWOX12, Series 2101 y el sistema Telefónico VX en la consola, junto con funciones y su Símbolo de Estado ™ para brindar información instantánea y controlar las llamadas de entrada.
El control de sus faders opera de la misma manera, como fue descrito anteriormente en el Modulo de 4-Fader, así que demos un vistazo específicamente a los controles telefónicos, los cuales imitan las funciones de un “Call Controller“ estándar y de un “VSet phone controller” utilizado con un sistema telefónico Telos.
1 Botón “Xfer Call”. Esta función le permite al operador a bordo transferir una llamada desde el modulo telefónico de la consola Fusion a teléfonos locales para control externo de la consola o llamadas fuera del aire.
2 Botón “Block All”. Este botón “Ocupa” todas las líneas telefónicas inactivas, bloqueando las llamadas de entrada y preparándose para la respuesta al aire.
3 Botón “Line Selection”.Existen dos columnas contiguas a las pantallas de estado, cada columna controla un hibrido telefónico de manera independiente (para sistemas telefónicos robustos). Al pulsar este botón, se “captura” la línea adyacente; esta línea puede estar proyectada, ubicada en fila, caída o transferida fuera de la consola. Consulte el manual de operación de su sistema telefónico
para obtener mayor información específica acerca de estos controles.
4 Pantalla de Estado. Estos símbolos son representaciones visuales de la línea y del estado de la llamada Consulte el manual de operación de su sistema telefónico para conocer a mayor detalle el significado de estas pantallas.

Ope
raci
ón •
50
© 2015 Axia Audio - Rev 1.0
5 Botones “Drop”. Cuando una línea ha sido activada usando los botones “Line Selections”, pulsando este botón desconectara la línea seleccionada. Cada botón “Drop” funciona con un hibrido.
6 Botón “Next”. Cuando el productor del show ha establecido una fila de llamadas al aire, usando los controles telefónicos o el software de Telos, al oprimir el botón “Next” inmediatamente cancelara la llamada actual y tomara la llamada siguiente.
Modulo Intercom por IP - 20 Estaciones OLED
Este modulo suministra la integración a la consola de un Sistema Intercom por IP de Axia y le brinda acceso a 20 estaciones intercom preprogramadas,
más acceso telefónico a las estaciones de todo el sistema que no hayan sido programadas a un sistema de marcación rápida. El operador de micrófonos es usado como una fuente local y el Speaker en Preview (cue) es utilizado para escuchar las demás estaciones.
1 Pantallas tipo OLED para Preajuste de la Estación. Permite observar cuales estaciones intercom preajustadas han sido asignadas. Es útil para estaciones con una alta frecuencia de llamadas. Cada pantalla suministra información para dos estaciones. Los botones asociados “Talk” y “Listen” se encuentran en la parte superior e inferior de cada pantalla.
2 Botón “Talk”. Oprimiendo este botón podrá hablar a la estación indicada en pantalla. La luz contigua encendida indica cuando el botón “Talk” ha sido oprimido o cuando la estación al otro lado se encuentra escuchándolo.
3 Botón “Listen”. Oprimiendo este botón podrá escuchar la estación indicada en pantalla. La luz contigua encendida indica cuando se encuentra escuchando a la otra estación. Si la luz titilea, deberá oprimirlo nuevamente para permitirle a la estación poderle hablar.
4 Pantalla para Estación No Presintonizada y Controles Talk/Listen. Esta pantalla y los controles de habla y escucha “Talk/Listen”, son usados para marcar a estaciones que no han sido asignadas a ninguna de las 20 presintonizadas o preajustadas anteriormente.
5 Selector de estación No Presintonizada y Botón de Llamadas Grupales.
• Gire la perilla llamada “Select” para navegar a través del listado de estaciones Intercom disponibles visualizadas en la pantalla ubicada en el costado superior.
• Oprima el botón denominado “Assign” para asignar sobre la estación elegida las opciones “Talk” y “Listen”.
• Presione el botón “Group Call” para llamar a múltiples estaciones con tan solo una pulsación. Por favor consulte la guía de usuario del Sistema Intercom por IP para mayores detalles de esta función.

Ope
raci
ón •
51
© 2015 Axia Audio - Rev 1.0
6 Botones “Mic” y “Speaker Mute”. Le permiten añadir volumen.
• Oprima el botón “Mute Mic” para silenciar la alimentación del operador de micrófonos al Sistema Intercom por IP. La luz se iluminará indicando su estado activo.
• Presione el botón “Mute Speaker” para silenciar las llamadas que vienen del Sistema Intercom a la consola. La luz se iluminará indicando su estado activo.
• Gire la perilla “Volume” para ajustar el volumen de las llamadas que vienen a través del sistema Intercom.
Modulo Intercom por IP - 10 Estaciones “Filmcap”
El modulo intercom de 10 estaciones, le brinda acceso a 10 estaciones Intercom preajustadas.
Tal como el modulo de 20 estaciones, el operador de micrófonos es usado como una fuente local y el Speaker en Preview (cue) es utilizado para escuchar las demás estaciones.
1 Botones “Preset Station”. Estas estaciones son configuradas por ingeniería y los botones han sido identificados con el nombre apropiado de la estación. Mantenga oprimido el botón mientras habla y para detenerse simplemente libérelo.
2 Botones “Mic” , “Speaker Mute” y volumen.
• Oprima el botón “Mute Mic” para silenciar la alimentación del operador de micrófonos al Sistema Intercom por IP. La luz se iluminará indicando su estado activo.
• Presione el botón “Mute Speaker” para silenciar las llamadas que vienen del Sistema Intercom a la consola. La luz se iluminará indicando su estado activo.
• Gire la perilla “Volume” para ajustar el nivel de las llamadas que vienen por el sistema Intercom.
Modulos “Switch” (no mostrados)Los módulos de la consola Fusion que suministran control remoto para los
equipos de estudio y para funciones de enrutamiento de audio se encuentran disponibles. son programados por el ingeniero en estudio para funciones específicas.
• Los módulos tipo “Film-Cap Switch” vienen preprogramados para enviar cierres a los equipos en estudio; son útiles para iniciar o detener grabaciones o para enviar el enrutamiento de cierres de activación a la herramienta de enrutamiento “Axia PathfinderPC”. Se encuentra disponible una función por cada botón.

Ope
raci
ón •
52
© 2015 Axia Audio - Rev 1.0
• Los módulos SmartSwitch disponen pantallas en color construidas en cada cubierta del teclado y pueden de manera dinámica desplegar texto y cambiar de color indicando cambio en sus funciones. Esto puede ser programado a través de paginas “pages” de funciones que ofrecen más opciones además de los 10 botones disponibles. Pueden ser programadas bajo un control de contexto sensitivo para enrutamientos usando PathfinderPC.
Que sigue?En el siguiente capítulo aprenderemos acerca del uso de las capacidades del Mixer Virtual (VMix) de la consola
Fusion, el cual le brindara la capacidad de crear mezclas personalizadas de fuentes en red, usándolo como una sola fuente de audio. También daremos un vistazo a las funciones del Modo Virtual (VMode), el cual le dará la opción de manipular fuentes entrantes de muchas maneras.

VMix
y V
Mod
e •
53
© 2015 Axia Audio - Rev 1.0
Capítulo 4 VMix y VMode
Existe bastante procesamiento DSP en los motores de mezcla de Axia. A cambio de perder esta función, la hemos transformado en dos poderosas herramientas para muchos radiodifusores que las han encontrado indispensables y son: VMix and VMode.
VMix (Mixer Virtual) suministra hasta 16 canales de “Mezcla Virtual” , los cuales pueden ser utilizarse para pre-mezcla de hasta 5 fuentes de audio para cada presentación en un solo fader físico (o fader en software si es usado el
“Axia SoftSurface” ). VMix trabaja de manera completamente independiente a la superficie Fusion. Adicionalmente a su control estático a través de su página web, las herramientas de control de enrutamiento “Axia’s Pathfinder” también puede ser utilizado como control dinámico y crear funciones de mezclas basados en una amplia variedad de parámetros.
VMode (Modo Virtual), le permitirá personalizar los streams de audio estándar estéreo de Livewire, restando un canal y sumándolo a una salida monofónica o compilando un stream de audio desde otro stream de audio por separado.
Mixer Virtual con VMix
De que se trata?Adicional a la capacidad de mezclas normales de la consola Fusion, hay un mezclador “Virtual” de 80 entradas,
al que se accede usando la interface HTTP de la consola o con la herramienta de enrutamiento (PathfinderPC).
Este mezclador se compone de 80 canales de entrada estéreo, una salida directa por cada canal, 16 salidas de submezcla y una salida Master. Los 80 canales se dividen en partes iguales entre los 16 subgrupos, suministrando 5 canales de alimentación estéreo a cada subgrupo de mezcla.
Las varias salidas VMix descritas anteriormente, son fuentes que pueden alimentar su red Livewire y pueden ser utilizadas de la misma manera que cualquier otra fuente de audio. La fuente VMix puede ser aplicada a un fader de la consola, asignada a un nodo de audio o monitoreada a través de Pathfinder.
Para entender este concepto, piense que VMix es una pieza única del hardware. Si usted se visualiza cableando un mezclador de línea externo a su red, las fuentes de audio Livewire deberán estar conectadas a las entradas del mezclador; sus salidas VMix se transformaran en bajas de mezclas o “Mixdowns” que podrá utilizar en cualquier momento en su red, como cualquier otra fuente de audio.
Para acceder a la configuración VMix, abra su navegador en un computador que se encuentre conectado a la red de Axia e ingrese la dirección IP asignada a su unidad PowerStation o StudioEngine, si dispone un “Axia iProbe”, abra la pagina, haciendo un clic derecho sobre el icono del dispositivo en el costado izquierdo del panel. Luego seleccione la opción “V-Mixer and V-Mode” en la barra de navegación.

VMix
y V
Mod
e •
54
© 2015 Axia Audio - Rev 1.0
La siguiente imagen es un extracto de la pantalla de configuración de la opción “VMix/VMode”. muestra el “VMix Main” y principal y los controles de la submezcla “Sub-Mixer 1”. Estos controles de submezcla son duplicados en todos los 16 “VMix submixers”.
Tenga en cuenta que los ajustes realizados al VMix tendrán un efecto inmediato tan pronto sean aplicados - de manera que los cambios realizados “Sobre la marcha” afectaran sus streams de salida inmediatamente.

VMix
y V
Mod
e •
55
© 2015 Axia Audio - Rev 1.0
Controles Principales de VMix La salida principal VMix Main provee una mezcla sumando de todas las 16 submezclas. A menos de que
necesite una sola salida que combine el audio de todas las submezclas, deberá dejar este campo desactivado - no necesita ser activado para los trabajos de submezcla.
Existen solo algunos ajustes para este control:
• Campo “Out Name”. Podrá ingresar a través de este campo un nombre familiar o amigable para la salida “ VMix Main”, la cual será visualizada como el nombre de la fuente dentro de su red Axia.
• Campo “Out Stream Type” . Seleccione entre las opciones “Live Stereo”, “Medium Stereo”, “Standard Stereo”, o deje el campo deshabilitado por medio de la opción “Disabled”.
• La ventana “Status” normalmente reflejara un OK, indicando que el stream ha sido habilitado.
• El recuadro “Audio” se tornara de color verde cuando el audio se encuentre activo.
Controles del VMix Submixer En muchos casos, los “VMix Sub” son los únicos canales que necesitara habilitar, desde que cada “Sub”
disponga su salida directa, solo habilite los Submixes o submezclas que desee usar; Las submezclas activas que no tengan actividad, generan desorden y streams vacios.
Primero, deseara activar la submezcla sobre la cual está trabajando. En la parte superior de la sección, encontrara (en este caso), la pantalla “Submix 1”. Y a su lado los siguientes controles:
• “Gain”. Ganancia, ajústela a cualquier nivel en la cual desee el volumen de salida de su stream.
• “Channel”. Todo los stream de audio de Livewire son asignados a un número de canal; incluya un único valor en este campo.
• “Out Stream Type”. Elija las opciones Live Stereo, Medium Stereo, o Standard Stereo. La opción Disabled apagara el submixer.
Cada submezcla de entrada “VMix Sub”, incluye la configuración de encendido y apagado “on/off”, ajuste de ganancia y parámetros de tiempo en el “fade-up/fade-down”. Su uso es sencillo, revisaremos los pasos:
• En el recuadro “Src Name” asigne el nombre de la fuente que será asignada a la entrada.
• En el recuadro “Channel” ingrese un solo numero de canal Livewire para su fuente de audio.
• La opción “In Stream Type” normalmente estará ajustada en el modo “From Source” lo cual significa que la fuente por si misma (un micrófono, Reproductor de CD player, etc.) suministrará el audio. Sin embargo, podrá seleccionar la opción “To Source” para usar la fuente automáticamente generada por el Backfeed o retroalimentación (mix-minus de audio) como entrada.
Por ejemplo: Seleccionado la opción “From Source” cuando un hibrido telefónico ha sido asignado a una entrada “VMix Sub”, se utilizara el audio de la llamada, eligiendo la opción “To Source”, en cambio usara el Mix Minus enviado al híbrido.
• Seleccione el recuadro “Enable” junto a la entrada para encender la entrada del “Submixer”.
• Deje los recuadros “Fade Time” con su ajuste por defecto.

VMix
y V
Mod
e •
56
© 2015 Axia Audio - Rev 1.0
La función “Fade Time” no deberá ser usada en la operación normal, pero puede ser útil para crear faders cruzados entre las fuentes, cuando el Pathfinder está dinámicamente realizando cambios en el VMix.
Es decir, si el valor 1.0 es ingresado en el primer recuadro, el canal de submezcla subira desde -∞ al valor de ganancia ajustado en el siguiente campo “Gain” en 1.0 segundos. si el campo es ajustado en 0, el audio simplemente se encenderá al valor de ganancia especificado.
El segundo recuadro trabaja de la misma manera, pero con controles de tiempo de encendido y apagado del fader.
• En el recuadro identificado como “Gain”, ingrese la configuración en dB que desea para la entrada de la submezcla. Cada entrada tiene su propio ajuste de ganancia individual.
Esto es todo lo que necesita saber para configurar el stream de entrada de su Submezcla VMix. Podrá configurar hasta 5 streams por cada Submezcla VMix.
En la parte inferior de cada sección de submezcla, se encuentra un botón llamado “Apply”. Cualquier cambio realizado puede ser guardado al oprimirlo. Asegúrese de salvar los cambios de cada submezcla una vez configuradas.
Opciones Avanzadas del “VMIx Submixer”Existen algunas opciones adicionales suministradas para usuarios avanzados.
En la mayoría de los casos, solo la salida de submezcla necesita su número de canal, pero si lo desea, cada entrada VMix puede también ser enviada de regreso a la red como una única fuente, posteada en OFF/ON y obteniendo ganancia del VMix. Algunos usuarios encuentran esta función útil para la construcción de mezclas en
“cascada” en situaciones particulares. Para realizarlo ingrese los valores para los siguientes controles:
• “Out Name”: Este es el nombre brindado al canal de submezcla post-on/off para envío de vuelta a la red Axia.
• “Channel”: Se trata del numero de canal asignado al canal de submezcla post-on/off para envío de vuelta a la red Axia.
• “Out Stream Type”: Elija entre las opciones Live Stereo, Medium Stereo, Standard Stereo para habilitar el stream de salida directa para el “fader” del VMix. La opción Disabled significa que el stream no será generado.
Asegúrese de realizar clic sobre la función “Apply” después de realizar los cambios.
Algunos Ejemplos de VMixAhora que sabe cómo habilitar y configurar las submezclas VMix, que hara con ellas? He aquí algunos ejemplos.
Mezcla de Fuentes para MonitoreoPara algunas locaciones puede ser necesario monitorear una o más fuentes de audio adicionales al programa de
audio, como el canal “squawk”, algunos proveedores satelitales las usan para retransmitir anuncios.
Si desea monitorear estos audios tipo “squawk” en su speaker preview sin necesidad de asignar un fader, puede crear una mezcla de la fuente “squawk”y la mezcla Preview para el engine. El canal “VMix Sub Channel” será la fuente de audio enrutada al Preview Speaker.

VMix
y V
Mod
e •
57
© 2015 Axia Audio - Rev 1.0
Control del VMix VirtualEl uso de productos de terceros como el VMix de BSI o
tomando directo control del motor de mezcla de una consola con el software “SmartSurface”, los canales VMix podran ser asignados a una “Superficie de Control Virtual”, brindando al talento en estudio o al productor, directo control del VMix sin la necesidad de una consola física.
Combinando VMix con el Control de Enrutamiento Pathfinder
Las herramientas de enrutamiento “Axia Pathfinder” pueden ser usadas para “Controlar” el VMix en dos diferentes modos. Primero como un controlador de fondo, Pathfinder puede monitorear los parámetros del sistema Livewire o recibir comandos de dispositivos externos como: Satelites, botoneras o sistemas de automatizacion e interactuar con ellos cambiando el estado del encendido y apagado del VMix, la ganancia y los campos que indican el tiempo de subida y de bajada “Time Up” y “Time Down”. La anterior herramienta, brinda diferentes posibilidades para facilitar la automatización, las funciones Intercom o cualquier
otra que sea imaginable. Por ejemplo, el combo Pathfinder y el VMix pueden duplicar la función suministrada por otros productos que estén controlando la conmutación del audio en varias sedes de radio. (Consulte la documentación de Pathfinder para obtener mayor información).
Segundo, existe una característica de control del VMix Pathfinder. Se trata de un software para control de faders que acompaña la version PRO de Pathfinder. Este control trae la operación de fondo y le brinda una interface de usuario grafica con un software de faders, como se visualiza a continuación.

VMix
y V
Mod
e •
58
© 2015 Axia Audio - Rev 1.0
Existen otras variadas maneras como el sistema Pathfinder puede ser usado para control de fondos del VMix. Las funciones VMix pueden ser utilizadas como calificadores y activadores para enrutación de Salvos. Esto significa que el diseñador puede elegir activadores GPIO, eventos de tiempo, botones de usuario, comandos de puerto serial y otras funciones y combinaciones para tomar la decisión de cuando realizar cambios a cualquier fader virtual del VMix. El usuario puede realizar un cambio en la ganancia basado en estos eventos, activar o desactivar un canal o ajustar los tiempos del fade, brindando un control completo al VMix basado en la calificación de cualquiera de estos paquetes de eventos.
Finalmente, la autoridad del software Pathfinder incluye comandos de control para cualquier fader del VMix que esté activo, por lo que cualquier máquina que pueda enviar seriales o comandos TCP definidos por el usuario, también podrá controlar y leer funciones VMix a través de Pathfinder.
El uso de estas técnicas VMix, es útil como un mezclador virtual totalmente automatizado para cada consola.
Control GPIO del VMix con PathfinderImagine que dispone una persona en la noche que debe monitorear las cuatro estaciones de su cadena. Para
asegurarse de que esto suceda, puede enviar las cuatro señales fuera del aire como fuentes para su submixer VMix y tomar la salida del Submixer hacia el monitor. Un panel accesorio de la consola o un botón externo cableado a un puerto GPIO puede suministrar una función de mantener la pulsación “Press and Hold” que le permitirá a la persona monitorear las fuentes momentáneamente. (Este ejemplo es solo posible con la función Pathfinder de VMix).
Manipulado Streams con la Función VModeTodas las fuentes de audio de su sistema Livewire están preestablecidas por defecto, en modo Estéreo. Sin
embargo, en algunos casos, necesitará usar un solo canal para el stream de audio” o realizar una suma Mono para dos fuentes distintas. Podrá realizarlo con la función “VMode”.
VMode tiene la capacidad de manipular hasta 16 operaciones de stream de manera independiente, usando 8 diferentes pares de entradas, agrupados en dos pantallas, como es posible observar a continuación. Los controles VMode se encuentran ubicados en el costado inferior de la pantalla VMix y VMode.
He aquí lo que necesita conocer acerca de los campos y configuraciones de la función VMode antes de iniciar.

VMix
y V
Mod
e •
59
© 2015 Axia Audio - Rev 1.0
Las Entradas• “Input Selector”: Esta sección incluye un menú desplegable que le permite elegir entre un rango de
fuentes para cada entrada VMODE. Podrá elegir fuentes de mezcla locales, incluyendo PGM-1/2/3/4, el bus de grabación (Record bus), bus telefónico (Phone bus), envíos auxiliares (Aux Send A/B/C/D), Salidas de la submezcla (VMix Submixer outputs), y ganancia (VMix Main).También podrá elegir la opción External, que le permitirá seleccionar cualquier otra fuente en red, solo ingresando su número de canal.
• Los recuadros “Src Name” y “Channel Box”, se activan cuando el “Input Selector” descrito anteriormente se ha configurado como External. Introduzca un nombre según su conveniencia en el campo Src Name: el recuadro Channel box es donde deberá ingresar el numero del canal para una entrada en modo VMode.
• “Stream Type”. Esta sección continua el patrón anteriormente tratado en el modo VMix. Elija la opción From Source si se encuentra utilizando una fuente normal, generada por un equipo de estudio conectado a la red Axia. Elija To Source si planea utilizar el backfeed (mix-minus), enviado al teléfono, códec o canal IFB. La opción Surround solo es utilizada si la consola se encuentra en el modo de mezcla Surround mixing mode).
• Los campos Status y Audio indican el estado y la presencia del audio en la entrada definida.
Modos de AudioAudio Mode es el recuadro mágico que transforma su stream estereo en algo más. Sus opciones son:
• Pass Stereo: Pasa los canales izquierdo (Left) y derecho (Right), tal cual como son. Sin modificación.
• Upmix from L: En el modo de mezcla estéreo, crea sumas mono del canal de entrada izquierdo. En el modo de mezcla “Surround mixing mode”, toma el canal izquierdo y crea un upmix de 5.1.
• Upmix from R: Igual a como se describe en la parte superior, excepto con el canal derecho.
• Upmix from L+R: En el modo de mezcla estéreo, crea sumas mono para ambos canales. En el modo “Surround mixing mode” suma los canales izquierdos y derechos y crea un upmix de 5.1.
• Upmix from stereo: En el modo de mezcla estéreo, permite pasar los canales Izquierdos y Derechos sin modificación. En el modo “Surround mixing mode” crea un upmix de 5.1 desde la salida estéreo.
• Downmix from 5.1: En el modo “Surround mixing, desde la fuente Surround crea un downmix estéreo. En el modo de mezcla estéreo, silencia el audio (no la utilice).
• Pass all: En el modo “Surround mixing” pasa la entrada Surround sin modificacion. E el modo de mezcla estéreo pasa los canales Izquierdos y Derechos sin modificación.

VMix
y V
Mod
e •
60
© 2015 Axia Audio - Rev 1.0
Las opciones Split suman los canales estéreo con señales monofónicas.
• Split L -6: Solo modo de mezcla estéreo. Suma los canales Izquierdos y Derechos, reduce la ganancia de la suma a 6 dB y ubica la mezcla en el canal de salida izquierdo.
• Split R -6: Se comporta igual al anterior, pero ubica la mezcla en el canal de salida Derecho.
• Split L -3: Solo para mezcla estéreo. Suma los canales Izquierdo y Derecho, reduce la ganancia de la suma a 3dB y ubica la mezcla en la salida del canal izquierdo.
• Split R -3: Opera igual que el anterior pero ubica la mezcla en la salida Derecha del canal.
Las opciones Combine funcionan con un par de entradas a la vez.
• Combine L,L: El canal Izquierdo de la primera entrada VMode es enviado al canal de salida Izquierdo y la segunda entrada del canal Izquierdo es enviada a la salida del canal Derecho.
• Combine L,R: El canal Izquierdo de la primera entrada es enviado al canal de salida Izquierdo y el canal derecho de la segunda entrada es enviado al canal de salida Derecho.
• Combine R,L: El canal derecho de la primera entrada es enviado a la salida del canal Izquierdo y el canal Izquierdo de la segunda entrada es enviado al canal de salida Derecho.
• Combine R,R: El canal Derecho de la primera entrada es enviado al canal de salida Izquierdo y el canal Derecho de la segunda entrada es enviado al canal de salida Derecho.
• Combine LR, 5.1: Usando el modo “Surround” para construir un octavo canal (5.1+Stereo) con salida combinada. Se toma Derecha e Izquierda en la primera entrada y se combina con un audio 5.1 desde la segunda entrada.
• Combine 5.1, LR: Igual al anterior, pero toma un audio 5.1 de la primera entrada y lo combina con Izquierda y Derecha desde una segunda entrada VMix para crear una salida combinada 5.1+Estereo.
Consejo Util: Después del listado desplegable “Audio Mode”, existe un pequeño recuadro que le mostr-ara un diagrama del modo en que la señal ha sido construida. Observe la pantalla desplegada en la parte superior y note el recuadro que acompaña al segundo par de entradas VMode, encontrara un diagrama de como la mezcla estéreo ha sido realizada, desde un canal de cada una de las dos entradas.
Las Salidas • Out Name: En este campo podrá brindarle una nombre a la salida de su operación VMODE, tal cual como
aparecerá en los faders de la consola o en cualquier parte de la red.
• Channel: Este es el nombre del canal que le dará a su salida VMode, de manera que pueda ser identificada y usada en la red. Asegúrese de reemplazar los números de los canales preestablecidos, con números únicos de su autoría!.
• Out Stream Type: Elija entre las opciones Live Stereo, Medium Stereo y Standard Stereo. La opción Disabled, desactiva el stream VMode.
• Status/Audio: Indica el estado del stream y la presencia de audio para la salida VMode.

VMix
y V
Mod
e •
61
© 2015 Axia Audio - Rev 1.0
Algunos Ejemplos VModeAhora que se encuentra familiarizado con las funciones de todos los recuadros, he aquí algunos ejemplos de
cómo usar VMode.
Creación de un Stream Monofónico Partiendo de un Lado del Canal EstéreoAlgunas veces el contenido del programa es alimentado por un enlace satelital en bajada y es recibido solo por
el canal izquierdo - existe otro contenido o información en el canal derecho que no desea llevarlo al aire. Usando VMode podrá dividir los canales derecho (R) e izquierdo (L) y crear una nueva fuente usando solo el canal deseado. He aquí como:
• Elija el recuadro External, bajo la opción Input Selector.
• Ingrese el nombre del receptor bajo la opción Src Name.
• Introduzca el número del canal del receptor en el recuadro Channel.
• El campo In Stream type déjelo configurado bajo la opción From Source.
• Seleccione la opción Upmix from L bajo el campo denominado Audio Mode.
• Ingrese un único número de canal en Output Channel y un nombre para el stream en Out Name.
• Seleccione la opción Standard Stereo del recuadro desplegable denominado Out Stream.
• Realice un clic sobre el botón Apply.
Usted ya habrá creado una fuente mono o monofónica usando el lado Izquierdo del enlace satelital estéreo entrante, el cual podrá ser ahora enrutado de acuerdo a su preferencia.
División de la alimentación de una Grabación a partir de Múltiples FuentesSupongamos que su estación desea realizar una entrevista política y usted desea ubicar al invitado en el canal
Izquierdo y todas las demás fuentes (Micrófono de invitado, teléfonos, etc.) en el canal Derecho para enviarlo a su equipo de grabación y hacerlo útil para su programa de la tarde. Adicionalmente, cada fuente necesita tener un estado de ganancia independiente separado de la mezcla al aire (PGM-1).
Le permite construir su stream VMode personalizado, para satisfacer este requerimiento de la siguiente manera:
• Usando los controles de su consola, ubique el micrófono principal, en la salida auxiliar del bus A (Aux Send A bus) en estado Pre-fader (ON PRE).
• Use la Submezcla o Submix VMixer para combinar los micrófonos adicionales de invitados, teléfonos, etc. en un solo stream y ajuste los valores de ganancia de los streamers de entrada en la submezcla.
• En el VMode seleccione el modo Aux Send A para la primera entrada del streamer y la opción VMix Sub como segunda entrada.

VMix
y V
Mod
e •
62
© 2015 Axia Audio - Rev 1.0
• Ajuste el modo Audio Mode para las dos entradas VMode y en linea con la opción Combine L,R. Esto creara un canal de salida estéreo que contiene el canal izquierdo de la salida Aux Send A en su salida del canal izquierdo. Y el canal derecho del VMix Sub en su canal de salida derecho.
• Asegúrese de haberle dado a su nuevo Stream VMode un único numero de canal en la salida denominada Output Channel y un nombre para el stream en el recuadro Out Name. Elija la opción Standard Stereo del listado desplegable Out Stream.
• Cargue su nuevo stream VMode al fader y asígnelo al bus PGM-4/Record de la consola, el cual alimenta la entrada de su dispositivo de grabación.
Que Sigue Los teléfonos son parte importante de muchas estaciones de programación al aire. Desde que Axia Audio
hace parte de Telos, las características de la consola Fusion ofrece una estrecha interoperabilidad con los sistemas telefónicos multilinea de Telos. En el siguiente capítulo, observaremos la configuración de la consola y del sistema telefónico para hacerlos trabajar a la perfección.

Ope
rand
o co
n lo
s Te
léfo
nos
• 6
3
© 2015 Axia Audio - Rev 1.0
Capítulo 5 Operando con los Teléfonos
Una de las ventajas de un estudio en Livewire es la fácil integración de la interface de los equipos telefónicos con la consola de mezcla. Los módulos de control telefónico de la consola le permiten al operador trabajar en el teléfono sin necesidad de retirar sus ojos o manos de la consola: el mix-minus se maneja automáticamente y cada fader dispone su propia capacidad mix-minus por lo que nunca será necesario ocupar los buses.
Desde que las interfaces avanzadas de los teléfonos Telos disponen conexiones Ethernet, se integran fácilmente a las redes Axia intercambiando control de señal entre la consola y el sistema telefónico, sin la necesidad de usar las usuales conexiones paralelas.
Este capítulo describe como configurar su consola para usarla con los sistemas Talkshow de Telos. Mas sin embargo, si usted no es dueño de un sistema telefónico Telos, el control de los teléfonos a través de la función GPIO también es posible sin una interface Livewire; consulte el capitulo GPIO para más detalles.
Para detalles acerca de cómo usar el modulo Call Controller de la consola para poder controlar sistemas telefónicos multilinea directamente desde su consola, consulte el capitulo denominado Operaciones, encontrado en paginas anteriores de este manual.
Opciones de Configuración TelefónicaExisten tres métodos para configurar su control telefónico a través de la consola Fusion. Estos métodos se
conocen como:
• EU Phone (en red).
• US Phone (en red).
• No Phone Control (Con control GPIO)
EU Phone es el sistema más utilizado en países Europeos, en el que una única línea es asignada a un hibrido telefónico. También se le conoce como el modo “Hibrido por Fader”, significa que no hay conmutación entre múltiples líneas en un solo hibrido. Cada línea es presentada en su propio fader dedicado en la consola. Si se desean utilizar cuatro líneas telefónicas, cada hibrido de línea es presentado en un fader independiente. No es posible utilizar un modulo de control de línea en la consola.
US Phone es el método mas común en Norte America, donde el operador tiene la posibilidad de elegir múltiples líneas de entrada para alimentar el hibrido telefónico. comúnmente son dos híbridos, presentados en faders individuales y que son conmutados de manera dinámica entre las líneas entrantes; el modulo “Phone Controller” de Fusion es usado en este modo de operación.
Muchos sistemas multillamada de Telos aceptan estos dos métodos.
No Phone Control es una forma de controlar híbridos de terceros que no trabajan con los protocolos de control de Telos; sin embargo, algunos cierres básicos GPIO son usados para la “Captura” y “Abandono” de las líneas.

Ope
rand
o co
n lo
s Te
léfo
nos
• 6
4
© 2015 Axia Audio - Rev 1.0
Configuración de la Operación EU PhonePrimero cree in Source Profile para su hibrido (tal como es descrito en el Capitulo 2 de este manual, denominado
“Trabajando con Perfiles” . Luego:
1 Seleccione el tipo de fuente telefónica encontrada como Phone Source.
2 Elija la apropiada fuente primaria Primary Source usando el recuadro desplegable denominado “Source Selector”, para elegir el canal Livewire deseado para su sistema telefónico Telos.
3 En el campo Phone Control del Source Profile, encontrará una sección llamada EU Phone, como se muestra en la siguiente imagen.
• Ingrese la dirección IP del sistema telefónico Telos, en el recuadro Server IP.
• Elija el sistema telefónico Telos que desee colocar en interface. Seleccione las opciones Telos 2, Nx-Series (mostradas como AP (Nx12)) o VX e introduzca los ajustes apropiados del dispositivo.
» Si se encuentra utilizando un Telos TWO, ingrese el numero de la línea que será usada en el recuadro Line.
» Si está usando un sistema Nx ingrese los números de la línea y del híbrido en sus respectivos campos. Seleccione la casilla Use 2nd Show si se ha habilitado la división o “split” de los shows en su sistema telefónico.
» Si utiliza el sistema VX, introduzca el nombre del estudio Studio Name tal como está configurado en su VX Engine y el número del híbrido fijado Fixed Hybrid.
Cuando haya terminado, recuerde guardar su Source Profile.

Ope
rand
o co
n lo
s Te
léfo
nos
• 6
5
© 2015 Axia Audio - Rev 1.0
Configuración de la Operación US PhonePara el método de operación US Phone se requiere el uso del modulo Call Controller de la consola Fusion. Con
este método pueden utilizarse las funciones de los Show Profiles para recapturar las configuraciones de los shows de manera instantánea entre diferentes sistemas telefónicos o también en configuraciones de sistemas telefónicos distintos.
Pr ejemplo, un Show Profile puede traer la configuración necesaria para un formato de Conversación, mientras otra puede recapturar la configuración necesaria para requerimientos musicales, permitiéndole al estudio ser la sala de control de cualquier estación o cadena.
Para usar esta modalidad se requieren dos pasos: Definir un Show Profile y luego definir los Source Profiles.
Configuraciones del Show Profile para Operacion del Sistema US PhonePrimero, cree un Show Profile usando las instrucciones encontradas en la sección del Capitulo 2 “Show Profiles”
de este manual.
Luego configure su nuevo Show Profile, la pagina web del Show Profile para la interface web de su consola Fusion desplegará el nombre del show, todos los Canales (faders) de la superficie, seguido por varios elementos adicionales, uno de los cuales es el enlace telefónico denominado Phone . Si se instala más de un modulo Call Controller, esta configuración permitirá observar varias instancias.
Seleccione el enlace Link, el cual desplegara la siguiente pantalla:

Ope
rand
o co
n lo
s Te
léfo
nos
• 6
6
© 2015 Axia Audio - Rev 1.0
El recuadro Phone URL es donde se introduce la información de la conexión, que le permite a la consola Fusion, establecer una conexión al sistema telefónico Telos.
Para el sistema telefónico VX, introduzca envx:username:password@xxx xxx xxx xxx donde xxx.xxx.xxx.xxx es la dirección IP de su VX.
Revise su sistema para verificar usuario y contraseña. Un acceso directo en la consola Fusion, asume por defecto un usuario y una contraseña en el servidor VX, de manera que es posible simplemente ingresar.
vx:192.168.100.200
Si la configuración por defecto se encuentra alineada con su VX.
• Para Telos TWO, Serie 2101, TWO-x-12, Nx12 o sistemas Nx6, ingrese ap:username:[email protected] donde xxx.xxx.xxx.xxx es la dirección IP de su sistema telefonico. Revise su equipo verificando el nombre de usuario y la contraseña.
El campo Show Name field es usado para identificar la configuración del sistema telefónico cuando se está usando un sistema de la serie 2101 o sistema VX. Estos nombres son definidos en la configuración de su sistema telefónico. Introduzca el nombre de la configuración deseada con la cual su Call Controller tendrá acceso.
Nota: Con el sistema VX, este campo podrá dejarse en blanco, permitiendo cambiar el show asignado bien sea con un teléfono VSet o una interface VX.
El campo Host / Studio Name field es usado de manera distinta con diferentes sistemas.
• Utilice el campo VX systems para definir el nombre del “Estudio”. Esta información le permite al Call controller entrar en interface con una configuración apropiada como ha sido definida en el VX. Al colocar un nombre incorrecto se le dará instrucción a la consola de conectarse a una configuración no existente, lo cual es indicado mediante un icono circular ubicado en la parte superior izquierda del Call Controller.
• En sistemas telefónicos Telos en versiones anteriores, este campo es usado para registrarse en la configuración adecuada.
» “Hybrid1”, “Hybrid2”, “Hybrid1&2” (usados en el sistema TWO-x-12).
» “Hybrid 1&2”, “Hybrid 3&4”, “Hybrid 1-4” (usados en sistemas Nx6 & Nx12).
El campo Show Password es util para permitir el acceso entre su consola Fusion y cualquier sistema de llamadas de Telos que disponga una contraseña de protección en los niveles de sus shows. Si dispone una contraseña para el sistema telefónico que desea usar, introdúzcala en este campo.
La opción Reversed Hybrid intercambia los bancos del Call Controller. De manera predeterminada, la columna izquierda controla el hibrido 1 y la columna derecha controla el hibrido 2; eligiendo esta opción se reversa lo anterior.

Ope
rand
o co
n lo
s Te
léfo
nos
• 67
© 2015 Axia Audio - Rev 1.0
La opción Mode define la operación de las dos columnas del Call Controller para selección de línea. Por defecto esta en 12 líneas (12 lines) , controlando el hibrido 1 y el hibrido 2. La opción 24 Lines está disponible para el requerimiento de altas llamadas y cuando se desea configurar cada botón para una diferente línea.
Una vez haya introducido la información requerida por su sistema telefónico, salve los cambio y proceda a configurar el Source Profile.
Configuración de Source Profile para el modo de operación US Phone - Sistemas VX & Nx Necesitara crear un Source Profile para su hibrido fijo (tal como está descrito en el Capitulo 2 de este manual,
titulado “Trabajando con “Profiles”) . Para los sistemas telefónicos de versiones anteriores, seguramente dispondrá 1,2 o hasta 4 híbridos; con sistemas VX; pueden ser mas.
Para iniciar:
1 Seleccione el tipo de fuente a través del campo Phone Source.
2 Elija el apropiado Primary Source, utilizando el recuadro desplegable Source Selector y ubicándolo sobre el canal Livewire deseado para su sistema telefónico Telos.
3 En la sección Phone Control del Source Profile, deberá omitir la sección EU Phone y moverse hacia la sección US Phone. esto solo parecerá cuando el call controller este instalado, como se muestra en la siguiente imagen.
• Introduzca la dirección IP de su sistema telefónico Telos en el recuadro Server IP.
• Elija el sistema telefónico Telos que se encuentra colocando en interface. Seleccione entre Telos 2, Serie - Nx (mostrada como AP (Nx12)) o VX e ingrese la configuración apropiada para su equipo.
» Si está utilizando un Telos TWO, introduzca el numero de la línea a usar a través del campo Line.
» Si está utilizando un sistema Nx, ingrese los números de línea y de hibrido en sus respectivos campos. Elija el recuadro Use 2nd Show , si la división o split de los shows está habilitada en su sistema telefónico.
» Si está usando un sistema VX, introduzca el nombre del estudio en Studio Name como ha sido configurado en su VX Engine y el numero de su hibrido fijo en Fixed Hybrid.
• Seleccione el botón Call Controller 1 (si dispone múltiples Call Controllers instalados, elija el apropiado.
• En el recuadro Hybrid, introduzca el numero del hibrido al cual desea que este source Profile se asignado.
• El recuadro Fixed Line es otro método de cumplir con el modo EU Phone, es decir, asignar una línea dedicada para cada fader. Muchos usuarios con Call Controllers no utilizaran esta opción.
• El recuadro Mashing Allowed le permite a cada hibrido manejar múltiples llamadas al mismo tiempo, permitiéndole al operador elegir múltiples botones de línea. Active (o desactive) este recuadro de acuerdo su preferencia.

Ope
rand
o co
n lo
s Te
léfo
nos
• 6
8
© 2015 Axia Audio - Rev 1.0

Ope
rand
o co
n lo
s Te
léfo
nos
• 6
9
© 2015 Axia Audio - Rev 1.0
Configuración de Source Profile para operación US Phone - Sistemas Hx6 & iQ6 Tal como los otros sistemas tratados anteriormente, deberá iniciar creando un Source Profile para cada uno de
sus híbridos Hx6 o iQ6.
1 Seleccione el tipo de fuente a través del campo Phone Source.
2 Elija el apropiado Primary Source (fuente primaria), utilizando el recuadro desplegable Source Selector y ubicándolo sobre el canal Livewire deseado para su sistema telefónico Telos.
3 En la sección Phone Control del Source Profile, deberá omitir la sección EU Phone y moverse hacia la sección US Phone.
• Seleccione el botón Call Controller 1 y elija el numero del híbrido en el recuadro Hybrid. Los híbridos iQ6 and Hx6 disponen dos híbridos, de manera que la opción siempre será 1 o 2.
• Deje el campo Fixed Line en 0.
Repita estos mismos pasos para crear un Source Profile para el segundo híbrido de su sistema telefónico.
El Show Profile también necesita configurarse, para permitirle a la consola registrar el sistema telefónico como cliente. Para realizarlo, haga un clic sobre el Show Profile deseado en la web de su consola Fusion y seleccione el enlace Phone.

Ope
rand
o co
n lo
s Te
léfo
nos
• 70
© 2015 Axia Audio - Rev 1.0
• Introduzca la información del servidor en el campo Phone URL de la siguiente manera: vx:username:[email protected] donde xxx.xxx.xxx.xxx es la dirección IP de su sistema telefónico. (Los sistemas Hx6 y iQ6 usan el protocolo de control VX de Telos, de manera que el prefijo vx en este ejemplo es correcto). El acceso directo en la consola Fusion maneja valores preestablecidos. Si los valores por defecto son usados en su sistema telefónico, puede ser posible ingresar: vx:xxx.xxx.xxx.xxx en el campo, sin necesidad de explícitamente introducir el nombre de usuario y la contraseña. Revise sus productos Telos para verificar usuario y contraseña. En la configuración por defecto para los sistemas iQ6/Hx6, el usuario es user y no hay contraseña.
• En el campo Host/Studio Name introduzca el valor del hibrido 1 y 2.
Salve los cambios y cargue el Show Profile a su consola. El Call Controller le mostrara un punto en las primeras seis líneas de selección, si las líneas están presentes. Si el selector de la primera línea está mostrando un cuadrado, hay algún problema en el registro del sistema telefónico. Revise sus configuraciones y verifique que el sistema telefónico de Telos este en línea.
Opciones de Operación Cuando se selecciona una línea directamente usando el modulo Call Controller,
la operación por defecto estará en los botones de la columna izquierda asignando la línea para el hibrido 1 y la columna derecha para asignar la línea al hibrido 2. Pero cuando se usan sistemas telefónicos de más de dos híbridos, podrá asignar las líneas a los híbridos, en lugar de usar las preestablecidas, usando las opciones apropiadas del Source Profile.
Por ejemplo, en la ilustración presentada en la parte superior, el tercer hibrido de un sistema Nx es configurado para usar con una consola que tenga n solo Call

Ope
rand
o co
n lo
s Te
léfo
nos
• 71
© 2015 Axia Audio - Rev 1.0
Controller instalado. Este source Profile puede ser asignado a cualquiera de los faders estándar de la consola (no en los faders asociados al Call Controller).
Para elegir una línea a usar con el hibrido # 3, el operador deberá pulsar el botón A key ubicado en el strip del fader. En pantalla aparecerán las palabras Take Line, el operador podrá luego seleccionar cualquier línea del Call Controller y esta será asignada al hibrido para su uso.
Configuración para Control GPIO (“No Control Telefónico”)La opción No Phone Control, es una selección que existe por defecto en el momento de crear un nuevo Source
Profile telefónico. Esta categoría es destinada para híbridos de línea independientes como el Telos Hx1 y Hx2, pero también puede ser utilizada en sistemas antiguos de Telos de una sola línea, así como para los construidos por otros fabricantes.
Por favor consulte el capitulo Lógica del Hibrido Telefónico GPIO encontrado en el Apéndice B de este manual para ver las apropiadas salidas de los pines.
Cuando se encuentre configurando un source Profile en esta modalidad, encontrara una opción con alternativas desplegables, denominada Hybrid Answer Mode.
La configuración predeterminada para este modo es Normal, Auto Answer Disabled. Si usted desea generar pulsaciones en los pines 4 y 5 del puerto GPIO asociado con su hibrido telefónico, entonces deberá elegir alguna de las otras dos opciones. Estas otras opciones crearan pulsaciones cuando el canal cambie su estado en de activación en ON o en estado Preview.
El cableado de un puerto GPIO que ha sido configurado al hibrido en este canal, es el siguiente paso. Nuevamente, consulte el apéndice B para observar las graficas de ubicación de los pines, pero he aquí una tabla rápida:

Ope
rand
o co
n lo
s Te
léfo
nos
• 72
© 2015 Axia Audio - Rev 1.0
Opciones de Source Profile Adicionales para TelefonosExisten algunas otras opciones telefónicas que están disponibles en los Source Profiles para teléfonos. He aquí
un resumen:
• Las opciones Hybrid Answer Mode son:
» Normal, Auto Answer Disabled.Esta es una opción preestablecida. Activando el fader al cual el hibrido ha sido asignado no se tomara la línea seleccionada.
» Channel ON Answers Hybrid. activando el fader, inmediatamente se toma la línea seleccionada.
» Channel ON or Preview ON Answers Hybrid. Igual al anterior. Adicionalmente, colocando el canal del fader en Preview se responden las llamadas; el operador podrá hablar con la persona que llama utilizando el micrófono de operador.
• Feed To Source: Estos ajusten controlan el Mix-minus que es automáticamente generado y enviado de regreso a la llamada.
» Disabled. Significa que no habrá mix-minus generado para la llamada, de manera que no lo escucharan al hablar!
» Default (es la opción comúnmente elegida) habilita el mix-minus para la llamada y habilita un par de opciones adicionales:
• Dim Gain. Le permite recortar el volumen del backfeed o retroalimentación generada.
• Feed Source. Déjelo por defecto en el modo Auto. El cual automáticamente generará un backfeed construido como PGM-1, menos el audio de las llamadas cuando el fader esté activo y alimentará la mezcla telefónica (Phone Mix) fuera de línea a la llamada cuando el fader esté desactivado. Este es el modo de uso mas común, pero también se puede especificar cualquiera de los otros programas o de los buses de envió auxiliares.
» Custom le brinda al usuario un poderoso kit de opciones mix-minus para construir backfeeds personalizados con el monitor GPIO y asignación de buses de programas basados en los estados del canal On/Off/Preview. (Cubriremos los detalles de esta funciones en la sección Configuración Avanzada de este manual).
Cuando haya terminado de ingresar las configuraciones, asegúrese de salvar sus Shows y Source Profiles y luego cargue su Show Profile y las recientes fuentes telefónicas a su consola.

Refe
renc
ia p
ara
Con
figur
ació
n Av
anza
da •
73
© 2015 Axia Audio - Rev 1.0
Apéndice A Referencia para Configuración Avanzada
Este apéndice cita las opciones avanzadas disponibles cuando se configuran los Show Profiles y las combinaciones “Mágicas” disponibles en la superficie de la consola.
Parte 1 - Comandos Magicos Las secuencias de comandos presentados a continuación le permitirán acceder a información de su consola
usando la pantalla principal. Estos comandos están ubicados en su Modulo Monitor.
• IP Address Book - *+4+7 (oprímalo durante 5 segundos): Le permitirá observar y cambiar la dirección IP, de la entrada o Gateway y del servidor NTP y ajustar la contraseña de la superficie de la consola vista a través de la pagina web.
• Timer Options key - (oprímalo durante 5 segundos): Una pulsación momentánea activa las funciones de temporización “start/stop” del operador a bordo, pero cuando la pulsación se mantiene por 5 segundos, el ingeniero podrá establecer la hora del día, habilitar/inhabilitar la sincronización NTP, ajustar la zona horaria y elegir en el formato del reloj para 12 o 24 horas.
• Capture Mode - * + 2 (oprímalo durante 5 segundos): Activara el modo “Capture”. Utilícelo cuando desee agregar o remover módulos para lograr una nueva configuración en su consola.
• Test Mode — * + # + 2 (oprímalo durante 5 segundos): Activara el modo “Test” permitiéndole evaluar las funciones de los módulos instalados.
• Module Information — # + * (oprímalo durante 5 segundos): Despliega la información referente a los módulos instalados.
• Show Profile Reset: Mantenga pulsado el botón Show Profile durante 5 segundos para descartar cualquier último cambio cargado en su Show Profile, restablece la consola a sus valores de base del último Show Profile cargado.
Solo con el Modulo Monitor de Experto, manteniendo oprimido el signo ? durante 5 segundos, desplegará un listado del menú de “Comandos Magicos” disponibles.

Refe
renc
ia p
ara
Con
figur
ació
n Av
anza
da •
74
© 2015 Axia Audio - Rev 1.0
Parte 2 - Opciones de Show Profiles Los Show Profiles son “Pantallazos” que le permiten configurar su consola del modo en que su equipo o talento
lo requieren, luego grabarlos y retomarlos con solo oprimir un botón. Hasta 99 Show Profiles pueden ser guardados en su consola.
La manera más fácil de crear un Show Profile es configurar su consola de la manera en que más le guste, usando los controles del tablero - y luego usando el enlace Capture Show Profile encontrado en la pantalla Shows del Centro de Control de la pagina web de su consola Fusion. Allí tomara un pantallazo completo de toda la consola - asignación de faders, fuente de ecualización EQ, dinámicos de micrófonos, asignación de monitores, también ajustes de ecualización de audífonos - y salvarlos en un nuevo Show Profile que podrá usar o editar más adelante.

Refe
renc
ia p
ara
Con
figur
ació
n Av
anza
da •
75
© 2015 Axia Audio - Rev 1.0
También hay más opciones como, configuración del modo de grabación (Record Mode), que no es posible configurarlas desde la superficie misma de la consola y deben ser ajustadas a través de la edición del Show Profile. en las siguientes secciones, le brindaremos un listado de referencia de las opciones encontradas en cada pantalla del Show Profile.
Pantalla Opciones de CanalExiste una pantalla de canal para sus faders instalados. A continuación se encuentra un listado de opciones
presentadas en cada pantalla.
NOTA: Eligiendo la opción “Retain Source Setting” para cualquier elemento hace que este sea inmodific-able cuando se cargue el Show Profile.
Controles Generales
Source ID
• Este recuadro desplegable permite elegir la fuente asignada al fader desde un Source Profile guardado.
Feed To Source Mode
• Si la fuente guardada posee mix-minus, elige la fuente para creación del mix-minus.
• Auto le permite elegir para la consola una fuente mix-minus de manera inmediata.
• Las opciones Phone, PROGRAM y AUX SEND le permiten manualmente elegir el bus a usar como base para el mix-minus.
Auto-Start Timer
• Enable: El intervalo de tiempo o temporizador de la consola se inicia cuando el botón ON ha sido pulsado.
• Disable: El temporizador no se verá afectado por la pulsación del botón ON en el fader.
Signal Mode
• Stereo: Ajusta la señal de la fuente en modo estéreo.
• Left / Right: Toma el lado de la señal de entrada que ha sido seleccionado y lo envía a ambos lados del canal estéreo.
• Sum: Crea una suma de ambas entradas de canal y la envía a ambos lados del canal estéreo.
Signal Mode Locked
• Unlocked: Le permite al operador cambiar el modo de la señal desde la superficie.
• Locked: Evita que el operador realice cambios.
Fader Trim Gain
• Elija “Use”: Este botón permite especificar el corte de un trim o el realce del fader entre -25 y +25 dB.

Refe
renc
ia p
ara
Con
figur
ació
n Av
anza
da •
76
© 2015 Axia Audio - Rev 1.0
Fader Trim Lock
• Unlocked: Le permite al operador hacer trim el fader usando los controles del canal de la consola.
• Locked: Evita que el operador realice cambios.
Panorama Position
• Seleccione el boton “Use” para panear la entrada de la señal izquierda o derecha del centro.
Phase
• Normal: No hay cambio de fase hacia la señal de entrada.
• Invert Left: Reversa solamente la fase del canal de entrada izquierdo.
• Invert Right:Reversa solamente la fase del canal de entrada derecho.
• Invert Left and Right: Reversa la fase de ambas entradas de canal.
EQ Active
• Bypass: Carga la fuente de entrada sin ajustes de ecualización EQ.
• Active: Carga la fuente con función de ecualización activa y aplica los ajustes de ecualización especificados en las siguientes secciones.
EQ High Mode
• Shelf: Permite seleccionar un estilo de filtro Shelf alto para aplicar ecualización EQ.
• Peak: La ecualización será aplicada a la frecuencia seleccionada, estilo “notch filter”.
EQ High/Mid/Low Frequency
• Seleccione “Use”: Este botón de radio le permite ajustar la frecuencia central de la banda seleccionada.
EQ High/Mid/Low Gain
• Seleccione “Use”: Este botón de radio le permite especificar un corte o boost de ecualización entre -25 y +15 dB en la frecuencia seleccionada.
Assign To…
• On: Asigna los faders a un programa especifico o a un bus de envió auxiliar una vez el Show Profile ha sido cargado.
• Off: retira los faders de un programa especifico o de un bus de envió auxiliar una vez el Show Profile ha sido cargado.
NOTA: Los canales pueden ser asignados simultáneamente a cualquier combinación del Programa 1-4 y envió auxiliar 1-4 de los buses de mezcla.

Refe
renc
ia p
ara
Con
figur
ació
n Av
anza
da •
77
© 2015 Axia Audio - Rev 1.0
Aux Send A-B-C-D Pre/Post Fader
• Pre-Fader: Envía la fuente de entrada al bus de envió auxiliar antes de que le haya sido ajustada la ganancia al fader.
• Post-Fader: Envía la fuente de entrada al bus de envió auxiliar después de que le haya sido ajustada la ganancia al fader.
Aux Send A-B-C-D Pre/Post ON
• Pre-ON:Envia la fuente de entrada al bus de envío auxiliar antes del encendido o apagado del canal (ON/OFF).
• Post-ON:Envia la fuente de entrada al bus de envío auxiliar después del encendido o apagado del canal (ON/OFF).
Aux Send A-B-C-D Gain
• Seleccione “Use”: Este botón de radio le permite especificar cualquier ganancia o corte aplicada a la fuente antes del envío a su bus auxiliar de salida.
Noise Gate Status
• Bypass: Apaga la puerta de ruido que alimenta la sección de Compresión Vocal.
• Active: Enciende La puerta de compresión de ruido.
De-Esser Status
• Bypass: Apaga el compresor de la función De-Essing.
• Active: Enciende el compresor de la función De-Essing
Noise Gate Threshold
• Seleccione “Use”: Este botón de radio le permite especificar el nivel, hasta -50dB, en la cual la puerta de ruido se activa para atenuar las señales de entrada que están por debajo de ese nivel.
Noise Gate Depth
• Seleccione “Use”: Este botón de radio le permite especificar el nivel, hasta -30dB, de atenuación para aplicar a la señal de entrada cuando el umbral ha sido alcanzado.
Compressor Threshold
• Seleccione “Use”: Este botón de radio le permite especificar el máximo, hasta -30dB, en el cual el compresor se activa para atenuar las señales de entrada que se encuentren por debajo del nivel.
Compressor Ratio
• Seleccione “Use”: Este botón de radio le permite especificar la agresividad del compresor, de hasta 16:1.

Refe
renc
ia p
ara
Con
figur
ació
n Av
anza
da •
78
© 2015 Axia Audio - Rev 1.0
De-Esser Threshold
• Seleccione “Use”: Este botón de radio le permite especificar el máximo, hasta -20dB, en el cual el De-Esser se activa para atenuar la sibilancia.
De-Esser Ratio
• Seleccione “Use”: Este botón de radio le permite especificar la agresividad del compresor, de hasta 8:1.
Compressor Mode
• No Freeze: El compresor es libre de operar sin importar el nivel de entrada.
• Freeze: Evita que el compresor absorba el ruido del estudio durante breves pausas en el audio de entrada.
Backward Feed Dim Gain
• Seleccione “Use”: Este botón de radio le permite especificar la cantidad de atenuación, hasta -30dB, que será aplicada al programa de audio que está siendo retroalimentado a su fuente (si está asociada a un feedback o retroalimentación, como un IFB o canal Talkback).
Channel On/Off Status
• Safe ON: Si el fader se encuentra en ON, y el Show Profile especifica una nueva fuente para cargar a este fader, la nueva fuente se ubicara en cola hasta que el fader se haya apagado. Si la nueva fuente es la misma que la antigua, el fader inmediatamente se encenderá cuando el Show Profile sea cargado.
• Force OFF: Inmediatamente apaga o desactiva el fader cuando el Show Profile se ha cargado.
• Force ON: Inmediatamente enciende o activa el fader cuando el Show Profile se ha cargado. Si una nueva fuente esta para ser cargada al fader, su cambio es automático independientemente de si el audio de una fuente anterior está pasando a través el fader .
Control Lock Map
• PGM1 – PGM4, Options, Preview, On/Off, Fader, Talkback, HP Source: Active cualquiera de estos recuadros, para evitar que el operador a bordo cambie las opciones preseleccionadas del Show Profile para este fader.

Refe
renc
ia p
ara
Con
figur
ació
n Av
anza
da •
79
© 2015 Axia Audio - Rev 1.0
Group Start La consola Fusion dispone un grupo de características estrella que habilita al usuario para activar varios faders,
pulsando el botón ON del modulo maestro, útil en mesas de trabajo o en sesiones de múltiples participantes.
Su función puede ser controlada en esta pantalla, o ajustando la opción en cada pantalla individual de la opción Channel Options.
• Master: Destina el canal del fader como un grupo de inicio maestro (Group Start Master). Pulsando sus botones ON/OFF se activaran los faders esclavos y de igual forma se apagaran.
• Slave: Destina este canal fader como esclavo. Reflejara el estado ON/OFF del grupo de inicio maestro (Group Start Master).
• Independent: Modo de operación normal ON/OFF.
Fader PositionSeleccione “Use”: Este botón de radio le permite especificar el nivel en el cual el fader estará configurado
cuando el show Profile se haya cargado. Se deberá especificar un nivel entre -73 dB y +10 dB.
Esta configuración opera en conjunto con el estado Channel On/Off Status visto anteriormente. Usando estos dos modos, podrá configurar el encendido de un canal y hacer que su fader asuma un valor de salida preestablecido cuando el Show Profile este cargado. Esto es útil cuando se crea un Show Profile para usar con el sistema de automatización; combinado con el Control Lock Map, para configurar un Show Profile para operación automática con controles que no pueden ser cambiados de manera inadvertida para operaciones de cuidado.
Sección Individual para AudífonosCualquier entrada de la consola Fusion definida como una fuente de micrófono puede tener una alimentación
para audífonos dedicada, facilitando el Talkback individual (IFB) para y desde el operador a bordo u otro talento. Las opciones a continuación afectan esta alimentación de audífonos dedicada, si es habilitada.
Current Source
• Si una fuente de micrófono es cargada a este canal, elija la fuente de audio que alimentara a sus audífonos individuales (backfeed) si así lo desea. Las opciones incluyen todos los programas y buses de salida auxiliar, bus de monitoreo o una alimentación directa para cada fuente individual.
Source For Preset 1 / Preset 2
• Elija la fuente de audio asignada a los botones preset en los paneles accesorios de audífonos de Axia. Las opciones incluyen todos los programas y los buses de salida auxiliares, bus de monitoreo o una alimentación directa desde cualquier fuente individual
Headphones Master Gain
• Seleccione “Use”: Este botón de radio le permite especificar el nivel en el cual el canal individual de audífonos será alimentado. Deberá especificar cualquier nivel entre -85 dB y 0 dB.

Refe
renc
ia p
ara
Con
figur
ació
n Av
anza
da •
80
© 2015 Axia Audio - Rev 1.0
Talkback Start Volume Low Limit
• Seleccione “Use”: Este botón de radio le permite especificar el nivel en el cual el talkback será alimentado al canal de audífonos individuales.
Sección “Record Mode” El modo de grabación de la consola Fusion es “macro” y le permite realizar operaciones complejas y
preestablecidas para ejecutar a través de la pulsación de un solo botón. Las opciones a continuación permiten definir la asignación de buses para el canal, las cuales tendrán lugar cuando el modo en grabación sea introducido y en salida.
Program 1 – 4
• Assign, While In Record Mode: Asignar mientras se encuentra en modo grabación, esta función le permite asignar el canal al bus del programa seleccionado cuando el modo grabación se encuentra activo.
• Remove, While In Record Mode: Retirar mientras se encuentra en modo grabación, esta función le permite remover el canal al bus del programa seleccionado.
• No Change, While In Record Mode:Con esta función la asignación de buses del canal no cambiará mientras el modo grabación este activo.
ON/OFF
• Disable, While In Record Mode: Previene al operador del cambio en el encendido y apagado (ON/OFF) del canal cuando modo grabación este activo.
• No Change, While In Record Mode: El encendido y apagado (ON/OFF) del canal funcionara normalmente mientras el modo grabación este activo.
Cuando haya finalizado la edición de funciones del canal, asegúrese de hacer un clic sobre el botón Save Changes.
“Auxiliary Send & Return Screen Options”Opciones de envío y retornos auxiliares. Esta pantalla le permitirá preseleccionar los ajustes pertenecientes a los
4 envíos auxiliares (4 Aux Send) y a los 4 buses de mezcla de retorno auxiliar (2 Aux Return).
Aux Send A-B-C-D Master GainSeleccione “Use”: Este botón de radio le permite especificar el nivel de ganancia master al cual el bus de envío
auxiliar será ajustado. Esta es la ganancia aplicada al bus de envío auxiliar después de que varias fuentes le han sido asignadas. Aquí podrá especificar el nivel entre -60 dB y +10 dB.
Aux Send A-B-C-D On/Off Status
• Off: Apaga el Bus de Envió auxiliar una vez el Show Profile ha sido cargado.
• On: Enciende el Bus de Envio auxiliar una vez el Show Profile ha sido cargado.

Refe
renc
ia p
ara
Con
figur
ació
n Av
anza
da •
81
© 2015 Axia Audio - Rev 1.0
Aux Return A-B GainSeleccione “Use”: Este botón de radio le permite especificar el nivel de ganancia en el cual el Bus de Retorno
será ajustado. Aquí podrá especificar el nivel entre -60 dB y +10 dB.
Aux Return A-B On/Off Status
• Off: Apaga el Bus de Retorno auxiliar una vez el Show Profile ha sido cargado.
• On: Enciende el Bus de Retorno auxiliar una vez el Show Profile ha sido cargado.
Aux Return A-B Signal Mode
• Stereo: Ajusta el modo de la señal del bus en estéreo.
• Left / Right: Toma el lado seleccionado de la señal del bus estéreo y lo envía a ambos lados del bus del canal de salida.
• Sum: Crea una suma de ambos canales estéreo y la envía a ambos lados del bus del canal de salida.
Aux Return A-B Panorama Position
• Seleccione “Use”: Este botón de radio le permite panear la señal de salida del bus de izquierda o derecha.
Aux Return A-B Assign To PGM1-2-3-4
• Off: Asigna la salida de un bus de retorno especificado al bus o buses del programa una vez el Show Profile ha sido cargado.
• On: Retira la salida del bus de retorno especificado al bus o buses del programa una vez el Show Profile ha sido cargado.
Aux Return A-B Source IDEste recuadro desplegable permite seleccionar el retorno auxiliar asignado a la fuente desde Source Profiles
guardados. /tenga en cuenta que el programa y otros buses auxiliares no se encuentran disponibles en este recuadro; estas opciones están limitadas a solo para dispositivos externos.
Cuando termine de editar las opciones Aux Send & Return asegúrese de hacer clic sobre el botón Save Changes para guardar los cambios. Nuevamente regresara a la pantalla Show Profiles.

Refe
renc
ia p
ara
Con
figur
ació
n Av
anza
da •
82
© 2015 Axia Audio - Rev 1.0
Pantalla de Opciones de MonitoreoLas opciones en esta sección le permitirán definir las selecciones para la sala de control, los monitores de estudio
y los audífonos. Y determinar el comportamiento de los medidores y temporizadores cuando un Show Profile haya sido cargado.
Ajustes Generales de monitoreo
Timer Mode (Onscreen “Count-Up” Timer)
• Manual: Le brinda al operador a bordo control manual del temporizador usando los botones denominados “Timer” encontrados en el modulo monitor de la consola.
Nota: Este ajuste interopera con la función Auto-Start Timer. Esta opción puede ser configurada de dos maneras: Verifique el recuadro Auto-Start Timer en un Source Profile para habilitar la función cuando una fuente sea cargada a cualquier fader. Utilice la opcion Auto-Start Timer encontrada en las opciones de la pantalla Show Profiles Channel para anular la configuración Source Profile para un Show en particular.
• Auto-Reset: El timer se establecera en ceros e iniciara el conteo cuando el fader este activo en ON.
• Auto-Add: El temporizador iniciara el conteo cuando el fader este activo en ON y se detendrá cuando el fader este desactivado en OFF. en este modo el temporizador no iniciara iniciara desde ceros cuando sea reiniciado.
Show Tenths On
• No Timers: Las decimas de segundo se ocultaran tanto en el cronometro como en el temporizador de conteo regresivo.
• Down Timer: Las decimas de segundo solamente aparecerán en el temporizador de conteo regresivo.
• Up Timer: Las decimas de segundo solamente aparecerán en el cronometro.
• Both Timers: Las decimas de segundo se podrán observar en ambos tanto en el cronometro como en el temporizador.
Preview Interlock Mode
• Disabled: El operador abordo podrá pulsar múltiples botones Preview para aplicarlo a múltiples fuentes.
• Enabled: El botón de selección se deshabilitara. Seleccionando el botón Preview se retirara cualquier otra fuente del bus preview.
Switched Meter Source Select
• Program-4: Selecciona el bus de mezcla del programa 4 para ser introducido en la pantalla de medición #4.
• CR Monitor/Preview: conmuta la medición #4 al canal de monitoreo de la sala de control. Cuando una fuente es ubicada en Preview, el medidor se conmuta desplegando la intensidad de la fuente en Preview.

Refe
renc
ia p
ara
Con
figur
ació
n Av
anza
da •
83
© 2015 Axia Audio - Rev 1.0
Program 3 Meter Input
• Este recuadro desplegable le permitirá seleccionar entre el Programa 3, Bus de grabación (Record bus), Bus telefónico (Phone bus) u otras fuentes asignadas a las opciones External 1 y External 2 del modulo monitor. Estas opciones se reflejaran en la pantalla de medición #3.
Preview Speaker Master Gain
• Seleccione “Use”: Este botón de radio le permite especificar el nivel en el cual el bus Preview se ajustara cuando el Show Profile sea cargado. El nivel especificado deberá encontrarse entre -85 dB y 0 dB.
Preview Speaker Muted State Gain
• Seleccione “Use”: Este botón de radio le permite especificar el nivel en el cual el bus Preview será escuchado cuando ha sido silenciado o colocado en mute. El nivel especificado deberá encontrarse entre
-85 dB y 0 dB.
NOTA: Normalmente, cuando se enciende un canal de micrófono de la sala de control, se silencian o colo-can en Mute totalmente los Preview Speakers. Esta configuración le permite al bus Preview ser escuchado desde la sala de control a un nivel reducido, aun cuando los micrófonos de la sala de control están activos.
Source ID For External Preview
• Este recuadro desplegable le permite a cualquier fuente no asignada al fader ser escuchada desde el canal Preview. Tenga en cuenta que debe ser habilitada por un pin en el Monitor GPIO de la sala de control.
Por ejemplo: Si dispone un sistema intercom que desea alimentar en el canal Preview de la consola. Para hacerlo utilice el recuadro desplegable para seleccionar la fuente de audio del intercom luego tome el GPO del intercom y úselo como puerta de ingreso para la entrada del Preview Externo la cual será alimentada por el audio del intercom.
Talkback Gain
• Seleccione “Use”: Este boton de radio para hacer trim al nivel del canal talkback. Deberá especificar cualquier nivel de corte o de realce entre -30 dB y +10 dB.
Feed To Source Sum Gain
• Seleccione “Use”: Este botón de radio para especificar la compensación de ganancia de la suma mono de las fuentes de audio Talkback. Deberá especificar cualquier nivel entre -6 dB y -3 dB de atenuación.
User Buttons GPIO Channel
• Si dispone un modulo monitor experto para Fusion y desea controlar un equipo externo usando los 4 botones User, ingrese el numero del canal GPIO aquí.

Refe
renc
ia p
ara
Con
figur
ació
n Av
anza
da •
84
© 2015 Axia Audio - Rev 1.0
GPIO Channel For Up Timer Control
• Le permite al dispositivo externo activar el Up timer. Introduzca el numero del canal GPIO del equipo deseado.
GPIO Channel For Down Timer Control
• Le permite al dispositivo externo activar el Down timer. Introduzca el numero del canal GPIO del equipo deseado.
Medidores Adicionales
Extra Meter 1-2-3-4 Input
• Esta sección le permite especificar las mediciones de las fuentes para mediciones “Extras” que pueden ser observadas en la pantalla de la consola Fusion cuando se está utilizando un modulo Monitor Experto. Las opciones para cada una de las mediciones son extensas e incluyen todos los Programas, Envíos Auxiliares, Buses Externos y de monitoreo, buses telefónicos y de Grabación, todas las fuentes del canal Fader y Backfeeds (retroalimentaciones), todas las entradas VMix, salidas Direct, sub y Main, asi como todas las entradas y salidas VMode.
• Los medidores extra son desplegados cuando el operador a bordo pulsa el botón Meter Options y oprime en la perilla el #6 para elegir la opción More Meters
Fuentes para la Sección External 1 & 2
Source ID For External Input 1 – 2
• Utilice el recuadro desplegable para elegir las fuentes a cargar en la selección de monitoreo External 1 y External 2 cuando el Show Profile ha sido cargado.
• Los operadores a bordo pueden anular esta selección manteniendo oprimido el botón External durante 5 segundos y luego seleccionado la fuente del listado de opciones en pantalla.
Selección de Opciones para los Audífonos de la Sala de Control
Source
• Utilice los botones de radio para elegir la fuente que seleccionara para alimentar los audífonos de la Sala de Control una vez el Show Profile haya sido cargado.
CR Headphones Master Gain
• Seleccione “Use”: Este botón de radio para especificar el nivel de los audífonos de la sala de control una vez el Show Profile haya sido cargado. Deberá especificar un valor entre -85 dB y 0 dB.
Signal Mode: CR Headphones
• Stereo: Ajusta el canal de audífonos en modo estéreo.
• Left / Right: Toma el lado seleccionado del canal de audífonos y lo envía a ambos speakers.
• Sum: Crea una suma de ambos lados del canal de audífonos y lo envía a ambos speakers.

Refe
renc
ia p
ara
Con
figur
ació
n Av
anza
da •
85
© 2015 Axia Audio - Rev 1.0
CR Headphones Independent
• Follow Monitors: La fuente de audífonos de la sala de control será reflejo de la selección de la fuente del monitor de la sala de control.
• Use Headphones Source Select: Los audífonos de la sala de control y los monitores serán seleccionados de manera independiente.
Preview-In-Headphones Mode
• Off: Las fuentes asignadas al bus Preview no serán escuchadas en los audífonos de la sala de control.
• Stereo: Las fuentes asignadas al bus Preview están siendo escuchadas en ambos lados de los audífonos de la sala de control.
• Split: Las fuentes asignadas al bus Preview son sumadas en mono y escuchadas solo en el lado derecho de los audífonos de la sala de control. el audio regular es escuchado en el lado izquierdo.
CR Headphones EQ Active
• Bypass: No habrá ecualización (EQ) en los audífonos.
• Active: Los audífonos serán ecualizados (EQ) usando las siguientes configuraciones.
CR Headphones EQ High Mode
• Shelf: Permite seleccionar la aplicación del estilo de ecualización high-shelf.
• Peak: La ecualizacion será aplicada en una frecuencia seleccionada, estilo “notch filter”.
CR Headphones EQ High/Mid/Low Frequency
• Seleccione “Use”: Este botón de radio permite especificar el centro de frecuencia de la banda seleccionada.
CR Headphones EQ High/Mid/Low Gain
• Seleccione “Use”: Este botón de radio permite especificar el corte o boost de ecualizacion entre -25 and +15 dB para la frecuencia seleccionada.
Opciones de Monitoreo de Estudio
Source
• Utilice los botones de radio para seleccionar la fuente para alimentar los speakers del monitor de estudio una vez el Show Profile haya sido cargado.
Source ID For External Input
• Este recuadro desplegable permite elegir la fuente que entrara en audicion una vez la opción External haya sido seleccionada del listado Studio Monitor.

Refe
renc
ia p
ara
Con
figur
ació
n Av
anza
da •
86
© 2015 Axia Audio - Rev 1.0
Studio Monitor Master Gain
• Seleccione “Use”: Este botón de radio permite especificar el nivel de los speakers del monitor de estudio una vez el Show Profile ha sido cargado. Deberá especificar un valor entre -85 dB y 0 dB.
Studio Monitor Dim Gain
• Seleccione “Use”: Este botón de radio permite especificar la cantidad de atenuación, hasta -30 dB, para ser aplicado al canal de monitoreo de estudio cuando el Talkback o el Preview están en uso.
Studio Monitor Muted State Gain
• Seleccione “Use”: Este botón de radio permite especificar la cantidad de atenuación, hasta -85 dB, para ser aplicados al canal de monitoreo de estudio cuando esta silenciado o en Mute.
NOTA: Normalmente, cuando se enciende el canal de micrófono de estudio, se silencian totalmente los Speakers de monitoreo. Esta configuración le permite escuchar los monitores a un nivel reducido, aun cuando los micrófonos de estudio están activos.
GPIO Channel For Studio Monitor
• Introduzca el numero del canal GPIO para activar las luces al aire u otras funciones GPIO. Esta funcion será normalmente programada bajo el mismo número de canal para todos los Show Profiles.
Control “Map Lock” del Modulo Master Esta opción opera como un “Bloqueo Maestro” para funciones de la consola - se trata de un grupo de controles
de mapeo encontrados en la pagina “Show Profiles Channel Options”. En esencia le permitirán evitar cualquier cambio de configuración en el tablero si así lo desea. Active cualquiera de estos recuadros para evitar cambios en las opciones preseleccionadas dentro del show Profile.
Cuando termine de editar las opciones en la sección “Monitor Section”, asegúrese de realizar un clic sobre el botón Save Changes. Nuevamente regresara a la pantalla de opciones del Show Profile.

Refe
renc
ia p
ara
Con
figur
ació
n Av
anza
da •
87
© 2015 Axia Audio - Rev 1.0
Pantalla de Opciones de Grabación “Record Mode”La opción Record Modes es “Macro” y preparara a su talento rápidamente para los bits de grabación telefónica,
entrevistas u otros segmentos de programas para llevar al aire posteriormente. Cualquier fuente asignada al bus del programa “Program-4/Record” automáticamente alimentara la grabación y de igual manera los buses telefónicos.
Las fuentes asignadas al programa “Program-4/Record” seguirán las opciones de grabación de sus Source Profiles; las opciones aquí principalmente afectan el comportamiento de los monitores cuando el modo de grabación
“Record Mode” es activado.
Configuración de la Sección Modo de Grabación “Record Mode”
Record Mode Activation
• Disabled: Deshabilita completamente el modo de grabación para este Show Profile.
• Enabled: Permite la activación del modo de grabación básico para este Show Profile. Las asignaciones de monitores y audífonos de la sala de control, automáticamente se conmutaran con el bus del Programa 4 y los botones de asignación del bus estarán asignados al programa 4.
• Flexible: Permite la activación del modo de grabación flexible, con opciones personalizadas para monitoreo, audífonos y mediciones, configuradas en la sección a continuación denominada “Flexible Record Mode Options”.
GPIO Channel For Recorder Control
• Ingrese el numero del canal GPIO utilizado para activar su equipo dedicado de grabación. Esta opción será normalmente programada con el mismo número de canal para todos los Show Profiles.
Sección “Flexible Record Mode”Cuando la opción “Flexible” es seleccionada, como opción de activación de grabación, las siguientes opciones
serán activas.
NOTA: Las opciones a continuación le permitirán personalizar sus ajustes de monitoreo, audífonos y medi-ciones que sean automáticamente seleccionados cuando realizar ENTER en el modo grabación o modo Record.
CR Monitor Source
• Retain:Esta opción no realiza ningún cambio en la alimentación del monitor, mantiene la selección en el tablero que el operador ha estado utilizando antes de ingresar al modo de grabación.
• Program 1 – 4, Record, Phone, Auxiliary A – D, External 1 – 2: Cambia la alimentación del monitor del bus o canal de monitoreo seleccionado cuando el modo grabación se encuentra comprometido.
• Recall: Recarga la selección de monitoreo que fue seleccionada de modo manual por el operador, la última vez que el modo record o grabación fue activo.

Refe
renc
ia p
ara
Con
figur
ació
n Av
anza
da •
88
© 2015 Axia Audio - Rev 1.0
Studio Monitor Source
• Se trata de las mismas opciones descritas anteriormente en el enunciado“CR Monitor Source”, pero para la alimentación del monitor de estudio.
CR Headphone Source
• Se trata de las mismas opciones descritas anteriormente en el enunciado“CR Monitor Source”, pero para la alimentación de audífonos de la sala de control.
4th Meter Source
• Retain: Esta opción no cambia la medición identificada en pantalla como “#4 Meter”, mantiene la selección de medición que el operador utilizo antes de ingresar al modo de grabación.
• Program 4, Record, Phone, Auxiliary A – D, External 1 – 3, Monitor: Esta opción cambia la medición “ #4 Meter” al bus seleccionado, fuente External o al audio de los monitores de la sala de control (CR Monitor) cuando el modo grabación está comprometido.
• Recall: Recarga la selección #4Meter que ha sido manualmente seleccionada por el operador, la última vez que el modo grabación fue activado.
Cuando haya terminado de editar las opciones de grabación Record Mode Options, asegúrese de realizar clic sobre el botón Save Changes. Regresara nuevamente a las opciones Show Profile en pantalla.
Opciones en Pantalla ‘Group Start”
Group StartLa consola Fusion dispone un grupo de características llamadas Group Start que habilitan al usuario para activar
varios faders, pulsando el botón ON del fader master o maestro, útil en mesas de trabajo o sesiones de múltiples talentos en la cancha.
Esta función puede ser controlada desde la pantalla o a través de la configuración por medio de las pantallas individuales denominadas “Channel Options”.
• Master: Destina el canal del fader como grupo de inicio maestro “Group Start Master”. Pulsando los botones ON y O se activaran o desactivaran como faders esclavos.
• Slave: Destina el canal del fader como Esclavo. Servirá como reflejo del estado ON/OFF del grupo “Start Master”.
• Independent: Operación normal ON/OFF.
Cuando haya terminado de editar las opciones “Group Start”, asegúrese de pulsar un clic sobre el botón Save Changes. Regresara nuevamente a la pantalla de opciones Show Profile.
Opciones de Pantalla Telefónica “Phone Screen Options” La pantalla “Phone” es usada para configurar los sistemas Talkshow de Telos para usarlos con la consola. Por
favor consulte el Capitulo 5, “Trabajando con Híbridos Telefónicos” para mayores detalles. Si el modulo Call Controller ha sido instalado, esta pantalla estará vacía.

Con
figur
ació
n G
PIO
•
89
© 2015 Axia Audio - Rev 1.0
Apéndice B Configuración GPIO
El sistema de audio por IP de Axia es capaz de transportar y enrutar la lógica de la maquina en cada señal de audio. A diferencia de los conectores lógicos convencionales que requieren que cada circuito del comando sea cableado individualmente, Axia envía controles a la maquina sobre el mismo Ethernet sobre el cual viaja el audio.
Las capacidades GPIO de la consola Fusion suministran el control a equipos externos, comandos lógicos para las operaciones de rutinas realizadas en el estudio y en la sala de control tales como las luces Tally, el silenciamiento o muting del monitor, las luces Al Aire y mas, e incluso un GPIO “virtual” para enrutamiento de comandos al sistema, utilizando las herramientas de control de enrutamiento Axia Pathfinder.
Este apéndice provee un rápido cubrimiento de estas funciones GPIO. Por favor consulte el Manual de Usuario Axia xNode para una mayor conocimiento a profundidad acerca de la configuración GPIO.
Definición de los Puertos GPIOEl motor de mezcla o unidad PowerStation de Axia dispone 4 conexiones GPIO incorporadas; las consolas
Fusion que utilizan la unidad StudioEngine deben venir en conjunto con los nodos GPIO xNode. Cada puerto GPIO puede asociarse con un equipo en estudio y proveen cinco entradas y salidas opto-aisladas por equipo.
Los puertos GPIO son preprogramados para recibir diferentes tipos de equipos; cuando un source Profile es construido, el tipo de GPIO más adecuado para el tipo de fuente elegida será asociado al Profile. Cuando la fuente es asociada a un fader de la consola, el Source Profile le indicara al puerto GPIO que tipo de comando deberá enviar al dispositivo o equipo conectado.
Si el Source Profile define el equipo conectado como un micrófono, el puerto GPIO enviara la lógica para el On, Off, silenciamiento remoto (Remote Mute) y comandos de comunicación remota a los pines apropiados. si el Source Profile es configurado para una línea de entrada, el puerto GPIO enviara los comandos Start, Stop y Reset, ademas de los cierres para las luces, etc.
Los puertos GPIO de Axia pueden ofrecer conjuntos de comandos únicos para los siguientes tipos de equipos:
1 Micrófonos (Operador, Invitado, Productor)
2 Entrada de Línea
3 Códec
4 Hibrido Telefónico
5 Dispositivo de reproducción
6 Monitor de la Sala de Control
7 Monitor de Estudio
8 Equipo para control de “Profanity Delay”
9 Dispositivo de grabación
10 Panel de Botones AccesoriosLas siguientes páginas contienen tablas que explican la función de los pins de acuerdo al modo de cada equipo.

Con
figur
ació
n G
PIO
•
90
© 2015 Axia Audio - Rev 1.0
GPIO - Lógica del Operador de Micrófonos
Nombre Pin Tipo Notas
ENTRADAS
Comando ON 11 Entrada baja activa Enciende el canal.
Comando OFF 12 Entrada baja activa Apaga el canal.
Comando TALK (to Monitor 2 ) 13 Entrada baja activa Activa la función TALK TO MON2 y enruta audio del micrófono al bus Talkback.
Comando MUTE 14 Entrada baja activa Coloca en silencio las salidas de canal.
Comando TALK (para fuentes en Preview)
15 Entrada baja activa Activa el botón TALK en todas las fuentes que estén actualmente en Preview y envía el audio del micrófono al bus Talkback.
SALIDAS
Lámparas ON 1 Colector abierto para comando lógico
Se ilumina cuando el canal está encendido a menos que el TALK o MUTE estén activos.
Lámparas OFF 2 Colector abierto para comando lógico
Se ilumina cuando el canal está apagado.
Lámpara TALK (to Monitor 2 ) 3 Colector abierto para comando lógico
Se ilumina cuando el TALK TO MON2 está activo.
Lámpara MUTE 4 Colector abierto para comando lógico
Se ilumina cuando el MUTE esta activo.
Lámpara TALK (para fuentes en Preview)
5 Colector abierto para comando lógico
Se ilumina cuando el TALK to PREVIEW SOURCE está activo.
“POWER & COMMON”
Fuente común 7 Lógica común Conecte al dispositivo polo a tierra o al pin 8.
Lógica común 8 Interna con retorno de 5 voltios
Puede ser conectado al pin 7 si la fuente no está suministrando lógica común
Lógica + 5 voltios de alimen-tación
9 Suministro Lógico, con fusibles individuales
Puede ser conectado al pin 10 si la fuente no está suministrando voltaje; se activa únicamente cu-ando la fuente ha sido asignada al canal.
Entrada común 10 Común para todas las 5 entradas
Conecte a la fuente de alimentación del dispositivo o al pin 9
NO CONECTADO 6

Con
figur
ació
n G
PIO
•
91
© 2015 Axia Audio - Rev 1.0
GPIO - Lógica de Micrófonos para Invitados de la Sala de Control
Nombre Pin Tipo Notas
ENTRADAS
Comando ON 11 Entrada baja activa Enciende el canal.
Comando OFF 12 Entrada baja activa Apaga el canal.
Comando TALK (to CR ) 13 Entrada baja activa Coloca en Mute las salidas de los canales y enruta la fuente de audio a los speakers PVW
Comando MUTE 14 Entrada baja activa Coloca en silencio las salidas de canal.
NO CONECTADO 15
SALIDAS
Lámparas ON 1 Colector abierto para comando lógico
Se ilumina cuando el canal está encendido a menos que el TALK o MUTE estén activos.
Lámparas OFF 2 Colector abierto para comando lógico
Se ilumina cuando el canal está apagado.
Lámpara TALK ( to CR ) 3 Colector abierto para comando lógico
Se ilumina cuando el TALK está activo.
Lámpara MUTE 4 Colector abierto para comando lógico
Se ilumina cuando el MUTE esta activo.
NO CONECTADO 5
“POWER & COMMON”
Fuente común 7 Lógica común Conecte al dispositivo polo a tierra o al pin 8.
Lógica común 8 Interna con retorno de 5 voltios
Puede ser conectado al pin 7 si la fuente no está suministrando lógica común
Lógica + 5 voltios de alimentación
9 Suministro Lógico, con fusibles individuales
Puede ser conectado al pin 10 si la fuente no está suministrando voltaje; activa únicamente cuando la fuente ha sido asignada al canal.
Fuente de Alimentación 10 Común para todas las 5 entradas
Conecta a la fuente de alimentación del dispositivo o al pin 9
NO CONECTADO 6

Con
figur
ació
n G
PIO
•
92
© 2015 Axia Audio - Rev 1.0
GPIO - Lógica de Micrófonos para Productor
Nombre Pin Tipo Notas
ENTRADAS
Comando ON 11 Entrada baja activa Enciende el canal.
Comando OFF 12 Entrada baja activa Apaga el canal.
Comando TALK (to Monitor 2 )
13 Entrada baja activa Activa la función TALK TO MON2 y enruta audio del micrófono al bus Talkback.
Comando MUTE 14 Entrada baja activa Coloca en silencio las salidas de canal
Comando TALK (para fuen-tes en Preview)
15 Entrada baja activa Activa el botón TALK en todas las fuentes que estén actualmente en Preview y envía el audio del micrófono al bus Talkback.
SALIDAS
Lámparas ON 1 Colector abierto para comando lógico
Se ilumina cuando el canal está en ON a menos que el TALK o MUTE estén activos.
Lámparas OFF 2 Colector abierto para comando lógico
Se ilumina cuando el canal está apagado.
Lámpara TALK (to Moni-tor 2 )
3 Colector abierto para comando lógico
Se ilumina cuando el TALK TO MON2 está activo.
Lámpara MUTE 4 Colector abierto para comando lógico
Se ilumina cuando el MUTE esta activo.
Lámpara TALK (para fuen-tes en Preview)
5 Colector abierto para comando lógico
Se ilumina cuando el TALK to PREVIEW SOURCE está activo.
“POWER & COMMON”
Fuente común 7 Lógica común Conecte al dispositivo polo a tierra o al pin 8.
Lógica común 8 Interna con retorno de 5 voltios
Puede ser conectado al pin 7 si la fuente no está suministrando lógica común
Lógica + 5 voltios de ali-mentación
9 Suministro Lógico, con fusibles individuales
Puede ser conectado al pin 10 si la fuente no está suministrando voltaje; activa únicamente cuando la fuente ha sido asignada al canal.
Entrada común 10 Común para todas las 5 entradas
Conecte a la fuente de alimentación del dispositivo o al pin 9
NO CONECTADO 6

Con
figur
ació
n G
PIO
•
93
© 2015 Axia Audio - Rev 1.0
GPIO - Lógica para Entrada de Línea
Nombre Pin Tipo Notas
ENTRADAS
Comando ON 11 Entrada baja activa Enciende el canal.
Comando OFF 12 Entrada baja activa Apaga el canal y envía 100 msec en STOP
Comando PREVIEW 13 Entrada baja activa Enciende el Preview
Comando RESET 14 Entrada baja activa Apaga el canal aunque no el envío de la pulsacion STOP
Comando READY 15 Entrada baja activa Ilumina la lámpara OFF indicando la disponibilidad de la fuente.
SALIDAS
Lámparas ON 1 Colector abierto para comando lógico
Se ilumina cuando el canal está encendido.
Lámparas OFF 2 Colector abierto para comando lógico
Se ilumina cuando el canal está apagado y el READY está activo
Lámpara PREVIEW 3 Colector abierto para comando lógico
Se ilumina cuando PREVIEW está en ON
Pulso START 4 Colector abierto para comando lógico
Cuando el estado del canal cambia de OFF a ON, produce una pulsación de 100 msec
Pulso STOP 5 Colector abierto para comando lógico
Cuando el estado del canal cambia de ON a OFF, produce una pulsación de 100 msec
“POWER & COMMON”
Fuente común 7 Lógica común Conecte al dispositivo polo a tierra o al pin 8.
Lógica común 8 Interna con retorno de 5 voltios
Puede ser conectado al pin 7 si la fuente no está suministrando lógica común
Lógica + 5 voltios de alimentación
9 Suministro Lógico, con fusibles individuales
Puede ser conectado al pin 10 si la fuente no está suministrando voltaje; activa únicamente cuando la fuente ha sido asignada al canal.
Fuente de Alimentación 10 Común para todas las 5 entradas
Conecta a la fuente de alimentación del dispositivo o al pin 9
NO CONECTADO 6

Con
figur
ació
n G
PIO
•
94
© 2015 Axia Audio - Rev 1.0
GPIO - Lógica del Códec
Nombre Pin Tipo Notas
ENTRADAS
Comando ON 11 Entrada baja activa Enciende el canal.
Comando OFF 12 Entrada baja activa Desactiva el canal.
Comando TALK ( to CR ) 13 Entrada baja activa Coloca en Mute las salidas de los canales y enruta la fuente de audio a los speakers PVW
Comando MUTE 14 Entrada baja activa Coloca en silencio las salidas de canal
Comando TALK (to Source) 15 Entrada baja activa Permite a un botón externo activar la función del canal TACK TO SOURCE
SALIDAS
Lámparas ON 1 Colector abierto para comando lógico
Se ilumina cuando el canal está encendido a menos que TALK o MUTE estén activos.
Lámparas OFF 2 Colector abierto para comando lógico
Se ilumina cuando el canal está apagado.
Lámpara TALK ( a CR ) 3 Colector abierto para comando lógico
Se ilumina cuando el TALK está activo.
Lámpara MUTE 4 Colector abierto para comando lógico
Se ilumina cuando el MUTE esta activo
Lámpara TALK (to SOURCE) 5 Colector abierto para comando lógico
Se ilumina cuando la función del canal TALK TO SOURCE esta activada.
“POWER & COMMON”
Fuente común 7 Lógica común Conecte al dispositivo polo a tierra o al pin 8.
Lógica común 8 Interna con retorno de 5 voltios
Puede ser conectado al pin 7 si la fuente no está suministrando lógica común
Alimentación lógica +5 Volt 9 Suministro Lógico, con fusibles individuales
Puede ser conectado al pin 10 si la fuente no está suministrando voltaje; activa únicamente cuando la fuente ha sido asignada al canal.
Fuente de Alimentación 10 Común para todas las 5 entradas
Conecte a la fuente de alimentación del dispositivo o al pin 9
NO CONECTADO 6

Con
figur
ació
n G
PIO
•
95
© 2015 Axia Audio - Rev 1.0
GPIO - Lógica del Hibrido Telefónico
Nombre Pin Tipo Notas
ENTRADAS
Comando ON 11 Entrada baja activa Enciende el canal.
Comando OFF 12 Entrada baja activa Apaga el canal.
Comando PREVIEW 13 Entrada baja activa Enciende el Preview
Comando RESET 14 Entrada baja activa Apaga el canal aunque no el envío del STOP
Comando READY 15 Entrada baja activa Ilumina la lámpara OFF indicando la disponibilidad de la fuente.
SALIDAS
Lámparas ON 1 Colector abierto para comando lógico
Se ilumina cuando el canal está encendido.
Lámparas OFF 2 Colector abierto para comando lógico
Se ilumina cuando el canal está apagado.
Lámpara PREVIEW 3 Colector abierto para comando lógico
Se ilumina cuando el PREVIEW está encendido.
Pulso START 4 Colector abierto para comando lógico
Produce una pulsación de 100 msec cuando el es-tado del canal cambia a ON o cuando se selecciona el PVW (si la opción de “respuestas PVW” es seleccio-nada).
Pulso STOP 5 Colector abierto para comando lógico
Cuando el estado del canal cambia a OFF, produce una pulsación de 100 msec
“POWER & COMMON”
Fuente común 7 Lógica común Conecte al dispositivo polo a tierra o al pin 8.
Lógica común 8 Interna con retorno de 5 voltios
Puede ser conectado al pin 7 si la fuente no está sumin-istrando lógica común
Alimentación lógica +5 Volt
9 Suministro Lógico, con fusibles individuales
Puede ser conectado al pin 10 si la fuente no está sumi-nistrando voltaje; activa únicamente cuando la fuente ha sido asignada al canal.
Fuente de Alimentación 10 Común para todas las 5 entradas
Conecta la fuente de alimentación del dispositivo de origen o al pin 9
NO CONECTADO 6

Con
figur
ació
n G
PIO
•
96
© 2015 Axia Audio - Rev 1.0
GPIO - Lógica del Monitor de la Sala de Control
Nombre Pin Tipo Notas
ENTRADAS
Comando MUTE CR 11 Entrada baja activa Silencia los monitores CR y los Preview speakers.
Comando DIM CR 12 Entrada baja activa Permite la atenuación externa de los Monitor Speak-ers.
Comando EXT PREVIEW 13 Entrada baja activa Alimenta la entrada de audio externo para PREVIEW.
Comando TALK TO EXT (Element)
14 Entrada baja activa Enciende el modo Talk de Audio Externo en Element.
No utilizado 15 Entrada baja activa
SALIDAS
Lámparas CR Al aire 1 Colector abierto para comando lógico
Se ilumina siempre y cuando los monitores CR estén en silencio.
Lámparas DIM CR 2 Colector abierto para comando lógico
Se ilumina cuando el monitor de la sala de control esta DIMMED
Lámpara PREVIEW 3 Colector abierto para comando lógico
Se ilumina cuando el modo PREVIEW está activo.
Lámpara TALK TO EXT 4 Colector abierto para comando lógico
Se ilumina cuando el modo Talk to External está activo.
Lámpara activa TALK (to CR)
5 Colector abierto para comando lógico
Se activa siempre y cuando la fuente lleve activa la función TALK(a CR)
“POWER & COMMON”
Fuente Común 7 Lógica común Conecte al dispositivo polo a tierra o al pin 8.
Lógica Común 8 Interna con retorno de 5 voltios
Puede ser conectado al pin 7 si la fuente no está suministrando lógica común
Alimentación lógica +5 Volt
9 Suministro Lógico, con fusibles individuales
Puede ser conectado al pin 10 si la fuente no está suministrando voltaje; activa únicamente cuando la fuente ha sido asignada al canal.
Fuente de Alimentación 10 Común para todas las 5 entradas
Conecta la fuente de alimentación del dispositivo de origen o al pin 9
NO CONECTADO 6

Con
figur
ació
n G
PIO
•
97
© 2015 Axia Audio - Rev 1.0
GPIO - Lógica para Reproducción del Computador
Nombre Pin Tipo Notas
ENTRADAS
Comando ON 11 Entrada baja activa Enciende el canal.
Comando OFF 12 Entrada baja activa Apaga el canal y envía 100 msec en STOP
Comando PREVIEW 13 Entrada baja activa Enciende el Preview
NO ES UTILIZADO 14 Entrada baja activa
Comando READY 15 Entrada baja activa Ilumina la lámpara OFF indicando la disponibilidad de la fuente.
SALIDAS
Pulso NEXT 1 Colector abierto para comando lógico
Una pulsación de 100 msec es enviada cuando el boton ON es oprimido, excepto cuando se ha pulsado el encendido (ON) al inicio.
Lámparas OFF 2 Colector abierto para comando lógico
Se ilumina cuando el canal está apagado y el READY está activo
Lámpara PREVIEW 3 Colector abierto para comando lógico
Se ilumina cuando PREVIEW está en ON
Pulso START 4 Colector abierto para comando lógico
Una pulsación de 100 msec es producida cuando el canal se ha encendido.
Pulso STOP 5 Colector abierto para comando lógico
Una pulsación de 100 msec es producida cuando el canal se ha detenido.
“POWER & COMMON”
Fuente común 7 Lógica común Conecte al dispositivo polo a tierra o al pin 8.
Lógica común 8 Interna con retorno de 5 voltios
Puede ser conectado al pin 7 si la fuente no está suministrando lógica común
Lógica + 5 voltios de alimentación
9 Suministro Lógico, con fusibles individuales
Puede ser conectado al pin 10 si la fuente no está suministrando voltaje; activa únicamente cuando la fuente ha sido asignada al canal.
Fuente de Alimentación 10 Común para todas las 5 entradas
Conecta a la fuente de alimentación del dispositivo o al pin 9
NO CONECTADO 6

Con
figur
ació
n G
PIO
•
98
© 2015 Axia Audio - Rev 1.0
Acerca de las Conexiones GPIO
I NPUT
VDC External Series Resistor5 06 012 680 @ 1/4 watt24 1.8k @ 1/2 watt48 3.9k @ 1 watt
El uso de una fuente de alimentación externa es un método recomendado para evitar posibles bucles de tierra entre los equipos.
Recuerde utilizar una resistencia limitadora de energía para la grafica anterior si el voltaje suministrado está por encima de 6 vdc (voltaje continuo). El objetivo es limitar la corriente a 20mA por cada pin GPI. si el equipo controlado está eléctricamente aislado, el uso de la fuente de alimentación de los puertos GPIO es aceptado.
Los módulos accesorios GPIO de Axia están diseñados como interface directa para el puerto GPIO. El conector DA-15 ubicada en la parte posterior del modulo es una conexión directa pin a pin al puerto GPIO de
las unidades PowerStation y nodos (xNode) de Axia. La preelaboración de cables para esta configuracion esta comúnmente disponible a través de compañías especializadas en el montaje de cableados de interconexión.

Con
figur
ació
n G
PIO
•
99
© 2015 Axia Audio - Rev 1.0
Los módulos accesorios de Axia utilizan 5vDC para iluminar los botones de base en LED. De manera que la conexión de un pin uno-a-uno es todo lo que se necesitan entre cualquier modulo accesorio y puerto GPIO.
Tenga en cuenta, que todas las entradas y salidas de un puerto GPIO especifico, están “Agrupadas”. Las 5
“Salidas” están en 5 pines de salida independientes, sin embargo, comparten la misma conexión de “Retorno
Común” en el pin # 7. De manera similar, los 5 pines de “Entrada’ deben ser sacados a tierra para ser activados y comparten un pin común para la parte alta en el pin # 10. Si se desea conectar más de un equipo para control remoto a un solo puerto (de entrada y salida) de 15-pines, deberá asegurar que las dos unidades en cuestión tienen la misma potencia de tierra o serán producidos enlaces de tierra. Por lo tanto, se recomienda conectar un solo dispositivo o equipo remoto a cada conector de puerto de entrada y salida para asegurar un completo aislamiento eléctrico.

Espe
cific
acio
nes
• 10
0
© 2015 Axia Audio - Rev 1.0
Apéndice C Especificaciones
Preamplificadores de Micrófono
• Impedancia de la fuente: 150 ohmios
• Impedancia de entrada: 4 k ohmios mínimo, balanceado
• Nivel de Rango Nominal: Ajustable, -75 dBu a -20 dBu
• “Input Headroom”: > 20 dB por encima de la entrada nominal
• Nivel de salida: +4 dBu, nominal
Entradas de Línea Analógica
• Impedancia de entrada: >40 k ohmios balanceado
• Nivel de Rango Nominal: Seleccionable, +4 dBu o -10 dBv
• “Input Headroom”: 20 dB por encima de la entrada nominal
Salidas de Línea Analógica
• Impedancia de la fuente de salida: < 50 ohmios balanceados
• Impedancia de carga de salida: 600 ohmios, mínimo
• Nivel de salida nominal: +4 dBu
• Nivel máximo de salida: +24 dBu

Espe
cific
acio
nes
• 10
1
© 2015 Axia Audio - Rev 1.0
Entradas y Salidas de Audio Digital
• Nivel de referencia: +4 dBu (-20 dB FSD)
• Impedancia: 110 Ohm, balanceada (XLR)
• Formato de la señal: AES-3 (AES / EBU)
• AES-3 Cumplimiento de entrada: 24-bits con conversión de frecuencia de muestreo seleccionable,
• 32 kHz a 96kHz capacidad de frecuencia de muestreo de entrada.
• AES-3 Cumplimiento de salida: 24-bit
• Referencia digital: Interna (base de tiempo en red) o referencia externa 48 kHz,
• + / - 2 ppm
• Frecuencia de muestreo interna: 48 kHz
• Frecuencia de muestreo de salida: 44.1 kHz o 48 kHz
• Conversiones A / D: 24 bits, Delta- Sigma, 256x sobremuestreo
• Conversiones D / A: 24-bit, Delta- Sigma, 256x sobremuestreo
• Latencia < 3 ms, micrófono de entrada y monitor de salida “mic in to monitor out”, incluyendo la red y bucle del procesador.
Respuesta de Frecuencia
• Para cualquier entrada o salida: +0.5/-0.5 dB, 20 Hz a 20 kHz
Rango Dinámico
• De entrada analógica a salida analógica: 102 dB referenciado a 0 dBFS,
• 105 dB “A” ponderado a 0 dBFS
• Entrada analógica a salida digital: 105 dB referenciado a 0 dBFS
• Entrada digital a salida analógica: 103 dB referenciado a 0 dBFS, 106 dB “A” ponderado.
• Entrada digital a salida digital: 138 dB
Ruido de Entrada Equivalente
• Preamplificador de micrófono:-128 dBu, fuente de 150 ohm, -50 dBu nivel de entrada de referencia.

Espe
cific
acio
nes
• 10
2
© 2015 Axia Audio - Rev 1.0
Distorsión Armónica Total + Ruido
• Entrada Previa de Micrófono “Pre Mic” a la línea de salida analógica: < 0.005 %, 1 kHz, -38 dBu de entrada,
• +18 dBu salida
• De entrada analógica a salida analógica: < 0.008 %, 1 kHz, +18 dBu de entrada, +18 dBu de salida
• Entrada digital a salida digital: < 0.0003 %, 1 kHz, -20 dBFS
• Entrada digital a salida analógica: < 0.005 %, 1 kHz, -6 dBFS de entrada, 18 dBu de salida
Aislamiento “Crosstalk”, Separación Estéreo y CMRR
• Canal de línea analógica a canal aislado: 90 dB de aislamiento mínimo, 20 Hz a 20 kHz.
• Canal de micrófono a canal aislado: 80 dB de aislamiento mínimo, 20 Hz a 20 kHz
• Separación analógica de línea estéreo: 85 dB de aislamiento mínimo, 20 Hz a 20 kHz
• Línea analógica de entrada CMRR:> 60 dB, 20 Hz a 20 kHz
• Micrófono de entrada CMRR: > 55 dB, 20 Hz a 20 kHz
Procesamiento de Audio
Ecualizador• Bandas de Frecuencia: 20 Hz a 320 Hz, 125 Hz a 2 KHz, 1.25KHz a 20KHz.
• Rango de Corte/amplificación en cada banda: - 25dB a +15 dB.
• Factor Q: Automático – El ancho de banda varía en función de la cantidad de corte o amplificación “boost”.
Compresor• Umbral: -30dB a 0dB Ratio: 1:1 to 16:1
• Post-procesamiento de Nivel Trim: Ajustable desde -20dB a +20dB
Puerta de Expansión/Ruido• Umbral: -50dB a 0dB Ratio: -30dB to 0dB
De-esser• Umbral: -20dB a 0dB Ratio: 1:1 to 8:1

Espe
cific
acio
nes
• 10
3
© 2015 Axia Audio - Rev 1.0
Entrada de la Fuente de Alimentación CA, StudioEngine
• Alimentación con detección automática, 90VAC a 240VAC, 50 Hz a 60 Hz, receptáculo IEC, fusible interno
• Consumo de energía: 100 Watts
Entrada de la Fuente de Alimentación CA, Suministro de energía
GPIO de Element
• Alimentación con detección automática, 90VAC a 240VAC, 50 Hz a 60 Hz, receptáculo IEC, fusible interno
• Consumo de energía: 150 Watts
Entrada de la Fuente de Alimentación CA, PowerStation Aux & Main
• Alimentación con detección automática, 90VAC a 240VAC, 50 Hz a 60 Hz, receptáculo IEC, fusible interno
• Consumo de energía: 500 Watts
Temperaturas de Operación
• -10 Grados C a +40 grados C, < 90 % de humedad, sin condensación

Dec
lara
ción
de
Con
form
idad
CE
• 10
4
© 2015 Axia Audio - Rev 1.0
Apéndice D Declaración de Conformidad CE
DECLARACIÓN DE CONFORMIDADDE MANUFACTURA
Numero: TF4082
Declaración:
Declaración:
Manufacturera:
Identificación del Producto:
Estándares Usados:
Archivo Técnico:
Significado de Conformidad:
Firma de Manufacturera:
Lugar:
Este producto se encuentra en conformidad con la Directiva 2006/95/EC del Parlamento Europeo y del Consulado del 12 de Diciembre del 2006 de acuerdo con los Estados Miembros en relación a los equipos eléctricos diseñados para ser usados con ciertos límites de voltaje (versión codificada)
Este producto se encuentra en conformidad con la Directiva 2004/108/EC del Parlamento Europeo y del Consulado del 15 de Diciembre del 2004 en aproximación de las leyes de los Estados Miembros en relación a la compatibilidad electromagnética y derogando el Texto de la Directiva 88/336/EEC con relevancia EEA.
Axia Audio. TLS Corp.1241 Superior Avenue E.Cleveland, Ohio 44114 USA
Modelo: Consola Fusion & PSU
EN60950-1:2006 Equipo de Información Tecnológica - Seguro +A11:2009 Parte 1: Requisitos Generales +A1: 2010
EN 55103-1:2009 Compatibilidad Electromagnética - Producto de familia estándar para audio, video, audio-visual y aparatos de control de iluminación para entretenimiento de uso profesional - Parte 1: Emisiones.
EN 55103-2:2009 Compatibilidad Electromagnética - Producto de familia estándar para audio, video, audio-visual y aparatos de control de iluminación para entretenimiento de uso profesional - Parte 2: Inmunidad.
TF4082
Archivo Técnico
TLS Corp. 1241 Superior Avenue E.Cleveland, Ohio 44114 USA
Fecha:

Gar
antía
• 1
05
© 2015 Axia Audio - Rev 1.0
Apéndice E Garantía
Esta garantía cubre “los Productos”, que se definen como diferentes equipos de audio, partes, software y accesorios fabricados, vendidos y / o distribuidos por o en nombre de TLS Corp. y sus empresas afiliadas, en negocio colectivo como Telos Alliance (en lo sucesivo, “ Telos “).
Exceptuando solamente los software, los productos tienen garantía de estar libres de defectos en materiales y mano de obra por un período de cinco (5) años desde la fecha de recepción de dicho producto por el usuario final (la fecha de recibido “Fecha de recepción “). Solamente los Software tienen garantía de estar libres de defectos en materiales y mano de obra por un período de 90 días a partir de la fecha de recepción. Telos reparará o reemplazará (a su discreción ) Productos defectuosos devueltos a Telos dentro del período de garantía, sujeto a las disposiciones y limitaciones establecidas a continuación.
Esta garantía será nula si el producto: (i) ha sido sometido, directa o indirectamente, a los actos de Dios, incluyendo (sin limitación) la caída de rayos o sobretensiones; ( ii) ha sido mal instalado o mal utilizado, incluyendo (sin limitación ) la falta de utilización de los dispositivos de protección contra sobretensiones de teléfono y la línea de alimentación; ( iii ) ha sido dañado por accidente o negligencia. De igual manera, para evitar el daño y/o pérdida de datos en todos los equipos electrónicos sensitivos, se recomienda encarecidamente el uso de un sistema de alimentación sin interrupciones (UPS) con todos nuestros productos. Los productos de Telos son para ser utilizados con equipos de interface de protección que estén registrados y que cumplan los requisitos reglamentarios del país de uso.
Esta garantía es nula si el equipo asociado fue comprado u obtenido a través de canales de venta no autorizados por Telos.
A EXCEPCIÓN DE LA GARANTÍA EXPRESA INDICADA ANTERIORMENTE, TELOS NO BRINDA NINGUNA GARANTÍA, EXPLÍCITA O IMPLÍCITA (INCLUIDAS GARANTÍAS DE COMERCIALIZACIÓN O DE PROPÓSITO PARTICULAR).
En ningún caso, Telos, sus directores, funcionarios, empleados, agentes, propietarios, consultores o asesores (sus “ afiliados”), distribuidores autorizados o sus respectivas filiales, serán responsables de daños incidentales o consecuentes, o por la pérdida, daño o gastos directos o indirectos para el uso de cualquier producto o la imposibilidad de utilizar cualquier producto, ya sea de manera individual o en combinación con otros equipos o materiales, o por cualquier otra causa.
Para acogerse a esta garantía, el producto debe ser registrado a través de sitio web de Telos (que se encuentra en: http://telosalliance.com/legal/warranty) al momento de la recepción por parte del usuario final y el aviso de un reclamo por garantía debe ser recibido por Telos dentro del período de garantía establecido arriba y el cubrimiento deberá ser autorizado por Telos. El contacto puede hacerse a través de correo electrónico: [email protected] o por teléfono: (+1) 216-241-7225. Si Telos autoriza la realización del servicio de garantía, el producto defectuoso debe ser enviado a: Telos, 1241 Superior Avenue, Cleveland Ohio 44114 o a otro centro de reparación de la empresa indicado por Telos en el momento de la reclamación.

Gar
antía
• 1
06
© 2015 Axia Audio - Rev 1.0
Gastos de Envío y Servicio de Garantía:Si la fecha de notificación del reclamo por garantía del cliente es recibida por Telos (dicha fecha la “Fecha de
Notificación de Reclamo de Garantía”) está dentro de los primeros 90 días siguientes a la fecha de recepción, Telos pagará los costos de envío de tal producto en garantía desde y hacia el destino del usuario y el costo de reparación o reemplazo de dicho producto garantizado.
Si la Notificación del Reclamo por garantía se produce después de los primeros 90 días siguientes a la fecha de recepción y antes del final del segundo (2 º) año, el cliente deberá pagar el flete para devolver el producto en garantía a Telos. Telos deberá entonces, a su sola discreción, reparar o sustituir el producto en garantía y devolverlo al usuario final a expensas de Telos.
Si la Notificación del Reclamo por garantía tiene lugar entre el final del segundo (2 º) al quinto (5 º) año, el cliente deberá pagar el flete del producto en garantía desde y hasta la locación del cliente. Telos entonces, a su entera discreción, reparara o reemplazara el producto cubierto por la garantía a expensas de Telos. Telos también se reserva el derecho si no es económicamente justificable reparar el producto en garantía, a ofrecer al cliente un producto en reemplazo, de rendimiento y condición comparable a un precio reducido, aceptando el producto en garantía como permuta.
El usuario final será en todos los casos responsable de todos los derechos e impuestos asociados con el envío, la devolución y el mantenimiento del producto bajo garantía.
Ningún distribuidor, representante o distribuidor de los productos de Telos está autorizado bajo ninguna circunstancia para extender, ampliar o modificar de ninguna manera la garantía proporcionada por Telos y cualquier intento de hacerlo es nula e invalida y no será efectiva en contra de Telos o sus Filiales .
Las unidades por fuera de la garantía, que sean devueltas a la fábrica para su reparación pueden estar sujetas a una tarifa de evaluación de $500, la cual debe ser pagada por adelantado antes de enviar la unidad a Telos. Si no se requieren reparaciones, la cuota de $500 será retenida por Telos como pago de la evaluación. En caso de reparaciones, la tarifa de $500 se aplicará al costo total de la reparación.
Para activar la garantía de su producto visite: http://www.telosalliance.com/product-registration.

Axia Audio • 1241 Superior Ave. • Cleveland, Ohio, 44114, USA • +1.216.241.7225 • www.TelosAlliance.com© 2015 TLS Corp., All Rights Reserved. S15/16010