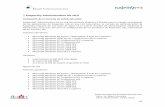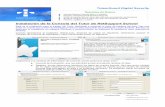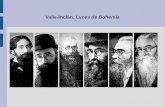Manual de Consola de Luces MAX384 Eng
-
Upload
cajamarca2012 -
Category
Documents
-
view
238 -
download
5
description
Transcript of Manual de Consola de Luces MAX384 Eng
-
MAX384 MOVING LIGHT CONTROLLER
USER MANUAL
( Version Number: 3.8 )
Net.DO LIGHTING CONTROL EQUIPMENT CO.,LTD http://www.netdo.com.cn
-
Net.DO Lighting Control Equipment Co.,Ltd http://www.netdo.com.cn
MAX384 Moving Light Controller. PAGE: 2
Contents 1 Summary .....................................................................................................................................4
1.1 Function ..............................................................................................................................4 1.2 Specification parameter.......................................................................................................5
2 Installation...................................................................................................................................6 2.1 Safety caution......................................................................................................................6 2.2 Connect the power...............................................................................................................6 2.3 Connect intelligent Fixtures with digital Dimmer...............................................................6 2.4 Audio signal source.............................................................................................................7
3 Operation Guide..........................................................................................................................8 3.1 Panel plot.............................................................................................................................8 3.2 Useful glossary....................................................................................................................9 3.3 Keyboard.............................................................................................................................9 3.4 Fader and Wheel ...............................................................................................................11 3.5 Introduction to back board port.........................................................................................12
4 Settings of intelligent Fixtures ..................................................................................................13 4.1 Know more about your intelligent Fixtures ......................................................................13 4.2 X/Y ( pan / tilt ) Channel Analysis ....................................................................................13 4.3 Allocation of DMX512 address & Setting of X/Y............................................................13
4.3.1 Fixed allocate addresses of intelligent Fixture ...............................................13 4.3.2 Dynamically allocate addresses of intelligent Fixtures: ................................14 4.3.3 Methods & steps of X/Y settings: .....................................................................14
5 Manual mode of intelligent Fixtures .........................................................................................15 5.1 CHANNEL Faders & Wheel.............................................................................................15 5.2 Manual run of intelligent Fixtures.....................................................................................15 5.3 Cancel the Manual run of intelligent Fixtures...................................................................16
6 Edit of Scenes............................................................................................................................17 6.1 Important tips ....................................................................................................................17 6.2 Edit records steps of Scenes.............................................................................................17 6.3 Copy of Scenes..................................................................................................................17
7 Edit of Chase program ..............................................................................................................18 7.1 Edit the Chase program:....................................................................................................18
8 Running.....................................................................................................................................20 8.1 Run Scenes........................................................................................................................20 8.2 Run Chases........................................................................................................................20
8.2.1 Set the FADE mode for channels.....................................................................20 8.2.2 How to run ...........................................................................................................21 8.2.3 Check running conditions of each Steps of the Chase .................................21 8.2.4 Trigger mode of Chases ....................................................................................22 8.2.5 Adjust the SPEED % & CROSS% under the Auto mode .............................22
9 Shape track................................................................................................................................23 9.1 Shape track generator........................................................................................................23 9.2 Call and edit of Shapes......................................................................................................23
-
Net.DO Lighting Control Equipment Co.,Ltd http://www.netdo.com.cn
MAX384 Moving Light Controller. PAGE: 3
9.3 Stop & run the Shapes.......................................................................................................25 9.4 Cancel intelligent Fixture's call of Shape..........................................................................25 9.5 View the call of Shapes.....................................................................................................25 9.6 Skills of using Shapes .......................................................................................................26
10 Load and save MEM-CARD...................................................................................................28 10.1 Use of MEM-CARD .......................................................................................................28 10.2 Save File..........................................................................................................................28 10.3 Load File .........................................................................................................................28
11 Initializtion of data ..................................................................................................................29
-
Net.DO Lighting Control Equipment Co.,Ltd http://www.netdo.com.cn
MAX384 Moving Light Controller. PAGE: 4
1 Summary
1.1 Function
MAX384 Intelligent Fixtures Controller can connect up to 30 intelligent Fixtures with a maximum of 32 Channels each. The new technology of the core microcomputer has strengthened the functions. They are more humanized.
z DMX512/1990 standard, 384 DMX channels, output with optical isolated. z Up to 30 intelligent Fixtures may be connected with a maximum of 32 channels each. z Uses can allocate DMX channel to each intelligent Fixture dynamically. z The X/Y channel of different intelligent Fixtures can be controlled by modulation
Wheel. z Up to 50 SHAPE generators. SHAPE track control is provided to control such effects
as circles, lines and shapes like 8, etc. z 30 Chases, up to 100 Steps each. Trigger mode selectable: Music synchronously,
Auto, Manual speed. z 2 Chases, 30 Scenes operated at the same time. At most 30 intelligent Fixtures can
be selected simultaneously. z Flash-card slot is provided. each Flash-card can record the whole data of controller, z LCD display with backlight. z Power supply: AC 90-250V / 50-60Hz
-
Net.DO Lighting Control Equipment Co.,Ltd http://www.netdo.com.cn
MAX384 Moving Light Controller. PAGE: 5
1.2 Specification parameter
DMX512/1990 OUTPUT SIGNAL Yes
CONTROLLABLE DMX512 CHANNEL 384
MAX FIXTURES 30
MAX FIXTURE CHANNELS 32
DIRECT CALL OF SCENES 30
CHASE PROGRAM 30
CHASE SPEED RANGE 0.03s~180s
CHASE TRIGGER MODE Auto, Music, Swing
CHASE DIRECTION CONTROL Forward / Inversion
SHAPE CONTROL Yesup to 50 SHAPE generators LCD MONITOR Yes
FLASH -CARD PORT Yes
MUSIC SIGNAL INPUT Unbalanced line level input (1/4
Monophonic audio input)
/ MIC input
DMX512 OUTPUT PORT Optical isolated output port
ELECTRIC POWER SOURCE Switch mode power, voltage range:
90~250VAC, frequency: 50/60,
short-circuit protection & overload
protection
POWER 5W
SIZE 485mm x 267mm x 85mm
-
Net.DO Lighting Control Equipment Co.,Ltd http://www.netdo.com.cn
MAX384 Moving Light Controller. PAGE: 6
2 Installation
MAX384 Intelligent Fixtures Controllers packing chest contents items as following: z One MAX384 Intelligent Fixtures Controller:
Ps: to confirm the model of the controller, please check the model number and software version number displayed on the LCD monitor when run the controller.
z One feed cable; one users guide. The controller is of international 19 construction standard of installation. It can be in board installed or installed on the 19 stander or machine cabinet.
2.1 Safety caution
z The controller must be connected with the protective groundwire to ensure safety. z The intelligent Fixtures controller is sophisticated electronics. Please mind the dust
and moist.
2.2 Connect the power
Please check the supply power, ensure it in the suitable voltage range of the controller. The plug must connect with the protective groundwire to ensure the safety.
2.3 Connect intelligent Fixtures with digital Dimmer
z There are two DMX512 XLR-D3F output sockets on the rear panel of the Controller, Pin 1 for signal ground, Pin 2 for negative, and Pin 3 for positive.
z DMX512 cable is screened twist wire. Each end of the cable should be joined to XLR plug by user. Pin 1of XLR plug is connected to the screen net of the cable. Two wires of twist (distinguished by different colors) are connected to Pin 2 and Pin 3 of the plug respectively. Please do not confuse.
SCREENED TWIST LINE
FIXTURE
LIGHTING CONTROLLER
FIXTURE
120 OHM TERMINAL RESISTANCE
DMX512 OUTPUT
3
12
3
12
Pin number Cable conductor
1 Shield
2 Negative pole
3 Positive pole
-
Net.DO Lighting Control Equipment Co.,Ltd http://www.netdo.com.cn
MAX384 Moving Light Controller. PAGE: 7
2.4 Audio signal source
z The audio signal can select from sound mixing console and line level output of other audio devices, or MIC selection. The controller can automatically pick the part of low-frequency swing as the music trigger signal of Chase program.
z One unbalanced monophonic audio input locates in the back board, the range of line level input is: -10dB ~ +10db. When audio device is plug in, the audio source is line level input. When there nothing plug in, the audio source is MIC selection.
-
Net.DO Lighting Control Equipment Co.,Ltd http://www.netdo.com.cn
MAX384 Moving Light Controller. PAGE: 8
3 Operation Guide
3.1 Panel plot
-
Net.DO Lighting Control Equipment Co.,Ltd http://www.netdo.com.cn
MAX384 Moving Light Controller. PAGE: 9
3.2 Useful glossary
z Scene: the concourse of Channel values of intelligent Fixtures X/Y position, Shape track, brightness, gobo, color, etc.
z Chase program: every Chase program is composed of some Chase Steps, and every Step is a Scene indeed.
3.3 Keyboard
FUNCTION KEYS:
CHASE Function key for Chase (Group A, controls Chase program A1~A15) (Group B, controls Chase program B1~B15)
1. Used for choosing Chases: When button down, The controller is in Chase running state. with number keys 1~15 to different Chases.
2. Used for checking the parameter of Chase Press a number key to the very Chase when pressing CHASE key, the parameters of the very Chase can be viewed and transferred into without affecting current state.
SCENE Function key for Scenes (Group A, control Scene A1~A15)
(Group B, control Scene B1~B15) When button down, the controller enters the state of controlling Scenes, meanwhile
number keys 1~15 are for choosing Scenes. (Preset Scenes are divided into Group A and Group B with 15 preset Scenes each)
FIXTURE Function key for Manual control (Group A, control Fixture A1~A15)
(Group B, control Fixture B1~B15) When buttons down, The controller enters the state of Manual, with number keys
1~15 for choosing intelligent Fixtures. Use key (A), (B) with number keys can select 30 intelligent Fixtures. Group A is for
the former 15 intelligent Fixtures, Group B is for the later 15. Number keys (1~15)
There are 15 number keys on the controller. Under different states of different function keys, the keys give different effects. For example: when the LED of a number key is on, it means its outputting a very Scene or a very Chase program.
CONTROL KEYS:
CLEAR Clear key Clear the whole choice of current number key.
-
Net.DO Lighting Control Equipment Co.,Ltd http://www.netdo.com.cn
MAX384 Moving Light Controller. PAGE: 10
TYPE Key for choosing the type of number keys Independently set the type of number keys ( Latch, Swop, Flash) under some state. z Latch: Multi number keys can be choose at the same time.
( Latch indicator light is on ) z Swop: Only one number keys can be choose at the same time.
( Swop indicator light is on ) z Flash: At this time, pressing number key with output and losing without output.
( When the indicators of Latch & Swop are off ) Press TYPE continuously, the type of number keys will change repeatedly.
The types of number keys under different state:
MODE Key for choosing trigger mode of Chase There are 4 mode totally: z auto mode: The Chase running speed is controlled by Speed%. z swing mode: The Chase running speed is control by Key SWING. z music mode: Chases are music swing triggered.
Press MODE continuously can change the Chase trigger mode.
W SWING X Key for choosing direction of Chases and swing When running a Chase, the key is used for change direction of the Chase. When the Chase mode is under swing mode, hit the key with certain rhythm, then the Chase will run with the very rhythm.
TIME Controlling key for the Chase running time When pressing the button, with the use of the X/Y wheel, the Speed% and Cross% of current Chase can be adjusted.
BLACKOUT Blackout key(or cut light key) To turn all lights down EDIT KEYS:
PROGRAM Program edit key When in running state, press the button to enter the edit state. The LED indicator will flicker.
COPY, DELETE Copy and Delete key Under the state of Chase programs, the above two keys are used for copy, paste and
delete.
STATE LATCH SWOP FLASH CHASE (A,B)
SCENE (A,B)
FIXTURE (A,B)
-
Net.DO Lighting Control Equipment Co.,Ltd http://www.netdo.com.cn
MAX384 Moving Light Controller. PAGE: 11
- STEP + Chase Step number minus / plus key When a Chase program is edited, is used to change the Step number of the current
Chase program. KEYS FOR SHAPE TRACKS:
STOP Stop key for Shape track Used for stop all the Shape generators, restore intelligent Fixtures to X/Y origin point.
PLAY Run and edit key of Shape tracks Used for running the Shape track generator, and entering the edit state of Shapes.
Speed / Size Speed of Shape / Size of Shape key Offset / Dir Offset of Shape phase/ Direction edit key VIEW Calling key of Shapes
Used for viewing the calls of Shapes. DATA CONTROL KEYS:
LOAD Key for loading data Load data from MEM-CARD to the controller.
SAVE Key for saving data Save data of the controller into MEM-CARD.
3.4 Fader and Wheel
CH1~CH16 Group of Faders z When the keys 1~16 beside the group is workable, the group of Faders can be used
to control the value of Channel 1~16 of intelligent Fixtures. z When the keys 17~32 beside the group is workable, the group of Faders can be
used to control the value of Channel 17~32 of intelligent Fixtures. X/Y WHEEL z X wheel used for setting the PAN of intelligent Fixtures, and Y wheel for TILT under
the Manual mode. z Used for adjusting the Chase Speed% & Cross% under the running state. z X/Y wheels used for transferring and editing a very item under edit mode. z X/Y wheels is of dead-band regulated mode, that is, the faster it roles, the adduction
will increase by degrees.
-
Net.DO Lighting Control Equipment Co.,Ltd http://www.netdo.com.cn
MAX384 Moving Light Controller. PAGE: 12
3.5 Introduction to back board port
Introduction: z The controller adopts two DMX512 output modules with optical isolated and the
same output. z The audio input socket is 1/4 monophonic socket, with input line level 0dB. When
audio device is plug in, the audio source is line level input. When there nothing plug in, the audio source is MIC selection.
z Differences are found in the ports of different models of controllers, please view the parameter table.
z When connected to the AC power, please make sure the controller is connected to the protective groundwire and ensure the voltage is suitable for safety concerned.
AC power input DMX512 output Audio input
+++
+
+
+
VGA PORT DMX512(PORT1) (PORT2)PIN1 = GNDPIN2 = OUT-PIN3 = OUT+
AUDIO INPUT(-10dB ~ +10dB)AC 100~240V
50/60Hz5W
RISK OF ELECTRIC SHOCK DO NOT OPEN
( CRT / LCD )
-
Net.DO Lighting Control Equipment Co.,Ltd http://www.netdo.com.cn
MAX384 Moving Light Controller. PAGE: 13
4 Settings of intelligent Fixtures
4.1 Know more about your intelligent Fixtures
When programming, the intelligent Fixtures users guide should be at hand, for the number of channels and the control parameters varies for different intelligent Fixtures. For example: the address code, the functions of each control channel.
4.2 X/Y ( pan / tilt ) Channel Analysis
X channel controls left/right (PAN) movement of the intelligent Fixtures, while Y channel controls up/down (TILT) movement.
To make the X/Y wheels fit for any intelligent Fixtures which adopt DMX512 protocol, receiving address code of every intelligent Fixture must be set in advance; then the X/Y channel of each intelligent Fixture should input into the controller according to the serial number. If X/Y gradual movement (CROSS) and Shape track effects are wanted, the X/Y of the intelligent Fixtures must be set in advance.
4.3 Allocation of DMX512 address & Setting of X/Y
4.3.1 Fixed allocate addresses of intelligent Fixture
z The origin setup of the controllers is set for 30 intelligent Fixtures with 12 channels for each Fixture.
z The method of data initializtion is in chapter 11. z The fixed intervals for each intelligent Fixtures DMX512 address are as follows:
Chart 1: Setting of the intelligent address switch when fixed intervals are acquiescent arranged
intelligent Fixtures NO.
DMX512 address
intelligent Fixtures NO.
DMX512 address
A1 1 B1 181 A2 13 B2 193 A3 25 B3 205 A4 37 B4 217 A5 49 B5 229 A6 61 B6 241 A7 73 B7 253 A8 85 B8 265 A9 97 B9 277
A10 109 B10 289 A11 121 B11 301 A12 133 B12 313 A13 145 B13 325 A14 157 B14 337 A15 169 B15 349
-
Net.DO Lighting Control Equipment Co.,Ltd http://www.netdo.com.cn
MAX384 Moving Light Controller. PAGE: 14
4.3.2 Dynamically allocate addresses of intelligent Fixtures:
Uses can allocate DMX channel to each intelligent Fixture dynamically. A maximum of 30 Fixtures with up to 32 channels each can be chosen.
4.3.3 Methods & steps of X/Y settings:
1. Press PROGRAM to enter edit state; the indicator on. 2. Double click FIXTURE (A) or (B) key to enter setting state of intelligent
Fixtures(Group A or B). 3. Use number keys 1~15 to select the Fixture wanted. 4. Use X wheel to select items edited. (The items are in several pages, it will go to
adjacent page when the [ ] moves to the right/left edge) 5. Use Y wheel to set the very value. 6. Repeat step 3~5 to set other intelligent Fixtures. 7. Press PROGRAM to escape from edit state.
Examples:
A02 Fixture with 12 Channels, X axis on Channel 5, Y axis on Channel 7 The setting screen of intelligent Fixtures total number of Channels:
Setting state of Fixtures (More inf. on the right)
DMX address total channels of the Fixture of the Fixture
The setting screen for X/Y Channel:
channel of X channel of Y Tips:
z Notice: Changes of total number of Channels will affect the first DMX address of intelligent Fixtures. Please check whether the DMX addresses of each intelligent Fixture is right with the controllers after changing Channels number.
z If the total number of DMX Channel is over 384, the controller will automatically shield the intelligent Fixtures with over Channels.
P-FIXTURE: (A02) addr = 013 ch [12] ->
P-FIXTURE:
-
Net.DO Lighting Control Equipment Co.,Ltd http://www.netdo.com.cn
MAX384 Moving Light Controller. PAGE: 15
5 Manual mode of intelligent Fixtures
Set Channel value of brightness, X/Y, Shape of a pointed intelligent Fixture under the Manual mode.
The items controlled by each Channels are different to different intelligent Fixtures. Knowledge of details about the items and Channels is necessary for skillful management.
Manual mode is adopted as the most advanced mode, the chosen intelligent Fixture will automatically escape from the current Scene and Chase when transferred into Manual mode. Manual run is also the basic run. It can store the Scenes. It is also the basic run for Chase program edit.
FIXTURE (A)/(B) used with number keys (1~15) can enter the function of choosing Fixtures. When the indicators of number keys are on, the very intelligent Fixture is under choice mode. The chosen Fixture can be controlled by Channel Fader (CHANNEL) and X/Y wheels.
5.1 CHANNEL Faders & Wheel
The channel value of intelligent Fixtures is set by channel Faders CH1~16. When the keys 1~16 beside the group is workable, the group of Faders can be used to
control the value of Channel 1~16 of intelligent Fixtures. When the keys 17~32 beside the group is workable, the group of Faders can be used to
control the value of Channel 17~32 of intelligent Fixtures. The X channel of intelligent Fixtures is set by X wheel, while Y wheel for Y Channel, the
value range of the wheels is 0~999, representing the entire movement range of the X axis and Y axis.
When the X/Y Channel is under the control of wheels, the very Channels Faders are automatically locked. Only using wheels can change the X/Y position of the intelligent Fixtures.
5.2 Manual run of intelligent Fixtures
For different kinds of intelligent Fixtures, only one kind can be manually set at one time. Its a common run.
1. Press FIXTURE (A) or (B) to enter the manual state. 2. Press number key (1~ 15) to select one or more intelligent Fixtures.
z Only the same type of intelligent Fixtures can be selected at the same time. The controller will automatically transfer into the current type of intelligent Fixtures, the former ones will be under the remaining state.
z The Channels value of intelligent Fixtures under the remaining state (whose indicators flicker slowly) wont be changed. The remaining state can be transferred into choosing state by pressing the very key to make the indicator on)
3. Use CH1~CH16 Faders to set the Channels value, use wheels to adjust the X/Y position. (Shape generator can be called at the same time)
4. Press the very number key for the chosen intelligent Fixtures again, the indicators
-
Net.DO Lighting Control Equipment Co.,Ltd http://www.netdo.com.cn
MAX384 Moving Light Controller. PAGE: 16
will be flickering, that means they are under the remaining state. 5. Repeat steps 2~4, set other intelligent Fixtures.
5.3 Cancel the Manual run of intelligent Fixtures
Under the Manual mode of the intelligent Fixtures, press CLEAR to cancle the Manual runnings without saving the Channel values.
-
Net.DO Lighting Control Equipment Co.,Ltd http://www.netdo.com.cn
MAX384 Moving Light Controller. PAGE: 17
6 Edit of Scenes
To set suitable value for the brightness, color, X/Y Channels, Shapes of every intelligent Fixture, the needed light-beam-pattern will be displayed in the air. Accompanied with the call of Shape generators, a Scene is produced. Each Scene is a combination of the set Channel values of intelligent Fixtures. The controller can store 30 Scenes which can be run as you wish.
6.1 Important tips
To run multiple Scenes and multiple Chases at one time, the different values of the same control Channel will be expressed according to HTP technique.
6.2 Edit records steps of Scenes
1. According to the Manual mode of intelligent Fixtures, select intelligent Fixtures and set the Channel values and X/Y position. (Shape can be called at well)
2. Press PROGRAM to enter edit state; the indicator flickers. 3. Press SCENE (A) or (B) to enter Scene choosing state. 4. Use number keys (1~15) to select the Scene you want to save. 5. The controller will escape from the edit state after saving Scenes. Example: Save the running of the intelligent Fixture as Scene A10.
Press PROGRAM, then press SCENE (A), then press number key 10, done!
6.3 Copy of Scenes
Example: Copy Scene A2 into Scene A10. 1. Firstly, present Scene A2. 2. Press PROGRAM, press SCENE(A), then press number key 10, done.
P-SCENE: select Scene
-
Net.DO Lighting Control Equipment Co.,Ltd http://www.netdo.com.cn
MAX384 Moving Light Controller. PAGE: 18
7 Edit of Chase program
The controller can store 30 Chase programs with up to 100 Steps each. The Steps of the total Chase program is 200 (Ver:3.5), which is dynamic allocated by the controller automatically. The Chase programs is composed of several Steps. Steps are similar to Scenes.
7.1 Edit the Chase program:
1. Press PROGRAM to enter edit state, indicator flickers. 2. Press CHASE (A) or (B), Select a group of Chase (A or B). 3. Use number keys(1~15) to select the number of the Chase wanted.
Example: If you want to edit Chase A10,
press number key 10. If the Chase program is empty, the screen will display: 4. Press STEP + to add a Step.
The total Steps current Step (* means the last Step)
Ps: - STEP + can be used to select Steps. z If current Step is the last Step of the Chase, * will be displayed.
Example: The last Step of the Chase is Step 10, st [* 10] will be displayed on the screen.
z Pressing - STEP +, Steps can be chosen automatically. z If a new Step is wanted, move to the last Step (which is displayed with *).
press STEP +, a new Step with the same content is added.
PROGRAM ...
P-CHASE: A10step is empty!
P-CHASE: A10tol = 001 st [ * 1 ]
Current Chase number
-
Net.DO Lighting Control Equipment Co.,Ltd http://www.netdo.com.cn
MAX384 Moving Light Controller. PAGE: 19
5. Use number keys (1~15) to select intelligent Fixtures; use Manual mode, set the Channel values of all the intelligent Fixtures. (Shape generator can be used as well)
6. Repeat steps 4~5, edit next Chase Step. 7. Press PROGRAM, escape from edit state.
(or repeat step 2~6 to edit another Chase program)
Tips: z When press STEP + to add a Chase Step, the system will add a Step after the
former one, and copy the content of the former one. Thus, only with some changes of values, a new content is edited.
z Use COPY to copy the current Step into another Step Example: copy Step 1 into Step 8;
Choose Step 1, Pressing COPY and choose Step 8, done. z Press DELETE to delete current Step. (pressing the button without loose can
continuously delete several Chase Steps)
-
Net.DO Lighting Control Equipment Co.,Ltd http://www.netdo.com.cn
MAX384 Moving Light Controller. PAGE: 20
8 Running
8.1 Run Scenes
Example 1 : Run Scene A1 only 1. Press SCENE (A) to enter Scene state of group A;
Thus, number keys (1~15) are for the control of Scene A. 2. Press number key 1 to run Scene A1.
Tips: z When number keys are under Swop state, only one Scene can be run at one
time. z When number keys are under Latch state, several Scenes can be run at one
time. z When number keys are under Flash state (the indicators of Latch & Swop are
off ), At this time, pressing number key with output and losing without output. z Press TYPE to change the types of number keys.
Example 2: run Scene B5, Scene B6, and Scene B7 at the same time.
1. Press SCENE (B) to enter Scene state of group B; Thus, number keys (1~15) are for the control of Scene B.
2. Press TYPE to choose Latch state; 3. Press number key 5, 6, 7 to run the needed Scenes.
8.2 Run Chases
8.2.1 Set the FADE mode for channels
When chase running, there are 2 FADE mode for channels: z Only X/Y: Only X/Y channel as Fadeable, other channels set as Instant.
(Default)
z All CH: All channels can be set as Fadeable.
Setup Steps: 1) Under running state, keep PROGRAM key pressed for 3 seconds to
convert the FADE mode. 2) Press PROGRAM key to quit.
3) Repeat Step 1~2 to convert the FADE mode again.
PROGRAM ... ( Fade = only X/Y )
-
Net.DO Lighting Control Equipment Co.,Ltd http://www.netdo.com.cn
MAX384 Moving Light Controller. PAGE: 21
8.2.2 How to run
Number of current Chase
Trigger mode Running Number of direction current Step
Example 1: Run Chase A1 only.
1. Press CHASE (A) to enter the state of Chase Group A; Thus, the number keys (1~15) are used to control Chase A.
2. Press number key 1, run Chase A1. Tips:
z When number keys are under Swop state, only one Chase can be run at one time.
z When number keys are under Latch state, several Chases can be run at one time.
z Press TYPE to change the types of number keys. Example 2: run Chase B5, Chase B6 at the same time.
1. Press CHASE (B) to enter Chase state of group B; Thus, number keys (1~15) are for the control of Chase B.
2. Press TYPE to choose Latch state. 3. Press number key 5, 6 to run the needed Chase.
The controller can run several Chases at one time (version 3.8 defaults 2 Chases.) If the number of running Chases is over the permitted number, Chase over load! will be displayed on the controller.
Tips: When choosing a Chase, if the Chase is empty ( that is, without any Steps), the
LCD screen will display Step is empty.
8.2.3 Check running conditions of each Steps of the Chase
When running several Chases at one time, the parameter displayed on the LCD screen is of the last Chase. If parameter of other Chase needs change, the Chase which needs change must be presented on the LCD screen, that is, it must be called then. Pressing CHASE (A) or (B), then press number keys of the wanted Chase, the wanted Chase can be viewed and controlled without affecting the state of the former Chase.
CHASE: (A01) [ auto ] [ > ] 001#
-
Net.DO Lighting Control Equipment Co.,Ltd http://www.netdo.com.cn
MAX384 Moving Light Controller. PAGE: 22
8.2.4 Trigger mode of Chases
There are 3 trigger modes for Chase programs: z Auto auto mode:
Chase programs are run by the values of SPEED% and CROSS%. z Swing swing mode:
The Chase running speed is controlled by SWING. hit the key with certain rhythm, then the Chase will run with the very rhythm, even if you stop hitting the key.
z Music music mode: Chase programs are triggered by the signal of low-frequency swing of music.
Press MODE continuously can change the Chase trigger mode. Each Chase can set different trigger mode independently.
8.2.5 Adjust the SPEED % & CROSS% under the Auto mode
Speed% The running speed of current Chase. Adjust range: 0%~100%, 0% the slowest, 100% the fastest. Corresponding time: 180~0.03s / each Chase Step.
Cross% The FADE time between Chase-Steps, range from 0% to 100%, 0% the lowest, 100% the fastest.
Example: Cross%=60%, that is, use 40% of the time for cross from former Step to
later one, then the later Step will remain in the left 60% of the time. Notice: Cross can be only used in Auto mode. Adjusting methods: Pressing TIME key, Use X wheel to change the value of Speed%. Use Y wheel to change the value of Cross%.
Speed value (Speed%) Cross time (Cross%)
CHASE: (A01) sp [ 80% ] c [ 100% ]
-
Net.DO Lighting Control Equipment Co.,Ltd http://www.netdo.com.cn
MAX384 Moving Light Controller. PAGE: 23
9 Shape track
The function of Shape track is convenient for users to control intelligent Fixtures to have graphic movement such as circle, line, square on X/Y tracks. The function enables multi-intelligent Fixtures to produce various dynamic effects which are composed of different Shapes. Take making a circle for example, if Chase program is used for making a circle, each point of the circle needs an individual Step, and the resolution is limited. Besides, the size of the circle could not be changed for composing with other Shapes. But with the Shape track function, only with the parameter of the circles speed, size, direction input, it will have the effect.
9.1 Shape track generator
The Shape generator can produces Shape tracks of different Shapes, various sizes and speeds for intelligent Fixtures. The controller has several individual generators which can work at the same time. Each generator can run several intelligent Fixtures, producing pattern effects of several lights phase excursion. The currently version of systems software offers 50 generators as follows:
z 12 circle ( circle ) z 8 fader circle ( fader&c ) z 5 circles ranged in triangle shape ( thr&c ) z 5 8-shape ( eight ) z 5 Xline ( Xline ) z 5 Yline ( Yline ) z 5 squares ( square ) z 5 triangles ( tri )
Tips: The mechanical features of intelligent Fixtures may cause changes of shapes when the Fixtures are vertical. (For example: the circle might become 8-shape). Some intelligent Fixtures responding speed might be so slow that the shapes will have a little change. An intelligent Fixture with faster responding speed will produce better shapes.
9.2 Call and edit of Shapes
Shape generator can be used under Manual mode, Scene and Chase to produce X/Y Shape tracks automatically. In Manual mode, the call of Shapes is basic skill.
Call Shapes in Scenes: Record the Manual running with calls of Shapes into the preset Scene, the corresponding Shape will automatically call whenever the Scene is run.
-
Net.DO Lighting Control Equipment Co.,Ltd http://www.netdo.com.cn
MAX384 Moving Light Controller. PAGE: 24
Call Shapes in Chases: Add calls of Shapes into Steps under Chase edit state, the corresponding Shape of each Step will be run automatically when running the Chase.
Manual calls of Shapes:
1. Select intelligent Fixtures wanted under Manual mode. 2. Set the X/Y origin point (the position of a Shape centre) of each intelligent Fixture. 3. Press PLAY in Shape edit mode. The indicator will become flickering.
(Then, use X/Y wheel to select the Shape generator wanted. When the name of the Shape generator is 0.Null, its an empty call of Shape. This call can be used to delete other calls of Shapes)
Name of Shape generator
4. Press Speed/Size to change the Speed% and Size% value of current Shape if
wanted; Indicators on.
Speed Size
z Use X wheel to adjust Speed% (sp), Use Y wheel to adjust size% (si) z Speed% is the speed of running Shapes, the larger the value, the faster the
speed. z Size% is the size of Shapes, for example: how large a circle is; how far a
light-beam should move, etc. 5. Press Offset/Dir to change Offset% and direction if wanted, indicators on.
Offset Running direction
SHAPE: [ 1. circle1 ]
SHAPE: of [ 100 ] dir [ -> ]
SHAPE: sp [ 100 ] si [ 100 ]
-
Net.DO Lighting Control Equipment Co.,Ltd http://www.netdo.com.cn
MAX384 Moving Light Controller. PAGE: 25
z Use X wheel to change Offset%, use Y wheel to change direction. z Offset% is offset of a Shape, that is, to set different positions of different
intelligent Fixtures in a Shape. For example, when a circle of 50% offset is set, Fixture 1 will be the beginner, Fixture 2 will be in the semi-circle behind it, and Fixture 3 will be in the position of Fixture 1. When a circle of 25% offset is set, Fixture 1 will be the beginner, Fixture 2 in the quart-circle behind it, Fixture 3 in the quart-circle behind Fixture 2, Fixture 4 behind Fixture 3 and a Fixture 5 in the position of Fixture 1, etc.
z DIR is the moving direction of Shapes.
6. Repeat step 1~5, edit other intelligent Fixtures. 7. Press PLAY or other keys to escape from Shape edit state, the calls of Shapes
will be confirmed and run continuously. Indicator of PLAY on.
Tips: Shape edit such as adjusting speed or sizes will affect all Fixtures the Shape uses, no matter whether the Fixtures are being chosen. That is, if you want to use a new circle generator when there are other Fixtures working of other direction or speed, you should call a new Shape for each change and use the changes in the corresponding Fixtures.
9.3 Stop & run the Shapes
Press STOP, very Shape generator will stop; all intelligent Fixtures will return to their X/Y origin point. Then press PLAY, the indicator of PLAY on with all Shapes run again.
9.4 Cancel intelligent Fixture's call of Shape
Call the Shape generator named 0.Null.
9.5 View the call of Shapes
Press VIEW, LCD screen will display the number of used Shape generators. Example: To view which generators are used in Scene A2.
1. Select Scene A2 under Scene state. (only Scene A2 is presenting) 2. Press VIEW, LCD screen will display the number of the used generators. Tips: When the indicator of VIEW is on, there must be calls of Shapes being run.
-
Net.DO Lighting Control Equipment Co.,Ltd http://www.netdo.com.cn
MAX384 Moving Light Controller. PAGE: 26
9.6 Skills of using Shapes
Example1: Use intelligent Fixture 1 to draw a circle. 1. Select Fixture 1 under Manual mode. 2. Set the X/Y origin point (the position of the circles centre). 3. Press PLAY to enter Shape edit state, indicator flickers. 4. Use X/Y wheel to select a Shape [circle1]. 5. Press Speed/Size key.
z Use X wheel to change the value of Speed%, such as 40%;
z Use Y wheel to change the value of Size%, such as 25%;
6. Press Offset/Dir key. z Use X wheel Change the Offset%: Offset%=0; z Use Y wheel select the DIR;
7. Press PLAY to escape from Shape edit state. Example 2: Use 4 intelligent Fixtures to draw a circle. 1. Select four intelligent Fixtures under Manual mode (No need to select continuous
numbers, but the install direction of the Fixtures should be the same) 2. Set the X/Y of chosen Fixtures, make all the luminous spots be at the same position.
(the circles centre) 3. Press PLAY to enter Shape edit state, indicator flickers. 4. Use X/Y wheel to select a Shape [circle2]. 5. Press Speed/Size key.
z Use X wheel to change the value of Speed%, such as 40%;
z Use Y wheel to change the value of Size%, such as 25%;
6. Press Offset/Dir key. z Use X wheel Change the Offset%:
Offset%=25; z Use Y wheel select the DIR;
7. Press PLAY to escape from Shape edit state.
-
Net.DO Lighting Control Equipment Co.,Ltd http://www.netdo.com.cn
MAX384 Moving Light Controller. PAGE: 27
Example 3: move when drawing circle To have the effect, call Shapes in Chase can be used. Use 2 Steps to move the
centre of the circle, then call the same circle generator in the 2 Steps, parameter is up to you.
Example 4: Use several intelligent Fixtures to produce an up/down waving wave.
1. Select 9 intelligent Fixtures under Manual mode (No need to select continuous numbers, but the direction of the Fixtures should be the same).
2. Set the X/Y of chosen Fixtures, range the luminous spots in a line. 3. Press PLAY to enter Shape edit state, indicator flickers. 4. Use X/Y wheel to select a Shape [Yline-1]. 5. Press Speed/Size key.
z Use X wheel to change the value of Speed%, such as 40%; z Use Y wheel to change the value of Size%, such as 60%;
6. Press Offset/Dir key. z Use X wheel Change the Offset%: Offset%=25; z Use Y wheel select the DIR;
7. Press PLAY to escape from Shape edit state.
Tips: If the Shape uses horizontal line (Xline), an effect of left/right movement of lights will be produced.
-
Net.DO Lighting Control Equipment Co.,Ltd http://www.netdo.com.cn
MAX384 Moving Light Controller. PAGE: 28
10 Load and save MEM-CARD
For different users and various usages, the needs of controller data are different. Besides, the set data need prevention from being changed. MEM-CARD (Memory-card) offers backups of data. The controller offers a slot of MEM-CARD for users to save and load their own data. Each MEM-CARD has 3 File. Each File can save and record all data from the controller.
10.1 Use of MEM-CARD
z One side of MEM-CARD has metal plate, please dont touch or dirty the metal plate. z When the card is needed, please insert the MEM-CARD into the slot with the side of
metal plate on the left. The end near metal plate should enter the slot first. z If the MEM-CARD is correctly inserted, the blue indicator beside the slot will be on. If
the indicator doesnt light up, it might be the MEM-CARD is problem (Example: the metal plate is dirty or the card is not the component card of the controller); or the MEM-CARD is false inserted.
z The MEM-CARD is thin, please not bend it hard.
10.2 Save File
Steps: (Example: Save controllers data into File 2 of the MEM-CARD) 1. Insert the MEM-CARD under running state, the blue indicator light up. 2. Press SAVE key. 3. Press File2 to choose File 2. (After saving, the controller will display complete) 4. Pull out the MEM-CARD, the indicator turn out, the controller returns to the
running state. Tips:
z During the period of saving files, the blue indicator will flicker, the progress will be displayed on the LCD.
z During the period of saving files, dont pull out the MEM-CARD. z After the saving is ended, the old data of the target File will be overlaid by the
new data. z Each MEM-CARD can store 3 Files.
10.3 Load File
Steps: (Example: Load File 2 of the MEM-CARD onto the controller) 1. Insert the MEM-CARD under running state, the blue indicator light up. 2. Press LOAD key. 3. Press File2 to choose File 2. (After loading, the controller will display
complete) 4. Pull out the MEM-CARD, the indicator turn out, the controller returns to the
running state.
-
Net.DO Lighting Control Equipment Co.,Ltd http://www.netdo.com.cn
MAX384 Moving Light Controller. PAGE: 29
Tips: z During the period of loading File, the blue indicator will flicker, the progress will
be displayed on the LCD. z During the period of loading Files, dont pull out the MEM-CARD, or the loading
will fail. z After the loading is ended, the old data of the controller will be overlaid by the
new data. The controller will run according the new data.
11 Initializtion of data
Steps: 1. Pressing PROGRAM and switch on the power till LCD screen displays
=== PASSWORD === 2. Press number keys 1, 2, 3, 15 at the same time. 3. The system will restart automatically after initializtion. Notice: After the initializtion, all data will return to the origin factory state.
Special function Notice: Please keep this paper. If you forget the password, please contact with the retail store to ask for help. (A) The steps of using password to start:
1. Pressing PROGRAM and switch on the power. till LCD screen displays === PASSWORD ===
2. Press number keys 1, 2, 7, 8 at the same time. (B) The steps of canceling the starting password:
Repeat the above two steps.
z When the password is enabled, every time when the controller is started the password is needed: Press number keys 1, 2, 7, 8 at the same time.
_____________________________ Net.DO LIGHTING CONTROL EQUIPMENT CO.,LTD
http://www.netdo.com.cn