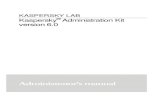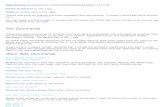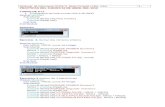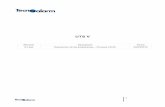Instalacion de Consola de Administracion Kaspersky
-
Upload
augusto-barragan-monsivais -
Category
Documents
-
view
160 -
download
2
Transcript of Instalacion de Consola de Administracion Kaspersky

|Rusoft Professional Services.
|Manual Kaspersky Administration Kit v8.0
Autor. Lic. Belem Granados. Ultima Actualización. 13/Dic./2010
[1]
| Kaspersky Administration Kit v8.0
Instalación de la Consola de Administración.
Kaspersky® Administration Kit es una herramienta dinámica y flexible para el manejo centralizado de las aplicaciones de Kaspersky Lab en una red corporativa. La consola de administración de Kaspersky requiere de una base de datos en la cual el servidor de administración almacena la información necesaria, tal como la configuración de los productos de Kaspersky Lab, información de los eventos, etc.
Sistemas operativos:
Microsoft Windows NT Server / Workstation 4.0 SP 6a o superior.
Microsoft Windows 2000 Server / Professional SP4 o superior.
Microsoft Windows XP Professional SP2 o superior.
Microsoft Windows XP Professional x64
Microsoft Windows Server 2003 SP2.
Microsoft Windows Server 2003 x64.
Microsoft Windows Server 2008 SP1.
Microsoft Windows Server 2008 x64.
Microsoft Windows Vista SP1 o superior.
Hardware
Intel Pentium III 400 MHz más rápido
Al menos 64 MB RAM
Al menos 12 MB de espacio disponible en HDD
Agente de red
Sistemas operativos:
Microsoft Windows NT Server / Workstation 4.0 SP 6a o superior.
Microsoft Windows 2000 Server / Professional SP4 o superior.
Microsoft Windows XP Professional SP2 o superior.
Microsoft Windows XP Professional x64
Microsoft Windows Server 2003 SP2.
Microsoft Windows Server 2003 x64.
Microsoft Windows Server 2008 SP1.
Microsoft Windows Server 2008 x64.
Microsoft Windows Vista SP1 o superior.

|Rusoft Professional Services.
|Manual Kaspersky Administration Kit v8.0
Autor. Lic. Belem Granados. Ultima Actualización. 13/Dic./2010
[2]
Hardware
Intel Pentium 233 MHz más rápido
Al menos 32 MB RAM
Al menos 10 MB de espacio disponible en HDD
Otros:
Microsoft .NET Framework 2.0
Windows Installer 3.1
Microsoft Data Access Component (MDAC) 2.8 y por encima (debe ser instalado en el Servidor Administrativo)
Microsoft Management Console 1.2 y por encima
1.- Ejecutar el programa de instalación. En caso de que no se tenga instalado alguno de los componentes como Framework, Windows Installer 3.1 en la instalación indicara y se instalara, ya que el software contiene Framework 2.0, Windows Installer 3.1 y SQLExpress
2.- Ventana de instalación de componentes del sistema, dar clic en el botón de YES.
3.- Aceptar los términos de Acuerdos de licencia y dar clic en el botón de INSTALL.

|Rusoft Professional Services.
|Manual Kaspersky Administration Kit v8.0
Autor. Lic. Belem Granados. Ultima Actualización. 13/Dic./2010
[3]
4.- En la ventana de instalación completa dar clic en el botón de EXIT.
5.- Dar clic en el botón de Siguiente en la ventana de bienvenida del asistente.
6.- Seleccionar el tipo de instalación deseada y dar clic en el botón Siguiente.
Estándar: Instalara los componentes necesarios para el correcto funcionamiento de la consola de administración, es recomendada para principiantes.
Personalizada: Permite seleccionar los componentes que se desean instalar, es recomendada para los usuarios avanzados.

|Rusoft Professional Services.
|Manual Kaspersky Administration Kit v8.0
Autor. Lic. Belem Granados. Ultima Actualización. 13/Dic./2010
[4]
7.- Muestra la ubicación que tendrá la carpeta de instalación de la consola de administración, existe la opción de cambiar la ruta de la carpeta de instalación dando un clic en el botón de Examinar y selecciona la ruta deseada, dar clic en el botón de Siguiente.
8.- Seleccionar los componentes a instalar, dar clic en el botón de Siguiente.
Servidor de Administración: El servidor de administración es el encargado de administrar las aplicaciones de Kaspersky Lab.
Agente de Red: Es siempre instalado junto con el Administration Server.
Servidor de Validación de Postura Cisco NAC: Componente requerido para la integración con la infraestructura Cisco NAC. Este componente es opcional.
Soporte para dispositivos móviles: Proporciona funcionamiento conjunto con Kaspersky Mobile Security Enterprise Edition.

|Rusoft Professional Services.
|Manual Kaspersky Administration Kit v8.0
Autor. Lic. Belem Granados. Ultima Actualización. 13/Dic./2010
[5]
Consola de Administración de Kaspersky: Es la interface gráfica del servidor de administración. Puede ser instalada sin el servidor de administración.
9.- Seleccione el intervalo de número de equipos que van a ser administrados y de clic en el botón Siguiente.
10.- Seleccione una cuenta de usuario para iniciar el servidor de administración.
11.-Ingrese el usuario y la contraseña de la cuenta de administrador y de clic en el botón Siguiente, en caso de que seleccione la opción de Cuenta local del sistema esta será automática del equipo en que se está instalando.

|Rusoft Professional Services.
|Manual Kaspersky Administration Kit v8.0
Autor. Lic. Belem Granados. Ultima Actualización. 13/Dic./2010
[6]
12.- Seleccione la base de datos a instalar y de clic en el botón siguiente.
Microsoft SQL Server (SQL Express): Si se va a utilizar la base de datos SQL Server (SQL Express) que está en el paquete de la Consola de Administración.
MySQL: Si se va a utilizar alguna versión de base de datos MySQL que se tenga ya instalada en el equipo.
13.- Instalación de SQL Express o direccionamiento a una base de datos, dar clic en el botón Siguiente.
Instalar Microsoft SQL Server 2005 Express Edition (recomendado): Seleccione esta opción en caso de que no tenga instalada ninguna aplicación de base de datos.
Selección Existente: Seleccione esta opción en el caso que cuente con una base de datos local o ubicada en otro servidor, selecciones su ubicación.

|Rusoft Professional Services.
|Manual Kaspersky Administration Kit v8.0
Autor. Lic. Belem Granados. Ultima Actualización. 13/Dic./2010
[7]
14.- Hace la validación de los pre-requisitos para hacer la instalación de la consola de administración, dar clic en el botón de Siguiente para iniciar.
15.- De manera automática, el asistente creará una carpeta compartida y el nombre será KLSHARE bajo la siguiente ruta C:\Archivos de programa\Kaspersky Lab\Kaspersky Administration Kit, en esta carpeta se encuentran alojadas las base de las firmas de virus (UPDATES) y el repositorio de los paquetes que pueden ser distribuidos de manera remota (PACKAGES), dar clic en el botón Siguiente.
16.- El servidor de administración utilizara los puertos asignados que a continuación se mencionan para establecer la comunicación con otros componentes de la consola de Kaspersky, dar clic en el botón Siguiente.

|Rusoft Professional Services.
|Manual Kaspersky Administration Kit v8.0
Autor. Lic. Belem Granados. Ultima Actualización. 13/Dic./2010
[8]
13000: Puerto para las conexiones del SSL.
14000: Puerto para las conexiones regulares.
17.- Seleccionar la dirección del servidor de administración al cual harán sus conexiones los agentes de red, dar clic en el botón Siguiente.
Nombre DNS: Se utiliza si está presente un servidor DNS y el equipo cliente puede obtener la dirección del servidor.
Nombre NetBIOS: Se utiliza cuando los equipos cliente obtienen la dirección a través del servidor NetBIOS, o si un servidor WINS está presente.
Dirección IP: Se utiliza si el servidor tiene una dirección IP estática, la cual no se cambiada.

|Rusoft Professional Services.
|Manual Kaspersky Administration Kit v8.0
Autor. Lic. Belem Granados. Ultima Actualización. 13/Dic./2010
[9]
18.- Da un resumen de las configuraciones realizadas previamente, dar clic en el botón Siguiente para iniciar la instalación.
Estado de la instalacion.
19.- Esperar mientras se completa la instalación y dar clic en el botón Finalizar.

|Rusoft Professional Services.
|Manual Kaspersky Administration Kit v8.0
Autor. Lic. Belem Granados. Ultima Actualización. 13/Dic./2010
[10]
|Configuración del Servidor de Administración.
Una vez instalada la consola de administración de Kaspersky, abrir la consola desde Inicio/ Programas/ Kaspersky Administration Kit / Kaspersky Administration Kit (La ruta es relativa de acuerdo al idioma y al sistema operativo). De manera automática y solo en la primera conexión que se hace con el servidor de administración (Administration server) se ejecuta un asistente que le ayudara a crear una estructura lógica inicial de su red así como las tareas básicas requeridas para el funcionamiento de las aplicaciones. Este asistente no es indispensable ejecutarlo en este preciso momento, puede ser ejecutado posteriormente.
1.- Dar clic en el botón de Siguiente en la pantalla de bienvenida del asistente.
2.- Seleccione la opción de la forma de agregar la llave de activación y dar clic en el botón Siguiente.
Introducir código de Activación: Ingrese el código de activación del producto de 20 dígitos alfanuméricos.
Cargar desde el archivo Llave: Ingrese el archivo con extensión .Key para la activación del producto.

|Rusoft Professional Services.
|Manual Kaspersky Administration Kit v8.0
Autor. Lic. Belem Granados. Ultima Actualización. 13/Dic./2010
[11]
Agregar Licencia más Tarde: Seleccionar esta opción en caso que no cuente por el momento con la llave o el código de activación.
3.- Realiza la detección de los equipos de la red conectados, al aparecer la leyenda La detección de la Red se ha completado, dar clic en el botón Siguiente.

|Rusoft Professional Services.
|Manual Kaspersky Administration Kit v8.0
Autor. Lic. Belem Granados. Ultima Actualización. 13/Dic./2010
[12]
4.- Definir la configuración para el envío de las notificaciones vía correo electrónico, dar clic en el botón Siguiente.
Destinatario: Dirección de correo electrónico para el envío de las notificaciones.
Servidor SMTP: Dirección del servidor SMTP.
Puerto de Servidor SMTP: Puerto utilizado para la salida del correo.
Utilizar autorización ESMTP: Autenticación del usuario y contraseña para el envío del correo electrónico.
5.- Ventana de prueba de envío de notificaciones, dar clic en el botón CLOSE.

|Rusoft Professional Services.
|Manual Kaspersky Administration Kit v8.0
Autor. Lic. Belem Granados. Ultima Actualización. 13/Dic./2010
[13]
6.- Generación de las Directivas, Tareas de grupo y Tareas globales.
Crea de manera automática las Directivas para estaciones de trabajo y servidores, Tares de grupo para la actualización y escaneo en demanda y las tareas globales de copia de seguridad (Backup), descarga de firmas para la consola de administración.
7.- Descarga de actualizaciones para la consola, no es necesario esperar a que finalice el proceso, dar clic en el botón Siguiente.
8.- Desmarque la casilla de Iniciar Distribución y de clic en el botón Finalizar.

|Rusoft Professional Services.
|Manual Kaspersky Administration Kit v8.0
Autor. Lic. Belem Granados. Ultima Actualización. 13/Dic./2010
[14]
|Distribución del agente de red remotamente.
1.- En la interface de la consola seleccionar la carpeta de Repositorios/Paquetes de Instalación/Agente de Red (8.0.2090).
2.- Dar clic con el botón derecho sobre Agente de Red (8.0.2090) y seleccionar la opción de Instalar.
3.- Aparece la ventana de bienvenida dar clic en el botón de Siguiente.

|Rusoft Professional Services.
|Manual Kaspersky Administration Kit v8.0
Autor. Lic. Belem Granados. Ultima Actualización. 13/Dic./2010
[15]
4.- Seleccionar la forma de hacer la distribución:
Distribuir a un grupo de equipos administrados: Esta opción mandara la instalación a los equipos que se encuentran dentro del grupo seleccionado.
Seleccionar los equipos a distribuir: Esta opción nos permite elegir a los equipos cliente que deseamos mandar la instalación del agente o bien si no sabemos los nombres podemos agregar la IP de los equipos que deseamos instalar.

|Rusoft Professional Services.
|Manual Kaspersky Administration Kit v8.0
Autor. Lic. Belem Granados. Ultima Actualización. 13/Dic./2010
[16]
5.- Configuración de la tarea de distribución para la instalación del agente:
Mediante el agente de red: Utiliza el agente de red para realizar la instalación.
Utilizando recursos de Microsoft Windows desde la carpeta compartida: Utiliza el folder compartido para hacer la instalación.
No instalar la aplicación si ya se encuentra instalada: No instala el agente si ya se encuentra instalado.
6.- Seleccionar la opción de reinicio del equipo:
No reiniciar el equipo: No realiza ninguna acción al finalizar la instalación de la aplicación.
Reiniciar el equipo: Reinicia el equipo automáticamente al finalizar la instalación de la aplicación.
Solicitar al usuario una acción: Manda un mensaje al usuario notificando que necesita reiniciar el equipo (Este mensaje puede ser personalizado). Los tiempos para volver a mostrar el mensaje y el forzar el reinicio del equipo son configurables.
NOTA: Para forzar el reinicio del equipo cuando haya aplicaciones abiertas se debe seleccionar la opción Forzar el cierre de aplicaciones en sesiones bloqueadas.

|Rusoft Professional Services.
|Manual Kaspersky Administration Kit v8.0
Autor. Lic. Belem Granados. Ultima Actualización. 13/Dic./2010
[17]
7.- Seleccionar el grupo a donde va a ser agregado el equipo:
No mover equipos automáticamente: Dejara el equipo en el grupo administrable donde se haya detectado al momento de ejecutar el asistente de inicio rápido.
Mover equipos no asignados al grupo: Agregara el equipo al grupo administrable que se haya elegido.
8.- Agregar una cuenta con privilegios de administrador para hacer la instalación de la aplicación y dar clic en el botón de Siguiente. NOTA: Si la red tiene un dominio, proporcionar la cuenta del administrador del dominio (dominio\usuario). Si se tienen grupos de trabajo, se debe de tener una cuenta unificada en todos los equipos. El uso simple de recursos debe de encontrarse deshabilitado.

|Rusoft Professional Services.
|Manual Kaspersky Administration Kit v8.0
Autor. Lic. Belem Granados. Ultima Actualización. 13/Dic./2010
[18]
9.- Dar clic en el botón de Siguiente para que se inicie la ejecución de la tarea.
10.- Pantalla de la grafica de ejecución de la tarea de distribución del agente.

|Rusoft Professional Services.
|Manual Kaspersky Administration Kit v8.0
Autor. Lic. Belem Granados. Ultima Actualización. 13/Dic./2010
[19]
| Desinstalación de un anti-virus remotamente.
La consola de administración es una herramienta que permite realizar desinstalaciones de otros antivirus, mediante una tarea.
1.- En la interface de la consola seleccionar la carpeta de Tarea para equipos específicos, nueva, tarea.
2.- Aparece la pantalla de bienvenida dar clic en el botón de Siguiente.
3.- Poner el nombre descriptivo a la tarea para que pueda ser identificada.

|Rusoft Professional Services.
|Manual Kaspersky Administration Kit v8.0
Autor. Lic. Belem Granados. Ultima Actualización. 13/Dic./2010
[20]
4.- Seleccionar el tipo de tarea que se va a generar, en este caso seleccionamos Tarea de desinstalación de producto.
5.- Seleccionamos el antivirus que queremos realizar la desinstalación vía remota.
Desinstalar la aplicación que soporta Kaspersky Administration Kit: Permite realizar la desinstalación de los productos de versiones anteriores de Kaspersky o propias de esta versión.
Desinstalar las aplicaciones no compatibles: Permite desinstalar productos incompatibles con Kaspersky de acuerdo a las versiones que se muestran en la lista.
6.- El método de desinstalación remota sugerido es el forzado, dar clic en el botón Siguiente.

|Rusoft Professional Services.
|Manual Kaspersky Administration Kit v8.0
Autor. Lic. Belem Granados. Ultima Actualización. 13/Dic./2010
[21]
7.- Definición de la forma de configuración de la tarea, utilizar ambas opciones y dar clic en Siguiente.
Utilizando recursos desde la carpeta compartida: Hace uso del recurso compartido de Windows para descargar el archivo necesario para la ejecución local de este.
Usando el agente de red: Hace uso del agente de red para establecer la comunicación con el equipo cliente.
8.- Reinicio del equipo, dar clic en el botón de Siguiente.
No reiniciar el equipo: No realiza ninguna acción al finalizar la instalación de la aplicación.
Reiniciar el equipo: Reinicia el equipo automáticamente al finalizar la desinstalación de la aplicación.
Solicitar al usuario una acción: Manda un mensaje al usuario notificando que necesita reiniciar el equipo (Este mensaje puede ser personalizado). Los tiempos para volver a mostrar el mensaje y el forzar el reinicio del equipo son configurables.
NOTA: Para forzar el reinicio del equipo cuando haya aplicaciones abiertas se debe seleccionar la opción Forzar el cierre de aplicaciones en sesiones bloqueadas.

|Rusoft Professional Services.
|Manual Kaspersky Administration Kit v8.0
Autor. Lic. Belem Granados. Ultima Actualización. 13/Dic./2010
[22]
9.-Seleccionar los equipos para realizar la desinstalación de la aplicación seleccionada.
10.- Agregar una cuenta con privilegios de administrador para hacer la instalación de la aplicación y dar clic en el botón de siguiente.
NOTA: Si la red tiene un dominio, proporcionar la cuenta del administrador del dominio (dominio\usuario).
Si se tienen grupos de trabajo, se debe de tener una cuenta unificada en todos los equipos. El uso simple de recursos debe de encontrarse deshabilitado.
11.- Seleccionar en qué momento se va a enviar la tarea.

|Rusoft Professional Services.
|Manual Kaspersky Administration Kit v8.0
Autor. Lic. Belem Granados. Ultima Actualización. 13/Dic./2010
[23]
12.- Finalización de la generación de la tarea, dar clic en finalizar.

|Rusoft Professional Services.
|Manual Kaspersky Administration Kit v8.0
Autor. Lic. Belem Granados. Ultima Actualización. 13/Dic./2010
[24]
|Instalación remota de Kaspersky Anti-Virus.
1.- En la interface de la consola seleccionar la carpeta de Repositorios Kaspersky Anti-Virus Windows Workstation v6.0.4.1424.
En esta opcion se podra visualizar las pestañas de:
General. Aplicasion, version, tamaño, cuando fue creado, ruta donde se encuentra el instalador y base de datos del paquete (Estas pueden ir actualizadas dependiendo del dia que se envie la instalacion).
Propiedades. Modulos del Anti-Virus que se instalaran.
Licencia. El paquete de instalacion puede llevar la licencia de activacion (archivo .key).
Aplicasiones Incompatibles. Listado de aplicasiones no compatibles para la instalacion de kaspersky. (Cuando tenga el equipo algun Anti-Virus instalado no se podra instalar kaspersky).

|Rusoft Professional Services.
|Manual Kaspersky Administration Kit v8.0
Autor. Lic. Belem Granados. Ultima Actualización. 13/Dic./2010
[25]
2.- Dar clic con el botón derecho sobre Kaspersky Anti-Virus Windows Workstation v6.0.4.1424 y seleccionar la opción de Instalar.
3.- Aparece la pantalla de bienvenida dar clic en el botón de siguiente.
4.- Seleccionar la forma de hacer la distribución:

|Rusoft Professional Services.
|Manual Kaspersky Administration Kit v8.0
Autor. Lic. Belem Granados. Ultima Actualización. 13/Dic./2010
[26]
Distribuir a un grupo de equipos administrados: Esta opción mandara la instalación a los equipos que se encuentran dentro del grupo seleccionado.
Seleccionar los equipos a distribuir: Esta opción nos permite elegir a los equipos cliente que deseamos mandar la instalación del antivirus.
5.- Seleccionar las opciones para la instalación del antivirus:
Mediante agente de red: Utiliza el agente de red para realizar la instalación.
Utilizando recursos de Microsoft Windows desde la carpeta compartida: Utiliza el folder compartido para hacer la instalación.

|Rusoft Professional Services.
|Manual Kaspersky Administration Kit v8.0
Autor. Lic. Belem Granados. Ultima Actualización. 13/Dic./2010
[27]
No instalar la aplicación si ya se encuentra instalada: No instala la aplicación si se encuentra instalada.
Asignar la instalación del paquete en las directivas de grupo del Directorio Activo.
6.- Seleccionar la licencia correcta para la activación del antivirus (archivo .key) y dar clic en el botón de siguiente:
Abrirá diferentes ventanas las cuales ayudaran para buscar el archivo de activación y asi instalar el antivirus.
7.- Seleccionar la opción de reinicio del equipo:
No reiniciar el equipo: No realiza ninguna acción al finalizar la instalación de la aplicación.
Reiniciar el equipo: Reinicia el equipo automáticamente al finalizar la instalación de la aplicación.

|Rusoft Professional Services.
|Manual Kaspersky Administration Kit v8.0
Autor. Lic. Belem Granados. Ultima Actualización. 13/Dic./2010
[28]
Solicitar al usuario una acción: Manda un mensaje al usuario notificando que necesita reiniciar el equipo (Este mensaje puede ser personalizado). Los tiempos para volver a mostrar el mensaje y forzar el reinicio del equipo son configurables.
NOTA: Para forzar el reinicio del equipo cuando haya aplicaciones abiertas se debe seleccionar la opción Forzar el cierre de aplicaciones en sesiones bloqueadas.
8.- Asistente para la desinstalación de las aplicaciones incompatibles con el antivirus, dar clic en el botón de siguiente:
En esta ventana podemos elegir la solución de antivirus que queremos desinstalar o poner la opción de automática para que Kaspersky la identifique y la desinstale.
9.- Agregar una cuenta con privilegios de administrador para hacer la instalación de la aplicación y dar clic en el botón de siguiente.
NOTA: Si la red tiene un dominio, proporcionar la cuenta del administrador del dominio (dominio\usuario).
Si se tienen grupos de trabajo, se debe de tener una cuenta unificada en todos los equipos. El uso simple de recursos debe de encontrarse deshabilitado.

|Rusoft Professional Services.
|Manual Kaspersky Administration Kit v8.0
Autor. Lic. Belem Granados. Ultima Actualización. 13/Dic./2010
[29]
10.- Dar clic en el botón de siguiente para que se inicie la ejecución de la tarea.
10.- Ventana de ejecución del la tarea, dar clic en el botón de siguiente.
11.- Pantalla de la grafica de ejecución de la tarea de distribución del antivirus.

|Rusoft Professional Services.
|Manual Kaspersky Administration Kit v8.0
Autor. Lic. Belem Granados. Ultima Actualización. 13/Dic./2010
[30]
|Configuración de políticas del anti-virus.
Pantalla principal de la configuración de las políticas/directivas para el antivirus.
Puede abrir la ventana de configuración de las políticas para Kaspersky Anti-virus for Windows Workstation desde la ventana principal. Para ello, haga clic en la opción propiedades ó modificar directiva en la parte de la derecha.
General: Da información de cuantas maquinas esta rigiendo la política/directiva, el nombre de la política, el estado de la política, fecha de creación y modificación así como el nombre de esta.

|Rusoft Professional Services.
|Manual Kaspersky Administration Kit v8.0
Autor. Lic. Belem Granados. Ultima Actualización. 13/Dic./2010
[31]
Eventos: Muestra las reglas para el manejo de eventos generados por una aplicación que se ejecuta en un cliente. Los ajustes son específicos de cada aplicación de Kaspersky Lab. Usted puede ver y hacer los cambios necesarios.
Para todas las aplicaciones de Kaspersky Lab, los eventos relacionados con la protección anti-virus puede tener los niveles de gravedad siguientes: Estos ajustes son los siguientes:
Eventos críticos: por ejemplo, la detección de un virus.
Error: por ejemplo, la caducidad de la licencia.
Advertencia: por ejemplo, la detección de un objeto sospechoso, o un archivo protegido con contraseña.
Información: por ejemplo, un objeto se ha eliminado o desinfectado.
Normas de gestión de eventos se definen por separado para cada nivel de gravedad.

|Rusoft Professional Services.
|Manual Kaspersky Administration Kit v8.0
Autor. Lic. Belem Granados. Ultima Actualización. 13/Dic./2010
[32]
Protección: En esta ventana, se puede especificar la configuración de la protección general para el equipo.
Activar la protección: La protección deshabilitada significa que las tareas de análisis de virus y actualizaciones no se encuentran trabajando.
Ejecutar Kaspersky Anti-Virus al arrancar el sistema: Si desmarca la casilla no iniciara el anti-virus cuando se reinicie el equipo.
Activar la tecnología de desinfección avanzada: Los programas maliciosos de hoy pueden invadir los niveles más bajos de un sistema operativo que los hace prácticamente imposibles de eliminar. Kaspersky Anti-Virus le preguntará si desea ejecutar la tecnología de desinfección avanzada cuando se detecta una amenaza actualmente activos en el sistema. Esto neutraliza y elimina la amenaza de la computadora.
Exclusiones: Permite crear una lista de aplicaciones de confianza para las que no es necesario supervisar su actividad, sea o no sospechosa o sus operaciones con archivos, en la red o en el registro de sus sistema.

|Rusoft Professional Services.
|Manual Kaspersky Administration Kit v8.0
Autor. Lic. Belem Granados. Ultima Actualización. 13/Dic./2010
[33]
Puede definir una lista de aplicaciones de confianza en la opción que lleva el mismo nombre. De forma predeterminada contiene una lista de aplicaciones las cuales pueden ser seleccionadas para no ser supervisadas. Puede modificar la lista con los botones agregar, modificar ó eliminar.
Para agregar un programa a la lista de aplicaciones de confianza:
1.- Haga clic en el botón de Agregar en el parte derecha.
2.- Especifique la ruta de la aplicación que desea agregar.
Cuando selecciona un programa, Kaspersky Anti-virus for Windows Workstation registra los atributos internos del archivo ejecutable y los utiliza durante el análisis para determinar que el programa es de confianza.
Especifique que acciones de este proceso no serán supervisados.
No analizar archivos abiertos: Excluye del análisis todos los archivos procesados por las aplicaciones de confianza.
No controlar la actividad de la aplicación: Excluye de la supervisión de la defensa proactiva cualquier actividad, sea sospechoso o no, agregadas en las aplicaciones de confianza.

|Rusoft Professional Services.
|Manual Kaspersky Administration Kit v8.0
Autor. Lic. Belem Granados. Ultima Actualización. 13/Dic./2010
[34]
No controlar el acceso al registro: Excluye del análisis los intentos de acceso al registro del sistema por parte de las aplicaciones de confianza.
No analizar el tráfico en la red: Excluye del análisis del antivirus y anti-spam el tráfico de red por las aplicaciones de confianza.
Autorizar la interacción con la interfaz de la aplicación: Habilita el software de acceso remoto, permitiendo trabajar desde un equipo remoto, para editar la configuración de Kaspersky Anti-virus desde la interface de la aplicación. Esta aplicación requiere de crear una regla de exclusión desde Kaspersky Anti-virus considerando el nivel de la actividad como potencialmente peligroso.
Puede definir un directorio o una aplicación en lista de zonas de confianza desde la opción reglas de exclusión. De forma predeterminada contiene una lista de reglas de aplicaciones las cuales pueden ser seleccionadas para no ser supervisadas. Puede modificar la lista con los botones agregar, modificar y eliminar.
Para agregar un programa o directorio a la lista de aplicaciones de confianza:
1.- Haga clic en el botón de agregar en la parte derecha de la opción reglas de exclusión.
2.- Dar clic en el botón Seleccionar objeto y determine la ruta de la aplicación o directorio que desea agregar.

|Rusoft Professional Services.
|Manual Kaspersky Administration Kit v8.0
Autor. Lic. Belem Granados. Ultima Actualización. 13/Dic./2010
[35]
Amenazas: Selección de los tipos de infecciones que pueden ser detectadas.
Antivirus de archivos.
Se ejecuta en la memoria RAM del equipo, y analiza todos los archivos abiertos, guardados o ejecutados. Es la protección en tiempo real del sistema operativo.
General: Habilitar o deshabilitar el anti-virus de archivo.
Nivel de seguridad: Personalizar el nivel de protección. La configuración que se muestran en las imágenes, es la sugerida.
Cuenta con acciones que se aplican a los archivos ante objetos peligrosos:
Preguntar al usuario: El componente anti-virus muestra un mensaje de advertencia con información acerca del programa malintencionado que infecta o posiblemente infecta el archivo y le permite elegir entre varias acciones. Las posibilidades pueden variar en función del estado del objeto.

|Rusoft Professional Services.
|Manual Kaspersky Administration Kit v8.0
Autor. Lic. Belem Granados. Ultima Actualización. 13/Dic./2010
[36]
Bloquear el acceso> Desinfectar> Eliminar si falla la desinfección: El anti-virus de archivo bloqueara el acceso al objeto e intentara neutralizarlo. Si la desinfección tiene éxito, se restaura para su uso normal. Si el objeto no se puede reparar, se elimina. Una copia del objeto será guardada en la zona de Backup.
Antivirus de correo.
Este componente protege el correo entrante y saliente contra el intercambio de objetos peligrosos. Se inicia con el arranque del sistema operativo, permanece activo en la memoria del sistema y analiza todos los mensajes trasmitidos con los protocolos SMTP, POP3, IMAP y NNTP, así como los mensajes cifrados con conexión segura (SSL) por POP3 o IMAP.
General: Habilitar o deshabilitar el anti-virus de archivo.
Nivel de seguridad: Personalizar el nivel de protección. La configuración que se muestran en las imágenes, es la sugerida.

|Rusoft Professional Services.
|Manual Kaspersky Administration Kit v8.0
Autor. Lic. Belem Granados. Ultima Actualización. 13/Dic./2010
[37]
Se puede configurar el filtro para los archivos adjuntos:
Desactivar el filtrado: No filtra los archivos adjuntos.
Renombrar los tipos de adjuntos seleccionados: Filtrar los archivos adjuntos de un formato determinado, y sustituir el último carácter del nombre de archivo con el subrayado.
Eliminar los tipos de adjuntos seleccionados: Filtrar y eliminar formato adjunto determinados.
Anti-virus de internet.
Es el componente que protege su equipo mientras navega en Internet. Protege la información que le llega a través de conexiones HTTP y también evita la carga de secuencias de comando peligrosos para su equipo.

|Rusoft Professional Services.
|Manual Kaspersky Administration Kit v8.0
Autor. Lic. Belem Granados. Ultima Actualización. 13/Dic./2010
[38]
De forma predeterminada, la protección de archivos utiliza el nivel RECOMENDADO. Puede aumentar o disminuir el nivel seguridad con la selección del nivel deseado, o modificar los parámetros del nivel actual.
Tiene la opción de crear una lista de direcciones de confianza. El antivirus de internet no analizara los datos de estas direcciones en busca de objetos peligrosos. Esta característica es útil cuando el anti-virus interfiere o bloquea los intentos de descarga de un archivo.
Para crear una lista de confianza:
1.- Haga clic en el botón de Personalizar en la ventana de configuración del componente antivirus de internet.
2.- En la ventana abierta, cree una lista de los servidores de confianza en la sección Mascara de dirección URL. Para ello utilice el botón Agregar, escriba la dirección requerida y haga clic en el botón Aceptar.
NOTA: Si un carácter * ó ? aparece en una dirección URL real de la lista, entonces al escribirlo debe utilizar una barra a la izquierda para anular el carácter que le sigue.

|Rusoft Professional Services.
|Manual Kaspersky Administration Kit v8.0
Autor. Lic. Belem Granados. Ultima Actualización. 13/Dic./2010
[39]
Protección proactiva
Kaspersky anti-virus le protege contra amenazas conocidas pero también contra nuevas amenazas que no existen en las firmas. Esto se consigue gracias a este componente especialmente diseñado. Rastrea y bloquea todas las operaciones peligrosas mediante una selección de reglas y una lista de aplicaciones excluidas.
General: Habilita o deshabilita la defensa proactiva.
Análisis de actividad de las aplicaciones: Monitorea la actividad de las aplicación en su ordenador. La aplicación incluye un conjunto de descripciones de los sucesos que pueden ser consideradas como peligrosas. Una regla de supervisión se crea para cada evento. En la sección que contiene la lista de eventos, puede especificar los tipos de eventos que ocurren en el sistema que será considerado como sospechoso por la aplicación.

|Rusoft Professional Services.
|Manual Kaspersky Administration Kit v8.0
Autor. Lic. Belem Granados. Ultima Actualización. 13/Dic./2010
[40]
Usted puede modificar las normas sobre el control de la actividad peligrosa en la sección de descripción de la regla.
Vigilante de Registro: Analiza todo el intento de modificación de las claves del registro del sistema operativo.
Anty-Spy
Este componente le protege contra cualquier tipo de software malicioso. Últimamente, los programas malintencionados suelen incluir programas destinados a:
Rastrean sus acciones con el equipo y analizan el software que tiene instalado.
Obstruir la navegación con internet con contenidos publicitarios, ventanas emergentes.
Conectarse sin autorización desde su equipo a varios sitios de internet.

|Rusoft Professional Services.
|Manual Kaspersky Administration Kit v8.0
Autor. Lic. Belem Granados. Ultima Actualización. 13/Dic./2010
[41]
General: Habilita o deshabilita él Anti-Spy.
Anti-Banner: Bloque la publicidad más común mediante mascaras creadas por Kaspersky anti-virus. Puede desactivar el bloqueo de los banners o crear sus propias listas de banners utilizados o bloqueados.

|Rusoft Professional Services.
|Manual Kaspersky Administration Kit v8.0
Autor. Lic. Belem Granados. Ultima Actualización. 13/Dic./2010
[42]
Anti-dialer: Le protege contra los intentos no autorizados de realizar conexiones vía modem.
Anti-Hacker
Este componente garantiza su seguridad en redes locales e internet, protege su equipo a nivel de red y de aplicación y oculta su equipo en la red para evitar ataques.
El equipo está protegido a nivel de red mediante el uso de reglas de filtrado de paquetes que sirven para autorizar o bloquear la actividad de la red, de acuerdo con ciertos parámetros de análisis: protocolo de transferencia y puertos de los paquetes de datos salientes. Las reglas de datos permiten controlar el acceso a la red, sin tener en cuenta qué aplicaciones instaladas en su equipo ocupan la red.
Además de las reglas de filtrado de paquetes, el sistema detector de intrusiones (IDS) ofrece una seguridad avanzada a nivel de la red. El objeto del SDI es el análisis de las conexiones entrantes, la detección de rastreo de puertos abiertos en su PC y el filtrado de paquetes de red que intentan aprovechar vulnerabilidades de software. Cuando se ejecuta, el SDI bloque todas las conexiones entrantes que provienen del equipo atacante durante un cierto tiempo, mientras, el usuario recibe un mensaje advirtiendo que su equipo ha sido expuesto a un intento de ataque desde la red.

|Rusoft Professional Services.
|Manual Kaspersky Administration Kit v8.0
Autor. Lic. Belem Granados. Ultima Actualización. 13/Dic./2010
[43]
General: Habilita o deshabilita él Anti-Hacker.
Firewall: Bloque de conexiones de red mediante reglas de filtrado de paquetes.
Contiene cuatro niveles de seguridad:
Seguridad máxima: Permite solo la actividad de la red autorizada, con reglas predeterminadas del programa o personalizadas. Incluye reglas para aplicaciones cuya actividad de red no es sospechosa y para paquetes de datos que son absolutamente seguros en envío y recepción.
Modo auto aprendizaje: Es la configuración recomendada. En este nivel, cada vez que un programa intenta utilizar un recuso de red, el Anti-Hacker comprueba si existe una regla aplicable para esta conexión. Si no existe una regla, se mostrara un mensaje en la pantalla, con la descripción de la conexión de la red. Debe decidir autorizar o denegar esta conexión de la red. Un botón especial dentro del mensaje le permite crear una regla para esta conexión de forma que el componente Anti-Hacker utilice en el futuro la nueva regla para esta conexión, sin mostrar un mensaje de advertencia en la pantalla.
Seguridad baja: Bloquea solo la actividad de la red prohibida, mediante reglas de bloqueo predeterminadas del programa o personalizada. Sin embargo, si la regla de autorización tiene mayor autoridad que la regla de bloqueo, el programa utilizara la actividad de la red de esta aplicación.
Autorizar todo: Autoriza toda la actividad de red de su equipo. Recomendamos utilizar este nivel de protección en los casos excepcionales en los casos que no se observan ataques de red y tiene completa confianza en toda la actividad de la red.
Reglas para aplicaciones: Sirve para crear restricciones generales sobre la actividad de red de aplicaciones específicas.

|Rusoft Professional Services.
|Manual Kaspersky Administration Kit v8.0
Autor. Lic. Belem Granados. Ultima Actualización. 13/Dic./2010
[44]
Para crear una regla de aplicación manualmente:
1.- Seleccionar la aplicación. Para ello, haga clic en Agregar en Reglas para aplicaciones. Se abre un menú contextual con una opción Examinar para abrir el cuadro estándar de selección de archivos, o una opción Aplicación para ver la lista de aplicaciones en ejecución entre las que puedes elegir. Se abrirá una lista de reglas para la aplicación seleccionada. Si ya existen reglas, todas aparecerán incluidas en la parte superior de la ventana. Si no existen reglas, la ventana se muestra vacía.
2.- Haga clic en Agregar en la ventana de reglas de la aplicación seleccionada.
Reglas para filtrado de paquetes: Sirve para crear restricciones generales sobre toda la actividad de red, sin tener en cuenta que las aplicaciones estén instaladas.

|Rusoft Professional Services.
|Manual Kaspersky Administration Kit v8.0
Autor. Lic. Belem Granados. Ultima Actualización. 13/Dic./2010
[45]
Zonas: Kaspersky divide de forma convencional el espacio global de la red en zonas que facilitan la configuración y el uso de reglas que son: Internet, Red local y de confianza.
Internet y de confianza, corresponde en general a las subredes donde su equipo está incluido. Puede atribuir un estado a cada zona (Internet, Red local y de confianza), que permite determinar que directiva interviene en la aplicación de reglas y en la supervisión de la actividad de red en dicha zona.
Una característica especial del componente Anti.Hacker, es la de Stealth mode (modo invisible), impide que el equipo pueda ser detectado desde el exterior para evitar los ataques de los piratas. Este modo no afecta al rendimiento de su equipo en Internet.
Anti-spam
Este componente detecta y procesa el correo no deseado aplicando las reglas de su cliente de correo y le ahorra tiempo con sus mensajes.

|Rusoft Professional Services.
|Manual Kaspersky Administration Kit v8.0
Autor. Lic. Belem Granados. Ultima Actualización. 13/Dic./2010
[46]
Recomendado: Es la configuración recomendada, el nivel de configuración más universal para la clasificación del correo.
En la pestaña de Lista blanca debe agregar los dominios o cuentas de correo que sean de confianza. En la pestaña de Lista negra debe agregar los dominios o cuentas de correo que son indeseados.

|Rusoft Professional Services.
|Manual Kaspersky Administration Kit v8.0
Autor. Lic. Belem Granados. Ultima Actualización. 13/Dic./2010
[47]
Control de acceso Es un nuevo componente de Kaspersky Anti-virus, Supervisa el acceso de los usuarios a los dispositivos instalados en el equipo con el componente de dispositivo de control. El componente permite el bloqueo de los intentos de las aplicaciones para acceder a determinados tipos de dispositivos externos.
General: Habilitar o deshabilitar el control de acceso.

|Rusoft Professional Services.
|Manual Kaspersky Administration Kit v8.0
Autor. Lic. Belem Granados. Ultima Actualización. 13/Dic./2010
[48]
Opciones
Para garantizar la estabilidad del sistema de seguridad de su equipo, se ha incluido mecanismos de autoprotección, de protección contra accesos remotos y de protección con contraseña. Puede utilizar las siguientes funciones adicionales de Kaspersky Anti-Virus:
Autoprotección: Al activar esta opción, se activan los mecanismos de autoprotección del programa contra la eliminación o modificación de los archivos en disco, procesos en memoria y entrada en el registro del sistema del propio programa.
Desactivar el control externo de servicios: Si activa esta opción, cualquier programa de administración remota que intente utilizar quedará bloqueado.
Recursos: Dado que tanto un equipo de escaneo de virus y la actualización de la aplicación puede requerir recursos considerables y el tiempo, le recomendamos que de inicio desactive estas tareas. Esto le permitirá guardar la carga de la batería. Si es necesario, puede actualizar la aplicación o iniciar una búsqueda de virus de forma manual.
iSwift archivos son archivos que contienen información acerca de los objetos NTFS ya escaneadas en busca de virus (tecnología iSwift). El uso de estos archivos permite acelerar la exploración como Kaspersky Anti-Virus sólo se buscan los objetos que han sido modificados desde la última exploración. Con el tiempo, el tamaño de los archivos de iSwift se baja. Le recomendamos que restringir el tamaño de estos archivos. Una vez alcanzado su valor, el iSwift archivo se borrará.

|Rusoft Professional Services.
|Manual Kaspersky Administration Kit v8.0
Autor. Lic. Belem Granados. Ultima Actualización. 13/Dic./2010
[49]
Informes y almacenes
Informes: Esta sección contiene la configuración del control de las operaciones con los archivos de datos de la aplicación.
Cuarentena y respaldo: Contiene los datos de los objetos que han sido puestos en cuarentena por Kaspersky Anti-Virus, o a la copia de seguridad.
Notificar al servidor de administración: Mandara al servidor de administración las notificaciones seleccionadas.
Red
Configuración de puertos: Supervisar los flujos de datos transferidos a través de protocolos específicos y pasar algunos puertos abiertos en su computadora. Así, por ejemplo, Mail Anti-Virus

|Rusoft Professional Services.
|Manual Kaspersky Administration Kit v8.0
Autor. Lic. Belem Granados. Ultima Actualización. 13/Dic./2010
[50]
analiza la información transferida a través del protocolo SMTP, y Web Anti-Virus analiza los paquetes HTTP. Conexiones encriptadas: Protege los datos de canal de intercambio en Internet. El protocolo SSL permite identificar a las partes el intercambio de datos mediante certificados electrónicos, que codifica los datos que se transfieren, y garantizar su integridad durante el traslado. Estas características del protocolo son utilizados por los hackers para difundir programas maliciosos, ya que la mayoría de antivirus no escanee el tráfico SSL. Kaspersky Anti-Virus auditados conexiones seguras usando Kaspersky Lab certificado. Este certificado será utilizado siempre para comprobar si la conexión es segura. Interacción con el usuario En esta ventana se puede activar o desactivar el modo de aplicación de la interacción con un usuario, cambiar la apariencia de la aplicación, y editar la información sobre el apoyo técnico.

|Rusoft Professional Services.
|Manual Kaspersky Administration Kit v8.0
Autor. Lic. Belem Granados. Ultima Actualización. 13/Dic./2010
[51]
Protección por contraseña: Active esta opción para proteger el programa con una contraseña. Puede modificar la cobertura de acceso restringido. Interfaz de Kaspersky antivirus: Muestra o no la interface del antivirus en la barra de tareas.
Activar las notificaciones: Los diferentes tipos de eventos se producen durante el funcionamiento de Kaspersky Anti-virus. Estos pueden ser de carácter consultivo, o proporcionar información importante. Para mantenerse al día con los acontecimientos más recientes en Kaspersky Anti-virus operación, puede usar la característica de notificación.
Mostrar icono en el área de notificaciones en el área de tareas: Dependiendo de la operación que realiza la solicitud, el icono de la aplicación en la bandeja del sistema va a cambiar. Por ejemplo, al explorar los mensajes de correo electrónico, un icono de la letra pequeña aparece en la parte delantera del icono de la aplicación. De forma predeterminada, se anima el icono de la aplicación.

|Rusoft Professional Services.
|Manual Kaspersky Administration Kit v8.0
Autor. Lic. Belem Granados. Ultima Actualización. 13/Dic./2010
[52]
Este icono es un indicador del funcionamiento de la aplicación. También refleja el estado de protección y muestra un número de funciones básicas realizadas por el programa.
Si el icono se encuentra activo (en color), significa que la protección está activada en su equipo.
Si el icono está deshabilitado (gris), significa que todos los componentes de protección están desactivados. El icono de Kaspersky Anti-Virus cambia en función de la operación realizada:
: Análisis en curso de un mensaje de correo.
: Análisis en curso de tráfico HTTP.
: Análisis en curso de un archivo abierto, guardado o en ejecución.
: Actualización en curso de la base y módulos de Kaspersky Anti-Virus.
: es necesario reiniciar para aplicar las actualizaciones.
: ocurrió un error en algún componente de Kaspersky Anti-Virus. Mostrar “Protegido por Kaspersky Lab” en la pantalla de inicio de Microsoft Windows: De forma predeterminada, este indicador aparece en la esquina superior derecha de la pantalla cuando Kaspersky Anti-Virus se inicia. Se le informa de que su equipo está protegido de cualquier tipo de amenazas. Mostrar Kaspersky Antivirus en el menú inicio: Si la opción no está seleccionada, un usuario que trabaja en un equipo remoto no será capaz de ver la aplicación en el menú inicio. Mostrar Kaspersky Antivirus en la lista de programas instalados: Si la casilla está sin marcar, un usuario que trabaja en un equipo remoto no será capaz de ver la aplicación en la lista de programas instalados.
Indicadores mostrados en el equipo cliente: Puede especificar los estados de solicitud, que no debe mostrarse en la ventana principal de Kaspersky Anti-Virus. Para ello, los estados aparecen en la sección equipo cliente, haga clic en el botón Configuración y compruebe el estado de seguridad necesaria en la ventana que se abrirá. Puede especificar los períodos de seguimiento de la aplicación de bases de datos en la misma ventana.

|Rusoft Professional Services.
|Manual Kaspersky Administration Kit v8.0
Autor. Lic. Belem Granados. Ultima Actualización. 13/Dic./2010
[53]
Información de Soporte Personalizada: Usted puede editar la información de usuario de apoyo técnico que se proporciona en la sección información de soporte técnico de Kaspersky Anti-virus de la ventana de Apoyo en un equipo remoto.