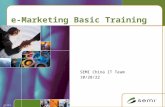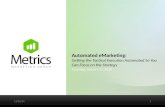SimplyCast eMarketing Email User Guidemybusiness-singtel.s3.amazonaws.com/SimplyCast... · Email...
Transcript of SimplyCast eMarketing Email User Guidemybusiness-singtel.s3.amazonaws.com/SimplyCast... · Email...

Email User Guide Page 1
SimplyCast eMarketing
Email User Guide

Email User Guide Page 2
Contents
1. Email Overview ............................................................................................................ 3
2. Features Overview ....................................................................................................... 3
3. Email Editor Features ................................................................................................... 8
4. How to Create an Email Campaign? ............................................................................. 5
5. Additional Tabs .......................................................................................................... 12
5.1 Reports ................................................................................................................ 12
5.2 Summary: ............................................................................................................ 13
5.3 Management ....................................................................................................... 13
5.4 Suppression ......................................................................................................... 13
5.5 Authentication ..................................................................................................... 13

Email User Guide Page 3
1. Email Overview
Email is a key aspect of most marketing campaigns. Emails are a great way to convey information about products, upcoming sales and specials, images and links. You can schedule emails to send at specified times and also in response to certain actions.
Emails are easy to create and send using the SimplyCast application. Our drag and drop interface makes it simple to add and edit content, images and links, and we have many professional templates to choose from. You can also create text-only emails.
After you send your email campaigns, you will receive data from subscribers that will be displayed in easy to understand reports. You can view data about which links were clicked, how many emails were opened and much more.
2. Features Overview
A/B Split Testing A/B Split Testing is a feature which allows you to send the same email message, with different variables, to different groups on your contact list. Change variables such as subject line, while keeping the same content in your email, and send two different subject lines to small groups on your list. This feature keeps track of which subject line performs better so you can then send the best campaign to the remaining majority of your subscribers. A/B Split Testing allows you to test important variables and select the best ones based on actual results from your contacts.
Bounce Monitoring The emailing service tracks any emails you send that are bounced. A bounced email is one which could not be successfully delivered. An email could be bounced for a variety of reasons, including an invalid email address or a full inbox. The service keeps track of bounces and removes addresses from the list that have bounced too many times. This type of monitoring is very important as it keeps your mailing list clean so you do not continue to send to addresses that are not receiving your emails.
Create Web Forms This feature allows you to create web forms which allow people to subscribe to your emails directly on your website. The HTML code will be provided for you that you can simply copy and paste. You can easily design and create the web forms then place them on your webpages. When people sign up using the form, their information is sent to your subscriber list.
CRM Integrations The email marketing service is integrated CRM solutions, so you can
import your client data no matter where it is stored. It is easy and efficient to upload your data so you can begin sending email campaigns to your list quickly and accurately. Currently, you can use Salesforce CRM.

Email User Guide Page 4
Custom Marketing Templates
You have have your own custom template created by our design team by sending us details of everything you want including images, text and more. Of course you can create templates using the editor but when you need a more professional template, or one that exactly matches content that is already on your website, let an expert do the work for you. All you have to do is approve it.
Dedicated IP Address
This is an address that is specific to your company and is not used by anyone else. That means that you control the history and reputation of the IP address that you send out your emails from. You can make the deliverability of your emails excellent by following best practices, not sending spam and building up your trustworthy reputation. If you are sending from an IP address that has a reputation for sending junk mail, your emails will not be delivered as well or opened as frequently, which could hurt your company's marketing.
Dedicated Server Dedicated servers are important for companies that are sending out mass quantities of emails. You have the freedom to send large amounts of emails and multiple email campaigns simultaneously. Since the server handles nothing else, your campaigns will be handled very efficiently. The team handles any upgrades that your server requires.
Email Campaign Preview
The preview is a crucial step when creating your email campaigns because it allows you to see exactly how your email will look to your subscribers. If there are any problems with images, size, placement and so on, you will be able to spot and correct them before sending.
Email Client Rendering
This feature is built into our software to ensure that your email renders and displays properly in different email clients. Without this feature, emails might not look correct when certain subscribers open them, which means your email campaign may be perceived as poorly designed. This feature automatically adjusts them to render properly.
Email Cross-Check This feature performs a final check over your entire email campaign before you send it out. If there are any problem areas that would affect your send, the cross-check will alert you to them. If everything is alright, green checkmarks will be displayed. If there are aspects you need to review, a yellow caution symbol will appear. If there are major issues that need to be fixed before the campaign can be sent out, you will see a red X. This feature is in place so you do not need to manually examine every single detail of your email campaign.
Email Footer Included
A footer displaying your company name and information, as well as an unsubscribe link, is automatically added to every email you send. This ensures that your emails comply with legal requirements and helps your emails avoid being classified as spam. The information is automatically taken from your account, so you don't have to redo the footer with each

Email User Guide Page 5
email campaign you send. Export Results For each email campaign you send, a variety of data, such as open rates
and unsubscribes, is collected for you to review so you can optimize your upcoming campaigns. You can easily export this data to print, edit, share or post. Simply download your data then use and analyze it however you need to.
Fast Sending We have top-notch technology and an excellent team to make sure your emails are sent out quickly and efficiently and your delivery rates remain high. Emails are monitored and senders with bad reputations are not allowed in, so your deliverability remains optimal and efficient.
Hosted Web Version Whenever you send an email newsletter, a web hosted version is created so anyone can see the newsletter online, even if they are not on your list of subscribers. You can use this version however you want, sharing it on social media, showing it to potential customers and so on. Of course, it is also essential to have for subscribers who are not able to view the email version of the newsletter for whatever reason.
HTML Emails Using either of the editors, you can easily create HTML emails with images, links, etc. You can use the Simple Editor to avoid manually creating any type of actual HTML code, or you can use the Advanced Editor if you want to have access to the code. Either way, the emails are simple to create and edit. There are many premade HTML templates you can use, or you can create your own templates.
Image Hosting This feature allows you to store images that you use in your emails within your account so you have easy access to them. This keeps images organized and makes them available to use at any time. Simply upload the images you want and delete any you no longer require
Import Web Pages If you have a premade webpage with a design that you want to replicate in your emails, you can simply import the elements of the page to the editor. Once you have the basic elements, it is much easier to recreate the design of that page in your email. You can then create an email that matches up with your company image and brand.
Insert Images in Email
Using either of the editors, you can easily upload images to place into your emails. You can then edit the image in a variety of ways, including changing the size, adding links and so on. You can store images on our servers (recommended) or host the images yourself.
Insert Links You can insert links in emails you send so that subscribers can click the links to view more information or a webpage. Having links lets the reader easily access your website or wherever you want to direct them, so your email does not have to be extremely long. If there is additional information that a reader may be interested in, simply add a link to a page where they can view that information, quick and easy.

Email User Guide Page 6
Mail Merge Mail Merge allows you to add in personal information to the emails you send out to your subscribers. For example, you can add a first name so the reader sees their name when they open the email, which contributes to a more personalized feel. The information is simply extracted from your contact list and placed into the emails.
Manage Unsubscribes
As an email marketer, you need to have an easy unsubscribe option for your customers. It is the law and it is also a best practice. Analyzing unsubscribes also helps you to figure out where you need to improve your campaigns. You can view all your unsubscribes and add to your opt-out list as needed when you receive opt-out requests. Once an email address has been added to your unsubscribe list, that address will no longer receive any emails from you.
Managed Service If you need in-depth assistance with your online marketing campaigns, we can help. Just provide us with detailed information and we will help you create, send, track, analyze and manage your email campaigns. Contact us to find out more.
Multiple Sender Addresses
If you need to send emails from multiple addresses, you can simply add these additional email addresses to your account. When you add an email address, a confirmation email will be sent to that address with a link you must click. When you want to send email campaigns, a default address will appear, but you can easily select any of the other addresses on the account to send from.
Newsletter Scheduling
Using this feature allows you to schedule an email to send at a specified time and date in the future. Create your newsletter (or any other type of email) then just select the time and date at which you would like the email to be sent out to your list. Your email will then be sent out at the time and date you have chosen.
Open Tracking See how many subscribers actually opened your email. This statistic is tracked using an embedded image tag in HTML emails. You can then view and analyze the data collected for opens.
Reporting It is crucial to be able to view and analyze the data collected after you send out an email campaign, so you can see what is effective and what you need to improve. You can review data about who opened your emails, which addresses bounced emails, who clicked links, who unsubscribed and more. This data is displayed in straightforward graphs and you can easily view the data right from your account in real-time.
Send to Multiple Lists
You can create multiple smaller, targeted lists from your main subscriber list and you can send emails to whichever lists you choose. These lists are segmented based on certain personal information and, using these lists, you are better able to send emails which will appeal directly to certain customers and so have higher open and response rates. Once you create an email campaign, simply check the boxes next to the specific lists you

Email User Guide Page 7
would like to send to. Social Sharing Buttons
Including social sharing buttons in your email makes it easy for readers to share your email message with others on social media sites. They can simply click the Facebook icon, for example, to share your email with other interested Facebook users. Your message will be spread to a wider audience without you having to do extra work. You certainly do not have to include social media buttons, but they do provide the means to market to a wider group of potential customers.
Test Email Send This feature allows you to send your email to your own email account before sending it out to your list of subscribers. You can check it over, making sure everything looks right and is correct so you don't unintentionally send an email with mistakes to your entire list. The test send only takes a few seconds and does not cost you email credits.
Time Zone Selection You can easily select the time zone you are in so your emails always send at the optimal time of day for your clients. The time zone you choose becomes the default one for your account.

Email User Guide Page 8
3. Email Editor Features
Project
Publish as Template: This feature allows you to save a template that you have edited or customized. Name your template; enter a category, colors and number of columns. When you have finished, click “Publish.” This customized template will now be available on the page of templates that appears when you create a new email project.
Preview: This option lets you see a quick preview of how your email will look. Just click the “Preview” button and the current version of your email will appear in a pop-up window.
Text Preview: The text preview shows you how your email will appear in a plain text version. It will appear in a pop-up window when you click the “Text Preview” button and will include only text, with no images, links, fonts or other graphic elements.
Mobile Friendly: If you check this box, your email will automatically generate a mobile-friendly version for subscribers viewing it on their mobile devices.
Mobile Preview: This option lets you see a quick preview of how your mobile-friendly email will look. Just click the “Preview” button and the current mobile version of your email will appear in a pop-up window.
Auto-generate Text Version: This feature will automatically create a text-only version of your email if you check the box.
Edit Text Version: Select this option to edit the text-only version of your email. The text will appear when you click the “Edit Text Version” button, and you can delete, add and move your text.
Test Send: This feature allows you to send a test of your email to yourself to see how it will look in its final version. When the pop-up box appears, enter the subject line for the email and select the email address you would like it to be sent to from the drop-down menu. Click “Send Test Now” when you are ready.
Autosave: If you check this box, the work you have done on your email will be automatically saved every 15-30 seconds. You can also manually save your work by clicking the “Save” button on the bottom right side of the screen.
Default Background: This is the default color of the background of your email. When you click on this box, a color selector will appear.

Email User Guide Page 9
Image Background: If you include an image in your email, and any recipients are not able to view the image, the image background color will be displayed instead of the image. When you click on this box, a color selector will appear.
Default Padding: Padding refers to extra space that is placed around your email message. By adjusting the slider, you can select how much padding you would like, if any.
Element Settings
If you click on this tab, you will be able to adjust the settings and edit any options for individual elements you have included, such as image blocks. Simply click on the individual elements in your email to view their corresponding element settings on the left side of the screen.
Default Styles
This is where any text options will be displayed. If you have included any text elements, this is where you would change the type and size of the font, the line height and so on.

Email User Guide Page 5
4. How to Create an Email Campaign?
In this section, we will walk you through how to create a basic email campaign step by step.
1. Go to mybusinessapps.globe.com.ph and login with your mybusiness login ID and password.
2. In mybusiness Dashboard, Click on power button to launch SimplyCast.

Email User Guide Page 6
3. Click on Dashboard from Email menu bar to access the Dashboard.
Or if you don’t see Email on top menu bar, click “More” button and click Add beside Email to appear on menu bar. Then click on the new Red Email Bar to access the Dashboard.
4. From the Email dashboard, click “Create Project”.

Email User Guide Page 7
5. You will be taken to the “Setup Project” page where you can choose from five options.
The “Simple Editor” is perfect for creating basic email messages that include links, images and text.
You should use the Simple Editor unless you are an advanced user with programming skills and you want to have more control over your HTML code.
The “Advanced HTML Editor” is for advanced users who want to use their own HTML code. This editor gives you complete control over your code.
A “Text Email” has only text, with no links, images or other HTML content such as text color. You can select this option if you want to make sure that subscribers who do not allow images or whose images may not show up properly still get the full version of your email. Text only is also a good option for

Email User Guide Page 8
subscribers who are viewing emails on their mobile devices, and some subscribers simply prefer to read text only emails. Text only emails cannot be tracked.
“A/B Split Test” allows you to test the same email using different factors, such as subject lines, on small segments of your list to see which one performs better. The email application will then send the best-performing email to the remainder of the list.
If at any time you need to return to the previous page, click “Back to Dashboard.”

Email User Guide Page 9
6. When you have made your selection, and named the project, click “Continue to Design.”
Note: As the Simple Editor is the most common option that clients use, we will be outlining how to create an email using the Simple Editor. Once you use the Simple Editor you will easily be able to create Text Only emails and A/B Split Test emails. Once again, the Advanced HTML Editor is only for advanced users who want to have full control over their own HTML code.
Throughout the email creation process, required areas will be highlighted in red if you have not filled them in.
If you need to return to the previous page at any time, click the blue “Back” button on the left side of the screen.
7. You will be taken to a page where you can select from a wide range of pre-made templates.
Choose your template or use the blank template to start from scratch. You can separate the templates by themes or number of columns. Click on the template you would like to use and click the “Use This Template” button when the template pops up. We will select the Cookie template for this example.

Email User Guide Page 10
8. You will now be on a project editing page where you can begin crafting your email. Double click any of the sections to edit them and add content.
When you double click on any section, the editing options for that section will be displayed on the left side of the screen. You can click on the various options to change the color of the background, the width of the columns, add text and more.
Different elements will be displayed at the top of the screen, that you may simply drag and drop into your email.

Email User Guide Page 11
Don't forget to add your company name and address to the bottom of your email.
When you are satisfied, click “Next.”
9. You will now arrive at the “Schedule” step.
Select a send date and time, enter a subject line and sender name, and select the email address you would like to send your email message from.
In this step, you can once again preview or test send your email.
If you would like to return to the editing step of the email creation process, click “Back to Design.”
When you have entered your sending information, click “Go to Lists.”
10. In the “Lists” step, you will choose the lists that you would like to send to. Click “Edit/Upload Lists” to select your lists. You can use an already created list or create a new list.
Once you select your list, click “Continue.”
Check the box next to the lists you would like to use and click “Continue to Review.”

Email User Guide Page 12
11. You will now be on the “Review Checklist” step. The different stages of the email process will be listed with “Complete,” “Warning” or “Failed” next to them.
“Complete” means that the step has been completed successfully and is ready for the send.
“Warning” highlights areas that could cause potential problems for your campaign, and that you may want to go back and change.
“Failed” means that the step has not been successfully completed and you must fix these problems before the email campaign can be sent. If anything is marked as “Failed” the email campaign will not send.
When all steps are “Complete” click “Complete Project.” Your email campaign will now be sent.
5. Additional Tabs
5.1 Reports
Analyzing the results of your campaigns is an essential step to improving future emails. By viewing and analyzing your email campaign reports, you are able to see what was successful and what may need to be reevaluated or changed.
To view your reports, visit the email dashboard and click the “Reports” tab.
Each campaign that has results to show will be displayed in the “Reports” section. Results will be displayed for open rate, click rate and so on.
If you want to search for a specific email campaign, enter the name into the “Search” bar and the campaign will be displayed.
You can also display campaigns by the time they were created. Simply click on the date criteria at the top of the page. For example, if you click “7 Days” you will be able to view only the campaigns that have been created in the past seven days.
If you would like to compare two or more campaigns against each other, check the boxes next to the campaigns you want to compare and click “Compare Selected.” A pop-up window will appear

Email User Guide Page 13
displaying the results for the campaigns you have selected.
5.2 Summary:
All your email projects will be displayed on the “Summary” page. From this page, you are able to edit, schedule, preview and delete any of your current email projects.
You are also able to create new email projects or copy existing email projects from the “Summary” page.
If you want to search for a specific email project, enter the name into the “Search” bar and the project will be displayed.
5.3 Management
In the “Management” tab, you can view or change the status of your email campaigns, or cancel scheduled email campaigns. You may also see what is happening with any current email campaigns that are being sent, and how many emails have been sent.
5.4 Suppression
This tab shows you the email addresses that have unsubscribed from your campaigns, as well as the date they unsubscribed.
If you need to add email addresses to your unsubscribe list, you can enter them in the large text box and click “Unsubscribe these Addresses.”
You can search for a specific address by entering it into the “Search” bar.
You may also upload a company logo on this page to personalize your unsubscribe message.
5.5 Authentication
This tab will help you to ensure high rates of deliverability when sending out your email campaigns. It lets subscribers know that it is actually your company sending the email, and not a spammer impersonating you.
When authentication is enabled, some email clients will display a message such as “Sent on Behalf of” in the email's subject line. If you would not like this to be displayed, you can disable authentication.


![Emarketing [repaired]](https://static.fdocuments.in/doc/165x107/555122efb4c9052d0e8b54a2/emarketing-repaired.jpg)