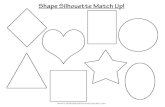Silhouette v5 UserGuide
-
Upload
ricardopervanasl -
Category
Documents
-
view
38 -
download
2
Transcript of Silhouette v5 UserGuide
-
Silhouette 5.0 User Guide
-
About this Guide 2 ABOUT THIS GUIDEThis User Guide is a reference for Silhouette and is available as an Acrobat PDF file. You can read from start to finish or jump around as you please.
CopyrightNo part of this document may be reproduced or transmitted in any form or by any means, electronic or mechanical, including photocopying and recording, for any purpose without the express written consent of SilhouetteFX, LLC.
Copyright SilhouetteFX, LLC 2012. All Rights Reserved
January 21, 2013
About UsSilhouetteFX brings together the unbeatable combination of superior software designers and visual effects veterans. Add an Academy Award for Scientific and Technical Achievement, 3 Emmy Awards and experience in creating visual effects for hundreds of feature films, commercials and television shows and you have a recipe for success.Silhouette User Guide
-
About this Guide 3 Silhouette User Guide
-
Table of Contents 4 Table of Contents
About this Guide.............................................................................. 2Copyright ...................................................................................... 2About Us....................................................................................... 2
Table of Contents............................................................................. 4Silhouette Features.......................................................................... 11
Roto.............................................................................................. 12Tracker ......................................................................................... 14Paint ............................................................................................. 16Warps and Morphs ....................................................................... 17Keying and Matting....................................................................... 18S3D .............................................................................................. 19Effects .......................................................................................... 20Architecture .................................................................................. 21Compatibility................................................................................. 21
Installation and Licensing............................................................... 22Windows / Macintosh ................................................................... 22Linux............................................................................................. 23Activation...................................................................................... 25Deactivation.................................................................................. 25License Transfer........................................................................... 26Floating License Installation ......................................................... 27
Tutorials............................................................................................ 29Starting Silhouette ........................................................................ 29Creating a Project......................................................................... 30Importing and Replacing Media.................................................... 32Creating Sessions ........................................................................ 35Video Fields and 3:2 Pulldown ..................................................... 39Using the Node List ...................................................................... 42Shifting a Source Node in Time.................................................... 44Silhouette User Guide
-
Table of Contents 5 Viewer .......................................................................................... 45Optimizing Playback..................................................................... 49Roto.............................................................................................. 51Motion Blur ................................................................................... 81Renaming Objects........................................................................ 82Adding Notes................................................................................ 83Timebar Keyframes ...................................................................... 84Using the Timeline........................................................................ 85Tracker ......................................................................................... 86S3D .............................................................................................. 112Warping ........................................................................................ 134Morphing ...................................................................................... 139Folding.......................................................................................... 145Paint ............................................................................................. 149Effects .......................................................................................... 173Keyer ............................................................................................ 175Power Matte ................................................................................. 178Working with Stereo Images ........................................................ 196Using Multiple Object Lists ........................................................... 213Composite .................................................................................... 215Rendering..................................................................................... 216Command-Line............................................................................. 219Keyboard Customization .............................................................. 221
User Interface................................................................................... 222Concepts ...................................................................................... 223Windows and Adjustments ........................................................... 224Pull-Down Menus ......................................................................... 228Projects ........................................................................................ 234Sessions....................................................................................... 243Toolbar ......................................................................................... 248Viewer .......................................................................................... 249Silhouette User Guide
-
Table of Contents 6 Timebar / VTR Controls................................................................ 266Node List ...................................................................................... 273Parameters................................................................................... 275Object List .................................................................................... 277Timeline........................................................................................ 284Console ........................................................................................ 288Script Editor.................................................................................. 289
Roto Node......................................................................................... 291Roto Toolbar................................................................................. 291Stereo Shape Creation................................................................. 291Bzier (Shift-B) ............................................................................. 293B-Spline (B) .................................................................................. 298X-Spline (S) .................................................................................. 300Square (Shift-S)............................................................................ 302Circle (Shift-C).............................................................................. 303Shape and Layer Parameters ...................................................... 304Transform..................................................................................... 311Reshape (R) ................................................................................. 319Nudging ........................................................................................ 325IK-Inverse Kinematics (Y)............................................................. 326Feather (Shift-F) ........................................................................... 330MultiFrame (M) ............................................................................. 331Shape Import and Export ............................................................. 332Roto Node Parameters................................................................. 334Roto View Menu ........................................................................... 336
Tracker .............................................................................................. 338Planar Tracker.............................................................................. 339mocha Planar Tracker .................................................................. 343Point Tracker ................................................................................ 347Pre-Processing............................................................................. 356I/0 ................................................................................................. 358Silhouette User Guide
-
Table of Contents 7 View.............................................................................................. 359Tracker Preferences..................................................................... 359
S3D Node.......................................................................................... 361Depth Tools .................................................................................. 362Roto Tools .................................................................................... 376Stereo Histogram ......................................................................... 378Depth Preview .............................................................................. 380S3D Node Parameters ................................................................. 382S3D View Menu............................................................................ 385
Morph Node...................................................................................... 386Warps and Morphs ....................................................................... 386Morph Node Parameters .............................................................. 389Shape Parameters ....................................................................... 391Correspondence Tool (C)............................................................. 395Barrier Shapes ............................................................................. 405Folding.......................................................................................... 406Morph View Menu ........................................................................ 407
Paint Node ........................................................................................ 409Paint Tools ................................................................................... 410Presets ......................................................................................... 410Brushes ........................................................................................ 411Profile ........................................................................................... 432Paint ............................................................................................. 434Auto Paint..................................................................................... 437Stereo Paint.................................................................................. 441Paint Node Parameters ................................................................ 442 Paint View Menu ......................................................................... 443
Effects Node..................................................................................... 446Applying Filters............................................................................. 447Filters Menu.................................................................................. 449Effects Node Parameters ............................................................. 454Effects View Menu........................................................................ 455Silhouette User Guide
-
Table of Contents 8 Keyer Node....................................................................................... 457Deartifact ...................................................................................... 458Primary Matte ............................................................................... 459Secondary Matte .......................................................................... 465Color Suppress............................................................................. 468Keyer View Menu ......................................................................... 469
Power Matte Node............................................................................ 472Matte Creation.............................................................................. 473Power Matte Shape Parameters .................................................. 478Power Matte Node Parameters .................................................... 479Power Matte View Menu .............................................................. 483
Source Nodes................................................................................... 485Source Node Parameters............................................................. 485
Composite Node .............................................................................. 488Composite Node Parameters ....................................................... 488Composite View Menu ................................................................. 489
Output Node ..................................................................................... 491Alpha ............................................................................................ 491
Render............................................................................................... 492Render Options ............................................................................ 493Output........................................................................................... 498Render Preview............................................................................ 499
Command-Line................................................................................. 501Appendix A - Preferences ............................................................... 508
Autosave ...................................................................................... 509Cache ........................................................................................... 510Color Management....................................................................... 511Composite .................................................................................... 512GPU.............................................................................................. 513Input/Output.................................................................................. 514Morph ........................................................................................... 516Nudging ........................................................................................ 517Paint ............................................................................................. 518Silhouette User Guide
-
Table of Contents 9 Render.......................................................................................... 521Shape ........................................................................................... 523Tracker ......................................................................................... 527Undo............................................................................................. 528User Interface............................................................................... 529Viewer .......................................................................................... 530
Appendix B - Keyboard Shortcuts ................................................. 533Bzier Splines .............................................................................. 533B-Spline Shapes........................................................................... 534Cut / Copy / Paste ........................................................................ 535Feather Tool ................................................................................. 536IK (Inverse Kinematics) Tool ........................................................ 537Layer Transform On-Screen Controls .......................................... 538Nudging ........................................................................................ 539Object List .................................................................................... 540Paint Brushes ............................................................................... 541Paint Settings ............................................................................... 542Paint Clone Source Nudging ........................................................ 543Paint Clone Source On-Screen Controls...................................... 544Render > Preview......................................................................... 545Roto Tools .................................................................................... 546S3D Depth Preview Pan/Zoom .................................................... 547Selecting / Deselecting Control Points ......................................... 548Selecting / Deselecting Shapes.................................................... 549Stereo Align Keyboard Shortcuts ................................................. 550Stereo View Shortcuts.................................................................. 551Timeline........................................................................................ 552Tracker ......................................................................................... 553Transform Tool ............................................................................. 554Viewer .......................................................................................... 555Viewer Pan/Zoom......................................................................... 556Silhouette User Guide
-
Table of Contents 10 VTR Controls................................................................................ 557X-Spline Shapes........................................................................... 558
Appendix C - Session Formats....................................................... 560Appendix D - Environment Variables............................................. 565
Environment Variables ................................................................. 565Silhouette User Guide
-
Silhouette Features 11 SILHOUETTE FEATURESInvaluable in post-production, Silhouette continues to bring best of class tools to the visual effects industry. Using an entirely stereoscopic workflow, all capabilities of Silhouette, including its award winning rotoscoping and non-destructive paint as well as its keying, matting, warping, morphing, and 2D-3D conversion tools are stereo enabled.
Developed over the years with input by those working in the trenches, Silhouette runs like a well oiled machine and is easy to use. You will be up to speed with minimal effort and have the tools you need to handle the most challenging of shots. As visual effects artists in previous lives, we understand your challenges and timelines. Our goal is to help you get the job done right, on time and on budget.Silhouette User Guide
-
Silhouette Features 12 RotoSilhouette allows you to quickly create sophisticated animated mattes using B-Spline, Bzier or X-Spline shapes. Intelligent design and easy-to-use tools, such as variable edge softness on a point by point basis and realistic motion blur, assist you in creating complicated shape animations. Integrated motion tracking makes the normally tedious task of rotoscoping a breeze.
Where did the term Rotoscope come from? A rotoscope was a mechanical device patented by Max Fleischer in 1917. It projected single frames of live action footage onto the animators drawing board. By simply tracing the projected shape, the animator could quickly produce incredibly lifelike drawings. With the passage of time, Rotoscoping or Roto for short has become a generic term for drawing shapes to extract, isolate or affect a portion of an image. It is tedious work, but its one of the most important parts of the visual effects process.Silhouette User Guide
-
Silhouette Features 13 Roto Features Unlimited number of animated B-spline, X-Spline or Bzier shapes Stereo rotoscoping workflow and tools Integrated Motion Tracker that can apply motion data to points or shapes Planar tracker provides automatic, markerless motion analysis and tracking IK (Inverse Kinematics) for animating humans, animals and all manner of jointed
creatures
Support for open or closed shapes Move, scale, rotate, shear, and corner-pin shapes and groups of shapes Point-by-Point variable edge softness Realistic motion blur Animation changes for one point or selected points across all keyframes Independent shape viewing and hiding User-definable names, colors, blurs and blend modes for each shape Preview shape animation over image Shape import and export Composite preview and rendering Support for video fields and 3:2 PulldownSilhouette User Guide
-
Silhouette Features 14 TrackerTracking is a technique that involves analyzing the motion of an image over time. In Silhouette, images can be tracked using an automatic image tracking system called Planar Tracking or Point Tracking which utilizes either one, two or four track points. Silhouette includes two Planar Trackers: Silhouettes Planar Tracker and Imagineers mocha Planar Tracker.
Planar TrackingSilhouettes Planar Tracker generates and tracks several points on the image while automatically handling partial occlusions of the tracked object.
Imagineers Planar Tracker technology provides 2D transformation data by tracking planes rather than points.Silhouette User Guide
-
Silhouette Features 15 Point TrackerThe Point Tracker uses individual trackers which are placed on distinguishable image features.
Tracker Features Planar Tracking using either Silhouettes Planar Tracker or Imagineers mocha
Planar Tracker
Planar Trackers provide automatic, markerless motion analysis and tracking Unlimited Point Trackers for manual precision Match Moving or stabilization of shapes or paint strokes Pre-processing filters for problematic shots include: Blur, Sharpen, Contrast,
Gamma, De-Noise and Remove Flicker will increase tracker accuracy for problematic images
Post-processing of point tracking data to include: Average, Smooth and Merge Tracker export to popular formats** mocha Planar tracking data can not be exported as external trackers.Silhouette User Guide
-
Silhouette Features 16 PaintPaint is a high dynamic range, non-destructive, 2D paint system designed from the ground up to handle the demands of feature film and television production. Whether its image restoration, dustbusting, wire and rig removal or just plain paint, Silhouette provides simple and sensible tools to get the job done.
As you paint, every action you make is recorded as events. These events can be selectively played back on the same frame, different fames, multiple frames and with or without tracking data applied. This makes for a very powerful and versatile Auto Paint feature that provides the flexibility of a vector paint system with the speed of a raster paint system.
Paint Features Black and White, Blemish, Blur, Clone, Color, Color Correct, Drag, Eraser, Grain,
Mosaic, Repair and Scatter brushes
Non-destructive raster paint system allows playback of paint strokes on a range of frames or the entire sequence
Automatic recording of paint events with selective stroke playback Track paint strokes and Clone sources Sophisticated cloning interface Motion track, position, scale, rotate and corner pin clone sources Color Correct, Blur or Sharpen the Clone source Paint on left and right stereo images simultaneously using an adjustable,
keyframeable interocular offset
Onion-Skin and Align tools to match up elements Presets to store brushes and their settings High dynamic range painting in 32 bit float as well as 8 bitSilhouette User Guide
-
Silhouette Features 17 Warps and MorphsSilhouette includes a fully-featured shape based image warping and morphing system that provides the highest level of control and quality available. Image warping and morphing can take place on stills as well as image sequences. Warping can be used to enhance or exaggerate facial features, adjust sizing of image elements, create talking animals or any other type of image deformation. Morphing has been traditionally used to transform one object or person into another and more recently to seamlessly transform a live action element into a CG (computer generated) object and vice versa.
Morph Features Distort and morph images and sequences Shape based morphing Transformations on a layer by layer basis Depth and folding control Integrated motion tracking Interactive preview
Before Middle
Copyright 2008--www.iofoto.com
AfterSilhouette User Guide
-
Silhouette Features 18 Keying and MattingUsing proprietary matte extraction techniques, Silhouettes Keyer and Power Matte modules are capable of extracting almost any object in an image quickly and simply even if you are dealing with fine hair detail, smoke, or reflections. They are easy to use, yet provide the needed tools when faced with good, bad, or ugly shots.
Keying Features Interactive image matting tool capable of extracting almost any object in an image DV/HD deartifacting Multiple matte creation Color suppression Sophisticated matte manipulation Generate mattes without blue or green screens
Before After
Matte ShapesSilhouette User Guide
-
Silhouette Features 19 S3DThe S3D node is an add on option to Silhouette and contains a comprehensive 2D-3D conversion toolset for glasses-based (stereoscopic) and glasses-free (auto-stereoscopic) productions. It includes the technology and algorithms from 3D Impact Medias RealityTools products.
S3D Features Shapes can be assigned individual depth values Horizon, Ramp, Hall and Tunnel gradient depth tools Alpha tool that converts the alpha channel generated by other Silhouette nodes
(Keyer, Power Matte, Roto, Paint) into a depth map
Adaptive tool that refines the depth map by adding edge detail Warper that transforms a mono image and a depth map into new stereo images Stereo Histogram display of the depth map Extensive list of stereoscopic and auto-stereoscopic display options available in
the 3D Preview window for displaying stereo images
Output for auto-stereo, multi-view and plain stereo displays
Original Depth
Copyright 2008--www.iofoto.comSilhouette User Guide
-
Silhouette Features 20 EffectsThe Effects node allows you to apply the brushes available in the Paint node as filter effects to shapes or layers. Paint and shape features are tightly integrated to form an extremely powerful shape based effects tool. Not only can filters be animated, but they can be combined with animated shapes to take the drudgery out of everyday jobs.
Effects Features Black and White, Blemish, Blur, Color, Color Correct, Grain, Mosaic, Scatter and
Scratch filters
Assign filters to shapes and layers Animateable filter parametersSilhouette User Guide
-
Silhouette Features 21 Architecture Node based workflow Stereo viewing and editing Command-Line Rendering Scripting and Actions OpenColorIO Color Management OpenGL accelerated animation engine Multi-processor support Proxy management for large image sizes
Compatibility File Formats: Cineon, DPX, IFF, JPEG, OpenEXR, PNG, SGI/RGB, QuickTime, TIFF
and TARGA
Export Autodesk/Discreet gMask, Elastic Reality, Eyeon Fusion, Nuke and Shake 4.x SSF shapes
Import Commotion, Elastic Reality and Shake 4.x SSF shapes Mask interchange with After Effects using the Silhouette Shape Import/Export
Plug-in
Export After Effects, Autodesk/Discreet, Nuke and Shake 4.x trackers Import After Effects Corner-Pin, Nuke and Shake 4.x trackers Macintosh, Windows, LinuxSilhouette User Guide
-
Installation and Licensing 22 INSTALLATION AND LICENSING
Windows / Macintosh1 Download the Silhouette software at www.silhouettefx.com2 Double-click on the installer file that you downloaded to install Silhouette.
The default installation folder on Windows systems is C:\Program Files\SilhouetteFX\Silhouette5. On Macintosh systems, the default installation folder is /Applications/SilhouetteFX/Silhouette5.
3 When you get to the Select Components screen, select Silhouette.4 If you have After Effects installed, you can also select the Silhouette Shape I/O
Plug-in.
5 Complete the installation.6 Start Silhouette on Windows systems by selecting Programs > SilhouetteFX >
Silhouette5 > Silhouette v5 in the Windows Start menu.
or
7 Start Silhouette on Macintosh systems by going to the /Applications/SilhouetteFX/Silhouette5 folder and double-clicking on Silhouette.
8 An activation window pops up when you run Silhouette.9 If you purchased the software, select Activate Silhouette and follow the
instructions.or
10 Select Request Trial Activation (Internet Required) and click Next to receive a fully functioning version of Silhouette for the specified trial period. At the end of the trial period, Silhouette reverts to a limited demo mode.or
11 Select Run in Demo Mode and click Finish.Note: In Demo Mode, a watermark is superimposed over the image and you will not be able to save projects or export shapes.Silhouette User Guide
-
Installation and Licensing 23 Linux1 Download the Silhouette software at www.silhouettefx.com2 Open a Terminal window and change to the directory where you downloaded the
file.
3 Type tar xvzf 4 Change to the new directory that is created.5 To install the Silhouette software, become root and run the install.py script by
typing: ./install.py
Note: A Python installation is required to run the script.
The default installation folder on Linux systems is /opt/SilhouetteFX/silhouette5.
6 To be able to activate Silhouette nodelocked licenses on Linux, create the following path and make it world-writable: /var/local/SilhouetteFX/Silhouette
7 Open a new Terminal window and type silhouette to start the application.8 An activation window pops up when you run Silhouette.9 If you purchased the software, select Activate Silhouette and follow the
instructions.or
10 Select Request Trial Activation (Internet Required) and click Next to receive a fully functioning version of Silhouette for the specified trial period. At the end of the trial period, Silhouette reverts to a limited demo mode.or
11 Select Run in Demo Mode and click Finish.Note: In Demo Mode, a watermark is superimposed over the image and you will not be able to save projects or export shapes.
Library DependenciesSilhouette v5 no longer uses -rpath to hard-code the location of its dependent libraries which are included in the lib folder. Instead, LD_LIBRARY_PATH should be set to point to the Silhouette lib folder. The included run.sh script shows how to do this. The LD_LIBRARY_PATH can be used to have Silhouette use a different Qt or python package as well.Silhouette User Guide
-
Installation and Licensing 24 Linux Modifier Key ConfigurationWhen using the KDE or GNOME desktops, by default there is a Move Window modifier key combination set up, so that if you Alt-drag a window, it will move. This interferes with our Alt-drag capability in some tools, so you will want to disable this desktop feature.
KDE Desktop1 Run the KDE Control Center.2 Go to the Desktop/Window Behavior panel and select the Actions tab.3 Down in the Inner Window, Titlebar & Frame area, change the Modifier Key
option from Alt to Meta.
GNOME Desktop1 Run the Control Center in Preferences.2 Select Windows.3 Select Super (or windows logo).
Linux Tablet ConfigurationWe require that proper tablet support is enabled in the X server. This part is left up to the user, as it is very distribution and version specific. This site can be used for more information: http://linuxwacom.sourceforge.net/index.php/allSilhouette User Guide
-
Installation and Licensing 25 ActivationInternet Activate
Activates Silhouette over the Internet.
Note: If you experience an error when using Internet Activate, it may be because of anti-virus software, firewall software or you may be using a proxy server to access the Internet.
Anti-Virus Users: Disable the anti-virus software while activating. Firewall Users: Open your firewall software and allow our software to access the
Internet.
Proxy Server Users: Select Advanced Options in the activation window and enter the appropriate proxy server settings.
Note: To be able to activate Silhouette nodelocked licenses on Linux, you must create the following path and make it world-writable: /var/local/SilhouetteFX/Silhouette
Request License from Self-Service WebsiteIf you do not have an Internet Connection on the computer where you want to run Silhouette, use this option. The self-service website will generate a license file which you can then transfer to the desired computer.
Install a License FileLoads a license file obtained from the self-service website or received by email.
DeactivationOnce Silhouette has been activated, you can access the deactivate option by selecting the Help > License menu.
Internet DeactivateDeactivates Silhouette over the Internet. Use this method to return your Product Code back to the activation server. You will then be able to use your Product Code to activate Silhouette on another computer.
Note: Internet Deactivate is only available if your computer was activated using Internet Activate. If the deactivate option is grayed out, please contact customer support.Silhouette User Guide
-
Installation and Licensing 26 License TransferYour Product Code allows you to run Silhouette on one computer at a time. However, you may transfer the license by deactivating on one computer and activating on another.
Internet Deactivate / Internet Activate is the preferred method of license transfer between computers, but is only available if you initially activated over the Internet and currently have Internet access. If you do not have Internet access, you will need to contact customer support to assist you in transferring the license.
To transfer a license:1 Select License from the Help menu.2 Choose Internet Deactivate and click Next.
Silhouette is now deactivated.
3 On the target computer, select Activate Silhouette and follow the instructions.
Silhouette will then activate on the new computer.Silhouette User Guide
-
Installation and Licensing 27 Floating License InstallationSilhouette can utilize either nodelocked or floating licenses. Nodelocked licenses are locked to a particular machine in contrast to floating licenses which can be used on different machines. A floating license is checked out of a dedicated license server when Silhouette is started and checked back in to the server when Silhouette is closed.
In order to connect to your license server, you will need to know the port number and hostname or IP address. This information is entered into the Silhouette Activation window > Advanced Options > License Server field.
Note: Please contact your system administrator if you do not know the port number and hostname or IP address. Silhouette ships with a default port of 4313, but you would use a different port number if you have defined a custom port.
Floating License Installation1 Start Silhouette.
An activation window pops up.
2 Select Advanced Options and click Next.3 In the License Server field, type your port@host information and press Finish.
Examples of how to enter the port@host would be 4313@big-server or [email protected].
If you are licensing the S3D option as well, the license server information will also need to be entered in that node.
4 To enter the license server information for the S3D node, create a S3D session and when the activation window opens, repeat steps 2 and 3.
Note: Silhouette now checks the SFX_LICENSE_SERVER environment variable before checking the state of the Advanced Options > License Server entry. If you have a large number of client machines that connect to a floating license server, you can set the SFX_LICENSE_SERVER environment variable with port@host as the value. Doing this will eliminate the need to enter the port@host in the Advanced Options window for each client machine.Silhouette User Guide
-
Installation and Licensing 28 Silhouette User Guide
-
Tutorials 29 TUTORIALS
Starting Silhouette1 Start Silhouette on Windows systems by selecting Programs > SilhouetteFX >
Silhouette5 > Silhouette v5 in the Windows Start menu.
or
2 Start Silhouette on Macintosh systems by going to the /Applications/SilhouetteFX/Silhouette5 folder and double-clicking on Silhouette.
or
3 Start Silhouette on Linux systems by opening a Terminal window and typing: silhouetteSilhouette User Guide
-
Tutorials 30 Creating a ProjectWhen you start Silhouette, you are required to create or open a project. A project contains footage and sessions. A session in Silhouette is where you do your work, whether it be rotoing shapes, creating mattes, painting, morphing or 2D-3D-conversion.
1 Select File > New Project.
The New Project dialog box opens.Silhouette User Guide
-
Tutorials 31 2 Enter a name for the project, choose a folder to store the project and then click Create Project.
The Silhouette user interface opens once the project is created. When the new project is created, a folder is generated using the name of the project and contains the project file as well as paint data, autosave, and backups.Silhouette User Guide
-
Tutorials 32 Importing and Replacing MediaBefore you can start using Silhouette, media or footage has to be imported.
Importing Media1 Select File > Import > Media.
or
2 Double-click on an open space in the Project window. 3 When the File Browser opens, navigate to the location of your image sequence.
We currently support the following file formats: Cineon, DPX, IFF, JPEG, OpenEXR, PNG, SGI/RGB, QuickTime, TIFF and TARGA.
Note: QuickTime is only available on operating systems that support it.
4 Select the first frame in the sequence and click on Open.
The entire sequence is imported into Silhouette.Silhouette User Guide
-
Tutorials 33 Replacing Media1 In the Project window, right-click on a clip and choose Replace from the pop-up
menu.
The File Browser opens.
2 Navigate to your clip, select it and hit the Open button.
The old clip is replaced with the new clip.
File Path Environment VariablesThe Edit Source > Path and Result fields allow you to specify the file path with environment variables. You can replace parts of the Path field with a new path and/or environment variables, while the read-only Result field shows you the resulting path. If you dont know what an environment variable is, skip this section as fast as you can.
Ok, now for some examples. Say you have some common media on a file server and you want to share the media between various OS types.
1 On my Windows computer, I would import the following media located at: C:\Media\footage\station\station.[0001-0032].tiff
To make my project cross-platform, I need to replace the C:\Media prefix with an environment variable which points to my network media location.
2 To do this, I right-click on the media in the Project window and select Edit Source.
3 In the Path field, I replace C:\Media with $(MY_MEDIA), where MY_MEDIA is an environment variable I set using normal environment variable methods.
On my Windows computer, MY_MEDIA points to C:\Media.
4 When I hit the Tab key, the Result field will expand the path string and show you the result, and in this case, the resulting path is the same one I started with.Silhouette User Guide
-
Tutorials 34 It scans that location for all 32 frames and finds them all, so it shows a green check. Now, lets say I screw up. It wouldnt be the first time.
5 I change $(MY_MEDIA) to $(YOUR_MEDIA), and YOUR_MEDIA isn't set as an environment variable.
The Result field will change to /footage\station\station.[0001-0032].tiff and a yellow warning icon is displayed, because that path doesn't exist and the frames can't be found. Now, say my administrator has set up a new environment variable for this project, and defined STATION_MEDIA to be C:\Media\tracking\station.
6 I type this into the Path field: $(STATION_MEDIA)\station.[0001-00032].tiff which would expand in the Result field to the same as before.
You can essentially replace your source footage path with pretty much anything you want, using environment variables.Silhouette User Guide
-
Tutorials 35 Creating SessionsOnce media is imported into Silhouette, a session has to be created. A session in Silhouette is where you do your work, whether it be rotoing shapes, creating mattes, painting, morphing or 2D-3D-conversion.
1 Highlight an image sequence in the Project window.
2 Choose Session > New Session or press Ctrl(Win)/Cmd(Mac)-N.
The image sequence settings are automatically imported into the Session settings.Silhouette User Guide
-
Tutorials 36 3 Activate the nodes that you would like to work with in your Silhouette session.
Silhouette internally is a node based system and different nodes are used for various functions. Currently, you can choose from Keyer, Power Matte, Roto, Morph, Paint, Effects, S3D and Composite nodes. By default, the Roto node is selected. Activate whichever nodes you will be using in your session. You can always add additional nodes to a session after it has been created by selecting Session > Settings from the pull-down menu at the top of the screen.
4 If youd like, rename the session in the Name field and click OK.
Editing SessionsOnce you have created a session, you can change its settings at any time by using one of the three methods listed below. You will most likely edit a session to add additional nodes or change duration.
1 From the pull-down menu at the top of the screen, select Session > Session Settings.
or
2 Right-click on the name of the session in the Project window and choose Edit Session.
or
3 Press Ctrl(Win)/Cmd(Mac)-Shift-S.
In either case, the Session window opens and you can change the settings. When the Edit Session window opens, make the desired changes.
4 In the Available Nodes area of the Edit Session window, add a unselected node to the session, for instance, a Paint node.Silhouette User Guide
-
Tutorials 37 Cineon/DPX Log Session WorkflowTo ensure that Cineon/DPX images display correctly, use the workflow outlined below.
Note: Silhouette tries to figure out whether a DPX file is logarithmic or linear based on the files header information. Sometimes the program used to create the DPX file writes the wrong information into the header causing Silhouette to think it is Logarithmic when it is Linear and vice versa. To explicitly set whether or not the file is Logarithmic or Linear, see the Edit Source > Interpretation section for more information.
Working in Linear SpaceOur preferred Cineon/DPX Log workflow is to use linearized Cineon/DPX Log images in a Float session.
1 Load a Cineon or DPX image sequence and create a Float session.2 Use the default Color Management > Cineon/DPX Working Space preference
setting of Linear.
This converts log Cineon/DPX files to scene linear.
3 Make sure that the Display Options icon is enabled in the Viewer.
Silhouette automatically tries to determine the colorspace based on the data in the file and other information from the header. If a colorspace cant be detected, Linear will be selected.
4 In the Color Management toolbar located below the Display Options icon, make sure that the Colorspace is Linear and the View Xform is sRGB.
These settings will ensure that the linearized Cineon/DPX images will look correct in the Viewer. If youd like, you can also adjust the Gain (exposure) and Gamma of the image.
5 To adjust the brightness of the image in the Viewer, use the Viewer > Display > Gain and Gamma settings.Silhouette User Guide
-
Tutorials 38 Working in Log SpaceIf you would like to work with Cineon/DPX images in log space, you can bypass Silhouettes Cineon conversion. This allows you to work with the raw Cineon/DPX files without a conversion.
1 Load a Cineon or DPX image sequence and create a Float session.2 Set the Color Management > Cineon/DPX Working Space preference setting to
Log.
This keeps the Cineon/DPX files in log space.
3 Make sure that the Display Options icon is enabled in the Viewer.
Silhouette automatically tries to determine the colorspace based on the data in the file and other information from the header. If a colorspace cant be detected, Linear will be selected.
4 In the Color Management toolbar located below the Display Options icon, make sure that the Colorspace is Cineon and the View Xform is sRGB.
These settings will ensure that the log Cineon/DPX images will look correct in the Viewer. If youd like, you can also adjust the Gain (exposure) and Gamma of the image.
5 To adjust the brightness of the image in the Viewer, use the Viewer > Display > Gain and Gamma settings.Silhouette User Guide
-
Tutorials 39 Video Fields and 3:2 PulldownWhen working with footage that contains video fields, you have the option of either deinterlacing or removing 3:2 Pulldown.
Working with Video Fields1 Import some video media that contains fields and create a session.2 Right-click on the imported clip in the Project window and select Edit Source.
3 Select Deinterlace from the Field Handling pop-up menu.
4 Choose Even (NTSC) or Odd (PAL) deinterlacing from the Field Dominance pop-up menu.
5 Press the F button in the Timebar located at the bottom right of the Viewer to expand the Timeline and increment in fields (half frames).
6 Edit whatever node you are working on in field mode.Silhouette User Guide
-
Tutorials 40 7 When it is time to render, select Field Handling > Interlace and Field Dominance > Even (NTSC) or Odd (PAL) in the Render Options window.
Working with 3:2 Pullup / Pulldown1 Import some 3:2 based media and create a session.2 Step through the beginning of your clip and determine the first field blended
frame using the 3:2 Pullup setting in the chart below.
3 Right-click on the imported clip in the Project window and select Edit Source.
4 Select the appropriate 3:2 setting from the Field Handling pop-up menu.
First frame with field blending 3:2 Setting
1 BC
2 BB
3 AA
4 DD
5 CDSilhouette User Guide
-
Tutorials 41 5 Choose Even (NTSC) or Odd (PAL) deinterlacing from the Field Dominance pop-up menu.
6 When you choose the 3:2 value, the length of your clip changes in the Project Window.
7 Change the Session > Settings to reflect the new clip length.8 When it is time to render, select the desired Field Handling > 3:2 setting and Field
Dominance > Even (NTSC) or Odd (PAL) in the Render Options window.Silhouette User Guide
-
Tutorials 42 Using the Node ListSilhouette internally is a node based system and different nodes are used for various functions. Currently, there are Keyer, Power Matte, Roto, Paint, Effects, S3D, Composite, Output and Source nodes. The Node List is used to select nodes for editing, viewing, enabling or disabling.
1 Create a session with Keyer and Roto nodes.
The Keyer node is selected by default since it is first in the order of processing.
2 Click on or near the Roto nodes icon to make it the active node. You can tell which node is active by its highlighted state.
Once active, the Roto nodes parameters appear in the Node window and the appropriate tools show up in the Toolbar.
The nodes that you see in the Node List are those that were previously selected when creating the session. You can always add additional nodes to a session after it has been created by selecting Session > Settings from the pull-down menu at the top of the screen.
3 Select the View icon for the Keyer.
The Viewer switches to show the output of the Keyer, but the tools and controls remain for the Roto node since it is the active node.
4 Reactivate the View icon for the Roto node.Silhouette User Guide
-
Tutorials 43 You may want to selectively disable certain nodes to speed up your interaction. If you will be rotoing for an extended period of time and dont what the speed hit of the Keyer processing on every frame, you can disable it.
5 Click on the Enabled icon for the Keyer to disable it.
6 When you are ready to render, enable the Keyer.Silhouette User Guide
-
Tutorials 44 Shifting a Source Node in TimeYou can shift a Source node in time. This is useful for lining up frames that are numbered differently.
1 In the Node List window, select the Source node.
Once active, the Source nodes parameters appear in the Node window.
2 Drag the Time Shift slider to the desired value or enter a number in the field on the right.
The start frame for the node is adjusted by the Time Shift value.Silhouette User Guide
-
Tutorials 45 ViewerColor Management
Silhouette uses the OpenColorIO standard originally developed by Sony Pictures Imageworks for its color management. You can load custom color configuration files and custom LUTs, apply colorspace conversions, as well as use other controls for fine tuning.
1 Make sure that the Display Options icon is enabled in the Viewer.
Silhouette automatically tries to determine the colorspace based on the data in the file and other information from the header.
2 If not set correctly, change the input colorspace of the current scene using the Colorspace pop-up menu.
When using Cineon/DPX images with the Color Management > Cineon/DPX Working Space preference set to Linear, the input colorspace should be set to Linear. When the preference is set to Log, the Cineon colorspace should be used.
3 If you are using a custom OCIO configuration with multiple Display options, choose the colorspace of the display using the Display pop-up menu.
Note: If there is only one Display option, the Display pop-up menu is hidden.Silhouette User Guide
-
Tutorials 46 4 Select the colorspace transform to apply to the scene from the View Xform pop-up menu.
5 To adjust the brightness of the image in the Viewer, use the Viewer > Display > Gain and Gamma settings.
You can select a custom OpenColorIO (.ocio) configuration file by choosing it in the Color Management > OCIO Configuration preference.
For more information on OpenColorIO, including the OCIO file format, please visit http://opencolorio.org/.
Using the RGBA buttons in the Viewer1 Click on the Red, Green, Blue or Alpha buttons to solo that channel as a gray
scale image.
2 Ctrl(Win)/Cmd(Mac)-click the Red, Green or Blue channels to toggle the display of each component.
If only one component is selected, it is displayed in gray scale. The horizontal white bar above the RGBA buttons quickly toggles the display of the image back to full color mode.
3 Select the horizontal white bar above the RGBA buttons to quickly toggle the display of the image back to full color mode.
4 Either press the Alpha button (to the right of the blue button) or the A key to cycle the state of the alpha display.
Note: To view a shapes alpha channel, you must first set the View to Output before pressing the Alpha button or A key.
Hitting the Alpha button or A key once superimposes the alpha channel over the image. Pressing a second time displays the alpha channel over black. Hitting again shows only the color image. Silhouette User Guide
-
Tutorials 47 Shift-A activates RGBA mode which does the following: Toggles the View to Output, superimposes the alpha channel over the image and deactivates the Overlay. Pressing Shift-A again returns the Viewer to its previous state.
Viewer NavigationZooming
1 Select a value between 25% and 500% in the Zoom pop-up menu.
or
2 Type in a custom zoom percentage and hit the Enter key.
or
3 Use the scroll wheel on your mouse to zoom in and out of the image.
or
4 Press Space Bar-Shift and drag left or right.
or
5 Use the I key to zoom in and the O key to zoom out.
Zoom and Centering Presets1 Press the F keyboard shortcut or select Fit from the zoom pop-up window to
display the image as large as possible within the Viewer window.
2 Press the H keyboard shortcut or double-click the middle mouse button to set the image to a 100% zoom level and center it in the Viewer.
3 Press Ctrl(Win)/Cmd(Mac)-F to center the selection in the Viewer.Silhouette User Guide
-
Tutorials 48 Viewer RotationRotating the Viewer can facilitate rotoscoping and painting.
1 Select the Rotate icon to enable Viewer rotation mode.
Once Rotate is enabled, the Adjust Rotation editing control (hand icon) becomes available.
2 Press the Adjust Rotation icon to enable it.
3 Click and drag in the Viewer to set the angle.
Once the angle has been set, you will need to disable Adjust Rotation to use the rotoscoping or paint tools.
4 Select the Adjust Rotation icon again to disable it.Silhouette User Guide
-
Tutorials 49 Optimizing PlaybackSilhouette can cache frames into RAM to guarantee real-time playback. When you hit the play button, each frame is cached into RAM. Once the clip is played through once, it will then play in real-time if enough RAM is available. At the bottom right corner of the interface, there is a numeric readout (Cache Display). It displays the length of your clip, the maximum frames that can be cached into RAM, the percentage of RAM currently being used as well as the sessions bit depth.
If your clip is longer than the maximum frames that can be cached into RAM, the clip will not play in real-time.
Increase Amount of Frames During PlaybackThere are number of ways to increase the amount of frames that can be played back in real time.Silhouette User Guide
-
Tutorials 50 1 Select File > Preferences on Windows and Linux or Silhouette > Preferences on Mac.
2 Increase the %Total Physical RAM parameter in the Cache preferences (requires a restart of Silhouette to take effect). Please note that setting the % Total Physical RAM too high could cause instability if running other memory intensive programs.
and / or
3 Change your View from Output to Foreground.
and / or
4 Shorten the length of the clip by adjusting the First and Last Frame in the Timebar.
and / or
5 Change the proxy setting to 2:1, 3:1 or 4:1.
and / or
6 If you are working with film resolution files in a Float session, change the session depth to 8 bits while you work, then switch back to Float for rendering.
Note: When painting, do not use a proxy setting other than 1:1 and make sure that you remain at the sessions original bit depth. Do not use steps 5 and 6 when painting.
Disk Cache Source FootageDisk caching speeds up RAM image loading by pre-loading the frames into a local disk cache for quick playback.
1 Select Session > Cache > Create Source Cache to cache the source clips used in the session to disk.
A progress bar appears while the cache is created, and when completed, the source clips in the Node List are highlighted green. The next time you try and playback, the footage will load much faster than if you had not cached it to disk.Silhouette User Guide
-
Tutorials 51 RotoRotoscoping or Roto for short has become a generic term for drawing shapes to extract, isolate or affect a portion of an image. It is tedious work, but its one of the most important parts of the visual effects process. Within the Roto node, there are all the tools needed to make quick work of any Roto job.
Creating usable shape animations can be a bit tricky with the most common problem being edge chatter. Heres a few tips to help you on your way.
Analyze the SequenceView your sequence to determine the frame that requires the greatest number of points to create the shape. It is easier to draw your shape on the most complex frame as opposed to starting on a simpler frame and adding points later.
Select a Spline TypeIn Silhouette, you can create B-Splines (also known as natural splines), X-Splines, Bzier splines, Circles and Squares.
Create Shapes with Less Points Use as many points as needed to create the shape, but avoid using more than is necessary. The fewer the points, the easier it is to successfully animate the shape. Unnecessary shape complexity inevitably leads to inconsistency when editing points.
Create Multiple ShapesCreate multiple shapes to Roto complex objects. Drawing separate shapes for the major parts of an object give you finer control over motion especially when separate objects intersect with each other.
Edit the Shape in GroupsTry not to individually move points in a shape unless absolutely necessary. Moving points in groups will maintain consistency and eliminate edge chatter.
Use the TrackerUse the tracker to analyze the motion of your sequence and then apply that motion to your shapes. This will cut down on the number of keyframes needed.Silhouette User Guide
-
Tutorials 52 Keyframe, Keyframe, KeyframeBy editing your shape at various frames in the sequence, Silhouette animates the shape in between those keyframes. This saves you work. Make as few keyframes as possible, but as many as needed so the shape properly follows the object that you are rotoing. For instance, on a 80 frame clip, start by adding keyframes at 1, 20 and 40. If more animation is needed, add keyframes at 10 and 30. Get the idea? Creating too many keyframes will cause the shape to jitter or chatter.
Quick StartFor the inpatient among you, heres a Roto quick start. For all others, Roto features are covered in more detail after this exercise.
1 Load a sequence and create a Roto session.
When the Roto node is selected, a number of different tools are selectable from the Toolbar to the left of the Viewer.
2 View your sequence to determine the frame that requires the greatest number of points to create the shape. It is easier to draw your shape on the most complex frame as opposed to starting on a simpler frame and adding points later.
Transform
Reshape
X-Spline
Circle
Feather
B-Spline
Square
IK
Bzier
Tracker
MultiFrameSilhouette User Guide
-
Tutorials 53 3 Select B-Spline (B) from the Toolbar.
4 Click on the screen to create a control point.
A control point is created.
5 Add as many points as you like.6 When finished adding points, click the first control point that you added to close
the shape.
Use as many points as needed to create the shape, but avoid using more than is necessary. The fewer the points, the easier it is to successfully animate the shape.
Now that you have a shape, you can use either Reshape or Transform to perform editing functions.
7 Select Reshape (R).
Reshape modifies shapes by adjusting their control points and tangents.
8 To move points, select one or more control points and drag the point or points to a new location.
9 To add a new control point, Alt-click on a selected shape. 10 To delete control points, select them and press the Delete key.11 Go to various frames in your sequence and edit the shape using the Reshape
tool.
As the shape is edited on different frames, a keyframe marker is shown in the Timebar to provide a visual display of where there are shape keyframes. The color of the markers is determined by the shape color. If multiple selected shapes have a keyframe on the same frame, the most recently selected object's color has precedence.
Next, instead of modifying the shapes control points, try modifying the entire shape.Silhouette User Guide
-
Tutorials 54 12 Click on Transform (T) in the Toolbar.
Transform affects an entire shape or a group of shapes
13 Select a shape and use one of the on-screen controls to modify it.
The Q, W and E keys allow you to quickly translate, rotate or scale selected shapes while using the Transform tool.
14 Press the Q key to activate translation mode, the W key for rotation mode or the E Key for Scale mode and click and drag to transform the selected shape. You must press the Q, W or E key, whichever one was selected, a second time to deactivate the mode.
Shortcut Action
Drag within large center circle Moves the layer
Shift-drag within large center circle Constrain layer movement horizontally or vertically
Drag the center square horizontal and vertical halfway points
Scales the layer horizontally or vertically
Drag a center square corner Proportionally scale the layer
Drag large center circle Rotate the layer
Ctrl(Win)/Cmd(Mac)-drag large center circle Rotates the layer with finer control
Drag small center circle Moves the Anchor point
Q Activates / Deactivates translation of selected layers
W Activates / Deactivates rotation of selected layers
E Activates / Deactivates scaling of selected layers
Q, W, E then Ctrl(Win)/Cmd(Mac) Translates, Rotates or Scales in finer incrementsSilhouette User Guide
-
Tutorials 55 BzierBzier splines are defined by control points and tangents. The position of the two tangent handles control the amount of a point's curvature.
1 Select Bzier (Shift-B) from the Toolbar.
2 Click on the image to place the first control point.
The starting control point is created and sets the direction of the shapes path.
3 To extend the control points tangents, drag the cursor while keeping the mouse pressed.
Although you can use the Reshape tool to later change a shapes look after drawing it, you can also use the same Reshape keyboard shortcuts to modify a shape while drawing it. See Adjusting Bzier Curves for more information on the various ways to change a control points tangents.
4 Click on the screen to add more control points.5 When finished adding points, click the first control point that you added to close
the shape.
Use as many points as needed to create the shape, but avoid using more than is necessary. The fewer the points, the easier it is to successfully animate the shape.Silhouette User Guide
-
Tutorials 56 B-SplineIn contrast to Bziers, B-Splines dont use tangents and are created by only using control points. The position of the points, their intensity settings as well as their proximity to each other determine the curvature of the shape.
1 Select B-Spline (B) from the Toolbar.
2 Click on the screen to create a control point.
A control point is created.
3 Add as many points as you like.4 When finished adding points, click the first control point that you added to close
the shape.
Use as many points as needed to create the shape, but avoid using more than is necessary. The fewer the points, the easier it is to successfully animate the shape.Silhouette User Guide
-
Tutorials 57 X-SplineA X-Spline is an intuitive and easily editable spline format whereby its points can be of three different types: Cardinal, Corner or B-Spline.
1 Select X-Spline (S) from the Toolbar.
2 Click on the screen to create a control point.
A control point is created.
3 Add as many points as you like.4 When finished adding points, click the first control point that you added to close
the shape.
Use as many points as needed to create the shape, but avoid using more than is necessary. The fewer the points, the easier it is to successfully animate the shape.
Square1 Select Square (Shift-S) from the Toolbar.
2 Do one of the following: Click and drag in the shape of a square. To create a perfect square, hold down the Shift key while clicking and dragging in
the shape of a square.
3 When you release the mouse button, a square shape appears.
Cardinal Corner B-SplineSilhouette User Guide
-
Tutorials 58 Circle1 Select Circle (Shift-C) from the Toolbar.
2 Do one of the following: Click and drag in the shape of a circle. To create a perfect circle, hold down the Shift key while clicking and dragging in
the shape of a circle.
3 When you release the mouse button, a circular shape appears.
Open ShapesOpen shapes are good for rotoscoping strands of hair or thin objects.
1 Select either Bzier, B-Spline or X-Spline from the Toolbar.2 Click on the screen to create a control point.
A control point is created.
3 Add as many points as you like.4 When finished adding points, press the Esc key or switch to a different tool to
finish the shape.
5 Select the open shape and in the Object window, adjust the Stroke Width to set its thickness.
Note: Open shapes can not be exported.Silhouette User Guide
-
Tutorials 59 TransformOnce you draw a shape, there are various ways to modify it. As the object that you are attempting to Roto changes over time, you will need to adjust the shape so that it exactly matches the object. The Transform tool affects an entire shape or a group of shapes.
Shape ModeTransform Shape Mode allows you to position, move, scale, rotate, shear or corner-pin a shape or selection of shapes using the on-screen controls.
1 Click on Transform (T) in the Toolbar.
2 Select a shape.3 Use one of the on-screen controls to modify the shape. See the tutorials to follow
for more detail on using the On-screen controls.Silhouette User Guide
-
Tutorials 60 Points ModeTransform Points Mode allows you to position, move, scale, rotate, shear or corner-pin a selection of points using the on-screen controls.
1 Using Reshape (R), select multiple points on the shape.
2 In the Toolbar, click on Transform twice (TT).
A bounding box with on-screen controls appears around the selected points instead of around the entire shape.
3 Use one of the on-screen controls to modify the shape. See the tutorials to follow for more detail on using the On-screen controls.
Moving ShapesShapes can be moved horizontally or vertically.
Note: The remainder of the Transform tutorials assume that Transform Shape Mode is enabled in the Toolbar.
1 Make sure that Transform (T) Shape Mode is enabled.
2 Select a shape or series of shapes.Silhouette User Guide
-
Tutorials 61 3 Drag on the outline of one of the shapes.
or
4 Press the Q key to activate translation mode and click and drag to move the shapes.
5 You must press the Q key a second time to deactivate translation mode.
To constrain movement along an axis:1 Select a shape or series of shapes.2 Press the Shift key while dragging the outline of a shape. The movement is
constrained by the first direction (horizontal or vertical) that you drag in.
Nudging ShapesShapes can be nudged horizontally or vertically using the Arrow keys. One press of the Arrow key moves the shapes 1 pixel. Using the Shift key in conjunction with the Arrow keys moves the shapes 10 pixels.
1 Select a shape or series of shapes.2 Use the Arrow keys to nudge the shapes.
Scaling ShapesScaling changes the size of the shapes.
1 Select a shape or series of shapes.2 Drag any of the points on the shape bounding box.
orSilhouette User Guide
-
Tutorials 62 3 Press the E key to activate scaling mode and click and drag to scale.Note: The position of the cursor when E is pressed sets the anchor point for the scaling.
To proportionately scale, hold down the Shift key when scaling.
4 You must press the E key a second time to deactivate scaling mode.
Rotating ShapesRotating changes the angle of the shapes.
1 Select a shape or series of shapes.2 Ctrl(Win)/Cmd(Mac)-drag on a shape bounding box corner handle.
or
3 Press the W key to activate rotation mode and click and drag to rotate.Note: The position of the cursor when W is pressed sets the anchor point for the rotation.
4 You must press the W key a second time to deactivate rotation mode.
Corner-Pinning ShapesThe corner points of a shapes bounding box can be corner-pinned. For instance, you could fit the corners of a shape into the corners of a billboard.
1 Select a shape.2 Alt-drag the corners of the shapes bounding box.Silhouette User Guide
-
Tutorials 63 Shearing ShapesShapes can be sheared resulting in the shape being skewed horizontally or vertically.
1 Select a shape.2 Ctrl(Win)/Cmd(Mac)-drag on the midpoints of a shape bounding box on either the
horizontal or vertical axis.
Anchor PointA shape rotates around its center point, but scales from the opposite handle. Moving the anchor point changes the center of rotation and scaling when using the on-screen controls.
1 Press the . (period key).The Anchor Point is displayed on the screen.
2 Click and drag the Anchor Point to the desired location.3 Select your shape and then rotate or scale it.
Notice how the shape rotates and scales around the Anchor Point.
Note: If more than one shape is selected, they will both rotate and scale around the Anchor Point.
Copying and Pasting ShapesShapes can be cut(Ctrl(Win)/Cmd(Mac)-X), copied(Ctrl(Win)/Cmd(Mac)-C) and pasted(Ctrl(Win)/Cmd(Mac)-V).Silhouette User Guide
-
Tutorials 64 Deleting ShapesA shape or selection of shapes can be easily deleted using none other than the Delete key.
1 Select a shape or set of shapes.2 Hit the Delete key.Silhouette User Guide
-
Tutorials 65 ReshapeThe Reshape (R) tool modifies shapes by adjusting their control points and tangents.
Note: The following tutorials assume that Reshape has been enabled in the Toolbar.
Adding Control PointsAdding control points assists in tracing more detailed objects.
1 Alt-click on a selected shape to add a new control point.
Dont click on an existing control point because it will move it instead.
Deleting Control Points1 Select the control points and press the Delete key.
or
2 Right-click on a control point and select Delete from the Reshape pop-up menu.
Moving Control Points1 Select one or more control points.2 Drag the point or points to a new location.
Nudging PointsPoints can be nudged using the Arrow keys. One press of the Arrow key moves the points 1 pixel. Using the Shift key in conjunction with the Arrow keys moves the points 10 pixels.
1 Select a point or series of points.2 Use the Arrow keys to nudge the points.
Numbering PointsAll points or a selection of points can be numbered.
Numbering All Points1 Go to File > Preferences > Shape on Windows and Linux or Silhouette >
Preferences > Shape on Mac.
2 Set the Number Points preference to All.Silhouette User Guide
-
Tutorials 66 3 Click OK.
Numbers are now displayed next to all points.
Number One Point or a Selection of Points1 Using the Reshape (R) tool, select one or more points.2 Right-click on one of the selected control points and select Tag.
The points are now tagged for numbering.
3 Go to File > Preferences > Shape on Windows and Linux or Silhouette > Preferences > Shape on Mac.
4 Set the Number Points preference to Tagged.5 Click OK.
Numbers are now only displayed next to tagged points.
Adjusting Bzier CurvesThe length and direction of a control points tangents direct the curve through that control point.
Control points have two tangents that can extend from it. The path of the curve through the control point is determined by the length and orientation of the tangents. When you drag one tangents handle, the adjacent tangent moves as well.
1 Select a control point on a Bzier shape.2 Click and drag a tangent handle.
Tangent Handle
Tangent
Curve Join
Control PointSilhouette User Guide
-
Tutorials 67 This adjusts the length of one tangent while retaining a fixed angle between the two tangents.
3 Ctrl(Win)/Cmd(Mac)-drag a tangent.
This adjusts both tangents simultaneously while retaining a fixed angle between the two tangents.
4 Alt-drag a tangent.
Only one tangent is moved which is useful for creating corners.
5 Right-click over a control point and select Linear, Corner or Cardinal.
Linear adjusts both tangents one quarter the distance and in the direction of their adjoining control points. Corner collapses both tangents to create a corner point. Cardinal creates a smooth point where the curve passes smoothly through it.
Extending Short Tangents Sometimes a control points tangents are so close together that trying to modify the tangent results in movement of the control point. If this is the case, you can force the tangents to move without affecting the control point.
1 Press the Alt key while dragging the tangent.
Only the tangent will move, leaving the control point unaffected.
Moving Curve SegmentsNormally, you move control points to adjust the form of a shape, but you can also move the portion of the curve between control points.
1 Deselect all control points by clicking somewhere off the shape.Silhouette User Guide
-
Tutorials 68 2 Ctrl(Win)/Cmd(Mac)-drag a Bzier curve segment between control points.
Once you start dragging, the Ctrl(Win)/Cmd(Mac) key can be released.
Note: The surrounding tangents remain smooth, but if you want to keep adjacent tangents from moving, hold down the Alt key while dragging.
Adjusting B-SplinesB-Splines are created by only using control points and are simple to adjust. The position of the points, their weight settings as well as their proximity to each other determine the curvature of the shape. The weight (amount of pull on a point) decides how sharp or smooth it is. Silhouette employs variable weight intensities on a point by point basis.
1 Select a control point on a B-Spline shape.2 Alt-drag the point to the right to create a corner point or Alt-drag to the left to
create a smooth point.
or
3 Alt-click to cycle through the preset weight settings of the point.
or
4 Right-click over a control point and select Corner or B-Spline.Note: The Alt-click and pop-up menu preset weight settings for Corner and B-Spline cant be animated.
Adjusting X-SplinesX-Splines are created by using control points and then adjusting their weight to coincide with one of the point types: Cardinal, Polygon or B-Spline. The point type can even be somewhere in between one point type and another.
1 Select a control point on a X-Spline shape.Silhouette User Guide
-
Tutorials 69 2 Alt-drag the point to the right. The tension of the point goes from Cardinal to Corner to B-Spline.
or
3 Alt-click to cycle through the different point types.
or
4 Right-click over a control point and select Corner, Cardinal or B-Spline.
Converting B-Splines or X-Splines to Bzier SplinesYou may convert your B-Splines or X-Splines to Bzier Splines at any time.
1 Select a B-Spline or X-Spline shape.2 Select Edit > Spline > Convert to Bzier.
Once you select Convert to Bzier, a couple of things happen. The visibility of the B-Spline or X-Spline is toggled to off. A new Bzier Spline is created and is named the same as the B-Spline or X-Spline but has an * at the end of the name.
Note: The Bzier conversion of B-Splines that use extreme, variable weight adjustments will not exactly match the original B-Spline. Do not use extreme, variable weight adjustments if you are planning on converting the B-Spline to a Bzier.
Copying and Pasting ShapesSelected shapes can be cut(Ctrl(Win)/Cmd(Mac)-X), copied(Ctrl(Win)/Cmd(Mac)-C) and pasted(Ctrl(Win)/Cmd(Mac)-V).
Breaking ShapesIn the Reshape tool, closed shapes can be opened using the Break option from the control point pop-up menu.
1 Select and right-click on a control point.2 Choose Break from the pop-up menu.
The shape opens at the selected control point.
Note: Feather information will be removed once you break a shape.
Closing and Extending ShapesShapes can be closed or extended with just a few mouse clicks. It is necessary to use the Reshape tool to perform the following actions.Silhouette User Guide
-
Tutorials 70 Closing Shapes1 Select one of the control points at the end of the shape.2 Alt-click on the other end point to close the shape.
Extending Shapes1 Select a control point at either end of an open shape.2 Alt-click somewhere off the shape.
Joining Open ShapesIn the Reshape tool, open shapes can be joined together.
1 Select two open shapes.2 Select one of the end points of the source shape by clicking on it.3 Alt-click on one of the end points of the target shape.
The two shapes are now joined together as one.
4 Repeat steps 2 and 3 for the two remaining end points to close the shape.Note: The target shape inherits the attributes of the source shape.Silhouette User Guide
-
Tutorials 71 IK (Inverse Kinematics)In computer graphics, inverse kinematics (IK) is a technique that provides automatic movement of objects. It allows elements of an object to be linked, such as the parts of an arm or leg, and causes them to move in a prescribed, realistic manner. IK simplifies the process of rotoscoping jointed, segmented figures by making the motion of each part related to the motion of the linked parts. That way, you simply have to animate the starting and ending joints, and the ones in between will adjust themselves and create more natural looking movement.
1 To create an IK chain for an arm, create three layers.2 Name the layers as follows: Arm, Elbow, Wrist.3 Move the Elbow layer into the Arm layer.4 Move the Wrist layer into the Elbow layer.
Your layers should look like this:
Create shapes for each layer.
5 Select the Arm layer and create a shape for the upper arm.6 Select the Elbow layer and create a shape for the forearm.7 Select the Wrist layer and create a shape for the hand.
The layers and shapes should look like this:
Now that the layers and shape have been setup, the joints need to be placed by positioning the Anchor Point of each layer using the Transform tool.
8 Select the Arm layer in the Object List and activate the Transform (T) tool.Silhouette User Guide
-
Tutorials 72 9 Move the center Anchor Point on-screen control so that it is positioned at the top of the shoulder.
10 Select the Elbow layer and position the Anchor point at the elbow.11 Select the Wrist layer and position the Anchor point at the wrist.
Your image will be different, but the joints should look something like this:
12 Select IK (Y) in the Toolbar.
Arm
Elbow
Wrist
JointsSilhouette User Guide
-
Tutorials 73 13 Select the Upper Arm, Forearm and Wrist shapes and an IK chain is built on the fly that flows up the shape's layer tree to the top-most layer.
Each layers Anchor Point becomes a joint in the IK chain. The bones are just the connections between the layer anchors.
14 Click-drag a bone or shape to rotate the shape around the parents anchor point.
When animated, keyframes are automatically set for each layers rotation parameter. However, you can explicitly set the layer rotation keyframes by right-clicking on a selected bone and a choosing Add Key.
15 Click-drag a joint to use IK to rotate all joints up the chain.16 Alt-click-drag a joint to move the joint while attempting to keep other joints in
place.
IK greatly simplifies the rotoscoping of humans, animals and all manner of jointed creatures.
Note: To quickly jump between the Reshape, Transform, and IK tools while editing a shape, use the shortcut keys: R for Reshape, T for Transform and Y for IK. R, T and Y are very convenient since they are right next to each other.Silhouette User Guide
-
Tutorials 74 FeatherFeather creates variable edged blurs on a point by point basis.
1 Select Feather (Shift-F) from the Toolbar.
2 To create a feather point, Alt-click on a selected shape and drag.
3 To create a second feather point, Alt-click on the original curve and drag. 4 To edit the feather point, click and drag on one of the points.5 To delete a feather point, select it and press the Delete key.6 If you select Reshape (R), you can edit both shape and feather points.
Note: Feather points can only be added when the Feather tool is activated, but can be edited and manipulated using Reshape.Silhouette User Guide
-
Tutorials 75 MultiFrameMultiFrame modifies the Transform and Reshape tools to allow you to make adjustments across all previously set keyframes or a selection of keyframes.
1 Select MultiFrame (M) in the Toolbar.
A red outline is drawn around the Viewer to let you know that MultiFrame is active.
2 Drag the red ends of the MultiFrame range bar at the top of the Timeline to limit the keyframes affected by MultiFrame.
3 Select either the Transform or Reshape tools, make a selection and modify the shape.
Only keyframes defined in the MultiFrame range are adjusted.Silhouette User Guide
-
Tutorials 76 Rendering Shapes to ChannelsShapes can be assigned to different channels of an image when rendering.
1 Create four shapes.2 Select a shape and in the Object window, set the Channel parameter to Red.3 Assign the other three shapes as Green, Blue and Alpha.
Now that you have assigned the shapes to different channels, you can visualize the results prior to rendering using View > Channels in conjunction with the Alt-R, G, B and A shortcut keys.
4 Choose View > Channels.5 Use the Alt-R, G, B and A shortcut keys to see which shapes are assigned to the
various channels.
6 When ready, render shapes into the assigned channels with the Actions > Render Shapes to Channels action.
7 When the Render window opens, choose a file format that supports RGBA and enable Color and Alpha in the Save group.
Rendering Color Filled ShapesShapes can be filled with a color and rendered in the RGB output.
1 Create some shapes.
The shapes are drawn in a default red outline.
2 In the Node window, activate Color > Enable.
The shapes are now filled in with a sold red color at a 50% opacity. To change the shapes color, use the Shape > Color parameter.
3 Select a shape and change the color in the Object window.
Each shape can have its own color.
4 If youd like, globally change the opacity in the Node window. You can also change the opacity of each shape separately using the Shape > Opacity control.Silhouette User Guide
-
Tutorials 77 Importing and Exporting ShapesExportSilhouette, After Effects, Elastic Reality, Fusion, gMask (Combustion, Flint, Flame, Inferno), Nuke and Shake 4.x SSF shapes can all be exported.
Silhouette1 Select the shapes that you want to export.
If you are exporting using the Silhouette Shapes format, you can also export layers.
Note: Open shapes can only be exported using the Silhouette shape format.
2 Choose File > Export and select the shape format that you would like to export to.
To export to After Effects masks, use the Silhouette Shapes option. The Silhouette Shape Import/Export Plug-in is then required to import Silhouette Shapes into After Effects.
3 When the file browser opens, type a name and click OK to save the file.
A file is saved with the appropriate file extension.
Note: If you are exporting using Nuke 6.2+ Shapes, there is an Input/Output > Nuke 6.2+ Shapes preference that allows you to change the behavior of how the nodes are created in Nuke. You can choose from: Embed all shapes in one node, Embed each shape in its own node, Embed each layer in its own node, and Embed each layer in its own node fully baked. In addition, you can convert shape Opacity keyframes to a Nuke lifetime. For more information, see the Nuke 6.2+ Shapes preferences.
After EffectsThe Silhouette Shape Import/Export Plug-in for After Effects is required to export After Effects masks to Silhouette Shapes.
1 Start Adobe After Effects, open a project and select a layer in the Timeline that contains After Effects masks.
2 From the After Effects File menu, choose Export > Silhouette Shapes.
A file browser opens.
3 Type a name and press OK to save the file.Silhouette User Guide
-
Tutorials 78 All After Effects masks from the selected layer are exported and a file is saved with a .fxs file extension. When exporting After Effects masks, the following shape parameters transfer into Silhouette: opacity, blur, shape color, shape name, invert and locked states, transfer mode and per-shape motion blur state.
ImportSilhouetteSilhouette, After Effects, Commotion, Elastic Reality and Shake 4.x SSF shapes can all be imported into Silhouette.
1 Choose File > Import and select the shape format that you would like to import.
A file browser opens.
2 Select the shape file to import and click OK.
The shapes are added to the current session.
Commotion Import NotesWhen importing Commotion shapes, the following shape parameters transfer into Silhouette: shape visibility, shape locked state, shape motion blur on / off state. If the shape is invisible in Commotion, it will start out invisible in Silhouette, so it might not look like it was imported unless you have the Object List open.
Shake Im