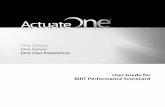CPM UserGuide v5 1 Lck
-
Upload
reach-giri -
Category
Documents
-
view
227 -
download
0
Transcript of CPM UserGuide v5 1 Lck
7/30/2019 CPM UserGuide v5 1 Lck
http://slidepdf.com/reader/full/cpm-userguide-v5-1-lck 1/331
Pega Customer Process Manager™
User Guide
7/30/2019 CPM UserGuide v5 1 Lck
http://slidepdf.com/reader/full/cpm-userguide-v5-1-lck 2/331
Copyright 2006
Pegasystems Inc., Cambridge, MA All rights reserved.
This document describes products and services of Pegasystems Inc. It may contain trade secrets and
proprietary information. The document and product are protected by copyright and distributed under
licenses restricting their use, copying distribution, or transmittal in any form without prior written
authorization of Pegasystems Inc.
This document is current as of the date of publication only. Changes in the document may be made
from time to time at the discretion of Pegasystems. This document remains the property of
Pegasystems and must be returned to it upon request. This document does not imply any commitment
to offer or deliver the products or services described.
This document may include references to Pegasystems product features that have not been licensed by
your company. If you have questions about whether a particular capability is included in your
installation, please consult your Pegasystems service consultant.
For Pegasystems trademarks and registered trademarks, all rights reserved. Other brand or product
names are trademarks of their respective holders.
Although Pegasystems Inc. strives for accuracy in its publications, any publication may containinaccuracies or typographical errors. This document or Help System could contain technical
inaccuracies or typographical errors. Changes are periodically added to the information herein.
Pegasystems Inc. may make improvements and/or changes in the information described herein at any
time.
This document is the property of:
Pegasystems Inc.
101 Main Street
Cambridge, MA 02142-1590
Phone: (617) 374-9600
Fax: (617) 374-9620
www.pega.com
Pega Customer Process Manager
Document: User Guide
Software Version 5.1
Updated: August 2006
Order #: @DPCPMUser05
7/30/2019 CPM UserGuide v5 1 Lck
http://slidepdf.com/reader/full/cpm-userguide-v5-1-lck 3/331
Contents
Before You Begin ..................................................................................................................1-1
Who Should Read This Document ...................................................................................1-2
Benefits of Pega Customer Process Manager .................................................................1-3 Optimized Interaction Management ..........................................................................1-3
Smart Scripting and Guided Next-Step Processing ..................................................1-3
Context-Sensitive User Interface...............................................................................1-3
“One-and-Done” Service Process Automation ........... ........... ........... .......... ........... ....1-4
Multi-Channel Support ..............................................................................................1-4
Intelligent Sales and Marketing Campaigns ........... ........... ........... .......... ........... ........1-4
Value-Based Service Level Management .................................................................1-5
Real-Time Analytics and Reporting...........................................................................1-5
Structure of This Document..............................................................................................1-6
Pega Customer Process Manager Documentation Set....................................................1-7 Other Informational Resources .................................................................................1-7
Getting Started.......................................................................................................................2-1
Understanding These Terms............................................................................................2-2
Accessing Pega Customer Process Manager ........... ........... ........... ........... .......... ........... .2-3
Logging On................................................................................................................2-3
Changing Your Password .........................................................................................2-5
Logging Off................................................................................................................2-6
Portal Views .....................................................................................................................2-7
Home Base ...............................................................................................................2-7
Interaction Manager (Initiate Work).........................................................................2-10
Interaction Manager (In Process) ............................................................................2-12
Understanding Icons and Controls in the User Interface................................................2-15
Working with Other Windows ..................................................................................2-15
Common Icons and Controls...................................................................................2-15
Entering Data ..........................................................................................................2-17
Responding to Errors ..............................................................................................2-19
Working with Pega Customer Process Manager ................................................................3-1
Conducting Live Customer Interactions ....................................................................3-2
Identifying and Verifying the Customer .....................................................................3-2
Search for a Customer ..............................................................................................3-3
7/30/2019 CPM UserGuide v5 1 Lck
http://slidepdf.com/reader/full/cpm-userguide-v5-1-lck 4/331
iv Contents
Verify the Customer ..................................................................................................3-5
Processing Service Requests ...................................................................................3-6
Queuing Processes...................................................................................................3-7
Launching Business Processes ................................................................................3-8
Executing Processes.................................................................................................3-9 Standard Business Processes ................................................................................3-10
Accessing Customer Information ...... .......... ........... ........... .......... ........... ........... ......3-13
Account Composite Gadget .......... ........... ........... .......... ........... ........... ........... .........3-14
Contact Composite Gadget.....................................................................................3-17
Account Owner Composite Gadget ........... ........... ........... ........... ........... .......... ........3-19
Business Unit Composite Gadget ...........................................................................3-21
Ending the Interaction .............................................................................................3-23
Using CTI Functions.......................................................................................................3-24
CTI Login and Availability........................................................................................3-24
Screen Pops............................................................................................................3-26
When You Are on a Call..........................................................................................3-27 Making a Call ..........................................................................................................3-27
Conducting Non-Live Customer Interactions..................................................................3-28
Creating Non-Live Customer Interaction Cases......................................................3-28
Selecting a Non-Live Interaction Case to Work On.................................................3-31
Identifying the Customer and Processing Service Requests...................................3-32
Completing Non-Live Customer Interactions...........................................................3-34
Processing Service Requests Post-Interaction ..............................................................3-35
Finding Service Cases ............................................................................................3-35
Researching and Completing Service Request Cases............................................3-38
Using Reference Utilities ................................................................................................3-43 Using Supervisory Functions..........................................................................................3-45
Modifying Dialog Scripts..........................................................................................3-45
Reassigning Work...................................................................................................3-46
Conducting Quality Reviews ...................................................................................3-47
Reviewing Customer Satisfaction Surveys..............................................................3-52
Using Sales and Marketing Functions............................................................................3-54
Campaign Management..........................................................................................3-54
Territory Management.............................................................................................3-63
Opportunity Processing...........................................................................................3-69
7/30/2019 CPM UserGuide v5 1 Lck
http://slidepdf.com/reader/full/cpm-userguide-v5-1-lck 5/331
Contents v
Understanding Customer Process Manager Business Processing..................................4-1
Changing an Account Address.........................................................................................4-5
Change Address .......................................................................................................4-5
Change Additional Addresses...................................................................................4-6
Confirmation of Account Address Change ................................................................4-7 Account Address Change Flow Diagram ....... .......... ........... ........... .......... ........... ......4-8
Adding a Business Unit .......... ........... ........... .......... ........... ........... ........... .......... ........... ....4-9
Add New Business Unit.......... .......... ........... ........... ........... ........... ........... .......... ........4-9
Add Primary Communication.............. ........... .......... ........... ........... ........... ........... ....4-11
Add Additional Details ........... ........... ........... ........... ........... .......... ........... ........... ......4-12
Add Business Unit Flow Diagram.......... ........... .......... ........... ........... ........... ........... .4-14
Adding a Contact.......... ........... ........... .......... ........... ........... .......... ........... ........... .......... ..4-15
New Contact............................................................................................................4-15
Enter Contact Communication Options...................................................................4-16
Enter Primary Contact Addresses...........................................................................4-17 Enter Additional Contact Addresses........................................................................4-18
Add Contact Flow Diagram ........... ........... ........... ........... .......... ........... ........... .........4-19
Closing an Account ........................................................................................................4-20
Select Reason.........................................................................................................4-21
Process Offer ..........................................................................................................4-22
Accept Offer ........... .......... ........... ........... .......... ........... ........... .......... ........... ........... .4-23
Confirmation of Offer Presentation..........................................................................4-24
Reject Offer.............................................................................................................4-25
Confirmation of Close Account................................................................................4-26
Close Account Flow Diagram..................................................................................4-27
Communicating a Message............................................................................................4-28 Communicate Message ..........................................................................................4-28
Communicate Message Flow Diagram ...................................................................4-29
Entering Complaints or Compliments.............................................................................4-30
Complaint or Compliment........................................................................................4-31
Process Offer ..........................................................................................................4-32
Accept Offer ........... .......... ........... ........... .......... ........... ........... .......... ........... ........... .4-33
Confirmation of Offer Presentation..........................................................................4-34
Confirmation of Complaint or Compliment ..............................................................4-35
Complaint/Compliment Flow Diagram.....................................................................4-36
7/30/2019 CPM UserGuide v5 1 Lck
http://slidepdf.com/reader/full/cpm-userguide-v5-1-lck 6/331
vi Contents
Diagnosing Issues..........................................................................................................4-37
Diagnose Issue .......................................................................................................4-37
Confirm Knowledge Topic .......................................................................................4-38
Diagnose Issue Flow Diagram ................................................................................4-40
Using Frequently Asked Questions ................................................................................4-41 Browse or Search Topics........................................................................................4-41
Confirm Knowledge Topic .......................................................................................4-42
Frequently Asked Questions Flow Diagram ........... .......... ........... ........... ........... ......4-44
Wrap-Up Knowledge Process Flow Diagram .......... ........... ........... ........... ........... ....4-45
Creating a General Service Item....................................................................................4-46
Enter Request Details .............................................................................................4-46
General Service Case Flow Diagram......................................................................4-48
Sending Material ............................................................................................................4-49
Select Material ........................................................................................................4-49
Select Distribution Method ......................................................................................4-50
Confirmation of Materials Fulfillment.......................................................................4-51 Request Material Fulfillment Flow Diagram.............................................................4-52
Resolve Material Fulfillment Flow Diagram ........... .......... ........... ........... ........... .......4-53
Modifying Account Links.................................................................................................4-54
Search for Accounts to Link ....................................................................................4-54
Link a New Account to a Contact ............................................................................4-55
Verify – Link a New Account ...................................................................................4-56
Unlink an Account ...................................................................................................4-57
Modify Account Links Flow Diagram .......................................................................4-58
Modifying Business Unit Links........................................................................................4-59
Search for Business Units to Link ...........................................................................4-59 Link a New Business Unit to a Contact ...................................................................4-60
Verify – Link a New Business Unit ..........................................................................4-61
Modify Business Unit Links Flow Diagram .......... .......... ........... ........... .......... ..........4-62
Modifying Contact Links .................................................................................................4-63
Search for Contacts to Link.....................................................................................4-63
Link a New Contact.................................................................................................4-64
Verify – Link a New Contact....................................................................................4-65
Unlink a Contact......................................................................................................4-66
Modify Contact Links Flow Diagram........................................................................4-67
Opening a New Account.................................................................................................4-68
7/30/2019 CPM UserGuide v5 1 Lck
http://slidepdf.com/reader/full/cpm-userguide-v5-1-lck 7/331
Contents vii
Choose a Product ...................................................................................................4-68
Enter Account Details..............................................................................................4-69
Confirmation of New Account Application ........... ........... ........... ........... ........... ........4-70
Open New Account Flow Diagram ..........................................................................4-71
Account Application Flow Diagram.............. .......... ........... ........... ........... ........... ......4-72 Entering a Sales Opportunity .........................................................................................4-73
Enter Opportunity Details ........................................................................................4-73
Confirmation of Opportunity ....................................................................................4-74
Next Actions............................................................................................................4-76
Attach a Note ........ .......... ........... .......... ........... ........... .......... ........... .......... ........... ...4-77
Resolve Opportunity................................................................................................4-78
Opportunity Flow Diagram.......................................................................................4-80
Overriding a Default SLA................................................................................................4-81
Override SLA...........................................................................................................4-81
Override SLA Flow Diagram....................................................................................4-83
Adding a Contact using Quick Add Contact .... .......... ........... ........... .......... ........... ..........4-84 Quick Add Contact ..................................................................................................4-84
Quick Add Contact Flow Diagram ...........................................................................4-86
Scheduling Activities ......................................................................................................4-87
Schedule Appointment ............................................................................................4-87
Confirmation of Scheduled Activity..........................................................................4-88
Schedule Activity Flow Diagram..............................................................................4-89
Sending Correspondence...............................................................................................4-90
Create Correspondence..........................................................................................4-90
Send Correspondence Flow Diagram .....................................................................4-94
Sending Statement Copies.............................................................................................4-95 Select Statement.....................................................................................................4-95
Statement Photocopy Details ..................................................................................4-96
Confirmation of Statement Copy Request...............................................................4-97
Statement Copy Flow Diagram ...............................................................................4-98
Presenting a Suggested Item.........................................................................................4-99
Complete Review ....................................................................................................4-99
Review Item Flow Diagram ...................................................................................4-101
Presenting a Suggested Offer ......................................................................................4-102
Process Offer ........................................................................................................4-102
Accept Offer .......... ........... ........... .......... ........... ........... .......... ........... ........... ..........4-103
7/30/2019 CPM UserGuide v5 1 Lck
http://slidepdf.com/reader/full/cpm-userguide-v5-1-lck 8/331
viii Contents
Reject Offer...........................................................................................................4-104
More Information ...................................................................................................4-105
Confirmation of Offer Presentation........................................................................4-107
Suggested Offers Flow Diagram ...........................................................................4-108
Handle Opportunity Flow Diagram ........................................................................4-109 Get Offers Flow Diagram.......................................................................................4-110
Processing a Transaction Dispute................................................................................4-111
Start Dispute .........................................................................................................4-111
Select Dispute Reason..........................................................................................4-112
Confirmation of Transaction Dispute.....................................................................4-113
Transaction Dispute Flow Diagram .......................................................................4-114
Updating Business Unit Details ....................................................................................4-115
Change Business Details ......................................................................................4-115
Update Business Details Flow Diagram................................................................4-116
Updating Business Unit Address..................................................................................4-117
Change Address ...................................................................................................4-117 Update Business Address Flow Diagram..............................................................4-119
Updating Business Unit Communication Details .......... ........... ........... ........... ........... ....4-120
Change Business Communication Details ............................................................4-120
Update Business Communication Flow Diagram ........... ........... ........... ........... ......4-122
Updating a Contact Address ........................................................................................4-123
Change Address ...................................................................................................4-123
Change Related Account Addresses ....................................................................4-124
Update Contact Address Flow Diagram................................................................4-126
Updating Contact Communication Options ..................................................................4-127
Update Contact Communication Options..............................................................4-127 Update Contact Communication Options Flow Diagram.......................................4-129
Updating a Contact Name and Profile..........................................................................4-130
Update Contact Name...........................................................................................4-130
Update Contact Name and Profile Flow Diagram .................................................4-131
Report ing ...............................................................................................................................5-1
Reporting Gadgets ...........................................................................................................5-2
Reporting Dashboard Gadget ...................................................................................5-2
Reports......................................................................................................................5-3
Drill-Down Reporting Capabilities.....................................................................................5-5
Frequently Used Reports .................................................................................................5-7
7/30/2019 CPM UserGuide v5 1 Lck
http://slidepdf.com/reader/full/cpm-userguide-v5-1-lck 9/331
Contents ix
Ad Hoc Reporting Capabilities ..... ........... ........... ........... .......... ........... ........... ........... ......5-11
Creating a Custom Report ......................................................................................5-11
Step 1: Selecting the View ......................................................................................5-12
Step 2: Selecting the Data Source ..........................................................................5-13
Step 3: Defining the Report Criteria ........................................................................5-14 Step 4: Defining Display Groups .............................................................................5-15
Step 5: Defining the Field Functions .......................................................................5-16
Step 6: Defining Drilldown Capabilities ...................................................................5-17
Step 7: Charting the Data........................................................................................5-18
Step 8: Previewing the Report.................................................................................5-19
Sample Visio Workflows ......................................................................................................A-1
Flow Design Shapes .......................................................................................................A-5
CAInteraction...................................................................................................................A-7
AppContactSearch .......... ........... ........... .......... ........... ........... ........... .......... ........... .......... A-8
AppContactSearchCTI ........ .......... ........... ........... .......... ........... ........... .......... ........... ....... A-9
AppGetAccount .......... ........... .......... ........... .......... ........... .......... ........... .......... ........... .... A-10
AppGetAccountDetails ........... .......... ........... ........... .......... ........... ........... .......... ........... .. A-11
AppGetContact.......... .......... ........... ........... .......... ........... ........... .......... ........... ........... .... A-12
AppGetBusinessUnit .......... ........... ........... .......... ........... ........... .......... ........... ........... ..... A-13
AppGetWorkItem.......... .......... ........... .......... ........... .......... ........... .......... ........... .......... ... A-14
AppVerifyContact ......... .......... ........... ........... .......... ........... ........... .......... ........... ........... . A-15
AppVerifyAccount .......... ........... .......... ........... ........... ........... .......... ........... ........... .......... A-16
CACommMessage ........................................................................................................A-17
CAGetOffers.................................................................................................................. A-18
CAInteractionDriver.......................................................................................................A-19
CAReviewServiceItems.................................................................................................A-20 CASetOverrideSLA .......................................................................................................A-21
CAWrapUp .................................................................................................................... A-22
CAAddressChange........................................................................................................A-23
CACloseOrRetainAccount............................................................................................. A-24
CAComplaintOrCompliment ..........................................................................................A-25
CASendCorrespondence ..............................................................................................A-26
CADisputeTransaction .................................................................................................. A-27
CAGeneralService.........................................................................................................A-28
CARequestMaterialsFulfillment ..................................................................................... A-29
CAResolveMaterialsFulfillment......................................................................................A-30
7/30/2019 CPM UserGuide v5 1 Lck
http://slidepdf.com/reader/full/cpm-userguide-v5-1-lck 10/331
x Contents
CAStartNewAccount...................................................................................................... A-31
CANewAccountApplication............................................................................................A-32
CAGetPresentOffer .......................................................................................................A-33
CAFulfillOffer ................................................................................................................. A-34
CAHandleOpportunity ................................................................................................... A-35 CAOpportunity............................................................................................................... A-36
CAStatementCopy......................................................................................................... A-37
CAUpdateLink ............................................................................................................... A-38
CAGenerateSurveyEmail .............................................................................................. A-39
CASatisfactionSurvey....................................................................................................A-40
CASampleDiagnostic .................................................................................................... A-41
CASampleFAQ..............................................................................................................A-42
CAWrapUpKnowledgeProcess ..................................................................................... A-43
CAAcctContactLinks......................................................................................................A-44
CABUContactLinks........................................................................................................A-45
CAContactAcctLinks......................................................................................................A-46 CAContactBULinks........................................................................................................A-47
CAOwnerAcctLinks .......................................................................................................A-48
CAOwnerBULinks .........................................................................................................A-49
CAAddBusinessUnit ......................................................................................................A-50
CAUpdateBusinessAddress ..........................................................................................A-51
CAUpdateBusinessCommunication ..............................................................................A-52
CAUpdateBusinessDetails ............................................................................................A-53
AppAddContact ........... ........... .......... ........... ........... .......... ........... ........... ........... .......... .. A-54
CAContactQuickAdd ..................................................................................................... A-55
CAUpdateContactAddress ............................................................................................A-56 CAUpdateContactCommOption .................................................................................... A-57
CAUpdateContactName................................................................................................A-58
Portal Layouts ......................................................................................................................B-1
Customer Service Representative (CSR)........................................................................ B-2
Customer Service Manager.............................................................................................B-3
Sales Representative ...................................................................................................... B-4
Sales Manager ................................................................................................................ B-5
Contacting Pegasystems.....................................................................................................C-1
Customer Support ...........................................................................................................C-2
7/30/2019 CPM UserGuide v5 1 Lck
http://slidepdf.com/reader/full/cpm-userguide-v5-1-lck 11/331
Contents xi
Education Services..........................................................................................................C-2
Documentation Feedback ...............................................................................................C-3
Office Locations...............................................................................................................C-4
Index ....................................................................................................................................... I-1
7/30/2019 CPM UserGuide v5 1 Lck
http://slidepdf.com/reader/full/cpm-userguide-v5-1-lck 12/331
Chapter 1
Before You Begin
Pega Customer Process Manager™ is a process-oriented contact center application
for managing and automating customer service across multiple customer touch
points. This book describes how to use Pega Customer Process Manager to process
customer service inquires and requests from initiation through resolution.
Key features of Pega Customer Process Manager include:
■ Optimized interaction management capabilities
■ Smart scripting and guided next-step processing
■ A browser-based, context-sensitive user interface
■ “One-and-done” service process automation
■ Integrated support for telephone, e-mail, and Web-based channels
■ Intelligent sales and marketing campaign management
■ Value-based service level management
■ Real-time analytics and reporting
■ Business rules engine architecture
7/30/2019 CPM UserGuide v5 1 Lck
http://slidepdf.com/reader/full/cpm-userguide-v5-1-lck 13/331
1-2 Pega Customer Process Manager User Guide — Before You Begin
Who Should Read This Document
This book addresses users who perform any of the following roles:
■ Customer service representatives (CSRs) responsible for handling customer
calls, inbound correspondence, and front-office research and fulfillment tasks.
■ Contact center supervisors and managers responsible for ensuring service
availability and quality.
■ Marketing personnel responsible for establishing and monitoring cross-sell and
retention campaigns executed by the contact center.
■ Sales representatives and sales managers who work with the contact center to
follow up on leads and to close opportunities.
■ Account managers needing access to customer interaction and service item
information.
7/30/2019 CPM UserGuide v5 1 Lck
http://slidepdf.com/reader/full/cpm-userguide-v5-1-lck 14/331
Before You Begin — Benefits of Pega Customer Process Manager 1-3
Benefits of Pega Customer Process Manager
Pega Customer Process Manager helps reduce service costs and improve customer
satisfaction through a process-driven approach that helps to resolve customer issues
quickly at the point-of-contact. With Pega Customer Process Manager, your
company has new capabilities to:
■ Improve service effectiveness
■ Increase operational productivity
■ Increase customer retention and cross-sell revenue
■ Reduce training time
■ Ensure an optimal customer service experience
Optimized Interaction ManagementThe Pega Customer Process Manager Interaction Driver helps optimize every
customer interaction. Its built-in intelligence automatically queues business
processes based on your company policies as well as on anticipated customer
requests. As a result, you can act on service requests before your customers even
ask — reducing your call-back frequency and increasing first-call resolution rate.
Smart Scripting and Guided Next-Step Processing
With Pega Customer Process Manager, smart scripting and next-step workflow guide
you through every customer interaction — reducing training time and ensuring
service consistency. Comprehensive dialog management facilities enable you to
create dynamic scripts that are personalized for the customer within the context of
the interaction.
Context-Sensitive User Interface
Pega Customer Process Manager employs an Internet Explorer-based user interface
that dynamically presents information when and where you need it. By presenting
information that is both relevant to the customer and to the task you are performing,
7/30/2019 CPM UserGuide v5 1 Lck
http://slidepdf.com/reader/full/cpm-userguide-v5-1-lck 15/331
1-4 Pega Customer Process Manager User Guide — Before You Begin
Pega Customer Process Manager gives you the smart way to handle customer
interactions. The browser-based interface means that Pega Customer Process
Manager is easy to deploy across your organizations. Optionally, your company can
integrate Pega Customer Process Manager forms and windows into other application
portals.
“ One-and-Done” Service Process Automation
Through automated best-practice service workflows that are directly integrated with
your legacy and back-end systems in real time, you can resolve customer issues
quickly — without transferring or calling back customers, and without passing
service fulfillment to the back office. The result is more efficient and effective
service. Other capabilities such as automatic correspondence and service request
audit trails minimize manual work and reduce time-consuming work transfer.
Multi-Channel Support
Pega Customer Process Manager includes integrated, multi-channel support
capabilities for managing telephone, e-mail, and Web-based service interactions.
Using PegaCALL for PegaRULES, Pega Customer Process Manager provides robust
CTI support including adaptive screen pops, desktop telephony controls, and
enhanced call-out facilities. By leveraging the business rules engine architecture,
you can re-use your business processes and rules across channels — from the IVR to
the Web.
Intelligent Sales and Marketing Campaigns
With its intelligent campaign and offer management capabilities, Pega Customer
Process Manager helps you deliver the right offer to the right customer at the right
time. Integrated campaign setup and tracking capabilities enable you to easily
manage your company’s cross-sell, retention, reward, and restitution campaigns.
7/30/2019 CPM UserGuide v5 1 Lck
http://slidepdf.com/reader/full/cpm-userguide-v5-1-lck 16/331
Before You Begin — Benefits of Pega Customer Process Manager 1-5
Value-Based Service Level Management
To help you meet important performance objectives, Pega Customer Process
Manager provides sophisticated facilities for managing value-based service levelagreements (SLA). You can assign and monitor work, ensuring that tasks are
completed according to both business priority and customer value.
Real-Time Analytics and Reporting
Pega Customer Process Manager includes a wide variety of standard reports and
graphs providing real-time information regarding processes, work, assignments, and
historical data for analyzing contact center performance over time. Powerful drill-
down analysis capabilities enable you to travel from a summary view of your entire
operation down to the details of a single service-request case.
7/30/2019 CPM UserGuide v5 1 Lck
http://slidepdf.com/reader/full/cpm-userguide-v5-1-lck 17/331
1-6 Pega Customer Process Manager User Guide — Before You Begin
Structure of This Document
This book includes the following chapters and appendixes:
■ Chapter 2 describes what you need to know to start using Pega Customer
Process Manager
■ Chapter 3 describes how to use Pega Customer Process Manager to conduct
customer interactions, process service cases, use CTI capabilities, and perform
supervisory functions
■ Chapter 4 describes the business flows in detail, explaining how you interact
with the system and the business processing that occurs automatically
■ Chapter 5 describes how to access, review, and work with reports
■ Appendix A provides a description and the Visio diagrams that illustrate
standard business process flows
■ Appendix B provides samples and descriptions of portal screens
■ Appendix C provides information about contacting Pegasystems
7/30/2019 CPM UserGuide v5 1 Lck
http://slidepdf.com/reader/full/cpm-userguide-v5-1-lck 18/331
Before You Begin — Pega Customer Process Manager Documentation Set 1-7
Pega Customer Process Manager Documentation Set
In addition to this document, the Pega Customer Process Manager documentation set
includes:
■ Pega Customer Process Manager Deployment Guide — describes how toconfigure and integrate Pega Customer Process Manager.
■ PegaCALL for PegaRULES Installation and Configuration Guide— describes
how to install and configure CTI functions for Pega Customer Process Manager
and other applications based on PegaRULES Process Commander.
Technical staff who configure or integrate the Pega Customer Process Manager
software should read these documents.
Other Informational ResourcesPega Customer Process Manager runs in the PegaRULES Process Commander
environment, a flexible and powerful Java and XML-based platform for business
process management (BPM) solutions. In addition to this document, you may want
to read:
■ Introduction — provides an overview of the architecture, concepts, and features
of Process Commander.
The following additional PegaRULES Process Commander documentation is also
available for system administrators and other technical staff:
■ Quick Start — a tutorial that familiarizes you with the standard elements used
in configuring Process Commander applications and guides you in creating a
simple application. You also learn how users interact with a Process
Commander application.
■ Designing Your Application with SmartBuild — provides best practices for
designing, building, and evolving Process Commander applications.
■ Integrating with External Systems — supports IT professionals who plan,
design, build, and test the interfaces with other systems that can be used with a
Process Commander application.
7/30/2019 CPM UserGuide v5 1 Lck
http://slidepdf.com/reader/full/cpm-userguide-v5-1-lck 19/331
1-8 Pega Customer Process Manager User Guide — Before You Begin
■ Administration and Security — This guide describes how to perform the initial
startup, setup, and day-to-day administration of PegaRULES Process
Commander. It is intended for use after product installation by experienced
system administrators who are familiar with multinode, multi-user Web
application environments.
■ Application Developer Help — provides contextual information about Process
Commander. Information is available on browser pages by clicking the Help
link or on rule and data forms. This function may not be available to you,
depending on your role and privileges.
7/30/2019 CPM UserGuide v5 1 Lck
http://slidepdf.com/reader/full/cpm-userguide-v5-1-lck 20/331
Chapter 2
Getting Started
This chapter introduces Pega Customer Process Manager and describes the basics of
the user interface, and includes these topics:
■ Basic terminology
■ How to access Pega Customer Process Manager
■ Different views of the Pega Customer Process Manager Portal
■ How to interpret the icons and controls in the user interface
7/30/2019 CPM UserGuide v5 1 Lck
http://slidepdf.com/reader/full/cpm-userguide-v5-1-lck 21/331
2-2 Pega Customer Process Manager User Guide — Getting Started
Understanding These Terms
You should be familiar with the following terms as you read this book:
■ Live customer interaction — a telephone inquiry or branch walk-in visit from
a customer. Pega Customer Process Manager creates an interaction case torecord all activities and service cases that result from live customer interactions.
■ Non-live interaction — an e-mail, fax, or mail inquiry from a customer. Pega
Customer Process Manager creates an interaction case to record all activities
and service cases that result from non-live customer interactions.
■ CTI (Computer Telephony Integration) — capabilities combining data with
voice systems in order to enhance your contact center operations. Using
PegaCALL for PegaRULES, Pega Customer Process Manager incorporates CTI
capabilities such as screen pops, desktop telephony controls, and enhanced call
routing.
■ Case (work object/service request) — a unit of work within Pega Customer
Process Manager. The system assigns a unique number called a Work ID to each
case, whether an interaction or a service request case, such as an address change.
■ Workbasket — a centralized, shared pool of cases from which users can select
work depending on their user role. As new cases are created, the system
automatically routes them to specific workbaskets to await further processing.
Pega Customer Process Manager then automatically retrieves the cases from
workbaskets when the user requests work.
■ Worklist — a list of cases items assigned to a specific user. Pega Customer
Process Manager routes appropriate work from workbaskets to the users most
qualified to process that work. Users can also “pull” new case items to their
worklist themselves.
■ Service levels — time interval to complete a request. Pega Customer Process
Manager assigns a service level rule to each piece of work within the system. A
service level defines one or two intervals, known as goals and deadlines, that
indicate the expected or targeted turnaround time for the assignment, or time to
resolve the case.
7/30/2019 CPM UserGuide v5 1 Lck
http://slidepdf.com/reader/full/cpm-userguide-v5-1-lck 22/331
Getting Started — Accessing Pega Customer Process Manager 2-3
Accessing Pega Customer Process Manager
Before using Pega Customer Process Manager, you must obtain a Uniform Resource
Locator (URL) for the Pega Customer Process Manager server from your system
administrator. The URL has the form:
ht t p: / / ssssss: 9999/ dddddd/ PRSer vl et ?
Logging On
To log on:
1. Start Microsoft Internet Explorer.
2. In the Address bar, type or paste the URL provided by your system
administrator.
3. Press Enter. The logon window appears (Figure 2-1).
Figure 2-1. Logon Window
7/30/2019 CPM UserGuide v5 1 Lck
http://slidepdf.com/reader/full/cpm-userguide-v5-1-lck 23/331
2-4 Pega Customer Process Manager User Guide — Getting Started
4. Enter your user ID and password and click Log In. Remember that passwords
are case sensitive.
5. The Pega Customer Process Manager portal appears.
Automatic ActiveX Downloads
Some features of Pega Customer Process Manager may require the use of
downloaded ActiveX controls. For example, if you are using the PegaCALL for
PegaRULES CTI capabilities, you will need an ActiveX control to support
screen pops.
When you first require an ActiveX control you have not yet downloaded, Internet
Explorer presents a security window (Figure 2-2).
Figure 2-2. Windows Download Security Warning
Click Yes to download the control. You need to download each control only once,
when it is first required. If you select “Always trust content from Pegasystems”
before clicking Yes, subsequent download operations occur without this security
warning.
7/30/2019 CPM UserGuide v5 1 Lck
http://slidepdf.com/reader/full/cpm-userguide-v5-1-lck 24/331
Getting Started — Accessing Pega Customer Process Manager 2-5
Note: If your Windows privileges or Internet Explorer settings do not let you
download ActiveX controls, ask your technical staff for a temporary Windows
Administrator or Power User sign on to enable downloads.
Changing Your Password
A system administrator sets your initial password. You can change your password at
any time.
To change your password:
1. From the Home Base, click the Full Profile button in the navigation panel. The
Operator Profile Full Display appears (Figure 2-3).
Figure 2-3. Operator Profile Full Display
7/30/2019 CPM UserGuide v5 1 Lck
http://slidepdf.com/reader/full/cpm-userguide-v5-1-lck 25/331
2-6 Pega Customer Process Manager User Guide — Getting Started
2. Click Change Password. The Change Password form appears (Figure 2-4).
Figure 2-4. Change Password Form
3. Enter your current password in the Verify Current field.
4. Enter your new password in the New field.
5. Enter the same password again into the New Confirm field
6. Click Save to activate the new password.
Logging Off
To log off Pega Customer Process Manager, click the Log Off link at the top left of
the portal, where the Pega logo (or your logo) appears.
Caution: For security reasons, always log off before closing the browser
window containing your application.
Whenever you remain inactive in the application for 20 minutes or more, you may be
logged off automatically. You do not loose any completed work, but you must log on
again to continue working.
7/30/2019 CPM UserGuide v5 1 Lck
http://slidepdf.com/reader/full/cpm-userguide-v5-1-lck 26/331
Getting Started — Portal Views 2-7
Portal Views
The Pega Customer Process Manager portal has three main views:
■ Home Base (described below)
■ Interaction Manager (initiate work, see page 2-10)
■ Interaction Manager (in process, see page 2-12)
Home Base
Figure 2-5 shows the Home Base view of Pega Customer Process Manager.
Figure 2-5. Home Base View of Portal
7/30/2019 CPM UserGuide v5 1 Lck
http://slidepdf.com/reader/full/cpm-userguide-v5-1-lck 27/331
2-8 Pega Customer Process Manager User Guide — Getting Started
The Home Base view of the portal shown in Figure 2-5 is representative of the view
you see after you log on. Figure 2-6 briefly describes the gadgets that are available
in each of the Task Bars including Home Base, Reports, Interaction Manager, and
Utilities.
Note: Gadgets may be different and may be expanded, depending on your role.
Appendix B contains examples of various portals and gadgets.
Task Bar Description
The Pega Logo or your company logo.
■ Click the logo to return to the initial state of the portal
from anywhere in the application.
■ Click the Log off link to log off.
Home Base Click to access the home base view containing:
■ News — Your company can use this gadget to
broadcast items of general interest (appears under Bar).
■ Reporting Dashboard — Provides statistical and
tracking mechanisms in graphical form to monitor
contact center activities. For more information, see
Chapter 4.
■ Quality Review Management — Supervisory function
that enables manager to evaluate and rate the quality of interactions and service items.
■ Campaign Management — Supervisory function that
enables manager to view information and progress of
cross-sell, retention, restitution, and reward campaigns.
■ Territory Management — Define and manage the
ownership of accounts, contacts, business units and
geographic areas that drive assignments of
opportunities.
7/30/2019 CPM UserGuide v5 1 Lck
http://slidepdf.com/reader/full/cpm-userguide-v5-1-lck 28/331
Getting Started — Portal Views 2-9
Task Bar Description
Reports Provides a comprehensive list of reports by category. For
more information, see Chapter 5.
Interaction Manager Click to perform CSR tasks (see Interaction Manager viewsection).
Utilities Click to expose a set of tools that includes:
■ Reference Materials
■ Location Finder
■ CTI Toolkit
My Opportunities
(not shown in figure)
Click to manage opportunities that are assigned to you.
Figure 2-6. Home Base Gadgets
7/30/2019 CPM UserGuide v5 1 Lck
http://slidepdf.com/reader/full/cpm-userguide-v5-1-lck 29/331
2-10 Pega Customer Process Manager User Guide — Getting Started
Interaction Manager (Initiate Work)
Figure 2-7 shows a representative view of the Interaction Manager after you click the
Interaction Manager bar in the navigation panel.
Figure 2-7. Interaction Manager View (Initiate Work)
Hint: You can always return to this view by clicking the Home icon in the
Interaction Manager bar.
7/30/2019 CPM UserGuide v5 1 Lck
http://slidepdf.com/reader/full/cpm-userguide-v5-1-lck 30/331
Getting Started — Portal Views 2-11
Gadgets may be different and may be expanded, depending on your role. Figure 2-8
briefly describes the Interaction Manager gadgets in this view.
Gadget Description
Navigation Panel Three text areas, initially empty, appear in expanded format
in the navigation panel:
■ Priority Note — displays useful information about the
contact or account.
■ Contact Information — displays a snapshot of the
contact’s identity.
■ Interaction Log — displays step-by-step details of the
current interaction and what is left to be done. The log
clears when the interaction ends.
My Work in Progress Displays a list of calls and other activities you are currentlyinvolved with. For more information, see Chapter 3.
Find Work Presents various ways of searching for specific case items.
For more information, see Chapter 3.
My Group Provides access to other operators’ worklists and to
workbasket contents. For more information, see chapter 3.
Find a Contact or
Account
Presents various ways of searching for account and contact
information, for both live interaction and background
research. For more information, see Chapter 3.
Enter New Work Enables you to create a new inbound correspondence
case. For more information, see Chapter 3.
My Opportunities
(not shown in figure)
Displays a subset of your worklist that includes
opportunities that are available for you to work (available
only in sales views).
My Activities
(not shown in figure)
Displays a subset of your worklist that includes all items
except opportunities.
Figure 2-8. Interaction Manager Initiate Work Gadgets
7/30/2019 CPM UserGuide v5 1 Lck
http://slidepdf.com/reader/full/cpm-userguide-v5-1-lck 31/331
2-12 Pega Customer Process Manager User Guide — Getting Started
Interaction Manager (In Process)
Figure 2-9 shows a representative view of the Interaction Manager after you initiate
some work, such as locating and verifying a customer.
Figure 2-9. Interaction Manager View (in Process)
7/30/2019 CPM UserGuide v5 1 Lck
http://slidepdf.com/reader/full/cpm-userguide-v5-1-lck 32/331
Getting Started — Portal Views 2-13
Gadgets may be different and may be expanded, depending on your role. Figure 2-10
briefly describes the Interaction Manager gadgets in this view.
Gadget Description
Interaction Manager
Navigation Panel
Notice the effect on the navigation panel after locating and
verifying a contact:
■ Priority Note — displays useful information about the
contact or account.
■ Contact Information — displays a snapshot of the
contact’s identity.
■ Interaction Log — displays step-by-step details of the
current interaction and what is left to be done. The log
clears when the interaction ends.
Dialog Displays the script to use during customer interactions. The
text changes to match the business process being
performed. For information on how to customize dialog text,
see Chapter 3.
Take Action Enables you to launch and execute business processes to
respond to customer service requests. For more
information, see Chapter 3.
Account Displays informat ion about the account including financials,
recent transactions and interactions, who is authorized touse the account, etc. The information appears in the
Composite area.
Contact Displays information about the contact, including a
personal profile, recent call history, account and business
unit associations, etc. The information appears in the
Composite area.
7/30/2019 CPM UserGuide v5 1 Lck
http://slidepdf.com/reader/full/cpm-userguide-v5-1-lck 33/331
2-14 Pega Customer Process Manager User Guide — Getting Started
Gadget Description
Account Owner Displays informat ion about the account owner, including an
SLA profile, recent call history, account and business unit
associations, etc. The information appears in the
Composite area.
Business Unit (not
shown)
Displays about the business unit (if applicable), including a
business profile, recent call history, contact associations,
etc. The information appears in the Composite area.
Figure 2-10. Interaction Manager Gadgets
7/30/2019 CPM UserGuide v5 1 Lck
http://slidepdf.com/reader/full/cpm-userguide-v5-1-lck 34/331
Getting Started — Understanding Icons and Controls in the User Interface 2-15
Understanding Icons and Controls in the User Interface
This section describes icons and controls and shows you how to interact with these
screen elements as you perform your tasks.
Working with Other Windows
Depending on the activity, Pega Customer Process Manager may open a separate
window to display requested data. You can resize, move, and drag these windows.
To close a floating window, click Submit, Close, or Cancel.
Click either the Pega logo or the Home link to return to your home base. (Your
company logo may appear in place of the Pega logo.)
Common Icons and ControlsFigure 2-11 lists and describes most of the common screen elements, including
buttons and icons, you use to enter or view data, or otherwise take some action.
Buttonsand Icons Name Description
Action button Click to send data on the form to Pega Customer Process
Manager. For more information, see chapter 3.
Calendar Click to select and insert a date from a calendar into a date field.
(You can also type in dates as explained on page 2-17.)
Clock (goal) Appears in the worklist when an assignment is not completed
within its goal time (see definition of service levels on page 2-1).
Clock (deadline) Appears in the worklist when the assignment remains incomplete
past its deadline (see definition of service levels on page 2-1).
Expandable
gadget (+)
Click the plus sign next to a gadget to expand previously hidden
information. The expanded gadget then becomes a collapsible
gadget, marked with a minus sign (-).
7/30/2019 CPM UserGuide v5 1 Lck
http://slidepdf.com/reader/full/cpm-userguide-v5-1-lck 35/331
2-16 Pega Customer Process Manager User Guide — Getting Started
Buttonsand Icons Name Description
Expandable
section (triangle)
Click the blue triangle next to to a gadget to expand the section to
show previously hidden information, or to expand a text area so
that you can type in it. The expanded section then becomes acollapsible section, marked with the triangle pointing down ( ).
Flag Alerts you to a Priority Note that was generated based on your
organization’s business rules.
Trash can Click to delete an item from a list. Clicking the icon deletes the item
immediately. You are not prompted for confirmation.
List View Changes the workspace to a list view only.
Split View Changes the workspace to a split list-form view.
Form View Changes the workspace to a form view only.
Refresh Refreshes the information displayed in the workspace.
Print Prints the current active gadget in the workspace.
Close Closes everything displayed in the workspace.
Get Current
Composite
Updates the composite section on a research item to provide up-
to-date information.
View history Displays a history of the current interaction in a separate window
(see chapter 3).
Add or edit
attachments
Presents a selection of attachment options in a separate window
(see chapter 3).
Where am I? Opens a Visio flow diagram of the current workflow that pinpoints
where you are in the process.
Expand all Expands all currently unexpanded gadgets in the workspace. The
icon changes to a minus sign which when clicked, collapses all
currently expanded gadgets in the workspace.
Close this item Closes the current item.
Figure 2-11. Workspace Buttons and Icons
7/30/2019 CPM UserGuide v5 1 Lck
http://slidepdf.com/reader/full/cpm-userguide-v5-1-lck 36/331
Getting Started — Understanding Icons and Controls in the User Interface 2-17
Entering Data
Pega Customer Process Manager lets you enter data quickly with a minimum of
keystrokes. Following are instructions for entering:
■ Dates
■ Amounts
Dates
Pega Customer Process Manager supports multiple date display formats known as
locales. The format of the date you see is based on your locale. For example, if today
is July 9, 2004 and you are using a:
■ en_US locale, the date appears as 7/9/2004
■ en_GB locale, the date appears as 9/7/2004
■ fr_CA locale, the date appears as 2004-07-09
7/30/2019 CPM UserGuide v5 1 Lck
http://slidepdf.com/reader/full/cpm-userguide-v5-1-lck 37/331
2-18 Pega Customer Process Manager User Guide — Getting Started
Some forms include a calendar icon ( ) to the right of date fields. You can type a
date into the field or click the calendar icon to open a date selection calendar (Figure
2-12). Use the mouse to find the year, month, and day you need, and then click
Close.
Figure 2-12. Pop-Up Date and Time Selector
Amounts
The system displays dollar amounts with commas as appropriate. You can omit
trailing zeros when entering amounts. For example, when you enter the disputed
amount as 1234, Pega Customer Process Manager displays 1,234.00. When you enter1234.1, Pega Customer Process Manager displays 1,234.10.
7/30/2019 CPM UserGuide v5 1 Lck
http://slidepdf.com/reader/full/cpm-userguide-v5-1-lck 38/331
Getting Started — Understanding Icons and Controls in the User Interface 2-19
Responding to Errors
If you make an error in completing a form, a red X ( ) indicates the field in error.
(Figure 2-13 shows an example.) When you place your cursor over that icon, you areprompted with instructions about how to correct the error. (A common error is not
entering data in a required field.) Correct the erroneous field(s) and submit the form
again.
Figure 2-13. Error Indicator in the Workspace
7/30/2019 CPM UserGuide v5 1 Lck
http://slidepdf.com/reader/full/cpm-userguide-v5-1-lck 39/331
Chapter 3
Working with Pega Customer Process Manager
This chapter explains how to navigate the interface to perform the role of a Customer
Service Representative (CSR). The chapter covers the following topics:
■ Conducting a live customer interaction, such as a telephone call
■ Using CTI functions
■ Conducting a non-live customer interaction, such as responding to an e-mail or
fax inquiry
■ Processing service request cases (post-interaction)
■ Using reference utilities
■ Using supervisory functions
■ Using sales and marketing functions
7/30/2019 CPM UserGuide v5 1 Lck
http://slidepdf.com/reader/full/cpm-userguide-v5-1-lck 40/331
3-2 Pega Customer Process Manager User Guide — Working with Pega Customer Process Manager
Conducting Live Customer Interactions
This section explains how to conduct a live interaction with a customer, for example
to respond to a telephone inquiry or branch walk-in visit.
This section covers the following topics:
■ Identifying and verifying the customer
■ Processing service requests
■ Standard Pega Customer Process Management business processes
■ Accessing customer information
■ Ending customer interactions
Identifying and Verifying the Customer
A live interaction starts by identifying and verifying the customer. To start the
interaction, select the Interact with a Customer option within the Find a Contact
or Account gadget on the Interaction Manager view (see Chapter 2) as shown in
Figure 3-1.
Figure 3-1. Find a Contact or Account Gadget
Note: Your company may use PegaCALL for PegaRULES to provide CTI
capabilities for your Pega Customer Process Manager application. If it does, you
may be notified of an incoming call via a screen pop. Depending on the
information that was captured about the caller in your company’s interactive
voice response (IVR) system, you may not need to perform search or
verification processes. Refer to Using CTI Functions on page 3-24 for more
information on CTI integration.
7/30/2019 CPM UserGuide v5 1 Lck
http://slidepdf.com/reader/full/cpm-userguide-v5-1-lck 41/331
Working with Pega Customer Process Manager — Using CTI Functions 3-3
Search for a Customer
The Dialog and Take Action gadgets change for you to begin a customer search.
Account search options are displayed by default; however, the selection box also
includes options to search for a contact, business unit, or work item (Figure 3-2).
Pega Customer Process Manager requires you, at minimum, select a contact during a
live interaction.
Figure 3-2. Customer Search Options
7/30/2019 CPM UserGuide v5 1 Lck
http://slidepdf.com/reader/full/cpm-userguide-v5-1-lck 42/331
3-4 Pega Customer Process Manager User Guide — Working with Pega Customer Process Manager
Enter search criteria and click Submit to initiate the search. The Take Action gadget
changes to display search results. For example, the search results in Figure 3-3 were
based on a search for a partial account number of 123450.
Figure 3-3. Account Search Results List
7/30/2019 CPM UserGuide v5 1 Lck
http://slidepdf.com/reader/full/cpm-userguide-v5-1-lck 43/331
Working with Pega Customer Process Manager — Using CTI Functions 3-5
Verify the Customer
After you make your selection, the Take Action gadget changes to display caller
verification information (Figure 3-4). Verification data is based on account orcontact information as defined by your company’s business rules.
Figure 3-4. Caller Verification
Verify the caller by asking one of the questions displayed in the Take Action gadget.
Once the caller provides the verification information, select the radio button next to
the item and click Submit to continue. If you cannot verify the contact, select
Contact Not Verified from the selection box and click Submit to return to the
original search form.
7/30/2019 CPM UserGuide v5 1 Lck
http://slidepdf.com/reader/full/cpm-userguide-v5-1-lck 44/331
3-6 Pega Customer Process Manager User Guide — Working with Pega Customer Process Manager
Processing Service Requests
Once you verify the caller, your view changes to display customer information and
options for processing the caller’s service requests (Figure 3-5). Note that the prioritynote and contact information sections on the left panel have changed to reflect
information about the caller. Likewise, the customer composite section of the view
has changed to show information about the account, contact, and account owner that
were selected during search processing.
Figure 3-5. Interaction Manager After You Verify the Caller
7/30/2019 CPM UserGuide v5 1 Lck
http://slidepdf.com/reader/full/cpm-userguide-v5-1-lck 45/331
Working with Pega Customer Process Manager — Using CTI Functions 3-7
Queuing Processes
The Take Action area now displays options that let you select the business processes
necessary to respond to the caller’s service requests. Figure 3-6 shows an example of the Select Intent screen.
Figure 3-6. Queuing and Launching Business Processes
The Select Intent screen within the Take Action gadget contains the following
sections:
■ Suggested Processes — list of the processes that Pega Customer Process
Manager has determined are likely for this interaction based on caller and
account profiles and recent history. These suggestions are based on your
company’s business rules. To select a suggested process, click the check box
next to the process name. The process is added to the Queued Processes section
to the right of the screen.
■ Other Processes — selection of a business processes from categorized lists (see
Standard Business Processes on page 3-10 for a list of processes available with
Pega Customer Process Manager). Once you select a process from the list, it is
added to the Queued Process section to the right of the screen.
7/30/2019 CPM UserGuide v5 1 Lck
http://slidepdf.com/reader/full/cpm-userguide-v5-1-lck 46/331
3-8 Pega Customer Process Manager User Guide — Working with Pega Customer Process Manager
■ Queued Processes — list of processes queued for this interaction. In some
cases, the system may automatically queue business processes that should be
performed during the interaction. For example, in Figure 3-6 on page 3-7, Pega
Customer Process Manager has automatically queued two business processes, a
suggested cross-sell offer workflow for a new online bill payment service and an
end interaction business process.
Note: Pega Customer Process Manager also supports the use of hot keys to
add business processes to the queue area. Check with your system
administrator to find out which hot keys have been enabled for your system.
Launching Business Processes
A gold arrow appears next to the process that is first in the queue. Click Submit to
launch this process. To launch a process that is not the first in the queue, double click
on the name within the queue.
To delete a process in the queue, click the trash can icon to the right of the business
process name.
Note: Trash can icons do not appear next to business processes that are required
for the interaction.
7/30/2019 CPM UserGuide v5 1 Lck
http://slidepdf.com/reader/full/cpm-userguide-v5-1-lck 47/331
Working with Pega Customer Process Manager — Using CTI Functions 3-9
Executing Processes
Once you have launched a business process, the Take Action and Dialog gadgets
change to display the information and options appropriate for that business process.In some cases, the system may present one or more screens to guide you through the
process. For example, the change of address business process first prompts you to
enter new address information for the customer (Figure 3-7).
Figure 3-7. Prompt to Enter New Address Information
Then the process prompts you to ask the customer about applying this change to
other accounts he or she may own (Figure 3-8).
Figure 3-8. Prompt to Apply Address Change to Other Accounts
7/30/2019 CPM UserGuide v5 1 Lck
http://slidepdf.com/reader/full/cpm-userguide-v5-1-lck 48/331
3-10 Pega Customer Process Manager User Guide — Working with Pega Customer Process Manager
When you complete the business process, the Take Action gadget displays the Select
Intent process selection and queue screen again. Continue to launch business
processes until the interaction is complete.
Standard Business Processes
Figure 3-9 lists the standard business processes available with Pega Customer
Process Manager. Based on your company’s implementation, additional or alternate
business processes may be available. These processes are described in more detail in
Chapter 4, “Understanding Customer Process Manager Business Processing.” Check
with your system administrator to find out which business processes are available on
your system.
Process Description
Category within Business
Processes Menu
Account Address Change Change the address of the account
on your company’s system of record.
Account
Add Business Unit Add a new business unit Accessible via search functions
Add Contact Add a new contact Accessible via search functions
Close Account Close an account and present
retention offers to the caller.
Account
Communicate Message Access a specific communications
script (such as a new customer welcome message) that applies to
the contact.
Suggested by Customer Process
Manager, based on your business rules
Complaint/Compliment Record a complaint or compliment
during an interaction and present
system-determined restitution or
reward offers to a customer.
General
7/30/2019 CPM UserGuide v5 1 Lck
http://slidepdf.com/reader/full/cpm-userguide-v5-1-lck 49/331
Working with Pega Customer Process Manager — Using CTI Functions 3-11
Process Description
Category within Business
Processes Menu
Diagnose Issue Diagnose a problem or situation
based on your company’s
knowledge rules.
General
Frequently Asked Questions
(FAQ)
Browse and search for your
company’s knowledge base topics.
General
General Service Case Create a general service item. Use
this process to capture and route
work when an automated workflow
has not been created.
General
Materials Fulfillment Order materials (such as product
collateral or company information) to
be sent to a customer.
General
Modify Account Links View and maintain a list of accounts
associated with a contact.
Contact and Account Owner
Modify Business Unit Links View and maintain a list of a
business units associated with a
contact or account.
Contact and Account Owner
Modify Contact Links View and modify the contacts
associated with an account.
Account and Account Owner
Open New Account Submit a new account application. General and Account
Opportunity Add, view, and modify sales
opportunities.
General
Override SLA Set SLA profile overrides to
designate priority handling of
customer requests.
General
Quick Add Contact Add a new contact (similar to Add
Contact, but with fewer fields)
Accessible via search functions
7/30/2019 CPM UserGuide v5 1 Lck
http://slidepdf.com/reader/full/cpm-userguide-v5-1-lck 50/331
3-12 Pega Customer Process Manager User Guide — Working with Pega Customer Process Manager
Process Description
Category within Business
Processes Menu
Schedule Activity Schedule a follow-up call, task, or
appointment during an interaction.
General
Send Correspondence Generate an e-mail, fax, or mail
document to a customer, based on
available templates.
General
Statement Copy Submit a statement photocopy
request on behalf of a caller.
Account
Suggested Item Review Review prior work item for a
customer, as suggested by the
system.
Suggested Processes
Suggested Offers Select and present cross-sell andother offers to a customer.
Generally available
Transaction Dispute Create a dispute-transaction case, at
the request of the caller.
Account
Update Business Unit Details View and maintain information
associated with a business unit
including name, tax ID, and so on.
Business Unit
Update Business Unit Address
Details
View and maintain address
information associated with a
business unit.
Business Unit
Update Business Unit
Communication Details
View and maintain communication
information associated with a
business unit.
Business Unit
Update Contact Address Update contact address information. Contact
Update Contact
Communications Options
Update contact communication
options.
Contact
7/30/2019 CPM UserGuide v5 1 Lck
http://slidepdf.com/reader/full/cpm-userguide-v5-1-lck 51/331
Working with Pega Customer Process Manager — Using CTI Functions 3-13
Process Description
Category within Business
Processes Menu
Update Contact Name and
Profile
Change the contact’s name, and edit
the personal profile.
Contact
Figure 3-9. Table of Business Processes
Accessing Customer Information
The customer composite area (Figure 3-10) consists of individual sections that
display information regarding the account, contact, and account owner (whether the
owner is a business unit or individual). Depending on your selections during search
processing, some of these sections may not appear (for example, if you did not select
an account during search processing, the account and account owner sections are not
visible).
Figure 3-10. Customer Composite Area
7/30/2019 CPM UserGuide v5 1 Lck
http://slidepdf.com/reader/full/cpm-userguide-v5-1-lck 52/331
3-14 Pega Customer Process Manager User Guide — Working with Pega Customer Process Manager
Use the controls at the right of the top gadget to reposition the composite area
(including all individual sections) within the workspace:
■ Click to move the composite area to the top of the workspace, such that it
overlays the Dialog gadget.
■ Click to move the composite area to the bottom of the workspace, such that
only the top gadget appears.
■ Click to return the composite area to its original position.
Information in the customer composite areas may have been collected from your
legacy processing systems, from the Pega Customer Process Manager database, or
from other third-party applications and databases within your organization.
Account Composite Gadget
The Account Composite gadget (Figure 3-11) displays information regarding the
account you selected during search processing. This information enables you to
respond to customer inquiries on account balance, status, and transactions; research
prior interactions and service items; and document notes and comments.
7/30/2019 CPM UserGuide v5 1 Lck
http://slidepdf.com/reader/full/cpm-userguide-v5-1-lck 53/331
Working with Pega Customer Process Manager — Using CTI Functions 3-15
Figure 3-11. Account Composite Gadget
Note: During an interaction, you may need to access information about a
different account for the caller. To update the Account Composite Gadget, select
the change account option from the selection box on the Select Intent Take
Action screen.
7/30/2019 CPM UserGuide v5 1 Lck
http://slidepdf.com/reader/full/cpm-userguide-v5-1-lck 54/331
3-16 Pega Customer Process Manager User Guide — Working with Pega Customer Process Manager
Figure 3-12 lists and describes the sections within the Account Composite gadget.
Account Composite Sections Descrip tion
Account Informat ion Displays general and financial information about the
account. Also displays account address information
and SLA options for the account.
Recent Transactions and
Statements
Displays recent account activity. Click on a Txn ID to
view additional details about a transaction. Click on
a statement start date to view additional details
about a statement. Use the search buttons to search
for other transactions and statements for this
account.
Recent Interactions and Open
Service Items
Displays recent interactions and open service items
for this account. Click on any item to view additional
details. The icon to the left of interactions provides
feedback on the satisfaction of the caller (green is
favorable; red is unfavorable, etc.). A clock icon to
the left of an open service item indicates whether
the case is past its goal or deadline date. Use the
search buttons to search for other interactions or
service items related to this account by type and
status.
Opportunities Displays opportunities and previous offers for this
account. Click on any item to view additional
details.
Authorized Contacts Identifies contacts associated with the account; and
includes their respective roles.
Notes (not shown) Keeps a log of notes for this account. Click Add
Note to make an entry.
Figure 3-12. Account Composite Sections
7/30/2019 CPM UserGuide v5 1 Lck
http://slidepdf.com/reader/full/cpm-userguide-v5-1-lck 55/331
Working with Pega Customer Process Manager — Using CTI Functions 3-17
Contact Composite Gadget
The Contact Composite gadget (Figure 3-13) displays information regarding the
caller you are speaking to. This information enables you to view address and
communication options; research prior interactions and service items for this caller;
view associations this caller has with other accounts and business units; and
document notes and comments.
Figure 3-13. Contact Composite Gadget
7/30/2019 CPM UserGuide v5 1 Lck
http://slidepdf.com/reader/full/cpm-userguide-v5-1-lck 56/331
3-18 Pega Customer Process Manager User Guide — Working with Pega Customer Process Manager
Figure 3-14 lists and describes the sections within the Contact Composite gadget.
Contact Composite Sections Description
Address/Phone/E-mail Displays address and communications options for the contact. A check box next to an entry indicates
the primary communication method.
Profile Displays personal information, communications
and marketing preferences, and verification
options for the contact.
Recent Interactions and Open
Service Items
Displays recent interactions and open service
items for this contact. Click on any item to view
additional details. The icon to the left of
interactions provides feedback on the satisfactionof the caller (green is favorable; red is unfavorable,
etc.). A clock icon to the left of an open service
item indicates whether the case is past its goal or
deadline date. Use the search buttons to search
for other interactions or service items related to
this contact by type and status.
Opportunities Lists opportunities and previous offers for this
contact. Click on any item to view additional
details.
Account and Business
Associations
Lists other accounts and business units linked to
this contact.
Notes Keeps a log of notes for this contact. Click Add
Note to make an entry.
Figure 3-14. Contact Composite Sections
7/30/2019 CPM UserGuide v5 1 Lck
http://slidepdf.com/reader/full/cpm-userguide-v5-1-lck 57/331
Working with Pega Customer Process Manager — Using CTI Functions 3-19
Account Owner Composite Gadget
The Account Owner Composite gadget (Figure 3-15) displays information pertaining
to the owner of the account. The sections within this gadget vary depending onwhether the caller is the owner of the account that was selected during search
processing or whether another individual is the owner.
Figure 3-15. Account Owner Composite Gadget
7/30/2019 CPM UserGuide v5 1 Lck
http://slidepdf.com/reader/full/cpm-userguide-v5-1-lck 58/331
3-20 Pega Customer Process Manager User Guide — Working with Pega Customer Process Manager
Figure 3-16 describes the sections within the Account Owner Composite gadget.
Account Owner
Composite Sections Description
Address/Phone/E-mail Displays address and communications options for
the account owner. A check box next to an entry
indicates the primary communication method. If the
contact is the owner of the account, this section is
not \visible.
Service Level Profile Identifies the SLA in effect and the name and
duration of overrides, if any.
Recent Interactions and Open
Service Items
Displays recent interactions and open service
items for this account owner. Click on any item to
view additional details. The icon to the left of
interactions provides feedback on the satisfaction
of the caller (green is favorable; red is unfavorable,
etc.). A clock icon to the left of an open service
item indicates whether the case is past its goal or
deadline date. Use the search buttons to search
for other interactions or service items related to
this account owner by type and status. If the
contact is the owner of the account, this section is
not visible.
Opportunities Lists opportunities and previous offers for this
account owner. Click on any item to view
additional details.
Account and Business
Associations
Lists other accounts and business units linked to
this account owner. If the contact is the owner of
the account, this section is not visible.
Figure 3-16. Account Owner Composite Sections
7/30/2019 CPM UserGuide v5 1 Lck
http://slidepdf.com/reader/full/cpm-userguide-v5-1-lck 59/331
Working with Pega Customer Process Manager — Using CTI Functions 3-21
Business Unit Composite Gadget
The Business Unit Composite gadget (Figure 3-17) displays only if a business unit
is selected during search processing, or if a business unit is the owner of the accountselected during search processing.
Figure 3-17. Business Unit Composite Gadget
7/30/2019 CPM UserGuide v5 1 Lck
http://slidepdf.com/reader/full/cpm-userguide-v5-1-lck 60/331
3-22 Pega Customer Process Manager User Guide — Working with Pega Customer Process Manager
Figure 3-18 describes the sections within the Business Unit Composite gadget.
Business Unit
Composite Sections Description
Address/Phone/E-mail Gives detailed information on how and where to
reach the business unit.
Profile Categorizes the business by industry and size;
Identifies the SLA in effect, and the name and
duration of overrides, if any.
Recent Interactions and Open
Service Items
Displays recent interactions and open service items
for this business unit. Click on any item to view
additional details. The icon to the left of interactions
provides feedback on the satisfaction of the caller
(green is favorable; red is unfavorable, etc.). A clock
icon to the left of an open service item indicates
whether the case is past its goal or deadline date.
Use the search buttons to search for other
interactions or service items related to this business
unit by type and status.
Opportunities Lists opportunities and previous offers for this
account. Click on any item to view additional
details.
Contact, Account, and Business Associations
Lists other contacts, accounts, and businesseslinked to this business unit.
Notes (not visible in graphic) Keeps a log of notes for this business unit Click Add
Note to make an entry.
Figure 3-18. Business Unit Composite Sections
7/30/2019 CPM UserGuide v5 1 Lck
http://slidepdf.com/reader/full/cpm-userguide-v5-1-lck 61/331
Working with Pega Customer Process Manager — Using CTI Functions 3-23
Ending the Interaction
The last business process in every live interaction is End Interaction. This business
process is automatically queued by the system. To launch this business process, click Submit from the Select Intent screen in the Take Action gadget, or double-click the
name in the queue list.
The system automatically evaluates and displays information regarding the primary
reason for the interaction and whether the interaction was related to a prior service
inquiry (Figure 3-19). If this information is not accurate, you can override it. You
can also enter customer satisfaction information in the disposition area, as well as
any general comments regarding the interaction.
Figure 3-19. Ending the Interaction
If you want to review any of the service items you created prior to ending the
interaction, select items from the Interaction Log section of the Interaction Manager
panel on the left portion of the screen. A separate pop-up window displays
information regarding the service item.
Click Submit on the Finalize the Interaction screen within the Take Action gadget to
complete the interaction. You return to the Interaction Manager Initiate Work view.
7/30/2019 CPM UserGuide v5 1 Lck
http://slidepdf.com/reader/full/cpm-userguide-v5-1-lck 62/331
3-24 Pega Customer Process Manager User Guide — Working with Pega Customer Process Manager
Using CTI Functions
If your company uses PegaCALL for PegaRULES to provide CTI capabilities for
your Pega Customer Process Manager application, you can make and transfer calls
and conduct conference calls directly from your application. Additionally, you are
automatically prompted for incoming calls that are transferred to you.
This section covers the following CTI topics:
■ Logging in to CTI facilities and making yourself available for calls
■ Screen pops to announce the arrival of incoming calls
■ Telephony controls while on a call
■ Making a call
CTI Login and Availability
You must be logged in to the Pega Customer Process Manager’s CTI facilities before
you can receive incoming calls or use telephony functions.
Note: This login procedure is separate from logging into the application itself.
To log in to CTI:
1. From the Utilities gadget in the navigation panel, select CTI toolkit to open
the login form (Figure 3-20).
Figure 3-20. CTI Login Form
2. Enter your user ID, password, and your phone extension and click Login.
7/30/2019 CPM UserGuide v5 1 Lck
http://slidepdf.com/reader/full/cpm-userguide-v5-1-lck 63/331
Working with Pega Customer Process Manager — Using CTI Functions 3-25
3. The system confirms your login and sets your status as available to take calls.
At this point, incoming calls can be routed or transferred to you (Figure 3-21).
Additionally, you can make a call as described in Making a Call on page
3-27.
Figure 3-21. CSR Logged In and Available
4. To change your availability status, select Not Available. Calls can no longer
be routed or transferred to you.
5. To log out of CTI functions, click Logout. No telephony functions are
available to you.
7/30/2019 CPM UserGuide v5 1 Lck
http://slidepdf.com/reader/full/cpm-userguide-v5-1-lck 64/331
3-26 Pega Customer Process Manager User Guide — Working with Pega Customer Process Manager
Screen Pops
Screen pops announce the arrival of incoming calls. A screen pop occurs in a
separate window and its contents vary depending on what information is knownabout the caller. Figure 3-22 shows a sample of a screen pop.
Figure 3-22. Sample of a Screen Pop
■ To accept a call, click Accept. The system automatically begins a telephone
interaction to log activities during the interaction (refer to the Live Interactions
section of this chapter). Depending on the information known about the caller
and what activities the customer performed within your company’s IVR system,
Pega Customer Process Manager may bypass search and verification processes.
For example, if the customer entered verification data in the IVR, Pega
Customer Process Manager bypasses additional verification processes.
■ To decline a call, click Decline. The call is routed back to your company’s PBX
system to be transferred to another available CSR.
7/30/2019 CPM UserGuide v5 1 Lck
http://slidepdf.com/reader/full/cpm-userguide-v5-1-lck 65/331
Working with Pega Customer Process Manager — Using CTI Functions 3-27
When You Are on a Call
When you make or take a call, the telephony controls change to provide flexibility in
call handling (Figure 3-23).
Figure 3-23. Telephony Controls While on a Call
While on a call, you can use any of the following buttons:
■ Hold/Retrieve to place a call on hold or retrieve a call from a hold status. The
Retrieve button is not visible unless a call is currently on hold.
■ Warm Transfer to transfer the call, first speaking to the transferee, before
dropping off the line.
■ Blind Transfer to transfer the call without speaking to the transferee.
■ Conference to add parties to the call.
■ Hangup to end a call.
Making a Call
To make a call within Pega Customer Process Manager:
1. Select a phone line.
2. Enter the phone number to dial. To access a pre-defined set of calling parties,
place your cursor in the input box and press the down arrow key.
3. Click Dial to initiate the call.
7/30/2019 CPM UserGuide v5 1 Lck
http://slidepdf.com/reader/full/cpm-userguide-v5-1-lck 66/331
3-28 Pega Customer Process Manager User Guide — Working with Pega Customer Process Manager
Conducting Non-Live Customer Interactions
This section explains how to conduct a non-live interaction with a customer, for
example to respond to a e-mail, fax, or correspondence inquiry.
This section covers the following topics:
■ Creating non-live interaction cases automatically and manually
■ Selecting a non-live interaction case to work
■ Identifying the customer and processing service requests
■ Completing non-live customer interactions
Creating Non-Live Customer Interaction Cases
Automatic Case Creation
Pega Customer Process Manager automatically creates non-live interaction cases for
inbound e-mail, fax, or correspondence inquiries depending on how your system was
implemented. In a typical implementation, Pega Customer Process Manager will:
■ Listen for inbound e-mails and faxes that arrive at designated folders and
automatically create inbound interaction cases. It routes these cases to the
Inbound Correspondence workbasket.
■ Automatically create cases for inbound mail correspondence through integration
with your company’s imaging system. It routes these cases to the InboundCorrespondence workbasket.
7/30/2019 CPM UserGuide v5 1 Lck
http://slidepdf.com/reader/full/cpm-userguide-v5-1-lck 67/331
Working with Pega Customer Process Manager — Conducting Non-Live Customer Interactions 3-29
Manual Case Creation
You can also manually create non-live interaction cases for inbound e-mail, fax, or
correspondence inquiries.
1.
Select the Create Inbound Correspondence Case option within the Enter NewWork
gadget on the Interaction Manager view as shown in Figure 3-24.
Figure 3-24. Create Inbound Correspondence Case
2. Complete the information on the entry form (Figure 3-25). The Channel Type
selection box includes the following values:
− Fax
− Other
Figure 3-25. Create Inbound Correspondence Input Screen
7/30/2019 CPM UserGuide v5 1 Lck
http://slidepdf.com/reader/full/cpm-userguide-v5-1-lck 68/331
3-30 Pega Customer Process Manager User Guide — Working with Pega Customer Process Manager
3. Click Scan Document. The system initiates your local scanning software.
4. Scan the document you wish to attach to the case. The system updates the
input screen, as shown in Figure 3-26.
Figure 3-26. Create Inbound Correspondence Input Screen Update
5. Click Create Case. The system displays a confirmation that includes the case
reference number (Figure 3-27), and routes the case to the Inbound
Correspondence workbasket.
Figure 3-27. Create Inbound Correspondence Confirmation Screen
7/30/2019 CPM UserGuide v5 1 Lck
http://slidepdf.com/reader/full/cpm-userguide-v5-1-lck 69/331
Working with Pega Customer Process Manager — Conducting Non-Live Customer Interactions 3-31
Selecting a Non-Live Interaction Case to Work On
To work on a non-live interaction case, select it from the Inbound Correspondence
Workbasket (see the section To use the My Group gadget to review the contents of aworkbasket: on page 3-37). You may also receive a non-live interaction case to work
on as a result of a search or Get Most Urgent operation.
Once the case has been selected, your view changes to display information contained
in the e-mail, fax, or mail (Figure 3-28).
Figure 3-28. Inbound E-mail Inquiry
7/30/2019 CPM UserGuide v5 1 Lck
http://slidepdf.com/reader/full/cpm-userguide-v5-1-lck 70/331
3-32 Pega Customer Process Manager User Guide — Working with Pega Customer Process Manager
To view any attachments associated with the inquiry, such as attachments that were
sent by a customer with an e-mail inquiry, click on the attachment name. A separate
window opens displaying the attachment contents.
Note: Your PC must have the necessary software installed to display the
attachment. For example, if a customer included a MS Word attachment with
their e-mail inquiry, you must have a copy of MS Word on your PC in order to
display the document.
Identifying the Customer and Processing Service Requests
To process the non-live interaction, you must first identify the customer. The Take
Action gadget displays search information for you to enter search criteria.
After you select the customer and account, your system view changes to include the
customer composite gadget as described in the Live Interaction section of this
Chapter. Unlike live customer interactions, no verification step is necessary. If your
site has implemented custom parsing capabilities, or if an account number or contact
ID was manually entered when the case was created, the system may bypass
customer identification. In this situation, you do not need to perform search
operations and the customer composite information is already visible.
To respond to the customer’s inquiry, select the appropriate business process from
the Take Action gadget (see Processing Service Requests on page 3-6).
7/30/2019 CPM UserGuide v5 1 Lck
http://slidepdf.com/reader/full/cpm-userguide-v5-1-lck 71/331
Working with Pega Customer Process Manager — Conducting Non-Live Customer Interactions 3-33
You can create service items to respond to this inquiry as well as send
correspondence to the customer confirming the inquiry (Figure 3-29). Note that
unlike live interactions, no dialog scripting is provided to you and no suggested
processes are presented.
Figure 3-29. Responding to Inbound Correspondence
7/30/2019 CPM UserGuide v5 1 Lck
http://slidepdf.com/reader/full/cpm-userguide-v5-1-lck 72/331
3-34 Pega Customer Process Manager User Guide — Working with Pega Customer Process Manager
Completing Non-Live Customer Interactions
Like live interactions, the last business process in every non-live interaction is End
Interaction. This business process is automatically queued by the system. To launchthis business process, click Submit from the Select Intent screen in the Take Action
gadget, or double-click the name in the queue list.
The system automatically evaluates and displays information regarding the primary
reason for the interaction and whether the interaction was related to a prior service
inquiry. If this information is not accurate, you can override it.
If you want to review any of the service items you created prior to ending the
interaction, you can select them from the Interaction Log section of the Interaction
Manager panel on the left portion of the screen. A separate pop-up window displays
information regarding the service item.
Click Submit on the Finalize the Interaction screen within the Take Action gadget to
complete the interaction. You return to the Interaction Manager Initiate Work view.
7/30/2019 CPM UserGuide v5 1 Lck
http://slidepdf.com/reader/full/cpm-userguide-v5-1-lck 73/331
Working with Pega Customer Process Manager — Processing Service Requests Post-Interaction 3-35
Processing Service Requests Post-Interaction
As a result of customer interactions, service cases are created that may require
follow-up work or verification once the interaction is concluded. This section
describes how you can find, research, and update service requests.
Finding Service Cases
You can search for cases in the following ways:
■ Review your own worklist (My Work in Progress gadget)
■ Provide search criteria (Find Work gadget)
■ Review the worklists of other CSRs (My Group gadget)
■ Review cases queued in workbaskets (My Group gadget)
To use the My Work in Progress gadget:
1. From your home base, click Interaction Manager. The My Work in Progress
gadget appears at the top of the workspace (Figure 3-30).
Figure 3-30. My Work in Progress Gadget
The My Work in Progress list displays your current assignments, sorted by
urgency. Each row of the worklist describes one assignment for one case.
2. If your worklist contains more assignments than can be displayed, click the
Expand link at the bottom of the list.
3. Click the row corresponding to an assignment you want to work on. The case
opens in a form appropriate to its current status.
7/30/2019 CPM UserGuide v5 1 Lck
http://slidepdf.com/reader/full/cpm-userguide-v5-1-lck 74/331
3-36 Pega Customer Process Manager User Guide — Working with Pega Customer Process Manager
To use the Find Work gadget:
1. From your home base, click Interaction Manager. The Find Work gadget
appears in the workspace (Figure 3-31). Click the triangle to expand the
gadget, if necessary.
Figure 3-31. Find Work Gadget
2. Enter criteria as follows:
■ By ID — If you know the unique ID of the work object, enter it in the field
and click Find. You can also open the work object in a separate window.
■ Search for work — If you don’t know a work object ID, use the Search for
Work selection box to search for work:
− Entered by me
− Associated with me by a Party
− Resolved by me recently
− Assigned to me
− By workbasket
■ Get Most Urgent — This button opens the most urgent work object either
from your worklist or from any of the workbaskets that typically feed your
worklist.
7/30/2019 CPM UserGuide v5 1 Lck
http://slidepdf.com/reader/full/cpm-userguide-v5-1-lck 75/331
Working with Pega Customer Process Manager — Processing Service Requests Post-Interaction 3-37
To use the My Group gadget to review the worklists of other CSRs:
1. From your home base, click Interaction Manager. The My Group gadget
appears in the workspace (Figure 3-32). Click the triangle to expand the
gadget, if necessary.
Figure 3-32. My Group Gadget Other CSRs
2. Click the CSR whose worklist you want to review.
3. Select the case in the list to open it in a form appropriate to its current status.
To use the My Group gadget to review the contents of a workbasket:
1. From your home base, click Interaction Manager. The My Group gadget
appears in the workspace (Figure 3-33). Click the triangle to expand the
gadget, if necessary.
Figure 3-33. My Group Gadget Workbaskets
2. Click the workbasket whose contents you want to review.
3. Select the case in the workbasket to open it in a form appropriate to its current
status.
7/30/2019 CPM UserGuide v5 1 Lck
http://slidepdf.com/reader/full/cpm-userguide-v5-1-lck 76/331
3-38 Pega Customer Process Manager User Guide — Working with Pega Customer Process Manager
Researching and Completing Service Request Cases
This section covers the following topics:
■ Reviewing a specific case summary and history
■ Adding notes and attachments to a case
■ Researching customer information
To review a case summary:
1. Select a case to review by selecting it from a worklist, using item search
facilities, or by selecting it from a customer composite gadget. A separate
window opens, showing information about the item. The data contained in
each display varies by the type of the item.
Figure 3-34 shows an example of a summary of a telephone interaction. In
this example, you can see details about the call, the customer that made the
call, and a list of all the service items that were created during the call.
Figure 3-34. Case Summary of a Telephone Interaction
7/30/2019 CPM UserGuide v5 1 Lck
http://slidepdf.com/reader/full/cpm-userguide-v5-1-lck 77/331
Working with Pega Customer Process Manager — Processing Service Requests Post-Interaction 3-39
2. You can click on any of the items created during the interaction to view case
details. Figure 3-35 shows the case summary for the account address change
item, S-796.
Figure 3-35. Case Summary of an Account Address Change
To review case history:
1. Click the View history icon on the upper-right portion of the case summary
form. A separate window opens, showing the history of the call (Figure 3-36).
Figure 3-36. History Record for an Account Change Item
7/30/2019 CPM UserGuide v5 1 Lck
http://slidepdf.com/reader/full/cpm-userguide-v5-1-lck 78/331
3-40 Pega Customer Process Manager User Guide — Working with Pega Customer Process Manager
2. To view any attachments listed, select the item from the list. A separate
window opens, displaying the attachment (Figure 3-37).
Figure 3-37. Attachment to a Case
7/30/2019 CPM UserGuide v5 1 Lck
http://slidepdf.com/reader/full/cpm-userguide-v5-1-lck 79/331
Working with Pega Customer Process Manager — Processing Service Requests Post-Interaction 3-41
To add a note or an attachment to a work case:
1. Select the item you want to update.
2. Click the Add or edit attachments icon . The History and Attachments
window opens (Figure 3-38).
Figure 3-38. Adding Notes or Attachments
3. Select the type of attachment you want to add. Your selection determines how
the form changes.
4. Fill in the form with the information appropriate to your attachment choice.
5. Click Close.
7/30/2019 CPM UserGuide v5 1 Lck
http://slidepdf.com/reader/full/cpm-userguide-v5-1-lck 80/331
3-42 Pega Customer Process Manager User Guide — Working with Pega Customer Process Manager
To research customer information:
1. Open Interaction Manager and select the Perform Customer Research option
from the Find a Contact or Account section. You can search for a contact or
account without creating an interaction log for the activity.
2. Enter customer search criteria as described in the Live Interaction section of
this chapter. Customer information displays in the composite gadget, as shown
in Figure 3-39. From this view, you can view account activity, recent
interactions, and outstanding or completed cases for a customer or account.
Figure 3-39. Research View
3. You can also initiate additional service item cases for this customer by
selecting a business process from the selection box.
7/30/2019 CPM UserGuide v5 1 Lck
http://slidepdf.com/reader/full/cpm-userguide-v5-1-lck 81/331
Working with Pega Customer Process Manager — Using Reference Utilities 3-43
Using Reference Utili ties
The Reference Utilities area of Pega Customer Process Manager gives you
convenient access to your company’s reference information. Click the Utilities
gadget to access user reference utilities. If you click the Tear off icon, the selections
appear in a separate window (Figure 3-40).
Figure 3-40. Utilities Window
Reference Materials
Reference Materials include you company’s product, service, and policy
documentation and other informational resources you may want to consult during
an interaction.
1. Click the Reference Materials link to view available information
(Figure 3-41).
Figure 3-41. Reference Materials Utility
2. Select a category and then click an item within the category to view the
document.
7/30/2019 CPM UserGuide v5 1 Lck
http://slidepdf.com/reader/full/cpm-userguide-v5-1-lck 82/331
3-44 Pega Customer Process Manager User Guide — Working with Pega Customer Process Manager
Location Finder
1. Click the Location Finder link to search for a corporate location (Figure 3-42).
Figure 3-42. Location Finder Utility
2. Select a location type and enter additional search criteria if applicable, and
then click Search. Results display below the search criteria area.
7/30/2019 CPM UserGuide v5 1 Lck
http://slidepdf.com/reader/full/cpm-userguide-v5-1-lck 83/331
Working with Pega Customer Process Manager — Using Supervisory Functions 3-45
Using Supervisory Functions
This section describes functions and capabilities available to supervisors and
managers. It covers the following topics:
■ Modifying dialog scripts
■ Reassigning work
■ Viewing campaign information and details
Note: Your role and access group must grant you authority to perform these
functions.
Modifying Dialog Scripts
The Dialog gadget displays suggested wording to use during customer interactions.The text changes to match the specific business process that is being executed.
To change the dialog script for a particular business process, select the text within
the Dialog gadget. A separate window opens to enable you to update the dialog
(Figure 3-43).
Figure 3-43. Update Dialog Gadget
7/30/2019 CPM UserGuide v5 1 Lck
http://slidepdf.com/reader/full/cpm-userguide-v5-1-lck 84/331
3-46 Pega Customer Process Manager User Guide — Working with Pega Customer Process Manager
Here, you can edit text, and add references to contact, account, or CSR information.
In addition to a default dialog section, the display includes a separate expandable
section that enables you to create separate text for various CSR levels. To enter a
reference to customer information, select the category and field from the selection
box, then click Append. To save the dialog, click Save.
Reassigning Work
Use the Reassign Work gadget (Figure 3-44 ) to perform the following tasks:
■ Reassign work items from one CSR to another
■ Reassign work items from one workbasket to another
■ Perform specific actions on behalf of a selected CSR
■ Perform specific actions on a selected item class on behalf of a selected
workbasket
Figure 3-44. Reassign Work Gadget
Only authorized users (managers and supervisors) can reassign work. This gadget
does not appear in your portal view if you are not an authorized user.
7/30/2019 CPM UserGuide v5 1 Lck
http://slidepdf.com/reader/full/cpm-userguide-v5-1-lck 85/331
Working with Pega Customer Process Manager — Using Supervisory Functions 3-47
Conducting Quality Reviews
Customer Process Manager enables authorized users to evaluate and rate the quality
of interactions and service items for the purpose of managing and improving
employee performance.
To select work to review:
1. Open the Quality Review Management section within your home base view
and choose Select Work for Quality Review (Figure 3-45).
Figure 3-45. Quality Review Management Gadget
2. Enter the selection criteria for the work you want to review (Figure 3-46).
Figure 3-46. Selecting Work for Quality Review
3. Enter the number of work items to select. Choose whether the system should
randomly select the items, or show a list from which to pick ( Figure 3-47).
Figure 3-47. Selecting Quality Sample Type
7/30/2019 CPM UserGuide v5 1 Lck
http://slidepdf.com/reader/full/cpm-userguide-v5-1-lck 86/331
3-48 Pega Customer Process Manager User Guide — Working with Pega Customer Process Manager
4. If you selected a random sample, the system generates cases (up to the number
you specified) that match the criteria you entered. If you chose a manual
sample, the system presents you with a list of work items that match your
criteria (Figure 3-48). Check the work items that should be reviewed and click
Next.
Figure 3-48. Manual Selection of Work Items
The system presents a list of quality reviews that were generated from your
selections (Figure 3-49). The reviews are routed according to your site’s rules.
By default, they are routed to the QualityReview workbasket.
Figure 3-49. Confirmation of Quality Review Creation
7/30/2019 CPM UserGuide v5 1 Lck
http://slidepdf.com/reader/full/cpm-userguide-v5-1-lck 87/331
Working with Pega Customer Process Manager — Using Supervisory Functions 3-49
To enter quality ratings:
1. Select the quality review item from the QualityReview workbasket. A
summary of the interaction or service item to review is presented along with asurvey rating form (Figure 3-50).
Figure 3-50. Enter Quality Review Ratings
2. Select the Work ID link. A pop-up window opens and displays the details of
the work item being reviewed.
3. Enter the quality ratings and reviewer comments and click Submit. A total
score and overall rating is calculated by the system based on the ratings you
entered (Figure 3-51).
7/30/2019 CPM UserGuide v5 1 Lck
http://slidepdf.com/reader/full/cpm-userguide-v5-1-lck 88/331
3-50 Pega Customer Process Manager User Guide — Working with Pega Customer Process Manager
Figure 3-51. Review Score and Determine Next Steps
4. Review the results, and indicate whether:
− A coaching session should be performed for this employee. If selected, thequality review is assigned to the employee’s manager to conduct the
coaching session. If no manager is defined to the system, the assignment is
routed to the CoachingSessions workbasket.
− The review should be sent to the employee for comments. If selected, the
quality review is assigned to the employee to review the ratings and enter
comments.
− System enhancements are needed. If selected, the quality review is assigned
to the SystemEnhancements workbasket for evaluation of suggested
changes.
5. When you are finished, click Submit.
7/30/2019 CPM UserGuide v5 1 Lck
http://slidepdf.com/reader/full/cpm-userguide-v5-1-lck 89/331
Working with Pega Customer Process Manager — Using Supervisory Functions 3-51
To view quality review results:
Customer Process Manager allows authorized users to view quality review rating
information in several locations including the following.
■ Click on the Quality Review Management gadget on their Home Base view
(Figure 3-52) to display a list of Quality Review Reports. For more information
about reports see Chapter 5, Reporting.
Figure 3-52. Quality Review Management Reports
■ When reviewing interactions or service objects , click the Quality Review
Case ID link to view detailed ratings and comments for the selected review
(Figure 3-53).
Figure 3-53. Quality Review Details Shown on Work Review
7/30/2019 CPM UserGuide v5 1 Lck
http://slidepdf.com/reader/full/cpm-userguide-v5-1-lck 90/331
3-52 Pega Customer Process Manager User Guide — Working with Pega Customer Process Manager
Reviewing Customer Satisfaction Surveys
Based on your site’s configuration, the Customer Process Manager may send email
surveys to customers to measure how satisfied they were with their interactions. The
system automatically scores these surveys. Completed surveys may be routed for
review based on the overall survey ratings of your company.
1. Select the Customer Satisfaction Survey item from the Survey Review
workbasket. A reference to the interaction type and overall survey rating as
entered by the customer appears (Figure 3-54).
Figure 3-54. Review Customer Satisfaction Ratings
2. Select the Interaction ID link to open a pop-up window with details of the
original interaction item.
3. Enter any review comments and click Submit.
7/30/2019 CPM UserGuide v5 1 Lck
http://slidepdf.com/reader/full/cpm-userguide-v5-1-lck 91/331
Working with Pega Customer Process Manager — Using Supervisory Functions 3-53
To view customer satisfaction results:
Customer Process Manager allows authorized users view customer satisfaction
survey information in several locations including the following.
■ Cick on the Customer Satisfaction Survey Reports gadget on their reporting
view (Figure 3-55) to display a list of reports. For more information about
reports, see Chapter 5, Reporting.
Figure 3-55. Customer Satisfaction Survey Reports
■ When reviewing interaction objects, click the Survey Case ID link to view
detailed ratings and comments for individual reviews (Figure 3-56).
Figure 3-56. Customer Satisfaction Survey Summary Shown on Interaction Review
7/30/2019 CPM UserGuide v5 1 Lck
http://slidepdf.com/reader/full/cpm-userguide-v5-1-lck 92/331
3-54 Pega Customer Process Manager User Guide — Working with Pega Customer Process Manager
Using Sales and Marketing Functions
The sales and marketing functions are:
■ Campaign Management
■ Territory Management
■ Opportunity Processing
Campaign Management
The Campaign Management gadget enables managers and supervisors to manage
and monitor cross-sell, retention, restitution, and reward campaigns.
Note: The Reports gadget (as described in Chapter 5, Reporting) includes a set
of Campaign Reports that allow you to review the status of past, current, and
future campaigns by type; review campaign statistics and scripts; and generate
reports to examine campaign results.
To Add a New Campaign:
Open the Campaign Management section within your home base view and select
Add New Campaign (Figure 3-57).
Figure 3-57. Campaign Management Gadget
The system initiates the Campaign Wizard to automatically take you through the
steps that are required to create the campaign:
1. Entering rule data
2. Entering campaign data
3. Entering Campaign criteria
7/30/2019 CPM UserGuide v5 1 Lck
http://slidepdf.com/reader/full/cpm-userguide-v5-1-lck 93/331
Working with Pega Customer Process Manager — Using Sales and Marketing Functions 3-55
4. Entering campaign scripts
5. Saving the campaign
6. Viewing the campaign summary
Each of these steps is described on the following pages.
7/30/2019 CPM UserGuide v5 1 Lck
http://slidepdf.com/reader/full/cpm-userguide-v5-1-lck 94/331
3-56 Pega Customer Process Manager User Guide — Working with Pega Customer Process Manager
Step 1: Enter Rule Data
1. Enter the appropriate rule data on the input form (Figure 3-58).
Figure 3-58. Enter Rule Data
− Ruleset — contact your system administrator for the appropriate value to
enter.
− Ruleset Version — contact your system administrator for the appropriate
value to enter.
− Class Name — contact your system administrator for the appropriate value
to enter.
− Campaign Name — Enter a name for the campaign (do not include
spaces).
− Product ID — Select a product ID associated with the campaign. To access
a pre-defined set of product IDs, place your cursor in the input box and
press the down arrow key.
2. Click Next. The wizard moves to Step 2
7/30/2019 CPM UserGuide v5 1 Lck
http://slidepdf.com/reader/full/cpm-userguide-v5-1-lck 95/331
Working with Pega Customer Process Manager — Using Sales and Marketing Functions 3-57
Step 2: Enter Campaign Data
1. Enter the appropriate campaign details (Figure 3-59).
Figure 3-59. Enter Campaign Data − Campaign Name — is the name you entered in Step 1.
− Campaign Type — use the selection box to specify the campaign type.
− Start Date — select the date when the campaign should begin.
− End Date — select the date when the campaign should end.
− Offer Repeat Frequency — enter the number of days that should elapse
before an offer is repeated to a customer
− Offer Priority— enter the priority ranking that the system should use if the
customer qualifies for multiple offers
2. Click Next. The wizard moves to Step 3.
7/30/2019 CPM UserGuide v5 1 Lck
http://slidepdf.com/reader/full/cpm-userguide-v5-1-lck 96/331
3-58 Pega Customer Process Manager User Guide — Working with Pega Customer Process Manager
Step 3: Enter Campaign Cri teria
1. Enter the Intent — the rule that defines a selection criterion as shown in
Figure 3-60.
Figure 3-60. Enter Campaign Criteria
2. Optionally, click Add New Intent to add multiple intents.
3. Click Next. The wizard moves to Step 4.
7/30/2019 CPM UserGuide v5 1 Lck
http://slidepdf.com/reader/full/cpm-userguide-v5-1-lck 97/331
Working with Pega Customer Process Manager — Using Sales and Marketing Functions 3-59
Step 4: Enter Campaign Scripts
1. Enter the names of the campaign and objection scripts to be used for this
campaign (Figure 3-61).
Figure 3-61. Enter Campaign Scripts
− Campaign Script — used to describe the offer.
− Objection Script — used to respond to an objection presented by the
contact.
Note: If necessary, you can add multiple objection scripts.
2. Click Add/Update Script to enter or modify the text for the script. The system
displays an input form (Figure 3-62).
Figure 3-62. Update Script Form
7/30/2019 CPM UserGuide v5 1 Lck
http://slidepdf.com/reader/full/cpm-userguide-v5-1-lck 98/331
3-60 Pega Customer Process Manager User Guide — Working with Pega Customer Process Manager
3. Enter the text and click Save. The system returns to the Enter Campaign
Scripts screen Figure 3-61 on page 3-59.
4. Optionally, continue to add Objection scripts or click Next. The wizard moves
to Step 5.
Step 5: Save Campaign
1. Indicate whether the campaign should be immediately available (Figure 3-63).
Figure 3-63. Save Campaign
2. Click Finish. The system saves the campaign and moves to Step 6.
7/30/2019 CPM UserGuide v5 1 Lck
http://slidepdf.com/reader/full/cpm-userguide-v5-1-lck 99/331
Working with Pega Customer Process Manager — Using Sales and Marketing Functions 3-61
Step 6: View Campaign Summary
1. Review the campaign details summary (Figure 3-64).
Figure 3-64. View Campaign Summary
2. Click Done to complete the process.
To View an Existing Campaign:
1. Open the Campaign Management section within your home base view and
select View Campaign Details (Figure 3-65).
Figure 3-65. Campaign Management Gadget
2. Use the Status selection box to choose from the following:
− All existing campaigns
− Active
− Planned
− Closed
− Open
7/30/2019 CPM UserGuide v5 1 Lck
http://slidepdf.com/reader/full/cpm-userguide-v5-1-lck 100/331
3-62 Pega Customer Process Manager User Guide — Working with Pega Customer Process Manager
3. Use the Type selection box to choose from the following:
− All
− Cross-Sell
− Retention
− Restitution
− Reward
The system displays a list of open campaigns (Figure 3-66).
Figure 3-66. Campaign List
4. Click on a campaign to view the associated details (Figure 3-67).
Figure 3-67. Campaign Details
To Maintain an Existing Campaign:
1. Select an existing campaign as described in the previous section.
2. On the Campaign Details screen (Figure 3-67), click Maintain Campaign. The
system displays the Enter Campaign Data screen from the Campaign Wizard.
3. Modify the information as required, and complete the remaining steps as
described in To Add a New Campaign on page 3-54.
7/30/2019 CPM UserGuide v5 1 Lck
http://slidepdf.com/reader/full/cpm-userguide-v5-1-lck 101/331
Working with Pega Customer Process Manager — Using Sales and Marketing Functions 3-63
Territory Management
Territory management enables authorized users to define the ownership of accounts,
contacts, business units, and geographic areas to drive the assignment of
opportunities.
To access Territory Management, expand the Territory Management section and
select Register/View Territories. You can register or view a territory assignment by
using either of the following methods:
■ Named Customer Registration — to assign a representative to a specific
customer
■ Territory Characteristics Registration — to assign a representative and
broker to a territory such as a geographic area, a postal code, or an area code
To Search for a Named Customer Regist ration:
1. From the Territory Management Wizard, select Named Customer Registration
along with the desired search category. Search categories include:
− Account
− Contact
− Business Unit
− Representative
7/30/2019 CPM UserGuide v5 1 Lck
http://slidepdf.com/reader/full/cpm-userguide-v5-1-lck 102/331
3-64 Pega Customer Process Manager User Guide — Working with Pega Customer Process Manager
2. Enter the appropriate data on the input screen. The input fields vary based
upon the search category. Figure 3-68 shows an input screen for the Search for
Contact option.
Figure 3-68. Named Customer Registration Search
3. Click Search. The system displays a list of existing territory registrations that
meet the search criteria (Figure 3-69).
.
Figure 3-69. Named Customer Territory List
7/30/2019 CPM UserGuide v5 1 Lck
http://slidepdf.com/reader/full/cpm-userguide-v5-1-lck 103/331
Working with Pega Customer Process Manager — Using Sales and Marketing Functions 3-65
To Add a New Named Customer Registration:
1. From the Territory List (Figure 3-69), click Add. The system displays the
Details screen with defaulted information (Figure 3-70).
Figure 3-70. Contact Details Add Screen
7/30/2019 CPM UserGuide v5 1 Lck
http://slidepdf.com/reader/full/cpm-userguide-v5-1-lck 104/331
3-66 Pega Customer Process Manager User Guide — Working with Pega Customer Process Manager
2. Enter or modify the information as appropriate, and click Add to create the
new registration. The system displays a confirmation that the new record has
been added (Figure 3-71).
Figure 3-71.Territory Add Confirmation Screen
3. Click Refresh List to view the addition to the Territory List (Figure 3-72).
Figure 3-72. Updated Territory List
7/30/2019 CPM UserGuide v5 1 Lck
http://slidepdf.com/reader/full/cpm-userguide-v5-1-lck 105/331
Working with Pega Customer Process Manager — Using Sales and Marketing Functions 3-67
To Search for a Territory Characteristic Registration:
1. From the Territory Management Wizard, select Territory Registration along
with the desired search category. Search categories include:
− Territory Characteristics
− Representative
2. Enter the appropriate data on the input screen. The input fields will vary based
upon the search category. Figure 3-68 shows an input screen for the Search for
Territory Characteristics option.
Figure 3-73. Territory Characteristics Registration Search
3. Click Search. The system displays a list of existing territory registrations thatmeet the search criteria (Figure 3-74).
Figure 3-74.Territory Characteristics Territory List
7/30/2019 CPM UserGuide v5 1 Lck
http://slidepdf.com/reader/full/cpm-userguide-v5-1-lck 106/331
3-68 Pega Customer Process Manager User Guide — Working with Pega Customer Process Manager
To Add a New Territory Characteristics Registration:
1. From the Territory List (Figure 3-74), click Add. The system displays the
Details screen with defaulted information (Figure 3-75).
Figure 3-75. Territory Details Add Screen
2. Enter or modify the information as appropriate, and click Add to create the
new registration. The system displays a confirmation that the new record hasbeen added (Figure 3-76).
Figure 3-76. Territory Add Confirmation
7/30/2019 CPM UserGuide v5 1 Lck
http://slidepdf.com/reader/full/cpm-userguide-v5-1-lck 107/331
Working with Pega Customer Process Manager — Using Sales and Marketing Functions 3-69
3. Click Refresh List to view the addition to the Territory List (Figure 3-77).
Figure 3-77. Updated Territory List
To View and/or Update an Existing Territory Characteristic:
1. From the list of existing territory registrations, click an entry to view the
associated details.
2. Perform one of the following actions:
− To modify the item — enter the correct information and click Save
− To remove the item — click Delete
− To find another item — click New Search
− To return to your Home Base without other action — click Cancel
Opportunity Processing
You can create opportunities in the context of a live or non-live interaction, or as part
of a research session. Once the opportunities have been created, sales
representatives, sales managers, and other authorized users can continue to work
these opportunities.
To Add a New Opportunity:
Instructions for adding a new opportunity are included in Entering a Sales
Opportunity in Chapter 4, Understanding Customer Process Manager Business
Processing.
7/30/2019 CPM UserGuide v5 1 Lck
http://slidepdf.com/reader/full/cpm-userguide-v5-1-lck 108/331
3-70 Pega Customer Process Manager User Guide — Working with Pega Customer Process Manager
Opportunity Assignment
When an opportunity is created, the system routes the request to the worklist for the
appropriate sales representative, according to Named Customer and/or Territory
Characteristic registrations. The routing logic is discussed in Chapter 4,
Understanding Customer Process Manager Business Processing.
If the system does not find named customer or territory registrations, it assigns the
opportunity to the Opportunities workbasket where it can be accessed by any
authorized user.
My Opportunities
Authorized users can expand the My Opportunities gadget in their portal view to see
a list of the opportunities assigned to them (Figure 3-78).
Figure 3-78. My Opportunities
To work an opportunity, click on the individual item. You can perform activities
including sending correspondence or material fulfillment, and schedule activitiessuch as calls, tasks, and appointments. For more information see in Chapter 4,
Understanding Customer Process Manager Business Processing.
Opportunity Reporting
Refer to Chapter 5, Reporting for a list of available opportunity reports.
7/30/2019 CPM UserGuide v5 1 Lck
http://slidepdf.com/reader/full/cpm-userguide-v5-1-lck 109/331
Chapter 4
Understanding Customer Process Manager Business Processing
Processing in Customer Process Manager is controlled by “flows.” Many flows
interact with each other and they determine which screens you see and what
processing occurs in the background. Customer Process Manager includes two types
of flows, Interaction flows and Service flows. Interaction flows are used when CSRs
are interacting with customers or contacts. Service flows are used to process
customer service requests during an interaction.
This chapter provides information about Service flows. The flows in this chapter are
listed in Figure 4-1.
For information about Interaction flows see Chapter 3, “Working with Pega
Customer Process Manager” and Appendix A, “Sample Visio Workflows.”
7/30/2019 CPM UserGuide v5 1 Lck
http://slidepdf.com/reader/full/cpm-userguide-v5-1-lck 110/331
4-2 Pega Customer Process Manager User Guide — Understanding Customer Process Manager Business Processing
Process Description
Category wi thin
Business
Processes Menu
Page
Number
Account Address Change Change the address of the account
on your company’s system of
record.
Account 4-5
Add Business Unit Add a new business unit Accessible via search
functions
4-9
Add Contact Add a new contact Accessible via search
functions
4-15
Close Account Close an account and present
retention offers to the caller.
Account 4-20
Communicate Message Access a specific communications
script (such as a new customer
welcome message) that applies to
the contact.
Suggested by
Customer Process
Manager, based on
your business rules
4-28
Complaint/Compliment Record a complaint or compliment
during an interaction and present
system-determined restitution or
reward offers to a customer.
General 4-30
Diagnose Issue Diagnose a problem or situation
based on your company’s
knowledge rules.
General 4-40
Frequently Asked Questions
(FAQ)
Browse and search for your
company’s knowledge base topics.
General 4-41
General Service Case Create a general service item. Use
this process to capture and route
work when an automated workflow
has not been created.
General 4-46
7/30/2019 CPM UserGuide v5 1 Lck
http://slidepdf.com/reader/full/cpm-userguide-v5-1-lck 111/331
Understanding Customer Process Manager Business Processing — Changing an Account Address 4-3
Process Description
Category wi thin
Business
Processes Menu
Page
Number
Materials Fulfillment Order materials (such as product
collateral or company information)
to be sent to a customer.
General 4-49
Modify Account Links View and maintain a list of
accounts associated with a
contact.
Contact and Account
Owner
4-54
Modify Business Unit Links View and maintain a list of a
business units associated with a
contact or account.
Contact and Account
Owner
4-59
Modify Contact Links View and modify the contacts
associated with an account.
Account and Account
Owner
4-63
Open New Account Submit a new account application. General and Account 4-68
Opportunity Add, view, and modify sales
opportunities.
General 4-73
Override SLA Set SLA profile overrides to
designate priority handling of
customer requests.
General 4-81
Quick Add Contact Add a new contact (similar to Add
Contact, but with fewer fields)
Accessible via search
functions
4-84
Schedule Activity Schedule a follow-up call, task, or
appointment during an interaction.
General 4-87
Send Correspondence Generate an e-mail, fax, or mail
document to a customer, based on
available templates.
General 4-90
Statement Copy Submit a statement photocopy
request on behalf of a caller.
Account 4-95
7/30/2019 CPM UserGuide v5 1 Lck
http://slidepdf.com/reader/full/cpm-userguide-v5-1-lck 112/331
4-4 Pega Customer Process Manager User Guide — Understanding Customer Process Manager Business Processing
Process Description
Category wi thin
Business
Processes Menu
Page
Number
Suggested Item Review Review prior work item for a
customer, as suggested by the
system. Suggested Processes 4-99
Suggested Offers Select and present cross-sell and
other offers to a customer.
Generally available 4-102
Transaction Dispute Create a dispute-transact ion case,
at the request of the caller.
Account 4-111
Update Business Unit Details View and maintain information
associated with a business unit
including name, tax ID, customer
type, and so on.
Business Unit 4-115
Update Business Unit Address
Details
View and maintain address
information associated with a
business unit.
Business Unit 4-117
Update Business Unit
Communication Details
View and maintain communication
information associated with a
business unit including phone
numbers, Email addresses, and so
on.
Business Unit 4-120
Update Contact Address Update contact address
information.
Contact 4-123
Update Contact Communications
Options
Update contact communication
options.
Contact 4-127
Update Contact Name and
Profile
Change the contact’s name, and
edit the personal profile.
Contact 4-130
Figure 4-1. Flows Described in this Chapter
7/30/2019 CPM UserGuide v5 1 Lck
http://slidepdf.com/reader/full/cpm-userguide-v5-1-lck 113/331
Understanding Customer Process Manager Business Processing — Changing an Account Address 4-5
Changing an Account Address
The Account Address Change flow lets you change the address and communication
information on the current account in view, as well as for other related accounts that
are owned by the customer. The actions that it displays are:
■ Change Address
■ Change Additional Addresses
■ Confirmation of Account Address Change
These actions are described in the following sections. The Account Address Change
flow is shown in Figure 4-5 on page 4-8.
Change Address
This action changes the address and communication information for an account. This
step is part of the ChangeAddress shape of the flow diagram shown in Figure 4-5 on
page 4-8.
To change the account address:
1. Confirm that the Change Address action is selected from the Take Action
selection box. Customer Process Manager displays a form for the customer’s
address and communication information, similar to Figure 4-2.
Figure 4-2. Change Address Section
7/30/2019 CPM UserGuide v5 1 Lck
http://slidepdf.com/reader/full/cpm-userguide-v5-1-lck 114/331
4-6 Pega Customer Process Manager User Guide — Understanding Customer Process Manager Business Processing
2. Fill in the fields for the information that the customer would like to change.
3. Click Submit.
Business ProcessingCustomer Process Manager updates the external system of record with the modified
address and communication information for the account. It creates two pieces of
correspondence; one confirmation letter to be sent to the owner of the account at the
old address and one confirmation letter to be sent to the owner of the account at the
new address.
Change Addit ional Addresses
Customer Process Manager also checks whether or not the customer has any other
accounts that might also need to be updated. If the customer is the owner or co-owner on other accounts, Customer Process Manager displays a list of the other
accounts. This step is part of the ChangeAdditionalAddresses shape of the flow
diagram shown in Figure 4-5 on page 4-8.
To change another address:
1. Confirm that the Change Additional Addresses action is selected from the
Take Action selection box. Customer Process Manager displays a list of all the
other accounts for which this customer is the owner or co-owner, similar to
Figure 4-3.
Figure 4-3. Change Additional Addresses Section
7/30/2019 CPM UserGuide v5 1 Lck
http://slidepdf.com/reader/full/cpm-userguide-v5-1-lck 115/331
Understanding Customer Process Manager Business Processing — Changing an Account Address 4-7
2. If the customer also wants to change the address on any other accounts, select
the check box for each of the other accounts. To change the address on all the
accounts listed, click the All button.
3. Click Submit.
Confirmation of Account Address Change
This step confirms the details of the request and displays the case number,
fee charged, goal and deadline dates, and status. This step is part of the
ChangeAdditionalAddresses shape of the flow diagram shown in Figure 4-5 on
page 4-8.
To confirm the request:
Customer Process Manager displays the details of the request, similar to Figure 4-4. Review the details and click Submit.
Figure 4-4. Confirmation Section
Business Processing
Customer Process Manager updates the external system with the modified address
and communication information for every account selected. For every account
selected, Customer Process Manager also creates two pieces of correspondence; one
confirmation letter to be sent to the owner of the account at the old address, and one
confirmation letter to be sent to the owner of the account at the new address.
7/30/2019 CPM UserGuide v5 1 Lck
http://slidepdf.com/reader/full/cpm-userguide-v5-1-lck 116/331
4-8 Pega Customer Process Manager User Guide — Understanding Customer Process Manager Business Processing
Account Address Change Flow Diagram
The Account Address Change flow diagram shows the steps to change the address
and communication information on the current account in view, as well as for other
related accounts that are owned by the customer.
Figure 4-5. Flow Diagram for Account Address Change Flow
7/30/2019 CPM UserGuide v5 1 Lck
http://slidepdf.com/reader/full/cpm-userguide-v5-1-lck 117/331
Understanding Customer Process Manager Business Processing — Adding a Business Unit 4-9
Adding a Business Unit
The Add Business Unit flow lets you update external systems with a new business
unit. The actions that it displays are:
■ Add New Business Unit
■ Add Primary Communication
■ Add Additional Details
These actions are described in the following sections. The Add Business Unit flow is
shown in Figure 4-12 on page 4-14.
Add New Business Unit
This action adds a new business unit. It is available when you search for business
unit information. This step is part of the AddBusinessDetails shape of the flow
diagram shown in Figure 4-12 on page 4-14.
To create a new business unit:
1. Select Find a Business Unit from the Take Action Selection box.
Figure 4-6. Search Section
7/30/2019 CPM UserGuide v5 1 Lck
http://slidepdf.com/reader/full/cpm-userguide-v5-1-lck 118/331
4-10 Pega Customer Process Manager User Guide — Understanding Customer Process Manager Business Processing
2. Enter your search criteria.
Figure 4-7. Search Criteria Section
3. Click Submit.
4. From the search results screen, select the action Add New Business Unit from
the Take Action selection box
5. Click Submit. Customer Process Manager displays a form for the business unit
information (Figure 4-8).
Figure 4-8. New Business Unit Section
7/30/2019 CPM UserGuide v5 1 Lck
http://slidepdf.com/reader/full/cpm-userguide-v5-1-lck 119/331
Understanding Customer Process Manager Business Processing — Adding a Business Unit 4-11
6. Enter the information for the business unit. The business unit name, status,
industry code, customer type, and primary address fields are required.
Figure 4-9. Business Unit Details Section
7. Click Submit.
Add Primary Communication
This action adds communication option information to the business unit record. This
step is part of the AddPrimaryCommunication shape of the flow diagram shown in
Figure 4-12 on page 4-14.
1. Customer Process Manager displays a form for the business unit’s
communication options information (Figure 4-10).
Figure 4-10. Add Primary Communication Section
7/30/2019 CPM UserGuide v5 1 Lck
http://slidepdf.com/reader/full/cpm-userguide-v5-1-lck 120/331
4-12 Pega Customer Process Manager User Guide — Understanding Customer Process Manager Business Processing
2. Enter communications options for the contact:
− Select a primary phone destination (home, business, mobile, emergency,
pager, or Telex) and enter the number.
− Select a primary fax destination (home or business) and enter the number.
− Select a primary e-mail destination (home or business) and enter the
address.
3. Click Submit.
Add Additional Details
This action adds additional address or communication information to the business
unit record. This step is part of the AddAdditionalDetails shape of the flow diagram
shown in Figure 4-12 on page 4-14.
1. Customer Process Manager displays a form for the business unit details
(Figure 4-11).
Figure 4-11. New Business Details Section
2. Optionally, you can add another address for this business. Select Add
Additional Business Address from the selection box. An Additional Addresses
section appears. Enter address information and click Submit.
7/30/2019 CPM UserGuide v5 1 Lck
http://slidepdf.com/reader/full/cpm-userguide-v5-1-lck 121/331
Understanding Customer Process Manager Business Processing — Adding a Business Unit 4-13
3. Optionally, you can add more contact information for this business. Select
Add Additional Business Communication from the selection box. An
Additional Communication Options section appears. Select a communication
type, enter communication option information, and click Submit.
4. When you finish adding additional information, click Submit.
Business Processing
Customer Process Manager updates the external system with the business unit
information. This flow makes an entry in the interaction log, but does not create a
separate work object.
7/30/2019 CPM UserGuide v5 1 Lck
http://slidepdf.com/reader/full/cpm-userguide-v5-1-lck 122/331
4-14 Pega Customer Process Manager User Guide — Understanding Customer Process Manager Business Processing
Add Business Unit Flow Diagram
The Add Business Unit flow diagram shows the steps to update external systems
with a new business unit.
Figure 4-12. Flow Diagram for Add Business Unit Flow
7/30/2019 CPM UserGuide v5 1 Lck
http://slidepdf.com/reader/full/cpm-userguide-v5-1-lck 123/331
Understanding Customer Process Manager Business Processing — Adding a Contact 4-15
Adding a Contact
The Add Contact flow lets you add a new contact to external systems. The actions
that it displays are:
■ New Contact
■ Enter Contact Communication Options
■ Enter Primary Contact Addresses
■ Enter Additional Contact Addresses
These actions are described in the following sections. The Add Contact flow is
shown in Figure 4-18 on page 4-19.
New Contact
This action adds a new contact. It is available as a selection in the Take Action box
when you review search results for an account or contact. This step is part of the
NewContact shape of the flow diagram shown in Figure 4-18 on page 4-19.
To create a new contact:
1. From a search results screen, select the action Create New Contact from the
Take Action selection box.
Figure 4-13. Create New Contact Selection
7/30/2019 CPM UserGuide v5 1 Lck
http://slidepdf.com/reader/full/cpm-userguide-v5-1-lck 124/331
4-16 Pega Customer Process Manager User Guide — Understanding Customer Process Manager Business Processing
2. Click Submit. Customer Process Manager displays a form for the customer’s
contact information (Figure 4-14).
Figure 4-14. New Contact Section
3. Enter the information for the contact. The first name, last name, gender,
communication preferences, and verification settings fields are required.
4. Click Submit.
Enter Contact Communication Options
This action adds communication option information to the contact record. This step
is part of the AddContactCommunicationOptions shape of the flow diagram shown
in Figure 4-18 on page 4-19.
1. Customer Process Manager displays a form for the contact’s communication
options information (Figure 4-15).
Figure 4-15. Update Contact Communication Options Section
7/30/2019 CPM UserGuide v5 1 Lck
http://slidepdf.com/reader/full/cpm-userguide-v5-1-lck 125/331
Understanding Customer Process Manager Business Processing — Adding a Contact 4-17
2. Enter communications options for the contact. Information is optional except
for the preferred communication option, which you specified on the previous
screen. This is marked with a red asterisk (*) and must be specified:
− Select a primary phone destination (home, business, mobile, emergency,
pager, or Telex) and enter the number.
− Select a primary fax destination (home or business) and enter the number.
− Select a primary e-mail destination (home or business) and enter the
address.
3. When you finish, click Submit.
Enter Primary Contact Addresses
This action adds address information to the contact record. This step is part of the
AddContactAddress shape of the flow diagram shown in Figure 4-18 on page 4-19.
1. Customer Process Manager displays a form for the customer’s contact
information (Figure 4-16).
Figure 4-16. Primary Contact Addresses Section
2. Select the address type (billing, business, home, secondary, service, or
shipping).
3. Enter primary address information.
4. Click Submit.
7/30/2019 CPM UserGuide v5 1 Lck
http://slidepdf.com/reader/full/cpm-userguide-v5-1-lck 126/331
4-18 Pega Customer Process Manager User Guide — Understanding Customer Process Manager Business Processing
Enter Addi tional Contact Addresses
This action adds address information to the contact record. This step is part of the
ContactAdditionalAddresses shape of the flow diagram shown in Figure 4-18 on
page 4-19.
1. Customer Process Manager displays a form for the customer’s contact
information (Figure 4-17).
Figure 4-17. Additional Contact Addresses Section
2. Optionally, if there is additional contact address information available, select
the address type (billing, business, home, secondary, service, or shipping).
3. Optionally, enter additional address information.
4. Click Submit.
Business Processing
Customer Process Manager updates the external system with the new contact
information. This flow makes an entry in the interaction log, but does not create a
separate work object.
7/30/2019 CPM UserGuide v5 1 Lck
http://slidepdf.com/reader/full/cpm-userguide-v5-1-lck 127/331
Understanding Customer Process Manager Business Processing — Adding a Contact 4-19
Add Contact Flow Diagram
The Add Contact flow diagram shows the steps to add a new contact to external
systems.
Figure 4-18. Flow Diagram for Add Contact Flow
7/30/2019 CPM UserGuide v5 1 Lck
http://slidepdf.com/reader/full/cpm-userguide-v5-1-lck 128/331
4-20 Pega Customer Process Manager User Guide — Understanding Customer Process Manager Business Processing
Closing an Account
The Close Account flow is used when a customer requests that an account be closed.
Before processing the close request, the flow retrieves and presents offers intended to
retain the customer. The actions that it might display are:
■ Select Reason
■ Process Offer
■ Accept Offer
■ Confirmation of Offer Presentation
■ Reject Offer
■ Confirmation of Close Account
These actions are described in the following sections. The Close Account flow is
shown in Figure 4-25 on page 4-27.
7/30/2019 CPM UserGuide v5 1 Lck
http://slidepdf.com/reader/full/cpm-userguide-v5-1-lck 129/331
Understanding Customer Process Manager Business Processing — Closing an Account 4-21
Select Reason
This action lets you specify the reason that the customer wants to close the account.
This step is part of the CloseOrRetainAccount shape on the flow diagram shown in
Figure 4-25 on page 4-27.
To specify the reason:
1. Confirm that the Select Reason action is selected from the Take Action
selection box. Customer Process Manager displays reason information, similar
to Figure 4-19.
Figure 4-19. Reason Section
2. Fill in the requested information.
3. Click Submit.
Business Processing
Customer Process Manager checks to see if the customer meets specified campaign
criteria for your site’s retention campaigns. If so, Customer Process Manager
displays the appropriate offers.
Note: See also “Presenting a Suggested Offer” on page 4-115 for more
information about presenting offers.
7/30/2019 CPM UserGuide v5 1 Lck
http://slidepdf.com/reader/full/cpm-userguide-v5-1-lck 130/331
4-22 Pega Customer Process Manager User Guide — Understanding Customer Process Manager Business Processing
Process Offer
This action lets you present a retention offer to the customer. This step is part of the
PresentOffers shape on the flow diagram shown in Figure 4-25 on page 4-27.
To process an offer:
1. Confirm that the Process Offer action is selected from the Take Action
selection box. Customer Process Manager displays offer information, similar
to Figure 4-20.
Figure 4-20. Present Offer Section
2. Select the offer.
3. Click Submit.
7/30/2019 CPM UserGuide v5 1 Lck
http://slidepdf.com/reader/full/cpm-userguide-v5-1-lck 131/331
Understanding Customer Process Manager Business Processing — Closing an Account 4-23
Accept Offer
This action lets you accept a retention offer. This step is part of the GetPresentOffer
shape of the flow diagram shown in Figure 4-100 on page 4-108. This flow is in the
section for “Presenting a Suggested Offer” because both the Suggested Offers flow
and the Close Account flow use the Suggested Offers flow for this process.
To accept an offer:
1. Confirm that the Accept Offer action is selected from the Take Action
selection box. Customer Process Manager displays offer information, similar
to Figure 4-21. If the customer rejects the offer, see Reject Offer on page 4-25.
Figure 4-21. Accept Offer Section
2. Review the offer with the customer.
3. When the customer agrees to the offer, click Submit.
7/30/2019 CPM UserGuide v5 1 Lck
http://slidepdf.com/reader/full/cpm-userguide-v5-1-lck 132/331
4-24 Pega Customer Process Manager User Guide — Understanding Customer Process Manager Business Processing
Confirmation of Offer Presentation
This step confirms the details of the request and displays the case number,
fee charged, goal and deadline dates, and status. This step is part of theProcessOpportunity shape of the flow diagram shown in Figure 4-101 on
page 4-109. This flow is in the section for “Presenting a Suggested Offer” because
both the Suggested Offers flow and the Close Account flow use the Handle
Opportunity flow for this confirmation section.
To confirm the offer:
Customer Process Manager displays the details of the case, similar to Figure 4-22.
Review the details and click Submit.
Figure 4-22. Confirmation Section
Business Processing
Customer Process Manager routes the request to the Opportunities workbasket for
further processing. Any user with access to the Opportunities workbasket can later
retrieve the item and edit it, cancel it, or attach a file, screen shot, or note. Depending
on your site’s configuration, this flow may be further automated.
Customer Process Manager also cancels the Close Account request.
7/30/2019 CPM UserGuide v5 1 Lck
http://slidepdf.com/reader/full/cpm-userguide-v5-1-lck 133/331
Understanding Customer Process Manager Business Processing — Closing an Account 4-25
Reject Offer
This action lets you reject a retention offer. This step is part of the GetPresentOffer
shape of the flow diagram shown in Figure 4-100 on page 4-108. This flow is in the
section for “Presenting a Suggested Offer” because both the Suggested Offers flow
and the Close Account flow use the Suggested Offers flow for this process.
To reject an offer:
1. Confirm that the Reject Offer action is selected from the Take Action selection
box. Customer Process Manager displays offer information, similar to Figure
4-23. If the customer accepts the offer, see Accept Offer on page 4-23.
Figure 4-23. Reject Offer Section
2. Review the offer with the customer.
3. When the customer rejects to the offer, enter a reason and comments
4. Click Submit.
7/30/2019 CPM UserGuide v5 1 Lck
http://slidepdf.com/reader/full/cpm-userguide-v5-1-lck 134/331
4-26 Pega Customer Process Manager User Guide — Understanding Customer Process Manager Business Processing
Confirmation of Close Account
This step confirms the details of the request and displays the case number,
fee charged, goal and deadline dates, and status. This step is part of the
CloseAccount shape of the flow diagram shown in Figure 4-25 on page 4-27.
To confirm the request:
Customer Process Manager displays the details of the account, similar to Figure
4-24. Review the details and click Submit.
Figure 4-24. Confirmation Section
Business Processing
Customer Process Manager routes the request to the AccountMaintenance
workbasket for further processing. Any user with access to the AccountMaintenance
workbasket can later retrieve the item and edit it, cancel it, or attach a file, screenshot, or note. Depending on your site’s configuration, this flow may be further
automated.
7/30/2019 CPM UserGuide v5 1 Lck
http://slidepdf.com/reader/full/cpm-userguide-v5-1-lck 135/331
Understanding Customer Process Manager Business Processing — Closing an Account 4-27
Close Account Flow Diagram
The Close Account flow is used when a customer requests that an account be closed.
Before processing the close request, the flow retrieves and presents offers intended toretain the customer.
Figure 4-25. Flow Diagram for Close Account Flow
7/30/2019 CPM UserGuide v5 1 Lck
http://slidepdf.com/reader/full/cpm-userguide-v5-1-lck 136/331
4-28 Pega Customer Process Manager User Guide — Understanding Customer Process Manager Business Processing
Communicating a Message
The Communicate Message flow lets you deliver a customer-specific message that
has been selected according to your company’s business rules. For example, this
could be a welcome message for new customers. The steps required to perform this
task are included in a single action — Communicate Message. This action is
described in the following sections. The Communicate Message flow is shown in
Figure 4-27 on page 4-29.
Communicate Message
This action lets deliver a message to a customer. This step is part of the
DisplayMessage shape on the flow diagram shown in Figure 4-27 on page 4-29.
To communicate the message:Customer Process Manager displays the text of the message, similar to Figure 4-26.
Deliver the message to the customer and click Submit.
Figure 4-26. Communicate Message Section
Business Processing
This flow makes an entry in the interaction log, but does not create a separate work
object.
7/30/2019 CPM UserGuide v5 1 Lck
http://slidepdf.com/reader/full/cpm-userguide-v5-1-lck 137/331
Understanding Customer Process Manager Business Processing — Communicating a Message 4-29
Communicate Message Flow Diagram
The Communicate Message flow diagram shows the steps to deliver a customer-
specific message that has been selected according to your company’s business rules.
For example, this could be a welcome message for new customers.
Figure 4-27. Flow Diagram for Communicate Message Flow
7/30/2019 CPM UserGuide v5 1 Lck
http://slidepdf.com/reader/full/cpm-userguide-v5-1-lck 138/331
4-30 Pega Customer Process Manager User Guide — Understanding Customer Process Manager Business Processing
Entering Complaints or Compliments
The Complaint/Compliment flow is used when a complaint or a compliment is
received from a customer. The flow processes the complaint and also retrieves any
applicable restitution or reward offers. The actions that it might display are:
■ Complaint or Compliment
■ Process Offer
■ Accept Offer
■ Confirmation of Offer Presentation
■ Confirmation of Complaint
These actions are described in the following sections. The Complaint/Compliment
flow is shown in Figure 4-33 on page 4-36.
7/30/2019 CPM UserGuide v5 1 Lck
http://slidepdf.com/reader/full/cpm-userguide-v5-1-lck 139/331
Understanding Customer Process Manager Business Processing — Entering Complaints or Compliments 4-31
Complaint or Compliment
This action lets you specify the specific issue that the customer is reporting. This step
is part of the GetComplaint shape on the flow diagram shown in Figure 4-33 on page
4-36.
To specify the complaint or compliment:
1. Confirm that the Complaint or Compliment action is selected from the Take
Action selection box. Customer Process Manager displays selection boxes for
category and reason, similar to Figure 4-28.
Figure 4-28. Complaint Details Section
2. Use the selection boxes for Category and Reason to specify the type of issue
that the customer is concerned about. Enter comments and a compensation
amount, if appropriate.
3. Click Submit.
Business Processing
Customer Process Manager checks to see if the customer meets specified campaign
criteria for your company’s restitution and reward campaigns. If so, Customer
Process Manager displays the appropriate offers. If there are appropriate offers, the
Complaint/Compliment flow calls the Suggested Offers flow.
7/30/2019 CPM UserGuide v5 1 Lck
http://slidepdf.com/reader/full/cpm-userguide-v5-1-lck 140/331
4-32 Pega Customer Process Manager User Guide — Understanding Customer Process Manager Business Processing
.
If there are no appropriate offers, the flow advances immediately to Confirmation of
Process Offer
is action lets you present an offer to a customer if the customer meets the specified
To process the offer:
1. Confirm that the Process Offer action is selected from the Take Action
r,
For more information about this flow, see Presenting a Suggested Item on page 4-99
Complaint on page 4-35.
Th
criteria for your company’s restitution and reward campaigns. This step is part of the
PresentOffers shape on the flow diagram shown in Figure 4-33 on page 4-36.
selection box. Customer Process Manager displays the details of the offesimilar to Figure 4-29.
Figure 4-29. Process Offer Section
2. Select the offer and click Submit.
Business Processing
omer Process Manager calls the Suggested Offers flow.If an offer is selected, Cust
For more information about this flow, see Presenting a Suggested Item on 4-99.
7/30/2019 CPM UserGuide v5 1 Lck
http://slidepdf.com/reader/full/cpm-userguide-v5-1-lck 141/331
Understanding Customer Process Manager Business Processing — Entering Complaints or Compliments 4-33
Accept Offer
This action lets you accept the offer presented. This step is part of the
GetPresentOffer shape on the flow diagram shown in Figure 4-100 on
page 4-108.
To accept the offer:
1. Confirm that the Accept Offer action is selected from the Take Action
selection box. Customer Process Manager displays the details of the offer,
similar to Figure 4-30. If the customer rejects the offer, or wants more
information, select the appropriate action from the Take Action selection box.
Figure 4-30. Accept Offer Section
2. Review the details of the offer and click Submit.
7/30/2019 CPM UserGuide v5 1 Lck
http://slidepdf.com/reader/full/cpm-userguide-v5-1-lck 142/331
4-34 Pega Customer Process Manager User Guide — Understanding Customer Process Manager Business Processing
Confirmation of Offer Presentation
This step confirms the details of the offer and displays the case number, fee charged,
goal and deadline dates, and status. This step is part of the ProcessOpportunity shape
of the flow diagram shown in Figure 4-101 on page 4-109.
To confirm the offer:
Customer Process Manager displays the details of the offer, similar to Figure 4-31.
Review the details of the offer and click Submit.
Figure 4-31. Confirmation of Offer Section
7/30/2019 CPM UserGuide v5 1 Lck
http://slidepdf.com/reader/full/cpm-userguide-v5-1-lck 143/331
Understanding Customer Process Manager Business Processing — Entering Complaints or Compliments 4-35
Confirmation of Complaint or Compliment
This step confirms the details of the complaint or compliment and displays the case
number, fee charged, goal and deadline dates, and status. This step is part of the
ComplaintOrCompliment shape of the flow diagram shown in Figure 4-33 on page
4-36.
To confirm the complaint or compliment:
Customer Process Manager displays the details of the complaint or compliment,
similar to Figure 4-32. Review the details of the complaint or compliment and click
Submit.
Figure 4-32. Confirmation of Complaint Section
Business Processing
Customer Process Manager routes the complaint or compliment to the Complaints
workbasket for further processing. Any user with access to the Complaintsworkbasket can later retrieve the item and edit it, cancel it, or attach a file, screen
shot, or note. Depending on your site’s configuration, this flow may be further
automated according to your company’s business needs.
7/30/2019 CPM UserGuide v5 1 Lck
http://slidepdf.com/reader/full/cpm-userguide-v5-1-lck 144/331
4-36 Pega Customer Process Manager User Guide — Understanding Customer Process Manager Business Processing
Complaint/Compliment Flow Diagram
The Complaint/Compliment flow diagram shows the steps when a complaint or a
compliment is received from a customer. The flow processes the complaint and also
retrieves any applicable restitution or reward offers, based on your company’s
campaigns.
Figure 4-33. Flow Diagram for Complaint/Compliment Flow
7/30/2019 CPM UserGuide v5 1 Lck
http://slidepdf.com/reader/full/cpm-userguide-v5-1-lck 145/331
Understanding Customer Process Manager Business Processing — Diagnosing Issues 4-37
Diagnosing Issues
The Diagnostic Issue flow (Figure 4-36) prompts you with questions needed in order
to diagnose a problem or situation. These questions are based on your site’s
configuration. More than one diagnostic process may be available on your system.
The actions that the Diagnostic process displays are:
■ Diagnose Issue
■ Confirm Knowledge Topic
These actions are described in the following sections.
Diagnose Issue
This action lets you diagnose problems or situations defined by your site’s rules.
This step is part of the Diagnose Issue shape of the sample diagnostic process flow
diagram shown in Figure 4-36.
7/30/2019 CPM UserGuide v5 1 Lck
http://slidepdf.com/reader/full/cpm-userguide-v5-1-lck 146/331
4-38 Pega Customer Process Manager User Guide — Understanding Customer Process Manager Business Processing
To diagnose an issue:
Enter the requested information as prompted by the system and click Submit.
Customer Process Manager will iteratively prompt with additional questions based
on your site’s rules. You can change a previous entry, and the system will re-
determine what questions need to be re-entered. When the diagnostic procedure is
complete, click Submit a final time (Figure 4-34).
Figure 4-34. Diagnose Issue Section
Confirm Knowledge Topic
This action lets you enter any additional research actions required to resolve this
diagnostic process. You can also enter any suggested changes to the knowledge
topic. This step is part of the Confirm Knowledge Topic shape of the Wrap Up
Knowledge Process flow diagram shown in Figure 4-41 on page 4-45.
7/30/2019 CPM UserGuide v5 1 Lck
http://slidepdf.com/reader/full/cpm-userguide-v5-1-lck 147/331
Understanding Customer Process Manager Business Processing — Diagnosing Issues 4-39
To confirm the knowledge topic:
Indicate whether additional research is required to complete the customer inquiry
and enter research notes, if desired, as shown in Figure 4-35. If you wish to
suggest a change to the diagnostic knowledge content, indicate this and enter your
suggestions.
Figure 4-35. Confirm Knowledge Topic Section
Business Processing
Inquires that require further research are routed by Customer Process Manager to the
General Service workbasket. Users with access to this workbasket can later retrieve
the item and update it, cancel it, or attach a file, screen shot, or note to it.
Suggested changes to knowledge topics are routed to by Customer Process Manager
to the Knowledge Update workbasket. Users with access to this workbasket can later
retrieve the item to review suggested changes and enter whether they will be
implemented.
7/30/2019 CPM UserGuide v5 1 Lck
http://slidepdf.com/reader/full/cpm-userguide-v5-1-lck 148/331
4-40 Pega Customer Process Manager User Guide — Understanding Customer Process Manager Business Processing
Diagnose Issue Flow Diagram
The Diagnose Issue flow diagram shows the steps to answer customer problems or
situations.
Figure 4-36. Diagnose Issue Flow Diagram
7/30/2019 CPM UserGuide v5 1 Lck
http://slidepdf.com/reader/full/cpm-userguide-v5-1-lck 149/331
Understanding Customer Process Manager Business Processing — Using Frequently Asked Questions 4-41
Using Frequently Asked Questions
The Frequently Asked Questions (FAQ) flow (Figure 4-40) lets you browse and
search for your site’s knowledge topics that can include documents, web sites, and
other content. More than one FAQ process may be available based on your site’s
configuration. The actions that the FAQ process displays are:
■ Browse or Search for Topics
■ Confirm Knowledge Topics
Browse or Search Topics
This action lets you browse or search for frequently asked knowledge topics by
category. This step is part of the Identify Topic shape in the Frequently Asked
Questions flow diagram shown in Figure 4-40.
To browse topics:
Select the topic category and click Submit. A list of topics for the category you
selected is displayed (Figure 4-37). The list is sorted by the number of “hits” which
is the number of times that topic resolved FAQ inquiries for this category. By
clicking the View Content link next to each topic, a pop-up window opens to display
contents.
Figure 4-37. Browse Topics Section
7/30/2019 CPM UserGuide v5 1 Lck
http://slidepdf.com/reader/full/cpm-userguide-v5-1-lck 150/331
4-42 Pega Customer Process Manager User Guide — Understanding Customer Process Manager Business Processing
To search for topics:
From the Take Action selection box, select the Search Topics option.. Enter search
text and click Search to see a list of topics that include the text you entered (Figure
4-38). Clicking the View Content link next to each topic opens a pop-up window to
display its contents.
Figure 4-38. Search Topics Section
Confirm Knowledge Topic
This action lets you enter any additional research actions required to satisfy the
customer inquiry. You can also enter any suggested changes to the knowledge topic.
This step is part of the Confirm Knowledge Topic shape of the Wrap-Up Knowledge
Process flow diagram shown in Figure 4-41.
7/30/2019 CPM UserGuide v5 1 Lck
http://slidepdf.com/reader/full/cpm-userguide-v5-1-lck 151/331
Understanding Customer Process Manager Business Processing — Using Frequently Asked Questions 4-43
To confirm the knowledge topic:
Indicate whether additional research is required to complete the customer inquiry and
enter research notes, if desired, as shown in Figure 4-39. If you wish to suggest a
change to the knowledge topic content, indicate this and enter your suggestions.
Figure 4-39. Confirm Knowledge Topic Section
Business Processing
Inquires to Customer Process Manager that require further research are routed to the
General Service workbasket. Users with access to this workbasket can retrieve the
item and update it, cancel it, or attach a file, screen shot, or note to it.
Suggested changes to knowledge topics for Customer Process Manager are routed to
the Knowledge Update workbasket. Users with access to this workbasket can
retrieve the item to review suggested changes and enter whether they are
implemented.
7/30/2019 CPM UserGuide v5 1 Lck
http://slidepdf.com/reader/full/cpm-userguide-v5-1-lck 152/331
4-44 Pega Customer Process Manager User Guide — Understanding Customer Process Manager Business Processing
Frequently Asked Questions Flow Diagram
The Frequently Asked Questions flow diagram (Figure 4-40) shows the steps to
browse and search for knowledge topics.
Figure 4-40. Frequently Asked Questions Flow Diagram
7/30/2019 CPM UserGuide v5 1 Lck
http://slidepdf.com/reader/full/cpm-userguide-v5-1-lck 153/331
Understanding Customer Process Manager Business Processing — Using Frequently Asked Questions 4-45
Wrap-Up Knowledge Process Flow Diagram
The Wrap-Up Knowledge Process flow diagram (Figure 4-41) shows the steps to
confirm and finalize knowledge processes. It is called by Frequently AskedQuestions (FAQ) flow and Diagnostic Issue flow.
Figure 4-41. Wrap-Up Knowledge Process Flow Diagram
7/30/2019 CPM UserGuide v5 1 Lck
http://slidepdf.com/reader/full/cpm-userguide-v5-1-lck 154/331
4-46 Pega Customer Process Manager User Guide — Understanding Customer Process Manager Business Processing
Creating a General Service Item
The General Service Case flow is used to create a general service item to capture and
route work when an automated workflow does not exist. The steps required to
perform this task are included in a single action — Enter Request Details. This action
and the associated steps are described in the following sections. The General Service
Case flow is shown in Figure 4-44 on page 4-48.
Enter Request Details
This action lets you specify details about the type of service item you wish to create.
The steps described below are part of the Get Reason shape on the flow diagram
shown in Figure 4-44 on page 4-48.
To enter request details:
1. Confirm that the Enter Request Details action is selected from the Take Action
selection box. Customer Process Manager displays an input screen as shown in
Figure 4-42.
Figure 4-42. Request Details Section
7/30/2019 CPM UserGuide v5 1 Lck
http://slidepdf.com/reader/full/cpm-userguide-v5-1-lck 155/331
Understanding Customer Process Manager Business Processing — Creating a General Service Item 4-47
2. Enter the appropriate information and click Submit. Customer Process
Manager displays a confirmation screen, similar to that shown in Figure 4-43.
Figure 4-43. General Service Item Confirmation
3. Review the confirmation and click Submit.
Business Processing
Customer Process Manager routes the item to the GeneralService workbasket for
further processing. Any user with access to the GeneralService workbasket can later
retrieve the item and edit it, cancel it, or attach a file, screen shot, or note. Depending
on your site’s configuration, this flow may be further automated according to your
company’s business needs.
7/30/2019 CPM UserGuide v5 1 Lck
http://slidepdf.com/reader/full/cpm-userguide-v5-1-lck 156/331
4-48 Pega Customer Process Manager User Guide — Understanding Customer Process Manager Business Processing
General Service Case Flow Diagram
The General Service Case flow diagram shows the steps to create a general service
item to capture and route work when an automated workflow does not exist.
Figure 4-44. Flow Diagram for General Service Case Flow
7/30/2019 CPM UserGuide v5 1 Lck
http://slidepdf.com/reader/full/cpm-userguide-v5-1-lck 157/331
Understanding Customer Process Manager Business Processing — Sending Material 4-49
Sending Material
The Material Fulfillment flow is used to select material, such as marketing collateral
to be sent to a customer. The flow also lets you specify the distribution method. The
actions that it might display are:
■ Select Material
■ Select Distribution Method
■ Confirmation of Materials Fulfillment
These actions are described in the following sections. The Material Fulfillment flow
is shown in Figure 4-48 on page 4-52.
Select Material
This action lets you select the specific material that the customer would like to
receive. This step is part of the CAMaterialFulfillment shape on the flow diagram
shown in Figure 4-48 on page 4-52.
To select material:
1. Confirm that the Select Material List action is selected from the Take Action
selection box. Customer Process Manager displays a list of your company’s
material, similar to Figure 4-45.
Figure 4-45. List of Material Section
7/30/2019 CPM UserGuide v5 1 Lck
http://slidepdf.com/reader/full/cpm-userguide-v5-1-lck 158/331
4-50 Pega Customer Process Manager User Guide — Understanding Customer Process Manager Business Processing
2. Enter the requested information.
3. Click Submit.
Select Distribution MethodThis action lets you specify the distribution method that the customer prefers. This
step is part of the SelectDistributionMethod shape on the flow diagram shown in
Figure 4-48 on page 4-52.
To specify the distribution method:
1. Confirm that the Select Distribution Method action is selected from the Take
Action selection box. Customer Process Manager displays distribution
information, similar to Figure 4-46.
Figure 4-46. Distribution Details Section
2. Enter the requested information.
3. Click Submit.
7/30/2019 CPM UserGuide v5 1 Lck
http://slidepdf.com/reader/full/cpm-userguide-v5-1-lck 159/331
Understanding Customer Process Manager Business Processing — Sending Material 4-51
Confirmation of Materials Fulfillment
This step confirms the details of the request and displays the case number,
fee charged, goal and deadline dates, and status. This step is part of the
AssignToWorkBasket shape of the flow diagram shown in Figure 4-49 on page 4-53.
To confirm the request:
Customer Process Manager displays the details of the request, similar to Figure 4-47.
Review the details and click Submit.
Figure 4-47. Confirmation Section
Business Processing
Customer Process Manager routes the request to the MaterialFulfillment workbasket
for further processing. Any user with access to the MaterialFulfillment workbasket
can later retrieve the item and edit it, cancel it, or attach a file, screen shot, or note.
Depending on your site’s configuration, this flow may be further automated
according to your company’s business needs.
7/30/2019 CPM UserGuide v5 1 Lck
http://slidepdf.com/reader/full/cpm-userguide-v5-1-lck 160/331
4-52 Pega Customer Process Manager User Guide — Understanding Customer Process Manager Business Processing
Request Material Fulfi llment Flow Diagram
The Request Material Fulfillment flow is used to select material, such as marketing
collateral to be sent to a customer. The flow also lets you specify the distribution
method.
Figure 4-48. Flow Diagram for Request Material Fulfillment Flow
7/30/2019 CPM UserGuide v5 1 Lck
http://slidepdf.com/reader/full/cpm-userguide-v5-1-lck 161/331
Understanding Customer Process Manager Business Processing — Sending Material 4-53
Resolve Material Fulfillment Flow Diagram
The Resolve Material Fulfillment flow diagram shows the steps to resolve the
materials fulfillment request.
Figure 4-49. Flow Diagram for Resolve Material Fulfillment Flow
7/30/2019 CPM UserGuide v5 1 Lck
http://slidepdf.com/reader/full/cpm-userguide-v5-1-lck 162/331
4-54 Pega Customer Process Manager User Guide — Understanding Customer Process Manager Business Processing
Modifying Account Links
The Modify Account Links flow is used to add or remove a link between a contact
and an account. The actions that it might display are:
■ Search for Accounts to Link
■ Link a New Account to a Contact
■ Verify – Link a New Account
■ Unlink an Account
These actions are described in the following sections. The Modify Account Links
flow is shown in Figure 4-54 on page 4-58.
Search for Accounts to Link
This action lets you search for the account to link to. This step is part of the
ModifyContactAcctAssociations shape on the flow diagram shown in Figure 4-54 on
page 4-58.
To search for accounts:
1. Confirm that the Search for Accounts to Link action is selected from the Take
Action selection box. Customer Process Manager displays a list of accounts to
which the contact is currently linked, similar to Figure 4-50.
Figure 4-50. Search for Account Section
7/30/2019 CPM UserGuide v5 1 Lck
http://slidepdf.com/reader/full/cpm-userguide-v5-1-lck 163/331
Understanding Customer Process Manager Business Processing — Modifying Account Links 4-55
2. Enter the account number.
3. Click Submit.
Link a New Account to a ContactThis action lets you specify the relation that the contact should have to the account.
This step is part of the SearchForAccountsToLink shape on the flow diagram shown
in Figure 4-54 on page 4-58.
To link an account to a contact:
1. Confirm that the Link a New Account to a Contact action is selected from the
Take Action selection box. Customer Process Manager displays a list of
accounts that match your search criteria, similar to Figure 4-51.
Figure 4-51. Association Section
2. Select the account and select the relation of the account and the contact.
3. Click Submit.
7/30/2019 CPM UserGuide v5 1 Lck
http://slidepdf.com/reader/full/cpm-userguide-v5-1-lck 164/331
4-56 Pega Customer Process Manager User Guide — Understanding Customer Process Manager Business Processing
Verify – Link a New Account
This action lets you verify the new link information. The step is part of the
VerifyAddNewLink shape on the flow diagram shown in Figure 4-54 on page 4-58.
To verify the link:
Customer Process Manager displays the details of the link, similar to Figure 4-52.
Review the details and click Submit.
Figure 4-52. Verify Link Section
Business Processing
Customer Process Manager updates the external system with new or updated link
information. This flow makes an entry in the interaction log, but does not create a
separate work object.
7/30/2019 CPM UserGuide v5 1 Lck
http://slidepdf.com/reader/full/cpm-userguide-v5-1-lck 165/331
Understanding Customer Process Manager Business Processing — Modifying Account Links 4-57
Unlink an Account
This action lets you specify an account to unlink from a contact. This step is part of
the ModifyAcctContactAssociations shape on the flow diagram shown in Figure
4-54 on page 4-58.
To unlink an account:
1. Select the UnLink an Account action from the Take Action selection box.
Customer Process Manager displays a list of accounts currently linked to the
contact, similar to Figure 4-53.
Figure 4-53. Unlink an Account Section
2. Click the name of the account that you would like to unlink from the contact.
3. Check the Confirm Unlink box.
4. Click Submit.
Business Processing
Customer Process Manager updates the external system with updated link
information. This flow makes an entry in the interaction log, but does not create a
separate work object.
7/30/2019 CPM UserGuide v5 1 Lck
http://slidepdf.com/reader/full/cpm-userguide-v5-1-lck 166/331
4-58 Pega Customer Process Manager User Guide — Understanding Customer Process Manager Business Processing
Modify Account Links Flow Diagram
The Modify Account Links flow diagram shows the steps to add or remove a link
between a contact and an account.
Figure 4-54. Flow Diagram for Modify Account Links Flow
7/30/2019 CPM UserGuide v5 1 Lck
http://slidepdf.com/reader/full/cpm-userguide-v5-1-lck 167/331
Understanding Customer Process Manager Business Processing — Modifying Business Unit Links 4-59
Modifying Business Unit Links
The Modify Business Unit Links flow is used to add or remove a link between a
contact and an account. The actions that it might display are:
■ Search for Business Units to Link
■ Link a New Business Unit to a Contact
■ Verify – Link a New Business Unit
These actions are described in the following sections. The Modify Business Unit
Links flow is shown in Figure 4-58 on page 4-62.
Search for Business Units to Link
This action lets you search for the business unit to link to. This step is part of the
ModifyContactBUAssociations shape on the flow diagram shown in Figure 4-58 on
page 4-62.
To search for business units:
1. Confirm that the Search for Business Units to Link action is selected from the
Take Action selection box. Customer Process Manager displays a list of
business units currently linked to the contact, similar to Figure 4-55.
Figure 4-55. Search for Business Units Section
7/30/2019 CPM UserGuide v5 1 Lck
http://slidepdf.com/reader/full/cpm-userguide-v5-1-lck 168/331
4-60 Pega Customer Process Manager User Guide — Understanding Customer Process Manager Business Processing
2. Enter the business unit name or business unit ID number.
3. Click Submit.
Link a New Business Unit to a ContactThis action lets you specify the relation that the contact should have to the business
unit. This step is part of the SearchForBUsToLink shape on the flow diagram shown
in Figure 4-58 on page 4-62.
To link a business unit to a contact:
1. Confirm that the Link a New Business Unit to a Contact action is selected
from the Take Action selection box. Customer Process Manager displays a list
of business units that match your search criteria, similar to Figure 4-56.
Figure 4-56. Association Section
2. Select the account and the relation.
3. Click Submit.
7/30/2019 CPM UserGuide v5 1 Lck
http://slidepdf.com/reader/full/cpm-userguide-v5-1-lck 169/331
Understanding Customer Process Manager Business Processing — Modifying Business Unit Links 4-61
Verify – Link a New Business Unit
This action lets you verify the new link information. The step is part of the
VerifyAddNewLink shape on the flow diagram shown in Figure 4-58 on page 4-62.
To verify the link:
Customer Process Manager displays the details of the link, similar to Figure 4-57.
Review the details and click Submit.
Figure 4-57. Verify Link Section
Business Processing
Customer Process Manager updates the external system with new or updated link
information. This flow makes an entry in the interaction log, but does not create a
separate work object.
7/30/2019 CPM UserGuide v5 1 Lck
http://slidepdf.com/reader/full/cpm-userguide-v5-1-lck 170/331
4-62 Pega Customer Process Manager User Guide — Understanding Customer Process Manager Business Processing
Modify Business Unit Links Flow Diagram
The Modify Business Unit Links flow diagram shows the steps to add or remove a
link between a contact and a business unit.
Figure 4-58. Flow Diagram for Modify Business Unit Links Flow
7/30/2019 CPM UserGuide v5 1 Lck
http://slidepdf.com/reader/full/cpm-userguide-v5-1-lck 171/331
Understanding Customer Process Manager Business Processing — Modifying Contact Links 4-63
Modifying Contact Links
The Modify Contact Links flow is used to add or remove a link between an account
and a contact. The actions that it might display are:
■ Search for Contacts to Link
■ Link a New Contact
■ Verify – Link a New Contact
■ Unlink a Contact
These actions are described in the following sections. The Modify Account Links
flow is shown in Figure 4-63 on page 4-67.
Search for Contacts to Link
This action lets you search for the contact to link to. This step is part of the
ModifyAcctContactAssociations shape on the flow diagram shown in Figure 4-63 on
page 4-67.
To search for accounts:
1. Confirm that the Search for Contacts to Link action is selected from the Take
Action selection box. Customer Process Manager displays a list of contacts
currently linked to the account, similar to Figure 4-59.
Figure 4-59. Search for Contacts Section
7/30/2019 CPM UserGuide v5 1 Lck
http://slidepdf.com/reader/full/cpm-userguide-v5-1-lck 172/331
4-64 Pega Customer Process Manager User Guide — Understanding Customer Process Manager Business Processing
2. If the contact that you want linked to the account does not appear in the list of
contacts that are currently linked to the account, enter the contact’s name.
3. Click Submit.
Link a New Contact
This action lets you specify the relation that the contact should have to the account.
This step is part of the SearchForContactsToLink shape on the flow diagram shown
in Figure 4-63 on page 4-67.
To link a contact to an account:
1. Confirm that the Link a New Contact action is selected from the Take Action
selection box. Customer Process Manager displays the list of contacts thatmatch your critera, similar to Figure 4-60.
Figure 4-60. Association Section
2. Select the contact and select the relation of the contact to the account.
3. Click Submit.
7/30/2019 CPM UserGuide v5 1 Lck
http://slidepdf.com/reader/full/cpm-userguide-v5-1-lck 173/331
Understanding Customer Process Manager Business Processing — Modifying Contact Links 4-65
Verify – Link a New Contact
This action lets you verify the new link information. The step is part of the
VerifyAddNewLink shape on the flow diagram shown in Figure 4-63 on page 4-67.
To verify the link:
Customer Process Manager displays the details of the link, similar to Figure 4-61.
Review the details and click Submit.
Figure 4-61. Verify Link Section
Business Processing
Customer Process Manager updates the external system with new or updated link
information. This flow makes an entry in the interaction log, but does not create a
separate work object.
7/30/2019 CPM UserGuide v5 1 Lck
http://slidepdf.com/reader/full/cpm-userguide-v5-1-lck 174/331
4-66 Pega Customer Process Manager User Guide — Understanding Customer Process Manager Business Processing
Unlink a Contact
This action lets you specify a contact to unlink from an account. This step is part of
the ModifyAcctContactAssociations shape on the flow diagram shown in Figure
4-63 on page 4-67.
To unlink a contact:
1. Select the UnLink a Contact action from the Take Action selection box.
Customer Process Manager displays a list of contacts currently linked to the
account, similar to Figure 4-62.
Figure 4-62. Unlink a Contact Section
2. Click the name of the contact that you would like to unlink from the account.
3. Check the Confirm Unlink box.
4. Click Submit.
Business Processing
Customer Process Manager updates the external system with updated link
information. This flow makes an entry in the interaction log, but does not create a
separate work object.
7/30/2019 CPM UserGuide v5 1 Lck
http://slidepdf.com/reader/full/cpm-userguide-v5-1-lck 175/331
Understanding Customer Process Manager Business Processing — Modifying Contact Links 4-67
Modify Contact Links Flow Diagram
The Modify Contact Links flow diagram shows the steps to add or remove a link
between an account and a contact.
Figure 4-63. Flow Diagram for Modify Contact Links Flow
7/30/2019 CPM UserGuide v5 1 Lck
http://slidepdf.com/reader/full/cpm-userguide-v5-1-lck 176/331
4-68 Pega Customer Process Manager User Guide — Understanding Customer Process Manager Business Processing
Opening a New Account
The Open New Account flow processes a new account application by letting you
select the product type and then starting the appropriate NewAccountApplication
workflow. The actions that it might display are:
■ Choose a Product
■ Enter Account Details
■ Confirmation of New Account Application
These actions are described in the following sections. The Open New Account flow
is shown in Figure 4-67 on page 4-71.
Choose a Product
This action lets you select the type of account that the customer would like to open.
This step is part of the ChooseAccountType shape on the flow diagram shown in
Figure 4-67 on page 4-71.
To choose a product:
1. Confirm that the Choose a Product action is selected from the Take Action
selection box. Customer Process Manager displays selection boxes, similar to
Figure 4-64.
Figure 4-64. Product Selection Section
7/30/2019 CPM UserGuide v5 1 Lck
http://slidepdf.com/reader/full/cpm-userguide-v5-1-lck 177/331
Understanding Customer Process Manager Business Processing — Opening a New Account 4-69
2. Specify the type of account that the customer is interested in.
3. Click Submit.
Enter Account DetailsThis action lets you enter additional details required to open the account. This step is
part of the ChooseAccountType shape on the flow diagram shown in Figure 4-68 on
page 4-72.
To enter additional details:
1. Confirm that the Enter Account Details action is selected from the Take
Action selection box. Customer Process Manager displays fields for any
additional information required to open the account, similar to Figure 4-65.
Figure 4-65. Account Details Section
2. Enter the requested information.
3. Click Submit.
7/30/2019 CPM UserGuide v5 1 Lck
http://slidepdf.com/reader/full/cpm-userguide-v5-1-lck 178/331
4-70 Pega Customer Process Manager User Guide — Understanding Customer Process Manager Business Processing
Confirmation of New Account Application
This step confirms the details of the application and displays the case number,
fee charged, goal and deadline dates, and status. This step is part of the
DisplayNewAccountInfo shape of the flow diagram shown in Figure 4-68 on page 4-
72.
To confirm the request:
Customer Process Manager displays the details of the account application, similar to
Figure 4-66. Review the details and click Submit.
Figure 4-66. Confirmation Section
Business Processing
Customer Process Manager routes the request to the AccountMaintenanceworkbasket for further processing. Any user with access to the AccountMaintenance
workbasket can later retrieve the item and edit it, cancel it, or attach a file, screen
shot, or note. Depending on your site’s configuration, this flow may be further
automated according to your company’s business needs.
7/30/2019 CPM UserGuide v5 1 Lck
http://slidepdf.com/reader/full/cpm-userguide-v5-1-lck 179/331
Understanding Customer Process Manager Business Processing — Opening a New Account 4-71
Open New Account Flow Diagram
The Open New Account flow processes a new account application by letting you
select the product type and then starting the appropriate NewAccountApplication
workflow.
Figure 4-67. Flow Diagram for Open New Account Flow
7/30/2019 CPM UserGuide v5 1 Lck
http://slidepdf.com/reader/full/cpm-userguide-v5-1-lck 180/331
4-72 Pega Customer Process Manager User Guide — Understanding Customer Process Manager Business Processing
Account Application Flow Diagram
The Account Application flow diagram shows the steps to complete an application
for a new account.
Figure 4-68. Flow Diagram for Account Application Flow
7/30/2019 CPM UserGuide v5 1 Lck
http://slidepdf.com/reader/full/cpm-userguide-v5-1-lck 181/331
Understanding Customer Process Manager Business Processing — Entering a Sales Opportunity 4-73
Entering a Sales Opportunity
The Opportunity flow is used to enter and process information about a sales
opportunity. The actions that it might display are:
■ Enter Opportunity Details
■ Confirmation of Opportunity
These actions are described in the following sections. The Opportunity flow is shown
in Figure 4-74 on page 4-80.
Enter Opportunity Details
This action lets you enter initial information about the opportunity. This step is part
of the EnterDetails shape on the flow diagram shown in Figure 4-74 on page 4-80.
To enter opportuni ty details:
1. Confirm that the Enter Opportunity Details action is selected from the Take
Action selection box. Customer Process Manager displays details about the
products and the customer, similar to Figure 4-69.
Figure 4-69. Opportunity Details Section
7/30/2019 CPM UserGuide v5 1 Lck
http://slidepdf.com/reader/full/cpm-userguide-v5-1-lck 182/331
4-74 Pega Customer Process Manager User Guide — Understanding Customer Process Manager Business Processing
2. Enter the requested information. Customer Process Manager uses the
Association Option to make routing decisions. See Business Processing on
page 4-75 for more information about these routing decisions.
3. Click Submit.
Confirmation of Opportunity
This step confirms the details of the opportunity and displays the case number,
fee charged, goal and deadline dates, and status. This step is part of the
ProcessOpportunity shape of the flow diagram shown in Figure 4-101 on page 4-109.
This flow is in the section for “Presenting a Suggested Offer” because both the
Suggested Offers flow and the Opportunity flow use the Handle Opportunity flow
for this confirmation section.
To confirm the opportunity:
Customer Process Manager displays the details of the opportunity, similar to Figure
4-70. Review the details and click Submit.
Figure 4-70. Confirmation Section
7/30/2019 CPM UserGuide v5 1 Lck
http://slidepdf.com/reader/full/cpm-userguide-v5-1-lck 183/331
Understanding Customer Process Manager Business Processing — Entering a Sales Opportunity 4-75
Business Processing
Customer Process Manager routes the opportunity to the worklist of an individual
sales representative using this logic:
■ Customer Process Manager first attempts to find named customer registrations:
− If you selected the Association Option “Contact & Account,” and the
Account has an assigned representative, Customer Process Manager routes
the opportunity to the worklist of the assigned representative.
− If you selected the Association Option “Contact & Business Unit,” and the
Business Unit has an assigned representative, Customer Process Manager
routes the opportunity to the worklist of the assigned representative.
− If you selected the Association Option “Contact,” and the Contact has an
assigned representative, Customer Process Manager routes the opportunity
to the worklist of the assigned representative.
■ If there are no named customer registrations, Customer Process Manager next
evaluates the territory registrations in the following order:
− If you selected the Association Option “Contact & Account,” Customer
Process Manager compares the account characteristics with territory
registrations. Customer Process Manager evaluates characteristics in the
following order: postal code, area code, state, county, country. If Customer
Process Manager finds a match, it assigns the opportunity to the
representative with that territory registration. If it finds multiple territory
matches, it assigns the opportunity to the one listed as primary.
− If you selected the Association Option “Contact & Business Unit,”
Customer Process Manager compares the Business Unit characteristics with
territory registrations. Customer Process Manager evaluates characteristics
in the following order: postal code, area code, state, county, country. If
Customer Process Manager finds a match, it assigns the opportunity to the
representative with that territory registration. If it finds multiple territory
matches, it assigns the opportunity to the one listed as primary.
− If you selected the Association Option “Contact,” Customer Process
Manager compares the Contact characteristics with territory registrations.
Customer Process Manager evaluates characteristics in the following order:
postal code, area code, state, county, country. If Customer Process Manager
7/30/2019 CPM UserGuide v5 1 Lck
http://slidepdf.com/reader/full/cpm-userguide-v5-1-lck 184/331
4-76 Pega Customer Process Manager User Guide — Understanding Customer Process Manager Business Processing
finds a match, it assigns the opportunity to the representative with that
territory registration. If it finds multiple territory matches, it assigns the
opportunity to the one listed as primary.
If Customer Process Manager does not find named customer or territory
registrations, Customer Process Manager assigns the opportunity to the
Opportunities workbasket.
Authorized users can later retrieve the opportunity from their worklist of from the
Opportunities workbasket. They can then edit it, cancel it, assign it to another user,
resolve it as a won or lost sale, or attach a file, screen shot, or note. In addition, users
can perform related activities such as Send Correspondence, Material Fulfillment,
and Scheduled Activities (Call, Task, or Appointment).
Depending on your site’s configuration, this flow may be further automated
according to your company’s business needs.
Next Act ions
These actions are used after retrieving the opportunity from a worklist or the
Opportunities workbasket. They let you further process the opportunity. This step is
part of the ProcessOpportunity shape of the flow diagram shown in Figure 4-101 on
page 4-109. This flow is in the section for “Presenting a Suggested Offer” because
both the Suggested Offers flow and the Opportunity flow use the Handle
Opportunity flow for this process.
7/30/2019 CPM UserGuide v5 1 Lck
http://slidepdf.com/reader/full/cpm-userguide-v5-1-lck 185/331
Understanding Customer Process Manager Business Processing — Entering a Sales Opportunity 4-77
To select the next action:
1. Select Next Actions from the Take Action selection box. Customer Process
Manager displays a list of possible actions, similar to Figure 4-71.
Figure 4-71. Next Actions Section
2. Select the type of action that you would like to take.
3. Click Submit. Customer Process Manager calls the appropriate flow.
Attach a Note
This action is used after retrieving the opportunity from a worklist or the
Opportunities workbasket. It lets you further process the opportunity. This step is
part of the ProcessOpportunity shape of the flow diagram shown in Figure 4-101 on
page 4-109. This flow is in the section for “Presenting a Suggested Offer” because
7/30/2019 CPM UserGuide v5 1 Lck
http://slidepdf.com/reader/full/cpm-userguide-v5-1-lck 186/331
4-78 Pega Customer Process Manager User Guide — Understanding Customer Process Manager Business Processing
both the Suggested Offers flow and the Opportunity flow use the Handle
Opportunity flow for this process.
To attach a note:
1. Select the Attach A Note action from the Take Action selection box. Customer
Process Manager displays fields for a subject line and note, similar to Figure
4-72.
Figure 4-72. Attach a Note Section
2. Enter the requested information.
3. Click Submit.
Resolve Opportunity
This action is used after retrieving the opportunity from a worklist or the
Opportunities workbasket. It lets you resolve the opportunity that was previously
7/30/2019 CPM UserGuide v5 1 Lck
http://slidepdf.com/reader/full/cpm-userguide-v5-1-lck 187/331
Understanding Customer Process Manager Business Processing — Entering a Sales Opportunity 4-79
created. This step is part of the ProcessOpportunity shape of the flow diagram shown
in Figure 4-101 on page 4-109. This flow is in the section for “Presenting a
Suggested Offer” because both the Suggested Offers flow and the Opportunity flow
use the Handle Opportunity flow for this process.
To resolve an opportunity:
1. Select the Resolve Opportunity action from the Take Action selection box.
Customer Process Manager displays fields for Resolve Opportunity, similar to
Figure 4-73.
Figure 4-73. Resolve Opportunity Section
2. Enter the requested information.
3. Click Submit.
7/30/2019 CPM UserGuide v5 1 Lck
http://slidepdf.com/reader/full/cpm-userguide-v5-1-lck 188/331
4-80 Pega Customer Process Manager User Guide — Understanding Customer Process Manager Business Processing
Opportunity Flow Diagram
The Opportunity flow diagram shows the steps to enter and process information
about a sales opportunity.
Figure 4-74. Flow Diagram for Opportunity Flow
7/30/2019 CPM UserGuide v5 1 Lck
http://slidepdf.com/reader/full/cpm-userguide-v5-1-lck 189/331
Understanding Customer Process Manager Business Processing — Overriding a Default SLA 4-81
Overriding a Default SLA
The Override SLA flow is used to set an override SLA for a customer. The steps
required to perform this task are included in a single action — Override SLA. The
Override SLA flow is shown in Figure 4-76 on page 4-83.
Override SLA
This action lets you select the specific SLA to change. This step is part of the
OverrideSLA shape on the flow diagram shown in Figure 4-76 on page 4-83.
To override the SLA:
1. Confirm that the Override SLA action is selected from the Take Action
selection box. Customer Process Manager displays any SLA overrides ineffect for the account owner, the contact, or the account, similar to Figure
4-75.
Figure 4-75. Override SLA Section
2. To change or add an override, select the type, then use the SmartPrompt to
select a list of available overriddes. Also enter a start date and an end date.
3. Click Submit.
7/30/2019 CPM UserGuide v5 1 Lck
http://slidepdf.com/reader/full/cpm-userguide-v5-1-lck 190/331
4-82 Pega Customer Process Manager User Guide — Understanding Customer Process Manager Business Processing
Business Processing
Customer Process Manager updates internal Customer Process Manager data with
the new or updated override information. These overrides are used to determine the
SLAs to use for subsequent items on behalf of the account, the account owner, or the
contact.
This flow makes an entry in the interaction log, but does not create a separate work
object.
7/30/2019 CPM UserGuide v5 1 Lck
http://slidepdf.com/reader/full/cpm-userguide-v5-1-lck 191/331
Understanding Customer Process Manager Business Processing — Overriding a Default SLA 4-83
Override SLA Flow Diagram
The Override SLA flow diagram shows the steps to set an override SLA for a
customer.
Figure 4-76. Flow Diagram for Override SLA Flow
7/30/2019 CPM UserGuide v5 1 Lck
http://slidepdf.com/reader/full/cpm-userguide-v5-1-lck 192/331
4-84 Pega Customer Process Manager User Guide — Understanding Customer Process Manager Business Processing
Adding a Contact using Quick Add Contact
The Quick Add Contact flow lets you update external systems with a new contact
and associate that contact with an existing account. This is similar to “Adding a
Contact” on page 4-15, but requires only minimal data. The action that it displays is
Quick Add Contact. This action is described in the following section. The Quick Add
Contact flow is shown in Figure 4-79 on page 4-86.
Quick Add Contact
This action adds a new contact and lets you link the contact to an existing account. It
is available when you search for account or contact information. This step is part of
the QuickAddContact shape of the flow diagram shown in
Figure 4-79 on page 4-86.
To create a new contact:
1. From search resluts screen, select the action Create Quick Contact from the
Take Action selection box.
Figure 4-77. Create Quick Contact Section
7/30/2019 CPM UserGuide v5 1 Lck
http://slidepdf.com/reader/full/cpm-userguide-v5-1-lck 193/331
Understanding Customer Process Manager Business Processing — Adding a Contact using Quick Add Contact 4-85
2. Click Submit. Customer Process Manager displays a form for the customer’s
contact information, similar to Figure 4-78.
Figure 4-78. Quick Add Contact Section
3. Enter the information for the contact. The first name, last name, gender,
security question and answer, and communication preference fields and
contact information are required.
4. When you select a communication preference (mail, e-mail, phone, or fax),
additional fields appear. Enter information in those fields.
5. Optionally, if you started this flow from an account listing, a list of accounts
appears at the bottom of the form. Select an account and make a selection in
the Relation to Account selection box to specify the role of this contact for the
account.
6. Click Submit.
Business Processing
Customer Process Manager updates the external system with the contact information.
This flow makes an entry in the interaction log, but does not create a separate work
object.
7/30/2019 CPM UserGuide v5 1 Lck
http://slidepdf.com/reader/full/cpm-userguide-v5-1-lck 194/331
4-86 Pega Customer Process Manager User Guide — Understanding Customer Process Manager Business Processing
Quick Add Contact Flow Diagram
The Quick Add Contact flow diagram shows the steps for updating external systems
with a new contact.
Figure 4-79. Flow Diagram for Quick Add Contact Flow
7/30/2019 CPM UserGuide v5 1 Lck
http://slidepdf.com/reader/full/cpm-userguide-v5-1-lck 195/331
Understanding Customer Process Manager Business Processing — Scheduling Activities 4-87
Scheduling Activities
The Schedule Activity flow is used to schedule a follow-up call, task, or appointment
with a customer. The actions that it might display are:
■ Schedule Appointment
■ Confirmation of Scheduled Activity
These actions are described in the following sections. The Schedule Activity flow is
shown in Figure 4-82 on page 4-89.
Schedule Appointment
This action lets you specify the details of the appointment. This step is part of the
ScheduleActivities shape on the flow diagram shown in Figure 4-82 on page 4-89.
Note: This section shows the Schedule Appointment activity. Use the selection
box to schedule a task or call. The steps are the same.
To specify appointment details:
1. Confirm that the Schedule Appointment action is selected from the Take
Action selection box. Customer Process Manager displays schedule
information, similar to Figure 4-80.
Figure 4-80. Schedule Details Section
7/30/2019 CPM UserGuide v5 1 Lck
http://slidepdf.com/reader/full/cpm-userguide-v5-1-lck 196/331
4-88 Pega Customer Process Manager User Guide — Understanding Customer Process Manager Business Processing
2. Enter the information requested.
3. Click Submit.
Confirmation of Scheduled Activi tyThis step confirms the details of the activity and displays the case number,
fee charged, goal and deadline dates, and status. This step is part of the Appointment
shape of the flow diagram shown in Figure 4-82 on page 4-89.
To confirm the request:
Customer Process Manager displays the details of the appointment, similar to Figure
4-81. Review the details and click Submit.
Figure 4-81. Confirmation Section
Business Processing
Customer Process Manager routes the request to the selected worklist or workbasket
for further processing. Any user with access to the selected worklist or workbasket
can later retrieve the item and edit it, cancel it, or attach a file, screen shot, or note.
Customer Process Manager sets the overall SLA goal for this item to the date of the
appointment, task, or call.
7/30/2019 CPM UserGuide v5 1 Lck
http://slidepdf.com/reader/full/cpm-userguide-v5-1-lck 197/331
Understanding Customer Process Manager Business Processing — Scheduling Activities 4-89
Schedule Activity Flow Diagram
The Schedule Activity flow diagram shows the steps to schedule a follow-up call,
task, or appointment with a customer.
Figure 4-82. Flow Diagram for Schedule Activity Flow
7/30/2019 CPM UserGuide v5 1 Lck
http://slidepdf.com/reader/full/cpm-userguide-v5-1-lck 198/331
4-90 Pega Customer Process Manager User Guide — Understanding Customer Process Manager Business Processing
Sending Correspondence
The Send Correspondence flow is used to create and send correspondence. The steps
required to perform this task are included in a single action — Create
Correspondence. This action and the associated steps are described in the following
sections. The Send Correspondence flow is shown in Figure 4-87 on page 4-94.
Create Correspondence
This action lets you specify details about who is to receive the correspondence, the
format of the correspondence, and the type of correspondence to be sent. The steps
described below are part of the SendCorrespondence shape on the flow diagram
shown in Figure 4-87 on page 4-94.
Note: Customer Process Manager includes correspondence templates. These
templates contain predefined text, as well as fields for customer specific
information. Check with your system administrator to find out which templates
are available for your company.
To create correspondence:
1. Confirm that the Create Correspondence action is selected from the Take
Action selection box. Customer Process Manager displays a Correspondence
Details section, similar to Figure 4-83.
Figure 4-83. Select Role Correspondence Details
7/30/2019 CPM UserGuide v5 1 Lck
http://slidepdf.com/reader/full/cpm-userguide-v5-1-lck 199/331
Understanding Customer Process Manager Business Processing — Sending Correspondence 4-91
2. Use the selection box to select the appropriate role for the receiver. Options
include:
− Contact — the party initiating the interaction (such as the caller)
− Account Owner — the party that owns the specified account
− Other Party — a third party associated with the interaction or the account
3. Using the selection boxes, make the appropriate choices to define the type of
correspondence to be sent (such as e-mail or fax), and the appropriate template
to use. Figure 4-84 shows a representative input screen for selecting a
correspondence template for e-mail to an account owner. The selection boxes
that appear, and the choices within those selection boxes will vary depending
on the template that you choose. For example, if you selected “Other Party” in
the previous step, Customer Process Manager also displays fields for you to
enter the name and address of the other party.
Figure 4-84. Correspondence Template Selection
7/30/2019 CPM UserGuide v5 1 Lck
http://slidepdf.com/reader/full/cpm-userguide-v5-1-lck 200/331
4-92 Pega Customer Process Manager User Guide — Understanding Customer Process Manager Business Processing
4. Click Submit. Customer Process Manager updates the Correspondence Details
screen to include an Option selection box and optionally, an input field for a
Subject line (Figure 4-85).
Figure 4-85. Correspondence Send/Review Option
5. Use the Option selection box to choose one of the following actions (which
actions appear is determined by the template):
− Send — to send the correspondence without reviewing it
− Review — to review the correspondence prior to sending
− Edit — to edit the correspondence prior to sending. If you select this option
Customer Process Manager opens the correspondence in Microsoft Word.
7/30/2019 CPM UserGuide v5 1 Lck
http://slidepdf.com/reader/full/cpm-userguide-v5-1-lck 201/331
Understanding Customer Process Manager Business Processing — Sending Correspondence 4-93
6. Click Submit. If you selected Review, Customer Process Manager displays the
correspondence details as shown in Figure 4-86.
Figure 4-86. Correspondence Review
7. Click Submit again to send the correspondence.
Business Processing
Customer Process Manager prints, e-mails, or faxes outbound correspondence items
according to the type of correspondence you selected. If you selected a tempalte that
requires the correspondence to be verified, Customer Process Manager routes it
accordingly. After the correspondence item is verified, it is distributed based on the
to type.
7/30/2019 CPM UserGuide v5 1 Lck
http://slidepdf.com/reader/full/cpm-userguide-v5-1-lck 202/331
4-94 Pega Customer Process Manager User Guide — Understanding Customer Process Manager Business Processing
Send Correspondence Flow Diagram
The Send Correspondence flow diagram shows the steps to create and send
correspondence.
Figure 4-87. Flow Diagram for Send Correspondence Flow
7/30/2019 CPM UserGuide v5 1 Lck
http://slidepdf.com/reader/full/cpm-userguide-v5-1-lck 204/331
4-96 Pega Customer Process Manager User Guide — Understanding Customer Process Manager Business Processing
2. Click the statement that the customer requests. You can also use the Search for
Additional Statements in the Take Action selection box to find other
statements.
3. Click Submit.
Statement Photocopy Details
This action lets you specify the distribution method for the copy of the statement.
This step is part of the DisplayPhotoCopyDetails shape of the flow diagram shown in
Figure 4-91 on page 4-98.
To specify distr ibution details:
1.
Confirm that the Statement Photocopy Details action is selected from the TakeAction selection box. Customer Process Manager displays account address and
communication information appropriate to the distribution method, similar to
Figure 4-89.
Figure 4-89. Statement Photocopy Details Section
2. Confirm the distribution method with the customer. Confirm the distribution
details, such as postal address, e-mail address, or fax number. Enter new
information, if required.
3. Click Submit.
7/30/2019 CPM UserGuide v5 1 Lck
http://slidepdf.com/reader/full/cpm-userguide-v5-1-lck 205/331
Understanding Customer Process Manager Business Processing — Sending Statement Copies 4-97
Confirmation of Statement Copy Request
This step confirms the details of the request and displays the case number,
fee charged, goal and deadline dates, and status. This step is part of the
SendToPhotcopyRequest shape of the flow diagram shown in Figure 4-91 on
page 4-98.
To confirm the request:
Customer Process Manager displays the details of the request, similar to Figure 4-90.
Review the details of the request and click Submit.
Figure 4-90. Confirmation Section
Business Processing
Customer Process Manager routes the request to the PhotocopyRequest workbasket
for further processing. Any user with access to the PhotocopyRequest workbasketcan later retrieve the item and edit it, cancel it, or attach a file, screen shot, or note.
Depending on your site’s configuration, this flow may be further automated to
distribute the statement without manual intervention.
7/30/2019 CPM UserGuide v5 1 Lck
http://slidepdf.com/reader/full/cpm-userguide-v5-1-lck 206/331
4-98 Pega Customer Process Manager User Guide — Understanding Customer Process Manager Business Processing
Statement Copy Flow Diagram
The Statement Copy flow diagram shows the steps to select and send a copy of a past
account statement.
Figure 4-91. Flow Diagram for Statement Copy Flow
7/30/2019 CPM UserGuide v5 1 Lck
http://slidepdf.com/reader/full/cpm-userguide-v5-1-lck 207/331
Understanding Customer Process Manager Business Processing — Presenting a Suggested Item 4-99
Presenting a Suggested Item
Customer Process Manager can suggest reviews of prior work items for a customer
during a customer interaction. For example, Customer Process Manager may
suggest you review an open complaint item with a customer the next time they call.
Your site’s configuration determines which cases are suggested for review. The
Review Item flow is shown in Figure 4-94.
Suggested Item Reviews are shown in the Suggested Process portion of the
Interaction Driver (Figure 4-92).
Select the item to add it to the Interaction Driver queue and click Submit to start the
review process. This process has one step, Complete Review.
Figure 4-92. Suggested Item Review
Complete Review
This action lets you review details of the case, and select history or attachment
buttons to view audit trail and other documentation. This step is part of the Review
Item shape of the Review Item flow diagram shown in Figure 4-94
Enter comments about the review in the form as shown in and click Submit.
7/30/2019 CPM UserGuide v5 1 Lck
http://slidepdf.com/reader/full/cpm-userguide-v5-1-lck 208/331
4-100 Pega Customer Process Manager User Guide — Understanding Customer Process Manager Business Processing
Figure 4-93. Complete Suggested Item Review
Business Processing
Items reviewed via the Review Item process are included in the Interaction Log forthe customer interaction (unlike items reviewed via the customer composite display).
If a Review Item process is performed during an interaction, Customer Process
Manager will set the Related to Prior Interaction flag to Yes. This setting can be
confirmed during call wrap-up (End Interaction).
7/30/2019 CPM UserGuide v5 1 Lck
http://slidepdf.com/reader/full/cpm-userguide-v5-1-lck 209/331
Understanding Customer Process Manager Business Processing — Presenting a Suggested Item 4-101
Review Item Flow Diagram
The Review Item Flow diagram shows the steps to complete a suggested item review
during a customer interaction.
Figure 4-94. Review Item Flow Diagram
7/30/2019 CPM UserGuide v5 1 Lck
http://slidepdf.com/reader/full/cpm-userguide-v5-1-lck 210/331
4-102 Pega Customer Process Manager User Guide — Understanding Customer Process Manager Business Processing
Presenting a Suggested Offer
The Suggested Offers flow is used when presenting an offer to a customer, it handles
the three outcomes — offer accepted, offer rejected, or more information requested.
The actions that it might display are:
■ Process Offer
■ Accept Offer
■ Reject Offer
■ More Information
■ Confirmation of Offer Presentation
These actions are described in the following sections. The Suggested Offers flow is
shown in Figure 4-100 on page 4-108.
Process Offer
This action lets you choose the offer to present to the customer. This step is part of
the GetOffers shape on the flow diagram shown in Figure 4-102 on page 4-110.
To process the offer:
1. Confirm that the Process Offer action is selected from the Take Action
selection box. Customer Process Manager displays a list of offers, similar to
Figure 4-95.
Figure 4-95. Process Offer Section
7/30/2019 CPM UserGuide v5 1 Lck
http://slidepdf.com/reader/full/cpm-userguide-v5-1-lck 211/331
Understanding Customer Process Manager Business Processing — Presenting a Suggested Offer 4-103
2. Select the offer to present to the customer.
3. Click Submit.
Accept OfferThis action lets you accept the offer presented. This step is part of the
GetPresentOffer shape on the flow diagram shown in Figure 4-100 on page 4-108.
To accept the offer:
1. Confirm that the Accept Offer action is selected from the Take Action
selection box. Customer Process Manager displays offer details, similar to
Figure 4-96. If the customer rejects the offer, or wants more information,
select the appropriate action from the Take Action selection box.
Figure 4-96. Opportunity and Accept Offer Section
2. Click Submit.
Business Processing
Customer Process Manager routes the request to the Opportunities workbasket for
further processing. Any user with access to the Opportunities workbasket can later
7/30/2019 CPM UserGuide v5 1 Lck
http://slidepdf.com/reader/full/cpm-userguide-v5-1-lck 212/331
4-104 Pega Customer Process Manager User Guide — Understanding Customer Process Manager Business Processing
retrieve the item and edit it, cancel it, or attach a file, screen shot, or note. In
addition, the user can perform related activities that are associated with the
workflow, including Send Correspondence, Material Fulfillment, and Schedule
Activity (Call, Task, or Appointment).
Depending on your site’s configuration, this flow may be further automated
according to your company’s business needs.
Reject Offer
This action lets you reject the offer presented. This step is part of the
GetPresentOffer shape on the flow diagram shown in Figure 4-100 on page 4-108.
To reject the offer:
1. Select the Reject Offer action from the Take Action selection box. Customer
Process Manager displays offer details, similar to Figure 4-97. If the customer
accepts the offer, or wants more information, select the appropriate action
from the Take Action selection box.
Figure 4-97. Opportunity and Reject Offer Section
7/30/2019 CPM UserGuide v5 1 Lck
http://slidepdf.com/reader/full/cpm-userguide-v5-1-lck 213/331
Understanding Customer Process Manager Business Processing — Presenting a Suggested Offer 4-105
2. Enter the requested information.
3. Click Submit.
Business ProcessingCustomer Process Manager closes the item with Resolved-Rejected. Customer
Process Manager takes no further action.
More Information
This action lets you request more information about the offer presented. This step is
part of the GetPresentOffer shape on the flow diagram shown in Figure 4-100 on
page 4-108.
To request more information:
1. Select the More Information action from the Take Action selection box.
Customer Process Manager displays offer details, similar to Figure 4-98. If the
customer accepts or rejects the offer, select the appropriate action from the
Take Action selection box.
7/30/2019 CPM UserGuide v5 1 Lck
http://slidepdf.com/reader/full/cpm-userguide-v5-1-lck 214/331
4-106 Pega Customer Process Manager User Guide — Understanding Customer Process Manager Business Processing
Figure 4-98. Opportunity and More Information Section
2. Enter the requested information.
3. Click Submit.
Business Processing
Customer Process Manager routes the request to the MaterialsFulfillment workbasket
for further processing. Depending on your site’s configuration, this flow may be
further automated according to your company’s business needs.
7/30/2019 CPM UserGuide v5 1 Lck
http://slidepdf.com/reader/full/cpm-userguide-v5-1-lck 215/331
Understanding Customer Process Manager Business Processing — Presenting a Suggested Offer 4-107
Confirmation of Offer Presentation
This step confirms the details of the offer and displays the case number, fee charged,
goal and deadline dates, and status. This step is part of the ProcessOpportunity shape
of the flow diagram shown in Figure 4-101 on page 4-109.
To confirm the offer:
Customer Process Manager displays the details of the offer, similar to Figure 4-99.
Review the details and click Submit.
Figure 4-99. Confirmation Section
7/30/2019 CPM UserGuide v5 1 Lck
http://slidepdf.com/reader/full/cpm-userguide-v5-1-lck 216/331
4-108 Pega Customer Process Manager User Guide — Understanding Customer Process Manager Business Processing
Suggested Offers Flow Diagram
The Suggested Offers flow diagram is used when presenting an offer to a customer,
it handles the three outcomes — offer accepted, offer rejected, or more information
requested.
Figure 4-100. Flow Diagram for Suggested Offers Flow
7/30/2019 CPM UserGuide v5 1 Lck
http://slidepdf.com/reader/full/cpm-userguide-v5-1-lck 217/331
Understanding Customer Process Manager Business Processing — Presenting a Suggested Offer 4-109
Handle Opportunity Flow Diagram
The Handle Opportunity flow diagram shows the steps to manage a sales
opportunity. You can enter an opportunity directly via the Opportunity flow, or it can
arise from an accepted offer within the Suggested Offers flow.
Figure 4-101. Flow Diagram for Handle Opportunity Flow
7/30/2019 CPM UserGuide v5 1 Lck
http://slidepdf.com/reader/full/cpm-userguide-v5-1-lck 218/331
4-110 Pega Customer Process Manager User Guide — Understanding Customer Process Manager Business Processing
Get Offers Flow Diagram
The Get Offers flow is used during an interaction to retrieve current offers.
Figure 4-102. Flow Diagram for Get Offers
7/30/2019 CPM UserGuide v5 1 Lck
http://slidepdf.com/reader/full/cpm-userguide-v5-1-lck 219/331
Understanding Customer Process Manager Business Processing — Processing a Transaction Dispute 4-111
Processing a Transaction Dispute
The Transaction Dispute flow is used when a customer wants to dispute a
transaction. The flow retrieves recent transactions and accepts a dispute reason. The
actions that it might display are:
■ Start Dispute
■ Select Dispute Reason
■ Confirmation of Transaction Dispute
These actions are described in the following sections. The Transaction Dispute flow
is shown in Figure 4-106 on page 4-114.
Start Dispute
This action lets you select the specific transaction that the customer is disputing. This
step is part of the DisplaySearchScreen shape on of the flow diagram shown in
Figure 4-106 on page 4-114.
To select a transaction:
1. Confirm that the Start Dispute action is selected from the Take Action
selection box. Customer Process Manager displays a list of recent transactions
for the account currently in view, similar to Figure 4-103.
Figure 4-103. Start Dispute Section
7/30/2019 CPM UserGuide v5 1 Lck
http://slidepdf.com/reader/full/cpm-userguide-v5-1-lck 220/331
4-112 Pega Customer Process Manager User Guide — Understanding Customer Process Manager Business Processing
2. Click the transaction that the customer is disputing. You can use the Account
Transaction Search section of the screen to narrow the list of transactions to
only transactions that occurred during a specific time period or involved a
specific amount of money.
3. Click Submit.
Select Dispute Reason
This action lets you specify the reason that the customer is disputing the
transaction. This step is part of the GetReason shape on of the flow diagram shown
in Figure 4-106 on page 4-114.
To select a reason:
1. Confirm that the Select Dispute Reason action is selected from the Take
Action selection box. Customer Process Manager displays the disputed
transaction along with fields for details about the dispute, similar to Figure
4-104.
Figure 4-104. Dispute Reason Section
2. Enter the details of the dispute.
3. Click Submit.
7/30/2019 CPM UserGuide v5 1 Lck
http://slidepdf.com/reader/full/cpm-userguide-v5-1-lck 221/331
Understanding Customer Process Manager Business Processing — Processing a Transaction Dispute 4-113
Confirmation of Transaction Dispute
This step confirms the details of the request and displays the case number,
fee charged, goal and deadline dates, and status. This step is part of the
AccountException shape on the flow diagram shown in Figure 4-106 on page 4-114.
To confirm the request:
Customer Process Manager displays the details of the dispute, similar to Figure
4-105. Review the details of the dispute and click Submit.
Figure 4-105. Confirmation Section
Business Processing
Customer Process Manager routes the request to the AccountException workbasket
for further processing. Any user with access to the AccountException workbasket
can later retrieve the item and edit it, cancel it, or attach a file, screen shot, or note.
Depending on your site’s configuration, this flow may be further automated
according to your company’s business needs.
7/30/2019 CPM UserGuide v5 1 Lck
http://slidepdf.com/reader/full/cpm-userguide-v5-1-lck 222/331
4-114 Pega Customer Process Manager User Guide — Understanding Customer Process Manager Business Processing
Transaction Dispute Flow Diagram
The Transaction Dispute flow diagram shows the steps when a customer wants to
dispute a transaction. The flow retrieves recent transactions and accepts a dispute
reason.
Figure 4-106. Flow Diagram for Transaction Dispute Flow
7/30/2019 CPM UserGuide v5 1 Lck
http://slidepdf.com/reader/full/cpm-userguide-v5-1-lck 223/331
Understanding Customer Process Manager Business Processing — Updating Business Unit Details 4-115
Updating Business Unit Details
The Update Business Unit flow is used to modify, add, or remove business unit
information details that you originally entered as described in Adding a Business
Unit on page 4-9. The action that it displays is Change Business Details, which is
described in the following section. The Update Business Details flow is shown in
Figure 4-108 on 4-116.
Change Business Details
This action lets you update external systems with modified business unit
information such as name, tax ID, status, industry code, and customer type.
To update business unit details:
1. Confirm that the Update Business Unit Details is selected from the TakeAction selection box. Customer Process Manager displays a form for the
business unit’s address information, similar to Figure 4-107.
Figure 4-107. Update Business Unit Details
2. Enter the information in the Business Unit Name, Tax ID, or Website. Use the
drop-down list to select a new Status, Industry Code, or Customer Type.
3. Click Submit.
Business Processing
Customer Process Manager updates the external system with the modified business
unit information. This flow makes an entry in the interaction log, but does not create
a separate work object.
7/30/2019 CPM UserGuide v5 1 Lck
http://slidepdf.com/reader/full/cpm-userguide-v5-1-lck 224/331
4-116 Pega Customer Process Manager User Guide — Understanding Customer Process Manager Business Processing
Update Business Details Flow Diagram
The Update Business Details flow diagram shows the steps for updating external
systems with modified information for a business unit.
Figure 4-108. Flow Diagram for Update Business Details
7/30/2019 CPM UserGuide v5 1 Lck
http://slidepdf.com/reader/full/cpm-userguide-v5-1-lck 225/331
Understanding Customer Process Manager Business Processing — Updating Business Unit Address 4-117
Updating Business Unit Address
The Update Business Address flow is used to modify, add, or remove business unit
information details that you originally entered as described in Adding a Business
Unit on page 4-9. The action that it displays is Change Address, which is described
in the following section. The Update Business Address flow is shown in Figure
4-110 on 4-119.
Change Address
This action lets you update external systems with modified business unit address
information.
To update business unit address details:
1. Confirm that the Update Business Unit Address Details is selected from theTake Action selection box. Customer Process Manager displays a form for the
business unit’s address information, similar to Figure 4-109.
Figure 4-109. Update Business Unit Address Details
2. Select the address to be changed or added.
3. Fill in the fields for the information that the customer would like to change or
add.
− To make the address primary, check Make Primary.
− To remove an address, check Remove Address. To remove the primary
address, you must first designate another as primary.
7/30/2019 CPM UserGuide v5 1 Lck
http://slidepdf.com/reader/full/cpm-userguide-v5-1-lck 226/331
4-118 Pega Customer Process Manager User Guide — Understanding Customer Process Manager Business Processing
4. Click Update. The information is updated. If necessary, you can now change
additional address information.
5. Click Submit.
Business Processing
Customer Process Manager updates the external system with the modified address
information. This flow makes an entry in the interaction log, but does not create a
separate work object.
7/30/2019 CPM UserGuide v5 1 Lck
http://slidepdf.com/reader/full/cpm-userguide-v5-1-lck 227/331
Understanding Customer Process Manager Business Processing — Updating Business Unit Address 4-119
Update Business Address Flow Diagram
The Update Business Address flow diagram shows the steps for updating external
systems with modified address information for a business unit.
Figure 4-110. Flow Diagram for Update Business Address
7/30/2019 CPM UserGuide v5 1 Lck
http://slidepdf.com/reader/full/cpm-userguide-v5-1-lck 228/331
4-120 Pega Customer Process Manager User Guide — Understanding Customer Process Manager Business Processing
Updating Business Unit Communication Details
The Update Business Communication flow is used to modify, add, or remove
business unit information details that you originally entered as described in Adding a
Business Unit on page 4-9. The action that it displays is the Change Business
Communication Details action, which is described in the following section. The
Update Business Communication Details flow is shown in Figure 4-112 on 4-122.
Change Business Communication Details
This action lets you update external systems with business unit communication
information such as business phone, fax, and email.
To update business unit communication details:
1. Confirm that the Update Business Unit Comm Details is selected from the
Take Action selection box. Customer Process Manager displays a form for the
business unit’s communication information, similar to Figure 4-111.
Figure 4-111. Update Business Unit Address Details
2. Select the phone number, fax number, or Email address you wish to change or
add.
3. Fill in the fields for the information that the customer would like to change or
add.
− To make the number or email address the primary, check Make Primary.
− To remove a number or email address, check Remove Option. To remove
the primary number or address, you must first designate another as primary.
7/30/2019 CPM UserGuide v5 1 Lck
http://slidepdf.com/reader/full/cpm-userguide-v5-1-lck 229/331
Understanding Customer Process Manager Business Processing — Updating Business Unit Communication Details 4-121
4. Click Update. The information is updated. If necessary, you can now change
additional business communication options.
5. Click Submit.
Business Processing
Customer Process Manager updates the external system with the modified business
communication information. This flow makes an entry in the interaction log, but
does not create a separate work object.
7/30/2019 CPM UserGuide v5 1 Lck
http://slidepdf.com/reader/full/cpm-userguide-v5-1-lck 230/331
4-122 Pega Customer Process Manager User Guide — Understanding Customer Process Manager Business Processing
Update Business Communication Flow Diagram
The Update Business Communication flow diagram shows the steps for updating
external systems with modified communication information for a business unit.
Figure 4-112. Flow Diagram for Update Business Communication
7/30/2019 CPM UserGuide v5 1 Lck
http://slidepdf.com/reader/full/cpm-userguide-v5-1-lck 231/331
Understanding Customer Process Manager Business Processing — Updating a Contact Address 4-123
Updating a Contact Address
The Update Contact Address flow lets you update external systems with modified
address information on a contact. You can also update address information for
related accounts. The actions that it displays are:
■ Change Address
■ Change Additional Addresses
These actions are described in the following sections. The Update Contact Address
flow is shown in Figure 4-115 on page 4-126.
Change Address
This action changes the address information for a contact. This step is part of the
ChangeAddress shape of the flow diagram shown in Figure 4-115 on page 4-126.
To update a contact address:
1. Confirm that the Update Contact Address action is selected from the Take
Action selection box. Customer Process Manager displays a form for the
customer’s address information, similar to Figure 4-113.
Figure 4-113. Update Contact Address Section
7/30/2019 CPM UserGuide v5 1 Lck
http://slidepdf.com/reader/full/cpm-userguide-v5-1-lck 232/331
4-124 Pega Customer Process Manager User Guide — Understanding Customer Process Manager Business Processing
2. Select the address to be changed.
3. Fill in the fields for the information that the customer would like to change. To
make the address the primary role, check Make Primary. To remove an
address, check Remove Address. (To remove the primary address, you must
first designate another address as the primary address.)
4. Click Update. The address information is updated. If necessary, you can now
change additional contact addresses.
5. Click Submit.
Business Processing
Customer Process Manager updates the external system with the modified contact
information for every account selected. This flow makes an entry in the interaction
log, but does not create a separate work object.
Change Related Account Addresses
If you changed the address marked as primary, Customer Process Manager also
checks whether or not the customer has any other accounts that might also need to be
updated. If the customer is the owner or co-owner of any accounts, Customer Process
Manager displays a list of the accounts. This step is part of the
ChangeAdditionalAddresses shape of the flow diagram shown in Figure 4-115 on
page 4-126.
7/30/2019 CPM UserGuide v5 1 Lck
http://slidepdf.com/reader/full/cpm-userguide-v5-1-lck 233/331
Understanding Customer Process Manager Business Processing — Updating a Contact Address 4-125
To change a related account address:
1. Confirm that the Change Additional Addresses action is selected from the
Take Action selection box. Customer Process Manager displays a list of
accounts that are owned or coowned by this customer, similar to Figure 4-114.
Figure 4-114. Change Addresses Section
2. If the customer also wants to change the address on any other accounts, select
the check box for each of the other accounts. To change the address on all the
accounts listed, click the All button at the top of the list.
3. Click Submit.
Business Processing
Customer Process Manager updates the external systems with the modified address
information. If an account address is changed, Customer Process Manager also
creates two pieces of correspondence: one confirmation letter to be sent to the owner
of the account at the old address, and one confirmation letter to be sent to the owner
of the account at the new address.
If only the contact address is changed, this flow makes an entry in the interaction log,
but does not create a separate work object.
7/30/2019 CPM UserGuide v5 1 Lck
http://slidepdf.com/reader/full/cpm-userguide-v5-1-lck 234/331
4-126 Pega Customer Process Manager User Guide — Understanding Customer Process Manager Business Processing
Update Contact Address Flow Diagram
The Update Contact Address flow diagram shows the steps for updating external
systems with modified address information on a contact. The flow also updates
address information for related accounts.
Figure 4-115. Flow Diagram for Update Contact Address Flow
7/30/2019 CPM UserGuide v5 1 Lck
http://slidepdf.com/reader/full/cpm-userguide-v5-1-lck 235/331
Understanding Customer Process Manager Business Processing — Updating Contact Communication Options 4-127
Updating Contact Communication Options
The Update Contact Communication Options flow lets you update external systems
with modified communication information, such as additional telephone numbers or
e-mail addresses. The action that it displays is the Change Communication Option
action. This action is described in the following sections. The Update Contact
Communication Options flow is shown in Figure 4-117 on page 4-129.
Update Contact Communication Options
This action changes the communication options for a contact. This step is part of the
ChangeCommOption shape of the flow diagram shown in Figure 4-117 on
page 4-129.
To update a contact communication option:
1. Confirm that the Update Contact Communication Options action is selected
from the Take Action selection box. Customer Process Manager displays a
form for the customer’s communication options information, similar to
Figure 4-116.
Figure 4-116. Update Contact Communication Option Section
2. Select the contact information to be changed.
7/30/2019 CPM UserGuide v5 1 Lck
http://slidepdf.com/reader/full/cpm-userguide-v5-1-lck 236/331
4-128 Pega Customer Process Manager User Guide — Understanding Customer Process Manager Business Processing
3. Fill in the Number/Address field for the information that the customer would
like to change. To make this entry the primary point of contact, check Make
Primary. To remove a contact, check Remove Option. (To remove a primary
point of contact, you must first designate another point of contact as primary.)
4. Click Update. The contact option is updated. If necessary, you can now change
additional contact communication options.
5. Click Submit.
Business Processing
Customer Process Manager updates the external system with the modified contact
communication information. This flow makes an entry in the interaction log, but
does not create a separate work object.
7/30/2019 CPM UserGuide v5 1 Lck
http://slidepdf.com/reader/full/cpm-userguide-v5-1-lck 237/331
Understanding Customer Process Manager Business Processing — Updating Contact Communication Options 4-129
Update Contact Communication Options Flow Diagram
The Update Contact Communication Options flow diagram shows the steps for
updating external systems with modified communication option information for acontact.
Figure 4-117. Flow Diagram for Update Contact Communication Options Flow
7/30/2019 CPM UserGuide v5 1 Lck
http://slidepdf.com/reader/full/cpm-userguide-v5-1-lck 238/331
4-130 Pega Customer Process Manager User Guide — Understanding Customer Process Manager Business Processing
Updating a Contact Name and Profi le
The Update Contact Name and Profile flow lets you update external systems with
modified name and profile information on a contact. The action that it displays is the
Update Contact Name action. This action is described in the following section. The
Update Contact Name and Profile flow is shown in Figure 4-119 on page 4-131.
Update Contact Name
This action changes the name and profile information for a contact. This step is part
of the ChangeName shape of the flow diagram shown in Figure 4-119 on
page 4-131.
To update a contact name and profile:
1. Confirm that the Update Contact Name action is selected from the Take
Action selection box. Customer Process Manager displays a form for the
customer’s name and profile, similar to Figure 4-118.
Figure 4-118. Update Contact Name Section
7/30/2019 CPM UserGuide v5 1 Lck
http://slidepdf.com/reader/full/cpm-userguide-v5-1-lck 239/331
Understanding Customer Process Manager Business Processing — Updating a Contact Name and Profile 4-131
2. Fill in the information that the customer would like to change.
3. Click Submit.
Business ProcessingCustomer Process Manager updates the external system with the modified profile
information. This flow makes an entry in the interaction log, but does not create a
separate work object.
Update Contact Name and Profi le Flow Diagram
The Update Contact Name and Profile flow diagram shows the steps for updating
external systems with modified name and profile information on a contact.
Figure 4-119. Flow Diagram for Update Contact Name and Profile Flow
7/30/2019 CPM UserGuide v5 1 Lck
http://slidepdf.com/reader/full/cpm-userguide-v5-1-lck 240/331
Chapter 5
Reporting
Pega Customer Process Manager includes a wide variety of standard reports and
graphs providing real-time information regarding processes, work, assignments, and
historical data for analyzing contact center performance over time. This chapter
describes the reporting capabilities available with Pega Customer Process Manager
and covers the following topics:
■ Reporting gadgets
■ Drill-down report capabilities
■ Frequently used reports
■ Ad hoc reporting capabilities
7/30/2019 CPM UserGuide v5 1 Lck
http://slidepdf.com/reader/full/cpm-userguide-v5-1-lck 241/331
5-2 Pega Customer Process Manager User Guide — Reporting
Reporting Gadgets
The following Reporting gadgets can appear in your portal view depending on your
user role:
■ Reporting Dashboard — displays key metrics about contact center activity
■ Reports — provides a full list of interaction, productivity, quality, aging,
campaign, and opportunity reports available with Pega Customer Process
Manager
Reporting Dashboard Gadget
The Reporting Dashboard (Figure 5-1) presents information about contact center
activity and performance in graphical form.
Figure 5-1. Reporting Dashboard
Clicking any graph changes the view to display a summary report listing data
included in the graph. See Drill-Down Reporting Capabilities on page 5-5 for more
information on this topic.
7/30/2019 CPM UserGuide v5 1 Lck
http://slidepdf.com/reader/full/cpm-userguide-v5-1-lck 242/331
Reporting — Reporting Gadgets 5-3
Reports
The Reports gadget, as shown in Figure 5-2, provides access to the comprehensive
list of reports included with Pega Customer Process Manager. Reporting includes the
following categories to help you:
■ Interaction reports — analyze interactions by channel, determine your first-
call and one-touch resolution rates, and evaluate the primary reasons your
customers contact you.
■ Throughput reports — understand how much work is received, resolved, and
remaining within your operation.
■ Quality reports — understand how timely work is completed, and analyze
achievement of service level goals and deadlines.
■ Aging reports — understand how long it takes to process work within your
operation.
■ Campaign Reports — only visible to managers, these reports provide insight
into campaign effectiveness and productivity.
■ Opportunity Reports — analyze current opportunities, pipeline activity and
lost sales.
■ Quality Review Management Reports — only visible to managers, these
reports enable you to analyze and manager employee quality reviews.
■ Customer Satisfaction Survey Reports — only visible to managers, these
reports enable you to understand and analyze the factors that impact customer
satisfaction.
■ Knowledge Management Reports — only visible to managers, these reports
provide insight into knowledge topic usage and suggested changes.
7/30/2019 CPM UserGuide v5 1 Lck
http://slidepdf.com/reader/full/cpm-userguide-v5-1-lck 243/331
5-4 Pega Customer Process Manager User Guide — Reporting
Figure 5-2. Reports Available to Customer Service Managers
7/30/2019 CPM UserGuide v5 1 Lck
http://slidepdf.com/reader/full/cpm-userguide-v5-1-lck 244/331
Reporting — Drill-Down Reporting Capabilities 5-5
Drill-Down Reporting Capabilities
Pega Customer Process Manager reporting includes powerful drill-down analysis of
report data than enables you to travel from a summary view of your entire operation
down to the details of a single service request case.
1. Start by selecting a graph from the dashboard or a report from the reporting
gadget. In Figure 5-3, the Satisfaction Summary Report was selected from the
Interaction Reports section of the Reports gadget.
Figure 5-3. Satisfaction Summary Report
2. To drill down, select an entry in the summary report to view the cases
included in the category. In Figure 5-4, the Concerned – Open Requests to be
Resolved category has been selected. A list of cases included in this categoryis displayed on the screen.
Note: You can also export report data to Excel by clicking Export to Excel at
the top of the report windows.
7/30/2019 CPM UserGuide v5 1 Lck
http://slidepdf.com/reader/full/cpm-userguide-v5-1-lck 245/331
5-6 Pega Customer Process Manager User Guide — Reporting
Figure 5-4. Satisfaction Detail Report for the Selected Category
3. To view summary details for any case included in this report, highlight the
case. Basic information displays near the bottom of the screen.
4. To view the actual case that is highlighted, click Review. Case details display
on the screen, as shown in Figure 5-5. Use the buttons at the top right of the
form to export this view to a spreadsheet, and to return to the summary list.
Figure 5-5: Case Details as Selected via Drill-Down Reporting
7/30/2019 CPM UserGuide v5 1 Lck
http://slidepdf.com/reader/full/cpm-userguide-v5-1-lck 246/331
Reporting — Frequently Used Reports 5-7
Frequently Used Reports
Figure 5-6 lists many of the frequently used reports included with Pega Customer
Process Manager. A check mark indicates which reports include graphs, and whether
a report appears in the view of each user role.
Report Name Graph
Service
Mgrs CSRs
Sales
Mgrs
Sales
Reps
Interaction Reports
Interaction Summary by Channel & Primary
Reason for Interaction
Interaction Summary by Channel
Interaction Summary by Primary Reason for
Interaction
Interaction Summary by Operator, by Channel
One-Contact Interaction Analysis Summary
One-Touch Interaction Analysis Summary
Interaction Resolution Analysis Detail Report
Satisfaction Summary Report
Satisfaction Report by Operator Throughput Reports
Throughput Summary by Work Type
Throughput Summary by Resolve Operator, by
Work Type
Throughput in Past Week by Work Type
Weekly Process Creation by Work Type
Open Cases by Work Type
7/30/2019 CPM UserGuide v5 1 Lck
http://slidepdf.com/reader/full/cpm-userguide-v5-1-lck 247/331
5-8 Pega Customer Process Manager User Guide — Reporting
Report Name Graph
Service
Mgrs CSRs
Sales
Mgrs
Sales
Reps
Open Cases by Assign Operator
Throughput Trend by Resolve Operator, by Day
Throughput Trend by Resolve Operator, by Month
Throughput Trend by Resolve Operator, by Year
Throughput Trend by Resolve Operator, by
Quarter
Throughput Trend by Resolve Operator, by Week
Estimated Application Savings Report
Quality Reports
Quality Summary Report by Work Type
Quality Summary Report by Resolve Operator
Timeliness by Work Type
Timeliness by Workbasket
Timeliness by Operator
Timeliness by Operator and Work Type
Aging Reports
Aging Summary by Work Type
Aging Summary by Assign Operator
Campaign Reports
Campaign Summary Report
Campaign Effectiveness by Operator
Operator Effectiveness by Campaign
Offers Rejected by Reason
7/30/2019 CPM UserGuide v5 1 Lck
http://slidepdf.com/reader/full/cpm-userguide-v5-1-lck 248/331
Reporting — Frequently Used Reports 5-9
Report Name Graph
Service
Mgrs CSRs
Sales
Mgrs
Sales
Reps
Opportunity Reports
Active Pipeline Summary by Product and Stage
Forecast Summary by Rep and Stage
Annual Closed Opportunity Summary by Month by
Rep
Annual Lost Sale Report by Rep and Reason
Pipeline Aging Report by Product
Annual Customer Opportunity Summary
Active Pipeline Summary by Broker and Rep
Forecast Summary by Expected Close Month and
Stage
Annual Closed Opportunity Summary by Rep by
Month
Lost Sale Report by Product and Reason
Pipeline Aging Report by Rep
Quality Review Management Reports
Quality Review Summary by Employee and Overall
Score
Quality Review Summary by Work Type and
Overall Score
Quality Review Summary by Overall Rating
Coaching Sessions by Employee
Coaching Sessions by Work Type
7/30/2019 CPM UserGuide v5 1 Lck
http://slidepdf.com/reader/full/cpm-userguide-v5-1-lck 249/331
5-10 Pega Customer Process Manager User Guide — Reporting
Report Name Graph
Service
Mgrs CSRs
Sales
Mgrs
Sales
Reps
Quality Reviews In Progress by Work Type
System Enhancement Request Summary
Customer Satisf action Survey Reports
Customer Surveys by Interaction Type
Customer Surveys by Overall Rating
Customer Surveys by Interaction Reason
Customer Surveys One-Contact Analysis
Customer Survey Response Rate
Customer Surveys In Progress
Knowledge Management Reports
Knowledge Process Summary by Topic
Knowledge Processes Requiring Research
Knowledge Update Request Summary
Pipeline Aging Report by Rep
Figure 5-6. Frequently Used Customer Process Manager Reports
7/30/2019 CPM UserGuide v5 1 Lck
http://slidepdf.com/reader/full/cpm-userguide-v5-1-lck 250/331
Reporting — Ad Hoc Reporting Capabilities 5-11
Ad Hoc Reporting Capabilities
The report wizard extends the system’s predefined report capabilities by providing
an intuitive tool for creating customized reports. Reports generated through the
wizard can be saved for easy access during future sessions.
To access the report wizard, click on Monitor Activity in the navigation panel and
expand a reports gadget as shown in Figure 5-7.
Figure 5-7. Example Reporst Gadget
Click the icon associated with the function you wish to perform. The following
functions are available:
Icon Name Function
Custom Report
Links
Displays a list of previously-created custom reports.
Browse
Category
Displays a full list of previously-created custom reports
Create Custom
Report
Launches the report wizard.
Figure 5-8. Custom Report Functions
Creating a Custom Report
Click the Create Custom Report icon ( ).The wizard automatically takes you
through the steps that are required to create the desired report:
1. Selecting the view (summary or list)
2. Selecting the data source
3. Defining the report criteria
7/30/2019 CPM UserGuide v5 1 Lck
http://slidepdf.com/reader/full/cpm-userguide-v5-1-lck 251/331
5-12 Pega Customer Process Manager User Guide — Reporting
4. Defining display groups
5. Defining the field functions
6. Defining drilldown capabilities
7. Chart the data
8. Previewing the report
Each of these steps is described in detail on the following pages.
Step 1: Selecting the View
The wizard lets you decide how you want the information displayed.
1. Click the radio button associated with the appropriate report view
(Figure 5-9):− Summary View — to include summary information such as totals and
averages
− List View — to include a list of items including detail for each item
Figure 5-9. New Report Wizard Step 1 — Select View
7/30/2019 CPM UserGuide v5 1 Lck
http://slidepdf.com/reader/full/cpm-userguide-v5-1-lck 252/331
Reporting — Ad Hoc Reporting Capabilities 5-13
The wizard mode defaults to Simple, which is the mode discussed in this chapter.
Contact your system administrator if you wish to create reports using the Advanced
mode.
2. Click Next. The wizard moves to Step 2.
Step 2: Selecting the Data Source
The wizard displays a list of available data sources (Figure 5-10).
1. Click the appropriate description.
Figure 5-10. New Report Wizard Step 2 — Select Data Source
2. Click Next. The wizard moves to Step 3.
7/30/2019 CPM UserGuide v5 1 Lck
http://slidepdf.com/reader/full/cpm-userguide-v5-1-lck 253/331
5-14 Pega Customer Process Manager User Guide — Reporting
Step 3: Defining the Report Criteria
The wizard lets you define the criteria you want included in the report.
1. Choose a value from the Field selection box (Figure 5-11).
Figure 5-11. Field Definition Selection
2. Select the appropriate condition and enter the required value (Figure 5-12).
Figure 5-12. New Report Wizard Step 3 — Define Criteria
3. Repeat steps 1 and 2 as necessary to include additional conditions. The
condition in the first row always takes precedence when more than one
condition is being used.
− To add a row above a specific row, click the Insert Row icon ( ).
− To add a row below the last row, click the Add Row icon ( ).
− To delete a row, click the Trash Can icon ( )
7/30/2019 CPM UserGuide v5 1 Lck
http://slidepdf.com/reader/full/cpm-userguide-v5-1-lck 254/331
Reporting — Ad Hoc Reporting Capabilities 5-15
4. Click here to preview count. The wizard determines the number of items that
meet the criteria you have defined and displays the results in a separate
window. This information can help you determine if the report you are
creating is capturing the right data. Click Close to close the separate window.
5. Click Next. The wizard moves to Step 4.
Step 4: Defining Display Groups
The wizard lets you define how you want the criteria grouped.
1. Select the desired grouping criteria from a list of available fields
(Figure 5-13).
− Use the Add and Remove buttons to create and modify your list.
− Use the Move Up and Move Down buttons to define the appropriate
hierarchy.
Figure 5-13. New Report Wizard Step 4 — Define Display Group
2. Optionally to define a field caption, highlight an entry in the Group By These
Fields list, and enter the caption text in the Field Caption input field at the
bottom of the screen. Click Apply to set the field caption.
3. Click Next. The wizard moves to Step 5.
7/30/2019 CPM UserGuide v5 1 Lck
http://slidepdf.com/reader/full/cpm-userguide-v5-1-lck 255/331
5-16 Pega Customer Process Manager User Guide — Reporting
Step 5: Defining the Field Functions
The wizard includes arithmetic functions (count, sum, average, minimum and
maximum) that you can apply to the columns of your report.
1. Use the Function and Field selection boxes to define the function to be appliedto each field you selected for your report.
2. Click the Insert Row ( ) and Add Row ( ) icons to insert additional
functions and fields in the desired order (Figure 5-14).
Figure 5-14. New Report Wizard Step 5 – Define Fields
3. Enter the caption text in the Caption field (or accept the default).
4. Repeat steps 1 and 2 as necessary.
− To add a row above a specific row, click the Insert Row icon ( ).
− To add a row below the last row, click the Add Row icon ( ).
− To delete a row, click the Trash Can icon ( )
5. Click Next. The wizard moves to Step 6.
7/30/2019 CPM UserGuide v5 1 Lck
http://slidepdf.com/reader/full/cpm-userguide-v5-1-lck 256/331
Reporting — Ad Hoc Reporting Capabilities 5-17
Step 6: Defining Drilldown Capabilities
The wizard displays a list of fields that are available for drilldown. You define which
fields are to be displayed.
1. Select the desired display fields from a list of available fields (Figure 5-15).
− Use the Add and Remove buttons to create and modify your list.
− Use the Move Up and Move Down buttons to define the appropriate
hierarchy.
Figure 5-15. New Report Wizard Step 6 — Define Drilldown Capabilities
2. Optionally, to define a field caption, highlight an entry in the Drill Down on
These Fields list, and enter the caption text in the Field Caption input field.
3. Define the display order for the drilldown by highlighting an entry and making
the appropriate entry in the Sort selection box. Click Apply to set the sort
order.
4. Click Next. The wizard moves to Step 7.
7/30/2019 CPM UserGuide v5 1 Lck
http://slidepdf.com/reader/full/cpm-userguide-v5-1-lck 257/331
5-18 Pega Customer Process Manager User Guide — Reporting
Step 7: Charting the Data
If you wish to create a chart to view the data, click the Use a chart for this view?
checkbox as shown in
Figure 5-16: NewReport Wizard Step 7: Chart the data
Configure the chart as follows:
■ Select the type of chart (pie or bar-type) and size.
■ Enter a title.
■ Select whether you want to display the chart only, or the chart and data.
■ Select the duration you wish to cache the chart image.
■ Select the report criteria you wish to chart from the Include drop-down menu.
7/30/2019 CPM UserGuide v5 1 Lck
http://slidepdf.com/reader/full/cpm-userguide-v5-1-lck 258/331
Reporting — Ad Hoc Reporting Capabilities 5-19
Step 8: Previewing the Report
The wizard displays a description of your report definition actions in the Usage field
(Figure 5-17). Click on the options you wish to use with your report.
Figure 5-17. New Report Wizard Step 8 — Finish and Preview
1. Click Finish to preview the report you have created.
2. Click Save View to save the report. The wizard prompts you to enter a
purpose and title, and select a RuleSet and version.
7/30/2019 CPM UserGuide v5 1 Lck
http://slidepdf.com/reader/full/cpm-userguide-v5-1-lck 259/331
5-20 Pega Customer Process Manager User Guide — Reporting
3. Click Save. The system saves the report and displays a confirmation screen, as
shown in Figure 5-18. To create a link to the report, enter a label for the report
and click OK. The wizard displays the following message: “OK: View
delegated successfully.” The report is added to your Custom Reports
workspace.
Figure 5-18. Delegate View Input Screen
4. Click Home.
7/30/2019 CPM UserGuide v5 1 Lck
http://slidepdf.com/reader/full/cpm-userguide-v5-1-lck 260/331
Appendix A
Sample Visio Workflows
This appendix shows Visio flows for the following categories:
■ Interaction Workflows — these flows are used when CSRs are interacting with
customers or contacts.
■ Service Workflows — these flows are used to process customer service requests
during an interaction.
■ Customer Management Workflows — these flows are used to maintain links
between customers, contacts, accounts, and business units.
The tables below show the flow name, class, and page number in this appendix with
a diagram of the flow. You can also view these flows through Pega Customer
Process Manager using the class and flow names listed.
Interaction Flows
Flow Name Class Page
CAInteraction PegaCA-Work-Interaction-Call A-7
AppContactSearch PegaCA-Work-Interaction A-8
AppContactSearchCTI PegaCA-Work A-9
7/30/2019 CPM UserGuide v5 1 Lck
http://slidepdf.com/reader/full/cpm-userguide-v5-1-lck 261/331
A-2 Pega Customer Process Manager Deployment Guide — Sample Visio Workflows
Interaction Flows
Flow Name Class Page
AppGetAccount PegaCA-Work-Interaction A-10
AppGetAccountDetails PegaCA-Work-Interaction A-11
AppGetContact PegaCA-Work-Interaction A-12
AppGetBusinessUnit PegaCA-Work-Interaction A-13
AppGetWorkItem PegaCA-Work-Interaction A-14
AppVerifyContact PegaCA-Work-Interaction A-15
AppVerifyAccount PegaCA-Work-Interaction A-16
CACommMessage PegaCA-Work-Interaction A-17
CAGetOffers PegaCA-Work-Interaction A-18
CAInteractionDriver PegaCA-Work-Interaction A-19
CAReviewServiceItems PegaCA-Work-Interaction A-20
CASetOverrideSLA PegaCA-Work-Interaction A-21
CAWrapUp PegaCA-Work-Interaction A-22
Figure A-1. Interaction Workflow Listing
Note: Some interaction flows have variations for the three types of interactions.
These variations can be found in the -Call, -InCorr, and -Research classes.
Service Workflows
Flow Name Class Page
CAAddressChange PegaCA-Work-AddressChange A-23
CACloseOrRetainAccount PegaCA-Work-CloseAccount A-24
CAComplaintOrCompliment PegaCA-Work-Complaint A-25
CASendCorrespondence PegaCA-Work-Correspondence A-26
CADisputeTransaction PegaCA-Work-DisputeTransaction A-27
CAGeneralService PegaCA-Work-General A-28
CARequestMateria lsFulfillment PegaCA-Work-MaterialFulfillment A-29
CAResolveMaterialsFulfillment PegaCA-Work-MaterialFulfillment A-30
CAStartNewAccount PegaCA-Work-NewAccount A-31
7/30/2019 CPM UserGuide v5 1 Lck
http://slidepdf.com/reader/full/cpm-userguide-v5-1-lck 262/331
Sample Visio Workflows — Flow Design Shapes A-3
Service Workflows
Flow Name Class Page
CANewAccountApplicai ton PegaCA-Work-NewAccount A-32
CAGetPresentOffer PegaCA-Work-Opportunity A-33
CAFulfillOffer PegaCA-Work-Opportunity A-34
CAHandleOpportunity PegaCA-Work-Opportunity A-35
CAOpportunity PegaCA-Work-Opportunity A-36
CAStatementCopy PegaCA-Work-StatementCopy A-37
CAUpdateLink PegaCA-Work-TerritoryLink A-38
CAGenerateSurveyEmail PegaCA-Work-SatSurvey A-39
CASatisfactionSurvey PegaCA-Work-SatSurvey A-40
CASampleDiagnostic PegaCA-Work-KM-
SampleDiagnostic
A-41
CASampleFAQ PegaCA-Work-KM-SampleFAQ A-42 CAWrapUpKnowledgeProcess PegaCA-Work-CM- A-43
Figure A-2. Service Workflow Listing
Customer Management Flows
Flow Name Class Page
CAAcctContactLinks PegaCA-Work A-44
CABUContactLinks PegaCA-Work A-45
CAContactAcctLinks PegaCA-Work A-46
CAContactBULinks PegaCA-Work A-47
CAOwnerAcctLinks PegaCA-Work A-48
CAOwnerBULinks PegaCA-Work A-49
CAAddBusinessUnit PegaCA-Work-NewBusinessUnit A-50
CAUpdateBusinessAddress PegaCA-Work A-51
CAUpdateBusinessCommunication PegaCA-Work A-52
CAUpdateBusinessDetails PegaCA-Work A-53
AppAddContact PegaCA-Work-NewContact A-54
CAContactQuickAdd PegaCA-Work-NewContact-Quick A-55
CAUpdateContactAddress PegaCA-Work A-56
7/30/2019 CPM UserGuide v5 1 Lck
http://slidepdf.com/reader/full/cpm-userguide-v5-1-lck 263/331
A-4 Pega Customer Process Manager Deployment Guide — Sample Visio Workflows
CAUpdateContactCommOption PegaCA-Work A-57
CAUpdateContactName PegaCA-Work A-58
Figure A-3. Customer Management Workflow Listing
See Flow Design Shapes on page A-5 for brief descriptions of the flow shapes.
7/30/2019 CPM UserGuide v5 1 Lck
http://slidepdf.com/reader/full/cpm-userguide-v5-1-lck 264/331
Sample Visio Workflows — Flow Design Shapes A-5
End
Flow Design Shapes
The Visio Flow Shell stencil provides the following shapes to represent fundamental
flow elements. For more detailed information, see PegaRULES Process Commander
— Designing Your Application.
Shape Description
Assignment Pause, or potential pause, in a flow. Signifies that a person or an external system must
act on a work object before the flow can progress.
Comment Descriptive information about a step or connector.
Connector Unidirectional link between two shapes.
Decision Maps one value, or a pair of values, to a small set of returned string results.
♦ For a single value, the returned result is based on a series of if tests. For example,
if a purchase request is less than $1000, return no approval necessary ; otherwise
return approval required .
♦ Two values are treated as a matrix. The returned result is the cell at the
intersection of the two values.
♦ For either case, one returned value is typically default .
Flow Start of a flow.
♦ The top section contains the class name.
♦ The bottom section contains the flow name and any comments about the
prerequisite state of work objects entering the flow.
Flow End End of a flow.
7 56
121110
8 4
21
9 3
7/30/2019 CPM UserGuide v5 1 Lck
http://slidepdf.com/reader/full/cpm-userguide-v5-1-lck 265/331
A-6 Pega Customer Process Manager Deployment Guide — Sample Visio Workflows
Shape Description
Fork Splits a connector into multiple decision paths, with each decision path based on a
when condition.
Invoke Flow
Called Flow
Spinoff Flow
Invokes another flow from the current flow. The Called Flow shape pauses until the
other flow completes, while the Spinoff Flow shape continues the current flow.
♦ Top section contains the flow name.
♦ Bottom section contains the object for the secondary flow to work on.
Integrator Invokes integration services to connect to an external system.
Split-ForEach Spawns multiple, parallel flows of the same type. Each flow operates on a different
interest page, or a page in a property list.
Split-Join Splits processing into two or more independent secondary flows that operate in parallel
and later rejoin.
Ticket Event-driven override to normal sequential processing of a flow, for exception handling.
Utility Automated activity. The flow continues when all automated activities in the Processing
shape have completed.
7/30/2019 CPM UserGuide v5 1 Lck
http://slidepdf.com/reader/full/cpm-userguide-v5-1-lck 266/331
Sample Visio Workflows — CAInteraction A-7
CAInteraction
The CAInteraction flow drives the task workflow during a customer interaction.
7/30/2019 CPM UserGuide v5 1 Lck
http://slidepdf.com/reader/full/cpm-userguide-v5-1-lck 267/331
A-8 Pega Customer Process Manager Deployment Guide — Sample Visio Workflows
AppContactSearch
The AppContactSearch flow is used during an interaction to search for contacts by
business unit, contact, account, or work item.
7/30/2019 CPM UserGuide v5 1 Lck
http://slidepdf.com/reader/full/cpm-userguide-v5-1-lck 268/331
Sample Visio Workflows — AppContactSearchCTI A-9
AppContactSearchCTI
The AppContactSearchCTI flow is initiated by a call arriving through Computer
Telephony Integration (CTI) and is used to search for a contact.
7/30/2019 CPM UserGuide v5 1 Lck
http://slidepdf.com/reader/full/cpm-userguide-v5-1-lck 269/331
A-10 Pega Customer Process Manager Deployment Guide — Sample Visio Workflows
AppGetAccount
The AppGetAccount flow is used to select a contact from a list of accounts and
contacts that display resulting from an account search.
7/30/2019 CPM UserGuide v5 1 Lck
http://slidepdf.com/reader/full/cpm-userguide-v5-1-lck 270/331
Sample Visio Workflows — AppGetAccountDetails A-11
AppGetAccountDetails
The AppGetAccountDetails flow is used during an interaction to retrieve account
details. The contact search flow calls this flow after an account is selected.
7/30/2019 CPM UserGuide v5 1 Lck
http://slidepdf.com/reader/full/cpm-userguide-v5-1-lck 271/331
A-12 Pega Customer Process Manager Deployment Guide — Sample Visio Workflows
AppGetContact
AppGetContact is used to select a contact. The contact search flow calls this flow
after performing a search by contact.
7/30/2019 CPM UserGuide v5 1 Lck
http://slidepdf.com/reader/full/cpm-userguide-v5-1-lck 272/331
Sample Visio Workflows — AppGetBusinessUnit A-13
AppGetBusinessUnit
The AppGetBusinessUnit flow is used to select a business unit. The contact search
flow calls this flow after searching for a contact by business unit.
7/30/2019 CPM UserGuide v5 1 Lck
http://slidepdf.com/reader/full/cpm-userguide-v5-1-lck 273/331
A-14 Pega Customer Process Manager Deployment Guide — Sample Visio Workflows
AppGetWorkItem
The AppGetWorkItem flow is used to select a contact and an account resulting from
a work item search.
7/30/2019 CPM UserGuide v5 1 Lck
http://slidepdf.com/reader/full/cpm-userguide-v5-1-lck 274/331
Sample Visio Workflows — AppVerifyContact A-15
AppVerifyContact
The AppVerifyContact flow is used when presenting contact data for customer
verification.
7/30/2019 CPM UserGuide v5 1 Lck
http://slidepdf.com/reader/full/cpm-userguide-v5-1-lck 275/331
A-16 Pega Customer Process Manager Deployment Guide — Sample Visio Workflows
AppVerifyAccount
The AppVerifyAccount flow is used when presenting account data for customer
verification.
7/30/2019 CPM UserGuide v5 1 Lck
http://slidepdf.com/reader/full/cpm-userguide-v5-1-lck 276/331
Sample Visio Workflows — CACommMessage A-17
CACommMessage
The CACommMessage flow diagram shows the steps to deliver a customer-specific
message that has been selected according to your company’s business rules. For
example, this could be a welcome message for new customers.
7/30/2019 CPM UserGuide v5 1 Lck
http://slidepdf.com/reader/full/cpm-userguide-v5-1-lck 277/331
A-18 Pega Customer Process Manager Deployment Guide — Sample Visio Workflows
CAGetOffers
The CAGetOffers flow is used during an interaction to retrieve current offers.
7/30/2019 CPM UserGuide v5 1 Lck
http://slidepdf.com/reader/full/cpm-userguide-v5-1-lck 278/331
Sample Visio Workflows — CAInteractionDriver A-19
CAInteractionDriver
The CAInteractionDriver flow drives the task workflow during a customer
interaction.
7/30/2019 CPM UserGuide v5 1 Lck
http://slidepdf.com/reader/full/cpm-userguide-v5-1-lck 279/331
A-20 Pega Customer Process Manager Deployment Guide — Sample Visio Workflows
CAReviewServiceItems
The purpose of this flow is to determine the list of recent service items to suggest for
review.
7/30/2019 CPM UserGuide v5 1 Lck
http://slidepdf.com/reader/full/cpm-userguide-v5-1-lck 280/331
Sample Visio Workflows — CASetOverrideSLA A-21
CASetOverrideSLA
The CASetOverrideSLA flow diagram shows the steps to set an override SLA for a
customer.
7/30/2019 CPM UserGuide v5 1 Lck
http://slidepdf.com/reader/full/cpm-userguide-v5-1-lck 281/331
A-22 Pega Customer Process Manager Deployment Guide — Sample Visio Workflows
CAWrapUp
The CAWrapUp flow is used to perform housekeeping tasks at the end of an
interaction, such as logging the interaction and resolving the work item.
7/30/2019 CPM UserGuide v5 1 Lck
http://slidepdf.com/reader/full/cpm-userguide-v5-1-lck 283/331
A-24 Pega Customer Process Manager Deployment Guide — Sample Visio Workflows
CACloseOrRetainAccount
The CACloseOrRetainAccount flow is used when a customer requests that an
account be closed. Before processing the close request, the flow retrieves and
presents offers intended to retain the customer.
7/30/2019 CPM UserGuide v5 1 Lck
http://slidepdf.com/reader/full/cpm-userguide-v5-1-lck 284/331
Sample Visio Workflows — CAComplaintOrCompliment A-25
CAComplaintOrCompliment
The CAComplaintOrCompliment flow diagram shows the steps when a complaint or
a compliment is received from a customer. The flow processes the complaint and
retrieves any applicable restitution or reward offers, based on your company’s
campaigns.
7/30/2019 CPM UserGuide v5 1 Lck
http://slidepdf.com/reader/full/cpm-userguide-v5-1-lck 285/331
A-26 Pega Customer Process Manager Deployment Guide — Sample Visio Workflows
CASendCorrespondence
The CASendCorrespondence flow is used to create and send correspondence.
7/30/2019 CPM UserGuide v5 1 Lck
http://slidepdf.com/reader/full/cpm-userguide-v5-1-lck 286/331
Sample Visio Workflows — CADisputeTransaction A-27
CADisputeTransaction
The CADisputeTransaction flow diagram shows the steps when a customer wants to
dispute a transaction. The flow retrieves recent transactions and accepts a dispute
reason.
7/30/2019 CPM UserGuide v5 1 Lck
http://slidepdf.com/reader/full/cpm-userguide-v5-1-lck 287/331
A-28 Pega Customer Process Manager Deployment Guide — Sample Visio Workflows
CAGeneralService
The CAGeneralService flow is used to create a general service item to capture and
route work when an appropriate automated workflow does not exist.
7/30/2019 CPM UserGuide v5 1 Lck
http://slidepdf.com/reader/full/cpm-userguide-v5-1-lck 288/331
Sample Visio Workflows — CARequestMaterialsFulfillment A-29
CARequestMaterialsFulfillment
The CARequestMaterialsFulfillment flow is used to select material, such as
marketing collateral, to be sent to a customer. The flow also lets you specify the
distribution method.
7/30/2019 CPM UserGuide v5 1 Lck
http://slidepdf.com/reader/full/cpm-userguide-v5-1-lck 289/331
A-30 Pega Customer Process Manager Deployment Guide — Sample Visio Workflows
CAResolveMaterialsFulfillment
The CAResolveMaterialsFulfillment flow diagram shows the steps to resolve the
materials fulfillment request.
7/30/2019 CPM UserGuide v5 1 Lck
http://slidepdf.com/reader/full/cpm-userguide-v5-1-lck 290/331
Sample Visio Workflows — CAStartNewAccount A-31
CAStartNewAccount
The CAStartNewAccount flow processes a new account application by letting you
select the product type and then starting the appropriate NewAccountApplication
workflow.
7/30/2019 CPM UserGuide v5 1 Lck
http://slidepdf.com/reader/full/cpm-userguide-v5-1-lck 291/331
A-32 Pega Customer Process Manager Deployment Guide — Sample Visio Workflows
CANewAccountApplication
The CANewAccountApplication flow diagram shows the steps to complete an
application for a new account.
7/30/2019 CPM UserGuide v5 1 Lck
http://slidepdf.com/reader/full/cpm-userguide-v5-1-lck 292/331
Sample Visio Workflows — CAGetPresentOffer A-33
CAGetPresentOffer
The CAGetPresentOffer flow is used when presenting an offer to a customer,
it handles the three outcomes — Offer Accepted, Offer Rejected, or More
Information Requested.
7/30/2019 CPM UserGuide v5 1 Lck
http://slidepdf.com/reader/full/cpm-userguide-v5-1-lck 293/331
A-34 Pega Customer Process Manager Deployment Guide — Sample Visio Workflows
CAFulfillOffer
The CAFulfillOffer flow completes the fulfillment process by requesting materials
be sent to the customer.
7/30/2019 CPM UserGuide v5 1 Lck
http://slidepdf.com/reader/full/cpm-userguide-v5-1-lck 294/331
Sample Visio Workflows — CAHandleOpportunity A-35
CAHandleOpportunity
The CAHandleOpportunity flow diagram shows the steps to manage a sales
opportunity. You can enter an opportunity directly through the Opportunity flow, or
it can arise from an accepted offer within the Suggested Offers flow.
7/30/2019 CPM UserGuide v5 1 Lck
http://slidepdf.com/reader/full/cpm-userguide-v5-1-lck 295/331
A-36 Pega Customer Process Manager Deployment Guide — Sample Visio Workflows
CAOpportunity
The CAOpportunity flow is used to enter and process information about a sales
opportunity.
7/30/2019 CPM UserGuide v5 1 Lck
http://slidepdf.com/reader/full/cpm-userguide-v5-1-lck 297/331
A-38 Pega Customer Process Manager Deployment Guide — Sample Visio Workflows
CAUpdateLink
The CAUpdateLink flow is used to update a territory link within the system.
7/30/2019 CPM UserGuide v5 1 Lck
http://slidepdf.com/reader/full/cpm-userguide-v5-1-lck 298/331
Sample Visio Workflows — CAGenerateSurveyEmail A-39
CAGenerateSurveyEmail
The CAGenerateSurveyEmail flow diagram shows the steps for generating customer
satisfaction survey emails.
7/30/2019 CPM UserGuide v5 1 Lck
http://slidepdf.com/reader/full/cpm-userguide-v5-1-lck 299/331
A-40 Pega Customer Process Manager Deployment Guide — Sample Visio Workflows
CASatisfactionSurvey
The CASatisfactionSurvey flow diagram is used to process customer satisfaction
surveys following an interaction.
7/30/2019 CPM UserGuide v5 1 Lck
http://slidepdf.com/reader/full/cpm-userguide-v5-1-lck 300/331
Sample Visio Workflows — CASampleDiagnostic A-41
CASampleDiagnostic
The CASampleDiagnostic flow diagram is a sample process used to diagnose a
problem or situation.
7/30/2019 CPM UserGuide v5 1 Lck
http://slidepdf.com/reader/full/cpm-userguide-v5-1-lck 301/331
A-42 Pega Customer Process Manager Deployment Guide — Sample Visio Workflows
CASampleFAQ
The CASampleFAQ flow diagram is a sample process used to respond to frequently
asked questions.
7/30/2019 CPM UserGuide v5 1 Lck
http://slidepdf.com/reader/full/cpm-userguide-v5-1-lck 302/331
Sample Visio Workflows — CAWrapUpKnowledgeProcess A-43
CAWrapUpKnowledgeProcess
The CAWrapUpKnowledgeProcess flow diagram is used to resolve FAQ and
diagnostic processes.
7/30/2019 CPM UserGuide v5 1 Lck
http://slidepdf.com/reader/full/cpm-userguide-v5-1-lck 303/331
A-44 Pega Customer Process Manager Deployment Guide — Sample Visio Workflows
CAAcctContactLinks
The CAAcctContactLinks flow is used to add or remove a link between an account
and a contact.
7/30/2019 CPM UserGuide v5 1 Lck
http://slidepdf.com/reader/full/cpm-userguide-v5-1-lck 304/331
Sample Visio Workflows — CABUContactLinks A-45
CABUContactLinks
The CABUContactLinks flow is used to add or remove a link between a business
unit and a contact.
7/30/2019 CPM UserGuide v5 1 Lck
http://slidepdf.com/reader/full/cpm-userguide-v5-1-lck 305/331
A-46 Pega Customer Process Manager Deployment Guide — Sample Visio Workflows
CAContactAcctLinks
The CAAcctContactLinks flow is used to add or remove a link between a contact
and an account.
7/30/2019 CPM UserGuide v5 1 Lck
http://slidepdf.com/reader/full/cpm-userguide-v5-1-lck 306/331
Sample Visio Workflows — CAContactBULinks A-47
CAContactBULinks
The CAContactBULinks flow is used to add or remove a link between a contact and
a business unit.
7/30/2019 CPM UserGuide v5 1 Lck
http://slidepdf.com/reader/full/cpm-userguide-v5-1-lck 307/331
A-48 Pega Customer Process Manager Deployment Guide — Sample Visio Workflows
CAOwnerAcctLinks
The CAOwnerAcctLinks flow is used to add or remove a link between an owner and
and an account. An owner can be a contact or a business unit.
7/30/2019 CPM UserGuide v5 1 Lck
http://slidepdf.com/reader/full/cpm-userguide-v5-1-lck 308/331
Sample Visio Workflows — CAOwnerBULinks A-49
CAOwnerBULinks
The CAOwnerBULinks flow is used to add or remove a link between an owner and
and a business unit. An owner can be a contact or a business unit.
7/30/2019 CPM UserGuide v5 1 Lck
http://slidepdf.com/reader/full/cpm-userguide-v5-1-lck 309/331
A-50 Pega Customer Process Manager Deployment Guide — Sample Visio Workflows
CAAddBusinessUnit
The CAAddBusinessUnit flow diagram shows the steps to update external systems
with a new business unit.
7/30/2019 CPM UserGuide v5 1 Lck
http://slidepdf.com/reader/full/cpm-userguide-v5-1-lck 310/331
Sample Visio Workflows — CAUpdateBusinessAddress A-51
CAUpdateBusinessAddress
The CAUpdateBusinessAddress is used to update a business address in the system.
7/30/2019 CPM UserGuide v5 1 Lck
http://slidepdf.com/reader/full/cpm-userguide-v5-1-lck 311/331
A-52 Pega Customer Process Manager Deployment Guide — Sample Visio Workflows
CAUpdateBusinessCommunication
The CAUpdateBusinessCommunication flow updates the business communication
information in the system for a customer or contact and refreshes the composite
screen.
7/30/2019 CPM UserGuide v5 1 Lck
http://slidepdf.com/reader/full/cpm-userguide-v5-1-lck 312/331
Sample Visio Workflows — CAUpdateBusinessDetails A-53
CAUpdateBusinessDetails
The CAUpdateBusinessDetails flow updates information about a business in the
system and refreshes the composite screen.
7/30/2019 CPM UserGuide v5 1 Lck
http://slidepdf.com/reader/full/cpm-userguide-v5-1-lck 313/331
A-54 Pega Customer Process Manager Deployment Guide — Sample Visio Workflows
AppAddContact
The AppAddContact flow diagram shows the steps to add a new contact to external
systems.
7/30/2019 CPM UserGuide v5 1 Lck
http://slidepdf.com/reader/full/cpm-userguide-v5-1-lck 314/331
Sample Visio Workflows — CAContactQuickAdd A-55
CAContactQuickAdd
The CAContactQuickAdd flow diagram shows the steps for updating external
systems with a new contact.
7/30/2019 CPM UserGuide v5 1 Lck
http://slidepdf.com/reader/full/cpm-userguide-v5-1-lck 315/331
A-56 Pega Customer Process Manager Deployment Guide — Sample Visio Workflows
CAUpdateContactAddress
The CAUpdateContactAddress flow diagram shows the steps for updating external
systems with modified address information on a contact. The flow also updates
address information for related accounts.
7/30/2019 CPM UserGuide v5 1 Lck
http://slidepdf.com/reader/full/cpm-userguide-v5-1-lck 316/331
Sample Visio Workflows — CAUpdateContactCommOption A-57
CAUpdateContactCommOption
The CAUpdateContactCommOption flow is used to set a contact’s communication
preference (e.g., mail, fax, phone).
7/30/2019 CPM UserGuide v5 1 Lck
http://slidepdf.com/reader/full/cpm-userguide-v5-1-lck 317/331
A-58 Pega Customer Process Manager Deployment Guide — Sample Visio Workflows
CAUpdateContactName
The CAUpdateContactName flow diagram shows the steps for updating external
systems with modified name and profile information on a contact.
7/30/2019 CPM UserGuide v5 1 Lck
http://slidepdf.com/reader/full/cpm-userguide-v5-1-lck 318/331
Appendix B
Portal Layouts
This appendix includes the portal layouts and gadget listings for user roles delivered
with Pega Customer Process Manager, including:
■ Customer Service Representative (CSR)
■ Customer Service Manager
■ Sales Representative
■ Sales Manager
7/30/2019 CPM UserGuide v5 1 Lck
http://slidepdf.com/reader/full/cpm-userguide-v5-1-lck 319/331
B-2 Pega Customer Process Manager User Guide — Portal Layouts
Customer Service Representative (CSR)
Figure B-1. Customer Service Representative (CSR) Portal
Portal Gadgets
Task Bar Gadget Task Bar Gadget
Home Base News Utilities Reference Materials
Reporting Dashboard Location Finder
Interaction Reports CTI Toolkit
Throughput Reports
Quality Reports
Interaction Manager My Work
Find Work
My Group
Find a Contact or Account
Enter New Work
7/30/2019 CPM UserGuide v5 1 Lck
http://slidepdf.com/reader/full/cpm-userguide-v5-1-lck 320/331
Portal Layouts — Customer Service Manager B-3
Customer Service Manager
Figure B-2. Manager Portal
Portal Gadgets
Task Bar Gadget Task Bar Gadget
Home Base Reporting Dashboard Interaction Manager My Work in Process
Quality Review Management Find Work
Campaign Management My Group
Territory Management Reassign Work
Reports Interaction Reports Enter New Work
Throughput Reports Find a Contact or Account
Quality Reports Utilities Reference Materials
Ageing Reports Location Finder
Customer Satisfaction Survey Reports CTI Toolkit
Knowledge Management Reports
7/30/2019 CPM UserGuide v5 1 Lck
http://slidepdf.com/reader/full/cpm-userguide-v5-1-lck 321/331
B-4 Pega Customer Process Manager User Guide — Portal Layouts
Sales Representative
Figure B-3. Sales Representative Portal
Portal Gadgets
Task Bar Gadget Task Bar Gadget
Home Base News Utilities Reference Materials
Reporting Dashboard Location Finder
Opportunity Reports CTI Toolkit
Throughput Reports
Quality Reports
Ageing Reports
My Opportunities
Interaction Manager My Activities
Find Work
My Group
Enter New Work
Find a Contact or Account
7/30/2019 CPM UserGuide v5 1 Lck
http://slidepdf.com/reader/full/cpm-userguide-v5-1-lck 322/331
Portal Layouts — Sales Manager B-5
Sales Manager
Figure B-4. Sales Manager Portal
Portal Gadgets
Task Bar Gadget Task Bar Gadget
Home Base News Interaction Manager My Opportunities
Reporting Dashboard My Activities
Territory Management Find Work
Campaign Management My Group
Reports Opportunity Reports Reassign Work
Campaign Reports Find a Contact or Account
Throughput Reports Utilities Reference Materials
Quality Reports Location Finder
Ageing Reports CTI Toolkit
Customer Satisfaction Survey Reports
7/30/2019 CPM UserGuide v5 1 Lck
http://slidepdf.com/reader/full/cpm-userguide-v5-1-lck 323/331
B-6 Pega Customer Process Manager User Guide — Portal Layouts
Portal Gadgets (continued)
Task Bar Gadget
Tools Tracer
Lookup
Rules Inspector
Clipboard
Performance
Performance Graph
Image Catalog
Set Locale
7/30/2019 CPM UserGuide v5 1 Lck
http://slidepdf.com/reader/full/cpm-userguide-v5-1-lck 324/331
Appendix C
Contacting Pegasystems
This appendix describes how to contact Pegasystems for the following:
■ Customer support
■ Education services
■ Documentation feedback
■ Office locations
For more information about our company and products, visit our Web site at
www.pega.com.
7/30/2019 CPM UserGuide v5 1 Lck
http://slidepdf.com/reader/full/cpm-userguide-v5-1-lck 325/331
C-2 Pega Customer Process Manager User Guide — Contacting Pegasystems
Customer Support
Pegasystems Global Services has a dedicated team of support engineers and product
specialists ready to respond with support and consulting services. Pegasystems offers
a choice of customer support programs to meet your business requirements. Global
Services is committed to working in partnership with our customers to deliver world-
class support and service.
To contact Pegasystems, go to www.pega.com.
Education Services
Pegasystems Education department offers a wide range of courses for our customers.
For course descriptions and contact information, go to www.pega.com. Courses canbe presented at customer sites. Courses are given at these locations:
■ Headquarters in Cambridge, Massachusetts
■ Chicago, Illinois
■ San Francisco, California
■ Reading, United Kingdom
■ Sydney, Australia
Pegasystems Certified Professional ProgramThe Pegasystems Certified Professional Program is an important part of Education
Services. The program provides certification examinations for System Architects on
the aspects of PegaRULES Process Commander essential to implementing successful
applications. For more information, go to www.pega.com.
7/30/2019 CPM UserGuide v5 1 Lck
http://slidepdf.com/reader/full/cpm-userguide-v5-1-lck 326/331
Contacting Pegasystems — Documentation Feedback C-3
Pega Developer Network (PDN)
The Pega Developer Network (PDN), located at http://pdn.pega.com, is the primary
technical resource area for the Process Commander developer community. The PDN
contains a broad range of technical articles including troubleshooting and “How-To”
information and a comprehensive and searchable knowledgebase to help developers
speed their application development. The PDN also links directly to the customer
support section of pega.com where customers can submit trouble reports and product
enhancement requests.
Documentation Feedback
Pegasystems strives to produce high-quality documentation. If you have commentsor suggestions, please send us a fax or e-mail with the following information:
■ Document name, version number, and order number (located on the
copyright page)
■ Page number
■ Brief description of the problem — for example, what instructions are
inaccurate, or what information requires clarification
Send faxes to: 617-374-9620, attention Technical Communications.
Send e-mail to: [email protected].
Note: This e-mail address is only for documentation feedback. For a product or
technical question, contact Pegasystems Global Services department.
7/30/2019 CPM UserGuide v5 1 Lck
http://slidepdf.com/reader/full/cpm-userguide-v5-1-lck 327/331
C-4 Pega Customer Process Manager User Guide — Contacting Pegasystems
Office Locations
Pegasystems maintains offices in these locations:
■ Cambridge, Massachusetts (Headquarters)
■ Alpharetta, Georgia
■ Chicago, Illinois
■ Concord, New Hampshire
■ New York, New York
■ Irving, Texas
■ Toronto, Ontario, Canada
■ Melbourne, Australia
■ Sydney, Australia
■ Paris, France
■ Reading, United Kingdom
For more information, contact your Pegasystems Sales Representative or go to
http://www.pega.com.
7/30/2019 CPM UserGuide v5 1 Lck
http://slidepdf.com/reader/full/cpm-userguide-v5-1-lck 328/331
Pega Customer Process Manager User guide — Index I-1
Index
A account address change, 4-5
account composite gadget, 3-14
account owner composite gadget, 3-19
actions
Qualify dispute, 4-5
Update contact, 4-10, 4-11, 4-12, 4-16,
4-17, 4-18, 4-85, 4-115, 4-117, 4-
120, 4-123, 4-130
Update contact communication
options, 4-127
ActiveX downloads, 2-4
ad hoc reports, 5-11
add business unit, 4-9add contact, 4-15
amount formats, 2-18
AppAddContact Visio workflow, A-54
AppContactSearch Visio workflow
PegaCA-Work-Interaction class, A-8
AppGetAccount Visio workflow, A-10
AppGetAccountDetails Visio workflow
PegaCA-Work-Interaction class, A-11
AppGetBusinessUnit Visio workflow, A-13
AppGetContact Visio workflow, A-12
AppVerifyContact Visio workflow, A-15
attachments, 3-32
adding, 3-41viewing, 3-32, 3-40
audience, 1-2
B business unit composite gadget, 3-21
C CAAcctContantLinks Visio workflow, A-44
CAAddBusinessUnit Visio workflow, A-50
CAAddressChange Visio workflow, A-23
CACloseOrRetainAccount Visio workflow,
A-24
CAComplaintOrCompliment Visioworkflow, A-25
CAContactAcctLinks Visio workflow, A-46
CADisputeTransaction Visio workflow, A-
27
CAGeneralService Visio workflow, A-28
CAGetPresentOffer Visio workflow, A-33
CAInteractionDriver Visio workflow
PegaCA-Work-Interaction class, A-19
calendar icon, 2-18
caller verification, 3-5
campaign integration, 1-4
campaign wizard, 3-54
campaigns
adding, 3-54
maintaining, 3-62
viewing, 3-61
case
adding attachments, 3-41
automatic creation, 3-28
definition, 2-2
manual creation, 3-29
reviewing history, 3-39
reviewing service requests, 3-38
selection, 3-31
service request, 3-35CASendCorrespondence Visio workflow,
A-26
CAUpdateContactCommOption Visio
workflow, A-57
close account, 4-20
communicate message, 4-28
complaint/compliment, 4-30
computer telephony integration
definition, 2-2
contact
7/30/2019 CPM UserGuide v5 1 Lck
http://slidepdf.com/reader/full/cpm-userguide-v5-1-lck 329/331
I–2 Pega Customer Process Manager User guide — Index
updating, 4-10, 4-11, 4-12, 4-16, 4-17,
4-18, 4-85, 4-115, 4-117, 4-120, 4-
123, 4-130
contact communication options
updating, 4-127
contact composite gadget, 3-17CTI
call handling, 3-27
logging in, 3-24
making a call, 3-27
screen pop, 3-26
customer composite area, 3-13
Customer Process Manager
benefits of, 1-3
customer search, 3-3
customer verificatoin, 3-2
D dates
calendar icon, 2-18
format, 2-17
locale, 2-17
Diagnostic Issue flow
overview, 4-37
disputes
qualifying, 4-5
documentation
documentation set, 1-7
related documents, 1-7
user guide structure, 1-6
drill-down reports, 5-5
E ending an interaction, 3-23
error message, 2-19
Excel report export, 5-5
F FAQ
overview, 4-41
FAQ flow
confirm knowledge topic, 4-42
customer process manager inquiries,
4-43
search topics, 4-42
FAQ flow
browse topics, 4-41
FAQ flowdiagram, 4-44
find work gadget, 3-36
flows. See workflows
account address change, 4-5
add business unit, 4-9
add contact, 4-15
close account, 4-20
communicate message, 4-28
complaint/compliment, 4-30
definition, 4-1
general service case, 4-46
handle opportunity, 4-109
interaction, 4-1material fulfillment, 4-49
modify account links, 4-54
modify business unit link, 4-59, 4-115,
4-117, 4-120
modify contact links, 4-63
open new account, 4-68
opportunity, 4-73
override SLA, 4-81
quick add contact, 4-84
schedule activity, 4-87
send correspondence, 4-90
service, 4-1
statement copy, 4-95suggested offer, 4-102
transaction dispute, 4-111
update communication option, 4-127
update contact address, 4-115, 4-117,
4-123
update contact name and profile, 4-
130, 4-131
G gadgets
account composite, 3-14
7/30/2019 CPM UserGuide v5 1 Lck
http://slidepdf.com/reader/full/cpm-userguide-v5-1-lck 330/331
Pega Customer Process Manager User guide — Index I-3
account owner composite, 3-19
business unit composite, 3-21
contact composite, 3-17
finding work, 3-36
my group, 3-37
my Opportunity, 3-70my work in progress, 3-35
reporting, 5-2
reporting dashboard, 5-2
reports, 5-3
general service case, 4-46
guided processing, 1-3
H handle opportunity, 4-109
I icons
calendar, 2-18
icons and controls, 2-15
interaction management, 1-3
Internet Explorer
settings, 2-5
L live interaction
caller verification, 3-5
customer search, 3-3
customer verification, 3-2
definition, 2-2
ending, 3-23location finder, 3-44
logging off, 2-6
logging on, 2-3
M material fulfillment, 4-49
modify account links, 4-54
modify business unit link, 4-59, 4-115, 4-
117, 4-120
modify contact links, 4-63
multi-channel support, 1-4
my group gadget, 3-37
N named customer registration
searching for, 3-63
named customer registrations
adding, 3-65
non-live interaction, 3-28automatic case creation, 3-28
case selection, 3-31
completing, 3-34
customer identification, 3-32
definition, 2-2
manual case creation, 3-29
processing requests, 3-32
O open new account, 4-68
opportunity, 4-73
opportunity processing, 3-69
adding, 3-69
assigning an opportunity, 3-70
my opportunity gadget, 3-70
other processes, 3-7
P passwords
changing, 2-5
initial, 2-5
PegaRULES Process Commander, 1-7
Pegasystems, contacting, C-1
portal view
home base, 2-7interaction manager (in process), 2-12
interaction manager (initiate work), 2-
10
process automation, 1-4
processes
executing, 3-9
launching, 3-8
other, 3-7
queued, 3-8
standard business process list, 3-10
suggested, 3-7