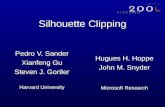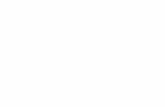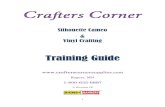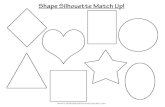Manual Silhouette
Transcript of Manual Silhouette
-
8/10/2019 Manual Silhouette
1/39
silhouettestudioV3
-
8/10/2019 Manual Silhouette
2/39
Acordo de Uso do Soware..................... ........................ 2Marcas Comerciais Registradas ........................................ 2
Aviso de Iseno de Responsabilidade.............................2Sobre este Manual....................... ........................ ........... 21. Informaes Gerais....................... ........................ ....... 2
1.1 Requisitos do Sistema.....................................................31.2 Viso Geral de Recursos.................................................31.3 Formatos de Arquivo do Soware..................................31.4 Contedo Digital Disponvel...........................................4
2. Instalando Silhouee Studio ........................................ 42.1 Instalando no PC............................................................42.2 Instalando no Mac ..........................................................4
3. Viso Geral Bsica do Soware ....................................43.1 Abrindo o Soware ........................................................43.2 Sees do Soware ........................................................53.3 rea de Corte/Desenho ..................................................63.4 Abrindo Documentos.....................................................63.5 Guias de Documentos .....................................................63.6 Tamanhos de Documentos.............................................73.7 Orientao de Corte .......................................................73.8 Exibio e Zoom .............................................................83.9 Preferncias ...................................................................8
4. Desenhando/Editando Imagens ................................. 104.1 Ferramentas de Desenho Bsicas..................................104.2 Editando Imagens .........................................................114.3 Ferramentas de Linha ...................................................124.4 Ferramentas de Preenchimento ....................................13
5. Texto........................ ........................ ......................... 145.1 Criando Texto ...............................................................145.2 Manipulando Texto......................................................155.3 Texto ao Caminho .........................................................16
6. Manipulando Imagens ............................................... 166.1 Fundamentos ...............................................................16
6.2 Agrupando/Desagrupando ...........................................176.3 Caminhos Compostos ...................................................186.4 Movendo Imagens ........................................................196.5 Girando ........................................................................196.6 Dimensionando ............................................................206.7 Reendo ....................................................................216.8 Organizando .................................................................216.9 Alinhando....................................................................226.10 Replicando .................................................................236.11 Aninhamento (Apenas Designer Edion)....................246.12 Opes de Fuso & Modicao.................................24
6.13 Opes de Deslocamento...........................................256.14 Opes de Rastreamento ............................................26
7. Biblioteca e Loja Online ............................................. 267.1 Biblioteca .....................................................................267.2 Loja Online ...................................................................27
8. Salvando....................... ........................ ..................... 309. Cortando/Desenhando ............................................. 30
9.1 Conguraes de corte .................................................309.2 Realizando um Corte de Teste.......................................339.3 Cortando / Desenhando...............................................33
10. Impresso & Corte...................... ........................ ..... 3310.1 Marcas de Registro .....................................................3310.2 Cortando Imagens Impressas ......................................34
11. PixScan....................... ........................ ..................... 3411.1 Importar do Scanner ...................................................3411.2 Importar da Cmera...................................................3511.3 Usando imagens PixScan............................................35
12. Soluo de Problemas ............................................. 3612.1 Dicas de Soluo de Problemas Comuns.....................3612.2 Calibragem .................................................................37
12.3 Mais Informaes de Contato de Suporte...................38
Sumrio
-
8/10/2019 Manual Silhouette
3/39
2
Acordo de Uso do SowareA Silhouee America Corporaon (Silhouee America) garante ao compradore Usurio autorizado (o Usurio) o direito de usar o soware (o Soware) deacordo com os termos e condies especicados. Atravs da compra e/ou uso doSoware, o Usurio aceita e concorda em respeitar os termos e condies aquiestabelecidos.
1. Direitos autorais
Todos os direitos autorais relacionados ao Soware e aos materiais impressosque o acompanham, tais como manuais, devero ser redos pelos indivduos ouorganizaes indicados no Soware ou no material impresso.
2. LicenaO Usurio pode usar o Soware em um computador de cada vez.
3. Cpia e modicao(1) O Usurio pode copiar o Soware para ns de backup.(2) O Usurio no pode modicar, combinar ou adaptar o Soware de qualquermaneira, incluindo desmontagem ou descompilao.
4. Uso de terceirosO Usurio no pode transferir, atribuir ou dispor de qualquer maneira dos direitosrelacionados ao Soware ou o seu uso para terceiros.
5. Garana((1) Caso o Soware no funcione corretamente devido a defeitos sicos no CDde instalao do Soware, entre em contato com a Silhouee America. O CD doSoware ser trocado em caso de defeito sico de fabricao, ou um link para odownload do soware ser fornecido, a critrio da Silhouee America.(2) A Silhouee America s oferece garana para o CD na situao acima.(3) A Silhouee America fornece o Soware tal como . Nem a Silhouee America
nem o fornecedor garantem o desempenho ou os resultados que podero serobdos usando o Soware e a documentao que o acompanha. Nem a SilhoueeAmerica nem o fornecedor oferecem garanas explcitas ou implcitas relacionadas infrao dos direitos de terceiros provenientes do uso do Soware ou dosmanuais que o acompanham, ao seu desempenho comercial ou sua adequaoa ns especcos. Nem a Silhouee America nem o fornecedor assumem qualquerresponsabilidade por danos incidentais, secundrios ou especiais resultantes douso do Soware ou dos manuais que o acompanham sob quaisquer circunstncias,incluindo casos em que a possibilidade de ocorrncia de tal dano especco sejainformada ao Usurio pelo fornecedor. Nem a Silhouee America nem o fornecedorassumem qualquer responsabilidade por reivindicaes de terceiros.
Marcas Comerciais RegistradasOs nomes de empresas e nomes de produtos descritos neste manual so marcascomerciais registradas dos seus respecvos donos.
Aviso de Iseno de ResponsabilidadeAlgumas das imagens do soware usadas neste manual foram usadas durante odesenvolvimento do soware, e podem ser levemente diferentes das realmenteexibidas. No existem diferenas entre as funes e layouts de congurao
exibidos aqui e os da verso atual.
Sobre este ManualEste manual se desna a fornecer uma viso geral de como usar o sowareSilhouee Studio. Embora outros disposivos de corte possam ser compaveis,este manual presume o uso das unidades de corte digitais Silhouee ou SilhoueeSD. Instrues de como usar a unidade de corte Silhouee podem ser encontradasem manuais subsequentes relacionados ao hardware Silhouee propriamentedito, incluindo instrues de congurao da Silhouee para corte ou desenho,carregamento de materiais e uso do recurso de carto SD (apenas para o modelosSilhouee SD/CAMEO) para cortar diretamente a parr do disposivo de hardwareSilhouee.
(1) O contedo deste manual no pode ser copiado em parte ou em sua totalidadesem permisso.(2) Os detalhes e especicaes do produto condos neste manual esto sujeitos aalteraes sem aviso prvio.(3) Os maiores esforos foram feitos para garanr a clareza e a exado dasinformaes condas neste manual. Entre em contato com a Silhouee America oucom o seu revendedor caso tenha dvidas.(4) Observe que a Silhouee America no assume qualquer responsabilidade porriscos decorrentes do uso deste manual e produto.
1. Informaes GeraisSilhouee Studio um soware de desenho/edio/sada que permite a criao dedados de contorno e impresso consistentes em objetos e texto, e a sada dos dadoscriados para a Silhouee Digital Cra Cuer para uma variedade de aplicaes,incluindo cortar e perfurar materiais de mdia para projetos bidimensionais, fabricarmodelos dobrveis tridimensionais a parr de modelos vazados e desenhar artelinear. Este soware compavel com todos os modelos de Silhouee. O sowaretambm faz interface com outros modelos de ploers Graphtec da srie CC100 CC300. Os recursos e resultados de corte no podem ser garandos em unidadesplotadoras ou unidades de corte digital compaveis no oferecidas pela SilhoueeAmerica. Alguns recursos, como aplicaes de Impresso & Corte, podem noestar disponveis para outras unidades de corte compaveis no oferecidas pelaSilhouee America. Silhouee Studio tambm suporta funes convenientes que
permitem a captura de dados de imagem no soware e a criao automca demarcas de registro para aplicaes de Impresso & Corte.
-
8/10/2019 Manual Silhouette
4/39
3
1.1 Requisitos do SistemaO ambiente de sistema a seguir necessrio para usar Silhouee Studio.Sistema Operacional:
Windows Vista/7/8 (32 bits & 64 bits)Mac OS X 10.5.8 ou superior
CPU: Penum III 800 MHz ou superiorMemria: 1GB de RAM recomendvelMonitor: 1024 x 768 true color recomendvel (modo de botes compactos
disponvel para notebooks)Mouse e/ou Mesa DigitalizadoraUnidade de CD-ROM (para a instalao)Unidade de corte suportada: Silhouee (original), Silhouee SD, Silhouee CAMEO,Silhouee Portrait, Cra ROBO e modelos Graphtec (CC100, CC200, CC300/CC330,CC300L/CC330L)Impressoras suportadas: Impressoras compaveis com Windows ou Mac(impressoras a jato de nta so altamente recomendveis para aplicaes deImpresso & Corte)
1.2 Viso Geral de RecursosO soware Silhouee Studio inclui, mas no se limita a, os seguintes recursos e
benecios: Importa diversos formatos de arquivo Tecnologia de Impresso & Corte (requer uma impressora) Download de contedo digital exclusivo Organizar e omizar a coleo de imagens da biblioteca Cortar arquivos TTF (True Type Font) j instalados no seu computador Manipular Texto com:
o Quebra de palavras e letraso Juscao de alinhamentoo Controle de espaamento entre letraso Ajustar texto ao caminho
Desenhar as suas prprias imagens em formatos de impresso e corte,incluindoo Linhaso Crculos, Quadrados e Retngulos Arredondadoso Polgonos & Linhas curvaso Ferramenta de desenho mo livre
Redimensionar imagens s especicaes exatas Desagrupar/Agrupar conjuntos de linhas para manipulao Editar e manipular pontos de texto e imagens Apagar partes da imagem com a ferramenta borracha mo livre Fundir imagens Criar efeitos sombreados
Organizar imagens com as seguintes opes:o Transformar
o Giraro Alinharo Replicaro Modicar
Manipular pos de linha para aes de corte diferentes Criar as suas prprias imagens para Impresso & Corte preenchendo imagenscom cores, gradaes e padres de preenchimento personalizados Aes Desfazer e Refazer ilimitadas
1.3 Formatos de Arquivo do SowareO soware Silhouee Studio usa um formato de arquivo .STUDIO prprio, queconsiste em arte vetorial para dados de linhas e preenchimento de cor/gradaodesnados impresso e/ou corte. A Silhouee tambm capaz de abrir* osseguintes formatos de arquivo vetoriais em um formato Pronto a Cortar:
GSD/GST (arquivos do programa ROBO Master) DXF SVG (Apenas Designer Edion)
O soware Silhouee Studio tambm pode importar outros formatos de arquivo
vetoriais e de varredura com a nalidade de rastrear essas imagens e criar linhas decorte em imagens para Impresso & Corte. Os seguintes pos de arquivo adicionaispodem ser importados:
JPGBMP PNG GIF WMF PDF (Apenas Designer Edion)
Alm dos arquivos que podem ser abertos ou importados, Silhouee Studiotambm pode acessar arquivos de fonte em formato TTF (True Type Font). Observeque a Silhouee America no pode garanr a qualidade ou xito de fontes nooferecidas pela nossa empresa, pois nem todas as fontes so projetadas para ns decorte ou desenho.
Voc tambm pode criar as suas prprias imagens para cortar com o sowareSilhouee. O soware Silhouee inclui funes de desenho de linhas simples quelhe permiro fazer isso dentro do programa.
*Nem todos os recursos destes pos de arquivo podem ser importados para o soware
Silhouee Studio.
-
8/10/2019 Manual Silhouette
5/39
4
1.4 Contedo Digital DisponvelO soware Silhouee Studio vem pr-carregado com 50 projetos prontos. Elespodem ser acessados imediatamente atravs da sua biblioteca.
Contedo adicional est disponvel atravs da Loja Online Silhouee (acessada
atravs do soware Silhouee Studio). A loja online permir a voc acessar ecomprar contedo digital adicional para o soware, disponibilizado por arstas daSilhouee America e tambm pode arstas independentes e diversas empresas,garanndo assim a variedade na aparncia do contedo pr-concebido disponvel.Mais informaes sobre a loja e o download de contedo sero fornecidas nestemanual.
2. Instalando Silhouee Studio
2.1 Instalando no PC
1. Insira o CD de instalao na unidade de CD-ROM do seu computador.
2. Usurios do Windows Vista e Windows 7: Voc poder precisar autorizar aexecuo do programa de instalao iniciado automacamente, ou selecionarExecutar SilhoueeInstaller.exe caso essa opo lhe seja fornecida.
3. Quando o instalador for iniciado, clique em Avanar para prosseguir.
4. O contrato de licena ser exibido. Leia e analise cuidadosamente as informaesfornecidas e clique em Sim para connuar o processo de instalao.
5. Connue a seguir as instrues para instalar no diretrio desejado e concluir o
processo de instalao.
OBSERVAO PARA USURIOS DO WINDOWS: Ao conectar o cabo USB daferramenta Silhouee ao seu computador e ligar a unidade Silhouee, voc poderse deparar com o Assistente para adicionar hardware. Voc pode prosseguir paraencontrar e instalar automacamente o driver localizado no CD de instalao.O driver no necessrio para o funcionamento correto do soware SilhoueeStudio, mas pode ser instalado para evitar que o recurso Plug and Play automcodo Windows solicite que um driver de hardware seja instalado sempre que aSilhouee ligada.
2.2 Instalando no Mac1. Insira o CD de instalao na unidade de disco do seu computador.
2. Arraste e solte o programa Silhouee Studio na sua pasta Aplicavos para iniciaro processo de instalao.
3. Ao inicializar o programa, o contrato de licena ser exibido. Leia e analisecuidadosamente as informaes fornecidas e clique em Sim para connuar econcluir o processo de instalao.
3. Viso Geral Bsica do Soware
3.1 Abrindo o SowarePara abrir o soware no PC, localize o cone da rea de trabalho e clique duas vezesou, caso um atalho tenha sido criado durante a instalao, acesse o menu Iniciar doWindows e execute Silhouee Studio.
Para abrir o programa no Mac, abra a pasta Aplicavos e inicie Silhouee Studio.
O cone de Silhouee Studio ser exibido como a seguir:
-
8/10/2019 Manual Silhouette
6/39
5
Quando voc abre o Silhouee Studio, aparece uma pgina inicial que permite quevoc navegue para locais diferentes dentro do soware. Clique em Design paracomear a desenhar.
Uma vez aberto, o soware exibir um documento inicial disponvel e um espao detrabalho como ilustrado abaixo:
3.2 Sees do Soware
O soware oferece vrias reas seccionadas. Detalhes como as funes especcasde cada boto sero discudos em sees posteriores. Mas para que voc sefamiliarize com a localizao de todos os recursos, uma breve viso geral serfornecida para cada uma das sees.
Gerenciamento de Documentos em Geral
Esta seo localizada no lado superior esquerdo da tela inclui funes degerenciamento de documentos em geral, como abrir, salvar e enviar documentospara uma impressora ou para a sua unidade de corte digital Silhouee.
Ferramentas de Edio Padro
Esta seo localizada no lado superior esquerdo da tela inclui as aes bsicascopiar/colar/cortar e desfazer/refazer encontradas em muitos programas.
Ferramentas de Zoom
Esta seo localizada no lado superior esquerdo da tela inclui funes bsicas dezoom para visualizar partes do documento de uma perspecva mais prxima oumais afastada.
Ferramentas Silhouee Studio
Esta seo localizada no lado superior direito da tela inclui uma srie deferramentas para preencher imagens, alterar linhas, ajustar atributos de texto,ajustar e replicar imagens e ajustar condies de pgina e corte.
-
8/10/2019 Manual Silhouette
7/396
Ferramentas de Desenho
Esta seo localizada no lado esquerdo da tela fornece ferramentas usadaspara selecionar e desenhar imagens, alm da capacidade de soltar textodiretamente na rea do espao de trabalho.
Ferramentas da Biblioteca e da Loja
Esta seo localizada no lado superior esquerdo da tela incluiferramentas usadas para acessar a seo de biblioteca e lojaonline.
Ferramentas de Manipulao de Imagem
Esta seo localizada na parte inferior da tela inclui uma srie deferramentas para agrupar e selecionar imagens, duplicar e excluiritens, denir a prioridade de posicionamento de imagens (como trazerimagens para a frente ou envi-las para trs de outras imagens), fuso edeslocamento.
3.3 rea de Corte/DesenhoVoc notar que existem duas sees diferentes no seu espaode trabalho:
Espao de trabalho brancorea de espera cinza
O espao de trabalho branco representa a rea do documento avo. As imagenspodem ser posicionadas ou desenhadas nesta rea, ou podem ser posicionadas oudesenhadas na rea de espera cinza. Qualquer imagem na rea cinza ser invisvel sua unidade de corte ou impressora. Voc pode querer posicionar imagens nessarea caso no queira inclulas no seu projeto a imprimir e/ou cortar.
Voc notar uma borda vermelha dentro deste espao de trabalho branco. A linhavermelha representa a rea de corte ava. A unidade de corte s poder ver e
cortar o que esver dentro dessa linha vermelha. Todas as imagens enviadas Silhouee para corte devem estar dentro da rea dessa linha vermelha.
3.4 Abrindo DocumentosEmbora ao iniciar o soware voc sempre se depare com um novo documento,
pode selecionar um novo espao de trabalho para iniciar um novo projetoa qualquer momento. Para iniciar um novo documento voc pode usar aopo Novo do menu Arquivo ou selecionar o cone Novo:
Para abrir arquivos existentes voc pode usar a opo Abrir do menuArquivo ou selecionar o cone Abrir:
Voc ento dever navegar at o local onde o arquivo desejado se encontra. Atravsdo recurso Abrir, o soware Silhouee Studio capaz de abrir os seguintes pos dearquivo de corte:
STUDIO (arquivos Silhouee Studio) GSD/GST (arquivos do programa Graphtec ROBO Master)DXF * SVG (Apenas Designer Edion)
* Silhouee Studio suporta apenas os seguintes recursos de DXF: Arc, Circle, Ellipse, Line,
DWPolyline, Spline e Text
O recurso Abrir tambm pode acessar pos de arquivo de imagem simples que noesto em formato de corte mas que podem ser importados para ns de impressoou rastreamento. Ao usar um PC voc precisar selecionar Todos os Arquivos nopo de arquivo para abrir outro po de formato de arquivo.
Uma lista de documentos recentes tambm pode ser acessada a parr do menuArquivo em Abrir Recente.
Voc tambm pode usar a opo Mesclar do menu Arquivo para abrir qualquerarquivo no espao de trabalho usado em vez de abrir um novo espao de trabalhode documento.
Finalmente, tambm possvel acessar pos de arquivo compaveis arrastando oarquivo salvo do seu computador diretamente para o seu espao de trabalho nosoware.
3.5 Guias de DocumentosCada novo documento ou documento aberto ir gerar uma nova guia de documentono canto inferior esquerdo da tela.
-
8/10/2019 Manual Silhouette
8/397
A guia ser rotulada Sem tulo at que voc salve o seu arquivo com um nome,ou caso tenha aberto um arquivo que j tem nome, o nome do arquivo serexibido. A guia branca ser sempre o documento avo, enquanto todos os demaisdocumentos inavos sero cinza. Voc pode clicar em qualquer guia inava paratorn-la o espao de trabalho avo e alternar entre documentos abertos. Ao clicarno X, qualquer espao de trabalho aberto ser fechado.
3.6 Tamanhos de DocumentosQuando um novo documento aberto, o tamanho padro dos documentos semprecomear com um tamanho padro Carta (8 x 11) para os modelos originaisSilhouee, Silhouee SD, e Silhouee Portrait ou um tamanho de 12 x 12 para omodelo Silhouee CAMEO.
Para ajustar o tamanho do seu documento, voc pode usar a opoFerramentas de Pgina do menu Visualizar ou selecionar o coneFerramentas de Pgina:
As Ferramentas de Pgina permitem alterar a largura ou altura do seu documento.
Existem tamanhos comuns predenidos que voc pode selecionar, ou vocpode denir as medidas manualmente para usar qualquer tamanho de pginapersonalizado.
A largura mnima recomendada para um tamanho personalizado de 3 polegadas.A altura pode ser ajustada para qualquer medida desejada. A altura mximarecomendada, porm, de 40 polegadas. Embora intervalos mais longos possamser selecionados, comprimentos superiores a 40 polegadas podero se tornardesalinhados nos mancais da Silhouee, pois o processo de corte connua almdessa recomendao mxima. A altura mnima recomendada para um tamanhopersonalizado de 3 polegadas.
Ao visualizar o menu Conguraes de Pgina, caso o seu material tenha o tamanhoadequado folha de suporte, esta ser exibida para indicar como o seu materialpode ser posicionado sobre a folha de suporte para alimentao na Silhoueena hora de cortar. Mais tarde, ao iniciar o processo de corte, isto tambm serexibido, para garanr que o material seja posicionado na Silhouee corretamente.Esta animao da folha de suporte pode ser denida para sempre ser exibida nasconguraes Preferncias (abordadas na seo 3.9).
Quando a folha de suporte exibida, voc pode selecionar a opo Revelar Folha deSuporte no menu Conguraes de Pgina para mostrar exatamente na sua esteiraonde as imagens sero cortadas em relao grade impressa na folha de suporte.
Ao deslizar a barra para a direita ou aumentar a porcentagem, o espao de trabalhoda pgina branca se tornara mais transparente e mostrar a folha de suporteembaixo. Um valor de 100%, ou deslizar toda a barra para a direita, permir a vocver perfeitamente a folha de suporte, e o seu espao de trabalho branco estarcompletamente transparente.
Neste modo de visualizao, a linha
vermelha connuar a representar a reade corte. As imagens fora desta rea decorte vermelha no sero cortadas. A reamais escura da folha de suporte representaa rea de margem de impresso da suaimpressora e serve apenas para referncia.
3.7 Orientao de CorteOs documentos podem ser visualizados nas orientaes Paisagem e Retrato.Dependendo da forma como voc quiser visualizar o seu espao de trabalho, asimagens enviadas para a Silhouee iro variar de acordo com a sua orientao.
Paisagem a orientao padro ao abrirum novo documento.
-
8/10/2019 Manual Silhouette
9/398
Quando um documento est na orientao paisagem, ao ser enviado para aSilhouee o canto superior esquerdo da tela coincidir com o canto superior direitodo material, como ilustrado abaixo:
A orientao Retrato uma orientao opcionalque pode ser avada atravs das Ferramentas dePgina. Usar esta orientao fornecer uma telacomo a seguir:
Quando um documento est na orientao retrato, ao ser enviado para a Silhoueeo canto superior direito da tela coincidir com o canto superior direito do material,como ilustrado abaixo:
As Ferramentas de pgina tambm fornecem acapacidade de girar a visualizao da sua pgina.Enquanto a Orientao de Pgina dita a forma como asua tarefa de corte ser enviada para a Silhouee, aopo Girar Exibio simplesmente ir girar a rea detrabalho na tela para uma nova perspecva.
3.8 Exibio e ZoomFrequentemente, ao visualizar o seu espao de trabalho, voc pode querer examinarmais de perto imagens menores ou partes de uma imagem com que as quais sejamais dicil trabalhar.
Mais Zoom
Esta ferramenta aplicar mais zoom no centro do seu espao de trabalho
para examin-lo de perto.
Menos Zoom
Esta ferramenta aplicar menos zoom para uma perspecva mais ampla.
Zoom de Seleo
Esta ferramenta permir aplicar zoom em reas especcas do espao detrabalho desenhando uma caixa ao redor da rea onde deseja aplicar zoom.
Zoom de Arraste
Ao clicar nesta ferramenta, o seu cone ser exibido como o cone Zoom deArraste acima. Voc poder clicar e segurar o boto do mouse para aplicarmais ou menos zoom manualmente em qualquer escala selecionada.
Ajustar Pgina
Clicar no cone Ajustar Pgina ir ajustar imediatamente todo o espaode trabalho denido ao centro da sua tela.
3.9 Preferncias
Existem diversas opes controladas pelo usurios que podem ser encontradas nomenu Editar (PC) ou no menu Silhouee Studio (Mac) em Preferncias.
Geral
Esta seo permite que voc selecione manualmente o idioma do programa ea frequncia com que deseja que o programa verique automacamente poratualizaes de soware disponveis. Esta seo tambm oferece preferncias quedizem respeito s unidades de medida exibidas no programa. Voc pode ajustar asseguintes:
Unidade de Comprimento Ajusta todas as medidas exibidas para a unidade
desejada. Dimenses Ava ou desava as propriedades de medidas da imagemconforme as imagens so selecionadas.
-
8/10/2019 Manual Silhouette
10/399
Padres
Esta seo permite que voc ajuste as conguraes padro quando o sowareSilhouee Studio aberto. Voc pode ajustar as seguintes conguraes:
Eslo de Preenchimento Padro Oferece a capacidade de selecionar como asnovas imagens desenhadas pelo usurio so criadas; se elas so exibidas apenascomo um contorno (como imagens com linha vermelha ou imagens com linha
cinza), ou como imagens com preenchimento slido (que podem ser preferveispara a criao de imagens para impresso e recorte produzidas pelo usurio).
Marcas de Registro Ajusta o programa para o padro para que as marcas deregistro quem ligadas ou desligadas.
Orientao de Pgina Dene se a orientao de Paisagem ou Retrato desejada sempre que um novo documento iniciado.
Tipo de Lmina Dene qual lmina de corte est sendo usada com Silhouee.
Borda da Pgina Oferece a opo de cortar at a borda da sua pgina.
Exibio
Esta seo oferece opes de exibio, incluindo:
Suavizao Ajuda a suavizar linhas serrilhadas conforme elas so criadase visualizadas. Taxas de amostragem mais altas aumentaro a suavizaodas linhas. A congurao desligada produzir bordas mais grosseiras, masaumentar a velocidade da criao do desenho.
Extenso de Boto Permite que botes maiores ou menores sejam exibidos.
Animao Controla a velocidade de aes animadas, como imagens sendomovidas em aes de desfazer e refazer, ou durante o aumento e a diminuiodo zoom. Pode ser ajustada para Instantneo para desligar as animaes.
Cor de Fundo da rea de Desenho Permite que voc determine a cor da reade trabalho inava.
Qualidade da Curva Melhora a aparncia visual de linhas na tela. No afeta aqualidade real para corte.
Edio
Esta seo oferece preferncias para visualizar manipuladores bezier e como vocdeseja que as imagens se comportem quando certas modicaes so aplicadas.
Importar opes
Permite que voc determine o comportamento de vrios pos de arquivos quandoabertos.
Seleo
Esta seo oferece preferncias para ajustar como o programa seleciona imagens oucomo diferentes ferramentas de desenho connuam desenhando ou nalizam com
a concluso do uso das ferramentas de desenho.
Disposivos Silhouee
Controla como modelos Silhouee so detectados quando conectados aocomputador.
Avanadas
Esta seo oferece opes avanadas adicionais. Nesta seo, voc pode ajustar asseguintes:
Restaurar Padres de Fbrica Redene todas as preferncias.
Reindexar Biblioteca A execuo desta ao refar o ndice da biblioteca paragaranr que erros ou dados corrompidos sejam resolvidos caso voc encontrequalquer problema com o carregamento adequado da sua biblioteca, ou com afuno de Busca da biblioteca.
Denir Permisses da Biblioteca Permite que a biblioteca seja acessadaadequadamente, de acordo com as permisses da conta do computador.
Restaurar desenhos pr-carregados Restaura designs pr-carregados deacordo com o modelo Silhouee detectado.
Zerar Biblioteca Esta ao remover todas as imagens e pastas da suabiblioteca e redenir a biblioteca para as conguraes originais de instalaodo soware.
Conguraes OpenGL Trata de questes especcas relacionadas exibio.
Soquetes HTTP Dependendo da sua velocidade de conexo Internet, estaopo pode ser ajustada para um nmero mais alto de sockets para aumentar avelocidade de download ao adquirir imagens da loja online.
Usar IME Permite a digitao de caracteres no ocidentais.
Conguraes de Proxy Usadas para instalaes de conexo por proxy.
Extenso de Pacote Taxa em que informaes so enviadas Silhouee.
-
8/10/2019 Manual Silhouette
11/39
10
Outra opo no encontrada no menu Preferncias o boto Tema de Coresde Soware localizado no canto inferior direito da tela do soware.
Clicando neste boto ir ciclar uma lista pr-selecionada de temas de cores para aaparncia geral do soware, caso voc prera outra cor que no seja a interfacepadro cinza escura. Clicando com o boto direito do mouse sobre este cone irlhe permir determinar o esquema de cores da rea inava ao redor da sua rea detrabalho.
4. Desenhando/Editando Imagens
4.1 Ferramentas de Desenho BsicasSilhouee Studio permite ao usurio desenhar e criar imagens muito facilmenteatravs de um conjunto de ferramentas de desenho bsicas. Todas as ferramentasde desenho esto localizadas do lado esquerdo da tela do soware.
Ferramenta Linha
A Ferramenta Linha permite a criao de linhas retas individuais. Manterpressionada a tecla Shi do teclado enquanto desenha forar uma linhareta vercal, horizontal ou em incrementos de 45 graus do ponto inicial.
Ferramenta Retngulo
A Ferramenta Retngulo permite a criao de um quadrado ou retngulo.Manter pressionada a tecla Shi do teclado ao desenhar criar umquadrado, e manter pressionada a tecla Alt do teclado tornar o ponto docursor inicial onde a imagem foi iniciada o centro exato do objeto.
Ferramenta Retngulo Arredondado
A Ferramenta Retngulo Arredondado permite a criao de um quadradoou retngulo com cantos arredondados. Manter pressionada a tecla Shido teclado ao desenhar criar um quadrado arredondado, e manterpressionada a tecla Alt do teclado tornar o ponto do cursor inicial onde a
imagem foi iniciada o centro exato do seu objeto. Quando um retnguloarredondado selecionado, voc encontrar dois pontos de controle vermelhos nocanto superior esquerdo do retngulo. Eles podem ser arrastados para ajustar ascurvas das partes de cima e de baixo ou dos lados do retngulo, ou voc podeselecionar os dois mantendo pressionada a tecla Shi do seu teclado e arrastandoum dos pontos de controle.
Ferramenta Crculo
A Ferramenta Crculo permite a criao de uma elipse ou crculo. Manterpressionada a tecla Shi do teclado enquanto desenha criar um crculo, emanter pressionada a tecla Alt do teclado tornar o ponto do cursor inicialonde a imagem foi iniciada o centro exato do objeto.
Ferramenta Polgono
A Ferramenta Polgono permite a criao de vrias linhas retas. Um pontoser criado a cada clique do mouse. As linhas connuaro a ser traadasat que a imagem seja fechada alinhando o ponto nal ao ponto inicial ouclicando duas vezes com o mouse para parar de desenhar. Manter
pressionada a tecla Shi do teclado ao desenhar forar uma linha vercal,horizontal ou em incrementos de 45 graus do ponto inicial ou do lmo ponto solto.
Ferramenta Forma Curva
A Ferramenta Forma Curva permite a criao de vrias linhas curvas. Umponto ser criado a cada clique do mouse. As linhas connuaro a sertraadas at que a imagem seja fechada alinhando o ponto nal ao pontoinicial ou clicando duas vezes com o mouse para parar de desenhar.
Ferramenta Desenhar Mo Livre
A Ferramenta Desenhar Mo Livre permite a criao de uma linha deforma livre connua. As linhas traadas com esta ferramenta connuaroat que o boto do mouse seja solto, ou at que a imagem seja fechadaalinhando o ponto nal ao ponto inicial.
Desenhar Mo Livre Suavemente
A Desenhar Mo Livre Suavemente permite a criao de uma linhaconnua uniforme, de livre formato. As linhas desenhadas com estaferramenta tero transies suaves e nenhum ngulos acentuado. Aslinhas desenhadas com esta ferramenta connuaro at que o boto domouse seja liberado, ou que a imagem seja fechada, alinhando-se o ponto
nal com o ponto inicial.
-
8/10/2019 Manual Silhouette
12/39
11
4.2 Editando ImagensTodos os pontos de linha das imagens podem ser editados, caso sejam desejadasalteraes imagem existente.
Ferramenta Selecionar
A Ferramenta Selecionar determina que imagem ser selecionada como aimagem ava e permite mover imagens pela tela. Esta a sua ferramenta
padro para clicar em imagens e mostrar que esto selecionadas.
Editar Pontos
Para entrar no Modo de Edio de Pontos, voc pode c licar duas vezes naimagem selecionada, ou usar a ferramenta Editar Pontos. Esta ferramentapermir editar quaisquer pontos da sua imagem para mov-los ouremov-los. Somente selees de linha nica desagrupada podem ser
editadas. O desagrupamento ser explicado em sees futuras. Para sair do Modode Edio de Pontos, voc pode clicar duas vezes na sua imagem, ou retornar aomodo de seleo normal clicando na ferramenta Selecionar.
Modo de Edio de Pontos
Ao entrar no Modo de Edio de Pontos, as imagens selecionadas deixaro deexibir alas de controle de redimensionamento e rotao ao redor da imagem paramostrar os pontos, ou ns, da imagem. Pontos em linhas so os pontos onde a linhamuda de direo ou passa de reta a curva.
No Modo de Edio de Pontos, o ponto selecionado ser exibido em branco, etodos os outros pontos em cinza escuro. A linha selecionada associada ao pontoselecionado ser enfazada como uma linha vermelha em negrito. Linhas adicionaiscom pontos azuis so alas para ajustar linhas curvas.
No Modo de Edio de Pontos, tambm ser exibida a barra de ferramentas Ediode Pontos do lado direito da tela. Voc pode realizar as seguintes aes no Modo deEdio de Pontos:
Mover/Ajustar Pontos
Mova um ponto posicionando o mouse sobre qualquer ponto da linha. Quandoposicionado sobre um ponto editvel, o cursor se ajustar para mostrar que possvel clicar e capturar o ponto para mov-lo at a localizao desejada. Com
linhas curvas, voc pode capturar de forma semelhante os pontos azuis e arrast-lospela tela para ajustar a curva do segmento de linha associado.
Adicionar Pontos
Adicione um ponto posicionando o mouse sobre a linha onde no existe nenhumponto no momento onde deseja soltar um novo ponto para editar a sua imagem.Quando posicionado sobre uma linha onde possvel soltar um ponto, o cursorse ajustar para mostrar que voc pode clicar para soltar um ponto na localizaodesejada.
Exclui Ponto
Qualquer ponto selecionado ser excludo usando a ferramenta ExcluirPonto ou clicando com o boto direito no ponto selecionado e escolhendoa opo Excluir Ponto. Ao excluir um ponto, os pontos mais prximos decada lado do ponto excludo se uniro e criaro uma nova linha deconexo. Observe que esta ferramenta diferente da excluso de uma
imagem e se desna apenas a excluir pontos individuais. Estar disponvel apenasno Modo de Edio de Pontos.
Quebrar Caminho
Voc pode quebrar o caminho de qualquer ponto de linha usando aferramenta Quebrar Caminho ou clicando com o boto direito no ponto
selecionado e escolhendo a opo Quebrar Caminho. Quebrar umcaminho criar dois novos pontos a parr do ponto selecionadooriginalmente onde o caminho foi quebrado.
Voc notar que um caminho quebrado, ou dois pontos nais no conectadosdas extremidades opostas de uma mesma linha, podem ser unidos novamentearrastando um ponto nal at o ponto nal oposto da imagem.
Canto
A ferramenta Canto permir que as alas de controle do ponto deinterseco selecionado sejam ajustadas individualmente para criar um
canto ndo.
Modo de Seleo Regular Modo de Edio de Pontos
-
8/10/2019 Manual Silhouette
13/39
12
Suave
A ferramenta Suave permir que um ponto selecionado seja ajustado demodo a criar um ponto de transio suave no ponto de intersecoselecionado.
Tornar Reta
A opo Tornar Reta tornar a linha selecionada (a linha realada emvermelho associada ao ponto selecionado no momento) em uma linhareta.
Tornar Curva
A opo Tornar Curva tornar a linha selecionada (a linha realada emvermelho associada ao ponto selecionado no momento) em uma linhacurva.
Simplicar
Algumas imagens da biblioteca ou imagens importadas de outras fontespodem conter uma enorme quandade de pontos. A ferramentaSimplicar ir reajustar automacamente os pontos da imagem esimplic-la para a sua forma de ponto mais simples possvel mantendo a
forma de linha geral original.
Alm das ferramentas encontradas no Modo de Edio de Pontos, duas ferramentasde edio adicionais podem ser encontradas do lado esquerdo da tela.
Ferramenta Borracha
Voc pode apagar qualquer parte de qualquer imagem usando aferramenta Borracha para remover facilmente e imediatamente partesinternas ou bordas da imagem de linha.
Ferramenta Faca
Voc pode segmentar imagens usando a ferramenta Faca. Esta ferramentagera um corte de linha reta para separar partes de imagens e criar umanova forma independente separada.
4.3 Ferramentas de Linha
As linhas no programa, incluindo texto, imagens criadas usando as ferramentasde desenho e imagens da biblioteca, podem ser alteradas para que tenhampropriedades diferentes.
Opes de Cor de Linha
Por padro, as linhas so exibidas em vermelho, mas voc pode alter-las para qualquer cor desejada. Alterar as cores da linha no afetar assuas propriedades de corte. Alterar as cores de linha pode ser l para
visualizar mais facilmente imagens ou partes de imagens diferentes, ver formase texto na cor que voc quiser, ou ajustar imagens especicamente para ns de
impresso para tarefas de Impresso & Corte onde importante que as cores delinha sejam selecionadas para impresso.
Para aplicar cores de linha, selecione a sua imagem e acesse o menu Cor de Linhaclicando no cone exibido acima. Voc ento poder selecionar qualquer uma dasopes de cores do Menu Bsico. A seleo de jogo da velha sempre representartransparente. A ferramenta Seletor de Cores permir a voc selecionar qualquercor de outro objeto da rea de desenho para duplicar a cordesejada.
Imagem original Nova imagem usando a FerramentaBorracha
Imagem original Nova imagem usando a Ferramenta Faca
Transparente Seletor de Cores
-
8/10/2019 Manual Silhouette
14/39
13
O menu Opes Avanadas permir criar linhas em qualquer cor desejada. Vocpode arrastar o alvo pelo espectro de cores at corresponder cor que procura oudigitar o valor RGB (vermelho, verde, azul) ou HSL (maz, saturao, brilho) da cordesejada. Voc tambm ter a capacidade de ajustar a Transparncia da linha.
Opes de Eslo de Linha
No menu Eslo de Linha voc pode ajustar o eslo de sua linha como
slida (padro) ou linha tracejada. As linhas sero cortadas ou impressasno eslo selecionado.
As linhas so exibidas em tamanhos de ponto relacionados sua largura. Otamanho dos pontos pode ser ajustado para qualquer especicao desejada.Embora a largura da linha possa ser ajustada, ela ser sempre cortada oudesenhada em uma largura xa; ou seja, de acordo com a espessura da lmina oucaneta usada. Os eslos de linha so usados apenas para a criao de efeitos deimagem para imagens para Impresso & Corte.
A espessura da linha pode ser ajustada manualmente, arrastando a barra da opoEspessura ou digitando a espessura de ponto desejada.
A opo Eslo de Canto ajustar a aparncia das linhas nos pontos de canto daimagem, sendo Canto um canto aado e Arredondado um canto mais arredondado.
A opo Eslo de Extremidade ajustar apenas as linhas com extremidades abertas,onde Reta torna as extremidades reta e Arredondada torna as extremidadesarredondadas.
A opo Posio denir se a linha car Em Frente a uma imagem preenchida ouAtrs dela.
Caso voc queira enviar o seu documento para impresso, a opo Imprimir Linhasde Formas Selecionadas permir que todas as linhas das imagens selecionadassejam impressas conforme so exibidas na tela.
4.4 Ferramentas de PreenchimentoImagens fechadas (onde o ponto inicial da linha se conecta ao ponto nal damesma), incluindo Texto, imagens criadas usando as ferramentas de desenhoe imagens da biblioteca, podem ser alteradas com diferentes propriedades depreenchimento. Somente imagens fechadas podem ter atributos de preenchimento.Caso o caminho seja quebrado em qualquer imagem fechada, quaisquer atributosde preenchimento aplicados desaparecero imediatamente.
Opes de Cor de Preenchimento
Embora imagens fechadas sejam exibidas como vazias por padro, vocpode preencher qualquer imagem fechada com a cor desejada. Alterar ascores de preenchimento pode ser l para visualizar mais facilmenteimagens ou partes de imagens diferentes, ver formas e texto na cor que
voc quiser, ou ajustar imagens especicamente para ns de impresso para tarefasde Impresso & Corte.
Para aplicar cores de preenchimento, selecione a sua imagem de linha fechada eacesse o menu Cor de Preenchimento clicando no cone exibido acima. Voc entopoder selecionar qualquer uma das opes de cores do Menu Bsico. A seleo dejogo da velha sempre representar transparente. A ferramenta Seletor de Corespermir a voc selecionar qualquer cor de outro objeto da rea de desenho paraduplicar a cor desejada.
Transparente Seletor de Cores
O menu Opes Avanadas permir criar cores de preenchimento personalizadas.Voc pode arrastar o alvo pelo espectro de cores at corresponder cor queprocura ou digitar o valor RGB (vermelho, verde, azul) ou HSL (maz, saturao,brilho) da cor desejada. Tambm possvel ajustar a transparncia da linhaarrastando manualmente a barra de Transparncia at a porcentagem detransparncia desejada para a cor de preenchimento, sendo 0% slida e 100%completamente transparente.
Opes de Gradao de Preenchimento
De forma semelhante ao preenchimento com cores slidas, voc tambmpode optar por preencher imagens de linha fechada com uma gradao
de preenchimento.
Para aplicar opes de gradao de preenchimento, selecione a sua imagem delinha fechada e acesse o menu Gradao de Preenchimento clicando no coneexibido acima. Voc ento poder selecionar qualquer uma das opes degradaes pr-conguradas do Menu Bsico. A seleo de jogo da velha semprerepresentar transparente.
Transparente
Voc tambm pode alterar a direo bsica da gradao clicando nas opes deDireo na parte inferior do painel Opes Bsicas.
-
8/10/2019 Manual Silhouette
15/39
14
O menu Opes Avanadas permir criar as suas prprias gradaes depreenchimento personalizadas baseadas na lma gradao de preenchimentoselecionada. Gradaes de preenchimento sempre tero um mnimo de duas (2)cores, com uma cor em cima e outra cor embaixo. A gradao ento criar umintervalo entre as duas cores selecionadas.
Voc pode alterar as cores do intervalo clicando nas barras de seta de cores dolado esquerdo desta ferramenta de criao de gradao. Uma vez que a cor sejaselecionada, voc poder selecionar qualquer nova cor das ferramentas SelecionarCor imediatamente abaixo. Voc tambm poder adicionar novas barras emqualquer intervalo entre as cores de cima e de baixo, ou deslizar quaisquer barrasde cores entre as barras de cores de gradao de cima e de baixo para cima e parabaixo para criar novos efeitos de gradao.
Em Opes Avanadas tambm possvel girar o ngulo do efeito de gradao
para qualquer grau personalizado manualmente arrastando a ferramenta nguloou digitando um grau especco. Tambm possvel ajustar a transparncia dalinha arrastando manualmente a barra de Transparncia at a porcentagem detransparncia desejada para a gradao de preenchimento, sendo 0% slida e 100%completamente transparente.
Opes de Padro de Preenchimento
A opo de preenchimento nal usada para preencher qualquer imagemfechada com um padro de preenchimento. Para aplicar padres depreenchimento, selecione a sua imagem de linha fechada e acesse omenu Padro de Preenchimento clicando no cone exibido acima. Voc
ento poder selecionar qualquer uma das opes de padres.
Depois de selecionar o padro de preenchimento desejado, o menu OpesAvanadas permir a voc ajustar a direo do padro Horizontalmente ouVercalmente, ou ajustlo segundo uma taxa de proporo Fixa ou com a opoEscar. So fornecidas neste menu opes para girar o padro em graus simplespredenidos ou para qualquer grau personalizado arrastando manualmente aferramenta ngulo ou digitando um grau especco.
Alm disso, voc tem a possibilidade de dimensionar o tamanho do padro paraalterar o padro propriamente dito ao preencher a forma selecionada. Voc podefazer isso manualmente arrastando a barra Dimensionar Padro ou inserindo umnovo valor percentual equivalente a quanto quer ampliar ou reduzir o padro depreenchimento.
Tambm possvel ajustar a transparncia da linha arrastando manualmente a barrade Transparncia at a porcentagem de transparncia desejada para o efeito degradao de preenchimento, sendo 0% slido e 100% completamente transparente.
Padres adicionais podem ser baixados da loja Silhouee online.
Voc pode criar padres de suas prprias imagens indo para Arquivo> Importar>Opes de importao. Navegue at a imagem que voc gostaria de usar e
selecione-a. Uma nova caixa de dilogo aparece, na qual voc pode adicionarinformaes sobre a imagem. Pressione OK para adicionar a imagem para a pastaMeu Projeto Prprio na sua biblioteca. De l, voc pode arrastar a imagem emqualquer forma preenchvel no seu espao de trabalho.
Sombra (Apenas Designer Edion)
Voc pode adicionar e ajustar uma sombra clicando no cone Sombra nabarra de ferramentas acima da rea de trabalho. No menu Sombra, vocpode ajustar o deslocamento, a cor e a transparncia da sombra.
Desenho (Apenas Designer Edion)
Crie o esboo de um design clicando no cone Desenho na barra deferramentas acima da rea de trabalho. No menu Esboo, voc podeajustar a borda, o po de preenchimento e o efeito de preenchimento doesboo.
Imitao de Diamante (Apenas Designer Edion)
Crie o design de um strass clicando no cone Imitao de Diamante nabarra de ferramentas acima da rea de trabalho. No menu Imitao deDiamante, voc pode escolher um efeito de strass, tamanho e
espaamento do strass e opes de colocao.
5. TextoSilhouee Studio tem a capacidade de ulizar qualquer TTF (True Type Font)instalada no seu computador. No preciso instalar essas fontes no programa.Silhouee Studio ir simplesmente analisar todos os arquivos TTF instalados e exibi-los para voc ao criar o seu texto desejado.
5.1 Criando Texto
Para usar as suas fontes, clique na ferramenta de texto localizada do ladoesquerdo da tela do soware:
-
8/10/2019 Manual Silhouette
16/39
15
Clicar nisto permir que voc posicione um cursor de texto no seu espao detrabalho e comece a digitar diretamente na tela.
A linha intermitente vermelha o seu cursor para mostrar onde est digitando.Voc pode recuar ou avanar clicando com o mouse ou usando as teclas de direopara a direita e para a esquerda.
A caixa verde ao redor a sua caixa de texto. Essa caixa pode ser ajustada clicandoe segurando a barra preta na borda direita da caixa de texto. Arrastar esta barrapara a esquerda permir quebrar o seu texto. Arrastar esta barra para a direitapermir trazer de volta o texto para um caminho linear nico.
Voc pode clicar duas vezes no texto ou clicar fora dele para sair do Modo de Ediode Texto. Voc pode retornar a qualquer momento para reeditar palavras ou letras
clicando duas vezes no texto criado.
5.2 Manipulando TextoDurante a criao do seu texto, o menu Eslo de Texto se abrir do lado direito dasua tela fornecendo vrias opes de ajustes.
Fontes Disponveis
A primeira seo do menu exibir a fonte atualmente selecionada com opes defontes adicionais instaladas no seu computador. A parte de cima desta seo podeser usada para procurar por qualquer fonte especca digitando o seu nome caso
conhecido.
Voc pode alterar fontes durante o Modo de Edio de Texto e usar uma nova fontedentro da mesma caixa de texto com outras fontes. Fontes diferentes tambmpodem ser aplicadas ao texto ou letras existentes durante o Modo de Edio deTexto, realando a sequncia desejada e selecionando a nova fonte desejada. Sevoc no esver no Modo de Edio de Texto, ser possvel aplicar novas fontesao texto selecionado, mas tais ajustes iro alterar a fonte de toda a caixa de textoselecionada.
Caracterscas de Fontes
Algumas fontes so programadas para permir o uso decertas caracterscas de eslo, permindo a voc aplicarnegrito, itlico ou sublinhado ao texto ou letras. Essascaracterscas s estaro disponveis para seleo caso afonte em questo tenha sido programada com elas econsequentemente possam ser aplicadas. Para aplicaruma dessas caracterscas, voc pode realar as letras
ou palavras desejadas e clicar na caracterscadisponvel.
Alm das opes Negrito, Itlico e Sublinhado exibidas,caso existam outras opes disponveis programadaspara a fonte selecionada, uma barra de rolagem ser
exibida do lado direito desta caixa de opo, permindo a voc rolar para baixo ever que outras opes foram programadas.
Juscao de Texto
Embora o texto seja automacamente
juscado esquerda, voc poderalterar a juscao do seu texto comodesejar caso esteja quebrado em vrioslinhas.
Tamanho de Texto
O tamanho de texto padro ter sempre um tamanho do ponto de 72. Isto se refereao tamanho impresso da fonte. Embora as fontes variem, pois so programadaspor uma enorme variedade de autores, esse tamanho geralmente ser em torno deuma altura de uma (1) polegada (ou 25 mm). Os tamanhos do ponto mais comunspara fontes em formato de impresso esto includos na lista suspensa disponvel,embora qualquer nmero personalizado possa ser digitado manualmente nesta
preferncia de tamanho.
Outras medidas equivalentes comuns da lista incluem:
18 pt = 0,25 pol. (6 mm)24 pt = 0,33 pol. (8 mm)36 pt = 0,5 pol. (13 mm)
48 pt = 0,66 pol. (17 mm)144 pt = 2 pol. (50 mm)288 pt = 4 pol. (100 mm)
-
8/10/2019 Manual Silhouette
17/39
16
Mais uma vez, estas medidas so aproximadas e variam entre as fontes, e se vocprocura obter uma medida especca, pode preferir redimensionar o seu texto paraa especicao desejada aps a criao.
Espaamento entre Caracteres
O espaamento normal programado entre letras pode ser ajustado para aproxim-las ou afast-las com a opo Espaamento entre Caracteres.
O espaamento inicial ser sempre de 100%, indicando uma distncia normal entreos caracteres. Ao diminuir o valor do nmero ou deslizar a barra para a esquerda,as letras caro mais prximas. Ao aumentar o valor do nmero ou deslizar a barrapara a direita, as letras caro mais distantes.
Espaamento entre Linhas
Se o texto criado esver quebrado em vrias linhas, voc poder aumentar oureduzir a opo Espaamento entre Linhas para ajustar a distncia entre as linhas detexto.
O espaamento inicial ser sempre de 100%, indicando uma distncia normal entreas linhas. Ao diminuir o valor do nmero ou deslizar a barra para a esquerda, aslinhas de texto caro mais prximas. Ao aumentar o valor do nmero ou deslizar abarra para a direita, as linhas de texto caro mais distantes.
5.3 Texto ao Caminho
Ao criar texto ou ao acessar o Modo de Edio de Texto voc encontrarum ponto de controle localizado do lado esquerdo do texto criado:
Esse ponto de controle pode serarrastado e posicionado emqualquer caminho de linha doseu espao de trabalho. Porexemplo: voc pode criar umaelipse com a ferramenta Crculo edepois arrastar o seu texto at
essa linha para obter um efeito arqueado.
Ao aplicar texto a um caminho desta forma, voc notar uma barra vercal esquerda do texto. Isto permite que uma nova barra de controle seja usada paraajustar o posicionamento do seu texto em relao linha qual o texto foi aplicadopara que possa ser posicionado sobre, acima de, alinhado com ou abaixo docaminho.
Observe tambm que o objeto usado como caminho se tornar cinza. Isto indicaque a imagem agora est desabilitada para ns de corte. Caso voc queira reavaro objeto usado como um caminho para corte, pode acessar as opes de Eslo deCorte conforme abordado anteriormente e selecionar Avar Eslo de Corte com oobjeto de caminho cinza selecionado.
6. Manipulando ImagensExistem muitas ferramentas em Silhouee Studio que permitem a manipulaobsica e avanada de imagens e texto. A seo a seguir oferece uma viso geral detodas as ferramentas includas e como elas podem ser usadas.
6.1 FundamentosComo quase qualquer programa, Silhouee Studio possui um conjunto de
ferramentas de edio bsicas comuns, como:
Seleo
As imagens podem ser selecionadas quando clicadas. Vrias imagens podem serselecionadas mantendo pressionada a tecla Shi do seu teclado e clicando emoutra imagem. Voc pode reper esta ao para selecionar quantas imagens quiser.Manter pressionada a tecla Shi e clicar em uma imagem j selecionada cancelar aseleo dessa imagem.
Vrias imagens tambm podem ser
selecionadas clicando acima de umaimagem e arrastando o seu mouse demodo a incluir todas as formas desejadaspara seleo simultnea. Ao manterpressionado o boto e arrastar o mouse,voc ver uma linha tracejada criandouma caixa de seleo que mostra aseleo. Ao soltar o mouse, todas asimagens includas nesta caixa seroselecionadas na mesma caixa
delimitadora.
-
8/10/2019 Manual Silhouette
18/39
17
Caso queira selecionar todas as imagens disponveis na tela, voc podeclicar no boto Selecionar Tudo localizado na parte inferior da tela dosoware:
Se voc quiser selecionar apenas as imagens que so da mesma cor, vocpode clicar no boto Selecionar Por Cor, localizado ao longo da parteinferior da tela do soware.
Da mesma forma, caso queira cancelar a seleo de todas as imagensselecionadas, voc pode clicar no boto Cancelar Seleo:
Ferramentas Copiar/Colar/Cortar
Estas ferramentas realizam as aes bsicas de copiar imagensselecionadas, col-las ou cort-las da exibio. As imagenscopiadas ou cortadas residiro na memria do seu computadorem uma rea de transferncia virtual. possvel ter apenas um
objeto nesta rea de transferncia de cada vez. Isto signica que quase voc copieuma imagem e depois copie outra, apenas a imagem mais recente estaraguardando na rea de transferncia para ser colada. Estas aes podem ser
acessadas a parr da barra de ferramentas superior, no menu Editar ou clicandocom o boto direito em uma imagem, e tambm usando as teclas de atalho padropara estas aes.
Ao colar imagens copiadas, a cpia ser posicionada imediatamente direita daimagem original, para que voc possa ver e encontrar facilmente a sua cpia. Umaopo adicional Colar na Frente tambm fornecida para colar a cpia de umaimagem diretamente em cima da original e pode ser encontrada no menu Editar,clicando com o boto direito na imagem selecionada, ou usando os atalhos padropara essa ao.
Duplicar
A opo Duplicar realiza a mesma ao de copiar e colar a imagemselecionada ao lado, mas sem a necessidade de ulizar a sua rea detransferncia e com um s clique. Esta boto da barra de ferramentas est
localizado na parte inferior da tela do soware e tambm pode ser encontrado nomenu Editar ou clicando com o boto direito na imagem selecionada.
Excluir
As imagens selecionadas podem ser excludas do espao de trabalhoclicando no boto Excluir na parte inferior da tela do soware, acessandoo menu Editar e selecionando Excluir, clicando na imagem selecionada eescolhendo a opo Excluir ou simplesmente pressionando a tecla Delete
no teclado do seu computador.
Desfazer/Refazer
Qualquer ao, incluindo simplesmente mover uma imagem, podeser desfeita. Para cancelar a lma ao, clique no boto Desfazer.Voc pode cancelar uma quandade ilimitada de aes com o boto
Desfazer, at chegar ao ponto em que o seu novo espao de trabalho foi aberto pelaprimeira vez.
Da mesma forma, voc pode clicar no boto Refazer para reper quaisquer aesdesfeitas. Voc pode connuar a usar este boto at retornar lma ao.
Transferir Propriedades (Apenas Designer Edion)
Propriedades como cor da linha e eslo do corte podem ser transferidasde uma forma a outra, selecionando a forma para a qual voc quertransferir as propriedades, selecionando o cone Conta-gotas na barra deferramentas abaixo da sua rea de trabalho, e depois clicando na forma
que voc deseja imitar.
Camadas (Apenas Designer Edion)
Quando voc importa um projeto com camadas criadas em outroprograma, voc pode acessar essas camadas no painel Camadas. Voctambm pode usar as teclas + /- para adicionar ou remover camadas noStudio.
6.2 Agrupando/DesagrupandoEstas duas aes so frequentemente usadas e so ferramentas valiosas paramanipular e ajustar imagens. Para compreender estes conceitos, primeiro precisocompreender o que so imagens agrupadas e desagrupadas.
A seguir temos um exemplo de uma linha nica:
Embora a imagem possa ter muitas partes, ainda assimela apenas uma linha com um nico ponto inicial eponto nal.
-
8/10/2019 Manual Silhouette
19/39
18
A seguir temos um exemplo de uma imagem de linhas mlplas:
A imagem possui dois conjuntos de linhas. Umaparte o corpo da folha e o caule, e a outra parteso os detalhes internos da folha. A imagem agrupada para que, ao mov-la pela tela, no sejanecessrio mover a linha externa da folha edepois a parte central independentemente etentar alinh-la.
Embora no seja necessariamente importante saber exatamente quantas partes de linhauma imagem possui, importante compreender que imagens de linha nica no soagrupadas com nada, enquanto tudo que possui vrias partes ou pode ser agrupado.
Agrupando
Dois conjuntos de linhas podem ser agrupados de forma que as suasposies relavas connuem xas, mesmo que sejam movidos, usando aopo Agrupar.
Para usar a opo Agrupar, selecione duas ou mais imagens ao mesmo tempo eclique no cone Agrupar localizado na parte inferior da tela do soware. Esta opotambm pode ser encontrada no menu Objeto ou clicando com o boto direito nasimagens selecionadas e selecionando Agrupar.
Desagrupando
Qualquer imagem que contenha mais de um conjunto de linhas pode serdesagrupada para que as suas partes sejam tratadas de formaindependente, removidas, giradas, redimensionadas ou manipuladas dequalquer outra forma sem que seja necessrio manipular a imagem como
um conjunto.
Por exemplo: voc quer cortar a imagem de um bolo, mas quer desagrupar aimagem para remover algumas das decoraes internas.
Uma vez desagrupada, a imagem serexibida com caixas de seleo individuaisao redor de cada nova parte da imagemdesagrupada que agora pode sermanipulada:
Para acessar as partes desagrupadasindividuais, voc pode cancelar a seleoda sua imagem e clicar em qualquer
parte independente para remoo oumanipulao.
6.3 Caminhos CompostosO conceito de caminhos compostos importante para compreender por que certosatributos podem ser aplicados de formas diferentes a situaes aparentementeidncas. Caminhos compostos so uma coleo de dois ou mais conjuntos delinhas onde as linhas internas esto inseridas na imagem. Um caminho compostopode parecer igual a um conjunto de linhas agrupado, mas bem diferente emtermos de como reage ao preenchimento de cor, por exemplo.
Caminhos compostos merecem ateno apenas ao criar imagens para Impresso &Corte.
Nos exemplos acima, as duas imagens de cima so vistas de frente e parecemidncas. Mas ao examinar o conjunto de imagens de baixo, as diferenas sovisveis. Com a imagem da esquerda, de um ponto de vista lateral vemos um crculocinza com um conjunto de olhos e boca que so trs formas brancas separadasposicionadas em cima do crculo. Esta imagem no um caminho composto. Com aimagem da direita, de um pondo de vista lateral vemos que estamos diante de umcrculo com dois buracos e um sorriso inseridos na imagem.
Obviamente, as duas imagens sero cortadas exatamente da mesma forma na
Silhouee, mas importante compreender que existe uma diferena entre essasimagens, pois voc poder querer obter certos efeitos ao preencher imagens paraaplicaes de Impresso & Corte. Por exemplo:
Esta a mesma imagem sem preenchimento. Todasas partes esto agrupadas.
Imagem no-composta Imagem de Caminho Composto
-
8/10/2019 Manual Silhouette
20/39
19
Se esta for uma imagem no composta e preenchida com um recurso de cor, esteser o resultado:
Embora agrupados, todos os conjuntos de linhasconnuam a ser apenas pedaos individuais por cimauns dos outros, e assim todos so preenchidos com oefeito de preenchimento desejado.
Se esta imagem ver um caminho composto e for preenchida com um recurso decor, este ser o resultado:
As partes no preenchidas da imagem no podem serpreenchidas em imagens de caminho composto, poisessas reas inseridas so espao negavo.
Caminhos compostos podem ser desagrupadospara mover partes da imagem, mas a ao dedesagrupamento ir liberar imediatamente ocaminho composto e transform-lo em uma imagemno-composta..
Para transformar uma srie de imagens selecionadasem um caminho composto, voc pode clicar com o boto direito at que todasas partes estejam selecionadas e selecionar Criar Caminho Composto. Da mesmaforma, voc pode clicar com o boto direito em uma imagem composta e selecionarLiberar Caminho Composto para realizar a ao oposta. Estas opes podem serencontradas no menu Objeto.
6.4 Movendo ImagensAs imagens podem ser movidas quando selecionadas e arrastadas pela tela como mouse para o local desejado. A imagem selecionada tambm pode ser movidausando as teclas de direo do seu teclado.
Voc tambm pode mover imagens atravs do painel do menu Mover.
As imagens selecionadas podem ser movidas usando qualquer uma das opes deMover. As setas direcionais desta tela movero as imagens sulmente na direoselecionada. Esta ao pode ser repeda at que a sua imagem esteja localizada noseu espao de trabalho conforme desejado.
A opo Mover Por mover as imagens selecionadas do local atual pela medidainserida, enquanto a opo Mover Para mover imagens independentementedo local atual para um curso plotado especco no espao de trabalho, ondeuma medida de 0, 0 (zero, zero) representa o canto superior esquerdo do espaotrabalho e se move desse ponto para a direita ou para baixo conforme o valoraumenta.
6.5 Girando
Os objetos podem ser girados em qualquerngulo desejado. As imagens selecionadassero sempre exibidas com uma ala derotao verde que pode ser manualmentegirada usando o mouse.
A opo Girar do menu tambm fornece opes de rotao adicionais
para opes de rotao mais exatas ou especcas.
No menu Girar voc selecionar as seguintes opes:
Girar Em
Estas opes iro girar a imagem selecionada no ngulo comum selecionado emrelao ao ngulo atual da imagem.
Girar Para
Estas opes iro girar a imagem selecionada at o ngulo selecionado em relaoao ponto 0 xo original da imagem.
Girar Personalizado Por
Esta opo permir a voc deslizar manualmente uma barra de medidas em grausou inserir uma medida especca e aplicar para girar a imagem selecionada a parrdo ngulo atual da imagem.
Girar Personalizado Para
Esta opo permir a voc deslizar manualmente uma barra de medidas em graus
ou inserir uma medida especca e aplicar para girar a imagem selecionada a parrdo ngulo 0 xo original da imagem.
-
8/10/2019 Manual Silhouette
21/39
20
Centro de Rotao (Apenas Designer Edion)
Para ajustar o ponto ao redor do qual a sua forma gira, voc pode ajustar o centrode rotao. Para fazer isso, selecione a forma que voc deseja girar e pressione aletra O no seu teclado para exibir um pequeno cone de mira no centro da forma.Ento, voc pode mover o cone de mira para o novo ponto de rotao desejado.
6.6 Dimensionando
Os objetos podem ser dimensionados em qualquer medida desejada. importanteobservar, porm, que embora seja possvel personalizar imagens para qualquertamanho, a qualidade dos cortes poder variar, principalmente ao cortar materiaismais grossos como carto. Reduzir o tamanho de uma imagem com partescomplexas e cort-la em um material mais grosso um exemplo de uma situaoem que pode haver perda de qualidade de corte.
Voc poder ver as medidas ao longo da sua imagem ao desenh-la ou selecion-la.Tambm existem pontos de controle na caixade seleo para redimensionar imagensmanualmente. Para redimensionarmanualmente, simplesmente clique em uma
dessas caixas e arraste o mouse na direodesejada para tornar a sua forma maior oumenor. Os pontos de controle dos cantosredimensionaro a imagem de formaproporcional, mantendo a altura e largurarelavas, enquanto os pontos de controle dos
lados escaro a imagem na direo em que o mouse for arrastado.
As opes do menu Dimensionar tambm fornecem opes adicionaispara opes de redimensionamento mais exatas ou de rotao especcas.
No menu Dimensionar voc pode selecionar qualquer uma das seguintescapacidades:
Dimensionar
Estas opes iro redimensionar as imagens selecionadas para uma porcentagem doseu tamanho atual. Qualquer nmero abaixo de 100% tornar a sua imagem menore qualquer nmero acima de 100% tornar a sua imagem maior. Por exemplo: optarpor redimensionar a sua imagem para 50% do tamanho atual reduzir o tamanhoda sua imagem pela metade, enquanto optar por redimensionar a sua imagem para200% do tamanho a tornar duas vezes maior. Qualquer porcentagem personalizadapode ser aplicada.
Especicar Dimenses
Esta opo permir a voc redimensionar a imagem selecionada para qualquermedida especca. A opo Bloquear Taxa de Proporo, quando assinalada, garanrque a sua imagem ser redimensionada de forma proporcional quando apenas umamedida for alterada mas voc quiser manter as propores da imagem. Por exemplo:ao pegar o exemplo da folha original com 1 polegada de altura por 2 polegadas delargura e ajustar a largura para 1 polegada, voc ver os seguintes resultados:
Com Bloquear Taxa de Proporo Sem Bloquear Taxa de Proporo
Distoro (Apenas Designer Edion)
Use o Distoro para distorcer seu design vercalmente ou horizontalmente. Vocpode selecionar a parr de quanas predenidas ou especicar um cisalhamentopersonalizado.
Grade
Para ajud-lo ao visualizar medidas, voc pode optar por avar a grade,clicando com o boto direito no espao de trabalho enquanto nenhumaimagem esver selecionada e clicando em Mostrar Grade, ou acessando omenu Grade.
No menu Grade voc pode avar ou desavar a grade, ajustar o espaamento dagrade para qualquer medida desejada e denir o nmero de divises da grade.
Diviso nica Subdivises Mlplas
A opo Ajustar Grade, quando habilitada, forar a imagem a estar de acordocom as medidas e divises da grade. Isto pode ser l ao desenhar imagens parafor-las a estar de acordo com as medidas especcas desejadas.
-
8/10/2019 Manual Silhouette
22/39
21
O Eslo da grade pode ser selecionado como Quadrado ou Isomtrico. Mais umavez, os eslos diferentes podem ser teis ao desenhar imagens dentro do programa,fornecendo uma referncia de medida enquanto voc desenha.
Grade Quadrada Grade Isomtrica
A Cor da grade tambm pode ser ajustada e inclui um conjunto pr-selecionado desugestes de cores conferem uma aparncia no-intrusiva sua grade, embora sejapossvel selecionar qualquer cor personalizada.
Na Designer Edion, voc tambm tem a capacidade de avar Rguas e Reculaspara ajudar a fazer o layout mais facilmente.
6.7 Reendo
Alguns materiais ou situaes podem exigir que as imagens sejam cortadas em umformato de imagem reedo, ou voc pode simplesmente querer reer objetospara obter a aparncia desejada.
Para reer uma imagem, voc pode clicar com o boto direito em qualquerimagem selecionada para selecionar a opo Reer Horizontalmente ou ReerVercalmente.
Sem efeito de Reexo Reeda Horizontalmente
Reeda Vercalmente Reeda Horizontalmente e Vercalmente
Outras opes de reexo podem ser acessadas no menu Objeto no submenuTransformar, listadas em Opes de Reexo.
Neste menu, voc tambm pode inverter as suas imagens (como ilustrado acima)
atravs das opes do menu Inverter.
Voc tambm pode criar cpias reedas das imagens selecionadas atravs dasopes do menu Reer, onde voc pode criar uma cpia reeda esquerda, direita, acima ou abaixo.
Imagem original Cpia reeda acima Cpia reeda abaixo
Cpia reeda esquerda Cpia reeda esquerda
6.8 OrganizandoVrias imagens podem se sobrepor umas s outras. A ordem de que imagem est nafrente e que imagem est atrs pode ser alterada. Isto usado principalmente emimagens preenchidas para aplicaes de Impresso & Corte, para que voc possadeterminar que imagem estar na frente de outra.
Trazer para a Frente
Esta opo trar a imagem selecionada para a frente de todas as outras
imagens sobrepostas.
Ordem de Imagens Original Crculo selecionado e Trazido para a
Frente
-
8/10/2019 Manual Silhouette
23/39
22
Enviar para Trs
Esta opo mover a imagem selecionada para trs de todas as outrasimagens sobrepostas.
Ordem de Imagens Original Tringulo selecionado e Enviado paraTrs
Alm destas opes, voc pode clicar com o boto direito em uma imagem eselecionar Recuar para recuar a imagem selecionada em apenas um nvel em vez deenvi-la para trs.
Ordem de Imagens Original Tringulo selecionado e Recuado
Da mesma forma, voc pode clicar com o boto direito em uma imagem eselecionar Avanar para avanar a imagem selecionada em apenas um nvel em vezde traz-la para a frente.
Ordem de Imagens Original Crculo selecionado e Avanado
6.9 Alinhando
Vrias imagens podem ser alinhadas em relao umas s outras. Asseguintes opes de Alinhamento esto disponveis:
Alinhar Meio/Centro
Esta opo ir centralizar dois ou mais objetos para alinh-los em relaoao meio de cada um.
Alinhar Esquerda
Esta opo ir alinhar dois ou mais objetos selecionados para alinh-losem relao borda esquerda da caixa delimitadora comparlhadamantendo as respecvas distncias acima ou abaixo um do outro.
Centralizar
Esta opo ir alinhar dois ou mais objetos selecionados para alinh-los
em relao aos seus pontos centrais mantendo as respecvas distnciasacima ou abaixo um do outro.
Alinhar Direita
Esta opo ir alinhar dois ou mais objetos selecionados para alinh-losem relao borda direita da caixa delimitadora comparlhada mantendoas respecvas distncias acima ou abaixo um do outro.
Alinhar Parte Superior
Esta opo ir alinhar dois ou mais objetos selecionados para alinh-losem relao borda superior da caixa delimitadora comparlhadamantendo as respecvas distncias ao lado um do outro.
Alinhar ao Meio
Esta opo ir alinhar dois ou mais objetos selecionados para alinh-losem relao aos seus pontos centrais mantendo as respecvas distnciasao lado um do outro.
-
8/10/2019 Manual Silhouette
24/39
23
Alinhar Parte Inferior
Esta opo ir alinhar dois ou mais objetos selecionados para alinh-losem relao borda inferior da caixa delimitadora comparlhadamantendo as respecvas distncias ao lado um do outro.
Espaar Horizontalmente
Quando no mnimo trs objetos esverem selecionados, esta opoespaar as imagens horizontalmente de modo que todos os objetosestejam horizontalmente equidistantes uns dos outros.
Espaar Vercalmente
Quando no mnimo trs objetos esverem selecionados, esta opoespaar as imagens vercalmente de modo que todos os objetos estejamvercalmente equidistantes uns dos outros.
6.10 ReplicandoReplicar, embora semelhante a copiar e colar uma imagem ou duplic-la,permite criar qualquer quandade de cpias e posicion-las ao mesmotempo, sem precisar copiar e colar as imagens vrias vezes e posicion-lasmanualmente pela tela. Estas opes tambm criaro cpias o mais perto
possvel umas das outras de modo a maximizar a sua rea de corte.
Voc encontrar as seguintes opes no menu bsico Replicar:
Duplicar Esquerda
Esta opo ir duplicar o objeto selecionado e posicionar uma cpiaimediatamente esquerda com o menor espao possvel entre os objetos.
Duplicar Direita
Esta opo ir duplicar o objeto selecionado e posicionar uma cpiaimediatamente direita com o menor espao possvel entre os objetos.
Duplicar Acima
Esta opo ir duplicar o objeto selecionado e posicionar uma cpiaimediatamente acima com o menor espao possvel entre os objetos.
Duplicar Abaixo
Esta opo ir duplicar o objeto selecionado e posicionar uma cpia
imediatamente abaixo com o menor espao possvel entre os objetos.
Linha de Trs / Linha de Quatro
Estas opes iro copiar o objeto selecionado e replicar duas outrs cpias em sequncia em uma linha, empilhadashorizontalmente, com o menor espao possvel entre osobjetos.
Coluna de Trs / Coluna de Quatro
Estas opes iro copiar o objeto selecionado e replicar duas ou
trs cpias em sequncia em uma coluna, empilhadasvercalmente, com o menor espao possvel entre os objetos.
Girar Uma Cpia / Duas Cpias / Trs Cpias / Cinco Cpias
Estas opes iro copiar o objetoselecionado e replicar de uma a cinco cpiasgiradas por cima da imagem original.
Preencha pgina
Esta opo ir copiar e replicar o objeto selecionado e preencher a reade corte com o maior nmero de cpias possvel.
No menu Replicar, voc tambm pode acessar um menu de Opes Avanadas.Aqui voc tambm ter a opo de selecionar a quandade de cpias a criar daimagem selecionada e a distncia entre as imagens replicadas, alm de especicaruma direo personalizada. Aps selecionar a quandade desejada de cpias ea direo, voc pode clicar no boto Replicar na parte de baixo do menu OpesAvanadas para aplicar os atributos selecionados.
-
8/10/2019 Manual Silhouette
25/39
24
6.11 Aninhamento (Apenas Designer Edion)Para minimizar o espao necessrio para cortar um certo design, pode serusado o recurso Aninhamento. Voc pode escolher usar a supercieinteira da sua mdia para aninhar as suas formas ou criar uma reaespecca para elas se aninharem.
Ulizar Mdia
Se voc escolher Ulizar Mdia, a supercie inteira da sua mdia pode ser usada para
aninhar formas.
Ulizar Selecionados
Se voc desejar aninhar as suas formas dentro de uma certa rea, primeiro desenheessa rea na sua rea de trabalho. A seguir, clique em Ulizar Selecionados no menuAninhamento. O Aninhamento ocorrer dentro desta rea denida.
Selecione todas as formas que voc desejar aninhar. No menu Aninhamento,voc pode ajustar as rotaes e o espaamento das formas a serem aninhadas.Voc obter um ninho mais apertado se aumentar as rotaes e/ou diminuir oespaamento.
Depois de fazer quaisquer ajustes necessrios, clique em Habitao e as formas seaninharo para aumentar o espao ao mximo. Se voc selecionou mais formasque cabero na rea de aninhamento, o soware determinar que formas cabemmelhor na rea denida.
6.12 Opes de Fuso & ModicaoImagens sobrepostas podem ser alteradas de vrias formas. O menuModicar fornece opes de fuso e outras opes avanadas parapermir o ajuste de imagens sobrepostas.
No menu Modicar voc pode selecionar qualquer uma das funes a seguir.
Fundir
Embora a opo Fundir possa ser encontrada no menu Modicar, tambmexiste um boto de acesso rpido localizado no painel de ferramentasinferior da tela do soware. A fuso pega duas ou mais imagenssobrepostas e as une em uma mesma imagem connua.
Imagem no-fundida com linhas sobrepostas Imagem fundida com linhas sobrepostasremovidas
A fuso pode ser especialmente l para evitar que as linhas de corte sesobreponham durante o processo de corte.
Interseccionar
Esta opo deixar apenas a parte sobreposta ou interseccionada dasimagens selecionadas quando aplicada.
Imagens originais Com Interseccionar aplicado
Subtrair
Esta opo remover todas as partes sobrepostas de imagens que estejamna frente de outras imagens, para que reste apenas a imagem localizadaatrs com as partes sobrepostas removidas.
Imagens originais Com Subtrair aplicado
Recortar
Esta opo remover todas as reas que no so comparlhadas por pelomenos duas formas quando sobrepostas.
Imagens originais Com Recortar aplicado
-
8/10/2019 Manual Silhouette
26/39
25
Subtrair Tudo
Esta opo remover qualquer parte de uma imagem que esteja por trsde outra imagem.
Imagens originais Com Subtrair Tudo aplicado
Dividir
Esta opo criar imagens individuais a parr das interseces de at oitoimagens selecionadas.
Imagens originais Com Dividir aplicado
Destacar Linhas
Quando as imagens so preenchidas ou possuem linhas grossas denidas,esta opo pode ser usada para destacar e mover o contorno de modo acriar duas imagens separadas; uma com apenas as linhas e outra com osefeitos de preenchimento deixados para trs.
Caminhos Compostos (Criar / Liberar)
Estas opes so as mesmas abordadas anteriormente na seo6.3 sobre Caminhos Compostos. Esta ferramenta ir pegarimagens inseridas sobrepostas e Criar um caminho composto aparr delas ou Liberar o caminho composto.
6.13 Opes de DeslocamentoA opo Deslocamento pode ser usada para contornar imagens de linhade corte dando imagem um efeito sombreado. Tambm pode ser usadapara criar linhas internas contornadas para imagens.
Para aplicar condies de deslocamento, primeiro preciso selecionar umaimagem.
Imagem Inicial Original
No menu Deslocamento, voc pode comear selecionando a ao dedeslocamento:
A sua imagem de deslocamento pode ter uma aparncia com cantos mais ndos(Canto) ou arredondados (Arredondado).
Clicar no boto de ao de deslocamento um ponto de parda, mas voc podeajustar o efeito para qualquer Distncia de Deslocamento com a barra deslizante oudigitando uma medida especca.
Quando o efeito desejado for angido voc pode denir as propriedades daimagem recm-criada clicando em Aplicar.
Imagem deslocada
Voc tambm pode criar uma condio de deslocamento interno.
Este recurso geralmente mais indicado para a criao de linhas internas para o usocom canetas de desenho.
Imagem deslocada internamente
-
8/10/2019 Manual Silhouette
27/39
26
6.14 Opes de RastreamentoAs opes de Rastreamento podem ser usadas para rastrearautomacamente imagens externas importadas com a nalidade de criarlinhas de corte. A Silhouee America no pode garanr a qualidade dasimagens no criadas pela empresa nem suportar imagens de terceiros
oferecidas atravs da Loja Online Silhouee. Silhouee Studio no deve ser usadopara rastrear imagens licenciadas ou protegidas por direitos autorais depropriedade de terceiros.
Depois de abrir uma imagem externa (como abordado na seo 3.4), voc podeabrir as opes de Rastreamento e clicar em Selecionar rea de Rastreamento. Istopermir desenhar uma caixa ao redor da rea da sua imagem importada que vocdeseja rastrear. Esta rea de seleo, aps desenhada, pode ser ajustada ou movidacomo qualquer outro objeto no programa de acordo com a necessidade de expandirou renar a rea de rastreamento. A seleo de rea de rastreamento forneceruma visualizao da imagem original com uma sobreposio de rea amarela ondea rea de rastreamento seria aplicada de acordo com os ltros Conguraes deRastreamento. Esses ltros oferecero uma aplicao mais renada ou mais liberaldo efeito rastreado desejado dependendo das conguraes selecionadas.
Uma vez que o efeito de rastreamento desejado seja obdo, voc poder optar poraplicar o mtodo de rastreamento selecionando uma das seguintes opes:
Rastrear
Esta opo ir gerar um contorno de linha rastreada ao redor de todas as partes darea de visualizao amarela exibida.
Rastrear Borda Externa
Esta opo ir criar uma linha rastreada somente ao redor da borda externa da reade visualizao amarela e ignorar partes internas que de outra forma poderiam serexibidas em amarelo mostrando um caminho de rastreamento potencial.
Rastrear e Destacar
Esta opo ir rastrear a borda externa das reas de visualizao amarelas daimagem e destac-las do resto do fundo da imagem de varredura.
7. Biblioteca e Loja OnlineSilhouee Studio oferece um recurso de biblioteca para armazenar ecategorizar todas as imagens baixadas e criadas pelo usurio para ns dereferncia, assim como uma loja online que oferece contedo adicionalpara download.
A visualizao de biblioteca e loja pode ser encontrada do lado direito datela do soware e mostra que painel (espao de trabalho, biblioteca ouloja) o painel avo selecionado no momento.
7.1 Biblioteca
A biblioteca onde todo o contedo pr-carregado e comprado caarmazenado e pode ser categorizado, classicado e acessado.
Exibio
Voc pode visualizar as suas imagens como cones clicando na opoModo de Exibio de cones:
Biblioteca no Modo de
Exibio de cones
Voc tambm pode visualizar as imagens da sua biblioteca em um modode exibio de lista para visualizar mais detalhes clicando na opoExibio de Lista:
Biblioteca no Modo deExibio de Lista
-
8/10/2019 Manual Silhouette
28/39
27
No modo de Exibio de Lista voc pode classicar as suas imagens pelo Nome,Categoria, Arsta, Data de Download ou Tamanho clicando nos tulos de cabealhodas colunas.
Alm da forma como visualiza o contedo da sua biblioteca, voc tambmpode denir se deseja visualizar somente a biblioteca ou a biblioteca e oespao de trabalho. Voc encontrar essas opes de exibio do ladodireito do soware, abaixo dos botes da biblioteca e da loja online.
O cone superior com apenas um painel exibir apenas a sua biblioteca ouloja online conforme acessadas:
Enquanto o boto inferior com dois painis exibir a sua biblioteca ou loja online aolado do seu espao de trabalho:
Acessando Contedo da Biblioteca
Para acessar imagens da biblioteca, voc pode:
Clicar duas vezes na imagem para abri-la no espao de trabalho
Arrastar imagens da biblioteca para o espao de trabalho (somente caso o seuespao de trabalho esteja sendo exibido)
Categorizao & Gerenciamento da Biblioteca
Conforme a sua biblioteca aumentar com o contedo adicional, talvez voc sinta anecessidade de personaliz-la com novas pastas e organizar as imagens de acordocom as suas preferncias.
Voc pode adicionar novas pastas personalizadas clicando no coneAdicionar Pasta.
Ao criar novas Pastas Sem Nome, voc pode dar sua pasta o nome desejado
imediatamente. Aps a criao da sua nova pasta, voc pode arrastar e soltarimagens na pasta. Ao clicar com o boto direito em uma pasta possvel criar umanova subpasta para a pasta selecionada, excluir a pasta (e todo o seu contedo) ourenome-la.
Alm de personalizar pastas, voc tambm pode ajustar as suas imagens dentroda biblioteca. Ao clicar com o boto direito em uma imagem possvel excluir aimagem, renome-la, classicar as imagens da pasta atual ou mostrar/ocultar aspropriedades das imagens. As propriedades de imagem incluem a descrio daimagem (conforme obda da loja online) e quaisquer palavras-chaves associadas.
Quando imagens ou pastas so excludas, elas so movidas para a Lixeira dabiblioteca. possvel restaurar essas imagens ou pastas arrastando-as de volta paraa biblioteca. Aps excluir qualquer contedo da sua Lixeira, porm, esse contedoser excludo permanentemente do seu computador.
7.2 Loja Online A Loja Online Silhouee oferece contedo adicional para download no
apenas da Silhouee America mas tambm de diversos arstasindependentes e empresas parcipantes. A Loja Online Silhouee s
pode ser acessada a parr do soware Silhouee Studio e requer uma conexo internet.
A seo Comprar Online de Silhouee est disponvel a qualquer momento, 24horas por dia, 7 dias por semana.
-
8/10/2019 Manual Silhouette
29/39
28
Imagens podem ser compradas individualmente para personalizar a sua biblioteca eopes de assinatura tambm esto disponveis mediante o pagamento de uma taxamensal. Mais informaes sobre assinaturas podem ser encontradas na Loja OnlineSilhouee.
Todas as imagens so fornecidas com os seguintes benecios:
Voc pode baixar imagens usando qualquer carto de crdito, atravs decartes de download ou usando crditos de assinatura
Uso indenido (no preciso estar conectado internet para o acesso aps acompra)
Recuperveis (em caso de falha ou substuio do computador)
Redimensionveis e personalizveis conforme as suas especicaes (usando asferramentas Silhouee Studio mencionadas nas sees anteriores)
Cartes de Download
A Silhouee America oferece cartes de download que equivalem a crditosvlidos para o download de qualquer contedo da loja que voc queira comprar eadicionar sua biblioteca. Voc encontrar dois cdigos no verso de cada carto. Nocanto inferior direito est o nmero de idencao do carto. Por trs da faixa desegurana prateada est o cdigo de download propriamente dito. um cdigo de16 dgitos.
Fazendo logon na Loja
Ao acessar a Loja Online Silhouee clicando no boto Loja Online Silhouee, vocser levado pgina inicial da loja.
Voc pode se conectar sua conta ou criar uma conta caso ainda no o tenha feitoclicando no link do canto superior direito que indica que Voc no est conectado.
Para criar uma conta, voc precisar fornecer o seu nome, endereo de e-mail (queser o seu nome para logon) e a senha desejada.
Minhas Opes de Conta
Ao se conectar sua conta, voc encontrar um link no canto superior direitochamado Minha Conta que fornecer ferramentas para gerenciar a sua conta. Vocter as seguintes opes:
Alterar Dados da Minha Conta Isto permir alterar o seu e-mail e a sua senha.
Meu Histrico de Download Isto permir visualizar uma cpia de todos ospedidos feitos. Ao visualizar pedidos especcos, voc tambm pode optar porrecuperar um pedido caso tenha havido um problema na conexo durante oprocesso de download.
Recuperar Todos os Projetos Baixados Isto permir recuperar qualquer contedobaixado anteriormente caso voc pretenda carregar o soware em um novocomputador, caso o seu computador tenha apresentado uma falha ou caso estejasimplesmente trocando de computador.
Adicionar um Carto de Download ao Meu Saldo Aqui onde voc pode inserircdigos de cartes de download para aplicar o saldo disponvel sua conta.
Gerenciar Meus Cartes de Crdito Permite gerenciar dados de cartes de crditousados para pagar por assinaturas ou compras individuais.
Comprando
Voc pode navegar vontade por todas as imagens Silhouee disponveis, semqualquer obrigao de compra. Voc encontrar um auxlio navegao do ladoesquerdo da sua janela de compras. Ao selecionar categorias ou pesquisar porimagens, voc tambm encontrar sugestes relacionadas.
Para localizar imagens especcas, voc pode pesquisar por nomes ou termosespeccos no canto superior direito.
-
8/10/2019 Manual Silhouette
30/39
29
Ao nav