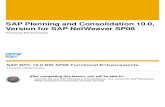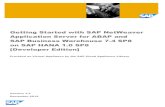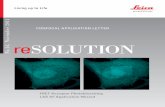SHORT INSTRUCTIONS FOR OPERATING Leica SP8 AT CIAN · CIAN Leica SP8 – short instructions,...
Transcript of SHORT INSTRUCTIONS FOR OPERATING Leica SP8 AT CIAN · CIAN Leica SP8 – short instructions,...

CIAN Leica SP8 – short instructions, version 3.1, September 2015 page 1 of 10
SHORT INSTRUCTIONS FOR OPERATING Leica SP8 AT CIAN Version 3.1, September 2015
1 - Equipment Setup
Fig 1: Basic components of the Leica SP8 microscope
1: Leica DMI 6000B inverted microscope 2: Scan head 3: Anti-vibration table 4: EL6000 metal halide lamp for WFF 5: CTR control box for microscope stand 6: Smart Move joystick 7: Monitor
8: Control panel 9: Keyboard 10: Computer mouse 11: Computer table 12: Lasers in Compact Supply Unit (CSU) 13: Supply Control 14: Workstation
Fig 2: Spectral detection system, schematic
Emission Light
Prism
Sliders
2
1
3 4
PMT
PMT
PMT
HyD

CIAN Leica SP8 – short instructions, version 3.1, September 2015 page 2 of 10
2 - Starting up Leica SP8 Note: Solid state lasers and the EL6000 widefield light source require only minimal warm up, but adhere to 15min/15min rule: leave on at least 15min before shutting off, leave off at least 15min before restarting 1. Take dust cover off the microscope, put on hooks on the wall/cabinet, never the floor 2. Turn on CTR control box (Fig 1-5) for microscope stand 3. Turn on workstation, monitor, log into your account 4. On the Compact Supply Unit (Fig 1-12), turn on the Scanner Power, then Laser Power,
and enable lasers by turning the Laser Emission key to ‘On’ position 5. Optional, as needed: turn on EL6000 widefield fluorescent light source (Fig 1-4) 6. Launch acquisition software LAS X
a. select “machine” for configuration, and “DMI6000” for the microscope
b. click OK to start initialization c. Message asking if you want to
initialize the stage. If you select “yes”, make sure there is nothing the stage that will hit the condenser or objectives! Initialization is needed for Tiling and Mark & Find features
7. Visually inspect and clean objectives (see section 2.2) as needed 2.1 - Adjusting Köhler Illumination 1. Insert a test slide, adjust light intensity for eye comfort, focus on specimen in bright field
starting with low-magnification objective 2. Close FD (Fig 3-1) to see edge,
focus it by adjusting the condenser height (Fig 3-2), center if needed (screws in Fig 3-3, insert in holes Fig 3-4), open FD just enough to illuminate field of view (see images on the right) 3. Adjust AP (a.k.a. FA) if needed.
View by removing one eyepiece, or pulling out lever on left side below eyepieces; open/close with ‘AP’ buttons on left side of microscope; first to “100%”, then close to about 80% of that. Aperture position is shown on microscope display, recommended settings for each objective are listed in the objective table on the wall. 4. In case of poor images, (re-)clean objective, repeat
procedure 5. Adjust for every objective to be used. Note that the
FD needs to be completely closed for the 63x objective, and the edges won’t be visible. Adjust condenser height and centering on a lower magnification objective.
Fig 3: FD alignment elements

CIAN Leica SP8 – short instructions, version 3.1, September 2015 page 3 of 10
2.2 - Cleaning objectives Clean immersion objectives before and after use. The dry objectives on the SP8 should not be cleaned in this fashion since they have concave front lenses. Use dry lens paper to blot off larger amounts of oil or other immersion medium:
• Take a sheet of lens paper, fold it in three into a long rectangle; do not run your fingers over the middle of the paper that will touch the lens
• Wipe the lens by holding either end of the lens paper, dragging it gently across the objective lens three times. Use a fresh area of the tissue each time.
• Repeat as needed with a fresh lens paper to remove excess of immersion oil. Use wet lens paper to remove traces of oil, other dirt:
• Fold as above, put a drop or two of lens cleaner (the blue fluid) on the lens paper. • Wipe the lens gently by holding either end of the wet lens tissue dragging it gently across
the objective lens three times. Use a fresh area of the tissue each time. • Repeat with water.
NEVER wipe the lens in a circular pattern; NEVER apply any pressure directly to the lens. Note: If you find something on the lens that you can’t remove with this procedure, please contact CIAN staff as soon as possible, and discontinue use of the objective until the problem is solved 3 - Operating Leica SP8 3.1 - Manual controls Note that you can use the TL and WFF functions independent of the computer and the scanner/laser power.
1: WFF filter cubes (blue, green, red) 2: WFF shutter 3: status display 4: XYZ joystick (SmartMove) with separate coarse/fine toggle buttons for x/y, z 5: TL activation, toggle BF, DIC, Pol 6: focus knob 7: Field aperture (AP) control 8: BF light intensity 9: move objectives up/down; set Z zero/limits (hold ‘set’, push up arrow twice) 10: XYZ coarse/fine toggle
Fig 4: Microscope front and side panels

CIAN Leica SP8 – short instructions, version 3.1, September 2015 page 4 of 10
3.2 - Using LAS X for microscope control and image acquisition Open the LAS X software as described in section 2. 3.2.1 - LAS X main window, general functions
• The main window opens in the Acquire mode. This window has three portions: scan parameters, light path, and image
• Context sensitive help can be accessed by clicking on the red “i” icon in the respective panel; to open the complete version of the online help click on the “help” button in the top right corner of the window.
3.2.2 - Turning on the lasers
• Click on the “+” button in the laser lines box of the light path section to open the laser control window. (This window can also be accessed in the Configuration mode by clicking the Laser icon.)
• Activate the lasers you need by clicking on their on/off button. The standby feature is not required.
3.2.3 - Useful settings in the configuration tab
• Customize the USB Control Panel - assign various parameter and sensitivities to the knobs of the control panel. (Can also be accessed from Acquire mode.)
• View specifications of the Objectives equipped on the microscope. • View Dye Database with the excitation and emission spectra of common fluorochromes. • Adjust data depth (bit depth) for acquisitions from the Hardware icon. The default is 8 bit
(256 grey levels); it can be set to 12 or 16 bit (4080 or 65k grey levels). • Change Instrument Parameter Settings (IPS) to set which instrument parameters are
used for saved and reloaded settings, live replay, and sequences. • Rotate scan display to match eyepieces in Hardware/Flip X. Note that this setting may
interfere with marking positions for mark and find and tiling.

CIAN Leica SP8 – short instructions, version 3.1, September 2015 page 5 of 10
3.2.4 - Beam path setting a) Single wavelength or simultaneous acquisition 1. Click ON to activate the lasers (should
already be on, see 3.2.2). 2. Adjust the laser intensity of the
appropriate laser line(s) by moving the slider up or by directly entering the level (start low, e.g. 2%).
3. Select the appropriate beam splitter, or use autoselect.
4. If not in place, select appropriate objective. 5. Turn on detector(s) by clicking ON. 6. Define the emission wavelength range to
be collected by moving the sliders (gates), or double-click to enter numerical values. Do not overlap detector range with active laser line; min. distance 8-10 nm.
7. [Optional: display emission spectrum from the dye database, if available.]
8. [Dye Assistant; see below for details] Keep in mind that the emission spectra displayed are to be used as a guide and are not defining the wavelengths collected b) Sequential acquisition 1. Click SEQ in the Acquisition Mode to open the Sequential Scan control window.
2. Set light path configuration for the first sequence as described above in 3.2.4 a.
3. Click “+” in the Sequential Scan control window to add another sequence, define light path for new sequence as above.
4. Repeat 3 as needed.
5. Select switching mode to switch between lines, frames, or stacks. Note: Turning on or off laser intensities and detectors is very fast, but mechanical movements like changing the beam splitter, the position of the detection gates, or the size of the pinhole are much slower. In order to switch sequences between lines, the mechanical components must be set identically for all sequences.
c) Using the Dye Assistant to set up beam paths The Dye Assistant is a wizard to simplify beam path setup. It is activated using the button labeled ‘8’ above. It allows selecting one or more dyes from the dye database, and a preference of detector. It then suggests settings for acquisition, showing fluorescence yield and crosstalk.
The suggestions can be edited, or applied directly. Applying a setting turns on lasers, sets emission sliders, activates detectors, etc.

CIAN Leica SP8 – short instructions, version 3.1, September 2015 page 6 of 10
3.2.5 - Acquisition Parameters • Format, or number of pixels in the scan area; for
optimal format adjust to desired pixel size, see below • Scan Speed; start with 400 to 600 Hz to avoid
limitations in zoom • Bidirectional X scanning speeds up acquisition by
almost two-fold; may need to adjust phase • Zoom factor can be adjusted in various ways:
o Adjust slider o Enter specific factor o Activating “Zoom In” and drawing a region of
interest in the image (can be undone with button that appears after use)
o Using the zoom knob on the Control Panel • Display of image and pixel size; will change as
format and zoom are adjusted • Optimize xy Format button to set the optimal number
of pixels to meet Nyquist criterion for best lateral resolution, depends on NA of objective and emission wavelength
• Averaging and/or Accumulation to remove noise from high gain settings; note that accumulation sums up the intensities of several passes and may lead to saturation of the data space
• Rotation of the scan field by up to 100 degrees in either direction; as with zoom, use slider, numerical factor, or control panel knob
• Panning with the arrows positions the scan area when zoomed in; middle round button to return to center of field of view
• Pinhole will default to 1 Airy Unit based on the objective NA and the emission wavelength defined in the box (default 580nm). Change wavelength as needed. Pinhole diameter can be adjusted with the slider. Use Airy Units or diameter in µm. Return to 1 Airy Unit by pressing the “Airy 1” button.
3.2.6 Acquisition modes besides z series a) Time series Select acquisition mode that includes time (t), set time interval (for no delay between images, check “minimize”), define parameter for duration. b) XZ scan with SuperZ galvo stage Select xzy as acquisition mode, move white line to desired scan position, start live scan; adjust z position with SmartMove or focus knob, use right-most control panel knob for y position. When switching back to xyz mode, the white line can be moved to the future z position. c) Spectral scan Select acquisition mode that includes lambda dimension; set up laser(s) and detector(s) to be used, top and bottom wavelength, interval, emission band, and/or number of steps.

CIAN Leica SP8 – short instructions, version 3.1, September 2015 page 7 of 10
3.2.7 - Acquiring Z stacks 1. Select xyz Acquisition Mode.
2. a) For absolute stack limits:
• In live scan, use the Control Panel (stage Z) to move the focus to one extreme of the stack.
• Click Begin to set start position. • Move focus to the other extreme of the stack. • Click End to set end position.
b) For relative stack limits: • Focus on middle of stack. • Click “Z Around Current” button. • In the Z Size field, enter stack size in µm.
3. Select Z-Galvo to use the SuperZ galvo stage to
control z positioning during the stack. (Note: Z-Wide refers to z control via the objective focus drive.)
4. Zoom into cartoon view to visualize schematic stack representation.
5. Z-step size or number of steps can be manually defined, or system optimized based on axial resolution limits calculated from objective NA, emission wavelength
6. Use Start to acquire stack; Capture Image will only acquire one slice at current position
Other controls for Z stacks:
Use arrows to move to the set Begin or End position
Delete Begin and End Positions Use Set Focus to define current
position as the focal plane /center of stack
Move to the set focal position
Move to centre position of stack
Use mouse to move position of stage
Change direction of acquisition of the stack

CIAN Leica SP8 – short instructions, version 3.1, September 2015 page 8 of 10
3.2.8 - Additional Acquisition Modes – Mark & Find and Tiling - The stage must be initialized during startup for this to
work. - Careful: Clicking in the stage area schematic will move
the stage to the clicked position. Zoom stage area view all the way in (zoom slider to the right) to avoid unwanted large movements.
a) Mark & Find (working with stage positions) Activate Mark & Find in the Acquisition Mode panel 1. Move the stage to the desired position 2. Mark the position by clicking the Mark button. 3. Repeat as necessary. 4. To return to a marked position, select it in the Positions
list 5. Using the buttons, marked positions can be
a. Saved and reloaded b. individually deleted c. all deleted (trash can) d. edited (go to position using positions list,
adjust xyz, press edit button) 6. When acquiring image with “Start”, all marked positions
will be visited; “Capture Image” only captures the current position.
7. Z stacks can be the same for all postions (check box), or defined individually.
b) Tile Scan Activate Tile Scan in Acquisition Mode panel Option 1 - Move sample to center of desired tiling area - Enter dimension of tile scan in Field size text box, e.g. 2x2 Option 2 - Move sample to corner of tiling area, mark position - Move sample to opposite corner of tiling area, mark position Activate Merge Images for automatic stitching; raw image tiles will be saved separately from the merged
image.

CIAN Leica SP8 – short instructions, version 3.1, September 2015 page 9 of 10
4 - Shutting down Leica SP8 1. Turn off the lasers in the software. 2. Lower the objective to the lowest position, remove specimen and clean all of the
objectives that were used in this session; put shortest objective in place 3. Save all unsaved data and exit LAS X.
Note: Do not turn off scanner and/or CTR control box for the microscope before the software is closed!
4. Turn off the switches on the front of the laser supply unit in the reverse order of start-up (i.e. turn key, then turn off Laser Power, and then Scanner Power)
5. Turn off microscope control box and the wide-field fluorescent lamp, EL6000, if used. 6. Put the dust cover on the microscope.
5 - Saving data on the Server The CIAN server is designed to allow safe transfer of large amounts of data. It is not backed up, and CIAN cannot guarantee the integrity of your data for long term storage. You are responsible for safe and redundant storage of your data on your own storage devices.
1. Save projects in LAS X software to your folder on the D drive. 2. Connect to the server (“Run” command, connect to \\10.1.0.3, use your CIAN
credentials), open your folder on the server inside “cianusers”. 3. Locate your library on the PC and drag it into your server folder 4. Delete the library from its original location on the hard disk as soon as possible; very
large projects will have to be removed immediately after backing up. No long term storage will be allowed on the computer; data may be erased without notice.
5. To copy your data to your own computer, connect from within the McGill network (or with a VPN connection) to the server, using its internet IP address, 132.206.213.90. Windows users may need a utility program like WinSCP.
Note: NEVER ACQUIRE DATA DIRECTLY ONTO THE SERVER, i.e. over the network, but acquire on the PC and then copy or move files. NEVER OPEN YOUR DATA OVER THE NETWORK, but move it (or a copy) off the server to the computer you work on, and then open. The data could otherwise be irretrievably damaged.

CIAN Leica SP8 – short instructions, version 3.1, September 2015 page 10 of 10
Appendix: Technical data for Leica SP8
Microscope: Leica SP8 point-scanning confocal system, on a Leica DMI6000B inverted microscope, fully motorized, with Leica “SuperZ” Galvo stage, four spectral fluorescent light detectors (three PMT, one HyD high sensitivity detector), one transmitted light detector (PMT) Objectives:
Position Objective DIC 1 10x/0.4 dry
HC PL APO 1.x/0.40 CS (prism not installed)
2 20x/0.7 dry HC PL APO 20x/0.70 CS
DIC
3 40x/0.85 dry HCX PL APO 40X/0.85 CORR CS,0.11-
DIC
4 40x/1.1 water HC PL APO 40x/1.10 W CORR CS2
DIC
5 40x/1.3 oil HC PL APO 40x/1.30 Oil CS2
DIC
6 63x/1.4 oil HC PL APO 63x/1.40 OIL CS2
DIC
Confocal mode: Lasers, no fluorescence emission filters (all spectral detectors):
Lasers (all diode) Typical fluorophore 405nm, 50mW, DMOD DAPI 448nm, 40mW, AOTF CFP 488nm, 20mW, AOTF AF488, GFP, YFP 552nm, 20mW, AOTF TRITC, Cy3 Texas Red, RFP 638nm, 30mW, AOTF AF633, Cy5, FarRedFP
Laser modulation by AOTF (acusto-optic tunable filters), or DMDO (direct modulation of laser intensity) Wide-field fluorescence: Light source: Leica EL6000 metal-halide lamp Fluorescence filter cubes, Leica:
Filter set Excitation filter Dichroic Emission filter Typical fluorophore
A BP340-380 400 LP425 DAPI I3 BP450-490 510 LP515 AF488, GFP
N2.1 BP515-560 580 LP590 TRITC, RFP