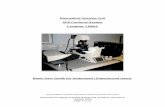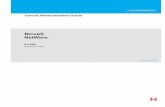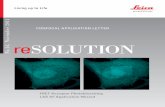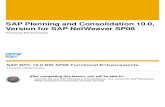Usermanual for Leica SP8 confocal - Universitetet i … · Usermanual for Leica SP8 confocal...
Transcript of Usermanual for Leica SP8 confocal - Universitetet i … · Usermanual for Leica SP8 confocal...
Table of content
Important information _______________________________3
Start up procedure__________________________________4
Shut down procedure________________________________5
Operating the DMI 8 microscope stand __________________6
Objectives available on system ________________________7
Lasers____________________________________________7
Starting the LAS X software___________________________8
Select the appropriate objective _______________________9
Customize control panel ____________________________10
Setting up sequestial scan ________________________11-12
Image optimization ________________________________13
Scan speed ______________________________________14
Scan format _____________________________________15
Averaging _______________________________________16
PMT versus HyD __________________________________17
HyD modes: standard and counting ___________________18
HyD and Gating___________________________________19
Acquiring a z-stack ________________________________20
Visualizationg and handeling of z-stack ________________21
Live cell imaging - incubator and CO2 ontrol____________22
Live cell - setup __________________________________23
Live cell imaging – resonant scanner __________________24
Saving and exporting data __________________________25
Bit depth – visualization and quantification _____________26
2
Important information
Before you start working:
• Booking is compulsory through the online MIC booking
system.
• Report any problems or issues to responsible personnel (Hege
or Endy).
• If the heating system is on it means a user needs it later in
the day, so do not turn it off.
After you have finished working:
• Check whether the system is booket later right after you and
make sure the user shows up! If there is a gap, turn off the
system (lasers, mercury lamp, turn off the software but leave
computer and hardware running).
• If you are the last user fo the day, turn off the complete
system incl. pc.
• Fill out the logbook and comment on the performance of the
system or failure description.
3
Start up procedure
• Switch on the 3 green buttons
• Turn the key to ON position
• Turn on the fluorescence lamp,
note the lamp hours in the log book.
• Log on & start the LasX-software
(the initialization takes a few minutes)
• Configuration = machine.xlhv
Microscope = DMI8
Activate Resonant scanner and
AFC (auto focus ctrl) if needed.
• Remember to activate the lasers (WWL and Blue diode )
under Configuration tab and open the Laser Config. icon.
• OBS! Never let the detector band passes overlap
with any active laser lines, this is also valid for
INACTIVE detectors.
4
Shut down procedure
• Turn off the lasers under Configuration tab / Laser
Config. Icon
• Close the LasX software
• Check the booking page to see if someone is coming
after you.
• If yes: Leave system on, log out and fill in the log book
(make sure the next user shows up!)
• If no: Continue below.
• Shut down the computer
• Turn off the laser emission key and the green buttons.
• Switch off the fluorescence lamp and note the hours in
the log book.
• Fill in the log book.
• Clean the objective lens & put on the plastic hood.
Saving data to the Biomic server:
Mapping: \\klient.uib.no\felles\mofa\biomic
Log on: Username: uib\your UiB username
Password: Your UiB password
(You need access privileges to log onto the Biomic server,
ask Torstein Ravnskog [email protected] for this)
5
6
Operating the DMI 8 microscope stand
• There are few buttons you need
to operate on this new
microscope stand as everything
can be operateded through the
self-explanatory touch-screen.
• The x y and z controls are most
useful with the joystick.
Change sensitiviy from corse to
fine when needed (arrows).
Z
Y
X
7
Objectives available
Lasers available on the system
Magnificati
on
NA Type Immersion media
Working distance
(mm)
Suitable sample
20x 0.75 HC PL APO CS2 IMM (water, glycerol, oil)
0.68
25x 0.96 HC Fluotar VISIR water 2.4
40x 1.1 HC PL APOnotCORR CS2 water 0.65
63x 1.3 HV PL APO CORR CS2 glycerol 0.3
100x 1.4 HC PL APO STED WHITE oil 0.13
The system is equipped with a 405nm laser and a white laser which
emits wavelength in the range of 470nm – 670nm, suitable for all
fluorochromes on the market in this range.
8
Starting the LAS X software
• Start LAS X (it’s slow!)
• Leave configuration and
microscope to «machine» and
«DMI8».
• Turn on resonant scanner if
planning to do live-cell imaging
• Activate AFC if planning long
timelapse experiments.
• Once the software has initialized
you can choose to maximize the
icons with the slider at the top left.
• Turn on the lasers under
«configuration-laser config».
• The 405 nm diode is used for blue
fluorochromes (like dapi and
hoechst).
• The White Laser (WL)
will excite between
470nm-670nm.
Leave the power
output on 70%.
9
Select the appropiate objective
Magnificati
on
NA Type Immersion media
Working distance
(mm)
Suitable sample
20x 0.75 HC PL APO CS2 IMM (water, glycerol, oil)
0.68
25x 0.96 HC Fluotar VISIR water 2.4
40x 1.1 HC PL APOnotCORR CS2 water 0.65
63x 1.3 HV PL APO CORR CS2 glycerol 0.3
100x 1.4 HC PL APO STED WHITE oil 0.13
• Select the objective you want to use either inside software or on
microscope ctrl panel (do not fysically turn on microscope due to
movement restriction).
• Objective available:
• For more details, go to configuration – objective.
• Make sure you match the immersion media with the mounting
media. Mismatch will lead to loss of intensity and resolution.
Refractive index mismatch results in spherical aberration
Oil
Coverslip
Water Mismatch Match
Oil
Coverslip
Oil
10
Customize control panel
• For easier and smoother working,
customize the control panel to you needs.
• Both item and sensitivity can be changed
from the drop down menys.
Bit depth and quantification
11
Setting up a sequencial scan
• Open the dye assistant.
• Choose your fluorochromes from the drop
down list.
• Define which type of detector you need
(read more about detectors on page…)
• For most optimal imaging, choose the
line sequencial setting.
• Be patient for the hardware to initialize!
12
Setting up a sequencial scan
• The SEQ will indicate that you
are scanning sequentially.
• Click between the different
sequences (without scanning)
and check that emission
bands are not moving
between sequences.
Lasers should
always be active
but lower the
laser % to zero
for the lasers that
should not apply
for the spesific
seq. scan.
13
Image optmization
• We recommend to set scanning speed
to 600 and turn on bidirectional X
scanning.
• The «Live» button on the lower left
corner is used for a preview scanning
of the sample.
• The «Start» button on the lower right
is used to acquire the image/stack.
• «Capture Image» will acquire just the
preview image, not the whole stack or
all sequences.
• Use the Quick LUT on a regular basis
to make sure you stay away from
over- and under-saturated pixels.
Blue pixels = saturated
Green pixels = undersatrated
Black-orange-yellow-white =
signal between 1 and 255 (in a
8 bit image)
• Scan speed is measured in Hz (lines per second). It refers to the
frequency of two galvanometers which drive scanning mirrors,
shading laser light across the specimen.
• You can select between 10-1800 Hz on the regular scanner while
the resonant scanner is fixed to 8000 Hz (with min zoom of 1.25).
• The slower the speed, the higher singnal-to-noice ratio (SNR).
• Bidirectional scanning will double the speed as pixels are
recorded in both directions!
• If you encounter mismatch in the phase, you can correct this with
the control panel (phase correction).
14
Scan Speed
What mismatch in phase looks like.
1000 Hz 100 Hz
15
Scan Format
• For preview scanning, 512x512 pixels is reasonable (default).
• For acquiring the optimal resolution, use the optimal format
button. This will take into account the zoom factor, speed and light
wave. Always optimize with the same seq. scan active.
• Pixel size will be set to the best resolution for the objective, zoom
used and wavelength used (differences occur if you use between
lines or between frames).
• If scanning between frames, optimize when you are on the green
channel.
512x512 (pixel size 227nm) 1984x1984 (pixel size 59nm)
undersampling correct sampling
16
Averaging
• To improve your image quality, you will
need to apply averaging.
• You can choose between line averaging,
frame averaging or a mixture of both.
• Averaging takes the sum of pixels from the specified number of
scan and uses arithmetic mean as the final value of the image.
Averaging preserved those persistent pixel values that are mostly
specific signal while divide away along times those fluctuated
values that are mostly noise.
1
2
3
4
1 2 3 4
No averaging 4 line averaging
17
Photomultiplier tube (PMT) versus Hybrid detector (HyD)
• Use PMT when you have
very bright fluorescence.
• PMT will handle imaging
with bright and faint
signals.
• Use PMT when imaging
reflection.
• HyD are extremely ligh- sensitive and high exposure will
negatively effect their life. There is a shut down mechanism.
• Images will have less background noise.
• Never turn on a laser over an inactive or active HyD!
18
HyD modes: standard and counting
• The standard mode is used for regular image acquisition.
Leave the gain on 100% and adjust laser%.
• Counting mode will display the image based on the
number of photons detected per pixel over a constant
integration time.
• Counting mode is used for ratio imaging and image
correlation
• Pixels will fill up with photons like a basket. The higher the
bit depth during this process, the larger the basket. A 10
grey-scale value will correspond to 10 photons.
• BrightR mode makes it possible to display very bright
areas and weakly fluorescent structures within the
specimen in an image. By amplification it brings out weak
light signal in images with very bright and very dark
areas.
19
Hybrid detector (HyD) and Gating
By using gating you will define the start and end of image acuisition
in relation to the laser pulse by using the slider. In this way you can
exclude the background generated by excitation light.
No gating gating
Gating will effectlively
remove reflection from
the coverslp (example
shows xzy scan).
20
Acquiring a z-stack
• Open the z-stack window (if it’s not
there, you do no not have the correct
mode. Make sure you are in xyz or
xyzt).
• Go to live mode and move to the top
of the sample (or region of interest)
using the z-position knob.
• Click on begin indicating your
starting point. Move through the
sample and click on end to define the
bottom position.
• Define the z-step size of your
choise. (0.6µm will acquire images
back-on-bakc. 0.3µm should give you
50% overlap which is needed for 3D
reconstruction). You can also leave
the system to optimize.
• If you notice loss of signal in z, this
can be compensated with linear
AOTF control (there is also the option
of voltage compensation if using PMT
detectors). Always try to start the z-
stack the furthest away from the
objective.
21
Visualization and handelig z-stack
• A stack can be visualized
by moving the z slider.
• Orthogonal sectioning can
be useful to visualize
details in all dimensions in
a 2D image.
• The 3D viewer is very
useful. Here you can
rotate the sample, create
surface rendering, 3D
orthogonal slicer and
generate movies.
22
Live cell imaging – incubator and CO2 control
• Turn on the microscope (middle green
button) the day before and leave it on
for at least 6h to ensure stability in z.
• Carefully mount the heating stage in
place (remember to remove it after use
and place the standard stage back on).
Be careful not to loose any of the tiny
screws. The stage is also very sensitive
to pressure, so take care!
• Turn on the TokaiHit controller 30 min
before imaging (main switch +
objective heater and CO2 controller).
• Carefully place the objective heater
around the objective you will use. This
will prevent the immersion media to
cool down and change RI.
Doing a successfull live cell imaging takes some planning ahead.
23
Live cell imaging – setup
• Select a mode including a timelapse (t).
• The timelapse window will appear and interval
and duration can be set.
• If you check «minimize» the system will acquire
images non-stop.
• You can define interval and set the duration.
• Use «acquire until stopped» if you are sitting by
the system and waiting for a specific for a special
event to happen.
24
Live cell imaging – when speed is a factor
• If you need high speed heck
«resonant» when starting
up the system.
• Scan speed will be fixed at
8000Hz and the minimum
zoom will be 1.25
• It is normal for the image to
look pixelated and strange
in live mode. Once you add
averaging, the image
quality will improve.
NB! The regular scanner can also be used for live cell imaging.
25
Saving and exporting data
• Always save the raw data as «lif».
• To export your images, select either
the whole folder (test.lif in this
example) or a single image and
right mouse click. We recommend
exporting to tiff.
• Choose a destination folder (on the
server!) and leave all boxes empty
to export each channel separate
with the colors.
• «save raw data» will export each
channel separate but all in black
and white.
• «overlay images» will export only
overlay.
• You can also install the free LAS AF
Lite software (only pc compatible!)
which will handle both images
acquired from SP5 and SP8.
26
Bit depth – visualization or quantification
• The bit depth tells you how many grey levels there are in the
image (or in each channel). Your eyes will not differantiate
between 8 or 12 bit.
8 bit = 256 different grey values
12 bit = 4096 different grey values
• We use 8 bit for regular imaging and 12 bit for quantification
analysis.
• The size of the image (megabite) increase with the bit.
• When you start up the LAS X software, the bit size will be 8 bit as
default.