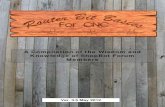ShopBot 5-Axis Tool Setup and Operation · The 5-Axis tool is programmed with firmware needed to...
Transcript of ShopBot 5-Axis Tool Setup and Operation · The 5-Axis tool is programmed with firmware needed to...

© Copyright 2016 ShopBot Tools, Inc. page 1
ShopBotTools.com888-680-4466 •
ShopBot 5-Axis ToolSetup and Operation

ShopBot 5-Axis Tool Setup and Operation • March 29, 2016
© Copyright 2016 ShopBot Tools, Inc. page 2

ShopBot 5-Axis Tool Setup and Operation • March 29, 2016
© Copyright 2016 ShopBot Tools, Inc. page 3
Table of Contents
General Safety and Precautions ..............................................................................................................5Section 1. Uncrating and Setup ..............................................................................................................6
Uncrate ShopBot ............................................................................................................................6Install PowerStick ...........................................................................................................................7Installing Pneumatic Assist Air Cylinder .........................................................................................7Step 1: Extend Cylinder Rod ..........................................................................................................7Step 2: Mount Upper Bracket ........................................................................................................8Step 3: Connect Cylinder to Lower Bracket ...................................................................................8Step 4: Connect Air Tubes ..............................................................................................................9Connect Power to Control Box ......................................................................................................9
Section 2. Software Installation .............................................................................................................10Connect Power to Control Box ....................................................................................................10
Section 3. ShopBot Control Software - Easy and Full Modes ..............................................................10Full Display Overview ...................................................................................................................11ShopBot Command Format .........................................................................................................11Switching from English to Metric Units (Optional) ........................................................................12
Section 4. Machine Orientation and First-Time Testing ........................................................................12Machine Axes Orientation ............................................................................................................12Using Keypad to Move Each Axis ................................................................................................13Testing the Spindle .......................................................................................................................14Setting Up for RPM Control ..........................................................................................................14
Section 5. Testing Tool Configuration ....................................................................................................15Testing B-Axis Alignment..............................................................................................................15Testing A-Axis Alignment ..............................................................................................................17
Section 6. Setting Up and Running Cut Files ........................................................................................18Homing All Axes Using Proximity Switches .................................................................................18Calibrating Tool Length .................................................................................................................18Zeroing the Z-Axis to Match the CAM File ...................................................................................18Zeroing the XY Location to Match the CAM File ..........................................................................19Spindle Warmup Procedure .........................................................................................................19Part File Setup ..............................................................................................................................19Running the Part File ....................................................................................................................20Pausing or Stopping a Cut ...........................................................................................................20
Section 7. Daily Checklists and Maintenance Schedules .....................................................................21ShopBot 5-Axis Daily Operation Checklist ...................................................................................21Pre-Operation Checks ..................................................................................................................21Preparing for Cutting Operation ...................................................................................................21Run a Part File ..............................................................................................................................22Stopping a Part File ......................................................................................................................22Starting After an Emergency Stop ................................................................................................22Tool Shutdown ..............................................................................................................................22Maintenance Schedules ...............................................................................................................23
Section 8. Calibration Routines .............................................................................................................24Calibrating the A- and B-Axes ......................................................................................................24

ShopBot 5-Axis Tool Setup and Operation • March 29, 2016
© Copyright 2016 ShopBot Tools, Inc. page 4
Getting the Gauge Length ............................................................................................................24Calibrating the Side Touch-Off Plate ............................................................................................25Getting the Gauge Factor .............................................................................................................255-Axis Calibration Checklist .........................................................................................................25
Section 9: Resources ............................................................................................................................26

ShopBot 5-Axis Tool Setup and Operation • March 29, 2016
© Copyright 2016 ShopBot Tools, Inc. page 5
General Safety and Precautions
This safety summary contains general safety warnings that should be understood during operation of this machine. Failure to observe these precautions could result in injury.
Learn and understand safe use of the machine. Do not allow untrained individuals to operate the machine without supervision. Be aware of the location of the Emer-gency Stop switches at all times.
Eye and ear protection MUST be worn by the machine operator as well as any bystanders or observers. Flying sawdust, material chips, and other debris can cause serious eye injury.
Wear closed-toe shoes at all times.
Make sure that your material is properly secured before cutting, and be aware of any small parts that may come loose after being cut. If a small part catches the edge of a spinning bit, it can be thrown forcefully in any direction, causing injury or damage.
Never place your hands on the rails of the ShopBot. Be aware that the machine may move unexpectedly in any direction, which can cause serious injury if your hands are in the path of movement.
Never wear gloves while operating the machine. As with any power tool, a glove can get caught in moving or spinning parts and pull your hand into the machinery.
Never leave a machine running and unattended. Understand that a spinning tool generates friction and heat, creating a risk of fire. This risk is minimized by using correct chip load, using sharp bits, and by always double-checking your files before cutting. Be prepared to pause or stop the cut if something seems incorrect or unsafe.
Keep a working fire extinguisher within reach of the machine, for the reasons listed above.

ShopBot 5-Axis Tool Setup and Operation • March 29, 2016
© Copyright 2016 ShopBot Tools, Inc. page 6
Section 1: Uncrating and Setup
Uncrate ShopBot
Note: Some images shown in this section feature a ShopBot Buddy® tool. The steps are the same for both tools.
Remove the corner brackets on the side of the crate marked “RAMP END.” Lay the ramp on the ground and align the pre-drilled holes where the ramp meets the pallet.
Insert two carriage bolts (supplied in a packet attached to the floor of the crate or a table leg near the ramp end) into the pre-drilled holes to secure the ramp.
Remove the screws at the top edge of the crate and lift/slide the top off. Unscrew edge brackets and freight gus-sets, and carefully remove crate sides.
Remove all support material from around the machine, including the L-brackets that secure the legs to the pallet. Raise the leveling feet until the machine is resting on all four casters.
Have at least two people on each side, and slowly roll the machine down the ramp and move it to the location where it will be used.
Lower the leveling feet until the casters are raised off the ground.

ShopBot 5-Axis Tool Setup and Operation • March 29, 2016
© Copyright 2016 ShopBot Tools, Inc. page 7
Install PowerStick
Pull the cam handle (see photo, left) out and to the right. This holds the x-axis motor in the disengaged position.
Orient the PowerStick so that the rack lines up with the mo-tor. Hold the PowerStick level and slowly guide it into posi-tion.
Once the PowerStick is in place, pull the cam handle out and to the left to engage the motor with the gear rack.
Installing Pneumatic Assist Air Cylinder
The pneumatic assist serves as a counterbalance for the weight of the Z axis. This reduces strain on the Z axis motor and prevents the spindle from dropping when the machine is powered off.
Locate the pneumatic assist cylinder and make sure it has all parts shown.
Your pneumatic assist kit will also include two blue air hoses, not pictured here.
Step 1: Extend Cylinder Rod
The pneumatic assist cylinder is sent compressed. Extend the cylinder rod about 20”.
Air trapped in the cylinder acts as a spring and will resist movement of the rod. Release this air by blowing compressed air into hole while slowly pulling the rod about 20” out of the cylinder.
If a compressed air nozzle is not available, loosen the hex nut just inside of the 90 degree black plastic elbow to remove the blocking valve, then extend the cylinder rod about 20”. Secure the blocking valve back in place.

ShopBot 5-Axis Tool Setup and Operation • March 29, 2016
© Copyright 2016 ShopBot Tools, Inc. page 8
Step 2: Mount Upper Bracket
Remove the two 1/4-20 screws from the upper pneumatic assist bracket, and the 5/16-24 screw from the end of the cylinder rod. Mount the cylinder to the front of the YZ car on the left side of the Z-axis extrusion.
Guide the cylinder rod behind the Z-axis extrusion past the left side of the motor pinion.
Line up the upper pneumatic assist bracket with the thru holes in the YZ car and insert the 1/4-20 screws and washers through the plate to secure the upper bracket.
Step 3: Connect Cylinder to Lower Bracket
Pull the cylinder rod downward so that it aligns with the tab on the lower pneumatic assist bracket.
Insert the screw through the bracket tab and thread it back into the cylinder rod. Use a 3/8” wrench to hold the coupling nut while tight-ening the screw.

ShopBot 5-Axis Tool Setup and Operation • March 29, 2016
© Copyright 2016 ShopBot Tools, Inc. page 9
Step 4: Connect Air Tubes
Connect the air tubes to the push-in fittings on the regulator, as shown in the photo below.
Locate the 1/2” diameter tube that exits the Y axis e-chain on the left side of the machine, and con-nect it to an air compressor.
Adjust the regulator for optimum pressure, using the adjustment knob located on the backside of the e-chain bracket (shown above). Set the regulator to 80 psi, then manually raise the Z axis 6-8”. Move slowly as rapid movement can cause a current spike in the motor driver.
Adjust the regulator until the Z-axis is counter-balanced (it should hold its position without falling). Do not set the regulator to a higher pressure than necessary, as this will place extra strain on the motor when traveling downwards.
Connect Power to Control Box
WARNING! ELECTRIC SHOCK CAN KILL
Use extreme caution when working near live electrical circuits. Dangerous voltages exist inside the power supply that can cause serious injury or death. These instructions are intended for use by a licensed electrician.
Control box power should be wired into a fused disconnect by a licensed electrician familiar with in-dustrial equipment. Electrical requirements vary based on spindle configuration. For reference, a wiring diagram and spec list for the machine is located inside the door of the control box.
Please contact tech support with any questions.Phone: 1-888-680-4466Email: [email protected]

ShopBot 5-Axis Tool Setup and Operation • March 29, 2016
© Copyright 2016 ShopBot Tools, Inc. page 10
Section 2: Software Installation
Install ShopBot software in accordance with Uninstall/Reinstall ShopBot and VCarve Software docu-ment, which can be found at http://www.shopbottools.com/ShopBotDocs/software.htm.
Connect Power to Control Box
The 5-Axis tool is programmed with firmware needed to communicate with the ShopBot 3 control software. This was loaded at the factory for the software version shipped with the tool. If a different software version was loaded on the control computer, the firmware will need to be updated.
In ShopBot 3 select “Utilities,” then “Install Control Box Firmware.”
Follow the prompts, checking the box as each step is completed.
After the control box is turned on, a progress bar will appear.
Once the progress bar is complete, the firmware has been loaded. If the progress bar does not appear, conduct the firmware down-loader operation again.
Section 3: ShopBot Control Software - Easy and Full Modes
ShopBot 3 software has two user interface formats; Easy and Full modes. Easy mode is the default, and works well to run parts after all set up has taken place.
To access all features needed for setup, switch to the “Full” mode by pressing the blue question mark button. Select “Switch to FULL”.
Once setup is complete, it is possible to return to the Easy display by pressing the “EASY” button at the top right of the command console window.

ShopBot 5-Axis Tool Setup and Operation • March 29, 2016
© Copyright 2016 ShopBot Tools, Inc. page 11
Full Display Overview
The console window (left side) allows for adjusting settings, loading part files, and entering com-mands. The position window (right side) is how the machine gives you feedback in terms of its coordi-nates, switch positions, and alarms.
ShopBot Command Format
Note: This information is provided as a very brief overview. Detailed information and a full list of avail-able commands are available in the ShopBot User’s Guide.
Commands are used to give specific directions to the machine. Any command that directs the ma-chine to move must be followed by parameters. For example, an MX, 20 command will “Move” the “X axis” to an absolute position of 20.
Other commands are used as keyboard shortcuts to access items in the top menu bar. These usually do not require parameters. FP is a useful command that is a shortcut for “File” and “Load Part File.” After entering this command, a window will appear prompting you to select a part file.
To enter a command, click the command box in the main window and type the command followed by any parameters (if applicable).

ShopBot 5-Axis Tool Setup and Operation • March 29, 2016
© Copyright 2016 ShopBot Tools, Inc. page 12
Switching from English to Metric Units (Optional)
To work in metric units, type a VD command or click on “Values” on the menu bar.
Change the first field from “0 – inches” to “1 – milli-meters.” Then click “Ok” at the bottom right corner of the window, to save changes.
Section 4: Machine Orientation and First-Time Testing
Machine Axes Orientation
It is essential to understand the orientation of each axis, and how this relates to CAD/CAM job setup.
The X, Y, and Z axes are measured in linear units (either inches or millimeters), and the A and B axes are measured in degrees of rotation.
In the image above, notice the position of the spindle. This is referred to as the A/B home position. The spindle is pointing straight down and the front of the spindle is facing the right side of the machine, towards the control box.

ShopBot 5-Axis Tool Setup and Operation • March 29, 2016
© Copyright 2016 ShopBot Tools, Inc. page 13
Using Keypad to Move Each Axis
Each axis can be moved using move and jog commands, or the keypad move function.
Ensure the control box is on and switch to “Move/Cut” mode by clicking on the selection indicator within the position window.
Type K to open the “KeyPad” move window, and use the arrow keys to move each axis.
Go To Location: Enter exact coordinates for any or multiple axes. Press on “Go To” when ready to move.
Manual move keys: Press here or use keyboard arrow keys to move along an axis. When “Fixed” mode is off, the tool will move until the button is released.
Fixed mode: Click button to toggle “Fixed” mode on and off. Each di-rectional button press moves the tool a defined distance.
Memorized Locations: Right click to memorize specific position. Left click to return to a memorized location.
The keypad buttons reflect the actual keyboard. When the keypad is open, the mouse or keyboard can be used to move the tool.

ShopBot 5-Axis Tool Setup and Operation • March 29, 2016
© Copyright 2016 ShopBot Tools, Inc. page 14
Testing the Spindle
WARNING: Before powering on the spindle, make sure that it is located in a safe position (not touching the material) and is free of anything that could become tangled or caught in the rota-tion. Most importantly, warn any other operators or bystanders before starting.
Locate the key attached to your collet wrench. This will be located either inside the control box, or in one of the hardware boxes. Insert key into safety lockout on the main control box, and turn key to “EN-GAGED.”
ShopBot software requires two specific outputs (1 and 4) to be activated be-fore the spindle will turn on. Output conditions are displayed in the ShopBot position window.
Output 4 is toggled automatically when a ShopBot part file is running or when the “KeyPad” window is opened. To test spindle operation open the keypad and watch for the output 4 light.
Click the output 1 button to toggle it on.
The software will prompt to press the green “START” button on the three button pendant.
To turn off the spindle, click the output 1 button again or close the “KeyPad” window. Hitting the red emergency stop button will also cut power to the spindle.
Setting Up for RPM Control
In the main console window, click on “Tools” then “Spindle RPM control.” The Spindle Control window appear.
This box must remain open during operation in order for the software to communicate with the VFD and change RPM.
Connect the RPM controller into the computer. Do not plug it into the hub alongside the main Shopbot USB; it should go straight into an empty port on the computer.

ShopBot 5-Axis Tool Setup and Operation • March 29, 2016
© Copyright 2016 ShopBot Tools, Inc. page 15
Click on RPM in the left corner of this box for a settings window to appear. Change the following parameters:
Start when SB3 starts: 1 This will open the Spindle Con-trol window every time ShopBot 3 starts.
Hertz: 60 This setting is for the US and Canada. It may vary by country.
Hertz Scale: 60
VFD 1: Yaskawa V1000
VFD 2: leave blank
Click OK to save settings.
To test the function of the RPM controller, turn on the spindle and then click on the listed RPM value in the spindle control window. Change this value and then press enter. The value on the VFD’s display should match what was just entered at the computer.
Section 5: Testing Tool Configuration
Testing B-Axis Alignment
Use the keypad to move the spindle to a safe Z height. Place the 1/4” drill rod into the spindle and tighten the collet nut.
Move the spindle to the A/B home position, with the spindle pointing straight down and the B motor pointing away from the control box (as shown in “Machine Axes Orientation”).
Once in position, type C3 to zero all axes based on the proximity switches.
Mount the calibration block onto the PowerStick using a framing square (or similar) to check for alignment.
Move the A axis to -90 and the B axis to 90 by either using the keypad, or typing the command directly into the command bar (MA,-90 followed by MB,90).

ShopBot 5-Axis Tool Setup and Operation • March 29, 2016
© Copyright 2016 ShopBot Tools, Inc. page 16
IMPORTANT: The rod needs to lightly touch the block. Jamming the rod down onto the block will give inaccurate test results.
For precision movement once the drill rod is close to the block, click the “Fixed” button within the keypad.
Enter a small value (typically 0.1” or less) and then continue to use the arrow keys. Each movement will be limited to the distance that you set. Set a smaller fixed distance as you approach the block.
Move the Z axis down until the drill rod almost touches the top of the block.
Set the final keypad fixed increment to .001”, and use a .002” gap gauge to precisely lower the drill rod onto the block.
To exit fixed mode, click the “Fixed” button again or press the escape (Esc) key.
Move the Z axis down until the drill rod almost touch-es the top of the block.
Set the final keypad fixed increment to .001”, and use a .002” gap gauge to precisely lower the drill rod onto the block.
To exit fixed mode, click the “Fixed” button again or press the escape (Esc) key.
Once the rod is in position on top of the block, exit the keypad and type a ZZ command. Check the coordinate window to make sure that this command has been accepted.
Move the Z axis to a safe height, then type MB -90. Use the keypad to move the spindle so it is touching the top of the block from the opposite side. Slowly low-er the drill rod onto the block until it touches, then look at the coordinate screen to check the position of the Z axis:
If the current Z coordinate is within the range -.005” to .005”, then the B axis is calibrated correctly. Continue to “Testing the A axis.”
If the Z coordinate is outside of this range then the B axis may require adjust-ment. See “Section 8: Calibration routines” when recalibrating the tool.

ShopBot 5-Axis Tool Setup and Operation • March 29, 2016
© Copyright 2016 ShopBot Tools, Inc. page 17
Testing A-Axis Alignment
The A-Axis alignment procedure is the same as for the B-axis, except that the front face of the block is used as a reference (rather than the top), and the A axis is rotated (rather than the B).
Move the spindle to a safe Z height. The following steps should already be complete (reference the previous section for instructions):
• Mount the calibration block to the PowerStick.
• Mount drill rod in collet
• Zero all axes using C3 command. If B-axis testing was just completed, run the C3 routine again before continuing.
• Move the spindle to a safe Z height, then move A to -90 and B to 90.
Move the spindle so the drill rod is lightly touching the front face of the block.
It may be necessary to bring it back (negative X move-ment) before lowering it down in the Z-axis.
As with the B-axis test routine, precision is very import-ant. Use the keypad fixed mode with a shim/gap gauge for maximum precision.
Once the drill rod is in place, zero the X-axis using a ZX command.
Bring the spindle back up to a safe height, then move the A-axis to A90 (180-degree rotation). Careful-ly move the spindle back to the face of the block. Check the X-axis coordinate as listed on the screen.
If the current X coordinate is within the range -.005” to .005”, then the A-axis is calibrated correctly.
If the X coordinate is outside of this range then the A-axis may require adjustment. See “Section 8: Calibration routines” when recalibrating the tool.

ShopBot 5-Axis Tool Setup and Operation • March 29, 2016
© Copyright 2016 ShopBot Tools, Inc. page 18
Section 6: Setting Up and Running Cut Files
Before running a cut file, perform the following calibration and setup procedures.
Homing All Axes Using Proximity Switches
This procedure zeroes the position of each axis based on the proximity switches.
When is this necessary?• After shutting off and re-starting the control box.• After a tool crash (breaking a bit or jamming the collet nut into the material).• Before running any other calibration routines.
Use the keypad to move the spindle to its A/B home loca-tion shown at left.
Exit KeyPad window and type a C3 command to run the XYZAB homing routine. A prompt will appear, asking to reset the z-zero location. If yes, the machine will update the z-zero location to the height last used for z-zero plate. If no, the z-zero location will remain unchanged.
The machine will touch off each proximity switch twice. When the routine completes, all 5 axes have been zeroed.
Calibrating Tool Length
Tool length is measured as the distance from the end of the spindle shaft to the end of the bit. Once calibrated, this measurement is stored in the software and will remain accurate until you change bits.
When is this necessary?• Every time you change bits or adjust the position of a bit in the collet.
Place the bit into the collet and tighten the collet nut. Place the alligator clip on the spindle. Type an FP command and navigate to: C:\SBparts\Five Axis\5AX_Get_Tool_Length.sbp. Alternatively, type C1. Hit ENTER twice to run the file. The spindle will move up to the side touch-off plate and touch the bit to the plate, before retracting to a safe distance. The tool length is now calculated and stored.
Note that tool length is measured from the end of the spindle threads. If measuring length of the tool protruding from the collet, it will be slightly less (usually by about .3”) than the tool length generated by this routine.
Zeroing the Z-Axis to Match the CAM File
Zeroing the Z-axis can be done either to the top of the material or to the table base. Whichever meth-od chosen, the Z zero location at the tool must match the Z zero location in the software.
When is this necessary? • Before running a cut file.

ShopBot 5-Axis Tool Setup and Operation • March 29, 2016
© Copyright 2016 ShopBot Tools, Inc. page 19
Plug in the Z-axis zeroing plate assembly and connect the grounding clip to the collet nut. Place the Z zero plate onto the material or the table base and click the Z zero button in the position window. This is a shortcut to the Z zero file (also known as C2).
Move the bit over the Z zero plate and press OK. The bit will come down and touch off the plate twice. Remember to remove the clip from the spindle before continuing.
Zeroing the XY Location to Match the CAM File
As with the Z-axis, the XY zero location must match the CAM file. If it is necessary to adjust the XY zero location, use the keypad to move to the new desired location. Exit the keypad, then type a Z2 command to zero the X and Y axes in their current position. Check the coordinate screen to make sure that coordinates are set to zero before continuing.
Spindle Warmup Procedure
To maximize spindle life, it is suggested to perform a warmup procedure.
When is this necessary?• If the spindle has been idle for more than 4 hours.
Make sure that the spindle RPM control window is open (by typing “TR”), and that the spindle lockout key is set to “engage.” Type a C5 command. When prompted, press the green “Start” button on the three button pendant. The spindle will turn on and run at 9,000 RPM for 3 minutes, followed by 10,000, and finally 15,000.
Part File Setup
Part file setup for a 5-Axis machine requires an understanding of the size of the stock material, orien-tation of the movement axes, placement of the zeroing locations, gauge length and the tool length.
Gauge length is the distance from the rotational center of the B-axis to the end of the spindle threads. Gauge length is found during calibration and will not change unless a major impact shifts the tool head assembly. It will be approximately 6.2” (157mm).
Tool length is the distance from the end of the spindle threads to the tip of the cutting tool. Tool length changes every time a new cutting tool is place in the spindle.
These values can be found under “Utilities”, then “List Current Variables.” A screen similar to the one on the left will appear.
Scroll down to &5AX_TOOL_LENGTH (tool length) and &5AX_GAUGE_LENGTH (gauge length). The current values will be displayed.
Using Tool Length and Gauge LengthThe tool length and gauge length are not incorporated into the toolpath by the ShopBot control software; they are only stored for reference. To gen-erate an accurate toolpath, these two values will need to be entered into to the CAM software prior to exporting a toolpath. This process varies by CAM package.

ShopBot 5-Axis Tool Setup and Operation • March 29, 2016
© Copyright 2016 ShopBot Tools, Inc. page 20
Running the Part File
Type an FP command and select a part file from its saved location.
Tip: Never run a part file straight from a flash drive. This can cause errors during cutting.
The setup screen (shown at left) will appear after selecting the file. Click “START” in the red position window, or hit “Enter.”
When prompted, press the green “START” button on the three button pendant to start the spindle. When the spin-dle is up to speed, click “OK.”
Pausing or Stopping a Cut
The best way to stop the machine during a cut is by hitting the space bar on the keyboard. This will bring the machine to a software controlled stop and following message at left will appear. Choose “Quit” to stop the file and go back to the main console window, or “Resume” to continue the file.
IN CASE OF AN EMERGENCY:
To immediately stop the machine at any time, use the red emergency stop button. This will cut off power to all systems.
To re-start the machine, disengage the stop button by twist-ing it clockwise. Press the blue “RESET” button to reset the motor drivers.
The tool is no longer zeroed. Use the keypad to move the spindle free from the work piece and return the A and B axes to the home position.
Re-zero the XYZAB locations using the C3 command (the “XY” zero button executes this command).

ShopBot 5-Axis Tool Setup and Operation • March 29, 2016
© Copyright 2016 ShopBot Tools, Inc. page 21
Section 7: Daily Checklists and Maintenance Schedules
ShopBot 5-Axis Daily Operation Checklist
IN CASE OF AN EMERGENCY:
Press the red emergency stop button to immediately stop the machine at any time. This cuts power to all systems.
Press the spacebar to pause the machine operation. This brings the machine to a software controlled stop without cutting power or losing position.
Pre-Operation Checks
• Perform a visual inspection of the machine. Observe any signs of damage to the machine frame. Check for cuts or pinch points in the wires, cables, and air tubes. Clear any material scraps away from the machine and check the gear racks for obstructions.
• Verify that there is proper air supplied to tool (air regulator gauge approximately 80 psi).
• Check the gray spindle power cable for twist. If this cable is visually twisted, use the keypad to rotate the A-Axis until it looks relatively straight and relaxed before running the C3 homing routine.
• Check bits, collet, and collet nut for any signs of damage. When changing bits, clean the grooves in the collet and remove any dust from the inside of the collet nut. Discard bits and collets if they show signs of damage.
• Check rack/pinion/motor/shaft relationship by rapidly pushing and pulling the carriages near each motor. A slight clicking sound may be heard, but no movement (over a few thousandths of an inch) should be present. Adjust if needed.
Preparing for Cutting Operation
• Turn the control box “On” using the red power switch.
• Press the “RESET” button on the three button pendant.
• Type K to open the keypad, and move the spindle away from any obstacles.
• Type C3 to zero all axes using the proximity switch routine.
• After the routine has run, check the large gray spindle power cable to make sure that it is not sig-nificantly twisted. If it is twisted, unwind it by typing either MA 360, or MA -360 to rotate the head by 360 or -360 degrees. If this position looks less twisted, then type ZA to zero the A-axis.
• [If cutting for the first time that day] Warm up the spindle using the Spindle Warmup Routine. Place the key in the interlock switch and turn to “ENGAGED.” Type C5 into the command line to start the routine, then press the “Start” button on the three button pendant when prompted.

ShopBot 5-Axis Tool Setup and Operation • March 29, 2016
© Copyright 2016 ShopBot Tools, Inc. page 22
• Insert the desired bit and tighten the collet nut using the provided wrenches.
• Type C1. Make sure to remove the alligator clip when complete.
• Enter the tool length and gauge length values in the CAM program and export toolpath.
• Affix work piece to the Powerstick, making sure there is sufficient space on all sides for the ma-chining operations.
• Zero the X, Y and Z-axis to the workpiece, making sure that zero location matches the setup in the CAM software. The most common way to zero is to use the keypad to move the bit to the zero location and then type Z3 to zero all axes. For fine control, use the “Fixed” button in the keypad. Zeroing the z-axis separately can also be done by using the z-zero plate with the C2 routine.
Run a Part File
• Make sure the spindle interlock switch is turned to “ENGAGED.”
• Type FP, navigate to and open file. Hit the START button in the red position window.
• When prompted, press the green start button on the three button pendant. Make sure the spindle is running before clicking “Ok” in the prompt window. The machine will begin cutting the part.
Stopping a Part File
• Press the red emergency stop button to immediately stop the machine at any time. This cuts power to all systems and may result in a loss of position.
• Press the spacebar to pause the machine operation. This brings the machine to a software con-trolled stop without cutting power or losing position.
Starting After an Emergency Stop
• Disengage the stop button by twisting it clockwise.
• Press the blue “RESET” button to reset the motor drivers.
• Use the keypad to move the spindle free from the work piece.
• Complete the Preparation for Cutting Operation checklist before resuming cutting, as the tool may no longer be zeroed.
Tool Shutdown
• Open the keypad and move the tool away from the workpiece.
• Turn the spindle interlock switch to “DISENGAGED” and remove key and collet nut wrench. Use the collet nut and spindle spanner wrenches to remove cutting tool from the spindle.
• Remove the workpiece from the PowerStick or work bed.
• Use the keypad to move the spindle to the preferred storage position. A suggested location places the spindle resting on the deck (or just above) with the B-axis at +80 degrees.
• Close the ShopBot software.
• Turn off the ShopBot control box using the red power switch.

ShopBot 5-Axis Tool Setup and Operation • March 29, 2016
© Copyright 2016 ShopBot Tools, Inc. page 23
Maintenance Schedules
Note: This information is provided as an outline to assist in planning ahead for maintenance. More de-tailed information, including pictures and diagrams relevant to each machine, are available from tech support.
Every 40 hours of use:
• Check the large gray spindle power cable for twist. If it is twisted, use the keypad to rotate the A-axis until the cable looks un-twisted, then zero the A-axis by typing ZA.
• Clean the rack and pinions for the X, Y, and Z-axes with a small brush, then re-apply grease. Add a pea sized glob of grease every 6” and run the tool to its extents along all axes about 10 times. Wipe off any excess grease.
• Clean the C channel rails on the sides of the Z-axis extrusion with WD-40 and a Scotch-Brite pad. In high dust environments, the plastic rail wipers may have to be removed for proper cleaning of buildup. Re-apply machine oil (such as 3-in-1) to the C-channel.
• Scrub all hardened V-rails with a Scotch-Brite pad saturated with WD-40. Wipe with clean rag. Re-move dust covers and check V-rollers for dust buildup and clean with small brass brush if needed. Re-apply machine oil (such as 3-in-1) to the V-rails.
• Add light machine oil to felt oilers inside of the eight wheel covers and the Z-axis sweeps.
Every 300-500 hours of use (typically three months if running 40 hours per week, or six months if running 20 hours per week):
All of the prior items, plus:
• Remove the X and Y motors and manually push each axis through its range of movement. Check for looseness or binding. Attempt to spin each of the V-rollers with your fingertips. If any rollers have free movement, adjust as necessary.
• Tighten the set screws on the X, Y, and Z motors. Check for signs of movement. Replace pinions and damaged key stock (if present) if movement was apparent. WARNING: Before removing the Z-axis motor, lower the spindle onto a foam block or similar support.
• Use the provided flat wrench to check and adjust eccentric bearings on Z-axis.
• Run the A/B axis alignment test, and check spindle alignment.
• Remove lower YZ car V-roller dust covers and adjust eccentrics.
• Update software and firmware, if applicable.
Every 750-1000 hours of use (typically six months if running 40 hours per week, or 12 months if running 20 hours per week):
All of the prior items, plus:
• Replace all pinions.
• Replace all collets.

ShopBot 5-Axis Tool Setup and Operation • March 29, 2016
© Copyright 2016 ShopBot Tools, Inc. page 24
Section 8: Calibration Routines
Please note: The following routines have already been performed and stored in the SbParts folder that was included on the USB flash drive that came with the tool. It is not necessary to repeat these steps unless major mechanical changes are made to the machine.
This information is provided for reference only. Please contact tech support before attempting any of these routines so that a technician can advise whether it is necessary.
The calibration routines are located in the folder C:\SbParts\Five Axis\ Calibration Routines. There are five routines designed to be performed in order. If the tool was purchased prior to October 2015, these routines might not appear in the SbParts folder. To install up-to-date routines, delete the folder Five Axis located in C:\SbParts\, and install the latest ShopBot control software, available on the website.
Calibrating the A- and B-Axes
This routine squares the A- and B-axis so that the B-axis zero position is pointing straight down, and the A-axis zero position has the front face of the spindle facing the control box. It also calculates and stores the distances, in degrees, from this zero position to the A- and B-axis proximity switches. These distances are used by the C3 homing routine.
Place the included 1/4” drill rod into the spindle and tighten the collet nut. The rod should protrude out about 1-2” from the collet nut.
Mount the calibration block onto the PowerStick and align it using a framing square. Plug in the gray connector. and test the connection by touching the grounding clip to the calibration block and ver-ifying that input 1 lights up in the ShopBot software. Place the grounding clip onto the collet nut or spindle body.
Use the keypad to move the spindle to the A/B home position (spindle straight down and B motor pointing to plus Y). Move as close as possible by eye. Do not rely on the coordinate readings in the red position window – they may not be accurate if this cal-ibration routine is necessary. Move the drill rod over the top face of the block. The correct position is shown at left.
Type FP and open the routine 1) 5AX_AB_Calibration.sbp. Over the course of two minutes, the file will touch off multiples times on the calibration block.
For maximum accuracy, run this routine twice before continuing.
Getting the Gauge Length
This routine uses the calibration block to calculate the gauge length, which measures the distance from the rotational center of the B-axis to the end of the spindle threads. It is necessary for generating accurate toolpaths for the 5-axis machine.

ShopBot 5-Axis Tool Setup and Operation • March 29, 2016
© Copyright 2016 ShopBot Tools, Inc. page 25
Remove the collet nut, collet, and drill rod from the spindle. Make sure to leave the grounding clip on the spindle. Type FP and navigate to and open the routine 2) 5AX_Get_Gauge_Length.sbp. The rou-tine will touch off the plate several times, and takes about a minute.
Calibrating the Side Touch-Off Plate
This routine requires user input to locate the position of the side touch-off plate, which is used for measuring tool lengths.
Type FP and navigate to and open the routine 3) 5AX_Find_Side_Plate.sbp
The spindle will move into postion, pointing toward the side plate.
When prompted, use the keypad to position the spindle so that it is centered over the side plate. It does not need to touch; all that maters is that it is at the correct height.
Close the “KeyPad” window and the file will complete.
Getting the Gauge Factor
The gauge factor is the distance between where the spindle contacts the side touch off plate and where the Y-axis proximity switch is triggered. It is not of practical importance to the user, but is nec-essary for the 5AX_Get_Tool_Length.sbp routine to function.
Put the alligator clip from either the z-zero plate or the calibration block onto the spindle. Check that the alligator clip is grounded by touching it to the side plate and watching to see if input 1 lights up in the ShopBot software. If input 1 does not light up, the clip is not grounded and the routine will fail.
Type FP and open the routine 4) 5AX_Get_Gauge_Factor.sbp
The file will touch off of the y prox switch and the side plate, then store the calculated gauge factor.
To home all axes, run the C3 routine.
5-Axis Calibration Checklist
• Mount 90 degree calibration plate on PowerStick.
• Put drill rod in spindle.
• Manually move spindle over top of plate. Spindle should point straight down with B motor pointing in the positive Y-Direction.
• Make sure input-1 will trigger by touching the alligator clip to the plate.
• Attach alligator clip to spindle.
• FP, C:\SbParts\Five Axis\Calibration Routines\1) 5AX_AB_Calibration.sbp
• Remove drill rod and collet
• FP, C:\SbParts\Five Axis\Calibration Routines\2) 5AX_Get_Gauge_Length.sbp
• FP, C:\SbParts\Five Axis\Calibration Routines\3) 5AX_Find_Side_Plate.sbp
• Reattach alligator clip to spindle (if removed)
• FP, C:\SbParts\Five Axis\Calibration Routines\4) 5AX_Get_Gauge_Factor.sbp

ShopBot 5-Axis Tool Setup and Operation • March 29, 2016
© Copyright 2016 ShopBot Tools, Inc. page 26
Section 9: Resources
ShopBot Tools, Inc: www.shopbottools.com
View tutorials, videos, and schedule for upcoming training classes.
ShopBot Forum: www.talkshopbot.com/forum
An active community of ShopBot users ranging from hobbyists to large-scale manufacturers. Ask questions, read reviews, and share advice with users around the world.
100k Garages: www.100kgarages.com
A free and innovative new way to market your business. Connect with makers, designers, and drafters to bid on projects and advertise your services as a ShopBotter. Browse through a library of free project files that you can customize and cut.
ShopBot Technical Support:
Toll free: 1-888-680-4466 (Hours: Monday-Friday 8am-5pm, Eastern Standard Time)
Email: [email protected]
Onsrud Cutters: www.onsrud.com
Toll free: 1-800-234-1560
ShopBot’s preferred bit manufacturer. Browse their library of available bits or contact tech support with specific questions. Access detailed chip load charts for every application.