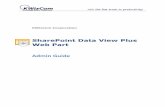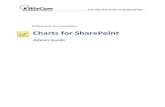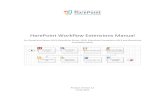SharePoint Mobile Extensions Feature admin guide - KWizCom
Transcript of SharePoint Mobile Extensions Feature admin guide - KWizCom
SharePoint Mobile Extensions User Guide
Copyright © 2005-2013 KWizCom Corp. All rights reserved. www.kwizcom.com | Page 2 of 35
Copyright © 2005-2013 KWizCom Corporation. All rights reserved.
Company Headquarters
95 Mural Street, Suite 600
Richmond Hill, ON
L4B 3G2 Canada
E-mail: [email protected]
Web site: http://www.KWizCom.com
Sales
E-mail: [email protected]
Telephone: +1-905-370-0333
SharePoint Mobile Extensions User Guide
Copyright © 2005-2013 KWizCom Corp. All rights reserved. www.kwizcom.com | Page 3 of 35
CONTENTS
Contents ........................................................................................................................................................................ 3
introduction ................................................................................................................................................................... 5
General ...................................................................................................................................................................... 5
Product Overview .......................................................................................................................................................... 6
The Business Need ..................................................................................................................................................... 7
Who needs it? ............................................................................................................................................................ 9
Key Features ............................................................................................................................................................ 10
Installation Guide ........................................................................................................................................................ 11
Software Requirements ........................................................................................................................................... 11
Server Requirements ........................................................................................................................................... 11
Client Requirements ............................................................................................................................................ 11
Installation Procedure ............................................................................................................................................. 11
SharePoint 2007 .................................................................................................................................................. 11
SharePoint 2010 server ....................................................................................................................................... 12
post Installation ....................................................................................................................................................... 13
SharePoint 2007 .................................................................................................................................................. 13
SharePoint 2010 .................................................................................................................................................. 14
Un-Installation Procedure........................................................................................................................................ 16
SharePoint 2007 .................................................................................................................................................. 16
SharePoint 2010 .................................................................................................................................................. 16
Administration Guide .................................................................................................................................................. 17
Component Activation ............................................................................................................................................. 17
Creating a mobile interface for your Shareoint site ................................................................................................ 23
General ................................................................................................................................................................ 23
SharePoint Mobile Extensions User Guide
Copyright © 2005-2013 KWizCom Corp. All rights reserved. www.kwizcom.com | Page 4 of 35
Mobile interface terminology .............................................................................................................................. 23
Default behaviour after activating the mobile feature........................................................................................ 25
Configuring your mobile solution ........................................................................................................................ 26
List-level mobile Settings ..................................................................................................................................... 27
Site-level mobile Settings .................................................................................................................................... 30
Testing your mobile solution ............................................................................................................................... 33
FAQ .............................................................................................................................................................................. 34
What does the SharePoint Mobile Extensions Feature do? .................................................................................... 34
Can I display “New/edit” list forms? ........................................................................................................................ 34
Can I customize these list forms? ............................................................................................................................ 34
Can I create customized actions? ............................................................................................................................ 34
Do I need to install anything on the users’ smartphones? ...................................................................................... 34
Is the solution available also on SharePoint 2010? ................................................................................................. 34
Technical Support ........................................................................................................................................................ 35
SharePoint Mobile Extensions User Guide
Copyright © 2005-2013 KWizCom Corp. All rights reserved. www.kwizcom.com | Page 5 of 35
INTRODUCTION
GENERAL
This document provides all the information needed to install, evaluate and deploy this KWizCom
product:
Introduction
Installation Guide
Administrator Guide
FAQ
SharePoint Mobile Extensions User Guide
Copyright © 2005-2013 KWizCom Corp. All rights reserved. www.kwizcom.com | Page 6 of 35
PRODUCT OVERVIEW
SharePoint Mobile Extensions Feature is part of the Mobility Bundle
SharePoint Mobile Extensions Feature is part of the Forms Bundle
Smart, focused interface for productive mobile users!
With SharePoint Mobile Extensions You have FULL control over your SharePoint Mobile
application:
You define the exact layout – pages and what’s displayed on every page
You define which menus and actions will be visible, according to dynamic conditions
You define the exact logic
From now on you can provide then without any code development,
the exact mobile business solution that they need!
In just a few minutes you can produce
a custom-tailored, focused mobile
solution that answers your mobile
users’ specific needs!
SharePoint Mobile Extensions User Guide
Copyright © 2005-2013 KWizCom Corp. All rights reserved. www.kwizcom.com | Page 7 of 35
THE BUSINESS NEED
There are available solutions that enable you to connect to SharePoint sites using a mobile device
(smartphone, Tablet). The problem with these solutions (including Microsoft’s list mobile views), is that
they just render the basic SharePoint lists in a “thin” layout which matches the smart phone’s interface.
The result is too hard to use!
This is how the SharePoint’s mobile view looks like…
“Where is my sales dashboard?? All I see is a long list of lists and
libraries..”
SharePoint Mobile Extensions User Guide
Copyright © 2005-2013 KWizCom Corp. All rights reserved. www.kwizcom.com | Page 8 of 35
Smartphone/Tablet interface is much more limited than a PC or laptop; therefore you must
provide mobile users with a smart interface that shows EXACTLY what the user needs.
A much more Focused, Task-Oriented interface is required.
In contrary to the generic New-View-Edit SharePoint list pages that include too many irrelevant fields
and menus, Users need Task-oriented custom screens that show exactly what the user needs, and
include customized menus that enable the user perform the needed actions in minimum time.
You define which fields are visible (depending on the user’s context)
You define which menus are visible (depending on the user’s context)
SharePoint Mobile Extensions User Guide
Copyright © 2005-2013 KWizCom Corp. All rights reserved. www.kwizcom.com | Page 9 of 35
No need to explain to your customers “how SharePoint works”…
From now on you can provide them the exact mobile business solution that they need, without any
code development!
WHO NEEDS IT?
Field-engineers
Sales agents
Support/Help-Desk employees
and..
Anyone who needs the same level of SharePoint Workspace service
while being out of the office!
SharePoint Mobile Extensions User Guide
Copyright © 2005-2013 KWizCom Corp. All rights reserved. www.kwizcom.com | Page 10 of 35
KEY FEATURES
Main key features of SharePoint Mobile Extensions are:
Feature SharePoint Mobile
Extensions
SharePoint 2007/2010
out-of-the-box
Supports Blackberry, iPhone, Android and Windows 8 based smartphones/Tablets
√
Enables further UI customization by using CSS files √
BYOD support: Server-based deployment, no required installations on devices.
√
Enables creating Custom mobile pages with zero development √
Support for various field types including graphic KPI’s and images √
Advanced Forms capabilities*: Field-level security, View-level security, Custom default values, Field validation rules, View navigation, conditioned fields
√ Static Field validation rules are available in SP2010
Custom item-level actions/menus ** √
Custom list-level actions/menus ** √
Context-sensitive/conditions menus ** √
Attach a workflow to an action ** √
Extensible by development √ √
* In order to have also advanced forms capabilities, you will need to install and activate the SharePoint List Forms extensions
feature.
** In order to be able to create custom list and list-item actions, you will need to install and activate the SharePoint List Custom
Actions feature.
SharePoint Mobile Extensions User Guide
Copyright © 2005-2013 KWizCom Corp. All rights reserved. www.kwizcom.com | Page 11 of 35
INSTALLATION GUIDE
SOFTWARE REQUIREMENTS
SERVER REQUIREMENTS
WSS 3.0/SharePoint 2007 Server or SharePoint 2010 Foundation/Server
.NET framework 3.5 SP2
CLIENT REQUIREMENTS
Microsoft Internet Explorer 9 or later (just to access the Mobile Feature settings pages)
Blackberry, iPhone/iPad, Android and Windows 8 devices
INSTALLATION PROCEDURE
SHAREPOINT 2007
1. Log in using SharePoint administrator account to your SharePoint front-end server.
2. Download the product’s latest evaluation version from KWizCom’s internet web site. This
evaluation version is fully functional for 30 days. Further details about product activation can be
found in the Administrator guide (next section).
3. If you have a previous installed version of the product, then uninstall it before you install the
new version.
4. Unzip the product’s zip file on your SharePoint server.
5. Double-click the .msi file in order to begin the web installation.
6. The installation includes 2 additional optional products, that you can integrate with SharePoint
List Custom Actions Feature:
SharePoint List Forms Extensions Feature – Enables you to turn the out-of-the-box
SharePoint list forms into powerful, feature-rich web forms.
SharePoint List Custom Actions – Enables you to create custom menus at the list/item levels.
These 2 additional optional products are NOT part of the SharePoint Custom Actions
Extensions Feature, and require separate licensing and payment.
7. When the installation process is complete it will recycle all application pools automatically.
SharePoint Mobile Extensions User Guide
Copyright © 2005-2013 KWizCom Corp. All rights reserved. www.kwizcom.com | Page 12 of 35
SHAREPOINT 2010 SERVER
1. Log in as SharePoint administrator account to your SharePoint front-end server.
2. Download the product’s latest evaluation version (zip file) from KWizCom’s internet web site.
This evaluation version is fully functional for 30 days.
3. Download the KWizCom SharePoint Foundation zip file:
http://www.kwizcom.com/objects/KWizCom%20SharePoint%202010%20Foundation/KWizCom
%20SharePoint%20Foundation.zip
REMARK:
KWizCom SharePoint Foundation is a WSP package that includes all KWizCom’s shared utilities
and licensing modules for SharePoint 2010.
4. Extract both zip files’ content into the same folder on your SharePoint’s disk.
You will find the following .WSP files:
o KWizCom SharePoint Foundation.wsp
This WSP file includes KWizCom’s shared modules and takes care of licensing and
activation and therefore must be installed no matter which KWizCom product you’re
using.
o KWizCom SharePoint List Forms Extension Framework.wsp
This WSP file is an infrastructure package needed for the product.
o KWizCom SharePoint Mobile Extension evaluation.wsp
This is the SharePoint Mobile Extensions product package.
o 2 additional product packages (optional)
KWizCom SharePoint List Forms Extension evaluation.wsp
KWizCom SharePoint List Custom Actions evaluation.wsp
REMARK:
These 2 additional optional products are NOT part of the SharePoint List Forms
Extensions Feature, and require separate licensing and payment. They are included in
the product’s zip file only to enable you to check-out the features of the integrated
solutions.
SharePoint Mobile Extensions User Guide
Copyright © 2005-2013 KWizCom Corp. All rights reserved. www.kwizcom.com | Page 13 of 35
5. You will need now to install and deploy these standard SharePoint WSP packages. This can be
done by using SharePoint’s stsadm/Powershell tools, according to Microsoft’s guidelines for
installing WSP packages.
6. For a much quicker automatic installation, right-click the Powershell script file
“SP-WSPsInstaller.ps1” and select “Run with Powershell”. This will start the automatic
installation and deployment process.
7. At the end of the installation process, you should see all packages deployed in the Central Admin
“Server Solutions” page, and the KWizCom SharePoint Foundation WSP package should be
deployed also in the Central Admin web application.
POST INSTALLATION
SHAREPOINT 2007
1. After completing the installation, you will see a new KWizCom entry in Windows Start -> All
Programs -> KWizCom -> SharePoint Mobile Extensions
Under SharePoint Mobile Extensions entry you’ll see the following programs:
About SharePoint Mobile Extensions
Display General Information about the component.
Activate SharePoint Mobile Extensions
This utility enables you (the SharePoint Administrator) to activate the downloaded
evaluation version.
2. The installation adds a new feature in the farm level and in site collection level.
By default the Farm level feature should be active, enabling you to start using this feature
immediately:
SharePoint Mobile Extensions User Guide
Copyright © 2005-2013 KWizCom Corp. All rights reserved. www.kwizcom.com | Page 14 of 35
3. In case you wish this feature to be available only in a specific site collection, disable the farm
feature, and enable the site collection feature.
4. If you had a previous version installed, and have been deploying the List Forms Extensions
Feature is site collection level, you will need to deactivate the farm level feature (because it is
automatically activated during installation). If you leave both the farm-level and the site
collection-level features active, you will have duplicated links to the List Forms Extensions
settings pages at the list settings pages.
SHAREPOINT 2010
1. After you have successfully deployed the required .WSP packages, a new feature is added both
to the farm level and to site collection level. By default the Farm level feature should be active,
enabling you to start using this feature immediately:
SharePoint Mobile Extensions User Guide
Copyright © 2005-2013 KWizCom Corp. All rights reserved. www.kwizcom.com | Page 15 of 35
2. If you had a previous version installed, and have been deploying the List Forms Extensions
Feature is site collection level, you will need to deactivate the farm level feature (because it is
automatically activated during installation). If you leave both the farm-level and the site
collection-level features active, you will have duplicated links to the List Forms Extensions
settings pages at the list settings pages.
SharePoint Mobile Extensions User Guide
Copyright © 2005-2013 KWizCom Corp. All rights reserved. www.kwizcom.com | Page 16 of 35
UN-INSTALLATION PROCEDURE
SHAREPOINT 2007
1. Log in as SharePoint administrator to your SharePoint front-end server.
3. Go to Control Panel and double-click Add or Remove Programs.
4. Select SharePoint List Custom Actions entry and click Remove button.
5. Click Yes to approve the removal of the component.
6. Once the product was un-installed, close the Add or Remove Programs screen.
SHAREPOINT 2010
1. Retract and delete the solution using SharePoint central admin or by using stsadm/powershell
command line.
SharePoint Mobile Extensions User Guide
Copyright © 2005-2013 KWizCom Corp. All rights reserved. www.kwizcom.com | Page 17 of 35
ADMINISTRATION GUIDE
This section describes all administration activities related to SharePoint Mobile Extensions, including:
product localization, product configuration and customization.
COMPONENT ACTIVATION
KWizCom components are available for evaluation prior to purchase. This way you can try our
components and verify that they indeed meet your needs. An evaluation version for each KWizCom
component contains all features of the component's production version. The only difference is that an
evaluation version is time-limited, and will operate for a period of one month.
Once you decide to order a KWizCom component, you will need to follow the following steps:
SharePoint 2007
1. Order the component on the KWizCom website – www.KWizCom.com.
2. Send us the installed evaluation version's product Code (you will see the product Code on the
"About" product page:
SharePoint Mobile Extensions User Guide
Copyright © 2005-2013 KWizCom Corp. All rights reserved. www.kwizcom.com | Page 18 of 35
Please use the Activation Request web form, on KWizCom web site to send us your product
code.
3. Get the component activation key – this key will be sent to you by email once your order is
processed.
4. Activate your installed evaluation version -
click Start -> All Programs -> KWizCom -> SharePoint Mobile Extensions -> Activate SharePoint
Mobile Extensions
SharePoint 2010
1. Order the product on the KWizCom website – www.KWizCom.com, or contact our sales team at
2. After the order was made, you can activate your installed evaluation version. Activation is done
by the following steps:
a. Open SharePoint Central Admin. On the main “Central Administration” page, you will
see the “KWizCom Features Administration” icon:
SharePoint Mobile Extensions User Guide
Copyright © 2005-2013 KWizCom Corp. All rights reserved. www.kwizcom.com | Page 19 of 35
b. Click the KWizCom Features Administration icon. You will be redirected to a page that
allows you to manage all your installed KWizCom products’ licenses:
c. Click the “Manage License” link next to the product that you wish to activate. You will be
redirected to that product’s license management page:
SharePoint Mobile Extensions User Guide
Copyright © 2005-2013 KWizCom Corp. All rights reserved. www.kwizcom.com | Page 20 of 35
d. Click on the “Request product code and start your evaluation now” link, under the
required license type (Farm, Web application, Site Collection).
A product code will be generated and displayed as in the following screenshot:
e. Copy the product code.
f. Browse the Product Activation Request page on KWizCom’s web site:
http://www.kwizcom.com/ProductReg.
SharePoint Mobile Extensions User Guide
Copyright © 2005-2013 KWizCom Corp. All rights reserved. www.kwizcom.com | Page 21 of 35
Copy your Product Code into the “Product Code” field, and after you fill-out all other
form fields, click “Send Activation Request button.
g. Once your order is confirmed, you will receive the Activation Code for your product by
email.
h. Copy the activation code into the “Activation Code” field in the product’s license
management page and click “Activate now!” link.
SharePoint Mobile Extensions User Guide
Copyright © 2005-2013 KWizCom Corp. All rights reserved. www.kwizcom.com | Page 22 of 35
That’s it! Your product is now fully activated.
SharePoint Mobile Extensions User Guide
Copyright © 2005-2013 KWizCom Corp. All rights reserved. www.kwizcom.com | Page 23 of 35
CREATING A MOBILE INTERFACE FOR YOUR SHAREOINT SITE
GENERAL
As a site administrator, you can create a custom mobile interface so that your mobile users will be able
to keep using their workspace in a productive way while they are out of the office, by using their
smartphones/tablets. This section guides you through the steps needed to create a custom mobile
interface.
MOBILE INTERFACE TERMINOLOGY
This section defines the basic terms used in the KWizCom SharePoint Mobile Extensions solution.
Mobile solution – a solution consists of the mobile interface produced for a SharePoint site.
Mobile pages – Every mobile solution includes mobile pages. Each page is accessible via URL.
Page parts – Every mobile page includes one or more page parts (same as a SharePoint web part
pages includes web parts).
Action – this is a button/menu that when a user clicks it, it performs some action.
Page part type – there are several types of page parts:
o List View – This type of page part displays a list view. When you select this type, you then have to select the list name and view that you wish to display in the page part. A list view renders the following display (this one for example shows a KPI list):
o Actions List – This type of page part displays action buttons in a vertical layout. An action list renders the following display:
SharePoint Mobile Extensions User Guide
Copyright © 2005-2013 KWizCom Corp. All rights reserved. www.kwizcom.com | Page 24 of 35
o Actions Grid - This type of page part displays action buttons in a matrix layout (4 in a row).
SharePoint Mobile Extensions User Guide
Copyright © 2005-2013 KWizCom Corp. All rights reserved. www.kwizcom.com | Page 25 of 35
DEFAULT BEHAVIOUR AFTER ACTIVATING THE MOBILE FEATURE
Once you install and activate the SharePoint Mobile Feature, you can start using the default mobile view
without configuration needed.
This default mobile view simply gives you access to all of the lists and libraries in the site collection
where you have activated the feature.
Once you browse your SharePoint site using a mobile device, you’ll get the following default mobile
display:
You can use the default mobile view to add/edit/delete items in your lists/libraries.
* If you have KWizCom List Forms Extensions Feature and/or KWizCom Custom Actions Feature installed, then you will be able to use them in the default mobile view (Enhanced forms, custom menus/buttons in lists).
SharePoint Mobile Extensions User Guide
Copyright © 2005-2013 KWizCom Corp. All rights reserved. www.kwizcom.com | Page 26 of 35
CONFIGURING YOUR MOBILE SOLUTION
You can configure your mobile SharePoint solution in 2 levels:
List/Library level
At this level you can configure which fields will be displayed in the mobile view (see next section
for details)
Site level
At this level you can create custom mobile pages.
The following sections describe the various configuration settings available at the List and Site levels.
SharePoint Mobile Extensions User Guide
Copyright © 2005-2013 KWizCom Corp. All rights reserved. www.kwizcom.com | Page 27 of 35
LIST-LEVEL MOBILE SETTINGS
To start configuring your list’s mobile settings, go to the list settings page and click the “KWizCom list
mobile settings” link:
The following settings page will appear:
SharePoint Mobile Extensions User Guide
Copyright © 2005-2013 KWizCom Corp. All rights reserved. www.kwizcom.com | Page 28 of 35
This page allows you to configure the following list mobile view settings:
Property Description
Item’s title format Use this property to specify the content that will be displayed as the item's title* in the list mobile view. You can use any field/s from the current item using [field name] token.
Item’s description format Use this property to specify the content that will be displayed as the item's description* in the list mobile view. You can use any field/s from the current item using [field name] token.
Displayed fields in the "Edit Information" box:
The "Edit Information" box** appears in the "View Item" mobile page. Specify which of the fields above should be displayed in that box. If you do not choose any of the fields above, then the "Edit Information" box will not show up in the "View Item" mobile page.
SharePoint Mobile Extensions User Guide
Copyright © 2005-2013 KWizCom Corp. All rights reserved. www.kwizcom.com | Page 29 of 35
* When a list is displayed in the mobile view, you can display for each item a Title (appears bold) and
Description (appears below the title):
** In the item’s mobile view page you can see at the bottom part, the “Edit Information” box:
SharePoint Mobile Extensions User Guide
Copyright © 2005-2013 KWizCom Corp. All rights reserved. www.kwizcom.com | Page 30 of 35
SITE-LEVEL MOBILE SETTINGS
To start creating your custom mobile pages, click the “SharePoint Mobile Extensions settings" menu
below the “Site Actions” menu. The following settings page will be displayed:
SharePoint Mobile Extensions User Guide
Copyright © 2005-2013 KWizCom Corp. All rights reserved. www.kwizcom.com | Page 31 of 35
The following table describes the page’s various properties.
Property Description
Display generic actions in list pages
Checking this property will display in all list pages (list views and list forms) generic actions (buttons). These actions enable navigating between list views, deleting a list item, editing a list item etc.
This option is needed when you are using the mobile Extensions Feature without the SharePoint List Custom Actions, which enables you to create custom list/item menus for your custom mobile application.
Available Pages Shows the mobiles pages you have created.
The 1st page in the list is the default mobile page of the site.
Add new page To add a new mobile page, fill its name in the textbox and click the “Add Page” button.
Page Title Enter the page title as it will appear on the mobile page’s top area.
Preview mobile page Click this link to preview your mobile page.
Page Description The page description will appear just below the title.
Page Parts Every mobile page contains page parts (yes...just like a SharePoint web part page includes web parts). The page parts appear one below another, according to the order in this list.
Add new page part To add a new mobile page part to the current selected page, fill its name in the textbox and click the “Add Page Part” button.
Page part title Enter the page part’s title as it will appear on the mobile page, above the page part.
Page Part Description The page part’s description will appear just below the page part title.
Page Part Type A page part can be of one of the following types:
List View – This type of page part displays a list view. When you select this type, you then have to select the list name and view that you wish to display in the page part.
Actions List – This type of page part displays action buttons in a vertical layout.
SharePoint Mobile Extensions User Guide
Copyright © 2005-2013 KWizCom Corp. All rights reserved. www.kwizcom.com | Page 32 of 35
Actions Grid - This type of page part displays action buttons in a matrix layout (3 in a row).
Show Title Check this property to display the page part’s title above the page part.
Use list title and description Check this property to use list title and view name for page part title
Site Url Enter the URL of the SharePoint site in which the target list is located. You can also use the token [current site]. After you have typed the site url, click the “Load” button.
List Select the list that you wish to display or display its actions.
View When “List View” page part type is selected, select the view that you wish to display.
Actions When “Actions List” or “Actions Grid” page part type is selected, select a list action available for the selected list.
Selected actions When “Actions list” or “Actions grid” page part type is selected, this grid is used to add actions that will be displayed in the selected page part.
For the selected action you need to setup the following properties:
Action icon url For every action you need to provide a url (which means you 1st have to save this icon in some library). You can use some existing images by clicking the “Choose…” link.
Action name The name of the action, which will be displayed as the button’s caption.
Action description The description will be displayed just below the action’s icon.
Action url If you are not using a list action, you can enter a url of a SharePoint page (List view, new item or edit item page). You will need to copy the exact url and paste it to this field.
Add Click this button to add an action.
SharePoint Mobile Extensions User Guide
Copyright © 2005-2013 KWizCom Corp. All rights reserved. www.kwizcom.com | Page 33 of 35
TESTING YOUR MOBILE SOLUTION
After you have created a solution that includes a mobile pages/s, each contains page parts, you can easily check
your solution by simply clicking the “Preview mobile page” link, next to the page title field in the mobile settings
page.
This will open the page in its mobile layout. Best thing would be to open each page by using Safari browser and by
minimizing it to its minimum width – this will give you very similar result to what you will get in iPhone.
In order to check your mobile solutions in other smartphones, simply use the appropriate smartphone simulator,
such as Research in motion’s BlackBerry’s simulator:
SharePoint Mobile Extensions User Guide
Copyright © 2005-2013 KWizCom Corp. All rights reserved. www.kwizcom.com | Page 34 of 35
FAQ
WHAT DOES THE SHAREPOINT MOBILE EXTENSIONS FEATURE DO?
It allows you to create a SharePoint mobile solution for smartphones. By using a wizard, you can create
custom pages that include page parts. These pages parts display list view, or can include actions.
CAN I DISPLAY “NEW/EDIT” LIST FORMS?
Yes you can. You can also display any list view. You will need to copy the exact page’s url into the mobile
settings page.
CAN I CUSTOMIZE THESE LIST FORMS?
In order to be able to customize list forms, you should use KWizCom’s SharePoint List Forms Extensions
Feature (SLFE). This solution enables you to customize the SharePoint list forms without any needed
development. These customization include field level permissions, Field validation rules, Field grouping,
Field constraints and more. All these capabilities enable you to implement rich and powerful forms
without any need for development or usage of additional solutions such as InfoPath / Forms server.
The SharePoint List Forms Extensions Feature and the Mobile Extensions Feature work together in a way
that enables you to display customized SharePoint list forms also in your mobile solution.
CAN I CREATE CUSTOMIZED ACTIONS?
The SharePoint Mobile Extensions feature enables you to use the “generic” list actions, which allow you
to call any list view page or the New/edit list forms.
If you want to create some custom actions (for example: an action that performs several actions, or an
action that initiates a workflow), you can do it by using the SharePoint Custom Actions add-on, which
works in full integration with the SharePoint Mobile extensions feature.
DO I NEED TO INSTALL ANYTHING ON THE USERS’ SMARTPHONES?
No. SharePoint Mobile extensions Feature is a server solution.
IS THE SOLUTION AVAILABLE ALSO ON SHAREPOINT 2010?
Yes. The solution is available for both SharePoint 2007 and SharePoint 2010.
SharePoint Mobile Extensions User Guide
Copyright © 2005-2013 KWizCom Corp. All rights reserved. www.kwizcom.com | Page 35 of 35
TECHNICAL SUPPORT
You can obtain technical support using any of the following methods:
The KWizCom Web site
The KWizCom website: www.KWizCom.com contains up-to-date, valuable information, including:
Answers to frequently asked questions (FAQ's) about our products – usability and technical questions.
Product updates, which provide you with bug fixes and new features.
The Web Form
For technical support through the Internet, please complete and submit our support web form on our web site.
For more information on technical support, please review our support programs page.
KWizCom's global network of experts is always standing by, waiting to provide a rapid response for each customer
query.