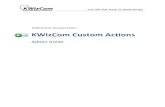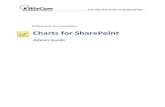KWizCom SharePoint Notification Feature User Guidecatalog.kwizcom.com/sites/pc/Product...
Transcript of KWizCom SharePoint Notification Feature User Guidecatalog.kwizcom.com/sites/pc/Product...
SharePoint Notification Feature User Guide
Copyright © 2005-2019 KWizCom corp. All rights reserved. www.kwizcom.com | Page 2 of 39
Copyright © 2005-2019 KWizCom corporation. All rights reserved.
Company Headquarters
KWizCom
95 Mural Street, Suite 600
Richmond Hill, Ontario
L4B 3G2, Canada
E-mail: [email protected]
Web site: http://www.KWizCom.com
Sales
E-mail: [email protected]
Telephone: +1-905-370-0333
SharePoint Notification Feature User Guide
Copyright © 2005-2019 KWizCom corp. All rights reserved. www.kwizcom.com | Page 3 of 39
CONTENTS
Contents ........................................................................................................................................................................ 3
introduction ................................................................................................................................................................... 5
General ...................................................................................................................................................................... 5
Product Overview ...................................................................................................................................................... 6
The business need ..................................................................................................................................................... 8
Key Features ............................................................................................................................................................ 10
Installation Guide ........................................................................................................................................................ 11
Software Requirements ........................................................................................................................................... 11
Server Requirements ........................................................................................................................................... 11
Client Requirements ............................................................................................................................................ 11
Installation Procedure ............................................................................................................................................. 12
SharePoint 2007 .................................................................................................................................................. 12
SharePoint 2010/2013/2016 ............................................................................................................................... 12
post Installation ....................................................................................................................................................... 13
SharePoint 2007 .................................................................................................................................................. 13
SharePoint 2010/2013/2016 ............................................................................................................................... 15
Un-Installation Procedure........................................................................................................................................ 17
SharePoint 2007 .................................................................................................................................................. 17
SharePoint 2010/2013/2016 ............................................................................................................................... 17
Administration Guide .................................................................................................................................................. 18
Product Activation ................................................................................................................................................... 18
SharePoint 2007 .................................................................................................................................................. 18
SharePoint 2010/2013/2016 ............................................................................................................................... 19
List notifications settings ......................................................................................................................................... 22
SharePoint Notification Feature User Guide
Copyright © 2005-2019 KWizCom corp. All rights reserved. www.kwizcom.com | Page 4 of 39
introduction ......................................................................................................................................................... 22
Settings page Properties & Configuration Options .............................................................................................. 22
Personal Notifications/Reminders ........................................................................................................................... 32
introduction ......................................................................................................................................................... 32
Configuring Personal reminders .......................................................................................................................... 32
the Notification Web Part ........................................................................................................................................ 35
Web Part Properties & Configuration Options ........................................................................................................ 36
Version Release Notes ................................................................................................................................................. 39
SharePoint Notification Feature User Guide
Copyright © 2005-2019 KWizCom corp. All rights reserved. www.kwizcom.com | Page 5 of 39
INTRODUCTION
GENERAL
This document provides all the information needed to install, evaluate and deploy this KWizCom
product:
▪ Introduction
▪ Installation guide
▪ Administrator guide
▪ User Guide
SharePoint Notification Feature User Guide
Copyright © 2005-2019 KWizCom corp. All rights reserved. www.kwizcom.com | Page 6 of 39
PRODUCT OVERVIEW
KWizCom SharePoint Notification Feature
Be on time – always!
KWizCom SharePoint Notification Feature is a SharePoint feature that allows you to create smart
notifications for any SharePoint list/library.
Now you can get Time-based and Rule-based Reminders for upcoming/delayed tasks, project deadlines
and milestones, risk mitigations and any other SharePoint item.
The Notification feature consists of three parts:
• The Notification Web Part
• The List notification settings page
• The Notifications action menu
The Notification web part enables users to view and manage their personal notifications:
SharePoint Notification Feature User Guide
Copyright © 2005-2019 KWizCom corp. All rights reserved. www.kwizcom.com | Page 7 of 39
The List notifications settings page enables list administrator to configure notification rules for a
list/library:
SharePoint Notification Feature User Guide
Copyright © 2005-2019 KWizCom corp. All rights reserved. www.kwizcom.com | Page 8 of 39
The notification action menus enable users to configure personal notifications on requested list items:
THE BUSINESS NEED
Time-based and rule-based notifications are needed in many business processes, such as:
Task management - Define a notification rule which sends users a reminder 3 days before their assigned
task is due, then on the same day and after that set a recurrent daily remainder for all the delayed tasks
of the team.
Project management - Define notification rules to remind a project manager a week before a project
milestone is about to end, and a recurrent notification when a project milestone is delayed (This can be
SharePoint Notification Feature User Guide
Copyright © 2005-2019 KWizCom corp. All rights reserved. www.kwizcom.com | Page 9 of 39
a personal or a group notification). Notify billing about project milestones that should be invoiced in the
upcoming week/month.
Billing notifications - Use the ability of the product to send notifications to users outside of the
organization by defining notification rules to send reminders to a specific list of customers (by e-mail)
about invoices they should pay in the upcoming week/month and a recurrent notification about delayed
payments.
Annual support services notification - Send reminders to customers regarding the renewal of their
support program.
SharePoint Notification Feature User Guide
Copyright © 2005-2019 KWizCom corp. All rights reserved. www.kwizcom.com | Page 10 of 39
KEY FEATURES
Feature Notification Feature
SharePoint out-of-the-box
Define notifications per list/library Alerts only
Schedule and send recurrent notifications
Choose between on screen and e-mail notifications
Send notifications by email to users outside the organization
Define property-based notification rules
Notification options action menu
Personal notifications web part
Allow definitions of notifications in content types
Cross browser - IE, Firefox and Google Chrome
Multilingual support
SharePoint Notification Feature User Guide
Copyright © 2005-2019 KWizCom corp. All rights reserved. www.kwizcom.com | Page 11 of 39
INSTALLATION GUIDE
SOFTWARE REQUIREMENTS
SERVER REQUIREMENTS
▪ SharePoint 2007 / WSS 3.0 or
▪ SharePoint Server/Foundation 2010/2013/2016/2016
CLIENT REQUIREMENTS
▪ Windows 8+
▪ Microsoft Internet Explorer 9+, Mozilla Firefox (Latest version), Google Chrome
(Latest version),Safari (Latest version).
SharePoint Notification Feature User Guide
Copyright © 2005-2019 KWizCom corp. All rights reserved. www.kwizcom.com | Page 12 of 39
INSTALLATION PROCEDURE
SHAREPOINT 2007
1. Log in using SharePoint administrator account to your SharePoint front-end server.
2. Download the product’s latest evaluation version from KWizCom’s internet web site. This
evaluation version is fully functional for 30 days. Further details about product activation can be
found in the Administrator guide (next section).
3. Unzip the product’s zip file on your SharePoint server.
4. Double-click the .msi file in order to begin the web installation.
5. When the installation process is complete it will recycle all application pools automatically.
6. Reset the SharePoint timer service.
SHAREPOINT 2010/2013/2016
1. Log in as SharePoint administrator account to your SharePoint front-end server.
2. Browse the product’s page on KWizCom’s website and click the “Go” link under the “Install using
our Web Installer” section.
This will start the KWizCom web installer.
3. Note: The KWizCom Web Installer will automatically offer you to upgrade other existing
KWizCom products on your farm, in case you have old versions installed. You can check which
products you wish to update at this time.
In case you prefer just to download the relevant .wsp packages and manually deploy them, then
in the web installer UI check the “Download only” option (3rd page in the installer’s wizard).
When the installer finishes you will be able to go to the installer’s folder on your server, and
install the KWizCom packages by simply running the “SP-WSPInstaller” powershell script.
4. At the end of the installation process, you should see all packages deployed in the Central
Admin >System settings>Manage Farm Solutions page, and the KWizCom SharePoint
Foundation package should be deployed also in the Central Admin’s web application.
SharePoint Notification Feature User Guide
Copyright © 2005-2019 KWizCom corp. All rights reserved. www.kwizcom.com | Page 13 of 39
POST INSTALLATION
SHAREPOINT 2007
1. After completion of the installation, you will see a new KWizCom entry in Windows Start -> All
Programs -> KWizCom containing the following programs:
o About KWizCom SharePoint Notification Feature
Display General Information about the component.
o Activate KWizCom SharePoint Notification Feature
This utility enables you (the SharePoint Administrator) to activate the downloaded
evaluation version.
o KWizCom SharePoint Notification Feature Resource Editor
This utility enables you (the SharePoint Administrator) to translate the component to
your local language.
Please review the next sections for further details about component localization and
activation.
2. When you browse your SharePoint server / Windows SharePoint services site, a new KWizCom
SharePoint Notification web part will be available for you under "virtual Server Gallery".
3. Before implementers and end-users are able to use the SharePoint Notification Feature, the
following configuration actions should be taken:
• Go to Start< All Programs<Microsoft Office Server< SharePoint 3.0 Central Administration
• Log on as the SharePoint administrator and go to the Operations tab
• Scroll down to the KWizCom SharePoint Notification Feature Settings section
• Click the Manage notifications settings
In this screen you need to choose a SharePoint site where all notification rules will be saved
(in hidden lists).
SharePoint Notification Feature User Guide
Copyright © 2005-2019 KWizCom corp. All rights reserved. www.kwizcom.com | Page 14 of 39
• Define the following settings:
o Web Application - select a Web application that hosts the site collection you want
to support the notification feature.
o Site Collection - select the relevant site collection.
o Web Site - select a Web Site that should host all the internal notification data (not
intended for use) - this site should be an administrative site that is not changed very
often.
o Maximum Logging Days - select the maximum number of days to log the
notification rule run.
o The Link KWizCom SharePoint Notification Logging List below opens the log list
where you can review the logs created for each rule run.
That’s it! The Notification Feature is now ready for use.
SharePoint Notification Feature User Guide
Copyright © 2005-2019 KWizCom corp. All rights reserved. www.kwizcom.com | Page 15 of 39
SHAREPOINT 2010/2013/2016
1. Before implementers and end-users are able to use the SharePoint Notification Feature, the
following configuration actions should be taken:
• Go to Start> All Programs>Microsoft Office Server> SharePoint Central Administration
• Log on as the SharePoint administrator and Scroll down to the KWizCom Feature
Administation section
• Click the Manage notifications settings
In this screen you need to choose a SharePoint site where all notification rules will be saved
(in hidden lists).
• Configure the following settings:
o Web Application - select a Web application that hosts the site collection you want
to support the notification feature.
SharePoint Notification Feature User Guide
Copyright © 2005-2019 KWizCom corp. All rights reserved. www.kwizcom.com | Page 16 of 39
o Site Collection - select the relevant site collection.
o Web Site - select a Web Site that should host all the internal notification data (not
intended for use) - this site should be an administrative site that is not changed very
often.
o Maximum Logging Days - select the maximum number of days to log the
notification rule run.
o The Link KWizCom SharePoint Notification Logging List below opens the log list
where you can review the logs created for each rule run.
2. Activate the list notification web part feature in site collections where you wish that web part
to be available:
• Go to the Site Settings
• On Site Collection Administration select to navigate into the top level site settings
(If it is not the current)
• Select Site collection features
• Activate KWizCom SharePoint Notification Web Part
SharePoint Notification Feature User Guide
Copyright © 2005-2019 KWizCom corp. All rights reserved. www.kwizcom.com | Page 17 of 39
UN-INSTALLATION PROCEDURE
SHAREPOINT 2007
1. Log in using SharePoint administrator account to your SharePoint front-end server.
2. Go to Control Panel and double-click Add or Remove Programs.
3. Select product entry and click Remove button.
4. Click Yes to approve the removal of the component.
5. Once the product was un-installed, close the Add or Remove Programs screen.
SHAREPOINT 2010/2013/2016
1. Retract the solution using SharePoint central admin or by using stsadm/powershell command
line.
SharePoint Notification Feature User Guide
Copyright © 2005-2019 KWizCom corp. All rights reserved. www.kwizcom.com | Page 18 of 39
ADMINISTRATION GUIDE
This section describes all administration activities related to the product, including: product localization,
product configuration and customization.
PRODUCT ACTIVATION
KWizCom products are available for evaluation prior to purchase.
This way you can try our components and verify that they indeed meet your needs. Each evaluation
version contains all features of the component's production version. The only difference between the
versions is that the evaluation version is time-limited and will operate for a period of one month.
Once you decide to purchase a KWizCom component you will need to order and then to activate the
product. The steps that need to be taken next are listed below.
SHAREPOINT 2007
1. Order the product on the KWizCom website – www.KWizCom.com, or contact our sales team at
2. After the order was made, activate your installed evaluation version through the Product
Activation Request page on KWizCom’s web site: http://www.kwizcom.com/ProductReg.
You will have to copy your Product Code (you will see the product code on the "About" product
page):
Product Code
SharePoint Notification Feature User Guide
Copyright © 2005-2019 KWizCom corp. All rights reserved. www.kwizcom.com | Page 19 of 39
3. Get the component activation key – this key will be sent to you by email once your order is
processed.
4. Activate your installed evaluation version -
click Start -> All Programs -> KWizCom -> KWizCom SharePoint Notification Feature ->
Activate KWizCom SharePoint Notification Feature.
SHAREPOINT 2010/2013/2016
1. Order the product on the KWizCom website – www.KWizCom.com, or contact our sales team at
2. After the order was made, you can activate your installed evaluation version. Activation is done
by the following steps:
a. Open SharePoint Central Admin. On the main “Central Administration” page, you will
see the “KWizCom Features Administration” icon:
SharePoint Notification Feature User Guide
Copyright © 2005-2019 KWizCom corp. All rights reserved. www.kwizcom.com | Page 20 of 39
b. Click the “KWizCom Products License Management”. You will be redirected to a page that
allows you to manage all your installed KWizCom products:
c. Click the “Manage License” link next to the product that you wish to activate. You will be
redirected to that product’s license management page:
d. Click on the “Request product code and start your evaluation license now!” link
A Farm product code will be generated and displayed as in the following screenshot:
SharePoint Notification Feature User Guide
Copyright © 2005-2019 KWizCom corp. All rights reserved. www.kwizcom.com | Page 21 of 39
e. Copy the product code.
f. Browse the Product Activation Request page on KWizCom’s web site:
http://www.kwizcom.com/ProductReg.
Copy your Product Code into the “Product Code” field, and after you fill-out all other
form fields, click “Send Activation Request button.
g. Once your order is confirmed, you will receive the Activation Code for your product by
email.
h. Copy the activation code into the “Activation Code” field in the product’s license
management page and click “Activate now!” link.
That’s it! Your product is now fully activated
SharePoint Notification Feature User Guide
Copyright © 2005-2019 KWizCom corp. All rights reserved. www.kwizcom.com | Page 22 of 39
LIST NOTIFICATIONS SETTINGS
INTRODUCTION
The List Notification Feature allows you as an administrator to configure notification/reminders for
every required list.
This section describes the notifications configuration steps.
SETTINGS PAGE PROPERTIES & CONFIGURATION OPTIONS
Go to the required list/library and choose Settings> List Settings> under General Settings click the
KWizCom list notification settings
In SharePoint 2010/2013/2016 you can get to the same settings page by going to the List’s “List” ribbon:
SharePoint Notification Feature User Guide
Copyright © 2005-2019 KWizCom corp. All rights reserved. www.kwizcom.com | Page 23 of 39
Once you click that link/menu the following settings page appears:
This page enables you to create several Notification Rules. To add a new notification rule you should
configure the various properties (described hereunder) and then click the “Add Notification Rule”
SharePoint Notification Feature User Guide
Copyright © 2005-2019 KWizCom corp. All rights reserved. www.kwizcom.com | Page 24 of 39
button to add the new rule. Below the “Add Notification Rule” button you can see all existing
notification rules for the current list.
When adding/updating a notification rule you need to configure the following properties:
▪ Notification name- Give your notification rule a logical name that indicates the notification's
purpose
▪ Notification Start Date- Select notification process start date
▪ Notification Recurrence- On the recurrence section choose the recurrence pattern:
o No Recurrence- One time notification, after the notification runs the notification rule
becomes inactive
o Immediate- Choose to recive immediate notifications (similar to SharePoint alerts) with
the following triggers: All changes, New items added, Existing items modified
o Daily- Choose the number of days between the run of each notification
SharePoint Notification Feature User Guide
Copyright © 2005-2019 KWizCom corp. All rights reserved. www.kwizcom.com | Page 25 of 39
o Weekly- Choose the number of recurrences in one week and the days in which the
notification will be run
o Monthly- Choose the specific day of the month, and the number months between each
notification
o Yearly- Choose the month and the day in which the notification will run
SharePoint Notification Feature User Guide
Copyright © 2005-2019 KWizCom corp. All rights reserved. www.kwizcom.com | Page 26 of 39
For any recurrence option choose between the end date between the options:
o No end date
o End after: ___ occurrence(s)
o End By: (Date)
o Delete this rule when it becomes inactive- check this checkbox to remove the listing
of a notification rule that reached its end date.
SharePoint Notification Feature User Guide
Copyright © 2005-2019 KWizCom corp. All rights reserved. www.kwizcom.com | Page 27 of 39
▪ Target audience- Specify who should get the defined notification.
Choose the users which will receive the notification between:
o Users/Groups- add SharePoint or Active Directory groups, or specific users
o Users/email addresses defined by a field in the current list- Choose a field in the
current list that contains email address or is a person-type field (such as “Assigned to”
field in the Tasks list).
o Users/email addresses defined by a field in another list-
This option enables you to define target email reciepients for the notification rule,
based on field located in another list, which is connected to the current list with a
Lookup field.
Example:
You wish to configure a notification for your Orders list and send email notification to
customers that have delayed payments. The customer email however, is not stored in
the Orders list, it is stored in the Customers list which is connected to the Orders list
with a Lookup field.
By using this option, you can configure the notification to use the customer email field,
taken from that Customers connected list.
Choose the Site in which the list is located (it can be any site from the site collection)
- choose the List name
SharePoint Notification Feature User Guide
Copyright © 2005-2019 KWizCom corp. All rights reserved. www.kwizcom.com | Page 28 of 39
-choose the target Field containing the user/email information
-choose a rule "Where field:" = Tasks/field:" that connects the remote list with the
current list that the notifications run on by comparing a field value from the remote list
with a field value from the current list
Note that the condition may be true for more than one item in the remote list, but the
field value used in the notification will be the first one returned by the condition,
Example (cont.): In customers list there are two items for the same company that
contain different contacts, for a rule defined to lookup a contact's email when the
customer in Orders list is equal to the customer name in Customers list, the email of the
first contact only will be returned. This is demonstrated below:
o Static list of e-mail addresses- Enter the e-mail addresses (internal or external) to send
receive the notification
▪ Notification Type- Choose between e-mail notification to on screen (Displayed in the
notification web part):
SharePoint Notification Feature User Guide
Copyright © 2005-2019 KWizCom corp. All rights reserved. www.kwizcom.com | Page 29 of 39
o Send reminder by e-mail- Define the subject and the body of the e-mail, you may apply
tokens to add data from the current item using this format: {Item:FieldName} (replace
FieldName with the desired field from the list)
When you choose to send notifications by email, you have 2 sending options:
o Send an email message for every list item processed by the notification rule –
In this case a separate email message will be sent for each item that satisfies
the notification rule.
o Send a single email message for the notification rule – In this case a single
email message is sent per notification rule. That email message aggregates all
items that satisfied that rule and displays all notifications in a table view in the
email message’s body.
o Show in personal notification web part- Define the display text of the notification with
free text and dynamic data using field tokens (to use the tokens apply the same format
as for the e-mail reminders)
SharePoint Notification Feature User Guide
Copyright © 2005-2019 KWizCom corp. All rights reserved. www.kwizcom.com | Page 30 of 39
REMARK:
Both notification type checkboxes are active only after you select a valid target audience.
▪ Apply notifications on the following items-
In this section you define for which list items the notification should be sent. You do that by
defining a query. This query is executed by the Notification engine to retrieve the list items that
comply with the query, and for each of them a notification will be sent to the target audience.
You have 2 ways to define that query/condition:
o View- Choose the list view that will be used to filter the items
o Custom Conditions- To define a more specific rule-based condition for running the
notifications create a custom condition by choosing a field from the current list, an
operator (less then, equals to, etc.) and a value that can be calculated and supports the
[Today] and [Me] tokens.
o Add Notification Rule: Click to save the current configured notification rule settings.
SharePoint Notification Feature User Guide
Copyright © 2005-2019 KWizCom corp. All rights reserved. www.kwizcom.com | Page 31 of 39
o Current list rules:
This grid display all existing notification rules for the list.
- Name- The name of the notification rule
- Active- Checked by default, uncheck to make the notification rule inactive
- Last Run- The date and time of the last run of the notification rule which is also a
link to a log list that documents all the notification rule runs and may be used
from trouble shooting in case there was an unexpected result of a run.
- Edit- Click to change the notification rule settings
- Delete- Click to delete the notification rule
- Notification Details- Hover over the notification rule to see a summary of the
notification rule settings (Who to notify, recurrence, conditions and rule status)
SharePoint Notification Feature User Guide
Copyright © 2005-2019 KWizCom corp. All rights reserved. www.kwizcom.com | Page 32 of 39
PERSONAL NOTIFICATIONS/REMINDERS
INTRODUCTION
As an end-user, you can create personal reminders on a specific list item, or create a custom notification
rule which will apply to all list items which comply with the configured rule.
CONFIGURING PERSONAL REMINDERS
If you wish to get a reminder notification for a specific list item, use the item’s drop-down menu to set a
reminder to one of the following options (highlighted in the screenshot below):
SharePoint Notification Feature User Guide
Copyright © 2005-2019 KWizCom corp. All rights reserved. www.kwizcom.com | Page 33 of 39
If you are using SharePoint 2010/2013/2016, you can also use the “Notify Me” ribbon button once you
check a selected list items:
If you wish to be reminded not on selected list itenms, but on items that complay with some dynamic rule, you should select the “Create a custom notification” option in the ribbon menu above. Example: Be notified on a daily basis on your delayed tasks. When you click the “Create a custom notification” menu you will see the following settings popup window:
SharePoint Notification Feature User Guide
Copyright © 2005-2019 KWizCom corp. All rights reserved. www.kwizcom.com | Page 34 of 39
This settings page enables you to create notification rules, each rule defines a condition as for when you should be notified. This page is actually a sub-set of the administrator’s notification settings page, it is just limited so end-user can configured notifications only for himself. For a detailed description of each of this page properties, please refer to the “SETTINGS PAGE PROPERTIES & CONFIGURATION OPTIONS” in the admin chapter above.
SharePoint Notification Feature User Guide
Copyright © 2005-2019 KWizCom corp. All rights reserved. www.kwizcom.com | Page 35 of 39
THE NOTIFICATION WEB PART
The notifivations web part displays notifications/reminders to end-users.
Before you can use this web part, you need to activate that web part’s feature at the site collection
level:
1. Go to Site Settings
2. On Site Collection Administration select to navigate into the top level site settings (if it is not
the current)
3. Select Site collection features
4. Activate KWizCom SharePoint Notification Web Part
To add the web part to a page:
1. Go to the required page, logged in as the site's administrator and click Site Actions> Edit Page
2. On the preferred web part zone click Add a Web Part
3. On the pop-up window that appears scroll to the Miscellaneous section
4. There you will find the KWizCom SharePoint Notification Web Part, check the check box near
the web part's icon and click Add
Now you can see the web part in your page, all that's left is to configure the web part's settings.
SharePoint Notification Feature User Guide
Copyright © 2005-2019 KWizCom corp. All rights reserved. www.kwizcom.com | Page 36 of 39
WEB PART PROPERTIES & CONFIGURATION OPTIONS
The web part's properties are set by clicking on the Edit Web Part > Modify Web Part Settings:
SharePoint Notification Feature User Guide
Copyright © 2005-2019 KWizCom corp. All rights reserved. www.kwizcom.com | Page 37 of 39
Display Settings
Property Description Comment
SharePoint Notification Feature User Guide
Copyright © 2005-2019 KWizCom corp. All rights reserved. www.kwizcom.com | Page 38 of 39
Show header Check this checkbox to show a header text on top of the web part
Header text Set the header text to be shown on top of the web part Relevant only if the Show Header checkbox is checked
Show overdue group Check this checkbox to show overdue notifications on the web part
Expand overdue group Check this checkbox to expand this group by default on the web part
Show today group Check this checkbox to show notifications due today on the web part
Expand today group Check this checkbox to expand this group by default on the web part
Show tomorrow group Check this checkbox to show notifications due tomorrow on the web part
Expand tomorrow group Check this checkbox to expand this group by default on the web part
Show this week group Check this checkbox to show notifications due this week on the web part
Expand this week group Check this checkbox to expand this group by default on the web part
Show next week group Check this checkbox to show notifications due next week on the web part
Expand next week group Check this checkbox to expand this group by default on the web part
Open in current window Open the notification details in the current window when clicking on the notification
Uncheck to open the notification in a new window
Confirm before remove Prompt user to confirm the removal of an overdue notification
SharePoint Notification Feature User Guide
Copyright © 2005-2019 KWizCom corp. All rights reserved. www.kwizcom.com | Page 39 of 39
VERSION RELEASE NOTES
Version release notes are available here:
http://www.kwizcom.com/sharepoint-add-ons/sharepoint-notification-feature/release-notes/