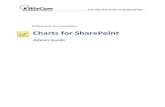KWizCom KPI Field Type user guidecatalog.kwizcom.com/sites/pc/Product Documentation/KWizCom...
Transcript of KWizCom KPI Field Type user guidecatalog.kwizcom.com/sites/pc/Product Documentation/KWizCom...
KWizCom SharePoint KPI Field Type User Guide
Copyright © 2005-2013 KWizCom Corp. All rights reserved. www.kwizcom.com | Page 2 of 24
Copyright © 2005-2013 KWizCom Corporation. All rights reserved.
Company Headquarters
KWizCom
50 McIntosh Drive, Unit 109
Markham, Ontario
ON L3R 9T3, Canada
E-mail: [email protected]
Web site: http://www.kwizcom.com
Sales
E-mail: [email protected] Telephone: +1-905-370-0333
KWizCom SharePoint KPI Field Type User Guide
Copyright © 2005-2013 KWizCom Corp. All rights reserved. www.kwizcom.com | Page 3 of 24
CONTENTS
Contents ........................................................................................................................................................................ 3
introduction ................................................................................................................................................................... 5
General ...................................................................................................................................................................... 5
Product Overview .......................................................................................................................................................... 6
Why did we build it? .................................................................................................................................................. 7
Key Features .............................................................................................................................................................. 7
Installation Guide .......................................................................................................................................................... 8
Software Requirements ............................................................................................................................................. 8
Server Requirements ............................................................................................................................................. 8
Client Requirements .............................................................................................................................................. 8
Installation Procedure ............................................................................................................................................... 8
SharePoint 2010/2013 ........................................................................................................................................... 8
post Installation ....................................................................................................................................................... 10
SharePoint 2010/2013 ......................................................................................................................................... 10
Un-Installation Procedure........................................................................................................................................ 11
SharePoint 2010/2013 ......................................................................................................................................... 11
Administration Guide .................................................................................................................................................. 12
Product Activation ................................................................................................................................................... 12
SharePoint 2010/2013 ......................................................................................................................................... 12
Configuring the KPI column ..................................................................................................................................... 17
Configuring a Progress Bar .................................................................................................................................. 18
Configuring KPI Icons ........................................................................................................................................... 20
Adding your own custom icons ........................................................................................................................... 22
FAQ .............................................................................................................................................................................. 23
KWizCom SharePoint KPI Field Type User Guide
Copyright © 2005-2013 KWizCom Corp. All rights reserved. www.kwizcom.com | Page 4 of 24
What is “KPI” field type? .......................................................................................................................................... 23
Which SharePoint editions are supported by this product? .................................................................................... 23
Can I use KWizCom’s KPI Field with browsers other than Microsoft Internet Explorer? ........................................ 23
Technical Support ........................................................................................................................................................ 24
KWizCom SharePoint KPI Field Type User Guide
Copyright © 2005-2013 KWizCom Corp. All rights reserved. www.kwizcom.com | Page 5 of 24
INTRODUCTION
GENERAL
This document provides all the information needed to install, evaluate and deploy this KWizCom
product:
Introduction
Installation Guide
Administrator Guide
FAQ
KWizCom SharePoint KPI Field Type User Guide
Copyright © 2005-2013 KWizCom Corp. All rights reserved. www.kwizcom.com | Page 6 of 24
PRODUCT OVERVIEW
The SharePoint KPI field type enables you to better visualize your targets and current status by
allowing you to display key performance indicator icons and progress bars in your SharePoint
lists/libraries and web parts.
Each KPI Column can be customized to display exactly as you define it, so you can define the exact logic upon
which an icon or set of icons should be displayed.
KWizCom SharePoint KPI Field Type User Guide
Copyright © 2005-2013 KWizCom Corp. All rights reserved. www.kwizcom.com | Page 7 of 24
WHY DID WE BUILD IT?
The ability to display KPI’s in SharePoint exists only with the usage of the KPI web part (which exists only
in SP2010 Enterprise edition, and no longer exists in SP2013).
The only way you can display KPI icons in your list views is by hard-coding it in data view web part or in
calculated fields – both require development skills and effort.
By using the KWizCom KPI field type you can easily and quickly display KPI icons/progress bars as part of
your list views without any development.
KEY FEATURES
Feature KPI field type
Display KPI icons as separate columns or inside a required column √
Display progress bars based on values of a required column √
Display icons based on logical conditions (and not only based on numeric threshold values)
√
You can add your custom icons √
Cross-browser √
Multi-lingual √
KWizCom SharePoint KPI Field Type User Guide
Copyright © 2005-2013 KWizCom Corp. All rights reserved. www.kwizcom.com | Page 8 of 24
INSTALLATION GUIDE
SOFTWARE REQUIREMENTS
SERVER REQUIREMENTS
SharePoint Server/Foundation 2010/2013
CLIENT REQUIREMENTS
Microsoft Internet Explorer 9.0 +, Firefox (latest version), Google Chrome (latest version), Safari
(Latest version).
Windows 7+, Mac iOS (latest version)
INSTALLATION PROCEDURE
SHAREPOINT 2010/2013
1. Log in as SharePoint administrator account to your SharePoint front-end server.
2. Download the product’s latest evaluation version (zip file) from KWizCom’s internet web site.
This evaluation version is fully functional for 30 days.
3. Download the KWizCom SharePoint Foundation zip file:
SharePoint 2010:
http://www.kwizcom.com/objects/KWizCom%20SharePoint%202010%20Foundation/KWizCom
%20SharePoint%20Foundation.zip
SharePoint 2013:
http://www.kwizcom.com/objects/KWizCom%20SharePoint%202010%20Foundation/KWizCom
%20SharePoint%20Foundation%202013.zip
REMARK:
KWizCom SharePoint Foundation is a WSP package that includes all KWizCom’s shared utilities and
licensing modules for SharePoint 2010/2013.
4. Extract both zip files’ content into the same folder on your SharePoint’s disk.
KWizCom SharePoint KPI Field Type User Guide
Copyright © 2005-2013 KWizCom Corp. All rights reserved. www.kwizcom.com | Page 9 of 24
You will need now to install and deploy these standard SharePoint WSP packages. This can be
done by using SharePoint’s stsadm/Pwershell tools, according to Microsoft’s guidelines for
installing WSP packages.
5. For a much quicker automatic installation, right-click the Powershell script file “SP-
WSPsInstaller.ps1” and select “Run with Powershell”. This will start the automatic installation
and deployment process.
6. At the end of the installation process, you should see all packages deployed in the Central Admin
“Server Solutions” page, and the KWizCom SharePoint Foundation package should be deployed
also in the Central Admin web application.
KWizCom SharePoint KPI Field Type User Guide
Copyright © 2005-2013 KWizCom Corp. All rights reserved. www.kwizcom.com | Page 10 of 24
POST INSTALLATION
SHAREPOINT 2010/2013
1. After completing the package installation and deployment new “KPI” column type will be
available when you add a new list column.
2. In the Site Collection Features settings page, activate the “KWizCom KPI Column Repository”
feature:
Activating this feature will create a new folder in the site collection’s “Style library” library. This
folder includes icons that you can use when you configure your KPI column.
KWizCom SharePoint KPI Field Type User Guide
Copyright © 2005-2013 KWizCom Corp. All rights reserved. www.kwizcom.com | Page 11 of 24
UN-INSTALLATION PROCEDURE
SHAREPOINT 2010/2013
1. Retract the solution using SharePoint central admin or by using stsadm/powershell command
line.
KWizCom SharePoint KPI Field Type User Guide
Copyright © 2005-2013 KWizCom Corp. All rights reserved. www.kwizcom.com | Page 12 of 24
ADMINISTRATION GUIDE
This section describes all administration activities related to KWizCom KPI field type, including: product
localization, product configuration and customization.
PRODUCT ACTIVATION
KWizCom products are available for evaluation prior to purchase.
This way you can try our components and verify that they indeed meet your needs. Each evaluation
version contains all features of the component's production version. The only difference between the
versions is that the evaluation version is time-limited and will operate for a period of one month.
Once you decide to purchase a KWizCom component you will need to order and then to activate the
product. The steps that need to be taken next are listed below.
SHAREPOINT 2010/2013
1. Order the product on the KWizCom website – www.KWizCom.com, or contact our sales team at
2. After the order was made, you can activate your installed evaluation version. Activation is done
by the following steps:
a. Open SharePoint Central Admin. On the main “Central Administration” page, you will
see the “KWizCom Features Administration” icon:
KWizCom SharePoint KPI Field Type User Guide
Copyright © 2005-2013 KWizCom Corp. All rights reserved. www.kwizcom.com | Page 13 of 24
b. Click the KWizCom Features Administration icon. You will be redirected to a page that
allows you to manage all your installed KWizCom products’ licenses:
c. Click the “Manage License” link next to the product that you wish to activate. You will be
redirected to that product’s license management page:
KWizCom SharePoint KPI Field Type User Guide
Copyright © 2005-2013 KWizCom Corp. All rights reserved. www.kwizcom.com | Page 14 of 24
d. Click on the “Request product code and start your evaluation now” link, under the
required license type (Farm, Web application, Site Collection).
A product code will be generated and displayed as in the following screenshot:
e. Copy the product code.
KWizCom SharePoint KPI Field Type User Guide
Copyright © 2005-2013 KWizCom Corp. All rights reserved. www.kwizcom.com | Page 15 of 24
f. Browse the Product Activation Request page on KWizCom’s web site:
http://www.kwizcom.com/ProductReg.
Copy your Product Code into the “Product Code” field, and after you fill-out all other
form fields, click “Send Activation Request button.
g. Once your order is confirmed, you will receive the Activation Code for your product by
email.
h. Copy the activation code into the “Activation Code” field in the product’s license
management page and click “Activate now!” link.
KWizCom SharePoint KPI Field Type User Guide
Copyright © 2005-2013 KWizCom Corp. All rights reserved. www.kwizcom.com | Page 16 of 24
That’s it! Your product is now fully activated.
KWizCom SharePoint KPI Field Type User Guide
Copyright © 2005-2013 KWizCom Corp. All rights reserved. www.kwizcom.com | Page 17 of 24
CONFIGURING THE KPI COLUMN
The KPI field type can be used in any list or document library to display KPI icons or a progress bar.
After you install the product on the SharePoint server, a new “KPI” field type will be available in the
“Add Column” list page:
After you select the “KPI” column type, you can configure this column as one of the following types:
Icon
This type displays icons based on configured logical rules.
Progress Bar
This type displays a progress bar, based on value of one of the current list’s columns.
KWizCom SharePoint KPI Field Type User Guide
Copyright © 2005-2013 KWizCom Corp. All rights reserved. www.kwizcom.com | Page 18 of 24
CONFIGURING A PROGRESS BAR
Once you check the “Progress Bar” radio button you get the following settings page:
The following table describes each of the settings page properties:
Property Description
Based on column This drop-down displays the numeric fields in the current list.
Select a column that its value will be used to display the progress bar.
Display in You can define where the progress bar will be displayed:
In this column (the KPI column)
KWizCom SharePoint KPI Field Type User Guide
Copyright © 2005-2013 KWizCom Corp. All rights reserved. www.kwizcom.com | Page 19 of 24
Property Description
In the column on which the progress bar is based. (In this case the current KPI column will be hidden)
Display the progress bar value
You can display the value on which the progress bar is based along with the progress bar. Select the relative position of the value (above, below, right or left to the progress bar).
Progress bar range Define the min and max value displayed by the progress bar.
Background color Select the progress bar’s background color
Progress bar color Select the progress bar’s fore color
Preview This part displays how the progress bar will look like according to your configured settings.
KWizCom SharePoint KPI Field Type User Guide
Copyright © 2005-2013 KWizCom Corp. All rights reserved. www.kwizcom.com | Page 20 of 24
CONFIGURING KPI ICONS
When you configure the column to display a KPI icon/s, you actually define an Icon Display Rule. Such a
rule defines what icon should be displayed and the logic criteria upon which it will be displayed. You can
define several rules to display various icons, according to various logic criteria.
Once you check the “Icon” radio button you get the following settings page:
KWizCom SharePoint KPI Field Type User Guide
Copyright © 2005-2013 KWizCom Corp. All rights reserved. www.kwizcom.com | Page 21 of 24
The following table describes each of the settings page properties:
Property Description
Display in You can define where the progress bar will be displayed:
In the current column (the KPI column)
In a selected column - Select in which of the list columns you wish this KPI icon to be displayed.
Display the field’s value In case you choose to display the KPI icon in another column, you can define where that column’s value will be displayed (Above, below, right to or left to the KPI icon).
Select Icon Click this button to select the KPI icon.
When you click the button the following popup window is displayed:
Here you select an icon from the KWizCom KPI icon repository that is installed as part of the product, or you can browse another library where you may have your own icons.
Tooltip Type the text that you wish to be displayed as a tooltip when a user hovers over the KPI icon.
KWizCom SharePoint KPI Field Type User Guide
Copyright © 2005-2013 KWizCom Corp. All rights reserved. www.kwizcom.com | Page 22 of 24
Property Description
Conditions Use this section to define when the selected icon should be displayed. These conditions are based on values of other fields in this list.
Add Icon Display Rule Click this button to add the configured rule (the icon that should be displayed + criteria for displaying it) to the set of display rules.
Icon Display Rules This grid displays all the configured rules. Each rule has a Priority value (integer) which identifies each rule’s priority. A rule with a higher priority value (a larger number) can override a rule with smaller priority value.
The priority becomes relevant only when you have several icon display rules, and they are configured to be displayed In the same position. In that case the rule with the highest priority will override others and only its icon will be displayed.
If according to your icon display rules…
These radio buttons define what should happen if there are several display rules that display icons in the same column:
Display them side-by-side All icons will be displayed side-by-side, regardless of their priority.
Display them one below the other All icons will be displayed one below the other, regardless of their priority.
Display only one of them… In this case only one icon will be displayed, the one that belongs to the highest priority Display Rule.
ADDING YOUR OWN CUSTOM ICONS
After you activate the S.C “KWizCom KPI Column Repository” feature (See “Post Installation” section), a new
folder is created in the S.C “Style Library” library, called “KpiIconsRepository”.
If you want to add your own custom icons, simply add your icons to that folder. Those icons should be 16X16px
images (Standard image format such as jpg, gif or png).
KWizCom SharePoint KPI Field Type User Guide
Copyright © 2005-2013 KWizCom Corp. All rights reserved. www.kwizcom.com | Page 23 of 24
FAQ
WHAT IS “KPI” FIELD TYPE?
This is a custom column that enables you to display KPI icons and progress bars in your list views.
WHICH SHAREPOINT EDITIONS ARE SUPPORTED BY THIS PRODUCT?
All 2010/2013 editions (Foundation and Server).
CAN I USE KWIZCOM’S KPI FIELD WITH BROWSERS OTHER THAN MICROSOFT INTERNET
EXPLORER?
Yes!
You can use the product with additional browsers such as Firefox, Safari and Google Chrome.
KWizCom SharePoint KPI Field Type User Guide
Copyright © 2005-2013 KWizCom Corp. All rights reserved. www.kwizcom.com | Page 24 of 24
TECHNICAL SUPPORT
You can obtain technical support using any of the following methods:
The KWizCom Web site
The KWizCom website: www.KWizCom.com contains up-to-date, valuable information, including:
Answers to frequently asked questions (FAQ's) about our products – usability and technical questions.
Product updates, which provide you with bug fixes and new features.
The Web Form
For technical support through the Internet, please complete and submit our support web form on our web site.
For more information on technical support, please review our support programs page.
KWizCom's global network of experts is always standing by, waiting to provide a rapid response for each customer
query.