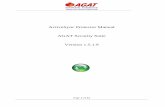Setup Guide-Mobility - Apptix Guide-Mobility ActiveSync ... the ActiveSync synchronization, but the...
-
Upload
nguyendung -
Category
Documents
-
view
234 -
download
4
Transcript of Setup Guide-Mobility - Apptix Guide-Mobility ActiveSync ... the ActiveSync synchronization, but the...

Setup Guide-Mobility
ActiveSync – Hosted Exchange
Configuration
Live Customer Support: 866-428-0128

Mobility Setup – ActiveSync | Page 2 of 15
Apptix Live Support: 866-428-0128 Email Support: [email protected]
Setup Instruction for Mobile Device
Connection to Exchange – ActiveSync ActiveSync (aka Windows Mobile) is the wireless service built into Exchange for communicating with ― Smart Phones‖ .
Initially, this pertained primarily to mobile devices with the Windows Mobile 5 or 6 operating system in the early
2000’ s. However, the Smart Phone category has evolved greatly in the last several years to include mobile operating systems that include iOS (Apple’ s mobile platform for iPhones, iPod Touch and iPad), Google’ s Android OS which is licensed to several different handset manufacturers, WebOS which runs on HP/Palm Pre and Pixi devices (and possibly on future HP mobile devices), current Windows Phone 7 phones, and several other devices that license
ActiveSync from Microsoft in order to provide wireless communication to the Exchange enterprise platform which
is ubiquitous in the business community.
Smart Phones with an operating system of Windows Mobile 6, or later, typically synch email, contacts, calendar,
and tasks with an Exchange mailbox. The features associated with ActiveSync enabled phones may differ
depending upon the phone device itself or the nature of the licensing agreement for utilizing ActiveSync.
General Settings for ActiveSync Because of the popularity of Exchange, mobile ActiveSync has been licensed to a multitude of handset
manufacturers and mobile Operating Systems. The numbers of ActiveSync compatible devices are too many to
document in totality, and the exact settings or menu options will vary from device to device, but the setup
requirements are pretty standard requiring the following information.
Email: Your email address Domain: Collaboration
a. This field is typically optional. If needed use the Apptix Exchange domain…not your
domain.
Username: Your User ID (This is your windows user name Ex: john.doe, not your email address)
Password: Your password (case sensitive)
Description: You can enter any information you would like in this field.( Ex: Display Name).
Server: mobile.apptixemail.net
NOTE: Typically three (3) folders will synch with Exchange using ActiveSync: email,
contacts, calendar for most devices. Notes and Tasks are typically not included as part of
the ActiveSync synchronization, but the type of information that will sync is device
dependent based upon the device manufacturer’ s license agreement with Microsoft, and can vary widely from device to device.

Mobility Setup – ActiveSync | Page 3 of 15
Apptix Live Support: 866-428-0128 Email Support: [email protected]
Making Sure Your Mailbox is ActiveSync Enabled ActiveSync must be enabled for each User’ s Exchange mailbox in order to synchronize data wirelessly from your
Exchange mailbox to a mobile handset that allows for Exchange communication via ActiveSync. If this option is not
turned on, then you will not have any success setting up the mobile handset.
1. Make sure that you have the ActiveSync option turned on for your mailbox via the Hosting Control Panel.
Access the ActiveSync option for any User’ s mailbox via the Control Panel by selecting Hosting | Exhange |
Click on the User’ s Display Name hyperlink | General Tab | Check the ActiveSync checkbox option.
2. If the ActiveSync option is not available to be selected, you will need to purchase the ActiveSync resource(s) for
your account via the Billing | Update Wizard option of the Hosting CP.
Additional Sections in this Mobility-ActiveSync Setup Guide
iPhone Setup (All iOS4 devices) – page 4
Android OS and most other Smart Phones – page 7
Windows Mobile Devices – page 11
Troubleshooting ActiveSync Setup – page 15

Mobility Setup – ActiveSync | Page 4 of 15
Apptix Live Support: 866-428-0128 Email Support: [email protected]
Configuring ActiveSync for the iPhone (iOS4) The following instructions are for the latest version of the iOS4 platform. iPhone OS3 also allows connection to a
single Exchange mailbox using ActiveSync and the setup instructions are similar to those outlined below, though
the screens may be slightly different.
1. From the Home screen select Settings | Mail, Contacts, Calendars > | Add Account…
2. Click on the Microsoft Exchange option.
NOTE: With iOS4 you can add multiple Exchange Accounts to the iPhone using
ActiveSync to synchronize Email, Calendar and Contacts for multiple mailbox(es).
Earlier versions of the iPhone OS do not have the ability to connnect to multiple Exchange
accounts via ActiveSync. However, the POP or IMAP account settings can be used to
connect to secondary multiple Exchange mailbox(es) using iPhone OS prior to 4.0.
4. The Exchange window is displayed. Enter your account details and select [Next]:
Email: Your email address
Domain: Collaboration (Optional. For some devices you may leave this blank).
Username: Your User ID (This is your windows user name Ex: john.doe, not your email address)
Password: Your password (case sensitive)
Description: You can enter any information you would like in this field.
a. This field defaults to the email address entered (first instance of an Exchange account), or
― Exchange‖ if this is not the only Exchange
account.
b. Optionally, you may select the field and edit it to meet your needs (Ex: Work, Personal,
Firstname Lastname, etc.)

Mobility Setup – ActiveSync | Page 5 of 15
Apptix Live Support: 866-428-0128 Email Support: [email protected]
4. The iPhone will try to connect to Exchange using the autodiscovery detection. If autodiscovery fails a warning
message is displayed. Select [Continue] in order access the Server field for manual configuration. The
Server field is now displayed so that you can enter the correct server information. Enter the mobility server
information and click [Next].
Server: mobile.apptixemail.net
5. The iPhone will try to verify the settings by communicating with the Exchange server. If successful the
Exchange Account window is displayed so that you can identify the items to be synced between your
iPhone (iOS4) device and your Exchange mailbox(es).
6. Select which items you would like to sync with Exchange and then select Save.
You have now successfully configured ActiveSync on your iPhone.
Repeat Steps 1) – 6) above for each additional Exchange ActiveSync account you wish to manage
on your iPhone (iOS4) device.
mobile.apptixemail.net

Mobility Setup – ActiveSync | Page 6 of 15
Apptix Live Support: 866-428-0128 Email Support: [email protected]
Other Important ActiveSync Settings for iPhone (iOS4):
Set Schedule for receiving email: Use this to determine if you want to use Push email (sent to the iPhone
as soon as mail is delivered to the Exchange Server) or to set a delivery schedule for email.
o Settings | Mail, Contact, Calendars > | Fetch New Data | Push (On/Off) >| o
Push (Off) | Fetch Schedule: 15 Minutes, 30 Minutes, Hourly, Manually.
NOTE: Push/On = Real-time email delivery. Battery life is impacted the more often you
receive email.
Determine how much email is pulled into each folder and the folders to be synched: 3 days is the default.
Check these settings if you don’ t see email coming to your Inbox/folders as expected (Ex: Missing email
from 5 days ago, etc.).
o Settings | Mail, Contact, Calendars > | Select Account | Mail Days to Sync | Select schedule o
Mail Folders to Push (when synching) | Select folders to be synched

Mobility Setup – ActiveSync | Page 7 of 15
Apptix Live Support: 866-428-0128 Email Support: [email protected]
Other ― Smart Phones‖ —Android, WebOS, Etc. There are a proliferation of various ― smart phones‖ that utilize Microsoft’s wireless ActiveSync protocol to communicate with Exchange server mailboxes. The most popular of these smartphones are using Google’ s Android Operating System. The types of devices/manufacturers include:
Motorola Droid, DroidX, Droid2 and Incredible HTC Hero and EVO 4G
Samsung Galaxy Series of smartphones
Various LG handsets, and other devices by smart phone manufacturers
Dell Streak
HP/Palm Pre and Pixi (These are WebOS smartphones, not Android)
NOTE: Please check with your device manufacturer if you are unsure if the device will work
with ActiveSync. There are devices that utilize other operating systems that may not be
ActiveSync compatible (Ex: Symbian OS (Nokia) and some others), but the mobile industry
is very fluid and Exchange is a popular email platform for business so ActiveSync is often
licensed to any manufacturer wanting to appeal to the broadest possible market.
Each of these Smart Phone devices should be able to connect to your hosted Exchange mailbox in the following
manner:
1. Make sure that ActiveSync is enabled for your mailbox via the Apptix Control Panel. If unsure, please contact
your company Administrator or Apptix Customer Support.
2. On the Smart Phone handset itself, enter the following information:
Server: mobile.apptixemail.net
Email: Your email address
Domain: Collaboration (Optional. For some devices you may leave this blank) Username: Your User ID (This is your windows user name Ex: john.doe, not your email address) Password: Your Exchange mailbox password (case sensitive)
Description: You can enter any information you would like in this field.
Typically this is your Display Name (Ex: Joe Carpenter) or Email address.
3. Select the folders to be synchronized between your Exchange maibox and your Smart Phone handset.
NOTE: Typically three (3) folders will synch with Exchange using ActiveSync: email,
contacts, calendar for most devices. Notes and Tasks are typically not included as part of
the ActiveSync synchronization, but the type of information that will sync is device
dependent based upon the device manufacturer’ s license agreement with Microsoft, and can vary widely from device to device.

Mobility Setup – ActiveSync | Page 8 of 15
Apptix Live Support: 866-428-0128 Email Support: [email protected]
Setup of Motorola Droid The following is an example of the setup of an Android handset device (the Motorola Droid). This setup is ― typical‖ of
Android handsets, but the Activesync setup for your specific device will differ depending upon the manufacturer and
carrier.
1) From the home screen, touch the applications tab (located on the bottom of the screen). | Touch Email.
2) Enter the exchange email address and password then touch Next. | Touch Exchange account.

Mobility Setup – ActiveSync | Page 9 of 15
Apptix Live Support: 866-428-0128 Email Support: [email protected]
3) Enter the Exchange server settings in the appropriate fields: a. domain\user (Collaboration\yourUserName) b.
password: YourPassword (case sensitive) c. Exchange Server: mobile.apptixemail.net | Ensure Use secure connection (SSL) and Accept all SSL certificates are checked then click Next
Collaboration\username Collaboration\username
Mobile.apptixemail.net Mobile.apptixemail.net
4) Touch the Email Checking frequency dropdown | Touch the desired frequency

Mobility Setup – ActiveSync | Page 10 of 15
Apptix Live Support: 866-428-0128 Email Support: [email protected]
5) Touch the Amount to synchronize dropdown. | Touch the desired amount.
6) Touch the desired account options then touch Next.
The account option is enabled if a green check mark is present | Enter an account name and outgoing message name then touch Done

Mobility Setup – ActiveSync | Page 11 of 15
Apptix Live Support: 866-428-0128 Email Support: [email protected]
Configuring ActiveSync for Windows Mobile Devices Microsoft is currently in the process of ― revamping‖ their offering of smart phones. Historically, the Microsoft operating system has been Windows Mobile 5.0, 6.0 and 6.5 (WM6, etc.), but these devices have typically relied on stylus input
and have fallen out of favor. Nevertheless, there is a large embedded base of WM6 users and the setup instruction for such devices is noted below.
Windows Phone 7 The introduction of Windows Phone 7 is scheduled to be released for the 2010 holiday season. Windows Phone 7
devices will utilize ActiveSync for Exchange synchronization and can be configured using the general ActiveSync
setting. Additional information for configuring Windows Phone 7 will be made available when the Windows Phone 7
devices are released for consumer use.
From the Microsoft website, following are the setup instructions for configuring Exchange-based email on a WP7
handset:
To set up a Microsoft Exchange email account You can use the following steps to set up an email account that is on a Microsoft Exchange Server. (For example,
your email account at work might be on a Microsoft Exchange Server.) You can also use the steps in the following
procedure to set up other email accounts that use Exchange ActiveSync—including a hosted Microsoft Exchange email account or an Outlook Web App account.
1) On Start, flick left to the App list, tap Settings , and then tap Email & accounts.
2) Tap Add an account > Outlook.
3) Tap the Email address box, and then type your email address for your Exchange Server email account.
4) Tap the Password box, and then type your Exchange password.
5) Tap Sign in.
6) Do one of the following, depending on if the account settings are found:
o If the account settings are found, wait for your Exchange Server email, calendar, and contacts to
be synced to your phone. You're all done setting up your account. Go to the last step in the
procedure.
o If the account settings can't be found, continue to the next step.

Mobility Setup – ActiveSync | Page 12 of 15
Apptix Live Support: 866-428-0128 Email Support: [email protected]
On the Outlook screen that asks you to check your information, do the following, and then tap Sign in:
For this field Do this
Email address Verify that your email address appears correctly.
Password Tap Show password, and then verify that the password is correct.
User name Verify that the user name is correct.
Domain If you're using an Outlook Web App account or a hosted Microsoft
Exchange account, you typically don't have a domain. Leave the
Domain box empty.
Optionally, some devices may use the Exchange Server domain:
collaboration
8) Do one of the following, depending on if the account settings are found:
o If the account settings are found, wait for your Exchange Server email, calendar, and contacts to
be synced to your phone. You're done setting up your account. Go to the last step in the
procedure.
o If the account settings can't be found, continue to the next step.
9) If the correct settings can't be found, tap Advanced, do the following, and then tap Sign in:
o Repeat step 7 and verify that the current information is correct.
o Tap the Server box, and enter the server address: mobile.apptixemail.net.
o Tap Show all settings, and then verify that the Server requires encrypted (SSL)
connection setting is correct.
10) If the New password needed message appears after a few moments, tap Set, tap the New password box
and enter a password that's at least 4 digits. Tap the Confirm password box and type the same password,
and then tap Done.
This is the password you will enter on the lock screen to unlock your phone. Whether you need to enter a
password for your phone depends on the security requirements that are set on the Exchange Server for
your account,

Mobility Setup – ActiveSync | Page 13 of 15
Apptix Live Support: 866-428-0128 Email Support: [email protected]
Windows Mobile 6.5 and Earlier Smart Phones with an operating system of Windows Mobile 6.5, or earlier, typically synch email, contacts,
calendar, and tasks with an Exchange mailbox. The features associated with ActiveSync enabled phones may
differ depending upon the phone device itself or the nature of the licensing agreement for utilizing ActiveSync.
1. From the device’ s home screen select Start -> Programs (Optionally select the ActiveSync icon)
2. Select the ActiveSync icon
3. Select Set up your device to sync with it from the Exchange Server support option.
4. For the server address type in mobile.apptixemail.net and make sure the box for This server
requires an encrypted (SSL) connection is checked. Select Next
5. Enter the remaining setup information as requested:
Username: Enter your user ID (This is your windows user name Ex: john.doe, not your email address)
Password: Enter your Exchange mailbox password (case sensitive)
Domain: Collaboration (Optional. For some devices you may leave this blank)
* Make sure the box for Save password is checked then select [Next]

Mobility Setup – ActiveSync | Page 14 of 15
Apptix Live Support: 866-428-0128 Email Support: [email protected]
6. Select the items that you would like to sync with your device by checking the box next to each item. Select
[Finish].
7. The first time your device syncs you may receive a warning prompt providing information about the initial
synchronization of the device. Select [OK] to proceed and synchronize your device.
Configuration of ActiveSync for WM6 is now complete.
Other Important ActiveSync Settings:
Set Schedule for receiving email: Start | Programs | ActiveSync | Menu | Schedule | Select from drop-
down (Peak/Off Peak). ― As Item Arrive‖ = Push. Battery life is impacted the more often you receive email.
Determine how much email is pulled into each folder: Start | Programs | ActiveSync | Menu | Options | Click on Email icon > Settings…. | Select from drop-down (Select the number of days of email to
download…3 is the default)

Mobility Setup – ActiveSync | Page 15 of 15
Apptix Live Support: 866-428-0128 Email Support: [email protected]
Troubleshooting ActiveSync Setup If you are having difficulty getting your ActiveSync enabled device to connect and communicate with your Exchange
mailbox, do the following as standard steps for troubleshooting:
1. Contact your IT Admin to make sure that your mailbox has been enabled to communicate using ActiveSync. If
your mailbox has not been enabled from the Apptix Control Panel, the activation of the mobile device will fail.
Find the User mailbox by selecting Hosting | Exhange | Click on the User’ s Display Name hyperlink |
General Tab | Check the ActiveSync checkbox option | [Submit].
NOTE: If the ActiveSync checkbox option is not selectable that means that your account
does NOT contain any ActiveSync Resources that can be used to setup wireless
ActiveSync. Purchase the ActiveSync Resources for your subscription from the Billing |
Add Resources Control Panel options.
2. Make sure your wireless carrier has enabled your account for data services. You will need to have both voice
and data activation with your wireless carrier for your account in order to obtain email, and other data (web
browsing, etc), on your mobile device.
3. Make sure that your mobile device is online and has a strong data signal. The device can have either a wireless
or a data connection from your wireless carrier (3G, etc), but at least one of the online services must be active
in order to setup the device.
4. Double-check the data entry of the server settings, username, email, password, etc. when setting up your
device. It is easy to mistype one of the settings inputs which will cause the configuration to fail.





![[MS-ASMS]: Exchange ActiveSync: Short Message Service (SMS ...... · 1 / 27 [MS-ASMS] — v20141018 Exchange ActiveSync: Short Message Service (SMS) Protocol Copyright © 2014 Microsoft](https://static.fdocuments.in/doc/165x107/5f7da1175df54d479e127fa2/ms-asms-exchange-activesync-short-message-service-sms-1-27-ms-asms.jpg)
![[MS-ASDTYPE]: Exchange ActiveSync: Data Types - jira.z-hub.ioMS-ASDTYPE].pdf · 2 / 21 [MS-ASDTYPE] - v20150914 Exchange ActiveSync: Data Types Copyright © 2015 Microsoft Corporation](https://static.fdocuments.in/doc/165x107/5fbb306612ea561ec521b5cd/ms-asdtype-exchange-activesync-data-types-jiraz-hubio-ms-asdtypepdf.jpg)
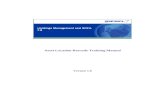
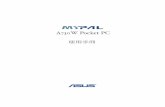
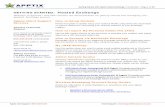
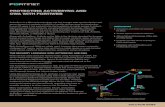


![[MS-ASAIRS]: Exchange ActiveSync: AirSyncBase ......The Exchange ActiveSync: AirSyncBase Namespace Protocol describes the elements in the AirSyncBase namespace, which are used by the](https://static.fdocuments.in/doc/165x107/5f0555fb7e708231d41275b2/ms-asairs-exchange-activesync-airsyncbase-the-exchange-activesync-airsyncbase.jpg)