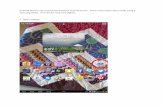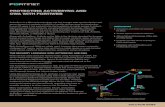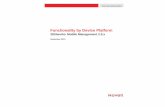Exchange ActiveSync Client USER’S GUIDE · MDaemon etc) supported Exchange ActiveSync Available...
Transcript of Exchange ActiveSync Client USER’S GUIDE · MDaemon etc) supported Exchange ActiveSync Available...

Nine
Exchange ActiveSync Client USER’S GUIDE
Version 2.0.0

User Guide 9Folders Inc.
2
User Guide
Table of Contents
Introduction ................................................................................................................................ 5
Key Features and Supported Servers .......................................................................................... 6 Key Features .............................................................................................................................. 6 Supported Servers ..................................................................................................................... 6 Available Android ...................................................................................................................... 6
Setting up Account ...................................................................................................................... 7
Purchasing Nine ........................................................................................................................ 10 How to upgrade from Nine Trial ............................................................................................. 10
Navigation Drawer .................................................................................................................... 11
Email ......................................................................................................................................... 13 Composing Email ..................................................................................................................... 13 Viewing Email List.................................................................................................................... 17 Viewing Email .......................................................................................................................... 24
Calendar ................................................................................................................................... 28 Creating a new event .............................................................................................................. 29 Viewing event list .................................................................................................................... 30 Viewing event .......................................................................................................................... 31
Contacts ................................................................................................................................... 32 Contacts Navigation Drawer ................................................................................................... 32 Composing Contact ................................................................................................................. 32 Viewing Contact List ................................................................................................................ 32 Viewing Contact ...................................................................................................................... 33 Editing Contact ........................................................................................................................ 33 Searching Contact .................................................................................................................... 34
Tasks ......................................................................................................................................... 35 Tasks Navigation Drawer ........................................................................................................ 35 Composing Task ....................................................................................................................... 35 Viewing Tasks List .................................................................................................................... 36 Viewing Task ............................................................................................................................ 37 Editing Task .............................................................................................................................. 38 Deleting Task ........................................................................................................................... 38 Sharing Task ............................................................................................................................. 38 Searching Task ......................................................................................................................... 38 Filtering Task ........................................................................................................................... 38 Notification .............................................................................................................................. 38
Notes ........................................................................................................................................ 39 Notes Navigation Drawer ........................................................................................................ 39 Composing Note ...................................................................................................................... 39 Viewing Notes List ................................................................................................................... 39 Viewing Note ........................................................................................................................... 40 Editing Note ............................................................................................................................. 40 Deleting Note .......................................................................................................................... 40

User Guide 9Folders Inc.
3
User Guide
Sharing Note ............................................................................................................................ 40 Searching Note ........................................................................................................................ 40
Settings ..................................................................................................................................... 41 Account Settings ...................................................................................................................... 41
Sync ............................................................................................................................. 41 Account ....................................................................................................................... 41 Signature .................................................................................................................... 42 Notifications ............................................................................................................... 42 Sync Schedule ............................................................................................................. 43 Automatic Replies (Out of office) .............................................................................. 43 Content To Sync .......................................................................................................... 43 Advanced .................................................................................................................... 46 Add account ................................................................................................................ 47 Re-order accounts ...................................................................................................... 47 General ....................................................................................................................... 47 Security ....................................................................................................................... 53 VIP ............................................................................................................................... 55
Help .......................................................................................................................................... 55 Terms and Policies ...................................................................................................... 55 Send Feedback ............................................................................................................ 55 Labs ............................................................................................................................. 56 About .......................................................................................................................... 56
Others ....................................................................................................................................... 56 Nine Widgets ........................................................................................................................... 56

User Guide 9Folders Inc.
4
User Guide
Nine – Exchange ActiveSync Client Nine – Exchange ActiveSync Client by 9Folders Inc. Copyright © 2016 9Folders Inc. All rights reserved.
Reproduction, transfer, distribution or storage of part or all of the contents in this document in any form without prior written permission of 9Folders Inc. is prohibited.

User Guide 9Folders Inc.
5
User Guide
Introduction
Welcome to Nine Exchange ActiveSync Client. Nine provides your Android devices with a wirelessly synchronized, encrypted connection to your company servers or email hosting services, so you can instantly access up-to-date Emails, Calendar, Contacts, Tasks and Notes when away from your desk.
This document describes the features of Nine for Android devices based on Microsoft ActiveSync. It will help you understand how Nine works as well as main features. Once you have Nine installed and your email account configured, you can start Nine on the home screen of the device by tapping Nine icon.

User Guide 9Folders Inc.
6
User Guide
Key Features and Supported Servers This chapter describes key features and supported servers.
Key Features
Direct Push Synchronization with Exchange ActiveSync. Nine does not have any server to store user's Nine data. Nine app connects to user server directly. All Nine data is stored in user device only.
Easy-to-Use and beautiful GUI Multiple email accounts Calendar and Contacts (Be able to check out with stock Contacts and Calendar app) Rich-Text Editor Client Certificates S/MIME IRM Global Address List (GAL) Favorite Folder (Be able to check out all email messages including sub-folders in one
special folder at a time) Select folders to push (Email notification per each folder) Automatic setup for many popular email services, such as Office 365, Exchange
Online, Hotmail, Live.com, Outlook, MSN or Google Apps Full HTML (inbound, outbound) Secure Sockets Layer (SSL) Hybrid Email Search (integrated with fast local and online search) Conversation Mode Unread Badge (Nova Launcher, Apex Launcher, DashClock and Samsung, LG & Sony
devices) Widgets (Unread badge, Shortcuts, Email list, Tasks list and Calendar Agenda) SMS sync (Exchange 2010 and higher) Supports Android Wear Notes Sync (Exchange 2010 and higher) Tasks Sync (Recurrence Tasks, Reminder, Categories)
Supported Servers
Exchange Server 2003 SP2/SP3 and above Office 365, Hotmail, Outlook.com ActiveSync is fully supported for paid Google Apps account Other servers (IBM Notes Traveler, Groupwise, Kerio, Zimbra, Horde, IceWarp,
MDaemon etc) supported Exchange ActiveSync
Available Android
Android 4.0.3 (Ice Cream Sandwich) and above

User Guide 9Folders Inc.
7
User Guide
Setting up Account
This chapter describes how to set up account for using Nine app. To use Nine with your account, you have to set up your account correctly. As of today, Nine has provided two options for setting up account. One is for ‘Office 365’ and the other is for ‘Exchange Server or Others’. All you have to do is to choose one of them.
Office 365 Tap Nine app on your device then you can see the screen to choose your account. If you are Office 365 user, we suggest that you choose ‘Office 365’ because Nine has fully supported MA (Modern Authentication) that has advantages of secure use. 1. Once Office 365 is tapped, you will be prompted to enter ID (email address) and confirm
a password in sign-in screen. 2. Type your email address as ID and password. 3. The next step is the same in [Common Part]. Please refer to the #1 and #2 in [Common
Part] on page 9. What is modern authentication? Modern authentication brings Active Directory Authentication Library (ADAL)-based sign-in to Office client apps across platforms. This enables sign-in features such as Multi-Factor Authentication (MFA), SAML-based third-party Identity Providers with Office client

User Guide 9Folders Inc.
8
User Guide
applications, smart card and certificate-based authentication, and it removes the need for Outlook to use the basic authentication protocol.
Exchange Server or others Tap Nine app on your device then you can see the screen to choose your account. If you are ‘Exchanger Server or Other servers’ user, such as Exchange Server 2003 SP2/SP3 above, Google
Apps, Outlook.com, Hotmail and other servers that supports Exchange ActiveSync, we suggest that you choose ‘Exchange Server or Others’. Once you choose ‘Exchange Server or Others’, you will be prompted to enter an email address and confirm a password. 1. To set up your account, enter your Exchange email address and password. Tap Next
button.
Autodiscover Nine supports Autodiscover. Autodiscover is a service that allows users to easily configure their email client knowing only their email address and password. If your server supports Autodiscover, all you have to do is put your email address and password. After tapping Next button, you have to follow from step 2 to step 4 below. On the other hand, if your server does not support Autodiscover, you have to manually enter your server information. In this case, Nine will redirect to Add your Exchange account if that fails. You can also see Add your Exchange account by tapping cancel at the bottom while retrieving your account information after entering your email address and password.
If you have problems with setting up account, tap Troubleshooting at the bottom of Add your Exchange account then send logs to us by using Report Logs.

User Guide 9Folders Inc.
9
User Guide
2. The next step is the same in [Common Part] below.
[Common Part] 1. After that, retrieving account information and validating server settings will be
performed. The five icons, such as Email, Calendar, Contacts, Tasks and Notes will be shown on the screen. You can tap icons if you don’t want to sync.
The following message is shown on that screen at this time.
“Select contents to synchronize with server. You can check out email and notes in Nine application. Calendar and Contacts are integrated into the stock Calendar and Contacts application along with Nine account.”
You can also choose security model, such as Application level or Device level.
2. Tap Next button. Your account will be successfully added. You can directly enter your account name as optional. After next button, Nine will retrieve all your old emails, tasks and notes by syncing with Exchange Server or Office 365. After initial synchronization has done, Nine allows you to move into your Inbox. Now you can see all your email messages within Inbox. If you have a lot of emails on the server, it may take some time to sync to be completed.

User Guide 9Folders Inc.
10
User Guide
Purchasing Nine This chapter describes how to purchase Nine.
How to upgrade from Nine Trial If you are using a trial version of Nine, you can upgrade to a full version by tapping Settings > Purchase icon ( ) at the top. There are two ways to purchase the Nine:
via Google Play To upgrade to full version of Nine, you have to purchase the key on the Android Market.
1. Go to Settings. 2. Tap Purchase icon ( ). 3. Tap Purchase Google Play button. 4. Tap Buy button to proceed.
You can buy the Nine via In-app billing at Google Play and also use multiple devices which are allowed by Google with your Google account.
via Nine website You can buy volume license of Nine via PayPal at Nine website. License key will be delivered to you via email. After buying license key, you can use your devices according to the number of purchased license. If you have a license key, you have to follow the steps to activate Nine.
1. Go to Settings. 2. Tap Purchase icon ( ). 3. Tap Enter activation code button. 4. Enter a license key and tap Activate button.
For more information, please visit the following website.
http://9folders.com/purchase-license-key/#page

User Guide 9Folders Inc.
11
User Guide
Navigation Drawer This chapter describes how to use navigation drawer. The navigation drawer is a panel that displays the Nine’s main navigation options on the left edge of the screen. It is hidden most of the time, but is revealed when the user swipes a finger from the left edge of the screen or, while at the top in the app, the user touches the navigation drawer icon at the top left in the action bar.
Name Description
Add Account allows you to add a new account by tapping down arrow. Tap (+) Add account to create a new account. With multiple accounts, you can choose an account. Once you select all accounts, all email messages associated with your accounts will be shown in unified mailbox. You can also differentiate which emails are belong to the account through account color bar in unified mailbox.
Sync Info shows last synced date and time.
Show List / Grid allows you to view and configure folder by tapping 3 dots menu icon next Sync Info. Folder View shows folder structure as List or Grid view. Configure Folder You can manage folder list in navigation drawer by adding, moving, or removing a folder. Once Edit button is tapped, you can see configure folder to add or remove folder.
o Add folder: Tap ‘Add Folder’ at the bottom then removed folders will be shown. Just tap to add a folder to folder list. You can add up to 8 folders.

User Guide 9Folders Inc.
12
User Guide
o Remove folder: Tap x mark in the folder list and then a folder will be removed. To undo that, just tap UNDO at the bottom after removing it.
o With a long press drag, you can also move a folder.
All Mail shows all email messages in Nine.
Unread shows unread message count. Allows you to view all unread email messages in Nine.
Flagged shows flagged emails in Nine.
Inbox shows all email messages in Inbox folder.
Sent shows all email messages in Sent folder.
Drafts shows all draft email messages in Draft folder.
Outbox Message is stored in the Outbox until it is successfully sent to the recipient. Once the message has been sent, Nine moves the message to the Sent folder.
Trash shows all deleted email messages in Trash folder.
Folders shows a list of current folders including custom folders created by user. You can search all folders (including sub-folders) with name. Once search keyword is entered, folder name you want to search is displayed as dropdown. Just tap a folder name in search results and then automatically shows its folder. By using 3 dots menu icon, you can expand or collapse folder list.
VIP allows you to view email messages sent from VIP. If Settings icon next to VIP is tapped, you can add people and domain to VIP list. Configuration of notification for VIP is available.
Favorites shows all favorite folders. With sort icon, you can sort them by ascending or descending in the favorite folder list. After tapping Settings icon, just tap + button at the upper right corner if you want to create a favorite folder and enter a folder name you want to use. To rename, move, and delete a folder, tap 3 dots menu icon after tapping a folder name.
The following icons are available at the bottom of navigation drawer.
Email When using Contacts, Calendar, Tasks or Notes, email icon will be shown instead. If you long press email icon, shortcut for email will be added in home screen. Splash image does not be shown when tapping a shortcut.
Calendar allows you to add, view and edit calendar. Once you long press Calendar icon, shortcut for Calendar will be added in home screen.
Contacts allows you to add, view and edit contact list. Once you long press Contacts icon, shortcut for Contacts will be added in home screen.
Tasks allows you to add, view and edit all of tasks. Once you long press Tasks icon, shortcut for Tasks will be added in home screen.

User Guide 9Folders Inc.
13
User Guide
Notes allows you to add, view and edit all of notes. Once you long press Notes icon, shortcut for Notes will be added in home screen.
Settings allows you to view and edit the Settings in Nine.
Email This chapter describes how to use email.
Composing Email
To compose a new email, tap on the pencil icon at the bottom of list view screen. You can see Create an Invitation icon and more as Speed Dial. If you want to compose an email, just tap compose icon. Compose will bring up the compose email screen to create a new email. There are five items as below:
From: You can choose your email address as sender by tapping down arrow if
multiple email accounts are already configured. To: Add recipients by using GAL (Global Address List) search or by typing in this
field. With Auto-Complete List, Nine Contact list will suggest a few of your favorites. You can also add recipients by typing the full email address. To enter Cc or Bcc, you have to tap down arrow. When tapping full email address, a pop-up window will be displayed. You can move to Cc, Bcc or delete the email address you entered. When tapping plus (+), ‘Choose a Contact’ screen will be shown.
Name Description
Nine shows Nine contacts
All on Android shows all contacts in the built-in contacts
Directories shows contacts via GAL search
Groups shows all groups in the built-in contacts. If you have categories on Nine Contacts, the categories will be added in the built-in contacts as Group. Thus, the categories will be shown here.
o The Auto-Complete List displays suggestions for names and email address
as you begin to type them. These suggestions are possible matches from a list of names and email address from email messages that you have sent or your contact list.
CC: Copy recipients on your email. When tapping full email address, a pop-up window will be displayed. You can move to To, Bcc or delete the email address you entered.
BCC: Add recipient whose email address does not appear in the To or From field. When tapping full email address, a pop-up window will be displayed. You can move to To, Cc or delete the email address you entered.

User Guide 9Folders Inc.
14
User Guide
Subject: Type your subject you want. Message: Type your message.
Rich-Text Editor The Rich-Text Editor is used to create and revise Formatted Text Block elements. You can use a Rich-Text Editor when creating, replying or forwarding an email including signature. This Rich-Text editor is easy-to-use and very simple. The Undo and Redo features allow you to easily correct mistakes. With using long press drag, you can set in order for displaying at the bottom of Rich-Text Editor by default (Go to Settings > Account Settings > Choose account > Signature and tap Settings icon at the top right). Please see more detail information in the following table.
Name Description
Undo reverses the last action you performed.
Redo undoes the last Undo action.
Text color opens a color chooser pop-up. Tap the color you want to change color of the text.
Background color opens a color chooser pop-up. Tap the color for background of the text.
Font lets you change font. Default font is Calibri. Choose a different font style to apply to the text by tapping font name.
Font size sets font size. You can set font size by using plus or minus sign. In addition, you can choose font size by tapping it.
Insert photo choose image to be inserted.
Insert link lets you insert a link. You can enter text in Text to display field then also enter web address or email address by tapping icon.
Bold makes text bold like this.
Italic makes text Italic like this.
Underline underlines text like this.
Strikethrough put a strike through the text like this.
Highlighter makes text highlight like this.
Clear Formatting strips any of the previously selected text formatting.
Quote displays quoted text.
Numbered list creates ordered lists. An ordered list numbers each list item automatically.
Bulleted list creates unordered lists. An unordered list uses a bullet character at the beginning of each new list item.
Increase indent moves text further right.
Decrease indent works the opposite of the ‘Increase indent’, by moving text back to the left, removing the indent.

User Guide 9Folders Inc.
15
User Guide
Left align Your text can be left aligned.
Center align Your text can be center aligned.
Right align Your text can be right aligned.
The following items are available at the top right in compose email screen.
Attachments Allows you to add or delete attachments. When attaching image file more than 512 KB, pop-up window will be displayed to resize image. You can choose Original, Large (50%), Medium (25%), or Small (10%) in pop-up window. On selecting one of them, attachment is immediately attached into compose screen. If you want to delete it, simply tap on the X mark in attached file.
Send Send the message after composing a message is complete.
Options in compose email screen The following options are available by tapping option icon at the top right in compose email screen.
Name Description
Schedule Email schedules an email to be sent at any time you choose. You can draft your email now, then schedule it to be sent automatically at the perfect time. Default is off.
Priority allows you to set the priority of email to low, normal or high.
Sensitivity allows you set sensitivity, such as Normal, Personal, Private and Confidential.
Signature Include automatically includes your signature on the message. You can tap checkbox to turn it on/off.
Signature lets you change the signature that is appended to all outgoing messages you send, including replies and forwards. You can create HTML or plain text signature and also edit it as default signature. When it comes to configuration of Rich-Text Editor, go to Toolbar Setting at the upper right corner. You can add, move and delete as well. In addition, you can import HTML file as signature by tapping down arrow at the top right.
Reply to allows you to select a different reply-to email address.
Tracking Delivery Receipt will report to you when an email has been delivered to recipient’s email.

User Guide 9Folders Inc.
16
User Guide
Read Receipt will report to you when an email has been read by recipient.
Security Sign adds digital signature to the message.
Encrypt encrypts message and attachments.
Permission Set permissions displays list of IRM permission created by server administrator on the server.
When tapping left arrow at the top left of compose screen after typing something in message field, a confirmation box will be shown below.
Name Description
Save Draft saves the current message in the Draft folder on your device. You can resume the message by navigating to the Draft folder or by tapping on the draft email.
Discard cancels the current message and exits to previous screen.
Keep Writing keeps writing without taking any action.
Create an Invitation You can schedule the meeting with other people by creating invitation.
Invite people: Type recipient’s name or email address to schedule the meeting. Title: Tell your recipients what the meeting is about. Scheduled time: In the Start time and End time lists, tap the meeting start and
end times. If you turn on the All-day event, the event shows as a full 24-hour event, lasting from midnight to midnight.
Account: Shows organizer of invitation. In case of multiple email accounts, you can choose email address you want to use.
Location: Tell your recipients where the meeting will be held. Reminder: You can set or remove reminder for the meeting. Default is No
reminder. If you set ‘15 minutes before’ as reminder, a reminder appears 15 minutes before the appointment start time.
Note: Type description.
Frequent recipient
Send an email to frequent recipient. Frequent recipient appears on the "To" field in compose email screen.

User Guide 9Folders Inc.
17
User Guide
Viewing Email List
The email list displays sender, subject and content of each email in a list view. Unread email count is displayed next to the folder name at the top left and unread email is also displayed with green label.
Sender image can be retrieved from Phone contacts, GAL photos, or Gravatar in order. If Sender image does not exist in Phone contacts, Nine is trying to find it in GAL photos or Gravatar instead. The sender image on the left in list view will be shown if GAL (Global Address List) photos or Gravatar images is checked in Settings > Nine Settings > General > Appearance > General / Sender image. Once sender image is tapped, it will be immediately switched to check mark with grey color. The number will be displayed at the top left whenever you select email messages in list view. Color bar will be shown next to sender icon in unified mailbox. In this case, color bar means account color.
Selecting Sender Image The following items are available in action bar when sender images are tapped. The action items below can be changed in Settings > Nine Settings> General > Actions > Configure email toolbar actions. If you long press an email, it will be also changed into edit mode. You have to long press an email for changing into edit mode if Sender image is disabled in Settings > Nine Settings > General > Appearance > General / Sender image. With edit mode, you have to tap Select All icon at the bottom right to choose all email messages. DELETE: Deletes the email on your device. The deleted email will also be moved
to the Trash in Nine. To recover the deleted email, tap UNDO at the bottom.

User Guide 9Folders Inc.
18
User Guide
MARK READ / UNREAD: Changes the email status as read if it is unread or unread if it has been read.
MOVE TO: Opens up a list of folders to choose where to move the email you want. To cancel that, tap X mark at the top left.
There are more options available. To see them, tap 3 dots menu (overflow) icon at the top right of list view.
o FOLLOW UP flags the email for follow up. o CLEAR FLAG clears follow-up flag. It is shown after email is flagged. o ARCHIVE moves the email to archive folder. If you don’t configure archive
folder yet, make sure you have to set up archive folder in Settings > Account Settings > Choose account > Content to Sync / Email > System folders.
o MARK AS JUNK marks the email as junk then moves it to junk folder. If you don’t configure junk folder yet, make sure you have to set up junk folder in Settings > Account Settings > Choose account > Content to sync / Email > System folders.
o Category shows predefined category list. If there is no predefined category, you can also create category using Edit function.
Swiping actions in email list are as follows:
Swiping Left Swiping left on an email will show ‘Find by sender’, ‘Schedule’, and ‘Mark unread’. With tapping Schedule, a pop-up window will be shown. You can choose Today, Tomorrow, This week, Next week, Someday, or Pick date. You can also add more swipe actions, such as Move to, Delete, Archive, Mark junk, Complete, and Follow up. To set swipe actions, go to Settings > Nine Settings / General > Actions. By default, you can add up to three actions.
Swiping Right Swiping right on an email will show ‘Move to’, ‘Archive’ and ‘Delete’. You can also add more swipe actions, such as Mark junk, Mark read, Schedule, Complete, Follow up, and Find by sender. To set swipe actions, go to Settings > Nine Settings / General > Actions. By default, you can add up to three actions.
Search Nine supports online search (Exchange 2007 and above). Search returns the local and online results. If folder name is shown in color within search results, that means online search results. Instead local results are shown in grey color. You can search all email messages in all mailboxes, current folder, subfolders, and advanced options. With advanced options, you can set search criteria in more detail with following options. Location: Select ‘All mailboxes’. It’s shown when selecting All Mail in navigation
drawer. ‘Current folder’, ‘Current folder and subfolders’ and ‘Advanced’ are

User Guide 9Folders Inc.
19
User Guide
displayed when selecting Inbox, Unread, Flagged, Sent, Draft, Trash or Outbox in navigation drawer. o Advanced: You can select ‘All mailboxes’, ‘‘All’, ‘Other than a week’, ‘Older
than a month’, ‘Older than a year’, ‘Custom’. Set start date and end date in Custom.
If you enable the ‘Local only’ option, only local search results will be displayed. If you tap on the sender image or long press an email, it will be changed into edit mode. You can do actions on top toolbar for the selected items in the edit mode. In addition, search can be performed via voice recognition. To do this, tap voice icon. The following options are available in search screen. To see them, tap option icon at the top right.
Search Options
Name Description
View Options Filter filters all email messages in current folder with the following options, such as Unread, To me, Attachment, Important, Today, Invitations, Flagged, No flag and Category. You can check multiple items on the checkboxes.
Sort by o Sort by allows you to sort email by Date, From, Subject, Priority, Flag: Start Date or Flag: Due Date.
o Order allows you to sort email by Oldest on top or Newest on top.
o Restore defaults if you want to reconfigure the settings with regards to sorting, tap Restore defaults. That will restore the default settings.
Conversation view You can configure separate conversation view for each folder. Account default can be used by default. Account default settings: Settings > Account Settings / Choose an account > Content to sync / Email > Conversations
General Clear search history removes all the searches you have performed.

User Guide 9Folders Inc.
20
User Guide
Help Nine Advanced Query Syntax
You can search with advanced query syntax as below: @: Recipients (e.g. @john) !: Sender (e.g. !smith) $: Subject (e.g. $Financial) %: Body (e.g. %Invoice) #: Category (e.g. #Business) “: Phrase search (e.g. “John due) +: Attachments filename (e.g.
+presentation.ppt)
Filter
You can filter all email messages in current folder with the following options, such as Unread, To me, Attachment, Important, Today, Invitations, Flagged, No flag and Category. You can check multiple items on the checkboxes. If there are predefined categories, they will be shown at the bottom.
Options in email list
The following options are available in email list.
Name Description
Folder Options Sync this folder If this option is enabled, checked folder is set to sync folder. Once folder is set to sync folder, it’ll be synced automatically.
Notifications You can configure separate notification for each folder. Once Use account default is unchecked, the following options are available. You can specify its own notification with more options as below. Use account default: Account
default can be used by default. Sound sets notification sound. LED light sets light, color, and flash
rate. Vibrate sets vibrate patterns. You
can create a custom pattern by tapping vibrate patterns.
Icon Style specifies icon style, such as Mail, Envelope, Nine Mail, and VIP.
Notify for every message sets playing sound/vibration when new message arrives.

User Guide 9Folders Inc.
21
User Guide
Show preview specifies showing email body snippet in Notifications.
Head up notification: only supports Lollipop or above. Notification is directly shown at the top instead of notification bar
Do not disturb Once Always notify is unchecked, you can specify schedule, such as specific time frame or all day by toggling on/off. You can specify silent notification except sound and vibration appears on DND mode.
Android Wear Notification Send notifications to Android Wear.
Days of mail to sync You can configure separate sync range for each folder. Account default can be used by default. You can choose day of followings options: Last day, Last three days, Last week, Last two weeks, Last month, and All.
Favorite Except for Inbox, a pop-up message box (“Add the current folder to your Favorites”) will be opened when Favorite is checked. Tap OK if you want to current folder to Favorites. For example, if Inbox has a sub-folder called Business and Inbox is added to Favorites, you can see all email messages of Inbox including Business folder by tapping Inbox in Favorites at Navigation Drawer.
View Options
Filter You can filter all email messages in current folder with the following options, such as Unread, To me, Attachment, Important, Today, Invitations, Flagged, No flag, and Category. You can check multiple items on the checkboxes. If there are predefined categories, they will be shown at the bottom. Once you tap the filter icon at the top toolbar, you can open the filter window directly.
Sort by o Sort by allows you to sort email by Date, From, Subject, Priority, Flag: Start Date or Flag: Due Date.

User Guide 9Folders Inc.
22
User Guide
o Order allows you to sort email by Oldest on top or Newest on top.
o Restore defaults if you want to reconfigure the settings with regards to sorting, tap Restore defaults. That will restore the default settings.
Conversation view o You can configure separate conversation view for each folder. Account default can be used by default. Account default settings: Settings > Account Settings / Choose an account > Content to sync / Email > Conversations
Conversation View
An email thread is an email message that includes a running list of all the succeeding replies starting with the original email. The thread emails in all folders are shown in conversation view. In conversation view, action items in action bar will be only working for emails in current folder. For example, If there are thread emails which are including emails in Inbox and Sent, you go to the Inbox and open them as conversation view. At this time action items in action bar will be only working for emails in Inbox even though there are ones in Sent folder.

User Guide 9Folders Inc.
23
User Guide
Toolbar in Conversation View You can see the toolbars at the top of conversation view screen. There are four items by default.
DELETE: Deletes the email on your device. The deleted email will also be
moved to the Trash in Nine. To recover the deleted email, tap UNDO at the bottom.
Mark READ / UNREAD: Changes the email status as read if it is unread or unread if it has been read.
MOVE TO: Opens up a list of folders to choose where to move the email you want. To cancel that, tap X mark at the top left.
FLAG: Flag or unflagged email message in the conversation view
The following options are available by tapping the 3 dots menu (overflow) icon at the top right.
ARCHIVE: Moves the email to archive folder. If you don’t configure archive folder yet, make sure you have to set up archive folder in Settings > Account Settings > Choose account > Content to sync / Email > System folders.
Mark as junk: Marks the email as junk then moves it to junk folder. If you don’t configure junk folder yet, make sure you have to set up junk folder in Settings > Account Settings > Choose account > Content to sync / Email > System folders.
Category: shows predefined category list. If there is no predefined category, you can also create category using Edit function.
Filter: You can filter email messages in the thread which are included in Trash, Archive, and Sent. Go to ( ) icon and then check folders you want to filter.
Reply All: Enter email message as quick reply by tapping Reply all at the bottom in conversation view. This email will be sent to all recipients in thread emails. Quick Response: Send a fast reply with following quick response messages after tapping Quick Response ( ) icon at the bottom. You can create, edit, move and delete quick response message.
o Default: Thanks, Sounds good to me!, I’ll read this later and get back to you, Let’s set up a meeting to discuss this.
Selecting Sender Image Like email view list, if you long press an email in conversation view, it will be changed into edit mode. Once you touch sender image in conversation view, it will also be changed into edit mode. If you want to see toolbar or more options, please refer to Viewing Email List > Selecting Sender Image.

User Guide 9Folders Inc.
24
User Guide
Viewing Email
To view each message, tap an email message in list view. If you want to see header information, such as sender, recipients and date after tapping the message, tap down arrow next to To filed. In Email detail view, Nine shows sender information if you touch sender image. Of course, you can add sender’s email address into Contacts. If you long press sender image, sender will be immediately added to VIP. Once you touch a recipient in recipient list, you can send an email to his/her recipient.
Swiping Left/Right You can swipe left or right in viewing email mode. The previous or next email will be shown when swiping left or right.
Email Toolbar You can see the email toolbar at the top of email view screen. There are four items by default.
DELETE: Deletes the email on your device. The deleted email will also be
moved to the Trash in Nine. To recover the deleted email, tap UNDO at the bottom.
MARK READ / UNREAD: Changes the email status as read if it is unread or unread if it has been read.
MOVE TO: Opens up a list of folders to choose where to move the email you want. To cancel that, tap X mark at the top left.

User Guide 9Folders Inc.
25
User Guide
ARCHIVE: Moves the email to archive folder. If you don’t configure archive folder yet, make sure you have to set up archive folder in Settings > Account Settings > Choose account > Content to sync / Email > System folders.
The following options are available by tapping the 3 dots menu (overflow) icon at the top right.
Mark as junk marks the email as junk then moves it to junk folder. If you
don’t configure junk folder yet, make sure you have to set up junk folder in Settings > Account Settings > Choose account > Content to sync / Email > System folders.
Create a task opens up a new task screen. You can create a new task with the email.
Create an event opens up a confirmation box. If you want add recipients into attendee, check Add recipients into attendee. Once Calendar is tapped, you can choose Calendar application you want to use. After selecting a Calendar application, an event will be immediately added to your calendar.
Full screen is switched to full screen mode. To go back to the previous mode, tap Close at the bottom of full screen mode.
Share is able to share the email via more options, such as Add to Dropbox, Add to Nine Notes, Add to Nine Tasks and etc.
Print is able to print the email from your device. This option supports Android KitKat and above.
Sanitize contents is the process of validating HTML code in email. If Sanitize contents is tapped, “Always sanitize contents from this sender” message will be shown like Show pictures in email detail view. If you tap this message, incoming email messages from this sender should be sanitized and be displayed from now on.
The following menu options are available when reading an email.
Category Category Sync does not support ActiveSync. Sync for categories configured in email can be supported for Exchange Server 2010 and above. Nine has stored categories which are synced in emails into its inside category. But the value of category color in Nine should be modified by user due to not support for synchronization of its value. You can choose category you want by tapping category icon.
Creating a new category o Tap Edit. o After tapping edit, it automatically moves to Settings > Account Settings >
Choose an account > Advanced / Categories. o To create a category, tap plus icon at the top right in category list. o Type a new category for the message and save. o Sort by allows you to sort categories by selecting A on top or Z on top.
Applying existing categories o Tap category icon

User Guide 9Folders Inc.
26
User Guide
o Apply categories you created. Categories can be checked/unchecked. o To delete a category in category list, just swipe left or right it.
Flag Email Flag Sync supports for Exchange 2007 and above. You can see flagged emails in Tasks. Flag the email for follow up. After tapping flag icon, Flag for follow up message is shown under To field. You can also use Remind me to take action at a later time. Once Remind me is tapped, a pop-up window will be opened. You can choose Today, Tomorrow, This week, Next week, Someday or Pick date. To complete flag item, tap enabled flag icon. The enabled flag icon will be switched to check mark with complete message.
Reply Reply to sender.
The following options are available when tapping overflow icon next to Reply or Forward icon. In portrait mode, Replay All and New are only shown.
Reply All Reply to the sender and all recipients.
Quick Response Send a fast reply with quick response messages.
Forward Forward the email. Forward icon will be shown in portrait mode.
New Bring up the compose email screen to create a new email.
Show pictures When image files are in email, you can see it by tapping Show pictures. After tapping Show pictures, it is immediately replaced with Always show pictures from this sender. By tapping Always show pictures from this sender, you will be able to always see pictures in email messages sent from this sender. You can enable this option to always see pictures in Settings > Nine Settings / General > Message body > Load remote image. To clear up “Always show pictures from this sender”, go to Settings > Nine Settings / General > Message body > Clear picture approvals.
Actual Size When you get an email including table, Nine displays email message as Fit width by default. If you want to see it as original message, tap Actual size button. To always see an email as actual size, you have to long press Actual size button. By doing this, you can see actual size when it comes to all email messages sent from this sender. In addition, you can clear actual size in the same position like Show pictures.
Attachments with options

User Guide 9Folders Inc.
27
User Guide
Once attachment with filename is tapped, you can see three options at the bottom. Save: Save attachment to your device. Save As: Select different location you want to save as. Share: share the email via more options, such as Add to Dropbox, Add to
Maps, Drive and etc. Once you long press attachment, it will be automatically opened.
Download Full Message If email body message cannot be downloaded, Download Full Message button will be shown below. When this button is tapped, entire message will be downloaded. To always download full message, you need to configure email download size as All. Go to Settings > Account Settings > Choose account > Content to sync / Email > Email download size.
Notification Notifications appear in the top bar on your phone. When you’ve got a new email message, you can view it in the full screen notification drawer after simply swiping down from the notification bar. After that you can also see three email notification actions under subject of email message. ‘Delete, Reply or Reply all and Mark read’ should be displayed by default. Once you place your finger on one of them, you can go to its screen directly. Please note that you can configure email notification actions at ‘ Nine Settings > General > Actions > Configure email notification actions’. In addition, you can select up to three actions.

User Guide 9Folders Inc.
28
User Guide
Calendar This chapter describes how to use Calendar. To access your Calendar, tap the Calendar icon at the bottom of navigation drawer.
The followings are available in navigation drawer of Calendar.
Name Description
Calendar
View o Agenda: view upcoming events, tasks and emails depending on settings.
o Day: view the current day. o Work Week: view the working days. o Week: view the week from Sunday
through Saturday. o Month: view the entire Month.
Type o All Calendars: view all events and tasks if you have multiple email accounts.
o My Calendars: view all events only belong to my accounts. Once Settings icon is tapped, you can choose calendar folder you want to see. If folders are checked, they will be shown in the navigation drawer.
o Please note that you can see all folders as sync folder under each account name if you have multiple accounts.

User Guide 9Folders Inc.
29
User Guide
Categories shows predefined Category list. You can check, move, and sort in Category list. This category is category of all accounts
Creating a new event
1. Select Calendar icon at the bottom of navigation drawer. 2. Tap (+) icon at the bottom. With long press, you can create an event and a task as
Speed Dial. Type the following items for a new event.
Name Description
Event name Type event name.
Account/Folder Shows organizer of event. In case of multiple email accounts, you can select a folder under account.
Category Select categories you want to use.
Scheduled time In the Start time and End time lists, tap the event start and end times. If you turn on the All-day event, the event shows as a full 24-hour event, lasting from midnight to midnight. You can easily schedule event with the help of Schedule Assistant. Set event duration and invite people in Schedule Assistant. If you add invitees in same domain, you can check the schedule of invitees.
Time Zone Type your country name.
One-time Event Set the event to recur. Once Repeat Weekly is tapped, you can specify weekdays you want to use. The following options are available:
o Repeat Daily, Repeat Weekly, Repeat Monthly, Repeat Yearly
o Forever, For a number of events, Until a date
Location Set location where the event will be held.
Reminder You can set or remove reminder for the event. If you set ‘15 minutes before’ as reminder, a reminder appears 15 minutes before the event start time.
Invite People Type recipient’s name or email address to schedule the event. You can choose a contact from Nine, All on Android, Directories, and Group by tapping (+) icon.
Private Set event that you want to make private. This event won’t be shared with other people.
Status Show status as Busy, Free, Tentative, and Out of office.
Attachment Add attachment. This option is only shown for accounts which uses EAS 16+.
Description Type description for event.

User Guide 9Folders Inc.
30
User Guide
Viewing event list
You can see all events and tasks which are created in Nine with the view options, such as Agenda, Day, Week, and Month. For example, if you enter ‘John’ in Initials field under Settings > Account Settings > Choose an account > Account > Initials, you might see ‘John – Calendar’ in view option of Calendar.
Search
In the Search box, type keyword you want to find. By tapping Today icon next to Search box, you can go back to the current day at any time.
Today Go back to the current day at any time.
Options in Calendar List View
Calendar options in Calendar list view are as follows:
Name Description
Refresh refreshes Calendar list.
View Options Show flagged views flagged email messages.
Show tasks views active tasks.
Filter filters events, emails, and tasks in Category list. Check category you want to filter.
Use home time zone shows events using your home time zone when you’re traveling. To set home time zone, go to ‘Settings > Nine Settings > Calendar > View Options >

User Guide 9Folders Inc.
31
User Guide
Home time Zone’. You can set home time zone by typing country name.
Viewing event You can see content by tapping event, task, and email message in Calendar list view. With viewing event screen, you can edit, delete, reply/reply all, and forward an event to someone. You can also access edit mode when you long press on the event, task and email message in Calendar list view.
Notification Notifications appear in the top bar on your phone. When you’ve got a reminder of an event, you can view it in the full screen notification drawer after simply swiping down from the notification bar. After that you can also see snooze under subject of event. Once you place your finger on snooze, you can directly snooze notification for event in notification drawer.
Please note that you can configure snooze time at ‘Nine Settings > Calendar > Default snooze time’. 5 minutes is set by default.

User Guide 9Folders Inc.
32
User Guide
Contacts This chapter describes how to work with Contacts. To access your contacts, tap Contacts icon at the bottom of navigation drawer. The shortcut will be added on the home screen if you long press on the Contacts icon at the navigation drawer.
Contacts Navigation Drawer
All Contacts shows entire contacts of all accounts configured in Nine. Account shows contacts of all folders out of selected account. Contacts Folder shows only contacts of contacts folder out of selected folder. Categories
o To view created categories, tap settings icon next to Categories. o Once you check created categories, categories name in Categories will
be immediately added in contacts drawer. When tapping category name in contacts drawer, it allows you to view contacts with the category in contacts list view.
o With long press drag, you can move category you want.
Composing Contact To create a new contact, tap the plus icon at the bottom right of contacts list view.
Contacts folder/Account allow you to select the contacts folder to create the
contact. Category lets you apply categories while creating a new contact. Tap ‘Add a
category’ then choose category you want to use. Name allows you to enter first and last name. Picture allows you to add a picture on the contact. Phone allows you to add a phone and mobile phone number. Email allows you to add an email address. You can add email address up to 3. Add another field lets you select the additional contact fields, such as
Organization, Notes, Address, IM, Website, Special dates, and Personal.
Viewing Contact List
You can see all contacts you created. The following options are available in contacts list view.
Search: types keyword you want to find. Filter: filters Contacts using email, phone, and category. Options
You can choose options by tapping the option icon ( ).

User Guide 9Folders Inc.
33
User Guide
o Sort by allows you to sort contacts by First name, Last name and Company.
o Group by allows you to group contacts by Company and Category. o Name format allows you to set the display name format. o Filter filters Contacts using email, phone, and category.
Viewing Contact
To view each contact, tap any contact in Contacts list view.
Phone If you tap on the phone number, it will be connected to caller app and you can make a call directly. Once you tap on the text message icon next to phone number, it will be connected to message app and you can send text messages to the phone number.
Email If you tap on the email address, it will be connected to email app and you can send an email to the email address. If you have multiple email apps, you can select an email app to send the email.
Address If you tap on address, it will be connected to Google Maps and you can see the location on Google Maps.
Website If you tap on any hyperlink, it will be connected to web browser and the link will be opened on the web browser.
Event If you tap on Event, it will be connected to Calendar and you can see events on Calendar.
Menu options You can see more options after tapping 3 dots menu icon. Delete allows you to delete the contact. Share allows you to share the contact to other people. There are a lot of
apps for sharing contacts. Just tap an app you want to share. Place on Home screen creates contact shortcut on Home screen.
Editing Contact
To edit a contact, tap any contact in contact list view and also tap the edit(pen) icon. If you tap on the 3 dots menu icon, you can do the following actions.
Delete If you tap on delete menu, a confirmation box will be shown. Tap OK to
delete the contact. Set ringtone allows you to set a ringtone for the contact. Update contacts from GAL allows you to get the contact data from Company
directory (GAL) if you have contacts in the Company directory.

User Guide 9Folders Inc.
34
User Guide
Searching Contact
Nine supports GAL search. If you enter search keywords on contacts search window, search results of GAL and local contacts will be displayed together. You can add the GAL contact into your contacts if you tap on the add icon on top right in GAL contact.

User Guide 9Folders Inc.
35
User Guide
Tasks This chapter describes how to work with tasks. To access your tasks, tap tasks icon at the bottom of navigation drawer. The shortcut will be added on the home screen if you touch long on the Tasks icon at the navigation drawer.
Tasks Navigation Drawer
All Tasks shows entire tasks and flagged emails of all accounts configured in Nine.
Account shows tasks and flagged emails of all folders out of selected account. Tasks Folder shows only tasks of tasks folder out of selected account. Categories
o To view created categories, tap settings icon next to Categories. o Once you check created categories, categories name in Categories will
be immediately added in task drawer. When tapping category name in task drawer, it allows you to view tasks in task list view.
o With long press drag, you can move category you want.
Composing Task
To create a new task, tap the plus icon at the bottom of tasks list. Alternatively tap email icon at the navigation drawer then tap any email message in email list view. After choosing 3 dots menu icon, you can see ‘create a task’. Title allows you to enter title about task. Account allows you to select a folder under account for creating the task. Category lets you apply categories while creating a new task. Tap category icon
then choose category you want to use. Set due date selects a due date. After setting a due date, it will be changed to
blue text color. Set start date selects a start date. After setting a start date, it will be changed to
blue text color. Reminder sets date and time for reminder. Never repeat Set the task to recur. Once Repeat Weekly is tapped, you can
specify weekdays you want to use
The following options are as follows:
o Repeat Daily, Repeat Weekly, Repeat Monthly, Repeat Yearly o Forever, For a number of events, Until a date
Priority sets the priority as low, normal or high. The priority level starts out at
Normal.

User Guide 9Folders Inc.
36
User Guide
Private allows you to make as private. This task won’t be shared with other people.
Note allows you to create description you want to use.
Viewing Tasks List
You can see all tasks you created. The following options are available in tasks list view.
All shows all tasks you created. Active shows active tasks you created. Overdue shows overdue tasks. Completed shows completed tasks. Options
You can choose options by tapping the option icon ( ).
Name Description
Task Options Show flagged shows flagged emails.
Group by specifies group by due date, start date, priority, category or folder.
Filter filters the tasks list in this folder with Due date, Start date, Overdue, Completed, Important and private.
No date on top shows no date items on top.
Sort Options If Sort by is set to Due Date and 2nd Then by is set to Priority and 3rd Then by is set to Reminder, Viewing Task List sorts task lists by Due Date. If there are task lists configured as Priority after sorting by Due Date, task lists already sorted by Due Date will be sorted by Priority as 2nd Then by. If there are still task lists configured as

User Guide 9Folders Inc.
37
User Guide
Reminder after sorting by Priority, task lists already sorted by Priority will be sorted by Reminder as 3rd Then by.
Sort by Sort by allows you to sort tasks by Due Date, Start Date, Priority, Category, Reminder or Subject
Order allows you to sort tasks by Oldest on top or Newest on top.
Restore defaults if you want to reconfigure the settings with regards to sorting, tap Restore defaults. That will restore the default settings.
Then by Sort by allows you to sort tasks by Due Date, Start Date, Priority, Category, Reminder or Subject
Order allows you to sort tasks by Oldest on top or Newest on top.
Restore defaults if you want to reconfigure the settings with regards to sorting, tap Restore defaults. That will restore the default settings.
Then by Sort by allows you to sort tasks by Due Date, Start Date, Priority, Category, Reminder or Subject
Order allows you to sort tasks by Oldest on top or Newest on top.
Restore defaults if you want to reconfigure the settings with regards to sorting, tap Restore defaults. That will restore the default settings.
To change status to complete, tap due date icon at the left in tasks list view.
Due date icon will be immediately switched to check icon with grey color and selected task is immediately displayed with strikethrough.
Viewing Task
To view a task, tap any task in task list view. To complete task, check a checkbox next to title and then complete message will be shown at the bottom. Go back to the task list by tapping X icon at the top left and then the tasks detail view will be closed. When flagged email in task list is tapped, you can see it in tasks detail view. You can see several icons, such as Read/Unread, Move, Archive, and Junk at the action bar.

User Guide 9Folders Inc.
38
User Guide
Editing Task
To edit a task, tap edit (pencil) icon in task detail view after opening any task in tasks list view.
Deleting Task
To delete a task, tap any task in tasks list view and also tap delete icon in the action bar. A confirmation box will be shown. Tap OK to delete the task.
Sharing Task
If you want to share any task to other people, tap share icon in the action bar after opening any task in tasks list view. There are a lot of apps for sharing tasks. Just tap an app you want to share.
Searching Task
Tap search icon at the action bar in the tasks list view then type any keyword you want to find. On typing any keywords, search results will be shown immediately.
Filtering Task
Allows you to filter all tasks and emails in task list view with the following options. o Due date, Start date, Overdue, Completed, Important, and Private
Notification
Notifications appear in the top bar on your phone. When you’ve got reminder of a task, you can view it in the full screen notification drawer after simply swiping down from the notification bar. After that you can also take any actions, such as Complete, Dismiss, Snooze under subject of task. Once you place your finger on one of them, you can directly complete/dismiss/snooze notification for task in notification drawer.
Please note that you can configure snooze time at ‘Nine Settings > Tasks > Default snooze time’. 5 minutes is set by default.

User Guide 9Folders Inc.
39
User Guide
Notes This chapter describes how to work with Notes. To access your Notes, tap Notes icon at the bottom of navigation drawer. The shortcut will be added on the home screen if you long press on the Notes icon at the navigation drawer. Notes supports for Exchange Server 2010 and above.
Notes Navigation Drawer
All Notes shows entire notes of all accounts configured in Nine. Account shows notes of all folders out of selected account. Notes Folder shows only notes of notes folder out of selected account. Categories
o To view created categories, tap settings icon next to Categories. o Once you check created categories, categories name in Categories will
be immediately added in notes drawer. When tapping category name in notes drawer, it allows you to view notes in notes list view.
o With long press drag, you can move category.
Composing Note
To create a new note, tap the plus icon at the bottom of notes list view.
Title allows you to enter title about note. Account allows you to select account to create the note. Category lets you apply categories while creating a new note. Tap category
icon then choose category you want to use. Note allows you to create description you want to use.
After completing a note, tap Save button at the top right in composing note screen. You can enter notes up to 10 KB.
Viewing Notes List
You can see all notes you created. The following options are available in Notes list view.
View options o Sort by allows you to choose Date created, Date edited and Title. o Single-column view displays notes with list view mode. If Single-
column view is not checked, notes list displays as multi-column view (grid view mode).

User Guide 9Folders Inc.
40
User Guide
Viewing Note
To view a note, tap any note in note list view. Go back to the note list by tapping X icon at the top left then the note detail view will be closed.
Editing Note
To edit a note, tap edit (pencil) icon in note detail view. Even though more than 10 KB data is synced on the server, only 10 KB data is shown. You can tap a button to see full notes, the full notes will be displayed as read-only mode.
Deleting Note
To delete a note, tap any note in notes list view and also tap delete icon in the action bar. A confirmation box will be shown. Tap OK to delete this note.
Sharing Note
If you want to share a note to other people, tap share icon in the action bar after opening any note in notes list view. There are a lot of apps for sharing notes. Just tap an app you want to share.
Searching Note
Allows you to search a keyword in the notes list.

User Guide 9Folders Inc.
41
User Guide
Settings This chapter describes Settings of Nine app. You can configure Do not disturb by tapping on Do not disturb icon ( ) at the top right. In addition, you can purchase Nine if you are using a trial version. Just tap a purchase icon ( ) at the top right and follow the instructions.
Account Settings
Choose your account to set up Settings.
Sync Once sync icon ( ) is tapped at the top right, only enabled sync items in Content To Sync will be synced immediately. Account Settings list will be refreshed.
Account Description: displays name in Nine. Name is shown on the recipient side when sending out emails. Initials allows you to view all events which created in Calendar. For example, if
you enter ‘John’ in Initials field, you might see ‘John’ in front of Calendar folder, just like ‘John – Calendar’, in view option of Calendar.
Color allows you to choose a color you want to use. With this color, you can apply it as background to account profile, email toolbar and vertical bar in unified mailbox.
Aliases displays all alias email addresses configured in server. Photo allows you to choose your profile image

User Guide 9Folders Inc.
42
User Guide
Signature You can edit default signature by using Rich-Text Editor or by choosing HTML signature file ( ). In addition, you can easily create a signature by using copy and paste from existing signature. Please refer to the following website. http://9folders.com/nine-1-0-3g-update/
Notifications You can configure specific notifications.
Name Description
Email Incoming Sound sets notification sound. LED light sets LED light, color and flash
rate. Vibrate sets vibrate patterns. You can
create a custom pattern by tapping vibrate patterns.
Icon Style specifies icon style, such as Mail, Envelope, Nine Mail, and VIP.
Notify for every message sets playing sound/vibrate when each new message arrives.
Show preview specifies showing email body snippet in notifications.
Head up notification: only supports Lollipop or above. Notification is directly shown at the top instead of notification bar
Do not disturb Once Always notify is unchecked, you can specify schedule, such as specific time frame or all day by toggling on/off. You can specify silent notification except sound and vibration appears on DND mode.
Android Wear Notification Send notifications to Android Wear.
Notify for each folder allows Nine to notify for each folder. If this option is disabled, you should go to all email folders whenever you access Nine via notification. To access each email folder via notification, the option should be enabled.
Outgoing allows you to set a ringtone for outgoing message.
Exceptions displays notification of folders which is not configured as default account.

User Guide 9Folders Inc.
43
User Guide
Tasks Reminder Sound sets notification sound. LED light sets LED light, color and flash
rate. Vibrate sets vibrate patterns. You can
create a custom pattern by tapping vibrate patterns.
Head up notification: only supports Lollipop or above. Notification is directly shown at the top instead of notification bar
Sync Schedule
Name Description
Sync Frequency specifies the sync frequency.
Auto Sync Data automatically synchronizes data using system data setting. This option can be affected according to Auto sync data configured on your device. If Auto sync data is unchecked, it should follow Nine sync. But if Auto sync data is checked, it should follow Auto sync data on your device.
Sync When Roaming synchronizes if you are roaming on a network.
Peak Schedule enabled when Peak is selected in Sync Frequency. You can set Peak day or Peak Start/End time.
Check Frequency sets a scheduled push interval by changing the Peak and Off-peak schedule. Peak Schedule allows you to configure peak schedule. Off Peak Schedule allows you to configure off peak
schedule.
Automatic Replies (Out of office)
Out of office indicates that you are not at your usual work place, especially if you are not there at a time when you normally would be. You can set automatic reply to notify others while you are out of office.
Check Send automatic replies if you want to set OOF (Out of office). You can specify more options for inside or outside organization.
Content To Sync You can slide the button to enable or disable Sync for each item at the top right.
Name Description

User Guide 9Folders Inc.
44
User Guide
Email Folders selects folders to sync. Once folder is selected, two icons (Sync, Favorite) or three icons (Sync, Favorite, Favorite+) are displayed at the bottom. You can tap them you want. Favorite+ allows you to set favorite folder including sub-folders. System folder like Inbox can’t be set up as favorite folder. If folder contains sub-folders, plus icon is shown at the bottom of folder icon. You can touch this folder icon to expand or collapse folders.
Clicks on the Add folder icon and you can add a new folder
If you select a folder, new folder icon and 3 dots menu icon are displayed. You can add a new sub folder and edit/move/delete the folder.
System folders two system folders, such as Archive folder and Junk folder. Make sure you have to set at least one folder to use archive or junk folder. If you don’t create a folder yet, create it before assigning archive or junk folder.
Days to sync synchronizes with more options, such as Last day, Last three days, Last week, Last two weeks, Last month and All.
Email download size sets the size of email message to download from the server during synchronization.
Message format sets the message format: Plain text, HTML, MIME.
Conversations lets you turn on/off conversation view by sliding the button at the top right. Mark read when opening marks all
messages as read when opening a conversation
Conversation layout sets initial sorting order by using Oldest message on top or Newest message on top.
Download attachment lets you turn on and off automatic download attachment by sliding the button at the top right. Download attachment size sets the size
of attachments. 1MB, 3MB, 5MB, 10MB, 20MB or Unlimited.
Download over network allows you to choose network condition to download

User Guide 9Folders Inc.
45
User Guide
attachments automatically. Over Wi-Fi only, Over Wi-Fi or mobile network
Sync text messages synchronizes text messages (SMS). Received text messages on your device can be stored into Inbox. If you reply the SMS from Outlook, it will be sent out to the sender via Nine. This option can be supported for Exchange Server 2010 and above.
Advanced Use smart send lets the device send the reply/forward text that you enter and attach to the original message.
Delivery Receipt will report to you when an email has been delivered to recipient’s email.
Read Receipt will report to you when an email has been read by recipient.
Reply to allows you to select a different reply-to email address for message.
Always Cc/Bcc myself adds your email address to the Cc/Bcc of all outgoing emails you send.
Calendar Sync folders Once Calendar is checked, Calendar is synced. Tap color icon. This option lets you pick which color is used in Calendar. The color will be used as folder event color in Calendar app.
Data usage Appointment Sync range: sets sync range with Last two weeks, Last month, Three months, Six months and All.
Options Calendar Sync: Nine Calendar is synced to built-in calendar.
Contacts Sync folders Once Contacts is checked, Contacts is synced.
Options GAL sharing share the GAL (Global Address List) information with other apps. This option should be turned on to use GAL search with another apps.
File as when syncing from Nine to server, the Contact will be file as various format.
Phone contacts Contacts sync is synced with built-in contacts.
Auto merge lets Nine contacts merge with the phone contacts if the email address is same. Once Auto merge is

User Guide 9Folders Inc.
46
User Guide
checked, you can see the following option. “Contacts data on Nine will be deleted and it will be re-downloaded from server. It might take some time to do this.”
Tasks Sync folders Once tasks is checked, folder in tasks is synced. If you create several task folders in Outlook, they will be displayed. You can enable or disable Sync for each folder.
Notes Sync folders Once notes is checked, folder in notes is synced. If you create several notes folders in Outlook, they will be displayed. You can enable or disable Sync for each folder.
Advanced
Name Description
Categories Create a new category o Tap the plus icon at the top
right. o Type a new category and save.
To edit categories, tap one of categories you created. Edit the name of category then save.
Tap sort icon ( ) at the top right to sort categories and choose either A on top or Z on top.
With long press drag, you can move category.
To delete a category in category list, just swipe left or right it.
Security Sign Sign enables signing on all outgoing messages.
Signing algorithm allows you to choose algorithm, such as SHA-1, SHA-2.
Singed certificate allows you to choose a certificate that will lets Nine use with server. You can install certificate from a PKCS#12 file with a .pfx or a .p12 extension located in external storage.

User Guide 9Folders Inc.
47
User Guide
Encrypt Encrypt enables encrypting on all outgoing messages.
Encryption algorithm allows you to choose algorithm, such as AES-128, AES-192, AES-256, DES, 3DES, RC2-40, RC2-64, RC2-128.
Encryption certificate allows you to choose a certificate that will lets Nine use with server.
Provision Allows you to view all server policies that have been applied to your device by server administrator on the server. These policies cannot be modified or overridden on your device.
Resync allows you to delete Nine data on your device and to retrieve data from the server.
Server settings enables to modify your server settings, such as password, server name, security type, and port number.
Delete Account taps Delete Account at the bottom if you want to delete your account.
Add account
If you want to add more accounts, go to Settings > Account Settings and tap Add account.
Re-order accounts
You can set display order of accounts list on the settings.
Nine Settings
General
Name Description
Appearance Theme Theme allows you to change the color theme either light or dark theme.
Dark Theme Options Message body theme displays original message with good visibility when dark theme is used.
Use true black lets you set black color as background in dark theme mode.

User Guide 9Folders Inc.
48
User Guide
Dark Theme Schedule
Schedule automatically enables dark theme during specific hours.
Theme Color enables you to choose a color for theme. Email lets you set toolbar color of
email. Use account color uses account color
as email theme color.
General Sender image can be retrieved from Phone contacts, GAL photos, or Gravatar in order. If Sender image does not exist in Phone contacts, Nine is trying to find it in GAL photos or Gravatar instead.
o Show GAL photos displays photo in GAL.
o Additional search domains enables you to enter the domains to search for GAL photos in your organization.
o Show Gravatar images displays Gravatar image. Please refer to http://www.gravatar.com.
o Download avatar images enables you download avatar images, such as Over Wi-Fi or mobile network, Over Wi-Fi only.
First day of the week allows you to choose first day of the week, such as Saturday, Sunday or Monday.
Message list Font size allows you to set font size of email list by Small, Normal and Large.
Show Preview shows the email snippet on email list.
Navigation Drawer VIP will be shown in the navigation drawer if VIP is checked.
Actions Reply all enables you to use Replay all as the default when sending replies.
Configure email notification actions
allows you to set email notification up to three actions. If you want to use other actions, tap ADD ACTION – Delete, Mark read, Reply or Reply all, Archive, Forward, Follow up and Mark junk.
Configure email toolbar actions
allows you to set email toolbar actions. With long press drag, you can move action items you want.

User Guide 9Folders Inc.
49
User Guide
Ok Google Integrates with OK Google. Background handling automatically
creates items in the folder using background mode. Do not open the app.
Account If there are multiple accounts, you can choose one of accounts.
Folder Ok Google converts voice to text. Set place where to store the text converted by Ok Google. Options are Tasks or Notes.
Swipe Actions If one action is only configured in swipe actions, the configured action will be automatically performed itself without selecting other swipe ones. Configure right swipe actions enables
you to set swipe actions. You can also change actions by tapping ADD SWIPE ACTION. You can choose swipe actions up to three ones.
Configure left swipe actions enables
you to set swipe actions. You can also change actions by tapping ADD SWIPE ACTION. You can choose swipe actions up to three ones.
Compose Speed dial The “Create an Invitation” and frequent recipient list will be displayed if you touch on the plus icon on email list. If you long press on the plus icon, you can go to the composer directly.
Frequent recipients lets you select the display type of frequent recipients list. Display as name or Display as email.
Clear frequent recipients removes all frequent recipient list on Speed Dial.
Action Confirmations confirms before deleting, sending, archiving, and moving to the junk folder.
Message Body
Font Size chooses the font size, such as small, normal, large, and huge.
Automatic hyperlinks automatically perform hyperlink if email has hyperlink.
Load remote image automatically shows them by using turn on this option if images in remote are in email body.

User Guide 9Folders Inc.
50
User Guide
Clear picture approvals
stops displaying remote images from senders you previously approved.
Clear actual size approvals
stops displaying as actual size from senders you previously approved.
Clear sanitized contents approvals
stops sanitizing contents from senders you previously approved.
Composer Recipients GAL data on top shows GAL (Global Address List) data on top.
Clear suggested contacts removes all suggested contacts you have performed.
Finding Contacts storage allows you to find Contacts Storage on the Nine, All on Android, Suggested and Directories (GAL).
Allowed domain allows domains. When writing email message, wrong domain name can’t be entered by default. But if new domain name in ‘Allowed domain’ is typed, you can type new domain name when writing email.
Replies and Forwards Show message history displays message history. If this option is checked, original message will be shown when replying or forwarding.
When replying to a message includes following options; Do not include original message, Include original message text, Include and indent original message text.
When forwarding a message includes following options; Include original message text, Include and indent original message text.
Editor Editor lets you enable or disable a Rich-Text editor or Text editor while composing an email message.
Zoom level lets you set zoom level. Toolbar Setting lets you move or
delete items in Rich-Text editor.
Theme Font family sets a font you want. Font size sets a font size you want. Font color – New sets a font color you
want while composing a new message.

User Guide 9Folders Inc.
51
User Guide
Font color – Reply or Forward sets a font color you want while composing reply or forward message.
Language enables you to choose language you want to use.
Import / Export settings
Import enables you to import your backup settings.
Export Settings will be exported to SD card with the location, such as /sdcard/Download/NineSettings-YYYYMMDDXXXXXXX.conf.
Nine will send your backup settings to your email address only if Send the backup settings to your email additionally is checked.
Advanced Sent messages filter shows sent messages in the virtual folders. Virtual folder contains All Mail, Unread, and Flagged folder.
Archived messages filter
shows archived messages in the virtual folders.
Auto-advance lets you select the actions after deleting or moving email; newer/older email or email list.
Badge count shows number of emails as new or unread in entire emails or Inbox. Unread badge currently supports Samsung, Sony, LG default launcher, Nova launcher premium and Apex launcher. Choose one of accounts in Account if
there are multiple accounts. After that, choose a folder from All
Mail or Inbox. Alternatively choose a folder from multiple folders if there are multiple folders.
Choose New mail or Unread mail in Count.
Delay sending email delays sending of emails so that they can be cancelled if needed. You can set seconds for length of delay.
Default account choose your default account.
Quick response sets quick reply for email or calendar. Adding, Moving, and deletion are available.

User Guide 9Folders Inc.
52
User Guide
Mark As Read Synchronize with server synchronizes messages marked as read or unread with server
Mark as read when moving/deleting marks message as read when deleting or moving to the junk/archive folder.
Mark as read when replying/forwarding marks message as read when replying or forwarding an email.
Mark as read when opening marks as read when opening message.
Start Nine allows you to designate a folder and an account when staring Nine.
Calendar
Name Description
General Add shortcut Shortcut will be created on home screen.
Default calendar app allows you to choose calendar app by default.
Default event duration
allows you to set event duration by default.
Default snooze time allows you to set snooze time by default.
View Options
Hid declined events hides declined events.
Show week number shows week number. Only shown in Week View, Work Week View, and Month View.
Week starts on sets week starts on.
Show work week as chooses day to display at Work Week View.
Use home time zone shows calendars and event times in your home time zone when traveling.
Home time zone types your country name for setting home time zone.
Notifications & Reminders
Notification sets notification for calendar.
Sound sets sound.
Vibrate sets vibration.
Default reminder time
allows you to set reminder time by default.

User Guide 9Folders Inc.
53
User Guide
Tasks
Name Description
General Add shortcut Shortcut will be created on home screen
Default start date/due date
Sets start date and due date on tasks with Today.
Default snooze time allows you to set snooze time by default.
Reminder Set reminders with due date
sets reminders with due date.
Default reminder time allows you to set reminder time by default.
Quick click Follow up Sets follow up for quick click.
Flag to Sets flag to the following actions: Call, Do not forward, Follow up, For Your Information, Forward, No Response Necessary, Read, Reply, Reply to All, Review.
Swipe actions
Configure right swipe actions
sets right swipe actions in task list.
Configure left swipe actions
sets left swipe actions in task list.
Security The following passcode is working only for accessing to security option under Settings > Nine Settings / Security.
Passcode lock Passcode allows you to set a passcode with Nine. After checking a checkbox,
passcode window will be popped. All you have to do is enter a passcode you want. To uncheck a passcode, type a passcode you performed. This option is grey out when passcode policy is already configured in server.
Simple passcode lock allows you to set a passcode with a 4 digits number. When unlocking the lock screen, you don’t need to tap OK button.
Change passcode enables you to replace your existing passcode with a new one. Use fingerprint to unlock enables you to use fingerprint to unlock the lock screen.
To use this option, your fingerprint should be registered on Android system.
Scramble numbers allows you to make Nine harder to guess by randomizing keypad digit positions.
Erase data erases all data on Nine after 10 failed passcode attempts. Data on Nine will be deleted. Make sure you have to think twice before enabling this option.
Background color allows you to change the background color on passcode input screen.
Require a passcode after lets Nine require a passcode after specific minute(s) or hour(s). Shorter times are more secure.

User Guide 9Folders Inc.
54
User Guide
Encryption Encrypt Nine data allows you to encrypt your Nine data including attachments,
but Contacts and Calendar data are stored in the built-in Contacts and Calendar app instead, so these data won’t be encrypted. The encryption does not affect to the other data except for Nine data in your device. For this reason, the other data in your device won’t be encrypted.
General Screenshot enables you to capture screenshot and to set 'Now on Top' in Email,
Tasks and Notes. Sanitize contents validates HTML code in the body of an email.
Security Model Security level allows you to choose one of two levels, such as device level,
application level. If you want to change security level while using Nine, make sure you have to set up account from scratch after changing security level, either Application level or Device level.
o Application level 1. Passcode policy will be applied when running Nine app. 2. After remote wipe policy is applied, only Nine data will be deleted. 3. Storage encryption policy will encrypt Nine data including
attachments. Synced data in built-in Contacts and Calendar is not encrypted.
o Device level

User Guide 9Folders Inc.
55
User Guide
1. Passcode policy will be applied when device is turned on. 2. After remote wipe policy is applied, all data on your device will be
deleted. 3. Storage encryption policy will encrypt all data on your device.
VIP This shows VIP list you added.
People adds someone to VIP list by searching from Contacts and adding new VIP. Domain adds domain to VIP list. Notification configures notification for VIP. Please note that VIP notification has
much higher priority than other notification, such as account and folder notification.
You can edit the VIP name and email address. If you enable the 'Direct share' option, you can directly send an email to the VIP
from other apps to share option. It is able to be used on Android 6.0 (Marshmallow).
Help
Terms and Policies You can see Term and Conditions, Privacy Policy, Open source licenses, Report
diagnostic info.
Send Feedback
Suggest features allows you to send feature suggestion to 9folders Inc.. Tap Suggest features then choose an appropriate application. After selecting an application regarding email, [Nine] Suggest features will be automatically added to subject field.
Report a problem allows you to send problems related to Nine to 9folders Inc.. Tap Report a problem then log dumping will be started. After doing that, choose an appropriate application. After selecting an application regarding email, [Nine] Log Report will be automatically added to subject field along with attaching a log file.
General feedback allows you to send general issues to 9folders Inc.. Tap General feedback then choose an appropriate application. After selecting an application regarding email, [Nine] General feedback will be automatically added to subject field.
Leave a review takes you go to the Google Play website. You can leave your review there.

User Guide 9Folders Inc.
56
User Guide
Labs
Compact the database allows you to optimize Nine database. Logging levels
o GAL: GAL query log are added into the log file. Please note that GAL information is printed out in the log file.
o Installed packages: Installed app list is printed out into the log file. o In App billing: Printed out into log file about accessing to license server.
About The following information is available. Version number, expiration date of trial version and copyright Special thanks to translators around the world
Others
Nine Widgets
Widgets are mini apps that run on your Android Home screen and are not the same thing as the shortcut icons that allow you to launch an app. When entering, splash image is not shown. Nine has five widgets.

User Guide 9Folders Inc.
57
User Guide
Nine - Badge: Show unread counts in configured account/folder. When tapping, you can directly go to the folder you want to see.
Nine - Email: Show email list of configured account/folder. You can directly go to email view screen after choosing email message.
Nine - Add: It can be used for adding selected item. When tapping, go to the item add screen.
Nine - Calendar: You can directly go to Calendar View screen you want to see. As of today, show events for 14 days.
Nine - Tasks: Show tasks list according to the configuration. You can directly go to Task View screen you want to see.
Widgets settings are as follows.
Name Description
Nine - Badge Account allows you to select the account from all accounts.
Folder allows you to select the folder from All Mail, Unread, Flagged, Inbox, or VIP.
Label (1x1) types the name for label.
Icon style sets icon style by selecting one from Default, All Mail, Inbox, Flagged, VIP, Nine email, Email outline, or Folder.
Widget theme color
sets theme color.
Widget size allows you to set widget size.
Nine - Email Widget Settings Account: allows you to select the account from all accounts
Folder: allows you to select the folder from All Mail, Unread, Flagged, Inbox, VIP or More.
Theme Theme: sets theme from Light, Dark, Black, or Translucent. Widget theme color: sets theme color.
Nine – Add Account allows you to select the account from created accounts.
App sets app from Email, Calendar, Contacts, Tasks or Notes
Label types the name for label.
Nine - Calendar Filter Show flagged: shows flagged emails. Show tasks: shows active tasks. Show all day: shows all tasks.
Advanced Theme: sets theme from Light, Dark, Black or Translucent.
Widget theme color: sets theme color. Font size: sets to font size. Options are small,
Normal, Large and Huge.
Nine - Tasks
Account allows you to select the account from all accounts.
Filter Due date: sets due date. Options are as below.

User Guide 9Folders Inc.
58
User Guide
Today, On or before today, In this week, In or before this week, In this month, In or before this month.
Start date: sets start date. Options are the same like due date.
Overdue: sets overdue. Important: sets important. Private: sets private. It won’t be shared with
other people. Categories: sets category. It shows predefined
category list. You can only check created categories.
Advanced Group by: specifies group by Due date, Start date, Priority, Category or Folder.
Show flagged: shows flagged email messages. No date on top: shows no date items on top. Show subject only: shows subject only. Theme: sets theme from Light, Dark, Black or
Translucent. Widget theme color: sets theme color.
Sort option Sort by Sort by allows you to sort tasks by Due Date,
Start Date, Priority, Category, Reminder or Subject
Order allows you to sort tasks by Oldest on top or Newest on top.
Restore defaults if you want to reconfigure the settings with regards to sorting, tap Restore defaults. That will restore the default settings.
Then by Sort by allows you to sort tasks by None, Due Date, Start Date, Priority, Category, Reminder or Subject Order allows you to sort tasks by Oldest on top
or Newest on top. Restore defaults if you want to reconfigure the
settings with regards to sorting, tap Restore defaults. That will restore the default settings.
Then by Sort by allows you to sort tasks by None, Due
Date, Start Date, Priority, Category, Reminder or Subject
Order allows you to sort tasks by Oldest on top or Newest on top.

User Guide 9Folders Inc.
59
User Guide
Restore defaults if you want to reconfigure the settings with regards to sorting, tap Restore defaults. That will restore the default settings.
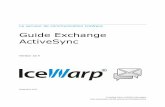

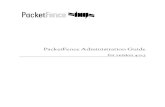






![[MS-ASHTTP]: Exchange ActiveSync: HTTP Protocol](https://static.fdocuments.in/doc/165x107/6204ee9f4c89d3190e0cad0f/ms-ashttp-exchange-activesync-http-protocol.jpg)