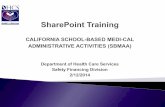End User Guide - Apptix Sharepoint Business Collaboration
Transcript of End User Guide - Apptix Sharepoint Business Collaboration

End User Guide
SharePoint Web Parts – Team Collaboration Package
Apptix Live Support: 866-428-0128

SharePoint Web Parts User Guide / Table of Contents | Page 1 of 3
Apptix Live Support: 866-428-0128 Email Support: [email protected]
Table of Contents Cover
Table of Contents ......................................................................................................... 2 List Rollup (Team Collaboration Package) Overview ......................................................................................... 5 Features ..................................................................................................................................................................... 6 How Does It Work? .................................................................................................................................................... 7 Configuration ............................................................................................................................................................. 8
Adding the Web Part to a Page .......................................................................................................... 8 How to Filter the Rolled Up Data View Web Part............................................................................... 9 How to Modify the Appearance of the Data View Web Part ........................................................... 10 How to Update a Rolled Up Data View Web Part ............................................................................ 13 Configuring the Web Part ................................................................................................................. 13 How to Install a Rolled Up Data View Web Part on Another Site .................................................... 14 How to Manually Update the Rolled Up Data View Web Part ......................................................... 15
Using the List Rollup Web Part ................................................................................................................................ 17 Chart Plus (Team Collaboration Package) Overview ....................................................................................... 22 Features ................................................................................................................................................................... 23 Configuration ........................................................................................................................................................... 24
Adding the Web Part to a Page ........................................................................................................ 24 Configuring the Chart Plus Web Part ................................................................................................ 25
Using the Chart Plus Web Part ................................................................................................................................. 30 Use Case 1. Charting Ungrouped Data using Calculations ............................................................... 31 Use Case 2. Displaying Multiple Data Series in a Single Chart ......................................................... 35 Use Case 3. Displaying SQL Server Data in a Chart ........................................................................... 36 Use Case 4. Selecting Custom Colors for a Pie or Bubble Chart ....................................................... 38
Team Calendar (Team Collaboration Package) Overview ................................................................................ 39 Features ................................................................................................................................................................... 40 How Does It Work? .................................................................................................................................................. 41 Configuration ........................................................................................................................................................... 42
Adding the Web Part to a Page ........................................................................................................ 42 Configuring the Team Calendar Web Part ........................................................................................ 43
Basic Configuration ...................................................................................................................... 43 Sizing and Styling the Calendar .................................................................................................... 44 Advanced Interface Options ......................................................................................................... 44
Setting up an Exchange Calendar ..................................................................................................... 46 Setting up a SharePoint List‐based Calendar .................................................................................... 50 Creating New Calendar Events ......................................................................................................... 52
Using the Team Calendar Web Part ......................................................................................................................... 56

SharePoint Web Parts User Guide / Table of Contents | Page 2 of 3
Apptix Live Support: 866-428-0128 Email Support: [email protected]
My Alerts Organizer (Site Builder Package) Overview ..................................................................................... 57 Features ................................................................................................................................................................... 58 Configuration ........................................................................................................................................................... 59
Adding the Web Part to a Page ........................................................................................................ 59 Adding the Alert Plus Subscriber Web Part to a Page ...................................................................... 60 Configuring the Alert Plus Web Part ................................................................................................. 61 Configuring the Alert Plus Subscriber Web Part ............................................................................... 61 Modifying the Alert Plus List View .................................................................................................... 61
Using the Alert Plus Web Part .................................................................................................................................. 63 Alert Plus Performance Considerations ............................................................................................ 63 List Rollup Data View Performance Considerations ......................................................................... 64 Default Alert View ............................................................................................................................ 64 Event Tab .......................................................................................................................................... 65 Recipient(s) Tab ................................................................................................................................ 70 Mail Format Tab ............................................................................................................................... 72 Support Page .................................................................................................................................... 75
Use Case FAQs .......................................................................................................................................................... 78 Use Case 1. Alert on a Tasks List, and send alerts for every task to the assigned person ............... 79 Use Case 2. Send a Task alert to a project team .............................................................................. 82 Use Case 3. Setting up an Alert for a Document Library or Discussion ............................................ 82 Use Case 4. Subscribe to a Subset of Items in the List ..................................................................... 82 Use Case 5. Setting up a Tasks List with an escalation of reminder alerts to the Task assignee ..... 83 Use Case 6. Determine Which Alerts You Are Subscribed To .......................................................... 86 Use Case 7. How to remove an employee from alert processing .................................................... 86 Use Case 8. Set up an alert for a Bamboo List Rollup Data View ..................................................... 87
Bamboo Lookup Selectors (Team Collaboration Package) Overview ............................................................... 89 Features ................................................................................................................................................................... 90 How Does It Work? .................................................................................................................................................. 91 How Does it Work? .................................................................................................................................................. 91 Configuration ........................................................................................................................................................... 92
Configuring Custom Columns ........................................................................................................... 92 Use Cases ................................................................................................................................................................. 94
Use Case Example #1 ........................................................................................................................ 94 Use Case Example #2 ‐ Using Multi‐Select ....................................................................................... 97
Bamboo Visual Indicator (Team Collaboration Package) Overview ................................................................. 99 Features ................................................................................................................................................................. 100 How Does It Work? ................................................................................................................................................ 101 Configuration ......................................................................................................................................................... 102
Configuring a Bamboo Visual Indicator Column ............................................................................. 102 Configuring Colors (Color Indicator option only)............................................................................ 103

SharePoint Web Parts User Guide / Table of Contents | Page 3 of 3
Apptix Live Support: 866-428-0128 Email Support: [email protected]
Bamboo Validator Column (Team Collaboration Package) Overview ............................................................ 104 Features ................................................................................................................................................................. 105 How Does It Work? ................................................................................................................................................ 106 Configuration ......................................................................................................................................................... 107
Configuring a Bamboo Validator Column ....................................................................................... 107 Using the Bamboo Validator Column Web Part .................................................................................................... 109
Using Pattern Comparison .............................................................................................................. 109 Using Range Comparison ................................................................................................................ 111 Using Value Comparison ................................................................................................................. 112
Bamboo Column Level Security (Team Collaboration Package) Overview ..................................................... 114 Features ................................................................................................................................................................. 115 How Does It Work? ................................................................................................................................................ 116 Configuration ......................................................................................................................................................... 117
Configuring a Bamboo Column Level Security Column .................................................................. 117 Using the Bamboo Column Level Security Web Part ............................................................................................. 119
Copying Existing Data to a Column Level Security Column ............................................................ 119 Viewing Encrypted Data ................................................................................................................. 120
Bamboo Rich Text (Team Collaboration Package) Overview ......................................................................... 121 Features ................................................................................................................................................................. 122 How Does It Work? ................................................................................................................................................ 123 Configuration ......................................................................................................................................................... 125
Adding Images ................................................................................................................................ 125 Configuring a Bamboo Rich Text Column ....................................................................................... 127
Bamboo KPI Column Configuration .............................................................................................................. 128
Configuring the Bamboo KPI Column ............................................................................................. 128 Adding the Web Part to a Page ...................................................................................................... 131 Configuring the Bamboo KPI Column Display Web Part ................................................................ 132
Use Case ................................................................................................................................................................. 134

SharePoint Web Parts User Guide / LIST ROLLUP - Overview | Page 1 of 17
Apptix Live Support: 866-428-0128 Email Support: [email protected]
List Rollup (Team Collaboration Package) Overview Microsoft’s Windows SharePoint Technology and Services, which includes SharePoint Portal Server (SPS) and Windows SharePoint Services (WSS) allows teams to create Web portals for information sharing and document collaboration that help increase individual and team productivity. It also serves as a platform for application development, providing IT resources such as portals, team workspaces, e-mail, presence awareness, and Web-based conferencing. SharePoint enables developers to quickly build collaborative applications based on a robust set of out-of-the-box functionalities. Today in SharePoint, many companies set up their SharePoint Portal to allow users to manage their own WSS sites for their division, department, project, vendor portal, etc. Inherently, allowing users to manage their own sites enables IT administrators to focus on more important tasks. However, once your users begin to track their status, tasks, and projects in their respective WSS sites, users discover the need to be able to quickly report on the status of projects and tasks across sites. Currently, you cannot see all list information across WSS sites rolled up into one relevant view. The Bamboo Solutions List Rollup Web Part enables you to select multiple lists or libraries and views from both SPS areas, WSS sites, apply CAML filtering, select a Master List for all selected lists to conform to for content and formatting, and save selections for reuse while tweaking your lists and/or views to roll up the data as needed. This Web Part creates the rolled up view of the data as a Data View Web Part which can added to any page. You can also format the Data View Web Part further using Microsoft FrontPage or SharePoint Designer.

SharePoint Web Parts User Guide / LIST ROLLUP - Features | Page 2 of 17
Apptix Live Support: 866-428-0128 Email Support: [email protected]
Features This List Rollup Web Part provides the following features:
• Rollup Lists, Document Libraries, Image Libraries and Shared Documents.
• Auto-discover new lists to add to the rolled up Data View.
• Automatically format common columns in the rolled up Data View using a Master List.
• Apply settings from an existing rolled up Data View Web Part and tweak the included lists.
• Filter lists before they are rolled up by applying a CAML filter (either manually, or with the NEW built in Criteria Builder) when setting up the rolled up Data View.
• Include the Item Location in the rolled up view to identify which site and/or list the item is rolled up from.
• Create rolled up Data Views for use with Bamboo Web Parts: Alert Plus v2.3, Calendar Plus 2.4, or Mini-Calendar v2.2.
• Includes support for environments running Forms based authentication.
This Web Part has limitations and should not be used in the following cases:
• Currently, you should not use this Web Part with Surveys or Discussions. The ability to rollup these

SharePoint Web Parts User Guide / LIST ROLLUP – How Does It Work? | Page 3 of 17
Apptix Live Support: 866-428-0128 Email Support: [email protected]
How Does It Work? The List Rollup Web Part rolls up selected lists into a single Data View Web Part. To create this Data View Web Part, select a site or area, and then a list and a view, add CAML filtering (optional), and then add the list or view to the Included Lists box. Repeat these steps until all lists have been selected. Finally select one of the included lists to be the Master List, type a name for the Data View, and click Create. The Data View Web Part is created as a hidden Web Part at the bottom of the same page. Configure the Data View to be unhidden and then format it as needed. Once you have the Data View the way you want it, you can Export it and save it to your desktop or any network location of your choosing. When you want to add the Data View Web Part to another page, just import the Web Part through Modify Shared Page > Add Web Parts > Import.
Note: If you choose to export and Import the Data View Web Part to another site, it must be a site in the same Web Application where the List Rollup Web Service and Web Part are installed.
The Master List feature allows you to select one list to format the content and how it is displayed (i.e. %, $, number, etc) for all selected lists in the rolled up Data View. In other words, if you select a Master List that has Title, Status, Priority and % Complete, the rolled up Data View that is created will only show those four columns with rolled up data from all selected lists whose column display names match the Master List columns. Any other columns in the other lists that are not in the Master List will not be displayed. The rolled up Data View columns are then formatted according to how they are formatted in the Master List (i.e. the % Complete column is formatted to show data as a percentage). Note: The filtering applied to a view that is selected as the Master List will not apply to all other lists in the roll up Data View; see the How to Filter the Rolled Up Data View Web Part section below.
In addition, if you need to revise one or more of the lists you have selected to include in the rolled up Data View, first create the Data View to save your settings as a template, then click the list links in the Included lists section of the List Rollup Web Part to tweak the lists as needed. Once you’ve updated the lists you can return to the List Rollup Web Part page and reload the saved template and create a new Data View Web Part. This enables you to keep any CAML filtering and list selections you’ve already made without having to go through and add them over and over again.
List Rollup Data Views created with version 3.1 or higher are also compatible with Bamboo’s Alert Plus v2.3, Calendar Plus v2.4, and Mini-Calendar v2.2 Web Parts.

SharePoint Web Parts User Guide / LIST ROLLUP – Configuration | Page 4 of 17
Apptix Live Support: 866-428-0128 Email Support: [email protected]
Configuration Adding the Web Part to a Page
After the product is installed, it is available in the Virtual Server Gallery. Users with the Designer or Full Control permission levels can add the Web Part to web site pages.
To add the Web Part to a page:
1. On a web site page, click Site Actions in the upper right corner.
2. Select Edit Page.
3. Find the zone where you want to install the Web Part and click Add a Web Part.
4. From the Add Web Parts window, find and select the product check box, and then click Add.

SharePoint Web Parts User Guide / LIST ROLLUP – Configuration | Page 5 of 17
Apptix Live Support: 866-428-0128 Email Support: [email protected]
How to Filter the Rolled Up Data View Web Part
There are several ways that you can apply a filter to the rolled up Data View that is produced by the List Rollup Web Part. You can use a CAML query expression to filter all the data in the Data View Web Part or you can set up filtered views for each list. Choosing filtered views for each list means that you apply filters to the list prior to rolling them up. When you include them in the List Rollup Web Part, the Web Part retrieves the list view you designated and pulls in the data as it is filtered in the list view. You have to choose one way of filter, i.e. if you use CAML to filter the list, and the view’s filters will be ignored. Our recommendation is to create a list view to provide the columns you want to be aggregated, and then use the CAML query expression in the List Rollup Web Part to apply a global filter to the entire rolled up Data View.
NOTE: The List Rollup Web Part does not apply the list view filter of the Master List to all lists in the rolled up Data View Web Part.
About CAML Filters
Collaborative Application Markup Language (CAML), based on XML language, is used in defining sites and lists, including fields, views, or forms in Microsoft Windows SharePoint Services. For more information on CAML, see the MSDN article Introduction to Collaborative Application Markup Language (CAML).
CAML can be used in a number of ways, but in the Bamboo List Rollup Web Part, it is mainly used for defining front-end list or view definitions. For example, when selecting lists or views to include in a List Rollup, you may want to filter the list or view for use in a List Rollup Data View. Some examples for implementing a CAML filter are as follows:
To filter a list or view so users only see data where Status is equal to Not Started, type the following:
1: <Where> 2: <Eq> 3: <FieldRef Name='Status' /> 4: <Value Type='Choice'>Not Started< /Value> 5: </Eq> 6: </Where>
To filter a list or view so users only see data where Priority is equal to High and Status does not equal Completed, type the following:
1: <Where> 2: <And> 3: <Eq> 4: <FieldRef Name='Priority' /> 5: <Value Type='Choice'>(1) High</Value> 6: </Eq>

SharePoint Web Parts User Guide / LIST ROLLUP – Configuration | Page 6 of 17
Apptix Live Support: 866-428-0128 Email Support: [email protected]
7: <Neg> 8: <FieldRef Name='Status' /> 9: <Value Type='Choice'>Completed</Value> 10: </Neg> 11: <And> 12: </Where>
To filter a list or view based on a date time value, type the following:
1: <Where> 2: <Ge> 3: <FieldRef Name="EventDate" /> 4: <Value Type="DateTime">2006‐5‐27T00:00:00Z</Value> 5: </Ge> 6: </Where> 7: To filter a list or view based on Modified Date equals today’s date, type the following: 1: <Where> 2: <Ge> 3: <FieldRef Name="Modified" /> 4: <Value Type="DateTime"><Today/></Value> 5: </Ge> 6: </Where> 7: To filter a list or view based on the current login user, and sorted by Priority field, type the following: 1: <Where> 2: <Eq> 3: <FieldRef Name="AssignedTo" /> 4: <Value Type="Integer"><UserID Type="Integer"/></Value> 5: </Eq> 6: </Where> 7: <OrderBy> 8: <FieldRef Name="Priority" /> 9: <FieldRef Name="Status" /> 10: </OrderBy> 11: To download and install a free tool that enables you to build CAML filters quickly and easily, go to U2U CAML Query Builder for SharePoint 2003 a quick introduction to this tool is also available at this web site.
Applying a CAML filter to a list or view is entirely optional. You can always filter the list or view in SharePoint to suit your needs prior to including it in the List Rollup Data View.

SharePoint Web Parts User Guide / LIST ROLLUP – Configuration | Page 7 of 17
Apptix Live Support: 866-428-0128 Email Support: [email protected]
Using the Criteria Builder
The easiest way to generate custom CAML filters, however, is to use the built in Criteria Builder, available in List Rollup 4.0 and up. To activate the criteria builder, select the Show Criteria Buildercheck box pictured below. Note that this option will only become available once you've selected a Site.
The Criteria Builder works by translating a series of "if"-style statements, created by the user, into a standard CAML query, and then automatically adding it to the CAML Query setting. You don't need to know anything about CAML to use the criteria builder.
To create a filter with the Criteria Builder:
1. Select the Show Criteria Builder check box if you haven't already.
2. Select a Field Name; notice that the available choices in the drop down menu come from the currently selected List.
3. Select a Comparison operator to use with the selected field. These include standard operators like "equal to" and "contains".
4. Enter a value for use with the operator and field. For instance, in the pictured example, the field "State" must "not be equal" to the value "Ohio".

SharePoint Web Parts User Guide / LIST ROLLUP – Configuration | Page 8 of 17
Apptix Live Support: 866-428-0128 Email Support: [email protected]
5. To add an additional required statement, select And from the And/Or drop down menu. Another line will appear, and you can create another criteria the same way you made the first one. To create an optional required statement, select Or.
6. To group several criteria together, select the check box located to the left of each one, and click the Group button. To ungroup them, select them again, and click UnGroup. To delete them altogether, click Delete.
7. Once you've established your criteria, click Copy Criteria to CAML Query Field to turn your criteria into a CAML query, and copy it into the CAML Query field.
How to Modify the Appearance of the Data View Web Part
The rolled up Data View Web Part produced by the List Rollup Web Part is a standard SharePoint Data View Web Part that can be modified by the standard Web Part properties pane. The Data View can also be modified through SharePoint Designer in many cases, but not all. For example, SharePoint Designer can customize Grouping and Sorting of the Data View, but displaying the Item Count through SharePoint Designer will break the Data View on the page. Therefore, we suggest you check any Designer-made changes on the page before assuming the change was successful.

SharePoint Web Parts User Guide / LIST ROLLUP – Configuration | Page 9 of 17
Apptix Live Support: 866-428-0128 Email Support: [email protected]
How to Update a Rolled Up Data View Web Part
To edit the lists included in a rolled up Data View Web Part, do the following:
1. After you have set up the filters and lists for the Data View Web Part the way you want it, click Createto create a List Rollup Web Part. The Data View Web Part template is stored in the Available Templates box.
2. To edit the template, select the appropriate template and click Load Template. The lists and associated CAML queries for the selected Data View Web Part template are loaded into the configuration section of the List Rollup Web Part and are ready for editing.
Configuring the Web Part
To configure the List Rollup Web Part:
1. Select Modify Shared Web Part from the menu accessed at the upper right corner of the Web Part. This menu is only accessible by users with authority to modify the page.
2. The configuration tool pane for the List Rollup Web Part is displayed on the right side of the screen. Here you can configure general Web Part setting or expand the Bamboo Properties section to configure the following:
• Language. Use the Select a language dropdown to choose the language used by the Web Part. Note: The out of the box translation files for French, German and Spanish are all currently still in English. You must customize the files directly to translate the Web Part user interface to the language you require. See Customizing the Translation Settings for more information.
Click Apply and then click OK.

SharePoint Web Parts User Guide / LIST ROLLUP – Configuration | Page 10 of 17
Apptix Live Support: 866-428-0128 Email Support: [email protected]
How to Install a Rolled Up Data View Web Part on Another Site
You can add a rolled up Data View Web Part only to the Web Application where the List Rollup Web Service is installed.
To add the rolled up Data View Web Part to a new page or site, do the following:
1. After you have the Data View Web Part the way you want it, click the down arrow on the far right of the Data View Web Part title bar and select Export. You can also click on the template name link.
2. Click Save to save the Data View Web Part to a location of your choice.
3. To add the Data View Web Part to a new page, navigate to the page on the same site or a new site.
4. Do the following:
• Click Site Actions > Edit Page.
• Click Add a Web Part.
• Select Advanced Web Part gallery and options.
• Click the Browse bar at the top of the tool pane on the right side of the screen.
• Select Import.
Browse for the DWP file you saved earlier and then click Upload.
Drag and drop the Data View Web Part into a Web Part Zone on the new page.

SharePoint Web Parts User Guide / LIST ROLLUP – Configuration | Page 11 of 17
Apptix Live Support: 866-428-0128 Email Support: [email protected]
How to Manually Update the Rolled Up Data View Web Part
Once you have created the rolled up Data View Web Part and formatted it, you may have a need to add new lists or remove a list from the rolled up view. The following procedure can be used to manually edit the rolled up Data View without having to regenerate the Data View and subsequently lose your formatting.
1. Edit the rolled up Data View Web Part by selecting Modify Shared Web Part. Select the Parameters Editor in the Data View Web Part properties pane.
2. In the text entry dialog box, you should see the XML parameters file that looks like:
< ?xml version="1.0" encoding="utf-16"?> < ParameterBindings xmlns="http://schemas.microsoft.com/office/fpddw"> < ParameterBinding Name="listUrls" Location="Connection" DefaultValue=" http://servername/C12/Activities/Lists/Corporate Status Report; http://servername/Marketing/Lists/Marketing Reports http:// servername/C3/Engineering/Lists/Engineering Status Reports; http:// servername/Solutions/Lists/Solutions Status Report; http:// servername/Support/Lists/Support Status Report; http:// servername/sites/VnOfficeHome/Lists/BSVN Status; http:// servername/sites/VnOfficeHome/VnEngineering/Lists/Engineering Summary;" /> < ParameterBinding Name="camlQueries" Location="Connection" DefaultValue=";;;;;;;" /> < ParameterBinding Name="views" Location="Connection" DefaultValue=" 85bbe54f-4046-48dc-a3b3-3f884b25dfd5; 447c2335-a560-4c40-b533-5742e19a9669;

SharePoint Web Parts User Guide / LIST ROLLUP – Configuration | Page 12 of 17
Apptix Live Support: 866-428-0128 Email Support: [email protected]
c2ad1e2a-4f6d-4571-a6b3-b4b4735c140d; 01a9a14a-9927-4af2-8a80-c4127ed9889f; aa2bf188-da83-404d-97a6-a9d0e0d9091e; 40e93427-c6e3-428c-b9d5-ae6e674a6e11; adf9b780-c1a2-4796-891b-79ebd4ad2c54;" /> < ParameterBinding Name="dvt_adhocmode" Location="Postback;Connection" />
3. To remove a list, you must remove three pieces of information: (1) the list URL under the “listUrls” parameters section, any CAML queries you built for the list under the “camlQueries” parameters section and the list view GUID under the “views” parameters section.
4. To add a new list to the rollup Data View, you add the same three pieces of information in this xml file. The URLs under the “listUrls” section are the location of the list (not where it is used). In addition, you must use the display name of the list rather than the original list name if the list name has been changed. The list view GUID can be found by editing the list, selecting the view you want of the list and copying the URLs in the bottom of the browser, or you can click on the view and copy the address field of the browser. The GUID is displayed in the format of {nnnn-nnnn-nnnn-nnnn}, replace the %2d with a dash (-), delete the %7B and %7d at the start and end of the line. See the screenshot below for the GUID in the address field of the browser.
5. Click Save after you enter all the information. You will see a Web Part error on the page unti the page is refreshed in view mode.

SharePoint Web Parts User Guide / LIST ROLLUP – Using the Web Part | Page 13 of 17
Apptix Live Support: 866-428-0128 Email Support: [email protected]
Using the List Rollup Web Part To use the List Rollup Web Part, you must go through the following steps:
• Step 1: Select the specific Lists to rollup in a combined view.
• Step 2: If desired, select the parameters for the automatic rollup of new and existing sites.
• Step 3: Select a Master List. This is used to define the columns to roll up from all the Lists and set the filter criteria for the result set.
• Step 4: Preview and create the rollup Data View Web Part.
• Step 5: Install the rollup Data View Web Part in your desired SharePoint site.
Step 1: Select Lists.
1. From the Site text box, type the URL to a site. You may select from sites within and across the site collection per physical server. Next click the green arrow button to populate the List and View selection down-down boxes with values from that site.
2. From the List drop-down box, select a list.
3. From the View drop-down box, select a view.
4. [Optional] By default, the rollup will use the filtering criteria defined in the selected View. This filtering can be overridden with a custom query using the CAML Query text box. Type in a CAML query from scratch or use the Get View Query link to copy the View filter CAML and work from there. As a reminder, this step is optional. You can also build a CAML query by using the Criteria Filter; this tool is built into the Web Part, and enables you create custom filters without any knowledge of CAML. For information on using the Criteria Builder (and filtering in general), see How to Filter the Rolled Up Data View Web Part.
5. If you want to have the List Rollup Web Part automatically include multiple Lists that share the same name or type, then follow the instructions below in Step 2: Select Site Auto-Discovery Mode.
Step 2: Select Site Auto-Discovery Mode. (Optional)
With release 3.0 of List Rollup and up, you now have the capability to automatically include new SharePoint web sites in the rolled up view without having to continuously edit the rolled up Data View Web Part. To use this feature, do the following:

SharePoint Web Parts User Guide / LIST ROLLUP – Using the Web Part | Page 14 of 17
Apptix Live Support: 866-428-0128 Email Support: [email protected]
1. Select Match by List name or Match by List type. Match by List name will automatically roll up all the lists that have the same Display Names (such as Task), while Match by List Type will automatically roll up all lists that are of the same type (such as Task Lists). The List selected in the List dropdown above will be used as the basis for matching lists by either name or type.
2. Select the desired Discovery Search Path option to indicate which sub-sites are to be searched during the automatic discovery.
• Select Find matches in sub-sites to include only the sites underneath the level where the List selected in the List dropdown is located. In this example: Sub Sites 1 and 1.1 will be rolled up.
• Select Find matches in sibling sites to include the SharePoint web site at the same level where the List selected in the List dropdown is located. In this example: Sub Sites 1, 2 and 3 will be rolled up.
• Select Find matches in sibling sites and sub-sites to roll up all the sites, across from the same level where the List selected in the List dropdown is located and below. In the example: Sub Sites 1, 1.1, 2, 2.1, 2.2, 3, and 3.1 will be rolled up.
You can limit the scope of the automatic discovery process by specifying a limit to the number of sub-sites or number of lists that the discovery process will traverse. Setting these limits is important for obvious performance reasons. Note that there is no way to guarantee that a particular set of lists is included when the limit is applied. Lists will be selected for inclusion in the order they are returned from SharePoint.
You can also exclude a set of lists that you do not want to be rolled up by specifying their URL(s) in theExcluded Lists text box.

SharePoint Web Parts User Guide / LIST ROLLUP – Using the Web Part | Page 15 of 17
Apptix Live Support: 866-428-0128 Email Support: [email protected]
Step 4: Include the List.
Click on the Include List button to add the selected individual List or auto-discovery List to the rollup. Repeat steps 1-4 to add lists and views to your rollup Data View.
Step 5: Select the master List in the Included Lists pane.
Select the radio button beside one of the lists in the Included Lists pane to mark it as the master List. The master List determines which fields are displayed in the rolled up Data View and how those fields are formatted. See How Does it Work? for more information. The master List must already contain at least one item. If you need to quickly add a default item, you can click the URL link of the list to view the list in a separate window and add an item to it.
Step 6: Create and Preview the Data View Web Part.
1. In the Name field, type a name for your rolled up Data View Web Part.
2. In the Description field, type a description for the rolled up Data View Web Part.
3. Check one of the Show Item Location Column check boxes to display the Item Location column in your rolled up Data View. This is useful for displaying the Site and List from where each item in a rollup originated. The Site Path check box is used to indicate that the Data View should display the path to the List. This can be used alone or with the List Name check box to display the name of the source list. The List Name can also be displayed alone without the Site Path if desired.
4. Enter a Cache Timeout Value. The List Rollup caches data so that it can be quickly displayed when users access the rolled up Data View. The cache data is saved per user and this setting indicates how long the web service should wait before reloading a user��s data set.
5. Specify the Display items in batches to set the default number of items to display in the rolled up Data View Web Part. This number can also be adjusted later by editing the Data View Web Part with the SharePoint Designer.

SharePoint Web Parts User Guide / LIST ROLLUP – Using the Web Part | Page 16 of 17
Apptix Live Support: 866-428-0128 Email Support: [email protected]
6. Click the Create button. A message will appear at the top of the Web Part to let you know the new Data View Web Part was created successfully in the Web Part Page Gallery.
Step 7: Deploy the rolled up Data View Web Part.
1. Do the following:
• Click Site Actions > Edit Page.
• Scroll down to the bottom of the page and locate the Data View Web Part you just created.
• Click Edit on the far right of the Web Part title bar and select Modify Shared Web Part.
• Scroll down to locate and expand the Layout properties.
• Clear the Hidden check box option.
• Click OK.
Use the Filter, Sort and Group options available from the tool bar of the Data View Web Part to display the data as needed.
Once a Data View Web Part is created, the settings you selected are available from the Available Templates box. To load a template, do the following:
• From the Available Templates box, select a Data View Web Part, and then click Load Template. The lists and any CAML queries you may have added to the selected lists for that template are displayed in the Web Part and ready to use to create a new roll up Data View Web Part.
• To remove a template, select the template and click Delete Template.
If you want to delete your Data View Web Part from the page in order to create a new version, click theRemove Web Part(s) on this Page link located at the bottom of the List Rollup Web Part. This will take you to the Web Part Maintenance Page where you can delete the Data View Web Part. Closing a Web Part from the page does not actually delete the Web Part from the page. Note: The Web Part Maintenance page allows you to remove Shared and Personal Web Parts, make sure you select Shared Web Part to remove it from the site.
Step 8 (optional): Deploy the rolled up Data View Web Part across the current Site Collection.
As stated in Step 6, creating Data View Web Part automatically adds it to the Web Part Page Gallery for the current site. However, you can also add a Data View Web Part to the Gallery for the entire site collection by using the Export Data View option.
1. To export one or more Data Views, click the Export Data View button pictured here.

SharePoint Web Parts User Guide / LIST ROLLUP – Using the Web Part | Page 17 of 17
Apptix Live Support: 866-428-0128 Email Support: [email protected]
2. Select the Data Views to export from the Available Data View(s) list and add them to the Export Data View(s) list.
3. Click Export. The selected Data Views are now exported, and will be available from the Web Part Gallery in all sites within the current site collection.

SharePoint Web Parts User Guide / CHART PLUS - Overview | Page 1 of 17
Apptix Live Support: 866-428-0128 Email Support: [email protected]
Chart Plus (Team Collaboration Package) Overview The Bamboo Chart Plus Web Part allows SharePoint users to visually present real-time portal data. The Chart Plus Web Part includes multiple templates appropriate for displaying a variety of critical information such as sales per region, issues by category, task status, or project milestones.
Today, SharePoint users who wish to include visual representations of their data must use Excel services (MOSS 2007) or custom applications. By comparison, the Chart Plus Web Part streamlines access to the desired data source and expedites Chart creation. The Bamboo Chart Plus Web Part provides the most effective way to quickly summarize your data: simply choose the data source, the appropriate view, and a Chart template. Chart Plus displays data from multiple data source types, including data from a SharePoint List, SQL Server Database Table (or View), or Bamboo List Rollup Web Part.

SharePoint Web Parts User Guide / CHART PLUS – How Does It Work? | Page 2 of 17
Apptix Live Support: 866-428-0128 Email Support: [email protected]
Features This Chart Plus Web Part provides the following features:
• In the Web Part configuration:
• Select from multiple datasource types, including SharePoint Lists and SQL Server Database tables or views;
• Display multiple series data in a single chart where each series is a different chart type;
• Display columns of ungrouped data by Average, Count, Percent, or Sum; and
• Select from standard Chart templates for quick formatting, e.g. Area, Stacked Area, Bar, Stacked Bar, Bubble, Gantt, Line, or Pie.
• Customize the look and feel of the Chart template through a simple Style Sheet.
• Translate the Web Part into French, German or Spanish, or customize translation for the language you need.

SharePoint Web Parts User Guide / CHART PLUS – Configuration | Page 3 of 17
Apptix Live Support: 866-428-0128 Email Support: [email protected]
Configuration Adding the Web Part to a Page
After the product is installed, it is available in the Virtual Server Gallery. Users with the Designer or Full Control permission levels can add the Web Part to web site pages.
To add the Web Part to a page:
1. On a web site page, click Site Actions in the upper right corner.
2. Select Edit Page.
3. Find the zone where you want to install the Web Part and click Add a Web Part.
4. From the Add Web Parts window, find and select the product check box, and then click Add.

SharePoint Web Parts User Guide / CHART PLUS – Configuration | Page 4 of 17
Apptix Live Support: 866-428-0128 Email Support: [email protected]
Configuring the Chart Plus Web Part
1. Select Modify Shared Web Part from the edit menu accessed at the upper right corner of the Web Part. This menu is only accessible by users with authority to modify the page. The configuration options are displayed in the Chart Configuration section of the Web Part properties.
2. Enter the Chart Title.
3. Choose the source of the chart data:
• To use data from a SharePoint List:
• Click the SharePoint radio button.
• To use data from a SQL Server Database:
• Click the SQL Server radio button.
• Specify the SQL Server login requirements.
• Click the Use Trusted Connection option. OR Enter the Server, UserName and Password in the SQL Connection Information section.
• Select the source Database from the Database dropdown.
• Click Show Databases to see accessible choices.
• To use data from the Bamboo List Rollup Web Part
• Click the List Rollup radio button.
• Enter the URL for the page containing the List Rollup Web Part. NOTE: The translation options for French, German and Spanish are currently all still in English. You must customize the files directly to translate the Web Part user interface to the language you require. See Customizing the Translation Settings for more information.
Select the source List from the List Name dropdown.
Select the appropriate View from the View Name dropdown.
Choose the column to be used as the X-Axis from the X-Axis Category dropdown. The Y-Axis Series Value selection list is populated with corresponding columns.
Click a column name in the Y-Axis Series Value list and click > to display it on the chart’s Y-Axis. OR Click the >> to add all listed columns to the Y-Axis display.

SharePoint Web Parts User Guide / CHART PLUS – Configuration | Page 5 of 17
Apptix Live Support: 866-428-0128 Email Support: [email protected]
Figure 2: Choose Chart Data from a SharePoint List
Click the radio button to indicate the list data is Ungrouped Data or Grouped Data.
Choose to base your chart on an existing template or to manually color code the chart.
Click Use Chart Template Color to base your chart on an existing template. NOTE: Chart Templates are available only for WSS v3 users.
Click Use Custom Color to manually configure the chart colors.
Figure 3: Choose Chart Options
Specify the data format for the columns displayed on the Y-Axis.
• Select the Operator for each column. See UC1. Charting Ungrouped Data using Calculations for more information.

SharePoint Web Parts User Guide / CHART PLUS – Configuration | Page 6 of 17
Apptix Live Support: 866-428-0128 Email Support: [email protected]
• SUM: Adds all the numbers in the range.
• COUNT: Totals the instances that contain numbers and numbers within the list of arguments.
• AVERAGE: Returns the arithmetic means of its arguments (numbers, names, arrays, etc.).
• PERCENT: Calculates the sum of the numbers in the range as hundredths of the total sum.
• Select the Chart Type for each column from the available choices: None, Area, Bar, Bar (date/time), Gantt, Pie, Bubble, Point, Line, Bezier, Spline, StackedArea, StackedArea100, StackedBar, or StackedBar100.
• Click the Show button to see Chart Types. The Chart samples are displayed in a separate window.
Choose the PrimaryYAxis or SecondaryYAxis to display the data.
• Choose On or Off for the Series Data Label display.
• Specify the colors for your displayed data.
• If you are using Chart Templates, choose from the available color choices: BabyBlue, Blue, Brick, Classic, Colorful, Deep, Default, ExcelClassic, Gradient, Green, Light, Office2007, Pastel, Rainbow, Stacked, Stacked100, Stripes, Ultra, or Web20.
Figure 4: Select Column and Chart Format using Chart Templates
• If you are using manual Custom Color, select a color from the drop-down Color Code list to the right of the Series Data Label for each individual column. See UC4. Selecting Custom Colors for a Pie or Bubble Chart for more information on specifying colors for these chart types.
Figure 5: Select Column and Chart Format using Custom Color
Select the Title Location as OutsidePlotArea or InsidePlotArea.
Specify the Legend display.
• Click the Show Legend checkbox to display the Chart Legend.
• Select the Legend Location as OutsidePlotArea or InsidePlotArea.

SharePoint Web Parts User Guide / CHART PLUS – Configuration | Page 7 of 17
Apptix Live Support: 866-428-0128 Email Support: [email protected]
Specify the label preferences for the X-Axis, Y-Axis and Secondary Y-Axis.
• Enter an Axis Label.
• Click the Show Label checkbox to display the Axis Label.
• Select a Value Type for the displayed data from the available types: Currency, Scientific, General, Number, Percent, ShortDate, ShortTime, LongDate, or LongTime.
• Enter the number of degrees in the Label Rotation.
• Enter the number of pixels for the Axis Margin.
Figure 6: Select Label and Legend Format
To edit the display settings for a provided chart:
• Select CustomSettings.
• Click Edit. The Style Sheet for the selected Chart is displayed in a separate window.
• Change the desired values in the Style Sheet. See Customizing Chart Style Sheets for more information.
• Click Save to store the changes. OR Click Cancel to return to the web page without saving.
To change the Language displayed:
• Select a language from the drop-down menu to translate the Web Part user interface and tool pane settings. You can also create your own translation or modify the default files available in the drop-down menu. See Customizing the Translation Settings for more information. NOTE: Only the English translation is available. The translation options for French, German and Spanish are currently still in English. You must customize these files directly to translate the Web Part user interface to the language you require.

SharePoint Web Parts User Guide / CHART PLUS – Configuration | Page 8 of 17
Apptix Live Support: 866-428-0128 Email Support: [email protected]
Check the Display Chart Print Button checkbox to allow users to print individual charts.
Figure 7: Select Chart Display Preferences
Click Apply to save the Chart Plus configuration.

SharePoint Web Parts User Guide / CHART PLUS – Using the Web Part | Page 9 of 17
Apptix Live Support: 866-428-0128 Email Support: [email protected]
Using the Chart Plus Web Part After the Chart Plus Web Part is installed and configured properly, users will see the resulting chart displayed.
Figure 8: Sample Chart Plus Display (Pie Chart with Legend and Print button)
Figure 9: Sample Chart Plus Display (Bar Chart with Legend and Axis labels)

SharePoint Web Parts User Guide / CHART PLUS – Using the Web Part | Page 10 of 17
Apptix Live Support: 866-428-0128 Email Support: [email protected]
Use Case 1. Charting Ungrouped Data using Calculations
This use case addresses how the Chart Plus Web Part handles grouped vs. ungrouped data.
Ungrouped Data refers to data that contains common elements but is not further organized by category. For example, most ung
Month SalesUnit Sales SalesCategory Expense ExpenseCategory
1/1/2007 50 $1,000.00 Product $5,100.00 Engineering
1/1/2007 50 $1,000.00 Service $5,110.00 Marketing
2/1/2007 100 $2,000.00 Product $5,200.00 Engineering
3/1/2007 150 $3,000.00 Service $5,300.00 Marketing
4/1/2007 200 $4,000.00 Product $5,400.00 Engineering
5/1/2007 250 $5,000.00 Service $5,500.00 Marketing
6/1/2007 300 $6,000.00 Product $5,600.00 Engineering
7/1/2007 350 $7,000.00 Service $5,700.00 Marketing
8/1/2007 400 $8,000.00 Product $5,800.00 Engineering
9/1/2007 450 $9,000.00 Product $5,900.00 Engineering
2/1/2007 100 $2,000.00 Service $5,210.00 Marketing
3/1/2007 150 $3,000.00 Product $5,300.00 Engineering
4/1/2007 200 $4,000.00 Service $5,410.00 Marketing
5/1/2007 250 $5,000.00 Product $5,500.00 Engineering
7/1/2007 350 $7,000.00 Product $5,700.00 Engineering
8/1/2007 400 $8,000.00 Service $5,810.00 Marketing
9/1/2007 450 $9,000.00 Service $5,910.00 Marketing
6/1/2007 300 $6,000.00 Service $5,610.00 Marketing
Figure 10: UC1. Sample List with Ungrouped Data
A Grouped version of this same data categorizes these individual items by the Month column:
Month Sales
Units
Sales
Products
Sales
Services
Sales Total Expense
Marketing
Expense
Engineering
Expense
Total
Profit
1/1/2007 100 $1,000.00 $1,500.00 $2,500.00 $5,100.00 $5,110.00 $10,210.00 ($7,710.00)
2/1/2007 200 $2,000.00 $2,500.00 $4,500.00 $5,200.00 $5,210.00 $10,410.00 ($5,910.00)
3/1/2007 300 $3,000.00 $3,500.00 $6,500.00 $5,300.00 $5,310.00 $10,610.00 ($4,110.00)
4/1/2007 400 $4,000.00 $4,500.00 $8,500.00 $5,400.00 $5,410.00 $10,810.00 ($2,310.00)
5/1/2007 500 $5,000.00 $5,500.00 $10,500.00 $5,500.00 $5,510.00 $11,010.00 ($510.00)

SharePoint Web Parts User Guide / CHART PLUS – Using the Web Part | Page 11 of 17
Apptix Live Support: 866-428-0128 Email Support: [email protected]
6/1/2007 600 $6,000.00 $6,500.00 $12,500.00 $5,600.00 $5,610.00 $11,210.00 $1,290.00
7/1/2007 700 $7,000.00 $7,500.00 $14,500.00 $5,700.00 $5,710.00 $11,410.00 $3,090.00
8/1/2007 800 $8,000.00 $8,500.00 $16,500.00 $5,800.00 $5,810.00 $11,610.00 $4,890.00
9/1/2007 900 $9,000.00 $9,500.00 $18,500.00 $5,900.00 $5,910.00 $11,810.00 $6,690.00
Figure 11: UC1. Sample List with Grouped Data
The Chart Plus Web Part is designed to handle both types of data and provides the capability to perform SUM, COUNT, AVERAGE or PERCENT on the ungrouped data, which will in effect produce the group summary data. For example, you might have a list containing Sales summary data such as:
Figure 12: UC1. List with Ungrouped Sales Summary Data
In this first example, let’s say you want to display the percentage of total revenue sales by each product in a pie chart. Since the list already contains the summary revenue for each product, you can easily display this information with the Chart Plus Web Part using the following steps:
1. Select the required List and View in your List.
2. Select the “SKU” (product) column as the X-Axis category.
3. Select the “Revenue” column as your Y-Axis.
4. Select Pie as the Chart Type for the Revenue Y Series.
5. Select the PERCENT operator.

SharePoint Web Parts User Guide / CHART PLUS – Using the Web Part | Page 12 of 17
Apptix Live Support: 866-428-0128 Email Support: [email protected]
Figure 13: UC1. Chart Plus Configuration
A simple pie chart displaying the percentage of the Sales Revenue by Product is produced:
Figure 14: UC1. Pie Chart Displays Percentage of Sales Revenue by Product
In the second example, a user wishes to display the Sales Revenue per Product Category using the same data as in the previous chart. With the Chart Plus Web Part, use the SUM calculation to provide the necessary grouping for the additional information in the displayed chart.

SharePoint Web Parts User Guide / CHART PLUS – Using the Web Part | Page 13 of 17
Apptix Live Support: 866-428-0128 Email Support: [email protected]
Figure 15: UC1. Configuring the Chart to Calculate Ungrouped Data
To group data using the Chart Plus Web Part:
1. Select the “Category” column as the chart’s X-Axis.
2. Add the “Revenue” column to the chart’s Y-Axis.
3. Select Ungrouped Data to represent the data type. This instructs the Web Part to calculate the sum of Category data from the total number in different records.
4. Select the SUM operator for the Y-Axis.
The above settings display your total Sales per Category in a pie chart:
Figure 16: UC1. Pie Chart Displays Percentage of Sales Revenue by Product Category

SharePoint Web Parts User Guide / CHART PLUS – Using the Web Part | Page 14 of 17
Apptix Live Support: 866-428-0128 Email Support: [email protected]
Use Case 2. Displaying Multiple Data Series in a Single Chart
There are many situations where you want to display multiple sets of data on the same chart. There are also cases where the series data uses different scales and thus you want to be able to provide different series axes to further differentiate the data. This use case addresses how the Chart Plus Web Part handles the display of multiple data series and multiple axes.
Using the same data as the first use case, we want to be able to produce a chart that contains multiple series. We want to display the sales units in the US, sales units in the international market and the total sales units. We also want to display the revenue number for each region. The revenue numbers are vastly different from the unit sales and we want to use a different Y-Axis to maintain the visibility, but display all the series in the same chart.
Figure 17: UC2. Configuring the Chart with Multiple Series and Axes
To create this chart:
1. Select the same Chart Type for each column to be displayed in the series. In this example, the user selects Bar as the Chart Type for both US Count and World Count columns.
2. Select the Total Count and the Revenue using a different chart type to denote the difference. In this case we will use the Line chart.
3. Assign ONE of the series to use the Secondary Y-Axis. In this example, the user selects the Revenuecolumn to display on the Secondary Y-Axis.
The above settings display your total Sales per Category with a series of information as Bar charts and the second series of information as Line charts:
Figure 18: UC2. Chart Displays Multiple Data Series

SharePoint Web Parts User Guide / CHART PLUS – Using the Web Part | Page 15 of 17
Apptix Live Support: 866-428-0128 Email Support: [email protected]
Use Case 3. Displaying SQL Server Data in a Chart
In many situations, your company may have data in legacy databases and you want to chart data directly from a backend database. This use case addresses how the Chart Plus Web Part handles the display of data from SQL Server Tables or Views.
The main difference between charting data from a SharePoint List and a database is how we specify where to get the data. In this example, we have a simple table in a SQL Server Database that contains Product sales data for a grocery store:
To connect the Chart Plus Web Part to the SQL Server:
1. Click the SQL Server radio button.
Figure 19: UC3. SQL Server Connection Information
• Specify the SQL Server connection account that has permission to read the desired data. NOTE: The login account can only be used if the SQL Database is on the same physical server as the SharePoint installation. If the SQL Server is on a separate server, you must explicitly specify an access account: please note that this would also mean that everyone can see the data as if they are logged in using the access account.
o Click the Use Trusted Connection option to use the login account to access the data. OR Enter the Server, UserName and Password in the SQL Connection Information section to use a dedicated account.
• Select the source Database from the Database dropdown.

SharePoint Web Parts User Guide / CHART PLUS – Using the Web Part | Page 16 of 17
Apptix Live Support: 866-428-0128 Email Support: [email protected]
o Click Show Databases to see accessible choices. All the available columns are listed in the Y-Axis Series Value column.
Figure 20: UC3. Selecting SQL Data for the Y-Axes
Select the columns to be displayed on the Y-Axis and Secondary Y-Axis of the chart.
Select the chart type.
Configure each series as you would with a SharePoint list:
Figure 21: UC3. Configuring the Y-Axes Columns
The final chart should look like this example:
Figure 22: UC3. Chart Displays SQL Data

SharePoint Web Parts User Guide / CHART PLUS – Using the Web Part | Page 17 of 17
Apptix Live Support: 866-428-0128 Email Support: [email protected]
Use Case 4. Selecting Custom Colors for a Pie or Bubble Chart
If your chart is displaying data on a Pie or Bubble chart, you will need to specify multiple color values for display on a single Axis. In order to do this, the Chart Plus Web Part displays a Select Color button next to the data column in place of the drop-down selection list used for other charts.
To specify colors for the chart:
1. Click the Select Color button. A list of available values for the selected data column are displayed in a new window.
Figure 23: UC4. Color Code Option for Bubble or Pie Charts
2. Assign colors to each of the listed values.
• Click AutoSelect to randomly assign colors.
• Choose from the drop-down color list to assign a specific color.
Figure 24: UC4. Assigning Colors for Bubble or Pie Chart Data Columns
• Click Save to apply your selections.
The resulting Pie Chart looks like this:
Figure 25: UC4. Pie Chart Displaying Custom Colors

SharePoint Web Parts User Guide / TEAM CALENDAR - Overview | Page 1 of 18
Apptix Live Support: 866-428-0128 Email Support: [email protected]
Team Calendar (Team Collaboration Package) Overview Microsoft's Windows SharePoint Technology and Services, which includes SharePoint Portal Server (SPS) and Windows SharePoint Services (WSS) allows teams to create Web portals for information sharing and document collaboration that helps increase individual and team productivity. It also serves as a platform for application development, providing IT resources as portals, team workspaces, e-mail, presence awareness, and Web-based conferencing. SharePoint enables developers to quickly build collaborative applications based on a robust set of out-of-the-box functionalities.
One of the main attractions of SharePoint is the ability to quickly build a shared information database through the use of lists. A list in a web site based on Microsoft Windows SharePoint Services is a collection of information that you share with team members. SharePoint sites include a set of built-in lists, such as Announcements, Events, Tasks, Issues, etc. You can immediately fill them with items pertinent to your team. You can use the lists that come with your site as-is, you can base them on the designs used for the built-in lists, or you can create custom lists from scratch.
If a list includes a date field, you can create a view that displays the list items in a calendar. Your users can quickly switch between the calendar view and other list views. However, SharePoint's predefined calendar view has a few limitations, such as the user cannot specify which column displays in the calendar view or display that item by a specified color to indicate its status. Additionally, there is no way to view your Exchange calendar information in SharePoint, the calendar view only supports date information stored in a SharePoint list.
The Team Calendar Web Part surpasses the existing SharePoint calendar view functionality by allowing users to display calendar information from both Microsoft Exchange 2007 and SharePoint side-by-side. When using SharePoint calendar data, users can specify the list or view, which column to display, the column by which to color code the displayed items, and view by day, work week, week, month, or year. This Web Part can be filtered to show certain list items that meet specified filtering criteria. In addition, Team Calendar users can create new meetings and appointments just as they would in Outlook, taking advantage of a Scheduling Assistant and the Global Address List. In the latest version, you can even overlap Exchange calendars from multiple users on a single calendar view, with user and status based color coding.

SharePoint Web Parts User Guide / TEAM CALENDAR - Features | Page 2 of 18
Apptix Live Support: 866-428-0128 Email Support: [email protected]
Features The Team Calendar Web Part enhances the SharePoint calendar view functionality by allowing the user to:
• Overlap multiple Exchange calendars from different users. (NEW!)
• Display user calendar's individually, or overlapped, all in a single Web Part. (NEW!)
• Navigate between dates easily with the included mini-calendar. (NEW!)
• Filter the calendar by status, directly from the Web Part interface with a simple drop-down menu.(NEW!)
• Resize the calendar within a page.
• Select which column to display in the calendar.
• Show or hide the color legend.
• View calendar items by year, as well as day, week, and month.
• Display items from all types of SharePoint lists.
• Display Appointments and Meetings from Microsoft Exchange.
• Zoom to the current date with one click, or quickly look up others
• Create Exchange Meetings and lookup invitees via the Global Address List.
• View invitees availabilities with a built in Scheduling Assistant
• Display calendar items by selecting a color or entering the color Hex Code.
• Limit the number of items to display in the Month and Year views.
• Select columns to be displayed in a tool tip when you mouse over a calendar item.
• Filter SharePoint List calendar items by List View
• Translation support for Web Part interface.

SharePoint Web Parts User Guide / TEAM CALENDAR – How Does It Work? | Page 3 of 18
Apptix Live Support: 866-428-0128 Email Support: [email protected]
How Does It Work? The Team Calendar Web Part works in one of three modes :
• Exchange Mode – Displays calendar information, such as appointments and meetings, from a Microsoft Exchange account in a Calendar view. In this mode, SharePoint users can create additional Exchange appointments and meetings, as well. When creating meetings, users can search for attendees via the Global Address List, and view any conflicts with the schedules of possible attendees through a color coded Scheduling Assistant. If other Exchange users are sharing their calendars, their individual schedule information is viewable here.
• SharePoint List Mode – Displays SharePoint List items with date information in a Calendar view. In this mode, SharePoint users can add items to the currently configured list directly from the Calendar view.
• Exchange and SP List Mode – Displays a SharePoint List based calendar and an Exchange calendar side by side, with each calendar maintaining its full respective functionality.

SharePoint Web Parts User Guide / TEAM CALENDAR – Configuration | Page 4 of 18
Apptix Live Support: 866-428-0128 Email Support: [email protected]
Configuration Adding the Web Part to a Page
fter the product is installed, it is available in the Virtual Server Gallery. Users with the Designer or Full Control permission levels can add the Web Part to web site pages.
To add the Web Part to a page:
1. On a web site page, click Site Actions in the upper right corner.
2. Select Edit Page.
3. Find the zone where you want to install the Web Part and click Add a Web Part.
4. From the Add Web Parts window, find and select the product check box, and then click Add.

SharePoint Web Parts User Guide / TEAM CALENDAR – Configuration | Page 5 of 18
Apptix Live Support: 866-428-0128 Email Support: [email protected]
Configuring the Team Calendar Web Part
After the Team Calendar Web Part is added to the page, you can customize its appearance to suit your own needs. There are four properties that can be configured. To configure the Team Calendar Web Part, do the following:
Basic Configuration
1. From the menu located in the top right corner of the web part, select Modify Shared Web Part.
2. Select a language for the Team Calendar Web Part. For more information on language settings, seeCustomizing the Translation Settings
3. Select a Calendar Default Skin. This setting determines the visual appearance of the calendar.

SharePoint Web Parts User Guide / TEAM CALENDAR – Configuration | Page 6 of 18
Apptix Live Support: 866-428-0128 Email Support: [email protected]
4. Select a Calendar Default View for the’ calendar to display when first opened. This can be the Day, Week, Month, or Year Views.
5. Select the First day of week for Week View. This is the day of the week that will be displayed at the beginning of each week.
6. Choose a Show color legend option. Select Yes to display a color key on the bottom of the calendar, like the one pictured below. Note that this option does not affect the actual color-coding; only whether a color legend is displayed for the end user. The actual color coding is set in the Config Exchange Only orConfig SP List Only sections on the toolpane.
7. If enabled, select an orientation for the legend; either vertical or horizontal.
8. Enter the maximum number of items to be displayed in Month View in the Max # of items in Month Viewfield.
9. To automatically wrap text inside the calendar view, select the Yes option for Allow text wrap.
Sizing and Styling the Calendar
1. Also from the tool pane, set the Calendar Size options for the Web Part.
• Select Fit in Web part zone to automatically size the calendar the dimensions of its Web Part zone.
• Select Specify Calendar Size to set the calendar to a custom size. Enter the desired height and width values for the calendar in the corresponding fields.
If you want to apply a custom style sheet to the Team Calendar Web Part, select it from the Select style sheet drop-down list. To edit the currently selected style sheet, click CSS Edit. The currently selected style sheet will open, and can be edited.
Advanced Interface Options
Team Calendar also includes some more advanced interface options for end users; these can be activated or deactivated by selecting the following checkboxes, also located in the tool pane pictured above.
• Group By User Mailbox
The Group by User Mailbox option splits the calendar into multiple columns, with each column containing the calendar information for one user. This is a useful way to display and compare a large number of calendar events for multiple users without excessive overlapping.

SharePoint Web Parts User Guide / TEAM CALENDAR – Configuration | Page 7 of 18
Apptix Live Support: 866-428-0128 Email Support: [email protected]
If not selected, events for all users will be displayed on a single calendar (although you can color code events by user to reduce confusion).
• Show a mini calendar
When this option is selected, a smaller version of the monthly calendar will be displayed in the top left hand corner of the Web Part. From here, users can quickly navigate to a specific day or month.
• Enable run-time status filtering
When enabled, this allows end users to quickly display only events meeting certain statuses, such as Busy, Tentative, Out, and Free. By default, the calendar will display all items, regardless of status, but users can immediately restrict the calendar to events of a certain status by selecting it from the Filter by Status drop down menu in the top left hand corner of the Web Part.

SharePoint Web Parts User Guide / TEAM CALENDAR – Configuration | Page 8 of 18
Apptix Live Support: 866-428-0128 Email Support: [email protected]
Setting up an Exchange Calendar
The Team Calendar Web Part can display events stored in either a SharePoint list, a Microsoft Exchange account, or both, in two separate calendars. The configuration options displayed in the toolpane will change depending on which calendar type is selected. This section reviews the steps involved in setting up a calendar based on a Microsoft Exchange Calendar.
To connect to an Exchange Calendar :
1. Select the Exchange Only or Exchange And SP List option.
2. Enter a valid Exchange User name and Password into the corresponding fields.
3. Enter the Web Service URL for your Exchange server. This is the address you would use to access your Exchange server from a web browser, and usually looks something like the example listed in the toolpane.
4. Click Test Connection. If the current Exchange parameters are correct, the Web Part will display a confirmation setting, and the available columns in the Config Exchange section will update. If the parameters are not correct, or if a connection cannot be made for some other reason, the Web Part will display an error message explaining the problem. An example of a failed connection message is pictured below.
5. Enter the Fully qualified domain name for your Exchange server (“ABCcompany.local”, for example).

SharePoint Web Parts User Guide / TEAM CALENDAR – Configuration | Page 9 of 18
Apptix Live Support: 866-428-0128 Email Support: [email protected]
6. Enter the Default Global Address List Container value for this Exchange account. This value is used to pull user information from the Global Address List, and can vary depending on how your Exchange server has been configured. In most cases, the value will be very similar to the following example, with only the values in italics unique to your individual setup.
CN=Default Global Address List,CN=All Global Address Lists,CN=Address Lists
Container,CN=First Organization,CN=Microsoft
Exchange,CN=Services,CN=Configuration,DC=Second Organization,DC=local
For more information on the Global Address List Container, consult the following Microsoft Help and Support knowledge base article at http://support.microsoft.com/kb/286296 .
7. Select the user calendars to display. You can search the Global Address List for a user by entering his/her name into the Search for a user in Global Address List field, and clicking the Find button. Any matching users will appear in the Available Mailboxes list.
8. You can add as many users as you'd like to the Displayed Mailboxes list, but keep in mind that these will all be displayed within the Web Part. Additionally, the primary user account used by the Web Part to connect to Exchange will always be displayed. As you add new user accounts to the calendar, they'll appear in the color

SharePoint Web Parts User Guide / TEAM CALENDAR – Configuration | Page 10 of 18
Apptix Live Support: 866-428-0128 Email Support: [email protected]
coding section, pictured above. Select a color for each user, or click AutoSelect to determine them automatically.
9. Next, activate or deactivate the following calendar options as desired.
• Allow only meeting/appointment creator to cancel event - When selected, invitees will not be able to cancel events; only the user who originally created the meeting or appointment will.
• Hide private calendar events - When selected, only public, shared events will be displayed on the calendar; private events will remain hidden.
• Invert color coding style - When selected, the smaller, outer color for each event will indicate the user, and the larger, inner color will reflect status. By default, the opposite coding style is used.
• Allow user to select which calendar to display - When selected, end users will be able to include or exclude individual calendars from being displayed via a series of checkboxes on the lower portion of the screen. Any changes made there, however, will not change how the calendar is displayed to other users.
Finally, choose one of the three Event Label Option settings.
• Show calendar owner names (displays the user name associated with each calendar)
• Hide calendar owner names (does not display the user name)
• Allow user to hide/show calendar owner names (delegates this option to the end user)
To configure an Exchange Calendar’s Settings :
1. Under the Config Exchange Only section of the toolpane, choose the Displayed Column. This column information is displayed in the calendar as the label for each event (i.e., Subject, Location, Status). This, along with color coding, is how you’ll distinguish events from one another at first glance.
2. Choose the column data to be displayed as a tooltip whenever the mouse cursor is placed on an event (as displayed below).
To include a column’s data in the tooltip, add it to the Displayed Columns list by selecting it from the Available Columns list, and clicking the > button. To select more than one column at a time, hold the SHIFT key while selecting. To add all columns, click the >> button. You can change the order these columns are displayed in by selecting a Displayed Column, and moving it up or down by clicking the up or down buttons.

SharePoint Web Parts User Guide / TEAM CALENDAR – Configuration | Page 11 of 18
Apptix Live Support: 866-428-0128 Email Support: [email protected]
3. To adjust the calendar’s color coding :
• Choose a column to base the color coding of events on.
• Select a color to display for each possible type of event (determined by the column you just selected). For example, if you choose to code your events by “Status”, and you set the color for “Busy” to red, all events with Busy status will appear as blue on the Calendar. Clicking AutoSelectwill automatically populate each field with a unique color.
Finally, select the date/time column to place events by. The Team Calendar Web Part determines where to display events on the calendar by consulting a date or time column; when working with Exchange events, this is usually either the Start Time, End Time, or the interval between the two.
• To place events by one column, select the Base calendar on option, and select a column from the drop-down list.
• To place events by the interval between two columns, select the Base calendar on the following interval option, and select a column from the Between and And drop-down lists.
Your Exchange calendar is now configured. For information on using the calendar’s features once setup is completed, please consult the Using the Web Part section.

SharePoint Web Parts User Guide / TEAM CALENDAR – Configuration | Page 12 of 18
Apptix Live Support: 866-428-0128 Email Support: [email protected]
Setting up a SharePoint List-based Calendar
The Team Calendar Web Part can display events stored in either a SharePoint list, a Microsoft Exchange account, or both, in two separate calendars. The configuration options displayed in the toolpane will change depending on which calendar type is selected. This section reviews the steps involved in setting up a calendar based on a SharePoint List.
To connect to a SharePoint List :
1. Select the SP List Only or Exchange And SP List option.
2. Select a List from the drop-down list. When you do this, you’ll notice the Available Columns field refresh with the available columns from the list.
3. Under the Config SP List Only section of the toolpane, choose the Displayed Column. This column information is displayed in the calendar as the label for each event (i.e., Subject, Location, Status). This, along with color coding, is how you’ll distinguish events from one another at first glance.
4. Choose the column data to be displayed as a tooltip whenever the mouse cursor is placed on an event (as pictured below).
To include a column’s data in the tooltip, add it to the Displayed Columns list by selecting it from the Available Columns list, and clicking the > button. To select more than one column at a time, hold the SHIFT key while selecting. To add all columns, click the >> button. You can change the order these columns are displayed in by selecting a Displayed Column, and moving it up or down by clicking the up or down buttons on the right side of the Displayed columns list.

SharePoint Web Parts User Guide / TEAM CALENDAR – Configuration | Page 13 of 18
Apptix Live Support: 866-428-0128 Email Support: [email protected]
5. To adjust the calendar’s color coding :
• Choose a column to base the color coding of events on.
• Select a color to display for each possible type of event (determined by the column you just selected). For example, if you choose to code your events by “Status”, and you set the color for “Busy” to red, all events with Busy status will appear as blue on the Calendar. Clicking AutoSelectwill automatically populate each field with a unique color.
Next, select the date/time column to place events by. The Team Calendar Web Part determines where to display events on the calendar by consulting a column containing date or time information, or the interval between two columns.
• To place events by one column, select the Base calendar on option, and select a column from the drop-down list.
• To place events by the interval between two columns, select the Base calendar on the following interval option, and select a column from the Between and And drop-down lists.
Lastly, select the List View to use when reading items from the List. Only items included in this List View will be displayed on the calendar.
Your SharePoint List-based Calendar is now configured. For information on using the calendar’s features once setup is completed, please continue to the Using the Web Part section.

SharePoint Web Parts User Guide / TEAM CALENDAR – Configuration | Page 14 of 18
Apptix Live Support: 866-428-0128 Email Support: [email protected]
Creating New Calendar Events
In addition to viewing existing SharePoint List items and Exchange meetings/appointments, the Team Calendar Web Part can also add new ones. Use the following procedures to create new Calendar events.
To create a new SharePoint List Calendar Item:
1. From the SharePoint List Calendar view, click the New Item button, located in the toolbar at the top of the screen. Note that this button only appears in the SharePoint List Calendar toolbar, not the Exchange Calendar.
2. The standard Add Item screen will appear. Remember, when you create a new SharePoint List calendar item, you are simply adding a new item to the list currently set in the Team Calendar Web Part’s toolpane. Any items added via the Team Calendar Web Part will be visible when viewing the list by itself, or when any other Web Part uses data from the list.
To create a new Exchange Appointment :
1. From the Exchange Calendar, click the New Appt button, located in the toolbar at the top of the screen. Note that this button only appears in the Exchange Calendar toolbar, not the SharePoint List Calendar.
2. The Create Appointment Screen appears, and you can start filling out any that apply. You’ll probably recognize most of the fields here, as they are all standard in Exchange Appointment/Meeting items.

SharePoint Web Parts User Guide / TEAM CALENDAR – Configuration | Page 15 of 18
Apptix Live Support: 866-428-0128 Email Support: [email protected]
3. Enter a Start time and End Time, either manually, or by clicking the calendar icon and selecting a date from there. If the event lasts all day, select the All day event option.
4. If you’re using MS Outlook, you can set a reminder time. You’ll only see the reminder alert in Outlook, however.
5. To add an external attachment to the Appointment, click Browse, and select the file. Then, click the Addbutton. Repeat this step for each of the files you want to attach.
6. If the appointment is recurring, select the Use Recurrence option.
7. Finally, enter the appointment information in the text field, and click Save.
To create a new Exchange Meeting :
1. From the SharePoint List Calendar view, click the New Meeting button, located in the toolbar at the top of the screen. Note that this button only appears in the Exchange Calendar toolbar, not the SharePoint List Calendar.
2. The Create Meeting screen appears. Note that this screen is exactly like the Create Appointment screen, with the exception of the Recipient fields and the Scheduling Assistant.
3. If you know the addresses of the people you want to invite, enter them into the Required, Optional, orResources fields.

SharePoint Web Parts User Guide / TEAM CALENDAR – Configuration | Page 16 of 18
Apptix Live Support: 866-428-0128 Email Support: [email protected]
4. To add a person whose address you don’t know, and need to look up, click the Required, Optional, orResources button to open the Address Search dialog.
5. To search for a user :
• Select where to search from the Find names in drop-down list. You can search the Global Address List, or the Contacts List.
• Enter any information you know about the user, including First Name, Last Name, and/or Display Name, and click Find.
• Select the user from the list that appears. If none of the listed names match who you’re looking for, remove some of the search parameters and search again to broaden the list.
• Once you’ve selected the user, click Required, Optional, or Resources to add them to the group. You can continue searching, or if you’re finished, click Close.
Once you’ve added one or more users to the meeting request, you can view and compare their schedules by using the Scheduling Assistant. To access it :
• Click the Scheduling Assistant button. Remember, you’ll need to have at least one person added to the current meeting request before you’ll see anything.
• The assistant will appear at the bottom of the meeting request, as shown here.

SharePoint Web Parts User Guide / TEAM CALENDAR – Configuration | Page 17 of 18
Apptix Live Support: 866-428-0128 Email Support: [email protected]
Each user’s availability is displayed in the Assistant; busy time is shown as a bar. If an individual user is currently sharing their calendar information, you can get specific information by clicking the arrow next to their name. Otherwise, busy time will simply appear as “Busy”.
• To display schedules by Day, Week, or Month, click the corresponding button in the top right hand corner of the Assistant. To change days, click the arrows in the upper right.
• When you’re finished, click Close.

SharePoint Web Parts User Guide / TEAM CALENDAR – Using the Web Part | Page 18 of 18
Apptix Live Support: 866-428-0128 Email Support: [email protected]
Using the Team Calendar Web Part The Team Calendar Web Part has three modes – Exchange Only, SharePoint List Only, or Exchange and SharePoint List. If the Web Part is set to either Exchange Only or SharePoint List Only, it will display one calendar. If the Web Part is set to Exchange and SharePoint List, it will display two calendars side by side.
Although they are setup somewhat differently, both Exchange and SharePoint List-based calendars have similar controls, located at the top of the calendar.
• To toggle between Year, Month, Week, and Day view, click the corresponding view button located in the toolbar at the top of the screen.
• To toggle between displaying business hours and 24-hours at a time, click the corresponding link in the bottom left hand corner of the calendar (Day and Week views only).
• To move forward or back one day/week/month/year (depending on the current view), click the forward or back arrows located on the left side of the toolbar. To return to the current day/week/month/year, click Today.
• To immediately display information for a specific date, click the Go To Date button located in the toolbar at the top of the screen.
The Enter Date field appears in the top left corner of the calendar. Enter the date to view in M/D/YYYY format (for example, March 28th, 2008 is entered as 3/28/2008), and click Go.
Other options may be available to the end user, depending on whether or not they have been activated by the site administrator from the Web Part's tool pane. For more information on these options, and how they work, consult the Configuring the Web Part section.

SharePoint Web Parts User Guide / ALERT PLUS - Overview | Page 1 of 32
Apptix Live Support: 866-428-0128 Email Support: [email protected]
Alert Plus (Team Collaboration Package) Overview Microsoft SharePoint is a platform for building and deploying collaborative solutions. The majority of computer users still use e-mail client applications as their primary way to engage in collaborative efforts with coworkers. In response to this, Microsoft has included support for e-mail integration through SharePoint Alerts. However, the SharePoint alerting functions are limited and missing some key components that are required of a comprehensive collaborative solution. The Bamboo Alert Plus Web Part fills these gaps and provides alerting improvements to the SharePoint platform.
Bamboo's Alert Plus provides users with an alternative alerting system that can be used alongside traditional SharePoint Alerts. Alert Plus allows SharePoint Content Administrators the capability to schedule and customize e-mail based alerts. Alerts are driven by List items meeting criteria defined by the administrator. The configuration of these extended alerts is made through a special SharePoint List installed with the Alert Plus Web Part. This List defines the schedule for the alert frequency, indicates what list item criteria should generate alerts, and specifies the content of the e-mail notification.

SharePoint Web Parts User Guide / ALERT PLUS – How Does It Work? | Page 2 of 32
Apptix Live Support: 866-428-0128 Email Support: [email protected]
Features This product provides the following features:
• Schedule alerts through a list-based, user-friendly user interface.
• Setting alerts on lists that have a date field or a choice field.
• Creating flexible alert conditions such as reminders for upcoming deadlines, overdue items, or changes in the status of an item.
• Generate e-mail alerts based on conditional criteria from list fields.
• Combining conditions for alerting using AND/OR operators.
• Customizing HTML-based email templates per alert to meet your needs.
• Sending emails to users in an email column in the list or a group of users.
• Email notification using SMTP mail server.
• Setting alerts on a rolled up Data View created with the Bamboo List Rollup Web Part.
• Define scheduled email alerting for both users and groups without end user intervention.
• Fully customize email content beyond formatting to include site, list, and list item links on a per alert basis.
• Include column values in the alert emails from the item that generated the alert.
• Configure the period between an initial alert email and reoccurring follow-up alert emails can be scheduled.
• Multiple options for selection of alert recipients.
• Send multiple alerts on the same list in a summary e-mail notification.
• Solution deployment available. Now you can install the Web Part on one web front end server and it is available on all web front end servers in your server farm.
• Easily set date sensitive alerts for due dates that are approaching, met, and overdue through the enhanced CAML Criteria Builder. Updated!
• User friendly CAML query creation for advanced notifications. New!
• Send an alert when an item is deleted. New!
• Send an alert when column data is changed. New!
• Now Alert Plus and Alert Subscriber Web Parts log errors to the same log file. New!
• Now uses a self-extracting EXE file to install the product. New!

SharePoint Web Parts User Guide / ALERT PLUS – Configuration | Page 3 of 32
Apptix Live Support: 866-428-0128 Email Support: [email protected]
Configuration Adding the Web Part to a Page
After the Alert Plus Web Part is installed, it is available in the Virtual Server Gallery. Users with the Add and Customize Pages right can add the Web Part to web site pages. The Add and Customize Pages right is included by default in the Web Designer and Administrator site group permissions.
To add the Web Part to a web site page in WSS 3.0:
1. On a web site page, click Site Actions in the upper right corner.
2. Select Edit Page.
3. Find the zone where you want to install the Web Part and click Add a Web Part.
4. From the Add Web Parts window, find and select the Bamboo.AlertPlus check box and then click Add.
5. Configure the Web Part.

SharePoint Web Parts User Guide / ALERT PLUS – Configuration | Page 4 of 32
Apptix Live Support: 866-428-0128 Email Support: [email protected]
Adding the Alert Plus Subscriber Web Part to a Page
The Alert Plus Subscriber Web Part is an optional component of the Alert Plus system. The purpose of Bamboo Alert Subscriber Web Part is to show the currently logged in user the alerts that they are subscribed to. After configuring the Web Part, the user can find all the different alerts they are subscribed to in one place. After the Bamboo Alert Subscriber Web Part is installed, it is available in the Virtual Server Gallery. Users with the Add and Customize Pages right can add the Web Part to web site pages. The Add and Customize Pages right is included by default in the Web Designer and Administrator site groups permission set.
To add the Web Part to a web site page in WSS 3.0:
1. On a web site page, click Site Actions in the upper right corner.
2. Select Edit Page.
3. Find the zone where you want to install the Web Part and click Add a Web Part.
4. From the Add Web Parts window, find and select the Bamboo.AlertSubscriberWebPart check box and then click Add.
5. Configure the Web Part.

SharePoint Web Parts User Guide / ALERT PLUS – Configuration | Page 5 of 32
Apptix Live Support: 866-428-0128 Email Support: [email protected]
Configuring the Alert Plus Web Part
To configure the Bamboo Alert Plus Web Part:
1. Select Modify Shared Web Part from the menu accessed at the upper right corner of the Web Part. This menu is only accessible by users with authority to modify the page.
2. The tool pane for the Alert Plus Web Part is displayed on the right side of the screen (see below). See the Bamboo Alert Plus section to configure the following properties:
• URL location of the Alert Plus Subscriber Web Service. Enter the URL location of where the Alert Plus Subscriber Web Service resides, by default http://servername/Bamboo.AlertPlusSubscriber/BambooAlertSubscriberService.asmx.
• Enter a SharePoint account that has administrative rights to the current site. This account is used to get the list of Site Groups that are displayed in the selection lists below. Once the credentials are entered, select Apply to load the Site Group lists.
• Select the Site Group(s) that can create and view alerts. Select site group(s) that can create and edit alerts. For site groups that have the full control permission level, the group is automatically selected and disabled. If a user does not belong to the selected group(s) indicated in the property settings, then the Web Part is disabled and does not allow the user to view or edit alerts.
• Select the Site Group(s) that have access to the Admin Options tab in the user interface.Select site group(s) that can view the Admin Options tab in the user interface. For site groups that have the full control permission level, the group is automatically selected and disabled. If a user does not belong to the selected group(s) indicated in the property settings, then the Web Part is disabled and does not allow the user to view or edit alerts.
• Select a Language. Select a language from the drop-down menu to translate the Web Part user interface and tool pane settings. You can also create your own translation or modify the default files available in the drop-down menu. See Customizing the Translation Settings for more information. NOTE: The translation options for French, German and Spanish are currently all still in English. You must customize the files directly to translate the Web Part user interface to the language you require. See Customizing the Translation Settings for more information.
Save your configuration settings by clicking Apply, and then OK.

SharePoint Web Parts User Guide / ALERT PLUS – Configuration | Page 6 of 32
Apptix Live Support: 866-428-0128 Email Support: [email protected]
Configuring the Alert Plus Subscriber Web Part 1. Select Modify Shared Web Part from the menu accessed at the upper right corner of the Web Part. This
menu is only accessible by users with authority to modify the page.
2. The configuration page for the Bamboo Alert Plus Subscriber Web Part is displayed on the right side of the screen (see Figure 3). See the Bamboo Properties section to configure the following properties:
• Enter the site URL to the Alert Plus Configuration List. The configuration list is the list where the alerts are stored. The URL of the site where the configuration list is stored has to be entered. The property does not have any default value and without any value the Web Part will not be able to run. Example URL: For SPS 2003, the site URL would be - http://servername/sitename.
•
• Enter the URL path to the location of the Alert Plus Subscriber Web Service. The path to the BambooAlertSubscriberService.asmx has to be entered. This URL of the site is assigned during the installation of the Bamboo Alert Plus Web Service. A typical example would be "http://localhost/bamboowebservice/BambooAlertSubscriberService.asmx". Note that the URL includes the .asmx file. The property does not have any default value and without any value the Web Part will not be able to run.
Modifying the Alert Plus List View
The Alert Plus Web Part item list is based on the Alert+ Configuration List. The default view of this list is called Alert+ Configuration ListView. You can modify this view to show or hide columns, set sorting, filter the list, etc. Most of the functions available to a regular SharePoint list view are available for the Alert Plus Web Part, except Group By.

SharePoint Web Parts User Guide / ALERT PLUS – Using the Web Part | Page 7 of 32
Apptix Live Support: 866-428-0128 Email Support: [email protected]
Using the Alert Plus Web Part Alert Plus Performance Considerations
Alert Plus Performance Tuning As a general rule, Alert Plus does not require any special performance tuning after installation, although the requirements of some organizations may require additional considerations to be taken. This section is intended to provide those users with some configuration guidance. In particular, the section related to the Bamboo List Rollup Data View tuning will provide specific recommendations to achieve best performance when rolling up large amounts of data to feed Alert Plus. Distributed Architecture The Alert Plus product is designed to scale with your needs through its capability to be configured in a distributed architecture. Most organizations find that the Alert Plus Services run on their SharePoint server with no noticeable impact on performance, but some may prefer to have the alerting load placed on a different server. This is easily accomplished by installing the Alert Plus Web Part on the SharePoint Web server and moving the Alert Plus Services component to a second server. The Web Part is then configured to access the Alert Plus Services at the second server through the Web Part tool pane. This effectively reduces the load on the Web server as all scheduled alerts are processed by the Alert Plus Services running on the Alert Plus Services server. Custom Alert Schedules The Alert Plus Web Part user interface contains a tab titled "Admin Options" that allows users to define a custom run schedule for each alert. Access to this tab is controlled through the Web Part tool pane. For users of groups that have permission to view the tab, each alert can be given a custom schedule dictating when and how frequently it should run. In this section of the document, we will concentrate on how to use the custom schedule capability to improve performance. Please consult the Admin Option Tab section of this document for details on using this tab. All Alert Plus Alerts run on a default schedule. This default schedule is based on the user setting in the "Event" tab for the E-Mail Frequency drop-down list. The values of "As Soon As Possible", "Every Hour", "Every Day" and "Every Week" all correspond to unique default schedules. The "As Soon As Possible" setting runs alerts on the default schedule of every 2 minutes, for 24 hours a day and 7 days a week. The schedule for these types of alerts will be the ones most likely to impact performance due to the high run frequency. By defining a custom schedule with the "Admin Options" tab, you can increase the alerting interval for these type of alerts on an individual basis to achieve best performance and still meet your alerting business requirements. Decreasing one or more of these "As Soon As Possible" alerts to run on a 5, 8, or 10 minute interval will significantly reduce system loading.

SharePoint Web Parts User Guide / ALERT PLUS – Using the Web Part | Page 8 of 32
Apptix Live Support: 866-428-0128 Email Support: [email protected]
List Rollup Data View Performance Considerations
Alert Plus version 2.2 and later releases contain support for defining alerts that use Bamboo List Rollup version 3.0 Data Views as the source for alert triggers. This is a powerful capability as now a rollup of Tasks Lists throughout an entire site collection can be alert-enabled through the configuration of a single Alert Plus Alert. In order to achieve this functionality, Alert Plus and List Rollup must work together to query the entire set of Lists contained within the rollup. While the number of List Items is a component of the response time of each rollup request, the largest factor affecting performance is the number of Lists contained in the rollup. While data caching is utilized by List Rollup to achieve a performance boost, it is not enough in some environments to achieve the necessary response times. It is suggested than any user who wants to roll up 15 or more lists into a List Rollup Data View consumed by Alert Plus should use a custom schedule for the alert to decrease the frequency at which it runs. Please refer to the Custom Alert Schedules section for details on how to make this adjustment.
Default Alert View
Figure 3 presents the Alert Plus Web Part default page view. As alerts are configured with the UI, they are added to the Web Part alert view. The sample list shown below contains three alerts. The column values not only describe the alert and who created it, but the Alert Status, Last Run Date, and Last Run Status also allow you to see the current status of the alert processing for each alert. The Alert List DataView Path column provides the location of the List Rollup DataView defined in the alert when applicable.
Figure 3: Alert Plus Default Alert View

SharePoint Web Parts User Guide / ALERT PLUS – Using the Web Part | Page 9 of 32
Apptix Live Support: 866-428-0128 Email Support: [email protected]
Event Tab
Figure 4: Alert Configuration, Event Tab
The Alert Title field allows you to name your new alert. The Status options control whether the alert is enabled or disabled. This indicates to the Alert Plus Notification Engine Services whether to process this alert or not.
The Event Tab is used to configure the criteria for an alert. The primary setting on this tab is the Alert List setting (labeled Which list contains the items to alert on?). Select a SharePoint List from the drop-down. This List is the one that contains the information that needs to be monitored.
The current site Lists are shown in the drop-down by default. If you wish to select a list from a different site or display a Bamboo List Rollup Data View, then check the Select another check box to select lists from other sites or Data View Web Parts created by the Bamboo List Rollup Web Part. If you select the Site option, you can switch the Site where the Alert Lists are retrieved from. The Site Path drop-down contains the current site and all child sites by default. If you wish to select an Alert List in another Site Path, then click the Add button. Another text box is displayed allowing you to type in the Site Path and add it temporarily to the Site Path list. Click Ok to add retain the entered path, orCancel to abort the custom site path entry. If you wish to select a Bamboo List Rollup Data View, select the Bamboo List Rollup service option and enter in the site URL for the page that contains the Data View Web Part(s). Click OK to update the Alert List drop-down with the available Bamboo List Rollup Data View Web Parts, then select one.
NOTE: To setup alerts on Data Views created by the Bamboo List Rollup Web Part, you must have the Alert Plus Web Part version 2.2.0 or higher and the List Rollup Web Part version 3.0.1 or higher. Please note that Alert Plus Web Part versions prior to version 2.2.0 are not compatible with List Rollup Web Part version 3.0.0.

SharePoint Web Parts User Guide / ALERT PLUS – Using the Web Part | Page 10 of 32
Apptix Live Support: 866-428-0128 Email Support: [email protected]
Please note that whenever a new Site Path is chosen, the user interface pauses for a few seconds before refreshing the contents of the Alert List drop-down. This is normal. The Web Part is actually making an asynchronous call out to the server to get a new set of Lists to display.
The Alert Event setting (labeled What triggers the alert?) allows users to send an alert when an item in the list is deleted, an item in the list is created, an item in the list is modified, an item in the list is created or modified, an item exists, or a specific column in the list changes. Most of these options are self-explanatory for the most part. The only options in this drop-down that require clarification are theAn item exists and A specific column in the list changes option. The "An item exists" option means that the event that triggers the alert is passive and does not require an item in the Alert List to be modified or created. Any items matching the alert criteria (that exists) generate an alert. Be sure to set some filtering in the What items in the list generate an alert? section. If you leave the All Items option selected there, then every item in the list will generate an alert with the An item exists option.
The "A specific column in the list changes" option allows you to create a CAML query where you can send an alert when the value of a column changes. To use this option, click the drop-down box in the first Field Name column in the Criteria Builder. Notice there is a duplicate column for each column in the list that has "/Old" appended at the end of the column name. These "/Old" columns retain the last value of the column for each item before it was changed to a new value. So to set up an alert that sends out a notification when the Status column is equal to "Deferred" or "Waiting for someone else" when the Status has been changed, the Criteria Builder and CAML query would look like the following:
When you want to set a conditional statement based on a column value (as in the last two rows pictured above), you can type the value directly into the combo box in the second Field Name column.

SharePoint Web Parts User Guide / ALERT PLUS – Using the Web Part | Page 11 of 32
Apptix Live Support: 866-428-0128 Email Support: [email protected]
NOTE: You can use the "/Old" token in the Mail Format tab to include the old status as well as the new. An example of that text can be found in the Mail Format Tab topic.
In addition for this trigger (and all other triggers that allow a CAML query), if you select a Date column in the first Field Name column in the Criteria Builder, then two additional comparision operators are available in the Comparison drop-down box: Is Approaching in and Has past by. These two operators allow you to enter a number of days in the second Field Name column to indicate whether the date in the selected Date column is coming due in (i.e. Is approaching in X days) or is past due by (i.e. Has past by X days) the number of days entered. Some examples are shown below.
NOTE: The number of days entered for these two comparison operators are calendar days, so weekend days are included.
Example: Is Approaching in

SharePoint Web Parts User Guide / ALERT PLUS – Using the Web Part | Page 12 of 32
Apptix Live Support: 866-428-0128 Email Support: [email protected]
Example: Has past by
The timing of e-mails is controlled by the E-mail Frequency (How often are e-mails sent?) setting. The options that can be specified are As Soon As Possible, Every Hour, Every Day, and Every Week. To refine these default e-mail frequency options, then please see the Admin Options Tab section of this document for instructions. In addition, you can select the Combine multiple alerts into summary notification check box to have all the alerts generated for the selected list sent in a summary e-mail. This e-mail is sent with the subject and message in the following format:

SharePoint Web Parts User Guide / ALERT PLUS – Using the Web Part | Page 13 of 32
Apptix Live Support: 866-428-0128 Email Support: [email protected]
The What items in the list generate an alert? section allows you to define the subset of items in the Alert List that generate alerts. You can select to alert on all items, the items contained in the SharePoint List View, or create an advanced query-based filter. The query-based filter option allows for you to set conditional column criteria for the alerts to handle scenarios like:
• Alert me when the Status column is Completed.
• Alert me when a Task assigned to me is within 5 days of its due date.
• Send me alerts when Tasks assigned to me are modified or created.
Very advanced users can simply type this conditional query into the CAML Query text box. Users who do not know CAML can click on the Show Criteria Builder Tool check box to display a set of search controls that build the CAML query for you.

SharePoint Web Parts User Guide / ALERT PLUS – Using the Web Part | Page 14 of 32
Apptix Live Support: 866-428-0128 Email Support: [email protected]
Recipient(s) Tab
Figure 5: Alert Configuration, Recipient(s) tab
Clicking the Recipients tab (Figure 5) displays the options available to control who receives the e-mails for the new alert. There are a number of options for the Recipient Type (labeled "Who should the alert e-mails be sent to?") that include:
• Send to me - E-mail is sent to the individual that created the alert based on the e-mail address stored in their SharePoint User Profile
• Send to a Fixed Set of Users or E-Mail Addresses - A static list of SharePoint user profiles or e-mail addresses can be entered as recipients.
• Send to members of a Contacts List - Messages are sent to a group of individuals identified by the selected Contacts List and optional Contacts List View. The user e-mail addresses are assumed to be contained in the Contacts List "E-Mail Address" column.
• Send to members of a SharePoint Site or Cross-site group - All e-mails are sent to the individuals identified by a selected SharePoint Site or Cross-site group. The e-mail address is resolved by matching the group member(s) user ids to their SharePoint User Profile.
• Lookup an E-Mail Address in the Alert List - This option allows you to select a column in the Alert List that defines the alert recipient. You must then specify whether the column is configured to contain the e-mail address as text, looks up to the SharePoint User Profile database or looks up to a Contacts list. If the column is a lookup to a Contacts List then you can specify a Contacts list on the local site or on another site within the site collection. Alert Plus will then resolve the e-mail address by reading the E-mail Address column that is standard to any Contacts list. If this column has been deleted and a new column created in its place, then you must make sure that the new column is named "E-Mail Address" in order for Alert Plus to be able to resolve the e-mail address.
• Lookup an E-Mail Address in another List (Advanced) - This advanced option allows you to create your own lookup within Alert Plus instead of directly within the Alert List itself. You can create a lookup to a list on the local site or another site within the site collection. If you select the Select another site check box, then you must specify a URL to a site that has the lookup list. Once selected, the Linked Lookup List drop-down list becomes populated with all the lists located at the specified site URL. After selecting the lookup list, select the column in the lookup list that will be mapped to a column in the Alert list (i.e. Column to map to Alert List field). This column must be a Single Line of Text column type. Then select the column to map to in the Alert list (i.e. Alert List Column field). This column must also be a Single Line of Text column type.

SharePoint Web Parts User Guide / ALERT PLUS – Using the Web Part | Page 15 of 32
Apptix Live Support: 866-428-0128 Email Support: [email protected]
Now you are ready to specify how the e-mail address is resolved. First, select the column in the Lookup list that contains the e-mail address (i.e. Linked List column that identifies the recipient field). Then specify whether the e-mail address source for this column is configured to contain the email address as text (i.e. Column Values) or this column looks up e-mail addresses in the SharePoint User Profile database (i.e. E-mail Address Source field).

SharePoint Web Parts User Guide / ALERT PLUS – Using the Web Part | Page 16 of 32
Apptix Live Support: 866-428-0128 Email Support: [email protected]
Mail Format Tab
Figure 6: Alert Configuration, Mail Format Tab
The Mail Format tab is where you author the subject and body of the alert e-mails sent for the new alert. Use the Subject and Message fields to build your message. The rich edit controls give you the ability to beautify your alert messages rather than just have them sent as raw text (HTML enabled client e-mail application required). The message can be completely tailored to the individual alerts unlike built-in SharePoint alerts that share the same hard to edit template xml. If the selected Event Type is when "An item is modified or created", then an additional message format tab appears allowing you to customized the alert messages for each specific event.
You are not limited to only static text. The use of special tokens in the message body or subject can provide links back to the Alert List or Alert List Site. They can also display meta-data from the Item that generated the alert. The Help sub-tab of the Mail Format tab provides a quick online reference to the correct formatting of tokens. The general format is as follows:
• Enter the token {sitelink} to have a link to the Alert List site inserted into the e-mail message or subject.
• The {itemlink} token inserts a link to the Item that generated the alert.
• The free form token {[ColumnName]} inserts Item field values (meta-data) from the alert item in to the message. For example, to display the Item title, enter the token {Title}. The column name you enter must match the display name of the SharePoint column name (not the internal name). You can also include the value of a column before it was updated and what it was updated to by including text like the following:
The status of this item has changed from {Status/Old} to {Status}.
The Options tab gives you finer control over how the token links are included in the e-mail. There are two options on this tab: External Host Path and Custom Item Link. The External Host Path field allows you to specify the root host path to be used in all message links. For example, if you have corporate users that work outside the local intranet, then you can specify the public host path for the SharePoint server. That

SharePoint Web Parts User Guide / ALERT PLUS – Using the Web Part | Page 17 of 32
Apptix Live Support: 866-428-0128 Email Support: [email protected]
way, when users click on the links in the e-mail alerts they receive, they can be routed through the correct server. All internal and external users receive the link containing the external host path setting.
The Custom Item Link setting allows you to control how the URL to the SharePoint Item is constructed for the {itemlink} token. By default, the system uses the SharePoint default display URL for an item. To change this, enter the full path to the item in the Custom Item Link field. You can still use the tokens in the custom link setting to create a dynamic link. For example, a valid entry for this setting might be: http:/portal.sharepoint.com/teamsite/mycustomitemform.aspx?id={id}. The {id} token will be replaced with the real item id when the link is inserted into the message.

SharePoint Web Parts User Guide / ALERT PLUS – Using the Web Part | Page 18 of 32
Apptix Live Support: 866-428-0128 Email Support: [email protected]
Admin Options Tab
Figure 7: Alert Configuration, Admin Options Tab
Access to the Admin Options tab is controlled through the Web Part Tool Pane properties. Users that are allowed to see the tab can refine the default run schedules for alerts and control the frequency of e-mails.
There are two setting on this tab. The first, E-mail Follow-up Wait Days, is used to specify the number of days the system should wait between sending e-mails generated for the same alert item when the What Triggers the alert? field on the Event tab is set to An Item Exists. The default period is one day. This means that the system will wait one day between the time it sends an e-mail and the next time an e-mail is sent for the same alert item. This prevents users from being inundated with continuous e-mails for the same alert item. The field can be used to specify a value greater than one to increase the wait time, or it can be set to zero to tell the system to continuously send e-mails regardless of when the last alert e-mail was sent.
The other setting on the Admin Options tab allows users to override the default run schedule for the Alert Plus Service. If a user selects the Use Custom Schedule check box, then they can configure a custom schedule for that alert. This allows the granularity of the alert processing to either be increased of decreased. It also allows for a window to be set to specify the time of day that processing should take place. The Start Time and End Time controls determine the run period. The Frequency Value and Frequency Unit control determine how frequently during the run period that alerts are processed.
The default processing schedule used by Alert Plus is determined by the E-mail Frequency ("How often are e-mails sent?") setting specified in the Event Tab. These are the options that are used unless they are overridden from the Admin Options tab.
E-mail Frequency Setting Alert Processing Schedule
As Soon As Possible Every 2 minutes, 24 hours a day, 7 days a week
Every Hour Every 1 hour, 24 hours a day, 7 days a week
Every Day Once Each Day at 12:00 AM
Every Week Arlington; Fairfax

SharePoint Web Parts User Guide / ALERT PLUS – Using the Web Part | Page 19 of 32
Apptix Live Support: 866-428-0128 Email Support: [email protected]
Support Page
Figure 8: Accessing the Support Page
The Support page provides information about the Alert Plus system configuration to assist customers with troubleshooting their Alert Plus setup. This page includes options for testing the most common communication problems for Web Services and e-mail servers, as well as a link to view error logs. The Support page can be accessed from the Support link on the Action bar of the Alert Plus Web Part.
Alert Plus Web Services
The Alert Plus Web Services section tests the communication between the SharePoint Web Application and the Bamboo Alert Plus Web Service.
Figure 9: Test connection to web services
• Test: click this option to make a "hello" call to the Web Services. The Test Result section at the bottom of the Support page confirms success or failure connecting to the Web Services.
• Preview: click this option to view the Web Services page in the browser.
Alert Plus E-mail Support
The Alert Plus E-mail Support section verifies the SMTP Server connection when e-mails are not being generated.

SharePoint Web Parts User Guide / ALERT PLUS – Using the Web Part | Page 20 of 32
Apptix Live Support: 866-428-0128 Email Support: [email protected]
Figure 10: Test connection to SMTP
• SMTP Server: enter the name of the SMTP Server used for sending alert e-mail messages. Click Set to save the server name. The Test Result section at the bottom of the Support page confirms success or failure setting the SMTP server as entered.
• Port: enter the address of the Port used for sending alert e-mail messages. Click Set to save the port. The Test Result section at the bottom of the Support page confirms success or failure setting the port as entered.
• E-mail Address: enter the address to which the test e-mail message is sent. Click Test to verify that you can send an e-mail message using the listed SMTP Server and Port. The Test Result section at the bottom of the Support page confirms success or failure sending the message.
Alert Plus Audit Support
The Alert Plus Audit Support section allows users to adjust the Audit Level of Alert Plus actions and view Alert Plus configuration and log files.
Figure 11: Audit Alert Plus Functions
• Audit Level: select the desired level of detail provided in audit logs from the drop-down. Click Set to change the current Audit Level. By default, the Audit Level is set to Low.
o Stop - turns off the auditing support
o Low - audits the actions of the Alert Plus Services (i.e. start and stop times, errors attempting to start the services)
o Medium - audits the actions of the Alert Plus Services and each configured Alert in the Alert Plus List (i.e. number of items successfully sent, errors occurring while processing the alert)

SharePoint Web Parts User Guide / ALERT PLUS – Using the Web Part | Page 21 of 32
Apptix Live Support: 866-428-0128 Email Support: [email protected]
o High - audits the actions of the Alert Plus Services, configured Alerts, and each Alert List Item. (i.e. the item name, send status, recipient(s), errors occurring while processing the alert) Note: Due to the level of detail captured for the Medium and High Audit Levels, it is recommended that these modes are used only for troubleshooting.
• View Alert Plus Files: select a file from the drop-down list. Click View to display the selected file in Notepad. Available files include audit, log and configuration files.
o Audit-YYYY-MM-DD.txt - audit file for the day listed (e.g. Audit-2007-10-31.txt is the audit log for October 31, 2007). Audit files are stored for seven days before they are overwritten. If you wish to keep the audit files longer, please back them up in another location.
o *.log.txt - log file for Alert Plus services error tracking
o *.exe.config - configuration file where Alert Plus component properties are stored
o *.exe.logging.config - log files for configuration error tracking
o config.xml - configuration file created on installation of Alert Plus services
o data.xml - configuration file for Alert Plus backend services

SharePoint Web Parts User Guide / ALERT PLUS – Use Cases | Page 22 of 32
Apptix Live Support: 866-428-0128 Email Support: [email protected]
Use Case FAQs Who can view and change alerts?
The Alert Plus Web Part tool pane contains checkbox options that specify the SharePoint Site Groups that can view or edit alerts. Users who can not edit/view alerts are still eligible to receive them.
How do I duplicate an Alert setting to another list?
I set up a perfect alert configuration for a Tasks List on project A. I am now setting up project B, how do I apply the setting from the Task A list without duplicating all the work again?
Yes, you can use the Alert Plus Web Part copy function to duplicate existing alerts. This function is available from the Alert Plus Web Part list view. Use the item drop-down menu to select the Copy Item menu item. This will create a duplicate of the selected alert with the text "Copied" prefixed to the Alert Title. The new alert will be set to a status of Disabled. All other alert configuration settings will be copied from the original alert.
While the copy function works if you are working within the same Alert Plus Web Part, Alert Plus does not provide built-in support for moving or copying alert items across Alert Plus Configuration Lists. Since all alert information is contained in items in the Alert Plus Configuration List, you can use SharePoint data migration tools or custom coding to move alert items between lists that exist in different sites. The Bamboo List Bulk Import product is one such custom tool that is able to do this.
A Project Manager wants to receive an alert when a Status column changes from Close to Re-Open. How do I set that up?
This scenario is currently not supported today, but will be in the next release of Alert Plus. The system will allow you to alert on a Status=Re-Open or any other value, but not on specific changes from one value (Close) to another (Re-Open).

SharePoint Web Parts User Guide / ALERT PLUS – Use Cases | Page 23 of 32
Apptix Live Support: 866-428-0128 Email Support: [email protected]
Use Case 1. Alert on a Tasks List, and send alerts for every task to the assigned person
As a project manager, you have set up a Tasks List for the team to work on their assignments. Every time a Tasks List item is created or updated, you want to send an alert message to the person to whom the task is assigned. This use case uses the standard SharePoint Tasks List with the Assigned To field defined as a lookup field to the SharePoint User Profile where the e-mail address is stored. The Alert field selections for Use Case 1 are:
Alert List - What list contains the items to alert on? Tasks
Event Type - What triggers the alert? An item is created or modified
E-mail Frequency - How often are e-mails sent? As Soon As Possible
Item Criteria - What items in the list generate an alert? All Items
Who should the alert e-mails be sent to? Lookup an E-mail Address in the Alert List
Where is the e-mail address to lookup stored? In SharePoint User Profiles
Which user lookup column in the Alert List should be used to find the
recipient? Assigned To
Figure 12: Standard SharePoint Tasks list with Assigned To as the lookup field
Step 1 - Create Alert Event
• Select the Tasks List from the drop-down list.
• Select the trigger action for when the item is either created or modified.
• Select mail frequency for when you want the alert e-mails to go out.
• For filter criteria, select All Items in the list.

SharePoint Web Parts User Guide / ALERT PLUS – Use Cases | Page 24 of 32
Apptix Live Support: 866-428-0128 Email Support: [email protected]
Figure 13: UC1 Event tab
Step 2 - Create Recipients
The Assigned To column in the Tasks list is a lookup field into SharePoint's User Profile Information. We will set Alert Plus to use this field to resolve the recipient e-mail address. That way each e-mail alert will go to the individual that is assigned the task.
Figure 14: UC1 Recipient tab
• Select "Lookup an E-Mail Address in the Alert List" from the first drop-down list.

SharePoint Web Parts User Guide / ALERT PLUS – Use Cases | Page 25 of 32
Apptix Live Support: 866-428-0128 Email Support: [email protected]
• Select the "Assigned to" column which is the index field to the user profile information.
• Select "in SharePoint User Profiles" as the source of e-mail addresses.
Step 3 - Create E-Mail Message
Create your notification e-mail message.
Figure 15: UC1 Mail Format Tab

SharePoint Web Parts User Guide / ALERT PLUS – Use Cases | Page 26 of 32
Apptix Live Support: 866-428-0128 Email Support: [email protected]
Use Case 2. Send a Task alert to a project team
This use case is similar to Use Case 1 above, but instead of sending the alerts to the assigned individual we will send messages to the entire project team. This use case uses the standard SharePoint Tasks List and assumes that there is a Contact List with a predefined view named "Project Managers". We will also take off the training wheels, so to speak, and provide the list of values to be entered without accompanying screen shots. Refer to the Alert Plus Web Part User Guide section for a refresher on how the UI works if necessary. The Alert field selections for Use Case 2 are:
Alert List - What list contains the items to alert on? Tasks
Event Type - What triggers the alert? An item is created or modified
E-mail Frequency - How often are e-mails sent? As Soon As Possible
Item Criteria - What items in the list generate an alert? All Items
Who should the alert e-mails be sent to? Send to members of a Contacts List
Contact List Contacts
Contact List View Project Managers
Use Case 3. Setting up an Alert for a Document Library or Discussion
Setting up an alert on a Document Library is no different than setting one up for a List. Simply choose a document library instead of a list in the "What list contains the items to alert on?" field of the Event tab. Alerts for Discussions are also supported.
Use Case 4. Subscribe to a Subset of Items in the List
Use the "What items in the list do you want to alert on?" options. You can filter the set of items using a SharePoint List View by selecting the "Items in a List View" radio button option. An advanced query can be defined through the "Some Items (Advanced)" option. Write your own CAML query there, or use the Criteria Builder controls to help build the CAML for you.

SharePoint Web Parts User Guide / ALERT PLUS – Use Cases | Page 27 of 32
Apptix Live Support: 866-428-0128 Email Support: [email protected]
Use Case 5. Setting up a Tasks List with an escalation of reminder alerts to the Task assignee
This use case is another extension of Use Case 1 above. You want to set up an escalation of notification process for a Tasks List. Rather than sending the normal notification e-mails when items change, you want to be able to send overdue alerts when items are overdue, and send reminder e-mails 5 days before the due date. This actually requires two alerts to be defined: one for the overdue alerts and one for the reminder e-mails. Let's refer to these two alerts in our discussion that follows as the Overdue Alert and Reminder Alert. The general alert parameters are defined as follows:
Alert List - What list contains the items to alert on? Tasks
Event Type - What triggers the alert? An item exists.
E-mail Frequency - How often are e-mails sent? As Soon As Possible
Item Criteria - What items in the list generate an alert? Some Items (Advanced)
CAML Query (see below)
Who should the alert e-mails be sent to? Lookup an E-Mail Address in the Alert List
Where is the e-mail address to lookup stored? In SharePoint User Profiles
Which user lookup column in the Alert List should be used to find the
recipient? Assigned To
Overdue Alert - CAML Query
After setting the general alert parameters you will need to define the CAML Query that is used to filter for overdue items. The criteria for our query will be to get all Task items where the Due Date field is greater than today and the Status of the Task item is not complete. Let's start by using the Alert Plus Web Part Criteria Builder to provide us with the base of our CAML query that we will modify later.
Figure 16: Criteria Builder Overdue
To enable the Criteria Builder, click on the Show Criteria Builder Tool checkbox below the CAML Query field in the "What items in the list generate an alert?" section of the UI. Use the UI controls to build the base query as show in Figure 16. You can pick any date value for the Due Date. We will need to change that value later manually to make comparisons to the constantly changing today's date. Click the "Copy Criteria to CAML Query Field" button.

SharePoint Web Parts User Guide / ALERT PLUS – Use Cases | Page 28 of 32
Apptix Live Support: 866-428-0128 Email Support: [email protected]
Find the text shown in Figure 17 that has been copied to the CAML Query field. The text in bold is the text you need to edit manually. Change the date time value in bold to "<Today />". Figure 18 shows how the CAML Query should look after editing.
Figure 17: Overdue CAML Query Before
Figure 18: Overdue CAML Query After
Configuration of the Overdue Alert Event tab is then complete.
Reminder Alert - CAML Query After setting the general alert parameters you will need to define the CAML Query that is used to filter for items that are approaching their due date. Our use case specified the requirement to notify users when their Tasks were within 5 days of their due date. The criteria for our query will be to get all Task items where the Due Date field is less than or equal to 5 days from today and the Status of the Task item is not complete. Let's start by using the Alert Plus Web Part Criteria Builder to provide us with the base of our CAML query that we will modify later.

SharePoint Web Parts User Guide / ALERT PLUS – Use Cases | Page 29 of 32
Apptix Live Support: 866-428-0128 Email Support: [email protected]
Figure 19: Criteria Builder Reminder
• To enable the Criteria Builder, click on the Show Criteria Builder Tool check box below the CAML Query field in the "What items in the list generate an alert?" section of the UI.
Use the UI controls to build the base query as show in Figure 19. You can pick any date value for the Due Date value. We will later need to change that value manually to make comparisons to the constantly changing today's date. Click the "Copy Criteria to CAML Query Field" button. Find the text shown in Figure 20 that has been copied to the CAML Query field. The text in bold is the text you will need to edit manually. Change the date time value in bold to "<Today /><addValue value="+5" />". The special addValue token next to the "[Today]" text will direct the Alert Plus system to add a number of days (or subtract in the case of negative numbers) to today's date. Please see Figure 21 for how the CAML Query should look after editing.
Figure 20: Reminder CAML Query Before

SharePoint Web Parts User Guide / ALERT PLUS – Use Cases | Page 30 of 32
Apptix Live Support: 866-428-0128 Email Support: [email protected]
Figure 21: Reminder CAML Query After
Configuration of the Reminder Alert Event tab is then complete.
Use Case 6. Determine Which Alerts You Are Subscribed To
This capability is part of the Alert Plus Subscriber Web Part. Place this Web Part onto the desired page, and when users visit that page a list of the alerts they are subscribed to will be displayed. The list is limited to providing results from a single Alert Plus Configuration List whose path is specified in the Web Part Tool Pane. It will also only display the alert subscription list for the currently logged on user.
Use Case 7. How to remove an employee from alert processing
The best way to begin is to login as that user and use the Alert Plus Subscriber Web Part to get the list of alerts the employee is subscribed to. Check the recipient type options for these alerts and delete all alerts that the user created selecting "Send to Me". If they are part of a "Send to a Fixed Set of Users or E-Mail Addresses", then edit those alerts and remove them from the recipient list. Alerts that are based on a Contacts list, site group, or cross-site group can remain, but the departing employee should be removed from the source group. Alerts with a lookup recipient type will need to have the source column for the e-mail address reset to another user.

SharePoint Web Parts User Guide / ALERT PLUS – Use Cases | Page 31 of 32
Apptix Live Support: 866-428-0128 Email Support: [email protected]
Use Case 8. Set up an alert for a Bamboo List Rollup Data View
NOTE: To setup alerts on Data Views created by the Bamboo List Rollup Web Part, you must have the Alert Plus Web Part version 2.2.0 and the List Rollup Web Part version 2.0.1 or higher. Please note that Alert Plus Web Part versions prior to version 2.2.0 are not compatible with List Rollup Web Part version 3.0.0.
1. From the Alert Plus Web Part, click New Item.
Figure 22: UC8 Event Tab
2. Enter a title for your alert.
3. On the Event Tab, select the check box labeled Select another...
4. Select the Bamboo List Rollup service option.
5. Enter a site URL to a web page that contains the Data View you want. (Hint: The easiest way to get this entry is to navigate to the DataView location in another browser tab or window and copy the URL.)
6. Click OK
7. In the Which list contains the items to alert on? drop-down box, select the Data View you want.
8. In the What triggers the alert? drop-down box, select whether the alert is sent when an item is created, modified, or exists.
9. In the How often are e-mails sent? drop-down box, select the frequency with which you would like to send the alerts: as soon as possible, every hour, every day, or every week. WARNING: Please keep in mind the number of lists that are included in the Data View you have selected. If you have rolled up more than 15 lists with a large amount of data in each list, you should consider setting your alerts to be sent every hour, day or week, rather than "as soon as possible". See Alert Plus Performance Considerations and List Rollup Data View Performance Considerations for more information on performance tuning.
10. In the What Items in the list generate an alert? drop-down box, select All Items or Some Items (Advanced). See Event Tab for more information on these options.
11. Set up the Recipient(s) and Mail Format tabs as described in the respective sections above (see Recipient(s) Tab or Error! Reference source not found. for more information).

SharePoint Web Parts User Guide / ALERT PLUS – Use Cases | Page 32 of 32
Apptix Live Support: 866-428-0128 Email Support: [email protected]
12. On the Admin tab, you can specify how often you want the alert to be sent for the same alert item in theE-mail Follow-up Wait Days box. The default is set to 1 day. If you want the alerts to be sent regardless of when the last one was sent, set this option to 0. See Admin Options Tab for more information.
13. In the Use Custom Schedule option, set the start time, end time, frequency value and unit. It is recommended that for rolled up data views with more than 15 lists with a large amount of data in each list that you set the service to check for updates to this list every 5, 8 or 10 minutes or more as needed to enhance maintain reasonable performance. See Alert Plus Performance Considerations and List Rollup Data View Performance Considerations for more information on performance tuning.
14. Click Save and Close. Your alerts will start processing according to your start time in the custom schedule.

SharePoint Web Parts User Guide / BAMBOO LOOKUP SELECTORS - Overview | Page 1 of 10
Apptix Live Support: 866-428-0128 Email Support: [email protected]
Bamboo Lookup Selectors (Team Collaboration Package) Overview Microsoft’s Windows SharePoint Technology and Services, which includes SharePoint Portal Server (SPS) 2003 Windows SharePoint Services (WSS) allows teams to create Web portals for information sharing and document collaboration that help increase individual and team productivity. It also serves as a platform for application development, providing IT resources such as portals, team workspaces, e-mail, presence awareness, and Web-based conferencing. SharePoint enables developers to quickly build collaborative applications based on a robust set of out-of-the-box functionalities.
Data stored in SharePoint lists can include lookup columns, which reference the information contained in a different list. The Bamboo Lookup Selector is an improved version of this kind of column, which – in addition to featuring several usability improvements – allows you to create dependent relationships between two or more columns located on another list (even one from another site).

SharePoint Web Parts User Guide / BAMBOO LOOKUP SELECTORS - Features | Page 2 of 10
Apptix Live Support: 866-428-0128 Email Support: [email protected]
Features This Bamboo Lookup Selectors Web Part product provides the following features:
• Removes duplicate entries from a lookup-style field’s drop-down menu.
• Allows list owners to create dependent relationships between two or more columns, so that the value of a parent field dictates what choices are available in the child field (which, optionally, could then dictate the values in subsequent child field).
• Easy location of individual values from a list – simply type the first few letters of a desired value to quickly select it.
• Unlike standard SharePoint lookup columns, can reference lists located outside of the current site.
• Allows for multiple selections in a single column.
• (New in release 2.0!) Automatically updates lookup values as the source list data is changed.
This product has limitations and should not be used in the following cases:
• This column does not fully support datasheet view.
• Sorting by and Grouping by a Lookup Selector is not supported.
• Lookup Selector columns do not support Radio Button fields as Trigger columns.
Note to Bamboo Selector and Bamboo Linked Selector Users The Bamboo Lookup Selector effectively replaces the Bamboo Selector and Bamboo Linked Selector columns, offering all the of the same functionality, plus live updating of lookup items, in a single column type. Installing the new Lookup Selector column will NOT uninstall the 1.0 or 1.1 versions of the Selector and Linked Selector; leaving these installed will allow you to quickly create new Lookup Selectors based on the content of your old Selector and Linked Selector columns. For details on how to do this, please see the Upgrading from Version 1.0 or 1.1 section of this document.

SharePoint Web Parts User Guide / BAMBOO LOOKUP SELECTORS – How Does It Work? | Page 3 of 10
Apptix Live Support: 866-428-0128 Email Support: [email protected]
How Does It Work? How Does it Work?
Bamboo Lookup Selectors are essentially more powerful versions of the standard lookup columns included in SharePoint. They both work by giving users a drop-down list of choices that are pulled from a separate SharePoint list, allowing you to leverage existing data and restrict user-input to a certain set of pre-existing values.
The Bamboo Lookup Selector works in almost exactly the same way, but provides additional features and functionality missing from the out-of-the-box lookup column. You set up the column by providing a source list, and source column. Then, the Lookup Selector feeds those values into a drop down menu for the user. Additionally, the Bamboo Lookup Selector allows you to take lookups a step further, by optionally using the user-entered value in one field (a “parent” column) to determine the choices presented in a subsequent one (a “child” column). To set up a dependent relationship via a Bamboo Lookup Selector column, you need to establish several things.
• The Source List, which contains all of the information that the Lookup Selector will need to reference
• The Display Column, located on the Source List, which contains all of the possible values for the Lookup Selector
• The Filter Column, also located on the Source List, which is used to filter out irrelevant data from the full Display Column
• The Trigger Column, a pre-existing column located on the current List. When a user selects a value from this column, the choices available from the Lookup Selector column will change accordingly.
Here’s how the Lookup Selector column uses this information.
1. The user selects a value from the Trigger column.
2. SharePoint then takes the selected value, and compares it to the values located in the Filter Column (on the Source List).
3. SP instantly builds a list of possible choices by listing the Display Column values for rows with Filter Columns that match the value of the Trigger Column. These results are displayed in the Lookup Selector drop-down menu.
In short, the Bamboo Lookup Selector creates “dependent fields”. What you see in a dependent field relies on what was entered in a previous field.

SharePoint Web Parts User Guide / BAMBOO LOOKUP SELECTORS – Configuration | Page 4 of 10
Apptix Live Support: 866-428-0128 Email Support: [email protected]
Configuration Configuring Custom Columns
Bamboo Lookup Selectors are added to a list just like the standard column types included with SharePoint. To add a Bamboo Lookup Selector column to a SharePoint List:
1. Open a list, using the Standard View.
2. From the Settings menu, select Create Column.
3. Name the column.
4. From the Create Column screen that appears, select the Bamboo Lookup Selectoroption.
5. Under Additional Column Settings, enter the URL of the site that contains the list to be referenced by the new column in the Source Site URL field.
6. Click the green arrow to access the site, and update the Source List drop-down.
7. Select a list from the Source List drop-down menu.
8. From the Display Column drop-down menu, select a column from the Source List. The Lookup Selector column will populate the new drop-down with these values.
9. To enable users to make more than one selection, select the Allow multiple values option. For information on how allowing multiple values affects the end user experience, see Use Case Example #2 - Using Multi-Select.
10. To create a dependency between this column and another one, select the Make this a dependent column checkbox. Once the checkbox is selected, new options will appear.

SharePoint Web Parts User Guide / BAMBOO LOOKUP SELECTORS – Configuration | Page 5 of 10
Apptix Live Support: 866-428-0128 Email Support: [email protected]
11. From the Which column in this List triggers a change in the Display Column drop-down menu, select a column from the current list. The value entered into this field by the user will determine what values appear in the Lookup Selector itself.
12. From the Which column in the Source List determines the values to filter on drop-down menu, select a column from the Source List. This value is used to determine which values from the source list corresponds with the user-entered value in the current list.
13. Click OK. The column is now added to your list.

SharePoint Web Parts User Guide / BAMBOO LOOKUP SELECTORS – Use Cases | Page 6 of 10
Apptix Live Support: 866-428-0128 Email Support: [email protected]
Use Cases Use Case Example #1
The process of entering geographical information is one example where a dependent field is immediately useful. In this example, let’s assume you have the following:
• A list of your company’s various offices that contains a “State/Province” column, and a “City” column. It can have other data too, as long as it contains these two columns somewhere in the list. An employee roster, for instance, would work – it would include every office, and the Lookup Selector will filter out any duplicate entries.
• Another list that keeps track of sales (called “Sales Record”). Assume you want to keep track of the state and specific branch office in that state where the sale occurred.
Using just standard SharePoint column types, you’d probably create two lookup fields on the Sales Record list, and point them to the columns on the list that contained your geographic information. Users would have to scroll through a list of states, make a selection, and then scroll through a list of cities. There are two immediate problems with this setup. First of all, users will be forced to spend a lot of time scrolling through a large list that contains mostly irrelevant information, because the columns don’t communicate with each other. Even if a user enters “New York” under “State”, he or she will still have to scroll through all of the California offices when choosing “City”. The second problem is the potential for human error. Since the list of cities is unfiltered, there’s nothing to keep a user from choosing a city value that is incompatible with the state value (something like “New York, Florida”). Later on, when the data is reviewed, there’s no way to know which value was incorrectly entered, so all of the data is essentially useless. Here’s how we can alleviate both of these issues by using a Lookup Selector column’s dependency features to control the options presented to the user.
1. Open the new list, called Sales Record. Assume there are two standard columns, “Title” (in this case, the name of the customer), and “Revenue” (a numeric field that contains the value of the sale).
2. Create the new list’s “State/Province” column by choosing Create Column from the Settings menu, and choosing the Bamboo Lookup Selector type.

SharePoint Web Parts User Guide / BAMBOO LOOKUP SELECTORS – Use Cases | Page 7 of 10
Apptix Live Support: 866-428-0128 Email Support: [email protected]
3. Under Source Site URL, enter the URL of the SharePoint site that contains the list of city and state/province data. Bamboo Lookup Selectors allow you to draw data from a list on a separate site (as long as it’s in the current site collection), something you can’t do with standard SharePoint lookup columns.
4. Once you’ve entered the location of the source site, click the green arrow to load the site’s lists and update the Source List drop-down menu. Choose the list that contains the city and state/province data. In this example, the list is titled MapDataList, as pictured above.
5. Choose the specific column of the list to draw values from. In this example, the column is simply titled State/Province. Remember, this is the column on the source list. ClickOK. You just created your state Lookup Selector column. The result will be a drop down menu in the new list titled “State/Province” populated with choices from the source list’s Display Column (also titled “State/Province”). Notice the differences between this new column, and a standard lookup. The first thing you’ll notice about the Lookup Selector column is the absence of duplicate choices. The Bamboo Lookup Selector filters out this data automatically, which makes navigating through potentially long lists of values much faster. The second big difference is that the Bamboo Lookup Selector quickly and continually removes choices from the drop down as text is entered into the field. In the example pictured above, just typing “S” immediately removes every possible choice that doesn’t begin with “S”. Again, with large datasets, this is much faster than scrolling through the entire alphabet, including duplicates. Now, we’ll use the data entered into the State/Province column to make an even more restricted dependent column, called “City”.
6. Create another new column, again setting the column type as Bamboo Lookup Selector. Since we’re pulling our geographic data (city and state/province) from the same source list, configure the Source Site URL and Source List values for this new “City” column just as you did for the “State/Province”.
7. Set the Display Column to the source column you wish to draw the new column’s choices from. In this case, set it to “City”, since that’s what the user will select from the new column.
8. Now, it’s time to assign a relationship to the column, so that only cities associated with the selected state show up in the “City” drop-down. Select the Make this a dependent column checkbox, to bring up several additional fields.

SharePoint Web Parts User Guide / BAMBOO LOOKUP SELECTORS – Use Cases | Page 8 of 10
Apptix Live Support: 866-428-0128 Email Support: [email protected]
9. The first drop-down determines which column on the current list (Sales Record) causes - or “triggers” - the new column’s available choices to change. In this case, the “City” field changes as the user selects a “State/Province”. So set the first column to “State/Province”.
10. The second drop down determines which source column is used to filter the available choices. Again, in this example, we want to filter out the possible list of cities by the values in their corresponding state/province fields. So set the second column to “State/Province” as well, and click OK.
11. The column is configured. Your users now see an additional drop-down (called “City”) that changes based on the contents in “State”.
Figure : Two Lookup Selectors, one of which is dependent on the other
Notice how this setup, now that it’s complete, reduces the two biggest problems of using standard Lookup columns. Users entering data are now much less likely to enter incorrect city data (since only relevant cities are displayed), and no longer need to waste time scrolling through long lists of values.

SharePoint Web Parts User Guide / BAMBOO LOOKUP SELECTORS – Use Cases | Page 9 of 10
Apptix Live Support: 866-428-0128 Email Support: [email protected]
Use Case Example #2 - Using Multi-Select
Bamboo Lookup Selectors also give you the ability to allow multiple selections to be made within a single Lookup Selector. This allows you to flexibly automate multi-step data entry processes by simply setting up a series of dependent Lookup Selectors. Let’s look at an example that takes advantage of this functionality. The previous Use Case demonstrated the ability to regulate the entry of City information based on previously entered State information, by restricting the available choices in the “City” field to those associated with the selected “State”. That example is based on the following column structure:
Now, let’s take this a step further, by adding a third field, and allowing users to make multiple selections in each field. The third field will be “Zip Code”, and should only display Zip Codes for any of the selected cities. If a city is removed from the list, all zip codes related to that city should be removed. If a state is removed from the list, all cities in that state should be removed, as well as all zip codes related to any cities. Here’s our new column structure.
Remember, we’re also adding the ability for users to make multiple selections from any of these lists (provided multiple choices are available at the time). To do that, we need to select the Allow multiple values option when setting up each column.
Other than that, the column setup process is exactly the same as it was in the first Use Case; the only difference is that we’re adding an additional column – Zip Code – that is linked to the results of “City”. Once the columns are set up, the New Item screen will look something like what is pictured below. Notice the additional controls for making multiple selections; instead of selecting from a drop down, users add and remove their choice(s) to or from a list.

SharePoint Web Parts User Guide / BAMBOO LOOKUP SELECTORS – Use Cases | Page 10 of 10
Apptix Live Support: 866-428-0128 Email Support: [email protected]
With this column structure, adding a selection to one list immediately changes the available choices in the next one. When we add “Australia” and “Canada” to the country list, the city list becomes populated with all of the cities associated with these two countries. Then, when we select a group of cities, all zip codes associated with those cities become available from the Zip Code list. When a selection is removed, all fields associated with it are removed from subsequent lists. In this example, removing a country (the most basic unit in our column structure) from the list would remove all cities associated with the country, and in turn, all zip codes associated with it as well. As this example demonstrates, with multi-select and nested Lookup Selectors, you can regulate even complex data entry, making it as simple as possible for end users, and greatly reducing the use of inaccurate or inconsistent metadata.

SharePoint Web Parts User Guide / BAMBOO VISUAL INDICATOR - Overview | Page 1 of 5
Apptix Live Support: 866-428-0128 Email Support: [email protected]
Bamboo Visual Indicator (Team Collaboration Package) Overview Microsoft’s Windows SharePoint Technology and Services, which includes SharePoint Portal Server (SPS) 2003 and Windows SharePoint Services (WSS) allows teams to create Web portals for information sharing and document collaboration that help increase individual and team productivity. It also serves as a platform for application development, providing IT resources such as portals, team workspaces, e-mail, presence awareness, and Web-based conferencing. SharePoint enables developers to quickly build collaborative applications based on a robust set of out-of-the-box functionalities.
A Bamboo Visual Indicator column adds two new ways to display status or progress information in a SharePoint list – a color indicator, and a percent bar. The color indicator enables you to assign a color to any of the choice values available in an assigned, corresponding choice or lookup column. The percent bar maps the value of an assigned, corresponding percent column into a visual bar, and also displays the numeric percent value itself. Additionally, both columns can be optionally set to require that they are given a value to display.

SharePoint Web Parts User Guide / BAMBOO VISUAL INDICATOR - Features | Page 2 of 5
Apptix Live Support: 866-428-0128 Email Support: [email protected]
Features This Bamboo Visual Indicator Web Part provides the following features:
• Displays any choice or lookup column values as a colored bar of the list creator’s choosing.
• Displays percentage values in the form of a filled percent bar, along with the percentage value itself.
This product has limitations and should not be used in the following cases:
• This column does not display properly in datasheet view.

SharePoint Web Parts User Guide / BAMBOO VISUAL INDICATOR – How Does It Work? | Page 3 of 5
Apptix Live Support: 866-428-0128 Email Support: [email protected]
How Does It Work? The Bamboo Visual Indicator gives you two simple methods for displaying list data graphically, depending on the type of data. Visual Indicator columns are essentially display only columns tied to traditional list columns; users who want to add or change list values do so in the normal choice, lookup, or percentage columns, and these changes are reflected in the visual indicators. You can then hide the traditional, non-visual columns, and display the easier to read Visual Indicator columns instead.
Color Indicator Normal choice and lookup column data can be configured to be displayed as a colored bar, which works well when displaying status, department, or any other kind of label. In a long SharePoint list, a red, green, or yellow Visual Indicator is often easier to pick out than words like “late”, “delayed”, or “on track” from a sea of words. Visual Indicators can be any hex color value, and can be configured for even a long, complex choice column with a large number of possible values. An example of a Color Indicator is shown below.
When a user hovers over a Color Indicator, a legend displaying the possible values and their corresponding colors is displayed as a tooltip, which makes it easy to determine what labels mean what, even in a complex column. An example of this kind of tooltip is shown below.
Percentage Bar The value in a Percentage column, which is restricted to values between 0% and 100%, can be displayed as a Percentage Bar, which is filled depending on the value of the percentage. Since percentage bars include actual percentage value, they are an easy way to display easy to read the progress of a task or project without losing any specifics. An example of a Percentage Bar is shown below.

SharePoint Web Parts User Guide / BAMBOO VISUAL INDICATOR – Using the Web Part | Page 4 of 5
Apptix Live Support: 866-428-0128 Email Support: [email protected]
Configuration Configuring a Bamboo Visual Indicator Column
Bamboo Visual Indicator Columns are added to a list just like the standard column types included with SharePoint. To add a Bamboo Visual Indicator column to a SharePoint List:
1. Open a list, using the Standard View.
2. From the Settings menu, select Create Column.
3. Name the column.
4. From the Create Column screen that appears, select the Bamboo Visual Indicatoroption.
5. Under the Require that this column contains information option, select Yes or No. Columns with this option activated will require the user to make a selection before a list item can be added or edited. This ensures that items with critical fields (such as status, for example) do not get added until all required information has been submitted.
6. Next, choose how to display the column from the Show List Column As option. The remaining options in the tool pane will change depending on whether Percent Bar orColor Indicator are selected.
7. Now, select a List Column from the drop-down menu. This is the column that contains the data displayed by the Visual Indicator; as changes are made to the List Column, those changes are reflected in the Visual Indicator. If you’ve chosen to display the Visual Indicator as a Percent Bar, only percentage column types will be displayed in the drop down. Likewise, if you’ve chosen to display the Visual Indicator as a Color Indicator, only Choice and Lookup columns will be displayed.

SharePoint Web Parts User Guide / BAMBOO VISUAL INDICATOR – Using the Web Part | Page 5 of 5
Apptix Live Support: 866-428-0128 Email Support: [email protected]
Configuring Colors (Color Indicator option only)
If you are displaying your Bamboo Visual Indicator as a Color Indicator, you’ll need to configure the colors associated with each choice value available in the corresponding List Column. To configure the bar’s colors :
1. Make sure that the Color Indicator option is selected. The color configuration controls will not display if the Percent Bar is selected.
2. You’ll notice that each of the available choices in the currently selected List Column are displayed on the bottom left of the tool pane. If you change the selected List Column, these values will change accordingly.
3. To automatically assign colors to each value, click the Auto Select Color button.
4. To manually assign a color, enter a Hex value into the Hex field, or select the color from the Color drop-down menu. Remember, any value with No Color assigned will display nothing in the Visual Indicator column.
5. When you’re done, click OK.

SharePoint Web Parts User Guide / BAMBOO VALIDATOR COLUMN - Overview | Page 1 of 10
Apptix Live Support: 866-428-0128 Email Support: [email protected]
Bamboo Validator Column (Team Collaboration Package) Overview Microsoft’s Windows SharePoint Technology and Services, which includes SharePoint Portal Server (SPS)
and Windows SharePoint Services (WSS) allows teams to create Web portals for information sharing and document collaboration that helps increase individual and team productivity. It also serves as a platform for application development, providing IT resources as portals, team workspaces, e-mail, presence awareness, and Web-based conferencing. SharePoint enables developers to quickly build collaborative applications based on a robust set of out-of-the-box functionalities.
While standard SharePoint List columns can be used to partially restrict the type of data entered into a list, in general, this is limited to data types, as opposed to data formats. While you can set, for instance, a minimum and maximum range for a numberic column, there's no way to ensure that the value entered conforms to a certain structure (such as XXX-XX-XXXX, used in social security numbers).
The Bamboo Validator Column allows you to do exactly this, and more, by validating column data and ensuring that it matches predefined or custom formats, ranges, and structures. It also allows you to provide your own tool tip information to assist users in entering the right kind of data, and to construct your own error messages to be displayed when improper data is entered.

SharePoint Web Parts User Guide / BAMBOO VALIDATOR COLUMN - Features | Page 2 of 10
Apptix Live Support: 866-428-0128 Email Support: [email protected]
Features The Bamboo Validator Column enhances WSS by providing the following:
• A new custom column that validates data as it's entered, and prevents invalid data from being added to a list.
• Custom tool tips and error message creation, to make entering valid data easier on users.
• Pattern comparison based on common, predefined logic (phone numbers, postal codes), or custom validation rules entered as regular expressions.
• Range comparison that works with number, currency, and date/time values
• Value and column comparison that requires new data to match a preset value, or the value of another column in the same list.

SharePoint Web Parts User Guide / BAMBOO VALIDATOR COLUMN – How Does It Work? | Page 3 of 10
Apptix Live Support: 866-428-0128 Email Support: [email protected]
How Does It Work? When a Bamboo Validator Column is created, the site administrator determines column's data type, as well as the comparison type to be used in validation -- either Pattern,Range, or Value/Column comparison. Then, depending on the comparison type, validation criteria are added. These can include everything from spacing, to preset minimums and maximums, to the inclusion of certain strings, and can be customized programmatically.
If, for example, you wanted to store social security numbers, you would create a Bamboo Validator set to Pattern Comparison, and use the built-in preset for Social Security Number.
Then, when users attempt to enter a value into the column, the New/Edit form will automatically reject values that don't match the specified format -- in this case, three digits, a dash, two digits, another dash, and four digits -- and displays an administrator defined error message.
In addition to pre-defined patterns, the Bamboo Validator also supports custom patterns in the form of regular expressions -- this allows you validate column data in almost any conceivable format, from proprietary SKUs to contact information, and more.

SharePoint Web Parts User Guide / BAMBOO VALIDATOR COLUMN – Configuration | Page 4 of 10
Apptix Live Support: 866-428-0128 Email Support: [email protected]
Configuration Configuring a Bamboo Validator Column
Bamboo Validator Columns are added to a list just like the standard column types included with SharePoint. To add a Bamboo Validator column to a SharePoint List:
1. Open a list, using the Standard View.
2. From the Settings menu, select Create Column.
3. Name the column.
4. From the Create Column screen that appears, select the Bamboo Validator option.
5. Select the type of data to be entered and stored in the column from the Column Data Type drop-down menu. The available choices are Single line of text,Number, Currency, and Date and Time. (Note that some additional formatting options will appear depending on the option selected here.)
6. Select the Input Required checkbox to require users to enter a value in this column.

SharePoint Web Parts User Guide / BAMBOO VALIDATOR COLUMN – Configuration | Page 5 of 10
Apptix Live Support: 866-428-0128 Email Support: [email protected]
7. To use a Pattern Comparison validation, select the Pattern Comparisoncheckbox. See the Using Pattern Comparison section for information on configuring this type of validation.
8. To use a Range Comparison validation, select the Range Comparison checkbox. Note that this type of validation is not available if you have selected a Column Data Type of "Text Only". See the Using Range Comparison section for information on configuring this type of validation.
9. To use a Value Comparison validation, select the Column and Value Comparisoncheckbox. See the Using Value Comparison section for information on configuring this type of validation.
10. To include custom tool tip text for the column, enter it in the Tool Tip Text field; users will see this text when the hold the mouse pointer over the column in theNew or Edit forms.
11. Finally, select Add to default view to include the new column in the default List view.

SharePoint Web Parts User Guide / BAMBOO VALIDATOR COLUMN – Using the Web Part | Page 6 of 10
Apptix Live Support: 866-428-0128 Email Support: [email protected]
Using the Bamboo Validator Column Web Part Using Pattern Comparison
Pattern Comparison allows the Bamboo Validator column to compare a value entered by a user with either a pre-defined pattern, or a custom expression of your own. In addition, you can use and/or logic to require that an entered value matches multiple patterns, or one of several possibilities.
Activating Pattern Comparison
To activate Pattern Comparison, edit an existing Bamboo Validator column, or create a new one, and scroll down to the column options located in the bottom right hand portion of the screen, pictured here. Select the Pattern Comparison option to activate it, and the pattern comparison configuration options will appear, as pictured here.
As mentioned earlier, you can use one or more patterns in validation, and these patterns can be either predefined patterns included with Bamboo Validator, or custom ones defined with regular expressions. The

SharePoint Web Parts User Guide / BAMBOO VALIDATOR COLUMN – Using the Web Part | Page 7 of 10
Apptix Live Support: 866-428-0128 Email Support: [email protected]
predefined patterns include a number of common business column applications, and consist of the following: (note that the available choices may be restricted depending on the Column Data Type currently assigned to the column.)
• Phone number (German & U.S.)
• Postal Code (German & U.S.)
• U.S. Currency
• E-Mail Address
• URL
• Password (6-20 characters, 1 letter and 1 number)
• IP Address
• Social Security Number
• Number
If you're using one or more pre-defined pattern, just select Select predefined pattern from the first drop-down menu, and the desired pattern from from the second. The caption to the right of the menu will display an example of the currently selected pattern, as shown here.
To create a custom pattern, select Enter regular expression from the first list, and enter such an expression in the field immediately to the right. A detailed explanation ofhow to create an expression can be found in this MSDN article, which is also linked to from the column setup screen.
To add an additional pattern, click Add Another, and the select the desired logic operator (And/Or).
You can create as many patterns as you see fit, and use any combination of predefined and custom expressions.
Finally, enter a message to be displayed when an entered value is determined to be invalid in the Validation message field.

SharePoint Web Parts User Guide / BAMBOO VALIDATOR COLUMN – Using the Web Part | Page 8 of 10
Apptix Live Support: 866-428-0128 Email Support: [email protected]
Using Range Comparison
Range Comparison allows the Bamboo Validator column to compare a value entered by a user to a specific range of values, provided by the site administrator.
Activating Range Comparison
To activate Range Comparison, edit an existing Bamboo Validator column, or create a new one, and scroll down to the column options located in the bottom right hand portion of the screen, pictured here. Select the Range Comparison option to activate it, and the pattern comparison configuration options will appear, as pictured here. Note that range comparison will only be available if you have assigned Number, Date/Time, or Currency as the Column Data Type for the column.
To set a range, simply enter minimum and maximum values into the corresponding fields, along with an error message to display in the event a user provided value exceeds the specified range.
Finally, enter a message to be displayed when an entered value is determined to be invalid in the Validation message field.

SharePoint Web Parts User Guide / BAMBOO VALIDATOR COLUMN – Using the Web Part | Page 9 of 10
Apptix Live Support: 866-428-0128 Email Support: [email protected]
Using Value Comparison
Value Comparison allows the Bamboo Validator column to compare a value entered by a user with either a pre-defined value, or a value contained in another column within the current List, via comparisons such as greater than/less than for numeric values, and contains/begins with/ends with for text values.
Activating Value Comparison
To activate Value Comparison, edit an existing Bamboo Validator column, or create a new one, and scroll down to the column options located in the bottom right hand portion of the screen, pictured here. Select the Column and Value Comparisonoption to activate it, and the value comparison configuration options will appear, as pictured here.
Then, select an operator to use in value comparison. The available choices will differ, depending on the currently assigned Column Data Type, but can include the following :

SharePoint Web Parts User Guide / BAMBOO VALIDATOR COLUMN – Using the Web Part | Page 10 of 10
Apptix Live Support: 866-428-0128 Email Support: [email protected]
• contains
• is equal to
• is not equal to
• begins with
• ends with
• is greater than
• is greater than or equal to
• is less than
• is less than or equal to
Next, select either Enter value to set a specific comparison value, or Select columnto use a comparison value from another column in the List. If you choose Enter value, provde the value in the blank field on the right. If you choose Select column, choose the column from the drop-down menu on the right.
Finally, enter a message to be displayed when an entered value is determined to be invalid in the Validation message field.

SharePoint Web Parts User Guide / BAMBOO COLUMN LEVEL SECURITY - Overview | Page 1 of 7
Apptix Live Support: 866-428-0128 Email Support: [email protected]
Bamboo Column Level Security (Team Collaboration Package) Overview Microsoft’s Windows SharePoint Technology and Services, which includes SharePoint Portal Server (SPS) 2003 and Windows SharePoint Services (WSS) allows teams to create Web portals for information sharing and document collaboration that help increase individual and team productivity. It also serves as a platform for application development, providing IT resources such as portals, team workspaces, e-mail, presence awareness, and Web-based conferencing. SharePoint enables developers to quickly build collaborative applications based on a robust set of out-of-the-box functionalities.
A Bamboo Column Level Security column restricts access to the column’s data by encrypting it for all but a specific selection of users or groups. Anyone else viewing the list will not be able view the contents of the column. List owners assign full read/edit access, or read-only access to users and groups when initially creating the column (although this can be changed later), and identify the data securely stored in the column as text, number, or currency.

SharePoint Web Parts User Guide / BAMBOO COLUMN LEVEL SECURITY - Features | Page 2 of 7
Apptix Live Support: 866-428-0128 Email Support: [email protected]
Features This Bamboo Column Level Security Web Part provides the following features:
• Stores and encrypts text, numeric, or currency information.
• Restricting read/edit access to specified users and groups.
This product has limitations and should not be used in the following cases:
• Encrypted data is only accessible from the View Item page, and can’t be referenced from outside the list (for security reasons).

SharePoint Web Parts User Guide / BAMBOO COLUMN LEVEL SECURITY – How Does It Work? | Page 3 of 7
Apptix Live Support: 866-428-0128 Email Support: [email protected]
How Does It Work? he Bamboo Column Level Security Column allows you create a List column that encrypts information (stored either within the column, or mapped from another one) and is only readable by certain users or groups. If one of these users is currently logged in, the contents of the column display normally. Any users who have not been granted access to the column will instead see generic symbols, like the ones pictured here.
When creating a new column (or editing an existing one), Bamboo Column Level Security allows you specify different levels of access for SharePoint users – full access to read and edit data, read only access, or no access at all.

SharePoint Web Parts User Guide / BAMBOO COLUMN LEVEL SECURITY – Configuration | Page 4 of 7
Apptix Live Support: 866-428-0128 Email Support: [email protected]
Configuration Configuring a Bamboo Column Level Security Column
Bamboo Column Level Security Columns are added to a list just like the standard column types included with SharePoint. To add a Bamboo Column Level Security column to a SharePoint List:
1. Open a list
2. From the Settings menu, select Create Column.
3. Name the column.
4. From the Create Column screen that appears, select the Bamboo Column Level Security option.
5. Under the Require that this column contains information option, select Yes or No. Columns with this option activated will require the user to make a selection before a list item can be added or edited. This ensures that items with critical fields do not get added until all required information has been submitted.
6. Select the type of data to be stored in the column. The available choices are Text,Numeric, or Currency.
• If Numeric is chosen, select the number of decimal places to display, and enter minimum and maximum allowed values (optional).
• If Currency is chosen, select the number of decimal places to display, and enter minimum and maximum allowed values (optional). Additionally, select a Currency format from the corresponding drop-down list.

SharePoint Web Parts User Guide / BAMBOO COLUMN LEVEL SECURITY – Configuration | Page 5 of 7
Apptix Live Support: 866-428-0128 Email Support: [email protected]
To display encrypted versions of values from an existing column, select that column from the Copy old data from drop-down list. Only columns that match the currently selected column type (text, numeric, or currency) will be displayed in the drop-down. See the Mapping Existing Data to a Column Level Security Column section for more information on this option.
Using the People Picker and Check Names functions, add any users who should be able to edit column data to the Edit access list. To enable all users to edit, select the All Users option.
Repeat this procedure with the Read access list, listing all users who should be able to read – but not necessarily edit – column data. Note that any user given Edit access is automatically given Read access.

SharePoint Web Parts User Guide / BAMBOO COLUMN LEVEL SECURITY – Using the Web Part | Page 6 of 7
Apptix Live Support: 866-428-0128 Email Support: [email protected]
Using the Bamboo Column Level Security Web Part Copying Existing Data to a Column Level Security Column
In addition to storing data, the Column Level Security column can also import existing data from another column. This allows you to encrypt existing data without re-entering it into a new column. To copy existing data into a Column Level Security column:
1. Create a Column Level Security column, as described in previous section.
2. Set the column Type value to match the kind of data you want to map (text, numeric, currency).
3. Set the Type settings to match the settings of the original data (currency format, minimum value, etc.).
4. Select the source column from the Copy old data from drop-down list.
5. When you’re done configuring the column, click OK.
Note that the data is copied to the new column, and not merely referenced. That means that once you’ve confirmed that the old data has migrated to the new column, you can delete the old column if desired, without losing the values in the new column.

SharePoint Web Parts User Guide / BAMBOO COLUMN LEVEL SECURITY – Using the Web Part | Page 7 of 7
Apptix Live Support: 866-428-0128 Email Support: [email protected]
Viewing Encrypted Data
To view encrypted data:
1. Log in as a user who has been granted Read or Edit status from the Create/Change Column screen.
2. Open the SharePoint list containing the Column Level Security Column.
3. Notice that from the Standard View, encrypted data is displayed as a series of symbols, as pictured here. You won’t be able to view the encrypted data until you enter the View Item screen.
4. Click on one of the list items. Alternatively, you can click Edit Item or View Item from a list item’s contextual menu.
5. If you have Read or Edit access to the column, the View Item screen will display the decrypted contents of the column.
Otherwise, you will continue to only see a series of symbols. In this case, make sure that you are logged in as a user with access. If necessary, you can change column access rights from the Change Column screen, as described in the Configuring a Bamboo Column Level Security Column section.

SharePoint Web Parts User Guide / BAMBOO RICH TEXT - Overview | Page 1 of 7
Apptix Live Support: 866-428-0128 Email Support: [email protected]
Bamboo Rich Text (Team Collaboration Package) Overview Microsoft’s Windows SharePoint Technology and Services, which includes SharePoint Portal Server (SPS) 2003 and Windows SharePoint Services (WSS) allows teams to create Web portals for information sharing and document collaboration that help increase individual and team productivity. It also serves as a platform for application development, providing IT resources such as portals, team workspaces, e-mail, presence awareness, and Web-based conferencing. SharePoint enables developers to quickly build collaborative applications based on a robust set of out-of-the-box functionalities.
A Bamboo Rich Text column supports full rich text formatting, allowing you to add information to SharePoint that includes fonts, colors, alignment, tables, text styles, bulleted/numbered lists, and many other features normally found in word processing or publishing applications. Bamboo Rich Text columns can also be linked to SharePoint picture libraries, enabling easy uploading of images and in-line placement within column data.

SharePoint Web Parts User Guide / BAMBOO RICH TEXT - Features | Page 2 of 7
Apptix Live Support: 866-428-0128 Email Support: [email protected]
Features This Bamboo Rich Text Web Part provides the following features:
• Adds a new column type (Bamboo Rich Text) that enables fully formatted text (including external images) to be entered, edited, and saved in a SharePoint list.
• Provides a comprehensive in-line text editor with a number of formatting tools, including options for color, font, alignment, table setup.
• Built in spell-check, word count, find and replace, and print tools.
• Multi-level one-click undo and redo.
This product has limitations and should not be used in the following cases:
• This column does not support datasheet view.

SharePoint Web Parts User Guide / BAMBOO RICH TEXT – How Does It Work? | Page 3 of 7
Apptix Live Support: 866-428-0128 Email Support: [email protected]
How Does It Work? Bamboo Rich Text essentially allows you to treat a SharePoint column as a series of word processing documents, complete with formatting, tables, styles, and embedded images. Out of the box, SharePoint lacks the ability to store the kind of readable, properly formatted text often used in full documents or articles. While you can upload entire documents into a library, those documents must be downloaded to view, and checked out to edit.
A Bamboo Rich Text column, however, is accessible in it’s entirely directly from SharePoint, and can be edited in-line, just like a standard text column. When editing a Rich Text column, however, you’ll be presented with a formatting toolbar above the normal text box.
The formatting options and editing tools are very similar to those found in popular word processing applications and many web-based text editors. A complete listing of the editing options available in a Bamboo Rich Text column is shown below.
When creating or editing a Rich Text column, these options will be available to end users, along with any of the other columns specified in the current list.

SharePoint Web Parts User Guide / BAMBOO RICH TEXT – How Does It Work? | Page 4 of 7
Apptix Live Support: 866-428-0128 Email Support: [email protected]
Once data is entered and saved into a Rich Text column, the formatted text will continue to be displayed in the standard list view, as shown below.

SharePoint Web Parts User Guide / BAMBOO RICH TEXT – Configuration | Page 5 of 7
Apptix Live Support: 866-428-0128 Email Support: [email protected]
Configuration Adding Images
In addition to supporting formatted text, styles, and tables, Rich Text fields also allow users to upload and store images in a SharePoint Picture Library without ever directly accessing it themselves.
To add an image :
1. Click the Insert Image button. The Image Manager dialog will open.
2. Select an image to add.
• To add an image from a Picture Library : The default Image URL will be that of the Picture Library associated with the Rich Text field – this is established when the column is created (for more information on setting this Picture Library, see the Configuring section). Although you can add an image from any library by entering it’s URL into the Image URL field, it will always default to the Picture Library associated with the column during setup. To add an image from this library, simply navigate to its location, and select it from the list on the left.
• To upload a local image : Select the Upload Image tab on the top of the Image Manager dialog.

SharePoint Web Parts User Guide / BAMBOO RICH TEXT – Configuration | Page 6 of 7
Apptix Live Support: 866-428-0128 Email Support: [email protected]
Click Browse, and select the image you want to use. Then, click Upload. The image will be uploaded to the location listed in the Directory field (the associated Picture Library by default), and will be automatically selected on the Image Manager screen. Click Insert to add the picture.
Once a picture has been added, it can be resized and edited from the Rich Text editor.
• To re-size an image, select it and drag the white re-sizing handles that appear.
• To change an image’s properties, such as size, border, and alignment, right-click on the image, and click Set Image Properties to open the Image Properties dialog.
• When you’re done changing Image Properties, click OK. To discard any changes, click Cancel.

SharePoint Web Parts User Guide / BAMBOO RICH TEXT – Configuration | Page 7 of 7
Apptix Live Support: 866-428-0128 Email Support: [email protected]
Configuring a Bamboo Rich Text Column
Bamboo Rich Text Columns are added to a list just like the standard column types included with SharePoint. To add a Bamboo Rich Text column to a SharePoint List:
1. Open a list, using the Standard View.
2. From the Settings menu, select Create Column.
3. Name the column.
4. From the Create Column screen that appears, select the Bamboo Rich Text option.
5. In the Picture Library Site URL field, enter the URL of the SharePoint site that contains the Picture Library where images will be stored when they are added to Rich Text columns.
6. Choose a Picture Library from the Select Picture Library drop-down list. This library is the default storage location for any images added to Rich Text columns. To refresh the list of libraries, click the green arrow next to the Picture Library Site URL.
7. Select a Spell Checking Language (English, French, or German) from the drop-down list. This is the language that the Rich Text editor’s built in spell check function will use when activated.
8. Click OK.

SharePoint Web Parts User Guide / BAMBOO KPI COLUMN – Configuration | Page 1 of 7
Apptix Live Support: 866-428-0128 Email Support: [email protected]
Configuration Configuring the Bamboo KPI Column
To configure a Bamboo KPI Column:
1. Add the column to a list by doing the following:
a. Open the list in standard view.
b. From the List toolbar, click Settings, then select Create Column.
2. Enter the column name.
3. Select the Bamboo KPI Column as the column type.

SharePoint Web Parts User Guide / BAMBOO KPI COLUMN – Configuration | Page 2 of 7
Apptix Live Support: 866-428-0128 Email Support: [email protected]
4. You can skip the description and whether the column is required or not as users will not be entering in data for this column.
5. In the Site URL field, type in the URL to the site that contains the list you want to use to calculate your key performance indicator, then click the green arrow button to populate the List field with the lists from this site.
6. In the List field, select the list that contains the data you want to use to calculate your key performance indicator.
7. In the View field, select the list view that contains the data you want to use.
8. Under "The value in this column is:", select one of the following:
• The number of list items in the view. The result will be displayed as a number.
• The calculated value of this column for all list items in the selected View above. Select the type of calculation (Sum, Average, Minimum, or Maximum) and the column you want to perform the calculation on (only columns that are the Number column type are shown in the column drop-down box). The result of this calculation will be displayed as a percentage or a number depending on the column selected.
• Calculate the percentage of the number of list items in the selected View above (in the View drop-down box) to the number of list items in this view.Select the list view that you want to compare to the selected list view in the View drop-down box. The result of this comparison will be displayed as a percentage.
9. Under "Column Value Display Rules:", do the following:
• Select whether better values are higher or lower to determine the condition on which the green, yellow and red icons are displayed.
o If you select higher, then your options are as follows:
o Display the green icon when value has met or exceeded goal.
o Display the yellow icon when value has met or exceeded warning. (between this number and the number you indicate for the green icon condition.
o Display red icon otherwise.
o If you select lower, then your options are as follows:
o Display the green icon when value is less than goal.
o Display the yellow icon when value is less than warning.
o Display red icon otherwise.
• In the Goal and Warning Values boxes, indicate the number required for the green, yellow and red icons to display. In the example screenshot above, the green icon will display when the percent of completed tasks to the total number of tasks is equal to or greater than 25%. The yellow icon displays if the percent is less than 25% and equal to or greater than 10%. The red icon displays when the percent falls below 10%.
• In the Tooltips Text boxes, enter in the text that displays when the mouse cursor is moved over the icon.
10. Under "Show value:", select to show both the Goal and actual calculated Column Value, just the Goal value, just the Column value or just the icon. You can also show a text description with the goal or value, such as the text "Goal" for the goal value and "Value" for the actual calculated column value.

SharePoint Web Parts User Guide / BAMBOO KPI COLUMN – Configuration | Page 3 of 7
Apptix Live Support: 866-428-0128 Email Support: [email protected]
11. In the Select a Status Icon drop-down box, select the type of status icon you want to use.
Default Checkmarks Flat Traffic Lights
12. As an optional communication tool, enter in the URL in the Details Page field to a page you have created within the current site that provides an explanation of how you derived the calculation of this key performance indicator.
13. Click OK.
14. Make sure you make this column visible in the list view you want to use for this list, then navigate to the list to view your results. Your Bamboo KPI Column could look like this:
Last Update: 08/05/2009

SharePoint Web Parts User Guide / BAMBOO KPI COLUMN – Configuration | Page 4 of 7
Apptix Live Support: 866-428-0128 Email Support: [email protected]
Adding the Web Part to a Page
After the product is installed, it is available in the Virtual Server Gallery. Users with the Designer or Full Control permission levels can add the Web Part to web site pages.
To add the Web Part to a page:
1. On a web site page, click Site Actions in the upper right corner.
2. Select Edit Page.
3. Find the zone where you want to install the Web Part and click Add a Web Part.
4. From the Add Web Parts window, find and select the product check box, and then click Add.

SharePoint Web Parts User Guide / BAMBOO KPI COLUMN – Configuration | Page 5 of 7
Apptix Live Support: 866-428-0128 Email Support: [email protected]
Configuring the Bamboo KPI Column Display Web Part
To configure the Bamboo KPI Column Display Web Part:
1. Select the down arrow on the far right-hand side of the Web Part title bar, then selectModify Shared Web Part.
2. From the tool pane, you can change the name of the Web Part under the Appearance section.
3. Select a list that contains the KPI Columns. Make sure the Web Part was added to a page that is on the same site as the list with the KPI Columns you want to display.
4. Select the KPI Columns you want to display in the Available KPI Columns box (using Shift/Ctrl + Click), then select the right arrow button to move them to the Selected KPI Column(s) box. Click the double right arrow button to move all the available KPI columns to the Selected KPI Column(s) box. Click the Up or Down buttons to order the KPI Columns in the Web Part.
5. Enter in the column header text you want for each column that displays in the Web Part.
6. You can choose to show or hide any column by selecting or clearing the Hide check box next to the column header of your choice.

SharePoint Web Parts User Guide / BAMBOO KPI COLUMN – Configuration | Page 6 of 7
Apptix Live Support: 866-428-0128 Email Support: [email protected]
7. Select a language from the drop-down menu to translate the Web Part user interface and tool pane settings. You can also create your own translation or modify the default files available in the drop-down menu. See Customizing the Language Setting for more information. NOTE: The translation options for Spanish, French, German and English are currently all still in English. You must customize the files directly to translate the Web Part user interface to the language you require. See Customizing the Language Setting for more information.
8. Click Apply, then OK.
9. An example of the Bamboo KPI Column Display Web Part (based on the configuration screenshot above) is as follows:

SharePoint Web Parts User Guide / TREE VIEW – Using the Web Part | Page 7 of 7
Apptix Live Support: 866-428-0128 Email Support: [email protected]
Use Case To get the most out of the Bamboo KPI Column and the KPI Column Display Web Part, you can set up KPI Columns on your Project Summary list so that project team members can quickly assess the status of the project they are working on from multiple perspectives, such as Schedule, Issues, and Risks. Your project site may be set up this way.
To inform project stakeholders and executives of the status of your project by providing them a quick snapshot, you can create a separate page on your project site and distribute the link to your stakeholders to keep them apprised of your project status.