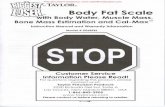GETTING STARTED: Hosted Exchange - Apptix
Transcript of GETTING STARTED: Hosted Exchange - Apptix

Getting Started with Apptix Hosted Exchange / Introduction | Page 1 of 29
Apptix Live Support: 866-428-0128 Email Support: [email protected]
GETTING STARTED: Hosted Exchange Welcome to Apptix®! This PDF contains the documentation for getting started and managing your Apptix® Exchange account.
Apptix Client Support Services
Contact Technical Support 24/7 Toll-free technical support is available to all hosted Exchange 2007 administrators: 866.428.0128 (US/Canada) International callers, please dial: 281.733.2644 Send email to: [email protected]
Billing Contact Call 866.428.0128 between 9 AM and 5 PM (Eastern Time) Send email to: billing@ hostaccount.com
How to Setup Outlook Follow this guide to quickly setup your Outlook Profile using either the automated or manual options for connecting your Outlook software to your Exchange mailbox.
How to Import My Personal Folder File (PST) Use the PST import section of the document to populate your mailbox with legacy data from a PST (personal folder) file.
How to Connect via Macintosh Entourage Entourage 2004 & 2008 is the supported Exchange software for Macintosh users. Use this section to connect your Mac, using Entourage, to your Apptix mailbox.
My IMAP Settings Use this section when you need to setup email-enabled peripherals or third-party applications to connect to your Exchange mailbox for email only. Full Apptix support is not available for such devices/applications, but this guide will assist in communicating with your exchange mailbox via the IMAP protocol.
Admin Console Guides Company administrators (typically the technical and/or billing contact for your account) may access the Admin Console to manage your mailbox size, email aliases, forwarding, add and remove mailboxes, change display names, change passwords & user logins, etc.
• AOD Admin Guide_Exchange.pdf (115 Pages): This guide provides the detailed instruction needed to perform administrative functions for managing your Apptix Exchange account.
• AOD Quick Reference Guide_Exchange.pdf (3 Pages): This guide provides quick reference to menu navigation and a summary overview of the features found in the Exchange Admin Console.
Wireless Messaging Services Setup Guides Follow the links below to setup BlackBerry or ActiveSync with your Apptix Exchange mailbox:
• BlackBerry Enterprise Server (BES) • Windows Mobile Messaging (formerly ActiveSync)

Getting Started with Apptix Hosted Exchange / Apptix Features | Page 2 of 29
Apptix Live Support: 866-428-0128 Email Support: [email protected]
HOSTED EXCHANGE FEATURES
Microsoft Exchange based messaging and collaboration
Includes all the features of having an in-house Microsoft Exchange Server.
Outlook Web Access
Allows access to all data stored in your Apptix account using an Internet browser.
Generous Storage Apptix mailboxes range from 500 MB to 4 GB.
Secure HTTPS Connectivity
Windows XP and Vista users can connect Outlook 2003 or Outlook 2007 to the Apptix service securely via HTTPS even if they are behind a firewall. There is no need for a VPN connection. Note: The Apptix service includes the Outlook 2003 and 2007 software for no additional charge.
Supports Large Attachments
Allows for attachments up to 50MB.
Web Based Administration
Clients can manage their Apptix services via the Apptix Admin Console. Features include password changes, addition/deletion of mailboxes and management of global contacts and distribution groups.
WIRELESS MESSAGING SERVICES
BlackBerry Enterprise Server Real time synchronization of Email, Calendars, Tasks, Contacts, Notes to BlackBerry enabled devices. Also includes MDS (Mobile Data Service) for use with 3rd party Internet-enabled applications for BlackBerry devices.
Windows Mobile Messaging (formerly ActiveSync)
Always up-to-date messaging for users of the Windows Mobile operating system. This service synchronizes Email, Calendars, Tasks, via the Wireless ActiveSync protocol.
Good Mobile Messaging Good Mobile Messaging provides an Outlook like experience for a variety of devices including the Palm Treo and Motorola Q devices.
ADVANCED EMAIL DEFENSE SERVICES
Apptix Spam/Virus Defense Your business needs effective, reliable, managed email protection against spam, viruses, spyware and other harmful malware. The Apptix Spam/Virus defense service is a perimeter-based solution that blocks over 99 percent of spam, viruses, worms and harmful content and attachments—and helps to eliminate 90 percent of spam-related costs.

Getting Started with Apptix Hosted Exchange / How to Setup Outlook | Page 3 of 29
Apptix Live Support: 866-428-0128 Email Support: [email protected]
HOW TO SETUP OUTLOOK There are two ways to get started using your Apptix Exchange account via Outlook, you can set it up automatically by running the Outlook Configuration Tool (OCT) wizard or you can manually configure your profile.
Run the Outlook Configuration Tool Wizard The Outlook Configuration Tool is a wizard that attempts to create an RPC/HTTPS with your Apptix Exchange account by walking you through a series of steps. To get to this wizard:
1. Please log into Apptix OnDemand at https://oct.collaborationhost.net 2. Enter your Outlook User Name Ex: [email protected] 3. Enter your Password to login Ex: ChgPwd! 4. Select Start the Tool to configure Outlook

Getting Started with Apptix Hosted Exchange / How to Setup Outlook | Page 4 of 29
Apptix Live Support: 866-428-0128 Email Support: [email protected]
5. Click OK to create a new profile.
6. Select MAPI to create a full Outlook Profile and hit continue.
7. Select Yes for Cached Exchange mode.
8. Enter your email address and password.

Getting Started with Apptix Hosted Exchange / How to Setup Outlook | Page 5 of 29
Apptix Live Support: 866-428-0128 Email Support: [email protected]
9. Enter the name of the profile you want to create. This will be the name of the profile that you login to. a. This can be any name of your choosing. In this example the profile name is Apptix Exchange.
10. The system asks for your email address and password , please enter.
11. Outlook profile completes and mailbox is open.

Getting Started with Apptix Hosted Exchange / How to Setup Outlook | Page 6 of 29
Apptix Live Support: 866-428-0128 Email Support: [email protected]
12. Logout of the tool
Click OK again, and then Next, and then Finish. Open Outlook, select the Profile and log in!
Manually Setup Outlook Key Things to Know:
MAPI Server: AUSP01VMBX01.collaborationhost.net RPC Server: outlook.collaborationhost.net
1. Start a new profile by opening the Control Panel of the local Windows machine and opening the Mail icon, and then click Add, enter a Profile Name, and click the OK:
NOTE: Once your Outlook connection is established, you can set the When starting Microsoft Office Outlook, use this profile: to Always use this profile (the second radio button option), or Prompt for a profile to be used (the first radio button option) to toggle between multiple Profiles.
2. Check Manually configure server settings or additional server types, and click Next.

Getting Started with Apptix Hosted Exchange / How to Setup Outlook | Page 7 of 29
Apptix Live Support: 866-428-0128 Email Support: [email protected]
3. Check Microsoft Exchange Server, and click Next
4. The Microsoft Exchange server to use is AUSP01VMBX01.collaborationhost.net, check User Cached Exchange Mode, and enter the User Name (full username, usually the user’s Primary Email Address), and then click More Settings… (click Cancel on any window that appears that isn’t titled Microsoft Exchange).
5. Under the Outlook Anywhere, check the Connect to Microsoft Exchange using HTTP box, and click the Exchange Proxy Settings button.

Getting Started with Apptix Hosted Exchange / How to Setup Outlook | Page 8 of 29
Apptix Live Support: 866-428-0128 Email Support: [email protected]
6. Enter outlook.collaborationhost.net for the https:// address, check the box labeled Only connect to proxy servers that have this principal name in their certificate, and enter into that field msstd:outlook.collaborationhost.net, check On fast networks, connecting using HTTP first, then connect using TCP/IP, and change the Proxy authentication settings drop down to Basic Authentication, and click OK.
7. Click OK again, and then Next, and then Finish. Open the profile and log in!

Getting Started with Apptix Hosted Exchange / How to Import Email From My PST | Page 9 of 29
Apptix Live Support: 866-428-0128 Email Support: [email protected]
HOW TO IMPORT EMAIL FROM MY PERSONAL FOLDER FILE (PST) There are two ways to import the legacy email data that is contained in your existing personal folder file (pst), you can call us and have us help migrate your old email or you can do it yourself.
Assisted Data Migration With assistance from your Hosted Exchange Provider, customers can migrate from their old email environment via a PST migration. Assisted PST migrations are partially performed by the customer (the extraction and transmission of data) and partially by your Hosted Exchange Provider (the loading of data). This type of migration assumes either that the customer is currently using email from a Microsoft Exchange environment, or otherwise has the ability to create PST files (explained below) from their existing email. Typically assisted migrations occur over a one to two week period. For more information about assisted data migrations please contact Apptix Customer Support Services: 24/7 Toll-free technical support, please dial: 866.428.0128 (US/Canada) International callers, please dial: 281.733.2644 Send email to: [email protected]
Do-It-Yourself Data Migration 1. Launch Outlook, using a profile pointing to the new environment. 2. From the File menu, select Import and Export… 3. Select Import From Another Program or File 4. Click Next >

Getting Started with Apptix Hosted Exchange / How to Import Email From My PST | Page 10 of 29
Apptix Live Support: 866-428-0128 Email Support: [email protected]
13. From the list of file types, select Personal Folder File (.pst).
6. Browse to the PST you want to import.
If you want to import more than one file you will need to perform a separate import for each file. 7. Specify how to handle duplicate items and click Next.

Getting Started with Apptix Hosted Exchange / How to Import Email From My PST | Page 11 of 29
Apptix Live Support: 866-428-0128 Email Support: [email protected]
8. Select the folders from the PST to import. In most cases this will be the entire personal folder, but in some cases you may only want to import a single folder, like the “Inbox” or “Calendar.” To select the entire PST, highlight the top level folder and check the “Include subfolders” checkbox. Specify the folder into which the data should be imported. Usually, you will want to select “Import items into the same folder in:” and select your Exchange mailbox
9. Click Finish to begin the import. Depending upon the size of the PST file, this may take several minutes or longer.
NOTE: See How To Guide-Outlook 2007 | PST section for detailed instruction on Personal Folder Files (PSTs). This document is available from our customer service portal as part of customer support resources.

Getting Started with Apptix Hosted Exchange / Macintosh Snow Leopard Exchange Setup | Page 12 of 29
Apptix Live Support: 866-428-0128 Email Support: [email protected]
HOW TO CONNECT MACINTOSH NATIVE APPLICATIONS TO EXCHANGE (Mail, iCal, Address Book) In September 2009, Apple released an update for Intel-based Macintosh computers called “Snow Leopard” which allows the Mail, iCal and Address Book applications to connect to Exchange servers.
NOTE: Macintosh users can also connect to your Exchange account using the Entourage software. Instructions for setting up Entourage to connect to your Exchange mailbox follows in the next section.
Auto-configure Macintosh Mail for Exchange IMPORTANT: The setup for connecting Macintosh Mail, iCal and Address Book to your Exchange mailbox is a very simple and straight-forward process if you have the AutoDiscover CNAME record properly setup for your domain. The AutoDiscover CNAME record is identified in the “Welcome to Apptix” email that was sent when you ordered the Apptix hosted Exchange service.
Apptix Exchange AutoDiscover CNAME Record: autodiscoverredirect.collaborationhost.net
1. Open the Mail application 2. From the Menu options, select File and then Add Account… 3. From the Add Account window fill out the information related to your Exchange Account and click the
[Continue] button when finished: a. Full Name: This will be the display name for your email account. b. Email Address: Enter your primary email address associated with your Apptix Exchange mailbox c. Password: Enter the password associated with your Apptix Exchange mailbox
4. If your domain has the correct AutoDiscover CNAME record configuration, and the inputs entered in the Add Account window are correct, the Macintosh Mail program will search the Internet for your Exchange mailbox configuration settings and automatically connect to your Apptix mailbox.
a. It may take several minutes for your Apptix Exchange mailbox data to be downloaded to the Mail program and populate your Exchange mailbox folders.

Getting Started with Apptix Hosted Exchange / Macintosh Snow Leopard Exchange Setup | Page 13 of 29
Apptix Live Support: 866-428-0128 Email Support: [email protected]
5. The iCal and Address Book applications are automatically connected to the same Exchange mailbox configured through the Mail application. You should see both iCal and Address Book applications populated with the data associated with your Apptix Exchange mailbox account.
Manual configuration of Macintosh Mail for Exchange IMPORTANT: If you do not have the proper AutoDiscover CNAME record configured for your domain records, you still may configure Macintosh Mail for Exchange by entering the server settings manually.
6. If the auto‐configure fails, due to a lack of the proper AutoDiscover CNAME Record in your domain’s DNS settings, the Add Account window allows you to manually enter the Apptix Exchange server information in order to connect Macintosh Mail to your Apptix Exchange mailbox
7. From the Account Type drop‐down select the Exchange 2007 option. 8. Enter your Display Name in the Description field. 9. The remaining fields allow you to manually configure Macintosh Mail to connect to your mailbox:
a. Incoming Mail Server: Enter autodiscover.collaborationhost.net b. User Name: This is typically the same as your primary email address. Enter the user name used to
access your Apptix Exchange mailbox c. Password: Enter the password associated with your Apptix Exchange mailbox d. Also set up: Check both options for Address Book and iCal if you want those applications to
synchronize with your Apptix Exchange mailbox 10. Click on the [Continue] button. Macintosh Mail will then connect to your Apptix Exchange mailbox and
populate the Mail, iCal, and Address Book applications with your Exchange mailbox data. a. It may take several minutes for the initial synchronization of data to be completed.

Getting Started with Apptix Hosted Exchange / How to Connect via Macintosh Entourage | Page 14 of 29
Apptix Live Support: 866-428-0128 Email Support: [email protected]
HOW TO CONNECT VIA MACINTOSH ENTOURAGE
NOTE: Entourage is a “third party application” developed by Microsoft that allows Macintosh computers to connect to Exchange. Entourage mimics Outlook in that the Mail, Contacts, Calendar, Notes and Tasks components are all within the single Entourage application, though only the Mail, Contacts and Calendar synch with the Exchange server. Notes and Tasks remain local to the Entourage software and are NOT synched with the Exchange server. Macintosh users who have a computer that has been updated to the Snow Leopard Operating System (available September 2009….$29.95 upgrade for Macintosh Intel-based computeres) can also connect to Exchange using the native Macintosh applications. See the section above for connecting the native Macintosh applications (Mail, iCal, Address Book) to Exchange.
User ID/Account ID: [email protected] (This is how you login to your Hosted Exchange account)
Domain: Collaboration Password: (This is your email password.)
Exchange Server: mail.apptix.net/exchange/[email protected] Note: You must add your primary email address after the /exchange/
Public Folder Server: mail.apptix.net/public
LDAP Server: mac.collaborationhost.net using port 3268
Please make sure the following checkboxes are checked/unchecked as indicated below:
ENTOURAGE SETTING CHECKED UNCHECKED
My Account is on an Exchange server X
This DAV service requires a secure connection (SSL) X
Override default DAV port: 443 X
This server requires me to log on X
This LDAP server requires a secure connection (SSL) X
Override default LDAP port 3268 X
Please note, there is a limitation with the Address book; you cannot view all users, but you can search for users in your organization.

Getting Started with Apptix Hosted Exchange / How to Connect via Macintosh Entourage | Page 15 of 29
Apptix Live Support: 866-428-0128 Email Support: [email protected]
Configure Your Entourage 2008 Mail Client To configure your Entourage 2008 mail client to connect to your mailbox on Exchange Server, follow these instructions:
1. Open Entourage 2. Select Tools and then Account Settings 3. From the New drop down menu select Exchange 4. Make sure My account is on an Exchange Server is checked and then select Configure Account Manually,
which is located in the lower left corner of the dialog box. 5. Fill out the following fields under the Account Settings tab
a. Enter (auto filled) in the Account name and Email address fields b. Enter your name in the Name field c. Enter (auto filled) in the Account ID field d. Enter your Exchange Mailbox password in the Password field. e. Enter Collaboration in the Domain field. f. Check the box labeled Save password in my Mac OS keychain g. Enter mail. apptix.net/exchange/(auto filled) in the Exchange Server field. h. Check the box labeled This DAV service requires a secure connection (SSL).
6. Select the Advanced tab and fill out the following fields a. Enter mail. apptix.net/public in the Public folders server field b. Check the box labeled This DAV service requires a secure connections (SSL) c. Enter mac.collaborationhost.net in the LDAP server field
7. Verify that all of the entered information is correct. Make any necessary changes and then select “Ok”. Your Entourage client is now configured to connect to your Exchange Account.

Getting Started with Apptix Hosted Exchange / IMAP Settings | Page 16 of 29
Apptix Live Support: 866-428-0128 Email Support: [email protected]
MY IMAP SETTINGS To setup email-enabled peripherals or third-party applications to connect to your Exchange mailbox for email only.
For IMAP Protocol Server Type: IMAP Incoming Server: imap.collaborationhost.net (PORT 993) For 2007 select SSL Outgoing Server: smtp.collaborationhost.net (PORT 587) For 2007 Select TLS Account name/User name: Your e-mail address Password: Your e-mail password

Getting Started with Apptix Hosted Exchange / Support Resources | Page 17 of 29
Apptix Live Support: 866-428-0128 Email Support: [email protected]
SUPPORT RESOURCES Though Apptix customers may contact our live support at any time via Toll-free phone or email, there are a number of excellent customer “self-help” support resources available online that will help you learn how to get the most out of Outlook 2007 with your Apptix Hosted Exchange account. . From the Hosting Control Panel, click on the Help & Support menu to access a variety of support resources.
Outlook 2007 – Features – How-To Guide Click on the link to open a 52-page PDF Document: Apptix_Outlook2007_Features_HowToGuide.PDF for instruction on the following Outlook 2007 features:
• Email Basics
• Personal Folder Files (PSTs)
• Archiving
• Sharing Calendars
• Schedule a Meeting
• Tasks
• Tasks (Advanced)
• Signatures
• Rules
• Delegates
• Out of Office Assistant
• Voting Buttons
• RSS Feeds
Outlook 2007 Video Tutorials Video instructions on several Outlook2007 features are also available for your review from our website at Customer Support | Product Tutorials | Email Client Tutorials. Please review these video tutorials to learn more about each of these Outlook 2007 topics:
• New features in Outlook 2007
• How to customize your Calendar in Outlook 2007
• How to share your Calendar in Outlook 2007
• How to use electronic business cards in Outlook 2007
• How to create & use an email signature in Outlook 2007
• How to use instant search in Outlook 2007
• How to create and send polls using Outlook 2007
• How to create and use email templates in Outlook 2007
• How to use flags in Outlook 2007
• How to use Tasks in Outlook 2007
• How to create a Distribution List in Outlook 2007
• Overview of Outlook Web Access (OWA)
• How to Setup Additional POP3 Email Accounts 2007

Getting Started with Apptix Hosted Exchange / BlackBerry Enterprise Activation | Page 18 of 29
Apptix Live Support: 866-428-0128 Email Support: [email protected]
GETTING STARTED: BlackBerry BlackBerry is a proprietary wireless service that allows BlackBerry users to obtain their mailbox data wirelessly to a BlackBerry device via the BlackBerry network. There are two forms of BlackBerry data services:
1) BlackBerry Internet Service (BIS): Provides ONLY email service through your wireless carrier’s network. The BIS email only service does NOT synch fully with your Outlook Profile and is typically not “push” delivery of email.
2) BlackBerry Enterprise Service (BES): Synchronizes ALL of your primary Exchange mailbox folders (Email, Contacts, Calendar, Notes, Tasks) through a BlackBerry Enterprise Server in “real time”. This is the primary BlackBerry service provided by Apptix to Exchange users and it requires that the BES data plan be turned on for your cellular account by your wireless carrier.
BLACKBERRY ENTERPRISE ACTIVATION After the BES service has been ordered for a User’s mailbox, the User will receive a “Welcome to BlackBerry” email with instructions for connecting their mailbox to the BES server via the BlackBerry Enterprise Activation which is to be performed on the BlackBerry handheld device itself. Make sure you have the BES data plan activated on your wireless account before performing the BlackBerry Enterprise Activation. BES service transmits more data—email plus CCNT—and is therefore a distinct data plan separate from the carrier’s default BIS data plan. Contact your wireless provider to insure you are enabled with the BES data plan if you are having issues with BlackBerry Enterprise Activation.
1. From your Home screen select “Options” (Icons may be different depending on theme)
2. Select “Advanced Options”

Getting Started with Apptix Hosted Exchange / BlackBerry Enterprise Activation | Page 19 of 29
Apptix Live Support: 866-428-0128 Email Support: [email protected]
3. Select “Enterprise Activation”
4. Enter your email address and the password provided by your administrator
After Entering in the email and password, push in your track wheel and select “Activate”. The device will display:
• “Activating……” for one to five minutes before displaying • “Verifying encryption. Encryption verified. Waiting for services…”
Activation typically takes from 30 minutes to one hour depending on what services and information the device needs to sync. You will note that the screen fills with the services being downloaded. The activation IS NOT complete when it displays that the email address has been activated (typically within the first few minutes). The device will display 100% Activated when the BES Enterprise Activation is complete.
5. Access your Messages, Contacts, Calendar, etc. to review that your mailbox data has been synched to the
BlackBerry device.
IMPORTANT NOTE: Email MUST be flowing to the User’s Exchange mailbox in order to complete the Enterprise Activation as the process uses email to kick off the activation:
• The device PIN is sent to the email address entered in step 4 above via email • This email is sent to the Exchange mailbox and replicated on the BES server. The password entered in
step 4 above must match the password entered on the BES. • If your mailbox is full, MX Records not pointing correctly, any other reason that email is not reaching
your mailbox, the BES Enterprise Activation will fail.

Getting Started with Apptix Hosted Exchange / Wiping a BlackBerry Device | Page 20 of 29
Apptix Live Support: 866-428-0128 Email Support: [email protected]
WIPING A BLACKBERRY DEVICE It is not uncommon for companies to “swap” their BlackBerry devices between employees. Additionally, it is not uncommon for an employee’s BlackBerry to stop communicating with the BES server. In either case, a “security wipe” may be required prior to re-connecting the BlackBerry device to an Exchange mailbox using the BlackBerry Enterprise Activation procedure. NOTE: Do NOT “wipe” your device if you are not sure what you are doing as this will erase all of the data on your BlackBerry device. If you have questions related to wiping your BlackBerry device please call our support team. To perform a security wipe on your BlackBerry device, do the following: 1. From your Home screen locate “Options”
2. Select “Security Options”

Getting Started with Apptix Hosted Exchange / Wiping a BlackBerry Device | Page 21 of 29
Apptix Live Support: 866-428-0128 Email Support: [email protected]
3. Select “General Settings”
4. From the General Settings screen press in the trackwheel and select “Wipe Handheld”
5. It may prompt you to also clear any Third Party applications. It is up to you to decide if you would like those wiped as well.

Getting Started with Apptix Hosted Exchange / Wiping a BlackBerry Device | Page 22 of 29
Apptix Live Support: 866-428-0128 Email Support: [email protected]
6. Type in “blackberry” to confirm the wipe and then press in the track wheel to begin the process.
7. The wiping process can take up to 5 minutes and the device will reboot during the process. Once it has completed and the device has fully booted you will be presented with the Set-Up Wizard. Obtain an Enterprise Activation password from your Admin, and then follow the BlackBerry Enterprise Activation procedures to re-connect the device to the BES server.

Getting Started with Apptix Hosted Exchange / BlackBerry Internet Service (BIS) | Page 23 of 29
Apptix Live Support: 866-428-0128 Email Support: [email protected]
BIS PORTAL URL’S Alltel: http://www.alltel.blackberry.com/ AT&T/Cingular: http://bis.na.blackberry.com/html?brand=mycingular Sprint/Nextel: https://bis.na.blackberry.com/html?brand=nextel T-Mobile: http://www.t-mobile.com/bis/ Verizon: https://bis.na.blackberry.com/html?brand=vzw

Getting Started with Apptix Hosted Exchange / ActiveSync for Windows Mobile Devices | Page 24 of 29
Apptix Live Support: 866-428-0128 Email Support: [email protected]
GETTING STARTED: ActiveSync ActiveSync (aka Windows Mobile) is the wireless service built into Exchange for communicating with “Smart phones”. Smart phones are any mobile devices with the Windows Mobile 5 or 6 operating system, and other phones that license ActiveSync from Microsoft, including Apple’s iPhone.
Smart Phones with an operating system of Windows Mobile 6, or later, typically synch email, contacts, calendar, and tasks with an Exchange mailbox. The features associated with ActiveSync enabled phones may differ depending upon the phone device itself or the nature of the licensing agreement for utilizing ActiveSync
HOW TO CONFIGURE ACTIVESYNC FOR WINDOWS MOBILE DEVICES After the ActiveSync service has been ordered for a User’s mailbox, the User will receive a “Welcome to ActiveSync” email with instructions for connecting their device to their Exchange mailbox using ActiveSync setting. These settings are to be entered into the device itself. 1. From the device’s home screen select Start -> Programs
2. Select the ActiveSync icon

Getting Started with Apptix Hosted Exchange / ActiveSync for Windows Mobile Devices | Page 25 of 29
Apptix Live Support: 866-428-0128 Email Support: [email protected]
3. Select Set up your device to sync with it from the Exchange Server support option.
4. For the server address type in mobile.collaborationhost.net and make sure the box for This server
requires an encrypted (SSL) connection is checked. Select Next
5. For username enter your Windows Domain username found in the control panel. Ex) jdoe187
Enter your Exchange mailbox password in the password field * For Domain enter: collaboration * Make sure the box for Save password is checked then select Next

Getting Started with Apptix Hosted Exchange / ActiveSync for Windows Mobile Devices | Page 26 of 29
Apptix Live Support: 866-428-0128 Email Support: [email protected]
6. Select the items that you would like to sync with your device by checking the box next to each item. Select
Finish
7. The first time your device syncs you may receive the prompt pictured below. Select OK to proceed and
synchronize your device.
Configuration of ActiveSync is now complete.
OTHER IMPORTANT ACTIVESYNC SETTINGS: • Set Schedule for receiving email: Start | Programs | ActiveSync | Menu | Schedule | Select from drop‐
down (Peak/Off Peak). “As Item Arrive” = Push. Battery life is impacted the more often you receive email.
• Determine how much email is pulled into each folder: Start | Programs | ActiveSync | Menu | Options | Click on Email icon > Settings…. | Select from drop‐down (Select the number of days of email to download…3 is the default)

Getting Started with Apptix Hosted Exchange / ActiveSync for iPhone | Page 27 of 29
Apptix Live Support: 866-428-0128 Email Support: [email protected]
CONFIGURING ACTIVESYNC FOR THE IPHONE 3G 1. From the home screen select Settings, then Mail, Contacts, Calendars, then Add Account…, and then
Microsoft Exchange
2. Fill out the following fields
a. Email: Your Exchange email address b. Domain: Collaboration c. Username: Your LegacyID or Alias which can be found in the Control Panel d. Password: Your Exchange password e. Description: You can enter any information you would like in this field. f. Select Next, AcitveSync will begin verifying account information.

Getting Started with Apptix Hosted Exchange / ActiveSync for iPhone | Page 28 of 29
Apptix Live Support: 866-428-0128 Email Support: [email protected]
3. ActiveSync may fail during verification and ask you to fill out the Server field. Enter
mobile.collaborationhost.net select next.
4. Select which items you would like to sync with Exchange and then select Save.
You have now configured successfully configured ActiveSync on your iPhone.
OTHER IMPORTANT ACTIVESYNC SETTINGS FOR IPHONE: • Set Schedule for receiving email: Settings | Fetch New Data | Push (On/Off) | Fetch Schedule: 15, 30,
Hourly, Manually. Push/On = Push. Battery life is impacted the more often you receive email.
• Determine how much email is pulled into each folder: Settings | Mail, Contacts, Calendars | Select Account | Mail days to Sync (Select the number of days of email to download…3 is the default).

Getting Started with Apptix Hosted Exchange / ActiveSync Settings for Other Smart Phones | Page 29 of 29
Apptix Live Support: 866-428-0128 Email Support: [email protected]
OTHER “SMART PHONES”—DROID, WEB OS, ETC. There are a proliferation of various “smart phones” that utilize Microsoft’s wireless ActiveSync protocol to communicate with Exchange server mailboxes. Each of these Smart Phone devices should be able to connect to your Apptix Exchange mailbox in the following manner:
1. Make sure that you have the ActiveSync option turned on for your mailbox via the Hosting Control Panel. If the ActiveSync option is not available you will need to purchas the ActiveSync resource(s) for your account via the Billing | Update Wizard option of the Hosting CP.
2. On the Smart Phone device itself, enter the following information: a) Server: mobile.collaborationhost.net b) Email: Your Exchange email address c) Domain: Collaboration (Optional. For some devices you may leave this blank) d) Username: Your LegacyID or Alias which can be found in the Control Panel e) Password: Your Exchange password f) Description: You can enter any information you would like in this field. Typically this is your
Display Name (Ex: Joe Carpenter)