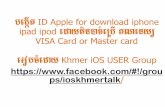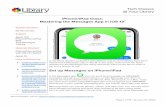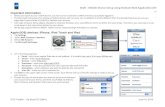Setting up Email on Apple Mail on iphone and Ipad · Setting up Email on Apple Mail on iphone and...
Transcript of Setting up Email on Apple Mail on iphone and Ipad · Setting up Email on Apple Mail on iphone and...

This is for setting up Microsoft Exchange email in your Apple Iphone or Ipad ‐ video at Office 365 ‐ Add Shared Mailbox to iPhone Mail app
MAIN EXCHANGE MAIL BOX ON IOS IPHONE OR IPAD
Go to SETTINGS1.Go to ACCOUNTS & PASSWORDS or MAIL, CONTACTS CALENDARS (if you have an older iphone IOS)
2.
Choose ADD ACCOUNT3.Choose EXCHANGE4.Enter your email address and password (if you have two‐factor activated, you may have to generate an app password, this is different from your regular email password)
5.
It should detect your account and pull up your email. 6.Setup is finished. 7.
If you have trouble or it will not find your account, check your spelling and password. Update your IOS. To make sure your username (email address) and password are correct, go to Microsoft office login on line, https://login.microsoftonline.com
If it logs you in, the username and password are correct. If it does not log you in, you may have to reset your password. Ask your administrator or manager for more information to change this information.
SETTING UP SHARED MAILBOXES ON IOS IPHONE OR IPAD
Follow steps 1, 2 and 3 above. 1.Choose OTHER2.ADD MAIL ACCOUNT3.Enter the name for your mail account, example Orders 4.For Email Address, enter the SHARED email address, orders@yourdomain. Com5.Password: Enter the password for the main exchange email address that has access to this shared box. i.e. usually your main password.
6.
Description: Enter a description, Orders7.
Setting up Email on Apple Mail on iphone and IpadTuesday, April 04, 2017 10:24 AM
Office 365 Server Setup Page 1

Hit NEXT at the top right8.Choose IMAP9.Fill in the top information as you did on the previous page10.Name of box, Orders, Email is shared box name, Description is box description, Orders. 11.
INCOMING MAIL SERVER
HOST NAME: outlook.office365.com12.USER NAME: YOUR (MAIN) EMAIL ADDRESS/SHARED EMAIL ADDRESS, [email protected]/[email protected]
13.
PASSWORD: YOUR MAIN PASSWORD for your email address, [email protected].
OUTGOING MAIL SERVER
15. HOST NAME: smtp.office365.comOn newer IOS iphones, you may not need to fill in the username and password under outgoing mail server. Hit NEXT to continue.
16. USER NAME: YOUR (MAIN) EMAIL ADDRESS/SHARED EMAIL ADDRESS, [email protected]/[email protected] 17. PASSWORD: YOUR MAIN PASSWORD for your email address, [email protected]
On the next screen make sure Mail is on. You will not need notes if you do not sync notes under the shared mailbox.
HIT SAVE to save the entry.
Do this for all shared mail boxes.
If it is a new installation, the mailbox may be empty. You will have to copy all of your old emails into the new Microsoft email box.
To Copy everything from your old outlook file to the new outlook file, your Microsoft mailbox, do the following:
Highlight the Inbox from the old file and hit the right mouse button. 1.Click on Copy Folder.2.Scroll to the new Inbox and hit ok. The mail will be copied to the new email box.3.Do this for all other folders that are not in the inbox and copy them to the new email box as well. 4.You should copy your Sent box as well to have a backup in the new email box in case you need them later.
5.
If you only want some of your files put into the new email box, highlight the folders, click with the right button and choose the new Inbox as above. It will copy single
Office 365 Server Setup Page 2