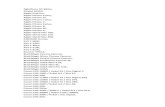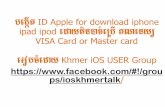First look: Apple launches the iPhone 6S, iPad Pro, Apple TV and more
iPhone/iPad Class: Mastering the Messages App in iOS 13 · 1/14/2020 · See the Apple Support...
Transcript of iPhone/iPad Class: Mastering the Messages App in iOS 13 · 1/14/2020 · See the Apple Support...

Tech Classes @ Your Library
iPhone/iPad Class: Mastering the Messages App in iOS 13 1
Session Duration:
60-90 minutes
Subject:
Apple iOS iPhone/iPhone/iPad SMS Text Messages Texting Materials Needed:
iPhone/iPhone/iPad with iOS 13 installed
Apple ID
Links to Resources:
● support.apple.com/guide/ipad/welcome/ipados
● support.apple.com/guide/iphone/welcome/ios
● lynda.com/iOS-tutorials/iOS-13-iPhone/iPadOS-iPhone-iPhone/iPad-Essential-Training/2812489-2.html?org=hooksettlibrary.org
● lynda.com/iOS-tutorials/iOS-13-iPhone
In the latest updates to Apple's iOS platform, lots of new features have been added to the Messages app in iOS 13. In this class, we'll review the latest updates for the Messages app along with basic ease-of-use tips to make it fun and a breeze to use.
Set up Messages on iPhone/iPad
In the Messages app , you can send text messages as SMS/MMS messages through your cellular service, or with iMessage over Wi-Fi or cellular service to people who use iPhone, iPad, iPod touch, or a Mac. Texts you send and receive using iMessages don’t count against your SMS/MMS allowances in your cellular messaging plan, but cellular data rates may apply.
iMessage texts can include photos, videos, and other info. You can see when other people are typing, and send read receipts to let them know when you’ve read their messages. For security, messages sent using iMessage are
1 Documentation source: Support.apple.com/guide/iphone/welcome/ios
Page 1 of 19 | January 14, 2020

Tech Classes @ Your Library
/iPadOS-iPhone-iPhone/iPad-New-Features/2804046-2.html?org=hooksettlibrary.org
Contact:
Mark Glisson
603.485.6092 x107
Anne Meyers
603.485.6092 x105
Table of Contents
Set up Messages on iPhone/iPad 1
Sign in to iMessage2
Sign in to iMessage on your Mac and other Apple devices using the same Apple ID 2
Use Messages in iCloud 2
Send and receive text messages on iPhone 3
Send a message 3
Reply to a message4
encrypted before they’re sent.
iMessage texts appear in blue bubbles, and SMS/MMS texts appear in green bubbles. See the Apple Support article About iMessage and SMS/MMS.
Sign in to iMessage
1. Go to Settings > Messages. 2. Turn on iMessage.
Sign in to iMessage on your Mac and other Apple devices using the same Apple ID If you sign in to iMessage with the same Apple ID on all your devices, all the messages that you send and receive on iPhone also appear on your other Apple devices. Send a message from whichever device is closest to you, or use Handoff to start a conversation on one device and continue it on another.
1. On your iPhone, iPad, or iPod touch, go to Settings > Messages, then turn on iMessage.
2. On your Mac, open Messages, then do one of the following: ○ If you’re signing in for the first time, enter your Apple ID and
password, then click Sign In. ○ If you signed in before and want to use a different Apple ID,
choose Messages > Preferences, click iMessage, then click Sign Out.
With Continuity, all the SMS/MMS messages you send and receive on iPhone also appear on your other iOS devices and your Mac. See the Apple Support article Use Continuity to connect your Mac, iPhone, iPad, iPod touch, and Apple Watch.
Use Messages in iCloud
Go to Settings > [your name] > iCloud, then turn on Messages (if it’s not already turned on). Every message you send and receive on your iPhone is saved in iCloud. And, when you sign in with the same Apple ID on a new device that also has Messages in iCloud turned on, all your conversations show up there automatically.
Page 2 of 19 | January 14, 2020

Tech Classes @ Your Library
Share your name and photo 4
Switch from a Messages conversation to a FaceTime call 5
Use Business Chat5
Send photos, videos, and audio messages on iPhone 6
Send a photo or video 6
Mark up or edit a photo 7
Add camera effects to a photo or video7
Send an audio message 8
Listen or reply to an audio message 8
Share, save, print, copy, or delete a message or attachment 8
Send animated effects in Messages on iPhone9
Send a handwritten message 9
Use a bubble effect10
Use a full-screen
Because your messages and any attachments are stored in iCloud, you may have more free space on your iPhone when you need it. Message bubbles, whole conversations, and attachments you delete from iPhone are also deleted from your other Apple devices (iOS 11.4, iPadOS 13, macOS 10.13.5, or later) where Messages in iCloud is turned on. See the Apple Support article Keep all your messages in iCloud. Note: Messages in iCloud uses iCloud storage. See Manage Apple ID and iCloud settings on iPhone for information about iCloud storage.
Send and receive text messages on iPhone
Use the Messages app to send and receive texts, photos, videos, and audio messages. You can also personalize your messages with animated effects, Memoji stickers, iMessage apps, and more. WARNING: For important information about avoiding distractions while driving, see Important safety information for iPhone.
Send a message
You can send a text message to one or more people.
1. Tap at the top of the screen.
2. Enter the phone number, contact name, or Apple ID of each recipient.
Or, tap , then choose contacts. ○ On models with Dual SIM, to send an SMS/MMS message
from a different line, tap the line shown, then choose the other line. See also Manage your cellular plans.
Page 3 of 19 | January 14, 2020

Tech Classes @ Your Library
effect 11
Use iMessage apps in Messages on iPhone 11
Browse and download iMessage apps 12
Use an iMessage app 12
Decorate with stickers 12
Manage iMessage apps 13
Use Animoji and Memoji in Messages on iPhone 13
Create your own Memoji 13
Send Animoji and Memoji stickers 14
Send animated Animoji or Memoji recordings 14
Send a Digital Touch effect in Messages on iPhone 15
Send a sketch 15
Express your feelings 15
Add a Digital Touch effect to a photo or video 16
Send and receive money with Apple Pay
3. Tap the text field, type your message, then tap to send. ○ A blue send button indicates the message will be sent with
iMessage; a green send button indicates the message will be sent with SMS/MMS, or your cellular service.
○ An alert appears if a message can’t be sent. Tap the alert to try sending the message again.
Tip: To see what time a message was sent or received, drag a bubble to the left. To view conversation details, tap the name or phone number at the top of
the screen, then tap . You can tap the contact to edit the contact card, share your location, view attachments, leave a group conversation, and more.
To return to the messages list from a conversation, tap or swipe from the left edge.
Reply to a message
Ask Siri. Say something like: ● “Send a message to Eliza saying how about tomorrow” ● “Reply that’s great news” ● “Read my last message from Bob”
Learn how to ask Siri Tip: When you wear AirPods Pro, AirPods (2nd generation), or other supported headphones, Siri can read your incoming messages, and you can speak a reply for Siri to send (iOS 13.2 or later). See Listen and respond to messages. Or do the following:
1. In the Messages list, tap the conversation that you want to reply to. To search for contacts and content in conversations, pull down the Messages list and enter what you’re looking for in the search field. Or, choose from the suggested contacts, links, photos, and more.
2. Tap the text field, type your message, then tap to send.
Tip: To replace text with emoji, tap or to switch to the Emoji keyboard, then tap each highlighted word. You can quickly reply to a message with a Tapback, like a thumbs up or a heart. Double-tap the message bubble that you want to respond to, then
Page 4 of 19 | January 14, 2020

Tech Classes @ Your Library
on iPhone (U.S. only)16
Send a payment in Messages 16
Request a payment17
Change message notifications on iPhone17
Manage notifications for messages 17
Set the alert sound for messages 18
Assign a different ringtone to a contact 18
Mute notifications for a conversation18
Filter and block messages on iPhone18
Filter iMessage messages from unknown senders 18
Block messages from a specific person or number19
Delete messages on iPhone 19
Delete a message19
Delete a conversation 19
choose your response.
Share your name and photo
In Messages, you can share your name and photo when you start or respond to a new message. Your photo can be a Memoji, Animoji, or custom image. When you open Messages for the first time, follow the instructions on your iPhone to choose your name and photo.
To change your name, photo, or sharing options, open Messages, tap , tap Edit Name and Photo, then do any of the following:
● Change your profile image: Tap Edit, then choose an option. ● Change your name: Tap the text fields where your name appears. ● Turn sharing on or off: Tap the button next to Name and Photo
Sharing (green indicates that it’s on). ● Change who can see your profile: Tap an option below Share
Automatically (Name and Photo Sharing must be turned on). Your Messages name and photo can also be used for your Apple ID and My Card in Contacts.
Switch from a Messages conversation to a FaceTime call
In a Messages conversation, you can initiate a FaceTime call with the person you’re chatting with in Messages.
1. In a Messages conversation, tap the profile picture or the name at the top of the conversation.
2. Tap FaceTime.
Use Business Chat
(U.S. only; beta) In Messages, you can communicate with businesses that offer Business Chat. You can get answers to questions, resolve issues, get advice on what to buy, make purchases with Apple Pay, and more.
1. Search for the business you want to chat with using Maps, Safari, Search, or Siri.
2. Start a conversation by
Page 5 of 19 | January 14, 2020

Tech Classes @ Your Library
tapping a chat link in the search results—for example, , the company logo, or a text link (the appearance of the chat link varies with the context). You can also initiate a chat with some businesses from their website or iOS app. See the Apple Support article How to use Business Chat.
Note: Business Chat messages you send appear in dark gray, to distinguish them from iMessages (in blue) and SMS/MMS messages (in green).
Send photos, videos, and audio messages on iPhone
In the Messages app , you can send photos, videos, and audio messages using the iMessage or SMS/MMS service. You can share, save, or print an attachment. The Photos iMessage app suggests photos to share based on who you’re messaging with, what you’re talking about, and where you’ve taken photos together. Your carrier determines the size limit of attachments; iPhone may compress photo and video attachments when necessary. For information about sending SMS/MMS attachments on models with Dual SIM, see Manage your cellular plans.
Send a photo or video
1. In Messages, do any of the following while writing a message:
○ Take a photo within Messages: Tap
, frame the shot in the
viewfinder, then tap . ○ Take a video within Messages: Tap
, choose Video mode, then
tap . ○ Choose a photo or video: Tap
in the app drawer, then
Page 6 of 19 | January 14, 2020

Tech Classes @ Your Library
swipe left to browse through recent shots, or tap All Photos.
2. Tap to send your message or to cancel.
Mark up or edit a photo
You can mark up or edit a photo before you send it in a Messages conversation.
1. Tap in the app drawer, then choose a photo.
2. Tap the photo in the message bubble, then do any of the following:
○ Tap Markup, use the Markup tools to draw on the photo, then tap Save.
○ Tap Edit, use the photo editing tools to edit the photo, then tap Done.
3. Tap Done, add a message, then tap
to send the photo, or tap to remove the photo from the message bubble.
Add camera effects to a photo or video
When you take a photo or video in a Messages conversation, you can add camera effects to it—such as filters, stickers, labels, and shapes.
1. Tap , then choose Photo or Video mode.
2. Tap , then do any of the following:
○ Tap , then choose an Animoji (on supported models).
○ Tap , then choose a filter to apply to your picture.
○ Tap to add a text label, or to add a shape.
Page 7 of 19 | January 14, 2020

Tech Classes @ Your Library
○ Tap to add a Memoji sticker, or to add an Emoji sticker.
3. Tap to close the window.
4. Tap to take a photo or to record video. 5. Tap Done to add the photo or video to the message bubble, where
you can add a message, or tap to send the photo or video directly.
Send an audio message
1. In a conversation, touch and hold to record an audio message.
2. Tap to listen to your message before you send it.
3. Tap to send the message or to cancel. Note: To save space, iPhone automatically deletes audio messages two minutes after you listen to them, unless you tap Keep. To always keep them,
go to Settings > Messages > Expire (below Audio Messages), then tap Never.
Listen or reply to an audio message
1. Raise iPhone to your ear to play incoming audio messages. 2. Raise it again to reply.
To turn this feature on or off, go to Settings > Messages, then turn off Raise to Listen.
Share, save, print, copy, or delete a message or attachment
In a conversation, do any of the following with attachments:
● Share, save, or print an attachment: Tap the attachment, then tap .
● Copy an attachment: Touch and hold the attachment, then tap Copy.
Page 8 of 19 | January 14, 2020

Tech Classes @ Your Library
● Share items from another app: In the other app, tap Share or , then tap Messages.
● Forward a message or attachment: Touch and hold a message or attachment, tap More, select additional items if desired, then tap
. ● Delete a message or attachment: Touch and hold a message or
attachment, tap More, select additional items if desired, then tap . Note: Attachments you send over iMessage (such as photos or videos) may be uploaded to Apple and encrypted so that no one but the sender and receiver can access them. To improve performance, your device may automatically upload attachments to Apple while you are composing an iMessage. If your message isn’t sent, the attachments are deleted from the server after several days.
Send animated effects in Messages on iPhone
In the Messages app , you can animate a single message with a bubble effect or fill the entire message screen with a full-screen effect (for example, balloons or confetti). You can even send a personal message with invisible ink that remains blurred until the recipient swipes to reveal it. You need iMessage to send and receive message effects. See About iMessage and SMS/MMS.
Send a handwritten message
Use your finger to write a message. The recipient sees the message animate, just as ink flows on paper.
1. In a conversation, rotate iPhone to landscape orientation.
2. Tap on the keyboard. 3. Write a message with your finger or choose a saved message at the
bottom, then tap Done.
4. Tap to send your message or to cancel.
Page 9 of 19 | January 14, 2020

Tech Classes @ Your Library
After you create and send a handwritten message, the message is saved at the bottom of the handwriting screen. To use the saved messages again, tap it. To delete the saved message, touch and hold it until the messages jiggle,
then tap .
Use a bubble effect
Use bubble effects to animate the message bubble. 1. In a new or existing conversation, type a message or insert a photo or
Memoji.
2. Touch and hold , then tap the gray dots to preview different bubble effects. Tip: Want to send a personal message? When you use invisible ink, the message remains blurred until the recipient swipes to reveal it.
3. Tap to send the message or to cancel.
Page 10 of 19 | January 14, 2020

Tech Classes @ Your Library
Use a full-screen effect
Use full-screen effects to animate the message screen. 1. In a new or existing conversation, type a message or insert a photo or
Memoji.
2. Touch and hold , then tap Screen.
3. Swipe left to preview different screen effects.
4. Tap to send the message
or to cancel.
Messages automatically uses the following screen effects for specific text strings:
● Balloons for “Happy birthday” ● Confetti for “Congratulations” ● Fireworks for “Happy New
Year”
Use iMessage apps in
Page 11 of 19 | January 14, 2020

Tech Classes @ Your Library
Messages on iPhone
In the Messages app , you can decorate a conversation with stickers, play a game, share songs, and more—all through iMessage apps—without leaving Messages. You can expand your message options by downloading more iMessage apps from the App Store.
Browse and download iMessage apps
1. In a Messages conversation,
tap to open the iMessages App Store.
2. Tap an app to see more details and reviews, then tap the price to purchase an app or tap Get to download a free app. All purchases are made with the payment method associated with your Apple ID.
Use an iMessage app
1. In a conversation, tap an iMessage app in the app drawer. 2. Tap an item in the iMessage app to add it to a message bubble.
3. Add a comment if you want, then tap to send your message or
to cancel.
Decorate with stickers
If you’ve downloaded a sticker app from the App Store, you can enhance your photos and videos with stickers in Messages.
1. In a conversation, tap a sticker app in the app drawer. 2. Touch and hold a sticker, then drag it on top of a message in the
conversation. Before you release it, you can do any of the following: ○ Adjust the angle: Rotate a second finger around the finger
Page 12 of 19 | January 14, 2020

Tech Classes @ Your Library
dragging the sticker. ○ Adjust the size: Move a second finger closer to or away from
the finger dragging the sticker. 3. You can also place the sticker on top of another sticker, or on a
photo. To see text that’s covered by a sticker, double-tap the sticker. To see more information about the sticker, touch and hold the sticker, then tap Sticker Details. You can do the following:
● See who sent the sticker. ● View the iMessage app that sent the sticker. ● Delete the sticker—swipe left, then tap Delete.
Manage iMessage apps
1. Tap in the app drawer. 2. Tap Edit, then do any of the following with your iMessage apps:
○ Reorder apps: Drag .
○ Add an app to your Favorites: Tap . ○ Remove an app from your
Favorites: Tap . ○ Hide an app: Turn the app off. ○ Delete an app: Swipe left on the
app, then tap Delete.
Use Animoji and Memoji in Messages on iPhone
Use the Messages app to express yourself with Animoji and personalized Memoji sticker packs that match your personality and mood. On models with a TrueDepth camera, you can send animated Animoji or Memoji messages that record your voice and mirror your facial expressions.
Page 13 of 19 | January 14, 2020

Tech Classes @ Your Library
Create your own Memoji
You can design your own personalized Memoji—choose skin color and freckles, hairstyle and color, facial features, headwear, glasses, and more. You can create multiple Memoji for different moods.
1. In a conversation, tap , then tap . 2. Tap each feature and choose the options you want. As you add
features to your Memoji, your character comes to life. 3. Tap Done to add the Memoji to your collection.
To edit, duplicate, or delete a Memoji, tap , tap the Memoji, then tap
.
Send Animoji and Memoji stickers
Messages automatically generates sticker packs based on your Memoji and Animoji characters. You can use stickers to express a range of emotions in new ways.
1. In a conversation, tap . 2. Tap a Memoji or Animoji in the top row to
view the stickers in the sticker pack. 3. To send a sticker do one of the following:
○ Tap the sticker to add it to the message bubble. Add a comment
if you want, then tap to send. ○ Touch and hold a sticker, then
drag it on top of a message in the conversation. The sticker is sent automatically when you add it to the message.
Send animated Animoji or Memoji recordings
On supported models you can send Animoji and Memoji messages that use your voice and mirror your facial expressions.
Page 14 of 19 | January 14, 2020

Tech Classes @ Your Library
1. In a conversation, tap , then choose an Animoji or Memoji.
2. Tap to record your facial expressions and voice. Tap the red square to stop recording. Tap Replay to review your message.
3. Tap to send your message or to cancel. You can also take a picture or video of yourself as an Animoji or Memoji, decorate it with stickers, then send it; see Add camera effects to a photo or video. Or you can become an Animoji or Memoji in a FaceTime conversation.
Send a Digital Touch effect in Messages on iPhone
In an iMessage conversation in the Messages app , you can use Digital Touch to send animated sketches, taps, kisses, heartbeats, and more. You can even add a Digital Touch effect to a photo or video.
Send a sketch
1. Tap in the app drawer. 2. Tap the color dot to choose a color, then draw with one finger.
You can change the color, then start drawing again.
3. Tap to send your message, or tap to delete it.
Express your feelings
1. Tap in the app drawer. 2. Send one of the following animations using gestures on the canvas.
Your feelings are sent automatically when you finish the gesture: ○ Tap: Tap with one finger to create a burst of color. You can
change the color, then tap again. ○ Fireball: Touch and hold with one finger. ○ Kiss: Tap with two fingers. ○ Heartbeat: Touch and hold with two fingers.
Page 15 of 19 | January 14, 2020

Tech Classes @ Your Library
○ Heartbreak: Touch and hold with two fingers until you see a heartbeat, then drag down to break the heart.
3. Note: If you have Apple Watch or another sensor that records heartbeat data, Messages may use the recorded data when you send a Digital Touch heartbeat.
Add a Digital Touch effect to a photo or video
1. Tap in the app drawer.
2. Tap .
3. Tap to take a photo or to record a video. 4. Add a Digital Touch effect, such as a sketch or kiss.
5. Tap to send your message, or tap to delete it.
Send and receive money with Apple Pay on iPhone (U.S. only)
In the Messages app , you can use Apple Pay to send and receive money quickly and easily. There’s no app to download, and you can use the cards you already have with Apple Pay. When you receive money in Messages, it’s added to your Apple Cash card in Wallet. See Set up and use Apple Cash on iPhone (U.S. only). Note: Before you send or receive payments with Apple Pay, you need to agree to the terms and conditions of this service.
Send a payment in Messages
Ask Siri. Say something like: “Apple Pay 75 dollars to Phillip for the zipline tour” or “Send 15 dollars to Kim for lunch with
Page 16 of 19 | January 14, 2020

Tech Classes @ Your Library
Apple Pay.” Learn how to ask Siri. You can also do the following:
1. In an iMessage conversation, tap , then enter the amount. 2. Tap Pay, then add a comment if you want.
Tip: If there’s an underlined monetary amount in a message, tap it to preset the payment.
3. To complete the payment, tap , then authenticate the payment with Face ID (iPhone X and later), Touch ID (other models), or your passcode. The payment is made with Apple Cash if your balance has sufficient funds.
You can cancel a payment that hasn’t been accepted. Tap the payment bubble, then tap Cancel Payment.
Request a payment
Ask Siri. Say something like: “Ask Kim for 26 dollars with Apple Pay.” Learn how to ask Siri. You can also do the following:
1. In an iMessage conversation, tap . 2. Enter the amount, then tap Request.
Change message notifications on iPhone
In Settings , you can set up and manage message notifications for the
Messages app and filter unknown senders.
Manage notifications for messages
1. Go to Settings > Notifications > Messages. 2. Choose options, including the following:
○ Turn Allow Notifications on or off. ○ Set the position and locations of message notifications. ○ Choose the alert sound for message notifications. ○ Choose when message previews should appear.
See View and respond to notifications on iPhone.
Page 17 of 19 | January 14, 2020

Tech Classes @ Your Library
Set the alert sound for messages
1. Go to Settings > Sounds & Haptics (on supported models) or Sounds (other models).
2. Tap Text Tone, then do one of the following: ○ Tap Vibration, then choose an option. ○ Tap a sound below Alert Tones. ○ Tap Tone Store to download an alert sound from the iTunes
Store. See Change iPhone sounds and vibrations.
Assign a different ringtone to a contact
1. Open Contacts, then select a contact. 2. Tap Edit, then tap Text Tone. 3. Choose an option below Alert Tones.
To allow alerts for messages sent by this contact even when Do Not Disturb is on, turn on Emergency Bypass.
Mute notifications for a conversation
1. In the Messages list, swipe left on the conversation. 2. Tap Hide Alerts.
Filter and block messages on iPhone
In the Messages app , you can filter messages from unknown senders and block unwanted messages.
Filter iMessage messages from unknown senders
1. Go to Settings > Messages. 2. Turn on Filter Unknown Senders.
This turns off iMessage notifications from senders who aren’t in your contacts and sorts the messages into the Unknown Senders tab in the Messages list.
You canʼt open any links in a message from an unknown sender until you add the sender to your contacts or reply to the message. If the message is
Page 18 of 19 | January 14, 2020

Tech Classes @ Your Library
spam, tap Report Junk (below the message) to delete and send the message to Apple.
Block messages from a specific person or number
1. In a Messages conversation, tap the name or number at the top of the
conversation, then tap at the top right. 2. Tap the name or phone number to view the contact card. 3. Scroll down, then tap Block this Caller.
To view and manage your list of blocked phone numbers and contacts, go to
Settings > Messages > Blocked Contacts. See the Apple Support article Block phone numbers, contacts, and emails on your iPhone, iPad, or iPod touch.
Delete messages on iPhone
In the Messages app , you can delete messages and entire conversations.
Delete a message
1. Touch and hold a message bubble, then tap More.
2. Select the message bubbles you want to delete, then tap .
Delete a conversation
1. In the Messages list, swipe left on the conversation. 2. Tap Delete.
With Messages in iCloud, conversations you delete from iPhone are also deleted from your other Apple devices where Messages in iCloud is turned on. See Use Messages in iCloud. Note: You can’t recover a deleted conversation.
Page 19 of 19 | January 14, 2020