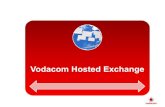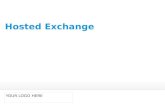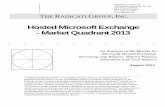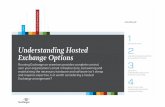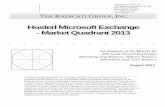SaskTel Hosted Exchange
Transcript of SaskTel Hosted Exchange

SaskTel Hosted Exchange Administrator Guide

SaskTel Hosted Exchange Administrator Guide
2
Customer Center Administration Portal
The Customer Center Administration Portal allows the Company Administrator to manage all
email addresses associated with the company. Please keep the Administrator contact info up-
to-date in the Support tab.
At least the first of the following tasks (Accept the Terms of Service) needs to be completed
before the company portal can be used. Completion of the subsequent tasks in sequence is
recommended as a best practice for a satisfactory experience using the company portal.
Accept the Terms of Service
As the Administrator you would have already received the Welcome letter with the link to the
Customer Center Administration login page. This will then take you to the Terms of Service
Validation Screen where you will be required to accept the Terms of Service before being able
to proceed.
1. Login to the company portal (https://sasktel.cc-admin.com/)
2. Click the link under the “Terms of Service Validation has not been completed” heading
3. Enter the credentials specified in the welcome message when prompted to log in again
4. Read the Terms of Service
5. Complete all of the required fields
6. Check the box beside “Yes, I agree with all of the terms in this agreement”
7. Click Submit

SaskTel Hosted Exchange Administrator Guide
3
Request Additional Domains or Modify Existing Domains
1. Go to the Admin tab then click the Manage SMTP Domains link on the left navigation
bar

SaskTel Hosted Exchange Administrator Guide
4
2. Click the Request New SMTP Domain button

SaskTel Hosted Exchange Administrator Guide
5
3. Enter the fully qualified domain name in the Domain Name field
4. Check “This Domain should accept external email” if you require SaskTel to accept mail
for that domain or uncheck it if it will just be used as a sending domain (ie: shadow
domain)
5. Agree to the Terms of Service by checking “ Yes, I agree with all of the terms in this
agreement”
6. Click Submit
3
4
5
6

SaskTel Hosted Exchange Administrator Guide
6
7. To modify an existing domain, follow step 1 then click the Edit link beside the domain
you want to modify (as seen on the following page).
Important:
The following should be noted and remembered regarding domain requests:
A ticket is created for the request and is placed in the SaskTel ticket queue for
processing

SaskTel Hosted Exchange Administrator Guide
7
Within 2 business days, SaskTel technical personnel manually configures the internal
routes for the domain if the request is for it to accept external mail
When a domain is requested to accept external mail, the default status is “Send –Active,
Receive-Pending”. This means SaskTel has not completed configuring the routes for the
domain. DO NOT point the MX records for the domain to SaskTel until the status turns
to “Send-Active, Receive-Active”
Make Additional Domains Available for Use
It is not enough to request a new domain to be provisioned. Once the domain is created, you
have to make it available for use in stamping e-mail addresses as follows:
1. Go to the Admin tab and click the Organizational Groups link on the left navigation bar

SaskTel Hosted Exchange Administrator Guide
8
2. Click the Edit link on the Organizational Group you want to make the domain available
to as seen on the following page.

SaskTel Hosted Exchange Administrator Guide
9
3. Select the domain(s) from the Unassigned Domains pane of the Domains section then
click the [] button
4. Click the Update Group
3
3
4

SaskTel Hosted Exchange Administrator Guide
10
Create Address Profiles
Address profiles allow you to write mailing address and phone information once and re-use it
when creating accounts. You can have as many address profiles as office locations for your
users.
1. Go to the Admin tab and click the Address Profiles link on the left navigation bar

SaskTel Hosted Exchange Administrator Guide
11
2. Select the Organizational Group you are creating the Address Profile for from the
dropdown box beside the Add Address Profile button
Note: If you do not see a dropdown list, it means no other Organizational Groups have been
created and you are adding it to the top level Default Organizational Group
3. Click Add Address Profile button

SaskTel Hosted Exchange Administrator Guide
12
4. Fill in required and appropriate fields then click the Add Address Profile button

SaskTel Hosted Exchange Administrator Guide
13
Create Preference Templates
Preference Templates function the same way as Address Profiles except they allow you to pre-
define more account attributes that you can then re-use when creating accounts.
1. Go to the Admin tab and click the Preference Templates link on the left navigation bar

SaskTel Hosted Exchange Administrator Guide
14
2. Select the Organizational Group you are creating the Preference Template for from the
dropdown box beside the Add New Preferences Template button
Note: If you do not see a dropdown list, it means no other Organizational Groups have been
created and you are adding it to the top level Default Organizational Group

SaskTel Hosted Exchange Administrator Guide
15
3. Click the Add New Preferences Template button. Fill in the required fields and desired
settings then click Save.
Best Practice: Before provisioning accounts for the first time, it is highly recommended that
you create preference templates that at least define Message Size Limits and Exchange Storage
so you can allocate pooled storage right from the start.

SaskTel Hosted Exchange Administrator Guide
16
Disable Default Quarantine Digest
This is a highly recommended step when you are just beginning to on-board users to the
platform because you would not want them to receive quarantine digests before they are
informed on what those are for.
1. Go to the Admin tab and click the Quarantine Digests link on the left navigation bar

SaskTel Hosted Exchange Administrator Guide
17
2. Click the Edit link beside the Default Digest

SaskTel Hosted Exchange Administrator Guide
18
3. Check the box beside “Disabled” then click Save

SaskTel Hosted Exchange Administrator Guide
19
PROVISION ACCOUNTS
In a migration setting, at least the first three of the following tasks need to be completed before
any user is migrated.
Create Exchange Recipient Objects (Users, Contacts, Resources, and Static Distribution
Lists)
1. Go to the Accounts tab

SaskTel Hosted Exchange Administrator Guide
20
2. Select the recipient object type to create from the “Select Account Type” dropdown list
3. Select the Organizational Group you are creating the object under from the “Group”
dropdown list
Note: If you do not see a dropdown list then no other Organizational Groups have been
previously created

SaskTel Hosted Exchange Administrator Guide
21
4. Click the Add Account button
5. Complete required and desired fields then click the Add Account button.
TIP: You can leverage Address Profiles when creating User objects and Preference Templates
when creating all 4 object types

SaskTel Hosted Exchange Administrator Guide
22
Manage Forwarding of User Accounts
Mail to User accounts can be forwarded to any one of the following recipient objects:
1. Another User account
2. A Contact (commonly done in a rolling migration setup)
3. A distribution list
To enable forwarding for a User:
1. Go to the Accounts tab

SaskTel Hosted Exchange Administrator Guide
23
2. Find the User by flipping through the alphabetical navigation links or clicking the Search
Accounts link on the left navigation bar and doing a search

SaskTel Hosted Exchange Administrator Guide
24
3. Pull down the “Select Operation” dropdown list and select Forward

SaskTel Hosted Exchange Administrator Guide
25
4. Select the address to forward to from the “Forward to” dropdown list and optionally
check “Leave copy in mailbox server” if you want to fork mail to the user and the other
address
5. Click Update

SaskTel Hosted Exchange Administrator Guide
26
To disable forwarding:
1. Repeat steps 1 to 4 above and select the first blank option from the “Forward to”
dropdown list
2. Click Update
Manage members to Static Distribution Lists
Users, Contacts, Resources and Other Distribution Lists can be added to Distribution Lists as
members
1. Go to the Account tab and find the Distribution list

SaskTel Hosted Exchange Administrator Guide
27
2. Select List Members from the “Select Operation” dropdown list

SaskTel Hosted Exchange Administrator Guide
28
3. Select accounts to add as members by clicking on the user name from the Available
Accounts list then click Add to Members
4. Select members to remove by clicking on them from the members list then click
Remove
5. Click Save when done
3
3
4
4
5

SaskTel Hosted Exchange Administrator Guide
29
Manage Full Mailbox, Send-As, and Send-On-Behalf Access
Full Access to another mailbox gives one the ability to mount that mailbox in Outlook to view,
modify, and delete its contents.
Send-As permission allows the grantee the ability to pull the name of the grantor from the
Global Address List into the ”From” field of a new e-mail and then send the e-mail as though it
was coming from the grantor
Send-On-Behalf allows the grantee the ability to respond to e-mails sent to the grantor from
the grantor’s inbox when the grantee has the grantor’s mailbox mounted in Outlook. When
received, the e-mail “From” field will read “Sent By {Grantee’s Name} On Behalf of {Grantor’s
Name}”. If the grantor did not also grant Send-As permissions, the grantee can also invoke
Send-On-Behalf by composing a new message from his own mailbox and pulling the name of
the grantor from the GAL into the “From” field.
To grant any one of these permissions:
1. Go to the Accounts tab and find the user whose account you want to grant access on

SaskTel Hosted Exchange Administrator Guide
30
2. Select Manage Full Mailbox Access, Manage Send-As, or Manage Send-On-Behalf from
the “Select Operation” dropdown list for that user

SaskTel Hosted Exchange Administrator Guide
31
3. Click the Add Permissions button

SaskTel Hosted Exchange Administrator Guide
32
1. Click the Search button to display all the company’s users in the Search results or specify
a search criteria before clicking it to limit results size

SaskTel Hosted Exchange Administrator Guide
33
1. Click on the accounts you want to grant access to then click Update

SaskTel Hosted Exchange Administrator Guide
34
2. To remove users from the access list for the account, repeat steps 1-2, check the box beside the user you want to revoke access from then click Remove Selected Permissions

SaskTel Hosted Exchange Administrator Guide
35
Enable ActiveSync or Blackberry Service for Users
Enabling ActiveSync or Blackberry Service for users does not automatically configure their
mobile devices to function as an e-mail client. They need to be manually configured from the
device themselves.
1. Go to the Accounts tab and find the user

SaskTel Hosted Exchange Administrator Guide
36
2. Select Change Wireless E-mail from the “Select Operation” dropdown list

SaskTel Hosted Exchange Administrator Guide
37
3. To enable Active Sync, click the Enable ActiveSync button
4. To enable Blackberry service, enter an Enterprise Activation Password then click the Enable Blackberry button.

SaskTel Hosted Exchange Administrator Guide
38
Tip: An IT policy is a set of restrictions that control blackberry usage. Choose an IT policy other than Default from the Set IT Policy dropdown if you want to control the way users use their blackberry devices.

SaskTel Hosted Exchange Administrator Guide
39
1. Go to the Accounts tab and search for the blackberry user 2. Select Change Wireless Email from the “Select Operation” dropdown for the user 3. Click the button corresponding to the command and follow any other prompts

SaskTel Hosted Exchange Administrator Guide
40
PREPARE THE PORTAL FOR MORE GRANULAR USER MANAGEMENT
Once you have created all or a few accounts you are ready to customize the portal to better control management of those accounts. Granularity of account management is primarily achieved by organizing the accounts into Organizational Groups for which the following features can be selectively defined or toggled on or off:
1. Group-level Administrators 2. Address Profiles (refer to previous sections) 3. Preference Templates (refer to previous sections) 4. Group-wide Quarantine Digest 5. Disclaimers 6. Password Rules
Create Organizational Groups
1. Go to the Admin tab and click the Organizational Groups link on the left navigation bar

SaskTel Hosted Exchange Administrator Guide
41
2. Click the Add Group button

SaskTel Hosted Exchange Administrator Guide
42
3. Complete required fields then click the Add Group button

SaskTel Hosted Exchange Administrator Guide
43
Create/Modify Group-wide Quarantine Digests
When a new Organizational Group is created, a Default Digest is created and enabled along with it. You can edit this digest to suit your needs or you can create a new one.
1. Go to the Admin tab and click the Quarantine Digests link on the left navigation bar

SaskTel Hosted Exchange Administrator Guide
44
2. Select the Organizational Group you want to define a group digest for from the dropdown list beside the Add Digest button NOTE: If you do not see a dropdown list, it means no other Organizational Groups have been created
3. To edit the existing Default Digest, click the Edit link beside it, change the settings to your preference and click Save when done

SaskTel Hosted Exchange Administrator Guide
45

SaskTel Hosted Exchange Administrator Guide
46
4. To add a new group digest instead, click the Add Digest button, complete required fields then click Save when done

SaskTel Hosted Exchange Administrator Guide
47
5. To exclude some users in the group from receiving group digests, click the Exceptions
link beside the digest, select the users and or recipient object types to exclude, click Add and then Update

SaskTel Hosted Exchange Administrator Guide
48
Create Disclaimers
1. Go to the Admin tab and click the Manage Disclaimers link on the left navigation bar

SaskTel Hosted Exchange Administrator Guide
49
2. Select the Organizational Group you want to create a disclaimer for from the “Disclaimer for” dropdown list NOTE: If you do not see a dropdown list, it means no other Organizational Groups have been created and you are adding the disclaimer to the root Default Organizational Group
3. Complete the required fields then click Update

SaskTel Hosted Exchange Administrator Guide
50
Create Password Rules
With password rules you can set when passwords expire, when users get a password expiration notification, when users can re-use a password and the required complexity of passwords users choose.
1. Go to the Admin tab and click the Password Rules link on the left navigation bar

SaskTel Hosted Exchange Administrator Guide
51
2. Select the Organizational Group you are setting the rules for from the dropdown list just below the “Password Rules” heading
NOTE: If you do not see a dropdown list, it means no other Organizational Groups have been created and you are setting the rules for users at the root Default Organizational Group

SaskTel Hosted Exchange Administrator Guide
52
3. Set the complexity and Expiration options NOTE: a) Password Age is computed as the difference in days between the current date and the “Last Password Change” date system attribute for a user. This attribute is not visible in the Customer Center and can only be set when the user’s password is changed either by the user or by an Admin b) Enforce Password History sets how many never before used passwords you can set before you can set a password that you have previously used c) The field “Notify of expiration the following days prior” allows you to set when users get notified via e-mail when their passwords are about to expire. For example, a value of “7,5,3,1” means users get the notification e-mail 7, 5, 3 and 1 day prior to the actual expiration date.
4. Set how notifications will appear. You can leverage the BCC field to also notify a support group when a user’s password is about to expire
5. Click Update when done

SaskTel Hosted Exchange Administrator Guide
53
MANAGE EXISTING ACCOUNTS
The following sections describe the tasks that would normally be performed after accounts have been provisioned and the company portal has been optimized for granular management.
Move Accounts To Other Organizational Groups
1. Go to the Accounts tab and find the account you want to move

SaskTel Hosted Exchange Administrator Guide
54
2. Select Change Organizational Group from the “Select Operation” dropdown list for the
account
3. Select the destination group from the “Change To Organizational Group” dropdown list then click Change Organizational Group
Add/Remove Aliases and Change Primary Address
1. Go to the Accounts tab and find the account you want to create an alias for

SaskTel Hosted Exchange Administrator Guide
55
2. Select Manage E-mail Addresses from the “Select Operation” dropdown list for the account

SaskTel Hosted Exchange Administrator Guide
56
3. Enter the Username portion of the new e-mail address in the field before the @

SaskTel Hosted Exchange Administrator Guide
57
4. Select the domain for the new e-mail address from the dropdown list after the @ sign then click Add
5. Repeat steps 3 and 4 for all e-mail addresses you want to add as alias then click the Update Aliases button

SaskTel Hosted Exchange Administrator Guide
58
6. Click the Return To Manage E-mail Address link in the results page

SaskTel Hosted Exchange Administrator Guide
59
7. Click the Make Primary link beside the alias you want to make the new primary address
NOTE: If the account you are modifying is a Contact, the Primary Address row will have an extra link called Change Primary. You can use this to quickly change the primary address (i.e. the target address) of the Contact. Aliases you add to the Contact also will not have the Make Primary link beside them.
8. To remove aliases instead, check the checkbox beside each alias you want removed then click Update Aliases

SaskTel Hosted Exchange Administrator Guide
60
Manage Blackberry Accounts
Once a user’s blackberry is activated you can perform on it pretty much all the commands a Blackberry Enterprise Administrator can do over-the-air from the backend. This includes:
1. Lock the Blackberry Device – this sets a password on the blackberry and then locks the screen and keyboard and is a perfect option for when the user forgot the device somewhere and is able to retrieve it later
2. Disable Blackberry – this stops all e-mail functions but does not remove settings so the device can be re-enabled later. It is a perfect option to reduce data cost for a user travelling and not on call
3. Wipe Blackberry – this completely clears the blackberry of user data and e-mail settings and is perfect for when a device gets lost or when handing over a device to another user
4. Resend Service Books & IT Policy – this option is taken as a first aid fix when a service is not working on the device
5. View User Statistics To access these commands:
4. Go to the Accounts tab and search for the blackberry user

SaskTel Hosted Exchange Administrator Guide
61
5. Select Change Wireless Email from the “Select Operation” dropdown menu for the user
6. Click the button corresponding to the command and follow any other prompts

SaskTel Hosted Exchange Administrator Guide
62
Modify Exchange Attributes
Exchange Attributes are all the details about a user that you might find when you check the user’s account properties in the Global Address List. This includes mailing address and phone attributes stamped from Address Profiles as well as the user’s Names attributes and Job information.
1. Go to the Accounts tab and search for the user

SaskTel Hosted Exchange Administrator Guide
63
2. Select Change Account Attributes from the “Select Operation” dropdown list

SaskTel Hosted Exchange Administrator Guide
64
3. Enter desired information and changes then click Save
Hide, Disable, Suspend Or Delete An Account
These operations all control availability of an account.
1. Hide – hides the account so that other users of the company will not see it in the Global Address List
2. Disable – locks a user account from being accessed by the owner but does not change the password or stop mail from getting delivered. When enabled, the account can be accessed normally with all current e-mails
3. Suspend – is essentially a Disable operation that is available only to SaskTel Admin and SaskTel Support accounts. It allows SaskTel personnel to disable company accounts without the ability for company administrators to re-enable them
4. Delete – deletes the account and purges it from the system

SaskTel Hosted Exchange Administrator Guide
65
To Hide, Disable or Suspend:
1. Go to the Account tab and find the account to process 2. Select Hide From Address List, Disable Account, Suspend Account or Delete

SaskTel Hosted Exchange Administrator Guide
66
3. Select the appropriate field value (For Hide and Suspend you simply check the box) then
click Update

SaskTel Hosted Exchange Administrator Guide
67
To Delete:
1. Go to the Account tab and find the accounts to process

SaskTel Hosted Exchange Administrator Guide
68
2. Click the check boxes beside the accounts 3. Select Delete Account from the “Select Operation” dropdown list beside the account

SaskTel Hosted Exchange Administrator Guide
69
Modify Plans
Plans, in addition to defining what e-mail features are available to a user, also allows easy computation of the storage pool on a pooled storage setup. (For example, a company that has 10 users with a 1GB Exchange plan and 5 users with a 2GB Exchange plan has a total pooled storage of 20GB (10 x 1 + 5 x 2) To change a user’s plan:
1. Go to the Accounts tab and find the user

SaskTel Hosted Exchange Administrator Guide
70
2. Select Change Plans from the “Select Operation” dropdown

SaskTel Hosted Exchange Administrator Guide
71
3. Select the new plan from the Change to Plan dropdown list then click Change Exchange Plan

SaskTel Hosted Exchange Administrator Guide
72
Modify Storage Limits
Users exceeding their allowed limit are automatically prevented from sending mail until they reduce their mailbox size to below that limit. This way, setting explicit storage limits for all users allows a customer to allocate pooled storage appropriately.
1. Go to Accounts and find the user to process

SaskTel Hosted Exchange Administrator Guide
73
2. Select Change Storage from the “Select Operation” dropdown list
3. Complete at least the Set Warning Limit fields then click Update

SaskTel Hosted Exchange Administrator Guide
74
Modify Send/Receive Size Limits
This operation basically allows you to control the size of attachments users can have in both their incoming and outgoing e-mail.
1. Go to the Accounts tab and find the user to process

SaskTel Hosted Exchange Administrator Guide
75
2. Select Change Message Size Limits from the “Select Operation” dropdown list

SaskTel Hosted Exchange Administrator Guide
76
3. Enter required fields then click Update Size Limit

SaskTel Hosted Exchange Administrator Guide
77
Change Password / Password Options
All users regardless of access level can change personal passwords from the Home tab by clicking the Change Password link. Administrators can in addition change the passwords of users within their scope of management and also override group password expiry rules. To change the password for another user:
1. Go to the Accounts tab and find the user 2. Select Change Password from the “Select Operation” dropdown list

SaskTel Hosted Exchange Administrator Guide
78
3. Enter required fields then click Change Password

SaskTel Hosted Exchange Administrator Guide
79
To override password expiry rules for another user:
1. Go to the Accounts tab and find the user 2. Select Change Password Options from the “Select Operation” dropdown list

SaskTel Hosted Exchange Administrator Guide
80
3. Check the Password Never Expires check box then click Update

SaskTel Hosted Exchange Administrator Guide
81
TIME-SAVING CONVENIENCE FEATURES
You’ve seen at the onset how creating and using Address Profiles and Preference Templates right after activating the company portal can make provisioning accounts and stamping them with attributes much quicker. The Customer Center has 2 more time-saving features that really separate it from other account management interfaces and these are discussed in the following sections. Also discussed is an example of how you might use these time-saving features together to streamline creating new accounts
Batched Processing Using The Import Feature
Almost all the operations you can do under the Accounts tab for a single user can also be done to a batch of users by importing an appropriately created and populated CSV file. For example, to change the password for a batch of users, you would create a CSV file in Excel with the following column headers then fill each row with values—one row per user: Primary Email, Password, Force change password at next logon (true/false) IMPORTANT: You need to enclose a column value with double quotes (“ “) if the value has a comma (,). You will see a lot of these types of values in mailing addresses or job titles for example. Once the CSV file is created, you then follow these steps:
1. Go to the Accounts tab and click the Import link on the left hand navigation bar
2. Select the operation you created the CSV file for from the “Select an Action” dropdown list
3. Select the applicable account type from the “Select Account Type” dropdown list 4. Select values for all other enabled dropdown lists 5. Browse to the CSV file you created using the Browse button in the Upload File field 6. Click the Upload File to Textbox button 7. Check the Ignore Header/First Row check box in the “Import Text” section then click
Submit

SaskTel Hosted Exchange Administrator Guide
82
Dynamic Distribution Lists
Dynamic Distribution lists are distribution lists whose members get automatically added and removed based on the values they have for one or a few Exchange attributes. For example, a dynamic distribution list called “All IT” can be configured so that any user that has the “Department” Exchange attribute set to “Information Technology” will automatically be a member. To create a Dynamic Distribution List:
1. Go to the Accounts tab and select the Organizational Group you are creating the list under from the “Group” dropdown list
NOTE: If you do not see a dropdown list then no other Organizational Groups have been previously created 2. Select Dynamic DL from the “List Type” section 3. Enter all required fields then click Add Account
To set how a Dynamic Distribution List gets populated:
1. Go to the Account tab and find the Dynamic Distribution List 2. Select Modify Query from the “Select Operation” dropdown list 3. Select the scope of users that will be queried from the “Restrict Membership to”
dropdown list box NOTE: This list box is only available if there are Organizational Groups defined for the company
4. Complete one or more of the other possible criteria 5. Click the Preview Members button to preview the query result 6. Click Save Query once you are satisfied with the query

SaskTel Hosted Exchange Administrator Guide
83
Leveraging Convenience Features
You can have all convenience features working together to make accounts management a lot easier. Suppose you have just activated the company portal for your organization that has 1000 users spread across 2 cities (Toronto and Regina) and 3 departments (Sales and Marketing, IT, and Operations). Assume further the following requirements:
1. All users will have 1 GB mailboxes except users from Sales and Marketing who get 2 GB 2. Users from each location should be able to send mail to the entire office without putting
everyone in the To line of a new e-mail To quickly provision these users and satisfy all requirements:
1. Create 2 Address Profiles one for each location with at least the City filled in 2. Create 2 Preference Templates called “1 GB Users” and “ 2 GB Users” with the Storage
Quota fields for each set to 1000 and 2000, respectively 3. Create 2 Dynamic Distribution lists called “All Toronto Users” and “All Regina Users” and
set them to query the City Exchange attribute of all users
4. Create a CSV file with all Sales and Marketing employees using the Add Account syntax and make sure the City fields for all users in the file are filled in appropriately
5. Create another CSV file with the rest of the users from the other departments 6. Import the first CSV file using the Add Account action and the “2 GB Users” template 7. Import the second CSV file using the Add Account action and the “1 GB Users” template
When the imports complete, you will have 1000 users with the appropriate mailbox limits based on their department and 2 dynamic distribution lists that they can use to send broadcast e-mails to everyone in their office

SaskTel Hosted Exchange Administrator Guide
84
QUARANTINE MANAGEMENT The Company Portal allows you a lot of flexibility in managing your users’ e-mail quarantine. The following methods are available:
1. Quarantine Digests – a quarantine digest is an e-mail sent to a user listing that user’s incoming messages that were quarantined as spam. The list is in HTML table format and contains each message’s sender, recipient and subject. More importantly beside each message in a row are to action links to either “Release” or “Release and Whitelist” the message so the sender is never blocked again (See previous sections on Quarantine Digests)
2. Online Quarantine Management – this involves logging in to the company portal and managing quarantined items from there. It can either be centralized where only administrators log in to the portal and manage all other users’ spam or decentralized (like digests) where all users are allowed to log in to the portal and manage their own spam themselves
The following sections focus on Centralized Quarantine Management but could just as easily be applied to De-centralized Quarantine Management
Search and Release Quarantined Mail
1. Log in to the Company Portal 2. Go to the Quarantine tab
NOTE: By default the items displayed are your own quarantined messages if you are logging in with a company account (either administrator or regular user); and the entire company’s quarantine messages if you are logging in with a SaskTel account
3. Optionally change the scope of items you see by clicking the Update link beside the title “Quarantined Email for” and selecting the desired scope NOTE: Regular users will not have access to this Update link
4. Browse down and flip over the pages or click the Search E-mail link on the left navigation bar to search for the message you want to release
TIP: You can arrange the displayed results in order of SPQ from lowest to highest to quickly identify false positives. SPQ stands for Spam Probability Quotient and indicates the likelihood that what was quarantined was legitimate spam. The higher the SPQ the more likely it is spam.

SaskTel Hosted Exchange Administrator Guide
85
So an e-mail that was caught by a blacklist filter you defined for example will have an SPQ of 100% (More on filters later)
5. To release a message, click the envelope icon beside 6. To release multiple messages, check the boxes beside them then click the Release
button 7. To white list the sender of the message or messages in addition to releasing them, check
the Add to Whitelist box before clicking the Release button
NOTE: When a sender is white listed via the release operation described above, a white list filter with a name prefixed with the word “Auto” is created for the sender’s e-mail address (More on filters later)
8. To perform an operation other than Release, check the boxes beside the messages you
want to process and click the appropriate operation button. You can opt to Delete or Forward the selected items to an address you specify
IMPORTANT: When a message is released it is delivered to the user’s mailbox and deleted from the quarantine. The quarantine database is purged automatically every 14 days by default so users should check their quarantine regularly either online or via digests
Manually Create White List and Black List Filters
Filters can also be written manually for more flexibility outside the search and release operation described in the previous section. To create filters manually:
1. Go to the Quarantine tab and click the Filters link on the left navigation bar 2. Click the Submit Filter link under 3. Select the scope the filter will apply to from the “This filter applies to” dropdown list NOTE: Ordinary users will not be able to change scope. They will only be able to write filters that apply to their account
4. Select the type of filter to create – Whitelist or Blacklist 5. Enter a filter name 6. Enter values in one or more of the criteria fields under the “This filter will be applied if”
section 7. Click Submit
IMPORTANT: Values in multiple categories constitute a Boolean “AND” condition. A message must fit all categories to be caught

SaskTel Hosted Exchange Administrator Guide
86
TIP: As with Account Management, creating filters can be done in batches using CSV files and the Import feature. To access this feature go to the Quarantine tab; click the Filters link and then the Import Filters link. Note that to create a global filter using this method you should create the filter for all domains in the company.
ACCOUNT MONITORING AND SUPPORT FEATURES
The Company Portal also offers the following features that together provide an administrator the ability to more effectively manage and support accounts:
1. Reports – accessible from the Reports tab, this feature includes among other things the ability to generate the current list of users including information about their plans, mailbox limits, Organizational Group, and current mailbox size
2. Reference Tab a. Start Me Up – this page includes URL and server information required for your
service. b. Knowledge Base – includes technical documentation such as how to configure
various email clients including ActiveSync, smartphones, Blackberries, and iPhones.
c. Downloads – provides links to download clients available to your company. d. DNS Records – provides DNS settings for your service. e. Technical Contacts – lists names and contact information for internal support
resources. Please keep these support contacts up-to-date so SaskTel can confirm the Administrator.
If you require more detailed discussion of these features please go to the Company Portal and use the context sensitive Help link for more information.