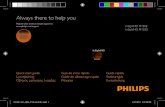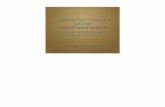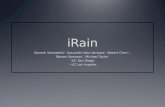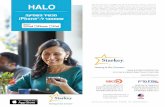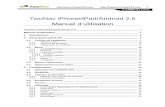Safari iOS 11 iPad/iPhone - Seniornet Sweden · iPad/iPhone, kan du visa flikar som är öppna på...
Transcript of Safari iOS 11 iPad/iPhone - Seniornet Sweden · iPad/iPhone, kan du visa flikar som är öppna på...

1
Safari iOS 11 iPad/iPhone iOS kan uppdateras för iPhone från iPhone 5 S, iPad från iPad mini 2, iPad femte gen. samt iPod touch från sjätte gen. Från Apples Användarhandbok oktober 2017 http://help.apple.com/ipad/11 respektive http://help.apple.com/iphone/11. Sammanställt för fortsättningskurs i iPad/iPhone november 2017 av Solvig Grönstedt, SeniorNet Kungsholmen.
Med Safari på iPad/iPhone kan du surfa på webben, lägga till webbsidor i läslistan för senare
läsning och lägga till sidsymboler på hemskärmen så att du snabbt kommer åt dem. Om du har loggat in på iCloud med samma Apple-ID på alla dina enheter kan du se de webbsidor som är öppna på andra enheter och hålla bokmärken, historik och läslistan uppdaterad på alla enheterna. Symbolerna visas ofta högst upp på iPad och längst ned på iPhone.
iPad
Visa adressen innan du tar språnget. Du kan visa webbadressen för en länk innan du öppnar den genom att hålla fingret på länken.
iPad har också möjligheten att öppna en länk i Plit View, delad skärm.
iPhone
Visa adressen innan du klickar. Du kan visa webbadressen för en länk innan du öppnar den genom att hålla fingret på länken.

2
Endast iPad
Öppna en länk i en ny flik. Håll fingret på länken och tryck sedan på Öppna i ny flik. Du kan också trycka med två fingrar på länken. Om du automatiskt vill växla till den nya fliken varje gång du öppnar en länk i en ny flik öppnar du Inställningar > Safari och avaktiverar Öppna nya flikar i bakgrunden.
Visa två sidor sida vid sida. Vrid iPad till liggande läge. Du kan:
Öppna en länk i Split View: Håll fingret på länken och tryck sedan på Öppna i Split View.
Öppna en tom sida i Split View: Håll på och tryck sedan på Öppna Split View.
Flytta en flik till andra sidan av Split View: Dra fliken åt vänster eller höger från flikfältet.
Slå ihop eller stäng alla flikar: Håll på .
Endast iPhone
3D Touch. Om du vill förhandsvisa objekt trycker du ned på en länk. Då får du en snabbtitt. Om du trycker lite djupare öppnas de. Se 3D Touch.
Öppna en länk i en ny flik. Håll fingret på länken och tryck sedan på Öppna i ny flik. Om du vill stanna kvar på den nuvarande fliken varje gång du öppnar en länk i en ny flik öppnar du Inställningar > Safari > Öppna länkar och tryck på I bakgrunden.
Bläddra bland öppna flikar. Tryck på eller nyp ihop med tre fingrar om du vill se alla öppna flikar. Om du har flera öppna flikar är flikarna för samma webbplats samlade ovanpå varandra.
Stäng en flik: Tryck på i det övre vänstra hörnet eller svep åt vänster på fliken.
Visa endast en flik igen: Tryck på en flik, tryck på Klar eller för isär tre fingrar.
Visa flikar som är öppna på dina andra enheter. Om du loggar in på iCloud med samma Apple-ID på alla dina enheter, och aktiverar Safari under Inställningar > [ditt namn] > iCloud på
iPad/iPhone, kan du visa flikar som är öppna på dina andra enheter. Tryck på och rulla sedan till listan längst ned. Om du vill stänga en flik sveper du åt vänster och trycker på Stäng.
Öppna en nyligen stängd flik igen. Håll på och välj sedan från listan över senaste stängda flikar.
Gå tillbaka till överdelen av sidan igen. Tryck snabbt två gånger på överkanten av skärmen om du snabbt vill återgå till överdelen av en lång sida.
Visa mer av sidan. Vrid iPad/iPhone till liggande läge.
Uppdatera sidan. Tryck på bredvid adressen i sökfältet.
Visa historiken för en flik. Håll på eller .
Dela länkar. Tryck på dela .
Visa webbversionen av en webbplats. Om du vill visa den fullständiga webbversionen av en
webbplats istället för den mobilanpassade trycker du på och sedan på Begär webbversion.
Visa eller göm flikfältet. Öppna Inställningar > Safari och slå sedan på eller stäng av Visa flikfält.
Blockera popupfönster. Öppna Inställningar > Safari och slå sedan på Blockera popupfönster.

3
Söka på webben Sök på webben. Ange en URL eller ett sökord i sökfältet högst upp på sidan och tryck på ett sökförslag, eller tryck på Gå på tangentbordet om du vill söka efter exakt det du skrev. Om du inte vill se förslag på sökningar öppnar du Inställningar > Safari och stänger av Sökmotorförslag (under Sök).
iPad
iPhone
Sök snabbt på en webbplats du besökt förut. Ange namnet på webbplatsen följt av söktermen. Du kan t.ex. skriva ”wiki einstein” om du vill söka efter Einstein på Wikipedia. Öppna Inställningar > Safari > Snabb webbplatssökning om du vill stänga av eller slå på den här funktionen.
Se dina favoriter när du skriver en adress, gör en sökning eller skapar en ny flik. Öppna Inställningar > Safari > Favoriter och markera mappen med dina favoriter.
Sök på sidan. Om du vill hitta ett specifikt ord eller en fras på den aktuella sidan trycker du på och sedan på Sök på sidan. Skriv in ordet eller frasen i sökfältet för att söka. Hitta fler förekomster
genom att trycka på .
Välj sökmotor. Öppna Inställningar > Safari > Sökmotor.

4
Lägga till bokmärken och favoriter
iPad
iPhone
3D Touch. Om du snabbt vill komma åt dina bokmärken från hemskärmen trycker du ned på symbolen för Safari och trycker sedan på Visa bokmärken. Se 3D Touch.
Bokmärk den aktuella sidan. Håll på och tryck sedan på Lägg till bokmärke.
Visa och ordna bokmärken. Tryck på och tryck sedan på fliken Bokmärken. Tryck på Ändra om du vill skapa en ny mapp eller radera, byta namn på eller ändra ordning på bokmärken.
Lägg till en webbplats som favorit. Öppna sidan, tryck på och sedan på Lägg till som favorit.
Visa snabbt favoriter och ofta besökta webbplatser. Tryck på sökfältet så visas dina favoriter. Rulla nedåt så visas webbplatser du besöker ofta. (Om du inte vill att en lista med sådana webbplatser ska visas öppnar du Inställningar > Safari och stänger sedan av Ofta besökta webbplatser.)
Redigera favoriter. Tryck på , tryck på fliken Bokmärken, tryck på Favoriter och sedan på Ändra om du vill ta bort, byta namn på eller ordna om favoriter.
Välj vilka favoriter som ska visas när du trycker på sökfältet. Öppna Inställningar > Safari > Favoriter.
Visa Mac-bokmärken på iPad/iPhone. Öppna Inställningar > [ditt namn] > iCloud och slå på Safari.
Lägg till en symbol för den aktuella sidan på hemskärmen. Om du snabbt vill komma åt sidan
från hemskärmen trycker du på och sedan på Lägg till på hemskärmen. Symbolen visas bara på den enhet där du lägger till den.

5
Spara en läslista för senare läsning Spara intressanta länkar i en läslista så att du kan läsa dem igen senare. Du kan till och med spara objekten i läslistan på iCloud och läsa dem senare när du inte är ansluten till internet.
iPad
iPhone
Lägg till den aktuella sidan i läslistan. Tryck på och sedan på Lägg till i läslistan.
Lägg till en länkad sida utan att öppna den. Håll på länken och tryck på Lägg till i läslistan.
Visa läslistan. Tryck på och sedan på .
Radera ett objekt från läslistan. Svep objektet åt vänster i läslistan.
Spara automatiskt alla läslisteobjekt på iCloud för läsning när du inte är uppkopplad. Öppna Inställningar > Safari och slå på Spara automatiskt för nedkopplat (under Läslista).

6
Fylla i formulär När du loggar in på en webbplats, registrerar dig för en tjänst eller köper något kan du fylla i ett webbformulär med hjälp av tangentbordet på skärmen, eller låta Safari göra det åt dig med Autofyll.
Slå på Autofyll. Öppna Inställningar > Safari > Autofyll.
Spara och använd lösenord med Autofyll.
Spara lösenordet: Ange ditt lösenord. När du tillfrågas om du vill spara lösenordet för webbplatsen trycker du på Ja.
Låt Safari föreslå ett lösenord för ett nytt konto: Tryck på lösenordsfältet, tryck på Föreslå lösenord och sedan på Använd föreslaget lösenord.
Använd ett sparat lösenord: Safari fyller automatiskt i användarnamn och lösenord om du tidigare har sparat dem för en webbplats. Om du använder flera identiteter på en webbplats, och fel identitet fylls i, trycker du på Lösenord ovanför tangentbordet och väljer sedan den identitet som du föredrar.
Visa dina sparade lösenord. Öppna Inställningar > Konton och lösenord > App- och webbplatslösenord och använd sedan Touch ID eller skriv in din lösenkod.
Fyll i ett formulär. Tryck på ett fält så visas tangentbordet. Flytta mellan fält genom att trycka på
eller ovanför tangentbordet.
Fyll i det automatiskt. När du fyller i kontaktinformation på en webbplats med stöd för Autofyll trycker du på Autofyll kontakt ovanför tangentbordet. Tryck på Anpassa om du vill redigera och lagra informationen till nästa gång. Om du vill fylla i någon annans information trycker du på Annan kontakt.
Lägg till ett kreditkort för inköp. Öppna Inställningar > Safari > Autofyll > Sparade kreditkort > Lägg till kreditkort. Du kan ange informationen utan att skriva genom att trycka på Använd kamera och sedan placera iPad/iPhone så att hela kortet syns innanför ramen. Och när du handlar på webben kan du låta Safari spara kreditkortsinformationen. Se iCloud-nyckelring.
Ange din kontokortsinformation. När du fyller i kreditkortsinformation trycker du på Autofyll kreditkort ovanför tangentbordet. Ange kortets säkerhetskod (den lagras inte). Du kan öka skyddet för kreditkortsinformation genom att använda en lösenkod för iPad/iPhone.
Skicka ett formulär. Tryck på OK, på Sök eller på länken på webbsidan.

7
Använd läsaren för att läsa i lugn och ro Använd läsaren i Safari till att visa en sida utan reklam, navigering eller andra distraherande objekt.
Fokusera på innehållet. Tryck på längst till vänster i adressfältet. Om symbolen inte visas är läsaren inte tillgänglig för sidan som du har öppnat.
Dela bara det bästa. Om du bara vill dela artikeltexten och en länk till den trycker du på när du visar sidan i läsaren.
Återgå till den fullständiga sidan. Tryck på i adressfältet igen.
Använd läsaren automatiskt. Håll på på en webbplats med stöd för det. Välj sedan om läsaren ska användas automatiskt på den aktuella webbplatsen eller på alla webbplatser.
Integritet och säkerhet I Safari-inställningarna kan du ange att surfhistoriken ska vara privat. Du kan också skydda dig mot skadliga webbplatser.
Styr inställningarna för integritet och säkerhet i Safari. Öppna Inställningar > Safari. Under Integritet och säkerhet kan du:
Förhindra spårning mellan webbplatser: Safari begränsar automatiskt cookies och data från tredje part. Stäng av alternativet om du vill tillåta spårning mellan webbplatser.
Blockera alla cookies: Om du vill ta bort cookies som redan finns på iPad/iPhone väljer du Inställningar > Safari > Rensa historik och webbplatsdata.
Be webbplatser att inte spåra dig: Tänk på att en webbplats kan välja att strunta i din begäran.
Få varningar om bedrägliga webbplatser: Safari visar en varning om du besöker en misstänkt webbplats för nätfiske.
Radera din surfningshistorik och data från iPad/iPhone. Öppna Inställningar > Safari > Rensa historik och webbplatsdata.
Besök webbplatser utan att skapa historik. Tryck på och sedan på Privat. När Privat surfningsläge är på är bakgrunden i Safari svart istället för vit och webbplatser du besöker visas inte i historiken på iPad/iPhone eller i listan över flikar på dina andra enheter. Om du vill gömma
webbplatserna och avsluta privat surfning trycker du på och sedan på Privat igen. Webbplatserna visas igen nästa gång du använder privat surfning.