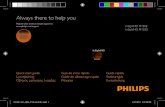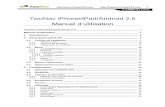TwoNav iPhone/iPad/Android 2.3 Manual del...
Transcript of TwoNav iPhone/iPad/Android 2.3 Manual del...

CompeGPS Team S.L.
http://www.compegps.com
http://support.compegps.com
TwoNav iPhone/iPad/Android 2.3 Manual del usuario
Contenido
TwoNav iPhone/iPad 2.3 ........................................................................................ 1
Manual del usuario ................................................................................................. 1
Contenido ................................................................................................................ 1
1 Introducción ...................................................................................................... 6
2 Descripción general ......................................................................................... 7
2.1 Ventana de navegación ....................................................................................... 7 2.1.1 „Barra de herramientas‟...................................................................................................... 11 2.1.2 „Barra de datos‟ ................................................................................................................... 12 2.1.3 „InfoCurrent‟ y „InfoNext‟ .................................................................................................... 12
2.2 Menú ..................................................................................................................... 14 2.2.1 On-road/Off-road................................................................................................................. 15 2.2.2 Navegar… ............................................................................................................................ 15 2.2.3 Listas de Datos ................................................................................................................... 16
2.2.3.1 Filtro por nombre ............................................................................................................. 17 2.2.4 Descubrir .............................................................................................................................. 17 2.2.5 Estado .................................................................................................................................. 17 2.2.6 Configurar ............................................................................................................................ 19
2.3 Menús contextuales ........................................................................................... 19
2.4 Desplazamiento en listas ................................................................................... 20
3 Configuración ................................................................................................. 21
3.1 Selector On-road/Off-road ................................................................................. 21
3.2 2D/3D/3D+ ............................................................................................................ 23
3.3 Campos de Datos ............................................................................................... 24 3.3.1 Selección de los campos de datos ................................................................................... 26 3.3.2 Funciones especiales ......................................................................................................... 26
3.4 Grabar el track .................................................................................................... 27
3.5 Favoritos .............................................................................................................. 27
3.6 Visualización ....................................................................................................... 29 3.6.1 Comandas disponibles por defecto /avanzado .............................................................. 29 3.6.2 Automapas ........................................................................................................................... 29 3.6.3 Orientar mapa ..................................................................................................................... 30

CompeGPS Team S.L.
http://www.compegps.com
http://support.compegps.com
3.6.4 2D/3D.................................................................................................................................... 31 3.6.5 Autozoom ............................................................................................................................. 31 3.6.6 Visión nocturna ................................................................................................................... 32 3.6.7 Recentrado .......................................................................................................................... 32 3.6.8 Autorotar pantalla ............................................................................................................... 32 3.6.9 Temas ................................................................................................................................... 32 3.6.10 Etiquetas .............................................................................................................................. 32 3.6.11 Hint ........................................................................................................................................ 33 3.6.12 Campos de datos ................................................................................................................ 33 3.6.13 Barra de herramientas ....................................................................................................... 35 3.6.14 Relieves 3D ......................................................................................................................... 36 3.6.15 Modo 3D ............................................................................................................................... 37 3.6.16 POIs activos ........................................................................................................................ 38 3.6.17 POIs personales activos .................................................................................................... 38 3.6.18 Regla de escala .................................................................................................................. 38 3.6.19 Puntero ................................................................................................................................. 38 3.6.20 Suavizador ........................................................................................................................... 39 3.6.21 Menú lista ............................................................................................................................. 39
3.7 Vehículo ............................................................................................................... 40 3.7.1 Configuración de vehiculo ................................................................................................. 41 3.7.2 Específico para „Barco‟ ...................................................................................................... 41
3.8 Navegación .......................................................................................................... 41 3.8.1 Comandas disponibles Onroad/Offroad y Por defecto/Avanzado ............................... 41
3.8.1.1 On-Road ........................................................................................................................... 41 3.8.1.2 Off-Road ........................................................................................................................... 42
3.8.2 Autoruta ................................................................................................................................ 42 3.8.3 Límite de velocidad ............................................................................................................. 43 3.8.4 Ecocalculadora .................................................................................................................... 44 3.8.5 Tracklog................................................................................................................................ 44 3.8.6 Alerta WPT .......................................................................................................................... 45 3.8.7 Siguiente WPT .................................................................................................................... 45 3.8.8 Tracks ................................................................................................................................... 46 3.8.9 Rumbo .................................................................................................................................. 47
3.9 Sistema ................................................................................................................ 47 3.9.1 Volumen ............................................................................................................................... 47 3.9.2 Descargar mapas ............................................................................................................... 48 3.9.3 Idioma ................................................................................................................................... 49 3.9.4 Unidades .............................................................................................................................. 49 3.9.5 Coordenadas ....................................................................................................................... 49 3.9.6 Configuración inicial ........................................................................................................... 49 3.9.7 ID del dispositivo ................................................................................................................. 50 3.9.8 Acerca de ............................................................................................................................. 50 3.9.9 Avanzado ............................................................................................................................. 50
3.10 FTP: Transferencia de datos .......................................................................... 51
4 Seleccionar destino ....................................................................................... 52
4.1 Botón “Navegar…” ............................................................................................. 52

CompeGPS Team S.L.
http://www.compegps.com
http://support.compegps.com
4.2 Listas de waypoints, rutas y tracks ................................................................. 55
4.3 Sobre el mapa ..................................................................................................... 55
5 Siguiendo las indicaciones ........................................................................... 55
5.1 Navegación On-road .......................................................................................... 57 5.1.1 Información visual ............................................................................................................... 57 5.1.2 Información auditiva ........................................................................................................... 58
5.2 Navegación Off-road .......................................................................................... 59 5.2.1 Información visual ............................................................................................................... 60 5.2.2 Información auditiva ........................................................................................................... 61
5.3 Virtual Coach ....................................................................................................... 61
6 Avisos radares / POIs .................................................................................... 61 6.1.1 Radares ................................................................................................................................ 61 6.1.2 POIs ...................................................................................................................................... 62
7 Gestión de datos (waypoints, rutas, tracks y mapas) ............................... 62
7.1 Waypoints ............................................................................................................ 63 7.1.1 ¿Qué es un waypoint? ....................................................................................................... 63 7.1.2 Formatos soportados ......................................................................................................... 63 7.1.3 Lista de waypoints .............................................................................................................. 63 7.1.4 Abrir y cerrar ........................................................................................................................ 65
7.1.4.1 Abrir archivo de waypoints ............................................................................................ 65 7.1.4.2 Cerrar archivo de waypoints ......................................................................................... 65
7.1.5 Crear y editar ....................................................................................................................... 66 7.1.5.1 Crear waypoints (Archivo de Waypoints activo) ......................................................... 66
7.1.5.1.1 Crear un waypoint en la posición actual ............................................................... 67 7.1.5.1.2 Crear un waypoint sobre el mapa .......................................................................... 67 7.1.5.1.3 Crear un waypoint desde la lista de waypoints.................................................... 67 7.1.5.1.4 Crear un waypoint mediante rumbo y la distancia .............................................. 68
7.1.5.2 Editar waypoints .............................................................................................................. 68 7.1.5.2.1 Modificar propiedades ............................................................................................. 68 7.1.5.2.2 Eliminar Waypoint .................................................................................................... 69
7.1.5.3 Guardar ............................................................................................................................ 69 7.1.5.3.1 Guardar waypoints ................................................................................................... 69 7.1.5.3.2 Guardar waypoints como ........................................................................................ 69
7.1.6 Buscar un waypoint cargado en pantalla ........................................................................ 69 7.1.7 Propiedades ........................................................................................................................ 70
7.1.7.1 Propiedades de una archivo de Waypoints ................................................................ 70 7.1.7.2 Propiedades de un waypoint ......................................................................................... 70
7.1.8 Archivos asociados (imágenes, sonidos, textos) ........................................................... 71 7.1.9 Navegar ................................................................................................................................ 73 7.1.10 Menús contextuales de waypoints ................................................................................... 73
7.2 Rutas .................................................................................................................... 74 7.2.1 ¿Qué es una ruta? .............................................................................................................. 74 7.2.2 Formatos soportados ......................................................................................................... 74 7.2.3 Lista de rutas ....................................................................................................................... 74

CompeGPS Team S.L.
http://www.compegps.com
http://support.compegps.com
7.2.4 Abrir y cerrar ........................................................................................................................ 76 7.2.4.1 Abrir ruta .......................................................................................................................... 76 7.2.4.2 Cerrar ruta ........................................................................................................................ 76
7.2.5 Crear y editar ....................................................................................................................... 77 7.2.5.1 Crear una ruta ................................................................................................................. 77
7.2.5.1.1 Crear una ruta sobre el mapa ................................................................................ 77 7.2.5.1.2 Crear una ruta desde la lista de rutas ................................................................... 78
7.2.5.2 Editar una ruta ................................................................................................................. 78 7.2.5.2.1 Añadir waypoints a la ruta ....................................................................................... 78
7.2.5.2.1.1 Sobre el mapa ................................................................................................... 78 7.2.5.2.1.2 Desde la lista de rutas ...................................................................................... 79
7.2.5.2.2 Eliminar waypoints de la ruta .................................................................................. 80 7.2.5.2.3 Mover la posición de waypoints de la ruta ........................................................... 80
7.2.5.2.3.1 Sobre el mapa ................................................................................................... 80 7.2.5.2.3.2 Introducir coordenadas ..................................................................................... 81
7.2.5.2.4 Cambiar el orden de los waypoints de la ruta ...................................................... 81 7.2.5.2.5 Invertir la ruta ............................................................................................................ 81 7.2.5.2.6 Convertir una ruta en track ..................................................................................... 81
7.2.5.3 Guardar ............................................................................................................................ 81 7.2.5.3.1 Guardar ruta .............................................................................................................. 81 7.2.5.3.2 Guardar ruta como ................................................................................................... 81
7.2.6 Buscar una ruta cargada en pantalla ............................................................................... 82 7.2.7 Propiedades ........................................................................................................................ 82
7.2.7.1 Propiedades de una ruta ............................................................................................... 82 7.2.7.2 Propiedades de un waypoint ......................................................................................... 82
7.2.8 Archivos asociados (imágenes, sonidos, textos) ........................................................... 82 7.2.9 Gráfica de la ruta ................................................................................................................ 83 7.2.10 Activar una ruta (navegar) ................................................................................................. 83 7.2.11 Menús contextuales de rutas ............................................................................................ 84
7.3 Tracks .................................................................................................................. 86 7.3.1 ¿Qué es un track? .............................................................................................................. 86 7.3.2 Formatos soportados ......................................................................................................... 86 7.3.3 Grabar un track sobre la marcha ...................................................................................... 86 7.3.4 Alarma por defecto al alejarse de un track ..................................................................... 87 7.3.5 Lista de tracks ..................................................................................................................... 87 7.3.6 Abrir y cerrar ........................................................................................................................ 88
7.3.6.1 Abrir track ......................................................................................................................... 88 7.3.6.2 Cerrar track ...................................................................................................................... 88
7.3.7 Crear y editar ....................................................................................................................... 89 7.3.7.1 Crear un track .................................................................................................................. 89 7.3.7.2 Editar un track ................................................................................................................. 90
7.3.7.2.1 Añadir puntos al track .............................................................................................. 90 7.3.7.2.2 Eliminar puntos del track ......................................................................................... 91 7.3.7.2.3 Mover la posición de puntos del track ................................................................... 91
7.3.7.2.3.1 Sobre el mapa ................................................................................................... 92 7.3.7.2.3.2 Introducir coordenadas ..................................................................................... 92
7.3.7.3 Tramos en el track .......................................................................................................... 92 7.3.7.3.1 Crear tramos ............................................................................................................. 93
7.3.7.3.1.1 Crear tramos sobre un track existente ........................................................... 93

CompeGPS Team S.L.
http://www.compegps.com
http://support.compegps.com
7.3.7.3.1.2 Crear tramos en el track actual ....................................................................... 93 7.3.7.3.2 Operaciones con tramos ......................................................................................... 93
7.3.7.4 Invertir track ..................................................................................................................... 94 7.3.7.5 Herramientas avanzadas del track ............................................................................... 94 7.3.7.6 Guardar ............................................................................................................................ 95
7.3.7.6.1 Guardar track ............................................................................................................ 95 7.3.7.6.2 Guardar track como ................................................................................................. 95
7.3.8 Buscar un track cargado en pantalla ............................................................................... 95 7.3.9 Propiedades ........................................................................................................................ 95
7.3.9.1 Propiedades de un track ................................................................................................ 95 7.3.9.2 Propiedades de un punto de track ............................................................................... 97
7.3.10 Gráfica del track .................................................................................................................. 97 7.3.11 Activar un track (Navegar) ................................................................................................. 98 7.3.12 Menús contextuales de tracks .......................................................................................... 99
7.4 Mapas ................................................................................................................. 100 7.4.1 Formatos soportados ....................................................................................................... 100 7.4.2 Tipos de mapa................................................................................................................... 101
7.4.2.1 Cartas marinas .............................................................................................................. 101 7.4.3 Lista de mapas .................................................................................................................. 101 7.4.4 Abrir y cerrar ...................................................................................................................... 102
7.4.4.1 Automapas ..................................................................................................................... 102 7.4.4.2 Abrir mapa ..................................................................................................................... 102 7.4.4.3 Cerrar mapa................................................................................................................... 102
7.4.5 Buscar un mapa cargado en pantalla ............................................................................ 103 7.4.6 Propiedades ...................................................................................................................... 103 7.4.7 Multi-Mapas ....................................................................................................................... 103 7.4.8 Menú contextual del mapa .............................................................................................. 104
8 Comunicación con CompeGPS Land (software PC) ............................... 104
8.1 Abrir archivos de un dispositivo .................................................................... 105
8.2 Transferir archivos entre PC y dispositivo ................................................... 105 8.2.1 Transferir con el menú contextual .................................................................................. 105 8.2.2 Transferir arrastrando por el árbol de datos ................................................................. 105 8.2.3 Transferir archivos protegidos ........................................................................................ 106
8.3 Activar mapas en un dispositivo .................................................................... 106
8.4 Actualizar software de un dispositivo ........................................................... 106
9 “Simulación” y “Zoom a…” ........................................................................ 107
9.1 Simulación ......................................................................................................... 107
9.2 Zoom a… ........................................................................................................... 108
10 Geocaching ................................................................................................ 109
10.1 Archivos Geocaching compatibles ............................................................. 109
10.2 Menú Geocaching ......................................................................................... 110
10.3 Establecer un geocaché como destino ...................................................... 110

CompeGPS Team S.L.
http://www.compegps.com
http://support.compegps.com
10.4 Propiedades específicas de los Geocachés .............................................. 110
10.5 Generar notas de campo .............................................................................. 111
10.6 Geocachés con archivos asociados ........................................................... 112 10.6.1 Añadir archivos asociados al geocaché ........................................................................ 112
10.7 Geocache status ........................................................................................... 115
11 Soporte ....................................................................................................... 116
12 Apéndice 1 – Campos de datos .............................................................. 116
13 Apéndice 2 – Equivalencias caracteres extraños ................................. 119
1 Introducción
Gracias por adquirir TwoNav, el sistema de navegación GPS dual (para carretera y montaña) que le permitirá gozar de la mejor asistencia a la orientación en cualquier tipo de entorno y realizando cualquier tipo de actividad.
El hecho de disponer de un dispositivo que ofrezca asistencia, para la orientación, ya sea en carretera o montaña, puede ser de gran valor para aumentar la seguridad con que se realizan estos trayectos.
A pesar de ello, cabe la posibilidad de que en ciertas circunstancias el usuario se distraiga haciendo un mal uso de esta tecnología, representando finalmente un peligro para él mismo y para su entorno.
La posibilidad de utilizar TwoNav en cualquier tipo de vehículo confiere especial importancia a la consideración una serie de normas para que su uso, lejos de ser una fuente de posibles riesgos, contribuya a la seguridad de las personas.
La mayoría de estas recomendaciones hacen referencia al uso del sistema montado en vehículos, pero sus bases deben tenerse también en cuenta en los trayectos a pie.
Colocar el dispositivo correctamente: El dispositivo debe estar situado en un lugar que no dificulte la vista de la carretera por parte del conductor del vehículo. Además debe estar asegurado para que no se pueda desprender fácilmente y entorpecer la conducción.
No manipular el dispositivo durante la circulación: La planificación de la ruta debe hacerse antes de partir. Cualquier modificación o clarificación que necesite debe hacerse parando en un lugar seguro, fuera de la circulación (no en la calzada o arcenes).
En carretera debe orientarse por las señales acústicas: El sistema de voces del programa le avisará de las próximas maniobras y de la distancia en la que las tendrá que realizar. Una ojeada a la información visual puede ser útil, pero sólo habrá que recurrir a ella si se puede realizar con seguridad (con el coche adecuadamente parado). En conducción, la vista siempre debe estar en la carretera.
El copiloto puede ser de gran ayuda: Habitualmente el navegador estará encarado al conductor. En el caso de disponer de copiloto, nuestra recomendación es que éste

CompeGPS Team S.L.
http://www.compegps.com
http://support.compegps.com
se encargue del manejo del dispositivo, pudiendo realizar las clarificaciones o modificaciones necesarias.
Equivocarse no es problema: Ni los navegadores ni las personas somos máquinas infalibles. En el caso de que una indicación no pueda ser seguida y se tome una dirección diferente a la establecida, el sistema calculará automáticamente una nueva ruta que se adaptará a la nueva situación y le llevará igualmente a su destino.
Los mapas siempre contienen errores: A pesar del gran trabajo de actualización realizado por Tele Atlas, es imposible disponer de información 100% precisa. Cambios recientes en las direcciones permitidas, nuevas calles o restricciones por obras son ejemplos de circunstancias que pueden invalidar parcialmente el cálculo de la ruta que haga TwoNav. Es muy importante estar atento a estos cambios y adaptarse a la nueva situación. En cuanto el programa detecte que no ha podido ir por la ruta prefijada calculará una nueva que le llevará igualmente a su destino.
TwoNav le asistirá en su navegación. ¡las normas de circulación tienen siempre preferencia!
2 Descripción general
2.1 Ventana de navegación
General/On-road

CompeGPS Team S.L.
http://www.compegps.com
http://support.compegps.com
1. Distancia a próximo evento: Distancia que resta hasta el siguiente evento (rotonda, waypoint, salida).
2. Próxima maniobra: Cuando navegue en carretera (On-road), el espacio „próximo evento‟ contendrá una representación de la siguiente maniobra que tendrá que realizar (giro a la derecha, giro a la izquierda, rotonda, desvío, etc.).
3. Barra de Herramientas: Su contenido se puede personalizar con el gestor de barra de herramientas.
4. Mostrar/Ocultar herramientas
5. Silencio
6. Orientar mapa (norte/rumbo): El mapa puede estar fijo orientado al norte o rotar dependiendo de nuestros movimientos.
7. 2D/3D: Cambia la perspectiva entre 2D y 3D (+info).
8. Páginas de datos: Acceda a páginas de datos para consultar toda clase de información relativa a su navegación actual.
9. Barra de Datos: Muestra los datos que se configuren desde „Configuración > Visualización > Campos de datos‟ (+info).
10. Mostrar/Ocultar Barra de Datos: Puede ocultar la barra de datos para disponer de una vista más amplia del mapa.
11. Hora: Se actualiza con los datos recibidos del GPS
12. Velocidad
13. Distancia a destino
14. Tiempo estimado a destino
15. Botón Menú: Conduce al Menú Principal de TwoNav.
16. Iconos de Estado (acceso ventana estado): Indican el nivel actual de batería y cobertura GPS. Pulsándolos se accede a la página de „Estado‟.
17. Límite de velocidad de la vía actual: Indica el límite de velocidad oficial establecido para la vía en la que nos encontramos.
18. Recentrar (después de mover el mapa): Pulse el botón „recentrar‟ para situar el foco en su posición actual después de desplazarse por el mapa.
19. POI: Punto de interés de V-map (gasolinera, hotel, cajero, etc).
20. Posición Actual: Indica su posición y rumbo actuales. Su color cambiará dependiendo del vehículo que tenga configurado o si se encuentra en modo „Simulación‟.

CompeGPS Team S.L.
http://www.compegps.com
http://support.compegps.com
21. Indicación de maniobra: Ilustra las maniobras que se tendrán que realizar, sobre el mapa y con más precisión.
22. Ruta Calculada: Muestra la ruta automáticamente calculada que ha de seguir.
23. Zoom +
24. Zoom -
25. Regla de Escala: Regla visual que permite hacer una valoración rápida de las distancias en pantalla.
26. Próxima calle: Indica la siguiente calle por donde tendrá que circular siguiendo la navegación.
27. Calle actual: Nombre de la calle en la que se encuentra.
Off-road

CompeGPS Team S.L.
http://www.compegps.com
http://support.compegps.com
28. Brújula: Muestra la orientación del aparato. Puede configurar la fuente de este dato (GPS, brújula electrónica o „automático‟) desde „menú > Configuración > Off-road > Rumbo‟. Cuando la posición GPS actual está dentro del radio de un waypoint, el nombre del waypoint aparecerá. Si el waypoint tiene un archivo asociado, puede ser reproducido pulsando sobre su nombre.
29. Track Actual Grabado: Si se está grabando el track actual, podremos ver su huella marcándose detrás de nuestra posición.
30. Línea guía (dirección waypoint/track): Une su posición actual con el lugar a dónde se debe dirigir (track o próximo waypoint)
31. Próximo waypoint
32. Track cargado
33. Flecha GOTO: Dirección en la que se encuentra el próximo waypoint. En caso de seguir un track, marcará la dirección de este (ver navegación Off-road).
34. Nombre Track / Próximo Waypoint: Nombre del próximo waypoint o del track que se está siguiendo.
35. Ruta cargada
36. Desplazar/Rotar mapa: Elija entre dos clases de movimiento:
a. Desplazamiento: permite moverse por el mapa sin cambiar la orientación para ver nuevas partes del mismo.
b. Rotación: cambiará la orientación del mapa a en sentido horario o anti horario (arrastre horizontal) o arriba/abajo (arrastre vertical).

CompeGPS Team S.L.
http://www.compegps.com
http://support.compegps.com
Puede mover el mapa arrastrándolo mediante la pantalla táctil o con el joystick.
37. Altura
38. Mostrar/Ocultar Barra de Datos/Gráfica: Puede ocultar la barra de datos para disponer de una vista más amplia del mapa. Cuando esté navegando una ruta o track, o sólo grabando un track, la gráfica también estará disponible aquí y este botón tendrá 3 estados:
Barra de datos
Barra de gráfica (No será mostrada en el modo barco)
Nada
2.1.1 „Barra de herramientas‟
La barra de herramientas permite el acceso rápido a algunas funciones.
Las funciones disponibles pueden ser configuradas en „menu > funciones > mostrar > barra de herramientas‟.
La barra de herramientas permite añadir funciones como „Marcar WPT‟ (crear un waypoint en la posición actual), „Marcar y editar WPT‟ (Crear e introducir cierta información sobre el waypoint), „guardar imagen‟ (imagen de pantalla) y otras muchas opciones...
Botones exta son añadidos automáticamente a la barra de herramientas justo en estas situaciones:
Simulación: funciones de pausa, stop y control de velocidad de la simulación.
Navegación mediante una ruta, con waypoints o itinerario: los botones „Siguiente WPT‟ y „Anterior WPT‟ permiten avanzar o retroceder un waypoint.

CompeGPS Team S.L.
http://www.compegps.com
http://support.compegps.com
Modo de edición: pulse „cerrar edición‟ cuando acabe de crear su track o ruta.
Nota: Presione para volver a la distribución original, sólo tiene que hacer clic en la flecha circular.
2.1.2 „Barra de datos‟
La barra de datos muestra algunos de los compos de datos y, cuando el usuario usa una ruta o un track, ésta tiene además una función extra que le permite ver detalles sobre su alitud.
Clique en el botón de la parte derecha para cambiar entre la barra de datos y la barra de gráficos (o en su defecto, para esconderla).
La barra de datos puede configurarse desde: „menu > funciones > mostrar > barra de datos‟.
El administrador de datos de campo permite personalizar las páginas de datos que contengan
botón de acceso ( ). Aunque también puede cambiar algún dato de campo mediante el menu contextual.
2.1.3 „InfoCurrent‟ y „InfoNext‟
En la parte superior y en la parte inferior de la ventana de navegación, hay dos barras que pueden contener diversas informaciones relacionadas con la navegación:
InfoCurrent: Información relacionada con la posición actual: o Off-Road:
Por defecto: Brújula Dentro del radio del waypoint: nombre del waypoint. Si el waypoint tiene
archivos asociados, haga clic en ellos para reproducirlos. o On-Road:
Por defecto: Calle actual Dentro del radio del waypoint: nombre del waypoint. Si el waypoint tiene
archivos asociados, haga clic en ellos para reproducirlos.

CompeGPS Team S.L.
http://www.compegps.com
http://support.compegps.com
Nota: Los archivos adjuntos pueden ser encontrados en la barra 'Infocurrent', se representan usando el icono „clip‟.
.
InfoNext: Información sobre próximos eventos. No se muestra si no hay destino seleccionado.
o Off-Road: Nombre del siguiente waypoint. Si el waypoint tiene descripción, se mostrará a continuación del nombre.
o On-Road: Por defecto: Próxima calle Señales: Algunas carreteras contienen información sobre señales. Si
esta información está disponible para la 'siguiente maniobra' (p.ej. salida de autopista) InfoNext mostrará una reproducción de la señal real que verá en la carretera.
InfoNext se puede visualizar en tres estados, según el tamaño del texto para mostrar:
1. Una línea: Si el texto es demasiado grande para caber en una línea, un pequeño triángulo a la derecha le informará sobre la disponibilidad del estado extendido. Basta con hacer clic sobre él para ampliarlo.
2. Extendido: Si el texto aún no cabe, el triángulo permanecerá ahí. Haga clic para abrir el visor de texto.
3. Visor de texto: Si el texto es aún demasiado grande para caber en el espacio ampliado, el tercer estado estará disponible con espacio ilimitado.

CompeGPS Team S.L.
http://www.compegps.com
http://support.compegps.com
Si pulsa „InfoNext‟, el usuario será redirigido hacia el menú principal.
Esta opción se puede cambiar seleccionando „Configuración > Sistema > Opciones avanzadas‟. El usuario sólo debe redireccionar la función hacia cualquiera de los tres comandos que se le proponen:
- Menú principal (por defecto)
- Página de datos
- Barra de herramientas
2.2 Menú
Desde el Menú Principal de TwoNav, podrá acceder a la mayoría de opciones del programa. En él encontrará los selectores de modo On-road/Off-road, accesos a las diferentes secciones de funcionalidades y un acceso directo al mapa.

CompeGPS Team S.L.
http://www.compegps.com
http://support.compegps.com
2.2.1 On-road/Off-road
TwoNav dispone de dos modos de navegación para adaptarse a las necesidades de cada entorno.
Pulse en la pestaña correspondiente del menú principal para activar el modo que más le convenga.
Importante: El modo On-road solo estará disponible si dispone de un V-map rutable en la carpeta de mapas. De otro modo, la pestaña On-road estará deshabilitada.
Para más información consulte el apartado Selector On-road/Off-road
2.2.2 Navegar…
TwoNav dispone de tres maneras básicas de activar la navegación hacia un destino:
Mediante el botón Navegar…
Mediante las listas de waypoints, rutas y tracks
Mediante selección sobre el mapa
Consulte el apartado Seleccionar destino para más información.

CompeGPS Team S.L.
http://www.compegps.com
http://support.compegps.com
2.2.3 Listas de Datos
Pulsando sobre el botón „Datos‟ del menú principal podrá gestionar los ficheros disponibles en su dispositivo. Esta gestión se hace a través de listas de waypoints, rutas, tracks y mapas.
Los ficheros que se tendrán en consideración en estas listas serán los que tenga guardados en la carpeta „TwoNavData/Maps‟ (para mapas) y „TwoNavData/Data‟ (tracks, rutas y waypoints).
A continuación se describe el funcionamiento general de estas listas:
Elementos disponibles/abiertos: En la lista aparecerán los elementos disponibles en la carpeta de datos. Los elementos abiertos se situarán en la parte superior de la lista con
su casilla marcada.
o Pulse sobre el nombre de un elemento para abrirlo.
o Pulse sobre la casilla de la izquierda para cerrarlo.
Subelementos: Realizando un clic breve sobre el nombre de un elemento (ruta o archivo de waypoints) se mostrarán los waypoints que lo componen. Vuelva a pulsar sobre el nombre del elemento para esconder su contenido.
Acciones sobre los elementos: Se pueden realizar diversas acciones sobre cada elemento. Al seleccionar un elemento (clic breve sobre él) los botones de la parte inferior de la lista mostrarán las funciones más importantes para ese elemento (ver propiedades, zoom al elemento, añadir waypoints, etc.).
Para acceder al listado de todas las funciones pulse prolongadamente sobre el elemento y se abrirá su Menú Contextual.
Para conocer más a fondo los elementos incluidos en la sección de Datos, consulte los apartados Waypoints, Rutas, Tracks y Mapas.

CompeGPS Team S.L.
http://www.compegps.com
http://support.compegps.com
2.2.3.1 Filtro por nombre
Los elementos de una lista pueden ser filtrados para mostrar sólo los archivos que contienen una combinación de caracteres.
Presione el botón para accede al filtro de combinación de caracteres.
Si un archivo de waypoints se abre cuando el filtro está aplicado, su contenido también se filtrará. Esto significa que los waypoints que no contengan esa combinación de caracteres no se mostrarán hasta que el filtro esté desactivado.
Esto es útil si usted está buscando un waypoint concreto dentro de un archivo de waypoints o rutas. Basta con abrir el archivo de waypoints y activar el 'filtro de nombre'.
Después de activado, el filtro puede ser fácilmente desactivado:
Si se abre un elemento, el filtro se desactivará.
Al salir de la página de la lista, el filtro se desactivará, por lo que la lista completa se mostrará la próxima vez que entre en ella.
Si se presiona el botón pero no se introduce ningún carácter, se mostrará la lista completa.
2.2.4 Descubrir
La opción del menú principal „Descubrir‟ le permite acceder a herramientas útiles para explorar las zonas que va a visitar:
Zoom a…: Elija el elemento (dirección, POI, favorito, datos o coordenada) que desee visualizar en el mapa y se mostrará en una ventana nueva.
Geocaching: Esta sección centraliza todas las funciones de geocaching, permitiendo de esta manera establezer un destino de geocache. También permite ver toda la información y generar nuevos campos de datos de geocaching.
Simular: Le permite seleccionar dos puntos (posición actual, por dirección, por mapa, POI, etc.) para realizar una simulación de una navegación de punto A a punto B.
Parar Simulación: Detiene la simulación en curso.
Panorama 3D: Esta opción le permite realizar una vista aérea envolvente. Para ello deberá tener activado el modo 3D.
2.2.5 Estado
La página „Estado‟ le permite conocer el estado general de TwoNav, mostrándole campos como la carga de la batería, la recepción y posicionamiento de los satélites, la luminosidad de la pantalla, el volumen de sonido o la grabación de un track.
Existen dos maneras de acceder a la página de „Estado‟:
Desde „Menú Principal > Estado‟

CompeGPS Team S.L.
http://www.compegps.com
http://support.compegps.com
Sobre el mapa, en los iconos situados en la parte inferior izquierda
Una vez dentro de la página „Estado‟, puede acceder a configurar los parámetros presentes en la misma, realizando una pulsación breve sobre la barra de porcentaje de cada elemento. Accederá a los siguientes ítems:
Estado de los satélites: acceda a visualizar el número de satélites disponibles, su distribución orbitando sobre la bóveda y la cobertura que alcanza cada uno de ellos.
Para desconectar el GPS pulse sobre el botón . Si desconecta el GPS, TwoNav no recibirá señal de posición y muchas de las opciones dejarán de funcionar correctamente.
TwoNav intentará conseguir la posición actual. Si se encuentra en un lugar sin cobertura GPS (p.ej. dentro de un edificio) en estado del GPS será “Sin posición”, es decir, que TwoNav ha conseguido establecer comunicación con el GPS pero éste no consigue determinar su posición por falta de señal de satélite.
Los estados del GPS son los siguientes:
Desconectado
Conectando
Error (no encontrado)
Conectado sin posición
Conectado con posición
Simulando

CompeGPS Team S.L.
http://www.compegps.com
http://support.compegps.com
Batería: podrá visualizar el porcentaje de carga de la batería y, clicando sobre éste, accederá a gestionar las opciones de autonomía del aparato. (+info)
Brillo: porcentaje de luminosidad que emitirá su pantalla. (+info).
Volumen: configure el volumen general y el volumen de cada elemento sonoro individualmente. (+info).
Track: con el botón „grabación‟ pulsado se irá guardando el track actual. Si pulsa „pausa‟ se dejarán de guardar posiciones hasta que vuelva a presionar „grabación‟. (+info).
2.2.6 Configurar
La página „Configurar‟ le permite acceder a las principales opciones que personalizan TwoNav para cada tipo de uso (vea el apartado Configuración para más detalles).
Estas opciones están agrupadas en las siguientes secciones „Visualización‟, „Vehículo‟, „Navegación‟, „Sistema‟.
2.3 Menús contextuales
TwoNav utiliza Menús Contextuales para acceder de manera fácil y rápida a las funciones más adecuadas en cada momento y para cada opción.

CompeGPS Team S.L.
http://www.compegps.com
http://support.compegps.com
Para abrir el menú contextual de cualquier elemento (track, mapa, waypoint…), mantenga la presión sobre él durante un segundo. Puede abrir menús contextuales en los siguientes entornos de la interfaz de usuario:
Ventana de navegación (mapa): Dependiendo del elemento sobre el que abra el Contextual dispondrá de unas u otras funciones. Dispone de una descripción de las funciones disponibles en el menú de cada elemento en los apartados específicos para waypoints, rutas, tracks o mapas.
Campos de datos: Al abrir el Contextual sobre los campos (en la barra de datos o las páginas de datos) podrá modificar los campos disponibles, programar una alarma o acceder a otras funciones que pueden variar dependiendo del campo (resetear, cuenta atrás, etc.). (+info)
Listas: Es posible abrir el Menú Contextual y ver las distintas acciones a realizar sobre un elemento (waypoints, rutas, tracks y mapas) clicando sobre el nombre del mismo desde las listas de datos.
2.4 Desplazamiento en listas
TwoNav utiliza un sistema de listas en diferentes situaciones: datos (tracks, waypoints, rutas y mapas), campos de datos, menús contextuales, etc.
Se ha desarrollado un sistema de scroll para facilitar el desplazamiento por estas listas, que le permite moverse por las distintas opciones arrastrando el lápiz o dedo hacia arriba o hacia abajo.
Si realiza un deslazamiento breve, el último elemento visualizable pasará a ser el primero.
Si realiza un deslazamiento prolongado, empezará un movimiento continuo por la lista que sólo se detendrá al final de ésta o cuando pulsemos sobre la pantalla.

CompeGPS Team S.L.
http://www.compegps.com
http://support.compegps.com
Si desea desplazarse por las listas de manera más precisa, puede utilizar las flechas laterales para conseguir un movimiento más controlado.
3 Configuración
TwoNav viene configurado por defecto de manera que encaje con las necesidades de la mayoría de usuarios. No obstante, es importante que dedique un tiempo a analizar cuáles son las opciones más adecuadas para el uso que usted le dará y para adaptarlo a las condiciones de cada momento.
3.1 Selector On-road/Off-road
TwoNav dispone de dos modos de navegación: On-road y Off-road. Puede diferenciar fácilmente el modo en que se encuentra fijándose en el color del interfaz de usuario (verde o gris). Las funcionalidades del programa también variarán en distintos aspectos, que se explican a nivel general en este apartado y se puntualizan en otros apartados de este manual.
Puede cambiar el modo de navegación de TwoNav pulsando sobre las pestañas de la parte superior del Menú Principal:

CompeGPS Team S.L.
http://www.compegps.com
http://support.compegps.com
Off-road (fuera de carretera): Las zonas de práctica de actividades al aire libre habitualmente no disponen de información utilizable para el cálculo automático de la ruta, de modo que la cartografía sólo servirá de referencia visual. Para disponer de asistencia a la orientación deberá utilizar referencias posicionales (waypoints, rutas y tracks) que puede crear usted mismo u obtener de diversas fuentes como amigos, páginas web o foros de Internet. Vea los apartados „Waypoints‟, „Rutas‟ y „Tracks‟.
On-road (en carretera): Aprovecha la información de los mapas de carreteras (V-maps de CompeGPS) para calcular automáticamente la ruta que deberemos seguir para llegar a nuestro destino. Esta ruta tendrá en cuenta las calles disponibles y ofrecerá una orientación detallada a través de ellas utilizando indicaciones visuales y de voz. Vea el apartado „Automapas‟. Importante: El modo On-road solo estará disponible si dispone de un V-map rutable en la carpeta de mapas. De otro modo, la pestaña On-road estará deshabilitada.
Dependiendo del modo actual, las siguientes características cambiarán:
Opciones: Puede tener una configuración específica para On-Road y otra para Off-Road. No todas las opciones son „perfilables‟. Aquí tiene una lista de las opciones „perfilables‟:
o En opciones de „Visualización‟: Automapa Orientar (track up / North up) Autozoom Re-centrar Rotar pantalla Campos de datos Barra de herramientas Opciones de „relieves 3D‟. Modo 3D Regla de escala Opciones de puntero Menú lista
o En opciones de „Sistema > Avanzado‟:
Static navigation
Campos de datos: El contenido de la barra de datos y las páginas de datos es diferente para adaptarse mejor a las necesidades de cada uso. Un cambio en un modo no afecta al otro, así que puede configurar una selección de datos para On-Road y otra para Off-Road.
Barra de herramientas: También puede configurar una selección específica para cada modo.
Menú: La disponibilidad y el orden de algunas funciones variará. Vea las secciones Navegar and Opciones de navegación.

CompeGPS Team S.L.
http://www.compegps.com
http://support.compegps.com
3.2 2D/3D/3D+
TwoNav le ofrece tres modos de visualización para que disponga de la perspectiva más adecuada en cada momento:
2D: Plano cenital.
3D: Imagen tridimensional plana, es decir, sin relieve pero con perspectiva.
3D+: Podrá visualizar la orografía del terreno en 3D real. Este modo sólo estará disponible si se cumplen los siguientes requisitos:
a. Tener un mapa de elevaciones cargado (CDEM) b. Tener un mapa ráster cargado (normalmente RMAP o ECW)
Pulse el botón el botón de la Barra de Herramientas para cambiar de un modo a otro.
Por defecto, este botón tiene 2 posiciones:
2D
3D/3D+: TwoNav intentará mostrar el modo 3D+. Si no es posible, mostrará 3D (plano).
Desde las opciones de modo 3D puede configurar este botón para que tenga 3 posiciones en lugar de 2:
2D
3D (plano)
3D+
Notas sobre 3D+:
1. Tenga en cuenta que es necesario tener un mapa de elevaciones y un mapa ráster para que este modo funcione.
2. Los mapas vectoriales no se mostrarán en modo 3D+. 3. En modo „Off-road‟, al intentar acceder a 3D+, se buscará si existe un CDEM disponible
de la zona y se abrirá automáticamente. En modo On-road deberá cargar el CDEM manualmente.

CompeGPS Team S.L.
http://www.compegps.com
http://support.compegps.com
3.3 Campos de Datos
TwoNav dispone de multitud de datos sobre su navegación que pueden ser de gran interés durante sus salidas (velocidad, altura, distancias...). Estos datos se encuentran básicamente en dos espacios:
1. Barra de datos: La barra de datos aparecerá en la parte inferior de la pantalla durante la
navegación. Podrá mantenerla a la vista u ocultarla mediante el icono .
Cuando esté navegando una ruta o track, o sólo grabando un track, la gráfica también estará disponible aquí y este botón tendrá 3 estados:
Barra de datos
Barra de gráfica
Nada
2. Página de Datos: Las páginas de datos le ofrecen un espacio adicional a la barra de datos para visualizar un mayor número de campos y de manera más clara. Pulse el
botón para acceder a ellas.
TwoNav dispone de 3 páginas de datos que aparecen ordenadamente:
1. Página de datos: 8 campos de datos.
2. Página de brújula: un campo especial con una ilustración de la brújula y 6 campos de datos.

CompeGPS Team S.L.
http://www.compegps.com
http://support.compegps.com
3. Página de gráfica: contiene un campo especial con perfil de alturas. Si está navegando una ruta o un track, se mostrará con la posición actual marcada con una línea vertical roja. Puede hacer zoom utilizando los botones de la parte superior derecha.
Si no está navegando un track o una ruta, se mostrará el track que se esté grabado actualmente. 4 campos de datos relacionados con alturas acompañan la gráfica.

CompeGPS Team S.L.
http://www.compegps.com
http://support.compegps.com
Tanto la barra de datos como las páginas de datos son configurables para mostrar los campos que más le interesen.
Además la mayoría de ellos dispone de funciones adicionales como la programación de alarmas.
3.3.1 Selección de los campos de datos
Puede seleccionar los campos de datos de dos maneras:
Cambiar sólo un campo: Abriendo el menú contextual en cualquier campo (pulsación prolongada sobre él) y seleccionando „Cambiar este campo‟. Esto le permitirá elegir directamente el dato que se mostrará en este campo.
Gestor de campos de datos: Desde „Menú principal > Configuración > Visualización > Campos de datos‟. Consulte el apartado „Campos‟ para una descripción detallada del funcionamiento de este editor.
Puede encontrar una lista de los campos disponibles en el apéndice 1
3.3.2 Funciones especiales
Al abrir el menú contextual sobre un campo de datos, encontrará las funciones disponibles asociadas a ese campo.
Las opciones no son las mismas en todos los campos. A continuación se muestra una descripción de las que puede encontrar:
Campos de datos: Acceso al editor de campos disponibles.
No mostrar este campo: Elimina rápidamente un dato.
Programar alarma: Defina un límite superior e inferior, así como el tipo de señal (visual o auditiva) para que se le avise al salir de ese rango. En el caso de añadir señal auditiva, deberá elegir el archivo de sonido que desea que se reproduzca.

CompeGPS Team S.L.
http://www.compegps.com
http://support.compegps.com
Reiniciar: Típicamente lo puede encontrar en campos como los contadores de distancia recorrida (odómetros) o cronómetro. Vuelven el contador a 0.
Reiniciar todo: Reinicia todos los campos posibles excepto los odómetros totales 1 y 2.
Cuenta atrás: Puede definir un valor al cual se irán restando unidades de tiempo o distancia (según el campo) hasta llegar a 0.
Calibrar brújula: Acceso directo a la calibración de la brújula digital.
Calibrar barómetro: Acceso directo a la calibración del barómetro digital.
3.4 Grabar el track
Usted puede elegir si desea que se vaya guardando su recorrido actual en un archivo de track o no.
Vaya a la ventana de „Estado‟ y pulse el botón „grabación‟ para que sus movimientos se añadan al track actual.
Si pulsa el botón pausa, se dejarán de grabar posiciones hasta que pulse de nuevo „grabación‟.
El track que se esté grabando actualmente se situará en primer lugar en la lista de tracks y su nombre será la fecha actual.
Puede configurar el nivel de precisión del track grabado desde las opciones de tracklog (+info).
3.5 Favoritos
Además de la posibilidad de crear puntos georeferenciados (waypoints), TwoNav le permite también establecer todo tipo de localizaciones geográficas como puntos Favoritos hacia los que navegar. Su casa, algún restaurante de su agrado, un parque espectacular que haya visitado, el colegio de sus hijos…, pueden formar parte de su lista de favoritos.
Puede acceder a establecer sus Favoritos desde el menú principal:
La lista de Favoritos no viene establecida por defecto, por lo que tendrá que ser usted mismo quien la configure introduciendo los elementos que formarán parte de esta lista. Por tanto, la primera vez que acceda a Favoritos, encontrará la siguiente pantalla:

CompeGPS Team S.L.
http://www.compegps.com
http://support.compegps.com
Pulse sobre el icono „lápiz‟ para editar esta lista
En la siguiente pantalla, el icono „añadir‟ le permitirá crear su primer punto Favorito
Elija de qué manera creará su punto Favorito:
Por posición actual: establecerá su posición actual como punto favorito, pidiéndole directamente que añada un nombre o lo establezca como su casa.
Destino actual: establecerá el destino actual de la navegación activa.
Dirección: le permitirá crear escogiendo una dirección (ciudad, calle, número).
Por mapa: podrá crear un favorito sobre el mapa que tenga actualmente cargado. Pulse sobre el lugar deseado y una cruz roja señalará el punto donde se establecerá el favorito.
Por waypoint: Seleccione un waypoint de entre los archivos de waypoints que tenga disponibles para establecer el punto favorito utilizando sus coordenadas.
Sus Favoritos serán representados sobre el mapa y en la lista de favoritos con el icono
El punto establecido como „Mi casa‟ será representada con el icono
Una vez creado algún punto Favorito, usted podrá:
Editar las características de su Favorito mediante la herramienta
Añadir o borrar Favoritos de su lista mediante las herramientas
Convertir ese Favorito en su destino actual mediante la herramienta

CompeGPS Team S.L.
http://www.compegps.com
http://support.compegps.com
3.6 Visualización
3.6.1 Comandas disponibles por defecto /avanzado
Por defecto:
Automapa
Orientar mapa
Autozoom
Visión nocturna
Recentrado
Rotar pantalla
Avanzado:
Campos de datos
Barra de herramientas
POIs activos
POIs personales activos
Relieves 3D
Modo 3D
Regla de escala
Puntero
Menu lista
3.6.2 Automapas
La manera más fácil de disponer del mapa más adecuado a cada situación es activar la función „Automapas‟, de manera que en modo „On-road‟ se abrirá automáticamente el mapa de carreteras Vmap y en modo „Off-road‟ se cerrará éste y se abrirá el mapa de mejor resolución para nuestra posición actual.
La opción „Automapas‟ estará desactivada cuando visualice un aspa sobre el icono:

CompeGPS Team S.L.
http://www.compegps.com
http://support.compegps.com
Se recomienda tener la opción Automapas siempre activada, y más especialmente en aquellas ocasiones en las que se necesite realizar un cambio de modo de navegación durante el recorrido. Por ejemplo, si pasa de modo Off-road a modo On-road sin tener „Automapas‟ activada, supondrá que la nueva ruta On-road no se calcule adecuadamente y la ruta del modo Off-road continúe estando en pantalla a pesar de disponer del mapa adecuado a cada modo de navegación. Consulte el apartado „Mapas‟ para ampliar la información.
3.6.3 Orientar mapa
Puede elegir entre dos modos de visualización de los elementos cargados en la ventana del mapa:
Orientar mapa hacia rumbo (track arriba): El mapa rotará para adaptarse a su rumbo actual, de manera que se verá en pantalla la perspectiva del escenario que tenga delante de sus ojos.
No orientar mapa (norte arriba): Su posición se marcará con el puntero en el centro de la pantalla y el puntero rotará para mostrar su rumbo actual. El mapa no rotará, quedando siempre el norte arriba.

CompeGPS Team S.L.
http://www.compegps.com
http://support.compegps.com
Puede modificar esta opción desde la barra de botones de la ventana de navegación o desde el menú „visualización‟.
3.6.4 2D/3D
Si desea cambiar de 2D a 3D, o viceversa, será suficiente con alternar ambos modos en 'Menú > Configuración > Visualización‟. (información sobre el modo 3D)
3.6.5 Autozoom
Si tiene el modo Autozoom activado, el programa calculará el zoom que se supone más adecuado para velocidad actual. En general, se alejará al ir más rápido.
Nota: „Autozoom‟ sólo se activa en modo On-road, ya que los mapas topográficos utilizados en modo Off-road pueden tener resoluciones muy distintas entre ellos y no es posible definir un zoom automático que permita verlos todos correctamente.

CompeGPS Team S.L.
http://www.compegps.com
http://support.compegps.com
3.6.6 Visión nocturna
En condiciones de baja luminosidad ambiental, los colores y brillo de la pantalla de TwoNav le pueden deslumbrar.
TwoNav dispone de un „modo nocturno‟ que reduce el brillo de la pantalla y muestra un interfaz de usuario con tonos más oscuros.
Activando la opción „De noche y en los túneles‟, TwoNav cambiará a „modo nocturno‟ automáticamente cuando sea de noche o cuando entre en un túnel.
La opción „De noche‟ lo hace automático pero sólo para la noche y no para los túneles.
Si desactiva „automático‟, podrá seleccionar manualmente si desea tener activado el modo nocturno o no.
Nota: TwoNav mantiene actualizada la hora siempre y cuando el aparato reciba señal GPS. Normalmente, dentro de los edificios no se recibe señal de los satélites, por lo que la „Visión Nocturna‟ automática se puede ver afectada.
3.6.7 Recentrado
Mientras esté navegando puede mover el mapa para ver otras partes del terreno, perdiendo la
referencia de su posición actual. En esos casos aparecerá el botón de recentrado en pantalla. Al pulsarlo se enfocará de nuevo su posición actual.
TwoNav dispone de función de recentrado automático, por lo que si durante 10 segundos no mueve el mapa manualmente, se recentrará a su posición actual.
Este tiempo de recentrado se puede modificar o incluso desactivar, quedando siempre la opción de pulsar el botón recentrado para recuperar su posición.
El recentrado se puede hacer con un movimiento suave o de manera instantánea. Active o desactive „recentrado suave‟ según sus preferencias.
Nota: Si tiene activada la función „autozoom‟, al pulsar „recentrar‟ también se recuperará el zoom adecuado a su velocidad actual, perdiendo las variaciones de nivel de zoom que hubiera hecho.
3.6.8 Autorotar pantalla
Activando la opción „Rotar pantalla‟ puede conseguir una vista apaisada de la misma y utilizar así de forma horizontal.
Haga rotar el aparato y se adaptará automáticamente a la nueva posición.
3.6.9 Temas
Puede seleccionar diferentes combinaciones de colores de acuerdo a sus preferencias.
3.6.10 Etiquetas
Los siguientes parámetros pueden ser configurados:

CompeGPS Team S.L.
http://www.compegps.com
http://support.compegps.com
El tamaño de la fuente de todas las etiquetas: las etiquetas de los elementos como waypoints o POIs tendrán este tamaño.
Color de fuente para WPTs: propiedad por defecto que se aplicará a los nuevos waypoints creados. Los waypoints que fueron creados con anterioridad mantendrán su color.
Color de fondo para nuevos WPTs: igual que el 'color de fuente' pero se aplica al fondo de la etiqueta.
Fondo transparente para nuevos WPTs: este fondo también puede ser transparente.
3.6.11 Hint
Cuando seleccione un punto cualquiera sobre el mapa, campos con información útil del lugar marcado, le aparecerán en la pantalla mediante una etiqueta amarilla.
Esta función puede ser personalizada, o incluso no habilitarla. El usuario podrá agregar o excluir campos de datos que posteriormente serán mostrados en los mapas:
Información de mapa: sólo para mapas vectoriales como Vmaps.
Coordenadas
Rumbo (desde la posición actual)
Distancia (desde la posición actual)
Altura (con CDEM disponible)
3.6.12 Campos de datos
La barra de datos y las páginas de datos pueden ser configuradas por el usuario para adaptar la aplicación a su gusto.
Una vez dentro del editor, proceda de la siguiente manera:
1. Pulse sobre el desplegable „Tipo‟ para elegir la sección a configurar. 2. Seleccione el espacio que desea editar (barra, página, brújula o gráfica). 3. Puede quitar datos pulsando sobre el „check‟ de la izquierda y añadir otros de la lista
pulsando sobre ellos. Vea una lista con estas variables y su significado en el Apéndice 1.

CompeGPS Team S.L.
http://www.compegps.com
http://support.compegps.com
4. En las páginas de brújula y gráfica, un icono cuadrado lateral le mostrará el lugar que corresponde al campo destacado (normalmente brújula y gráfica de track) que aparecerá más grande en pantalla.
5. Puede modificar el orden de los datos en pantalla mediante las flechas de la derecha de la ventana, las cuales subirán o bajarán el dato un puesto.
Nota: Por defecto se mostrarán los campos más frecuentemente utilizados, ordenados
alfabéticamente. Si se pulsa el botón 'infinito' , se añadirán también los campos 'poco frecuentes' a la misma lista.
También puede añadir o quitar páginas de las que hay por defecto utilizando los botones + y – de la parte superior derecha de la página del gestor de campos de datos.
Tan solo pulse – para quitar la página seleccionada en ese momento.
Siga estos pasos para añadir una nueva página:
1. Pulse „+‟ 2. Introduzca un nombre para la nueva página 3. Seleccione una plantilla para la nueva página de datos

CompeGPS Team S.L.
http://www.compegps.com
http://support.compegps.com
4. Elija los campos de datos que incluirá.
Puede encontrar una lista de los campos disponibles en el apéndice 1
3.6.13 Barra de herramientas
La barra de herramientas se puede personalizar para mostrar la mejor combinación para el usuario.
El gestor de la barra de herramientas funciona del mismo modo que el gestor de campos de datos.
Puede añadir las siguientes funciones a la barra de herramientas:
Página: Acceder a las páginas de datos

CompeGPS Team S.L.
http://www.compegps.com
http://support.compegps.com
Modo 3D: Cambiar 2D-3D/3D+
Orientar mapa: Track up / North up
Desplazamiento/Rotación: Modo de movimiento
Abrir…: Abrir archivo
Apagar pantalla
Cerrar todo: Cerrar todos los archives abiertos
Activar GPS: Iniciar/Detener la conexión con el GPS
Marcar WPT: Crea un waypoint en la posición GPS actual con el nombre e icono por defecto en un solo clic.
Marcar y editar WPT: Crea un waypoint en la posición GPS actual y accede a las propiedades para que pueda ser personalizado.
Nuevo waypoint: Crear un waypoint eligiendo dónde situarlo y personalizando sus propiedades.
Silencio
Ventana de zoom: dibuja un área en el mapa para hacer zoom hacia él.
Pantalla completa: La mayor parte de elementos de la interfaz de usuario no será visible para obtener una visión más amplia del mapa.
Zoom 100%: el zoom se ajusta automáticamente por lo que el mapa se muestra en su máxima resolución.
Guardar imagen en archivo: la captura de pantalla se guardará en en la carpeta TwoNav/Temp
Buscar un mapa más detallado: se intenta cargar un mapa de mayor resolución que el mapa cargado actualmente.
Buscar un mapa menos detallado: se intenta cargar un mapa de menor resolución que el mapa cargado actualmente.
Waypoint siguiente: Al navegar una ruta o un track con waypoints, cambia al siguiente.
Waypoint anterior: Al navegar una ruta o un track con waypoints, cambia al anterior.
Nota: Las herramientas WPT siguiente y WPT previo sólo serán visibles cuando se esté navegando una ruta o track con waypoints.
3.6.14 Relieves 3D
TwoNav puede utilizar mapas de elevación (mallas de puntos con información sobre la altura del suelo) para disponer del dato de altura del suelo en las referencias que sean creadas con el programa (p.e. tracks, waypoints, etc.) para habilitar el modo de visualización 3D+ (3D real).
Además de permanecer subyacentes y aportar el dato de altura del suelo, los relieves 3D se pueden visualizar, contando con las siguientes opciones:
Dibujar relieves en la vista 2D: En el caso de tener cargado un CDEM, se podrá visualizar, aunque se situará en la capa más baja de modo que cualquier otro mapa que cargue se dibujará encima.
Selector de color de relieve: el usuario puede seleccionar entre tres opciones de colores hipsométricos: colores de alto contraste, colores de bajo contraste o la paleta de colores por defecto.

CompeGPS Team S.L.
http://www.compegps.com
http://support.compegps.com
Dibujar relieve con sombreado: Esta opción visual hace más atractivo el dibujo del relieve.
Escalones de color plano: En lugar de utilizar un difuminado, se utilizará un único color para cada intervalo de alturas. Este intervalo es configurable desde el desplegable que se encuentra justo debajo.
3.6.15 Modo 3D
Podrá configurar las siguientes opciones para el modo 3D:
Modo 3D: Elija la secuencia para el botón de la barra de botones:
o 2D-3D+ (si mapa ráster): 2 posiciones:
2D
3D/3D+: TwoNav intentará mostrar el modo 3D+. Si no es posible, mostrará 3D (plano).
o 2D-3D-3D+: 3 posiciones:
2D
3D (plano)
3D+
El modo 3D+ sólo se mostrará si se cumplen sus requisitos (vea el apartado 2D/3D/3D+)
Exageración de alturas: Multiplica la altura del relieve para obtener un efecto más claro en 3D+.
Sombreado: la opción sombreado hará que el relieve se visualice de forma más clara y atractiva al incorporar simulación de sombras y realzando así las variaciones del terreno. Ésta opción sólo afectará al 3D+
Campo de visión: el campo de visión determina el ángulo desde el cual se visualizará el mapa. Si ponemos ángulos superiores a 60º, equivaldrá a una cámara con gran angular.
Horizonte nebuloso: La parte más lejana de la perspectiva se difumina, creando un efecto de niebla entre el cielo y el mapa que permite diferenciarlos con mayor claridad.

CompeGPS Team S.L.
http://www.compegps.com
http://support.compegps.com
3.6.16 POIs activos
Mediante la lista de POIs activos podrá elegir las categorías de POIs que se mostrarán en el mapa.
Por defecto se mostrarán todos los POIs pero, si la visión de determinadas categorías le resulta inútil o incluso molesta, puede aligerar visualmente el mapa para que no las muestre.
Al seleccionar su destino o hacer „zoom a‟ podrá contar con la información de todas las categorías de POI, incluso las que no se estén mostrando en el mapa.
3.6.17 POIs personales activos
Mediante la lista de POIs personales activos podrá elegir los archivos de POIs personales que se mostrarán en el mapa.
Al seleccionar su destino o hacer „zoom a‟ podrá contar con la información de todos los archivos de POI personales, incluso las que no se estén mostrando en el mapa.
3.6.18 Regla de escala
La Regla de Escala dibuja una referencia métrica visual sobre las distancias que se manejan en pantalla. La escala variará su tamaño para representar medidas „redondas‟.
3.6.19 Puntero
El icono que marca su posición actual se puede modificar eligiendo entre distintos.
Se puede elegir un icono diferente para cada vehículo.
Además puede encontrar diferentes utilidades que le permitirán controlar mejor su movimiento:
Anillo fijo y paralelas: se dibujará una circunferencia que rodeará nuestra posición y dos líneas marcarán el rumbo.
Radio del anillo fijo: determina el tamaño de la circunferencia que rodea nuestra posición.
Dibujar líneas de proa paralelas: podemos elegir mostrar o no las líneas paralelas de la primera opción.

CompeGPS Team S.L.
http://www.compegps.com
http://support.compegps.com
Líneas de proa: puede configurar la longitud de la línea de proa mediante una opción predeterminada:
o Desactivarla
o Pixeles (pixeles)
o Distancia real (metros)
o Distancia en el tiempo previsto (minutos): TwoNav le calculará la distancia
estimada para ese momento según la velocidad actual.
o Infinita
Nota: Estas propiedades dependen del vehículo seleccionado.
Anillo variable: puede añadir más anillos alrededor de su posición, para los cuales deberá definir el radio del anillo interno y el número de anillos sucesivos, que se situarán equidistantes a partir del anillo interno.
Ver radio de giro: cuando realice un giro, se dibujará el radio correspondiente a la circunferencia que describe.
Ver línea de proa: muestra una línea de dirección a partir de la punta de la flecha de posición (sólo en modo Off-road).
3.6.20 Suavizador
El suavizador permite al programa calcular una interpolación de movimiento entre las posiciones que va adquiriendo el GPS, con la finalidad de mostrar un movimiento más suave que permita una mejor percepción de la velocidad a la que nos movemos en relación al entorno. Esto facilita enormemente al conductor la valoración de las distancias y del momento exacto en que deberá realizar una maniobra.
Además, se hace una predicción de la posición GPS con lo que se corrige el retraso en la llegada de la señal al sistema, consiguiendo que se muestre la posición actual prácticamente en tiempo real.
El suavizador se basa en la ruta calculada en modo On-road, por lo que sólo funcionará si se tiene seleccionado un destino y se ha calculado automáticamente una ruta sobre V-map.
3.6.21 Menú lista
Puede elegir entre dos modos de visualización de los submenús:
Menú botones: Se trata del modo tradicional. Si hay más opciones de las que caben en pantalla aparecerá el botón „siguiente‟ para acceder a ellas.
Menú lista: Las opciones aparecerán en una lista continua. Para mover la lista arriba y abajo mantenga el dedo o lápiz sobre la lista y arrástrelo arriba o abajo.

CompeGPS Team S.L.
http://www.compegps.com
http://support.compegps.com
3.7 Vehículo
Elija su medio de transporte para adaptar aspectos como los tipos de vías permitidos, la consideración del sentido de las calles o la velocidad media esperada.
El icono que indica su posición cambiará de color dependiendo del medio de transporte elegido.
Estos son los vehículos disponibles:
Peatón
Bicicleta
Coche
Barco
Estos parámetros pueden variar en función del vehículo seleccionado:
Hint
Velocidad de crucero
Restricciones de Autorouting (On-Road)
Tiempo estimado
Puntero
„Velocidad mínima de movimiento‟

CompeGPS Team S.L.
http://www.compegps.com
http://support.compegps.com
3.7.1 Configuración de vehiculo
Los siguientes parámetros se pueden configurar para cada vehículo:
Velocidad de crucero: Medio de velocidad esperado para el vehiculo. Este valor determinará los campos de datos 'tiempo estimado destinacion (crucero)' y 'tiempo estimado siguien (crucero)'. La „velocidad de crucero‟ por defecto es:
o Peatón: 3km/h o Bici: 15km/h o Coche: 80km/h o Barco: 20km/h
Calado (sólo para „Barco‟): profundidad a la cual un buque se encuentra inmersa. Este valor determinará las 'alarmas de profundidad ".
3.7.2 Específico para „Barco‟
Debido a que la navegación marítima tiene necesidades especiales comparando con la navegación terrestre, cuando se selecciona el vehículo 'Barco' algunos cambios tendrán lugar:
Campos de datos específicos situados en la Barra de herramientas y en la Página de datos.
Menú principal específico (cambia la sección „Navegación‟)
Barra de herramientas específica.
Comando „Hombre al agua‟ disponible en el menú principal y en la barra de herramientas.
Colores de presentación diferenciados
Unidades náuticas (millas, nudos...)
Las cartas marinas sólo se verán en caso que la opción „Automaps‟ esté habilitada.
Nota: Ya que la navegación "On-Road" no tiene sentido para barco, el modo "Off-Road 'será activado automáticamente. Si la opción "On-Road" está presionada, el vehículo pasará a ser el que fue seleccionado previamente en ese mismo modo.
3.8 Navegación
3.8.1 Comandas disponibles Onroad/Offroad y Por defecto/Avanzado
3.8.1.1 On-Road
Por defecto:
Autoruta
Límite de velocidad
Ecocalculadora
Suavizador
Tracklog
Avanzado:
Alerta WPT
Siguiente WPT
Altura
Rumbo

CompeGPS Team S.L.
http://www.compegps.com
http://support.compegps.com
3.8.1.2 Off-Road
Por defecto:
Tracklog
Alerta WPT
Siguiente WPT
Avanzado:
Límite de velocidad
Ecocalculadora
3.8.2 Autoruta
El modo de navegación „On-road‟ se puede configurar para que el cálculo automático de rutas se haga de acuerdo a sus preferencias:
Tiempo/Distancia: La primera opción calculará el tiempo estimado de llegada teniendo en cuenta la velocidad de cada vía y le propondrá la navegación que requiera menos tiempo. La segunda le propondrá una navegación basada en la distancia, escogiendo el camino más corto, aunque no por ello el más rápido.
Cuando tenga activada la opción „por tiempo‟ aparecerá un cronómetro como icono del botón. Si aparece una regla se calculará la ruta más corta en distancia.
Peajes/Autopistas/Caminos de tierra: Seleccione si desea utilizar o no este tipo de vías.
Un aspa sobre el icono significa que no se utilizará este tipo de vías para el cálculo automático de la ruta.

CompeGPS Team S.L.
http://www.compegps.com
http://support.compegps.com
Recálculo: Aunque TwoNav viene configurado con la relación más adecuada para la mayoría de casos, puede seleccionar el tiempo o distancia de alejamiento de la ruta programada antes de que se considere que no la está siguiendo y se calcule de nuevo, adaptándose a su posición actual.
3.8.3 Límite de velocidad
Esta sección le proporcionará opciones relacionadas con las alertas de velocidad y los radares de tráfico, de manera que pueda configurarlas de acuerdo a sus preferencias:
Fijar límite de velocidad: por defecto se considerará el límite oficial de cada vía, pero usted puede establecer un límite de velocidad fijo ignorando el límite de cada vía.
Aviso de velocidad: Si desea que TwoNav le avise cuando sobrepase el límite de velocidad establecido, puede escoger entre diferentes tipos de alerta, tales como un icono de límite de velocidad, una alerta visual o una alerta visual más una alerta sonora, o por el contrario, que no le señalice este acontecimiento.
Velocidad para bloquear la interfaz: Cuando es superior a este valor, la interfaz de usuario quedará bloqueada a fin de que el usuario no puede manipular el sistema. Es importante configurar esta función de acuerdo a las leyes de cada país.
Alerta radar: Puede seleccionar si desea que se le informe de la presencia de radares en su trayecto activando esta opción.
Distancia alerta radar: Puede seleccionar a qué distancia del radar desea que se le informe de su presencia dentro de unos valores determinados.

CompeGPS Team S.L.
http://www.compegps.com
http://support.compegps.com
Mostrar radares: se indicará la posición exacta de todos los radares mediante un icono sobre el mapa.
Nota: Para que las funciones relacionadas con radares funcionen debe disponer de un archivo que contenga esta información en la carpeta „TwoNavData > Radars‟. (+info).
3.8.4 Ecocalculadora
La Ecocalculadora le permite conocer la emisión de CO2 que realiza su vehículo y que aparecerá posteriormente dentro de la Barra de datos (Campos de datos) durante la navegación si así lo configura. Para hacer posible el cálculo esta emisión, TwoNav tiene en cuenta los siguientes parámetros:
Tipo de carburante: escoja si el carburante es diesel o gasolina, bien introduzca directamente la emisión de gramos de CO2 por kilómetro si conoce este dato de su vehículo.
Potencia administrativa: potencia del motor (CV), escogiendo entre las opciones predeterminadas que se muestran.
3.8.5 Tracklog
En estado de navegación, TwoNav puede grabar automáticamente el track (pisada) de su salida, guardándola en la carpeta TwoNavData.
Configure según sus gustos o necesidades:
Intervalo de grabación: Escoja el tipo de grabación e intervalo deseado para el track que vaya a generar en su navegación.
o Por Tiempo: Se grabará un punto de track cada X segundos.
o Por Distancia: Se grabará un punto de track cada X metros.
o Automático: El track se grabará automáticamente al cambiar de rumbo y dependiendo de la velocidad. En líneas rectas, el programa grabará pocos puntos.
Color del track: Escoja el color deseado para el track generado.
Espesor: Elija el grosor de la línea que representa al track entre un valor de 1 a 7 puntos.
Puntos mostrados sin reducción*: El track grabado será visible en pantalla. Los últimos puntos serán mostrados tal y como se graben (sin reducción). Puede elegir el tamaño de esta sección final del track de la que se mostrarán todos los puntos.
Reducción para puntos anteriores*: Con el objetivo de ahorrar memoria, se recomienda hacer una reducción del resto del track mostrado. Elija un % de reducción y el track mostrado (excepto los últimos puntos) será reducido. Por ejemplo, si elige 80% de reducción, solo 1 de cada 5 puntos se mostrará en pantalla. Importante: Esta reducción no afecta al archivo de track grabado, que mantiene todos los puntos. Sólo se aplica lo que se muestra en pantalla en ese momento.
* Opción sólo visible cuando el „modo avanzado‟ esté activado.

CompeGPS Team S.L.
http://www.compegps.com
http://support.compegps.com
3.8.6 Alerta WPT
Alarma sonora en WPT: Active esta opción si desea que, al llegar a un waypoint, se emita un sonido. Cargue en su tarjeta SD (carpeta „TwoNavData/Data‟ por defecto) los sonidos que desee en formato *wav y seleccione el sonido.
Auto-play para imágenes/sonidos/texto adjuntos: Si un waypoint tiene archivos asociados, se pueden reproducir de forma automática cuando se encuentre dentro del radio del waypoint.
3.8.7 Siguiente WPT
Al navegar una ruta, puede seleccionar el evento que tiene que suceder para dar un waypoint por conseguido y se pasar a apuntar al siguiente:
Radio del siguiente WPT: Entrar dentro del radio del siguiente waypoint (no vale cualquiera).
Radio de cualquier WPT siguiente: Entrar dentro del radio de cualquiera de los siguientes waypoints (vale cualquiera de los que van después del actual).
Modo roadbook: Al entrar en el radio de cualquier waypoint, se apuntará a éste. Al salir de él, se apuntará al siguiente. Modo pensado para roadbook (libro de ruta o rutómetro), ya que al seguir un roadbook se requiere mostrar la información del waypoint actual mientras nos encontremos en sus alrededores. De este modo podremos seguir correctamente las instrucciones de cada punto.
Bisectriz dentro del siguiente WPT: Entrar dentro del radio del siguiente waypoint y cruzar la bisectriz que forma con el previo y el posterior.
Bisectriz dentro siguiente WPT o 10% del radio de cualquier WPT: Igual que el anterior, pero si se acerca mucho a cualquier waypoint (10% de su radio) se dará como conseguido y se apuntará al siguiente.
Sólo barra botones: No se cambiará automáticamente al siguiente waypoint nunca, sólo manualmente dese los botones 'WPT siguiente' o 'WPT previo' de la barra de botones.
Desde esta misma sección de las opciones se puede asignar un radio por defecto para los waypoints de las rutas, que será el que se les asignará en el caso de que no dispongan de esta

CompeGPS Team S.L.
http://www.compegps.com
http://support.compegps.com
información. Es decir, si a un waypoint concreto de una ruta le hemos asignado un radio, será respetado. Pero si no lo tiene se utilizará el radio por defecto que indiquemos en esta ventana.
3.8.8 Tracks
La navegación track puede ser configurada en diferentes puntos.
Resulta especialmente interesante poder seleccionar la distancia de su posición actual en la que la flecha de GOTO le mostrará la dirección del track. De esta manera, el usuario puede predecir las curvas.
Virtual Coach (+info)
Dibujar flechas sobre el track: Para conocer fácilmente su dirección.
Flecha GOTO tangente a: la flecha GOTO muestra la dirección de la siguiente sección del track. Este parámetro es la distancia para calcular la tangente hacia la dirección. Normalmente a más velocidad del vehículo, se requerirá un mayor valor de distancia:
Salida después del WPT: Si el track tiene waypoints (roadbook), la navegación cambiará al siguiente punto cuando dejemos el actual. Este parámetro determina hasta dónde hemos de ir.
Los tracks activos pueden ser visualizados de forma diferente: Una vez que el usuario se esté desplazando por un track, verá los demás tracks diferenciados del track activo. El activo tiene una presentación diferente en pantalla, esta presentación puede ser cambiada por el usuario. Por lo general, la pista activa tiene un grosor notable y se relaciona con un color diferente para que resalte.

CompeGPS Team S.L.
http://www.compegps.com
http://support.compegps.com
Estos parámetros se pueden cambiar en „Configuración > navegación > tracks‟, allí podrá cambiar el color de la pista de navegación, así como el grosor de línea doble, la opacidad y el color.
3.8.9 Rumbo
El dato „Rumbo‟ determina la orientación del mapa cuando tengamos habilitado „orientar mapa‟ (track arriba) (ver apartado „orientar mapa‟).
TwoNav posee tres maneras de determinar el rumbo que lleva durante la navegación:
GPS: Se considerarán las últimas posiciones recibidas del GPS para deducir el rumbo de nuestro movimiento actual. En cuanto nos paremos, esta referencia perderá fiabilidad ya que no habrá un movimiento en el que basarse.
Brújula: Se tomarán los datos recibidos de la brújula electrónica para determinar qué orientación tiene el aparato.
Automático (recomendado): A velocidades bajas se tomarán los datos de la brújula. A velocidades altas de utilizarán las posiciones GPS.
3.9 Sistema
3.9.1 Volumen
En esta página encontrará los siguientes elementos configurables:
Silencio: Activando esta opción, todos los sonidos del aparato se silenciarán, independientemente del porcentaje de sonido que tenga configurado para cada opción.

CompeGPS Team S.L.
http://www.compegps.com
http://support.compegps.com
General: Regule el volumen general para el conjunto de elementos sonoros. Todos los sonidos se regularán bajo el porcentaje de sonido establecido para esta opción.
Voz: Regule el volumen de las voces de aviso de siguiente maniobra.
Alarma: Regule el volumen de las alarmas y avisos de radares, límites de velocidad y llegada a waypoints.
Clics: Regule el volumen de las pulsaciones sobre la pantalla táctil o teclas.
3.9.2 Descargar mapas
TwoNav pone cartografía de distintos países a su disposición gratuitamente.
Al arrancar el programa por primera vez, se le ofrecerán diversos mapas para descargar. Puede elegir uno de ellos para incorporarlo a su sistema.
Si desea acceder a la descarga de estos mapas en otra ocasión, utilice la opción de „configuración > Sistema > Descargar mapas‟.
Además de estos mapas gratuitos, CompeGPS Team pone a su disposición un amplio catálogo de cartografía topográfica (TOPO) y de carreteras (V-maps). Visite www.compegps.com o www.twonav.com.
Nota: Algunos de los archivos ofrecidos gratuitamente son mapas remotos, por lo que necesitará conexión a Internet para poder utilizarlos.

CompeGPS Team S.L.
http://www.compegps.com
http://support.compegps.com
3.9.3 Idioma
Puede modificar el idioma de los textos y voces del sistema desde esta sección.
Nota: La conversión de las voces puede tardar más de un minuto.
3.9.4 Unidades
Puede determinar qué tipo de unidades de medida utilizar en TwoNav:
Distancias en: en kilómetros, millas, millas náuticas, metros o pies.
Alturas en: metros o pies.
Velocidades en: kilómetros/hora, millas/hora, millas náuticas o minutos/kilómetro.
Distancias cortas en: kilómetros/hora, millas, millas náuticas, metros o pies.
Aceleraciones en: metros/segundo2, gravedad o kilómetros/hora/segundo.
Velocidades verticales en: metros/segundo, pies/minuto, metros/minuto o metros/hora.
Áreas en: m2, hectáreas o km
2.
.
3.9.5 Coordenadas
Puede elegir el tipo de coordenadas (UTM, Latitud/Longitud, BGN…) y datum (WGS 84, European 1950, Geodetic Datum 1949, etc.) con los que desea trabajar en TwoNav.
Esta configuración será la que se utilizará a la hora de introducir cualquier coordenada en el programa o crear elementos como waypoints rutas o tracks.
Si abre un elemento (mapa, waypoint, ruta o track) que utilice un sistema de coordenadas o datum distinto, TwoNav lo detectará y ubicará en el lugar adecuado.
Además, desde esta opción, puede configurar el orden en el que se visualizarán los grados.
Por defecto TwoNav trabaja con Coordenadas Lat / Long y Datum WGS84.
3.9.6 Configuración inicial
Esta opción le permite restablecer todos los parámetros configurables a su estado inicial. Se modificarán todas las opciones que hayan sido manipuladas, tales como la zona horaria, el volumen, las carpetas y demás herramientas que haya establecido previamente.

CompeGPS Team S.L.
http://www.compegps.com
http://support.compegps.com
3.9.7 ID del dispositivo
La „ID del dispositivo‟ o „Device ID‟ es un identificador alfanumérico exclusivo de su aparato. Este identificador es necesario para activar TwoNav y cualquier mapa que quiera utilizar en el aparato.
3.9.8 Acerca de
„Acerca de‟ le muestra con qué versión de TwoNav está trabajando el aparato, la cual se mostrará en la esquina superior izquierda de la pantalla.
Conocer la versión del programa TwoNav que tiene instalada en su aparato es importante de cara a la consulta de dudas o actualización del software.
3.9.9 Avanzado
TwoNav tiene un „modo avanzado‟ que habilita algunas funciones extra que no son de uso frecuente y podrían añadir una complejidad innecesaria al sistema.
Puede activar el „modo avanzado‟ entrando en la sección „Config. > Sistema > Avanzado‟. Entonces algunas funciones avanzadas aparecerán directamente dentro de esa sección:
Teclado: además del orden alfabético, puede elegir la disposición de teclas de los teclados entre QWERTY o AZERTY.
Activar el modo waypoints: Básico (archivo de WPT activos fijos + carga automática al arrancar) o Avanzado (el primer WPT abierto se activará y no se cargará automáticamente al arrancar).(+info)
Recuperar datos al volver a arrancar: Carga los mismos datos que estaban cargados cuando se cerró la aplicación.
Ver marcos de los mapas: Muestra en la ventana de navegación los márgenes de los mapas disponibles.
Retomar nav. al inicio: Propondrá el mismo destino que estaba configurado cuando la aplicación fue cerrada por última vez.
Info de carril (onroad): En las carreteras con varios carriles, una representación le informará sobre el carril correcto a tomar.
Nota: Se requieren Vmaps 10Q2 o superiores.
Coche+OnRoad->pant.encendida: Si está activada, las opciones de „apagar pantalla‟ no serán consideradas si el vehículo es „coche‟ y el modo „Onroad‟.
Perfiles Onroad/Offroad: Si se deshabilita, todas las opciones, menús y campos de datos serán los mismos en modo Onroad y Offroad.
Guardar mapas remotos: Cuando se abra un mapa remoto (Internet), las secciones descargadas se guardarán en una carpeta temporal para que se pueda acceder a ellas sin tener que descargarlas de nuevo.
Máxima memoria para cache de mapas: Tamaño máximo de la carpeta temporal. Si se supera, se eliminarán secciones de mapa antiguas.
Filtro de distancia: No se mostrarán en pantalla variaciones de posición GPS a menos que sean mayores que el „valor de filtro de distancia‟.
Velocidad mínima de movimiento: este campo fija la velocidad mínima considerada movimiento. Velocidades por debajo de este valor no serán contadas como movimientos (serán igual a 0 km/h).

CompeGPS Team S.L.
http://www.compegps.com
http://support.compegps.com
Nota: El usuario debe recordar que esta función depende del vehículo seleccionado („Configuración > Vehículo‟), cada vehículo tiene una velocidad predeterminada diferente.
Algunas opciones serán añadidas también en otras secciones dependiendo del modo actual (Onroad/Offroad). Consulte las secciones Visualización y Navegación para ver la lista.
3.10 FTP: Transferencia de datos
Función sólo disponible para iPhone/iPad. TwoNav iPhone puede comunicarse con un ordenador para enviar y recibir datos (waypoints, rutas, tracks y mapas).
Esta conexión se realiza a través de un sistema FTP en el que el iPhone funciona como servidor FTP.
Es necesario que el iPhone esté conectado a la misma red WiFi que el ordenador para poder establecer la comunicación.
Realice los siguientes pasos para establecer una conexión entre su iPhone y un ordenador:
1. Instale el programa CompeGPS Land en su ordenador
Puede encontrarlo en la sección de descargas de www.compegps.com .
Una vez instalado, inicie TwoNav en su iPhone.
Asegúrese de que su iPhone se encuentra conectado una red WiFi a la que el ordenador también pueda acceder.
2. Inicie FTP en TwoNav iPhone
Para hacerlo, vaya a “Menú Principal > Configuración > FTP” en TwoNav iPhone. Se le mostrarán las propiedades que tiene su iPhone como servidor FTP.
El FTP estará ahora activado.

CompeGPS Team S.L.
http://www.compegps.com
http://support.compegps.com
3. Acceda al iPhone desde CompeGPS Land
Vaya a „Comunicaciones > Conectarse a iPhone‟ en el menú principal de CompeGPS Land y elija una de las dos opciones ofrecidas:
Permitir a CompeGPS utilizar „Boujour‟ para detectar el iPhone: El programa intentará encontrar el iPhone.
Yo escribiré la IP de mi iPhone: Buscar el iPhone manualmente.
Rellene los campos que se le pidan con las propiedades que le muestre su iPhone:
Servidor (específico para cada conexión)
Puerto
Usuario
Contraseña
Una vez conectado, podrá ver el contenido de las carpetas de datos de TwoNav iPhone en el árbol de datos de CompeGPS Land y transferir datos entre los dispositivos haciendo clic derecho sobre el elemento a transferir.
Nota: Además de utilizar CompeGPS Land, puede conectar TwoNav iPhone a cualquier programa cliente FTP (por ejemplo Filezilla http://filezilla-project.org/ ) utilizando las propiedades que aparecen en el iPhone al activar la función FTP.
Advertencia: Si utiliza otro cliente FTP distinto a CompeGPS Land para comunicar su iPhone/iPad con su PC, configúrelo en modo binario.
4 Seleccionar destino
Puede seleccionar su destino de tres modos distintos:
4.1 Botón “Navegar…”
La función más utilizada para seleccionar destino es el botón „navegar…‟, que se encuentra en el menú principal y contiene las siguientes opciones:
Mi Casa: Puede ir directamente a su casa si ha determinado su posición desde el gestor de favoritos.

CompeGPS Team S.L.
http://www.compegps.com
http://support.compegps.com
Dirección: Introduzca cualquier dirección (país/ciudad/calle/número) como destino.
o Puede introducir el código postal en lugar del nombre de la ciudad.
o Puede seleccionar una calle que cruce en lugar de introducir el número de la calle elegida. Entonces se tomará esa intersección como destino. Sólo tiene que pulsar el botón „intersección – elegir‟ e introducir su nombre o seleccionarla de la lista.
POI: Los V-maps disponen de una enorme base de datos de Puntos de Interés (gasolineras, hospitales, cajeros…). Puede buscar POIs según distintos criterios:
o Lugar: Se considerarán los POIs cercanos a:
Su posición actual
Su destino actual
A la dirección que introduzca
La localización que elija sobre el mapa.
A un waypoint
o Nombre: Seleccione la categoría que desea buscar e introduzca nombre del POI deseado y se buscará entre todos los disponibles en la cartografía cargada.
o Parking: Crea una lista de los aparcamientos cercanos a la posición actual.
o Gasolinera: Crea una lista de las gasolineras cercanas a la posición actual.
Itinerario: Crea una ruta con uno o más puntos intermedios.
o Presione para añadir puntos al itinerario.
o Presione para borrar un punto.
o Los botones a la derecha del punto permiten cambiar el orden.
o El botón mostrará ese punto en pantalla.
o El botón comenzará una nueva navegación al primer punto. Cuando se alcance el primer punto, el Segundo se establecerá como destino.
Para cada punto, se mostrará una estimación de distancia y tiempo de llegada.

CompeGPS Team S.L.
http://www.compegps.com
http://support.compegps.com
Puede modificar el itinerario después de haber comenzado a recorrerlo. Simplemente vaya de nuevo a „Menú > Navegar > Itinerario‟ e introduzca los cambios.
Favoritos: Puede crear su propia lista de lugares favoritos para poder acceder a ellos rápidamente. Para gestionar esta lista pulse el botón „edit‟. (+info)
Histórico: Aquí se guardarán los destinos seleccionados recientemente.
Por mapa: Seleccionar el punto exacto y pulsar OK.
Rumbo: El punto de destino se determinará introduciendo rumbo y distancia (+info)
Waypoint: Seleccionar un waypoint de entre los que haya cargado o creado.
Ruta: La ruta elegida se activará y se le guiará sucesivamente a los waypoints que la compongan.
Track: Dispondrá de la referencia del track cargado y se le indicará la dirección de éste. Si se aleja mucho del track (>50m), se le indicará la dirección perpendicular a la traza del track para que puede volver a él.
Coordenadas: Introduzca las coordenadas exactas de su destino.
Hombre al agua: Esta opción fijará la posición actual como destino. Esta acción le permitirá volver de nuevo al mismo lugar.
Para detener cualquier tipo de navegación (On-road u Off-road) en curso, deberá pulsar sobre la opción „Parar navegación‟.
Puede acceder a ella desde el menú principal o abriendo el menú contextual sobre el mapa.

CompeGPS Team S.L.
http://www.compegps.com
http://support.compegps.com
4.2 Listas de waypoints, rutas y tracks
Desde la sección „Datos‟ del menú principal puede gestionar las típicas referencias de posición „Off-road‟ (waypoint, rutas y tracks).
Una de las funciones disponibles para cada elemento es la de Navegar (Activar). Esta opción le permitirá accionar la navegación hacia el elemento seleccionado, estableciéndolo como próximo destino.
La manera más fácil de situar un elemento como destino desde las listas de datos es realizar un
clic breve sobre su nombre y, cuando esté seleccionado, pulse el botón .
También puede encontrar la opción „Activar‟ dentro del menú contextual del elemento.
4.3 Sobre el mapa
Busque en el mapa el punto que desea establecer como destino y abra el Menú Contextual sobre él (realizando un clic prolongado). Elija la opción „Navegar aquí‟ y se establecerá ese punto como destino.
5 Siguiendo las indicaciones
Una vez seleccionado el destino, TwoNav le asistirá para que pueda llegar hasta él. TwoNav le ofrece dos modos de navegación que le permitirán adaptarse a cada entorno de la mejor manera posible:

CompeGPS Team S.L.
http://www.compegps.com
http://support.compegps.com
On Road : Navegación puerta a puerta sobre las bases cartográficas V-maps de CompeGPS, disponiendo del tipo de asistencia característico de los navegadores urbanos. La ruta se calculará automáticamente a través de las calles y durante el trayecto se ofrecerán indicaciones visuales y auditivas precisas sobre las maniobras a realizar.
Importante: El modo On-road solo estará disponible si dispone de un V-map rutable en la carpeta de mapas. De otro modo, la pestaña On-road estará deshabilitada.
Off Road : Se puede utilizar sobre cualquier tipo de mapa (topográfico, ortofoto, vectorial) y se basa en la utilización de referencias previamente creadas (waypoints, rutas y tracks). No se calculará la ruta automáticamente y una línea recta unirá nuestra posición actual y el destino.
Dentro de un mismo trayecto, es posible que sean necesarios cambios de modo (p.ej. si empezamos nuestra salida en la ciudad y llegamos a un punto alejado de ella en el que no se disponga de información utilizable sobre las calles). En estos casos podrá cambiar de modo dependiendo de la información de mapas disponible.

CompeGPS Team S.L.
http://www.compegps.com
http://support.compegps.com
5.1 Navegación On-road
La información ofrecida en este modo de navegación es mayor que en el modo Off-road ya que se aprovecha la información contenida en las bases de datos cartográficas de V-maps para mostrar indicaciones precisas sobre las próximas maniobras.
Además se ofrecen también señales auditivas para que no sea necesario desviar la atención del tráfico.
Importante: El modo On-road solo estará disponible si dispone de un V-map rutable en la carpeta de mapas. De otro modo, la pestaña On-road estará deshabilitada.
5.1.1 Información visual
1. Distancia al próximo evento: distancia a la cual tendremos que realizar la siguiente maniobra.
2. Próxima maniobra: Cuando realice navegación urbana (On-road), el espacio „próximo evento‟ contendrá una representación de la siguiente maniobra que tendrá que realizar (giro a la derecha, giro a la izquierda, rotonda, desvío, etc.).
3. Próxima calle: calle en la que se encontrará después de realizar la siguiente maniobra.
4. POI: Punto de interés de V-map (gasolinera, hotel, cajero, etc).
5. Ruta Calculada: Muestra la ruta automáticamente calculada que ha de seguir.
6. Próxima maniobra „sobre el mapa‟ (indicación de maniobra): Se dibujarán las maniobras a realizar sobre el mapa y con más precisión.

CompeGPS Team S.L.
http://www.compegps.com
http://support.compegps.com
7. Límite de velocidad: límite de velocidad oficial establecido para la vía en la que nos encontramos.
8. Calle actual: Nombre de la calle en la que se encuentra.
Si presiona sobre un elemento del mapa (por ejemplo, una farmacia) aparecerá un recuadro amarillo indicando el nombre de ese elemento más otras informaciones de interés. De este modo, también podrá examinar los nombres de las calles de la zona.
Vea el apartado en pantalla para información completa de los elementos presentes en la ventana de navegación.
5.1.2 Información auditiva
Además del visual, TwoNav dispone de un segundo canal para ofrecer las indicaciones al usuario, el auditivo.
A lo largo de su trayecto On-road, el programa emitirá locuciones indicando las próximas maniobras a realizar. Por ejemplo:
Dependiendo de las circunstancia, se ofrecerá una información auditiva u otra. Las locuciones pueden contener la siguiente información.
Distancia al próximo evento: Se trata de la distancia a la que sucederá el evento o maniobra siguiente. Si se trata de una distancia elevada, es posible que se no se informe de una distancia exacta (p.ej. a 200 metros) sino “a más de…” cierta distancia (p.ej. “a más de 3 kilómetros”). Cuando esté muy cerca del evento, no se

CompeGPS Team S.L.
http://www.compegps.com
http://support.compegps.com
indicará distancia, sino directamente el evento, por lo que habrá que realizarlo en ese momento.
Evento: Maniobra a realizar (o información de interés) (p.ej. “gire a la izquierda”). Si no va precedida de información respecto a la distancia, habrá que realizarla inminentemente. Los eventos pueden ser de naturaleza muy diferente, pero normalmente se tratará de maniobras a realizar. Se pueden distinguir dos clases de evento:
o Eventos breves: Se indica directamente la acción a realizar (p.ej. “gire a la derecha”)
o Eventos complejos: Primero se da información del tipo de maniobra (rotonda o cruce) y luego indica la acción a realizar (primera salida, segunda a la derecha, etc.). Ejemplos:
“A 200 metros, entre en la rotonda, segunda salida”
“A 100 metros, en el cruce, primera a la izquierda”.
Evento encadenado: Es posible que dos maniobras deban ejecutarse en un breve espacio de tiempo. En ese caso TwoNav añadirá el segundo evento después del primero.
5.2 Navegación Off-road
En el modo Off-road la información sobre calles y caminos no estará disponible para calcular rutas automáticamente e indicarnos las siguientes maniobras de manera precisa. La información automática se limitará a la línea guía.
Es por este motivo que será necesario prestar especial atención a la información del mapa subyacente que tengamos cargado. La situación sería comparable a la orientación tradicional con mapa topográfico, con la ventaja de tener marcada nuestra posición actual sobre la cartografía.
El grado de detalle de las informaciones disponibles puede aumentarse si se realiza un trabajo previo de preparación del trayecto, consiguiendo puntos de referencia (waypoints, rutas y tracks) que nos puedan ayudar en nuestra orientación.
Una ruta bien realizada, con la información y archivos adjuntos adecuados en cada waypoint, puede ser equivalente a una ruta calculada automáticamente en modo On-road.
Un track o ruta grabada de una salida anterior o creada manualmente sobre el mapa, puede señalar el camino exacto a seguir:

CompeGPS Team S.L.
http://www.compegps.com
http://support.compegps.com
Vea los apartados Waypoints, Rutas y Tracks para más información sobre estos elementos.
5.2.1 Información visual
1. Flecha GOTO: Dirección en la que se encuentra el próximo waypoint. En caso de seguir un track, marcará la tangente a éste (ver Activar un track).
2. Nombre Track / Próximo Waypoint: Nombre del próximo waypoint o del track que se está siguiendo.
3. Ruta cargada
4. Track cargado
5. Próximo waypoint
6. Línea guía: Une su posición actual con el lugar a dónde se debe dirigir (trás de nuestra posición.

CompeGPS Team S.L.
http://www.compegps.com
http://support.compegps.com
7. Track Actual Grabado: Si se está grabando el track actual, podremos ver su huella marcándose detrás de nuestra posición.
8. Brújula: Muestra la orientación del aparato (la brújula indica correctamente el rumbo sólo el dispositivo se encuentra en posición horizontal y correctamente configurado y calibrado).
5.2.2 Información auditiva
TwoNav no dispone de voces automáticas para el modo Off-road, pero puede asociar sonidos a los waypoints de su trayecto para que se reproduzcan al llegar a ese punto.
Puede asociar sonidos en formato WAV a los waypoints desde la ventana de propiedades del waypoint.
5.3 Virtual Coach
TwoNav puede usar un track anterior como referencia para comparar su rendimiento actual.
Sólo necesita escoger el track y empezar la navegación. Una simulación del track a velocidad real con la cual podrá competir comenzará a reproduirse.
El virtual Coach será representado en el mapa mediante un cursor verde. Hay dos campos de datos relacionados con el virtual coach:
Timepo a virtual coach
Distancia a virtual coach
El usuario puede añadir estos campos tanto en la barra de datos como en la página de datos
Este comando le permite ubicar al Virtual Coach automáticamente en su posición actual. Puede
aplicar esta función haciendo clic en el botón situado en la barra de herramientas .
Nota: Las opciones del „Virtual coach‟ deben ser habilitadas desde „Configuración > Navegación > Tracks‟.
6 Avisos radares / POIs
Durante su navegación, TwoNav puede avisarle cuando esté cerca de determinados puntos que tengan algún interés especial.
6.1.1 Radares
Un caso especial de este tipo de puntos serían los radares que controlan la velocidad del tráfico.

CompeGPS Team S.L.
http://www.compegps.com
http://support.compegps.com
TwoNav tratará a los puntos que coloque en la carpeta „TwoNavData\Radar‟ como radares y le avisará de manera audible y visible cuando se acerque a uno de ellos (vea el apartado Límite de velocidad para conocer las opciones de configuración de estos avisos).
El sistema incluye una base de datos de radares proveniente de la compañía AlertaGPS que puede ser actualizada desde su página web, www.alertaGPS.com, en la que encontrará una sección dedicada a los productos TwoNav.
Si desea actualizar esta información, sólo tiene que sustituir los archivos originales por los actualizados (en formato GPX, WPT o BWPT) en la carpeta „radars‟ que se encuentra dentro de la carpeta de datos „TwoNavData\Radar‟.
6.1.2 POIs
Puede ser avisado también de otros puntos de interés generales (POIs) que usted puede personalizar.
TwoNav cargará automáticamente al iniciar el sistema los waypoints (en formato GPX, WPT o BWPT) que coloque dentro de la carpeta „TwoNavData\POI‟. Estos waypoints no aparecerán en la lista de waypoints, pero sí se dibujarán sobre el mapa.
Se recomienda la utilización del formato BWPT, que permite un acceso mucho más rápido a la información contenida. Los archivos BWPT pueden ser creados desde el programa para PC CompeGPS Land/Air partiendo de otros formatos de waypoint.
Puede ocultar estos archivos sobre el mapa con la herramienta POIs personales activos.
Para que se le avise al llegar a uno de estos POI, cada uno de los waypoints deberá tener asociado un archivo de audio o imagen, que se reproducirá al pasar cerca del lugar.
Puede asociar imágenes o sonidos en formato WAV a los waypoints desde la ventana de propiedades del waypoint.
Nota: Los puntos presentes en la carpeta POIs no estarán disponibles para la navegación, al contrario de los POIs incluidos en los Vmap, que están totalmente integrados en el sistema de navegación y consultas de TwoNav.
Aviso: La utilización de archivos BWPT de más de 5000 puntos puede provocar ralentizaciones. Los archivos GPX o WPT pueden provocar tales ralentizaciones con archivos mucho más pequeños.
7 Gestión de datos (waypoints, rutas, tracks y mapas)
Además de gestionar los directamente desde TwoNav, también puede comunicar TwoNav con un ordenador para intercambiar datos. Vea la sección FTP para más información.

CompeGPS Team S.L.
http://www.compegps.com
http://support.compegps.com
7.1 Waypoints
7.1.1 ¿Qué es un waypoint?
El waypoint es un punto definido por una posición geográfica, coordenadas de latitud, longitud y en la mayoría de los casos altura, usado por los instrumentos de navegación GPS.
TwoNav permite la creación, edición y navegación de waypoints.
Los waypoints se guardan dentro de archivos de waypoints (archivos normalmente en formato .WPT), de modo que un archivo de waypoints puede contener uno o varios waypoints.
Se representan en pantalla como puntos a los que se les puede añadir nombre e icono.
7.1.2 Formatos soportados
TwoNav puede abrir directamente los siguientes formatos de waypoint:
*.WPT
*.BWPT
*.LOC
*.GPX
Más formatos de waypoint pueden ser importados y convertidos a éstos desde CompeGPS Land/Air.
7.1.3 Lista de waypoints
La gestión de los waypoints se centraliza en la lista de waypoints, si bien es posible realizar muchas acciones directamente desde la pantalla de navegación, mediante el menú contextual.
Al acceder a la lista de waypoints podrá ver todos los archivos de waypoints disponibles en la carpeta „TwoNavData/Data‟.
Vea el apartado Listas de datos para conocer el funcionamiento general de las listas.
Si tiene seleccionado un archivo de waypoints, los botones de la parte inferior de la pantalla le permitirán acceder a las funciones más importantes a realizar sobre ese elemento:

CompeGPS Team S.L.
http://www.compegps.com
http://support.compegps.com
Por orden:
Crear un nuevo archivo de waypoints: Se generará y abrirá un archivo de waypoints vacío.
Crear un nuevo waypoint.
Zoom aquí
Filtro por nombre
Si tiene seleccionado un waypoint en concreto dentro del archivo de waypoints, los botones cambiarán para adaptarse a las funcionalidades del elemento seleccionado:

CompeGPS Team S.L.
http://www.compegps.com
http://support.compegps.com
Por orden:
Acceder a la ventana de propiedades del waypoint . En la ventana de propiedades, un elemento puede ser activado para navegación.
Crear un nuevo waypoint dentro del archivo de waypoints en el que se encuentra el waypoint seleccionado.
Zoom aquí
Filtro por nombre
Los waypoints pueden ser ordenados de distintas maneras. Clique sobre el nombre del archivo waypoint y seleccione del menú la opción „Ordenar por‟, a fin de elegir el parámetro de orden de los waypoints (nombre, proximidad, etc.)
Haciendo un clic prolongado sobre cualquier archivo de Waypoints abierto o sobre un Waypoint concreto, accederá al Menú Contextual con todas las funciones disponibles para ese elemento.
7.1.4 Abrir y cerrar
7.1.4.1 Abrir archivo de waypoints
Desde la lista de waypoints, pulsando sobre el nombre de uno de los archivos disponibles, éste se abrirá. Sabrá que está abierto porque se situará en la parte superior de la lista y con el
recuadro de la izquierda marcado .
7.1.4.2 Cerrar archivo de waypoints
Pulse sobre el check de la izquierda del archivo de waypoints abierto para cerrarlo.

CompeGPS Team S.L.
http://www.compegps.com
http://support.compegps.com
El archivo dejará de estar situado en los primeros lugares de la lista y volverá a colocarse en la posición que le corresponda alfabéticamente entre los demás archivos de waypoints no cargados.
También puede acceder a esta función desde el menú contextual desde el cual también podrá eliminar archivos definitivamente de la memoria.
7.1.5 Crear y editar
7.1.5.1 Crear waypoints (Archivo de Waypoints activo)
Todos los waypoints deben estar contenidos en un archivo de waypoints. Usted puede tener varios archivos de waypoints abiertos, pero los waypoints creados se guardan siempre en el interior del archivo de waypoints activo (AWA).
De forma predeterminada, los waypoints activos son Waypoints.WPT, pero puede elegir cualquier archivo que desee siguiendo los siguientes pasos:
1. Abra el archivo de waypoints que quiere que sea el AWA. 2. Abra el menú contextual > Establecer como WPT activo
Cuando se crea un nuevo archivo de waypoints a partir de una lista de waypoints, éste se definirá automáticamente como activo.
El AWA se abrirá automáticamente cuando se inicie la aplicación, y un asterisco marcará el icono en la lista de waypoints.
Si el AWA está cerrado y se crea un waypoint, el AWA se abrirá automáticamente para situar el nuevo waypoint.

CompeGPS Team S.L.
http://www.compegps.com
http://support.compegps.com
Esta es la forma más fácil de gestionar nuevos waypoints, pero puede que los usuarios que trabajan frecuentemente con archivos de varios waypoints no la encuentren útil. Para estos casos, existe la opción 'modo de waypoints activos' en 'Menú > Configuración > Avanzado':
Básico: Modo normal. o El AWA se cargará automáticamente al arrancar. o El AWA se fijará y sólo se podrá cambiar manualmente (Menú Contextual > Fijar
como WPT activo)
Avanzado: Mejor cuando se trabaja frecuentemente con varios archivos de waypoints. o El AWA NO se cargará automáticamente al arrancar o El primer archivo de waypoints que abra se fijará como AWA.
Se puede crear un waypoint de las siguientes maneras:
7.1.5.1.1 Crear un waypoint en la posición actual
Puede crear un waypoint rápidamente justo en la posición donde se encuentre.
Dispone de dos funciones para hacerlo:
Marcar WPT: Sin acceso a las propiedades del waypoint. Se usarán un nombre i icono por defecto. Las propiedades del waypoint pueden ser editadas posteriormente.
Marcar y editar WPT: Se accederá automáticamente a las propiedades del waypoint permitiendo modificar su información.
Se creará el waypoint dentro del archivo de waypoints que haya abierto primero* (el primero de la lista de „datos‟)
Si no tiene ningún archivo de waypoints cargado, TwoNav creará uno con un nombre por defecto (WPT nuevos), pudiéndolo modificar desde la lista de waypoints.
Estas funciones se pueden añadir a la barra de herramientas mediante el gestor de la barra de herramientas.
„Marcar y editar WPT‟ también está disponible en „Menú > Datos > Marcar y editar WPT‟.
7.1.5.1.2 Crear un waypoint sobre el mapa
Abra el menú contextual en el punto del mapa dónde desee generar el waypoint y seleccione „Nuevo > Waypoint aquí‟.
Se creará el waypoint dentro del archivo de waypoints que haya abierto primero* (el primero de la lista de „datos‟) y se abrirá la ventana de propiedades para que pueda modificar las que desee.
7.1.5.1.3 Crear un waypoint desde la lista de waypoints
Al seleccionar un archivo de waypoints en lista de waypoints, podrá acceder a la función „Nuevo waypoint‟ (desde el menú contextual o directamente con los botones de la lista). Al seleccionarla podrá crear el Waypoint de 5 maneras diferentes:
Posición actual: posición GPS en la que se encuentre en el momento de crearlo.
Destino actual: punto final de su navegación actual.
Dirección: entre la dirección utilizando la base de datos Vmap.

CompeGPS Team S.L.
http://www.compegps.com
http://support.compegps.com
Por mapa: abrirá una ventana desde la que podrá seleccionar sobre el mapa el lugar exacto dónde crear el waypoint.
Waypoint: puede añadir a este archivo de waypoints un waypoints que se encuentre en otro archivo de waypoints distinto. Sólo tendrá que seleccionar el waypoint dentro del archivo de waypoints concreto.
Rumbo: el punto de destino se determinará introduciendo el rumbo y la distancia (+info)
7.1.5.1.4 Crear un waypoint mediante rumbo y la distancia
Cuando la función „nuevo waypoint‟ se utilice (desde la lista de waypoints de la barra de herramientas), la opción 'rumbo' estará presente para elegir su posición.
El punto de destino se determinará al introducir rumbo y distancia:
o Rumbo: se puede introducir de 3 maneras:
Clicando sobre el campo „rumbo‟ e introduciendo valores numéricos.
Clicando sobre „Rumbo actual‟ para entrar automáticamente la dirección actual
Clicando sobre „Por mapa‟ para entrar automáticamente la dirección actual, pero manteniendo la posición actual y el mapa como referencia.
o Distancia: introducir valores numéricos
7.1.5.2 Editar waypoints
7.1.5.2.1 Modificar propiedades
Una vez creado un waypoint puede cambiar diversos parámetros desde la ventana de propiedades del waypoint.

CompeGPS Team S.L.
http://www.compegps.com
http://support.compegps.com
7.1.5.2.2 Eliminar Waypoint
Puede eliminar un waypoint concreto desde el menú contextual del mismo, tanto desde el mapa como desde la lista de waypoints.
7.1.5.3 Guardar
7.1.5.3.1 Guardar waypoints
Cuando esté satisfecho con el trabajo sobre sus waypoints, puede guardarlos seleccionando la opción Guardar waypoints del menú contextual del waypoint o archivo de waypoints en el mapa o lista de waypoints.
Las modificaciones que haya realizado se guardarán directamente sobrescribiendo el archivo antiguo.
Nota: La función „crear waypoint en la posición actual‟ realiza un guardado automático del archivo de waypoints donde se haya añadido el waypoint actual como medida de seguridad para no perder los waypoints creados rápidamente con esta función.
7.1.5.3.2 Guardar waypoints como
Si desea guardar el archivo de waypoints con otro nombre, ubicación (carpeta) o formato (*.WPT o *.GPX) puede seleccionar la opción Guardar WPT Como del menú contextual del archivo de waypoints en la lista de waypoints.
7.1.6 Buscar un waypoint cargado en pantalla
Para centrar en pantalla un waypoint:
1. Acceda al Menú Principal pulsando
2. Seleccione „Menú Principal > Datos > Waypoints > Lista de waypoints‟
3. Clique sobre un waypoint en concreto y elija entre:
a. Presionar el botón
b. Entrar en el Menú Contextual del waypoint (clic prolongado sobre el nombre o botón „Menú‟) y clicar sobre „Zoom aquí‟.
Se abrirá una ventana que muestra el waypoint en pantalla con posibilidad de aumentar y disminuir el zoom.
Para salir de la ventana pulse y volverá a la lista de waypoints.
Para visualizar el waypoint sobre el mapa pulse
Puede personalizar la información específica que será mostrarada junto a cada waypoint en lista de waypoints. Con el fin de personalizar la información acceda a „Configuración > Sistema >

CompeGPS Team S.L.
http://www.compegps.com
http://support.compegps.com
Avanzado‟, una vez allí, sólo deberá seleccionar 'Información en lista waypoints‟ y luego elija qué tipo de información desea mostrar debajo de cada waypoint:
nada (no se mostrará información)
por proximidad (como en el siguiente ejemplo)
por altura
una corta descripción para cada punto, o
Rumbo
7.1.7 Propiedades
7.1.7.1 Propiedades de una archivo de Waypoints
Puede acceder a las propiedades de una colección de waypoints desde la lista de waypoints (utilizando el botón directo o el menú contextual).
Dispone de las siguientes propiedades:
Nombre de los waypoints: nombre del archivo de waypoints.
Número de waypoints: número de waypoints que incluye esa colección de waypoints.
7.1.7.2 Propiedades de un waypoint
Puede acceder a las propiedades de un sólo waypoint desde la lista de waypoints (utilizando el botón directo o el menú contextual) o bien desde la pantalla de navegación (abriendo el menú contextual sobre el waypoint en el mapa).
Dispone de las siguientes propiedades:
Nombre corto: muestra el nombre concreto de cada waypoint

CompeGPS Team S.L.
http://www.compegps.com
http://support.compegps.com
Descripción: pequeña descripción del waypoint
Ver: selecciona los ítems que desea que se visualicen alrededor del waypoint sobre el mapa
Icono: pequeña imagen que representa al waypoint
Coordenadas: posición geográfica del waypoint
Altura: altura a la que se encuentra el waypoint
Color del Texto: color para el nombre, descripción, altura y demás datos que aparecerán cercanos al waypoint sobre el mapa
Color del Fondo: color que destaca los textos del waypoint sobre el mapa
Posición del Texto: posición respecto al waypoint donde se visualizarán sus textos sobre el mapa
Radio: radio que abarca el waypoint
Asociaciones: asocia archivos de imagen o sonido a sus waypoints para que aparezcan durante la navegación de esos waypoints.
Rumbo: orientación en grados a la que se encuentra el waypoint. Ha de introducir el dato en radianes y TwoNav lo transformará automáticamente en grados.
Los archivos de Geocaching incluyen propiedades extra (+info).
7.1.8 Archivos asociados (imágenes, sonidos, textos)
Los waypoints pueden tener archivos asociados, como imágenes, sonidos o textos.
Los archivos pueden estar asociadas a los waypoints desde las propiedades del waypoint en TwoNav o también desde CompeGPS Land.
Si un waypoint tiene un archivo asociado, éste puede ser reproducido de varias maneras:
Los vídeos pueden ser reproducidos directamente en la opción contextual "Abrir ...". También pueden estar asociados a waypoints. De esta manera, los videos serán automáticamente reproducidos al llegar a ese mismo punto.
Lista de waypoints: Los archivos asociados estarán representados dentro de los waypoints en la lista de waypoints.
Cuando se selecciona el archivo asociado, la función 'play' se activará en la parte inferior de la pantalla y también en su menú contextual.

CompeGPS Team S.L.
http://www.compegps.com
http://support.compegps.com
Infocurrent: cuando la posición GPS actual se encuentre dentro del radio* de un waypoint con archivos asociados, infocurrent mostrará un símbolo '+'. El archivo asociado se reproducirá cuando se clique sobre él.
Reproducción automática: De forma predeterminada, el archivo adjunto se reproducirá cuando la posición GPS actual se encuentre dentro del radio* del waypoint. La reproducción automática se puede configurar desde „Menú > Navegar >Alerta WPT‟.
*Si el radio de un waypoint no está definido, se tomará el valor „radio por defecto para WPTS‟.

CompeGPS Team S.L.
http://www.compegps.com
http://support.compegps.com
7.1.9 Navegar
Esta opción aparecerá en el Menú Contextual, al realizar un clic prolongado sobre el waypoint en concreto en la lista de waypoints o sobre el mapa. Se activará la navegación hacia este waypoint desde su posición.
También puede navegar a un waypoint utilizando el menú “Navegar…”
El botón „navegar‟ también se puede encontrar en la ventana de propiedades del waypoint.
7.1.10 Menús contextuales de waypoints
A continuación se muestra un listado de todas las funciones que encontrará presentes en los diversos menús contextuales de waypoints:
Para abrir el menú contextual sobre un elemento sólo tiene que mantener la presión sobre él durante 1 segundo.
1. Menú contextual de un archivo de waypoints dentro de la lista de Waypoints:
Propiedades (+ info)
Guardar Waypoints (+ info)
Guardar Waypoints como (+ info)
Cerrar Waypoints (+ info)
Renombrar archivo
Establecer como WPT activo (+info)
Eliminar archivo (+ info)
Nuevo Waypoint (+ info)
Zoom aquí (+ info)
Enviar a
Ordenar por (+info)
2. Menú contextual de un waypoint concreto dentro de la lista de Waypoints:
Propiedades (+ info)
Guardar Waypoints (+ info)
Cerrar Waypoints (+ info)
Eliminar Waypoint (+ info)
Zoom aquí (+ info)
Enviar a
Navegar… (+ info)
3. Menú contextual de un waypoint concreto sobre el mapa:
Nuevo…

CompeGPS Team S.L.
http://www.compegps.com
http://support.compegps.com
Waypoint aquí (+ info)
Empezar ruta aquí (+ info)
Empezar track aquí (+ info)
Propiedades (+ info)
Guardar Waypoints (+ info)
Cerrar Waypoints (+ info)
Eliminar Waypoint (+ info)
Navegar… (+ info)
Para ver las opciones del menú contextual de un waypoint dentro de una ruta vaya a la sección „Menús contextuales de rutas‟.
7.2 Rutas
7.2.1 ¿Qué es una ruta?
Una ruta es un conjunto de waypoints ordenados de una forma predeterminada. Es una forma de navegar que permite planificar un rumbo desde un lugar a otro pasando por varios waypoints. Las rutas se utilizan cuando no es posible acceder a un lugar de una forma directa (en línea recta). El archivo de rutas se guarda con el formato *rte.
TwoNav permite crear rutas y navegarlas, así mismo también permite modificar muchos de sus parámetros. Para más información consulte Editar una ruta.
7.2.2 Formatos soportados
TwoNav puede abrir directamente los siguientes formatos de ruta:
*.RTE
*.GPX
Más formatos de ruta pueden ser importados y convertidos a éstos desde CompeGPS Land/Air.
7.2.3 Lista de rutas
La gestión de las rutas se centraliza en la lista de rutas, si bien es posible realizar muchas acciones directamente desde la pantalla de navegación, mediante el menú contextual.
Al acceder a la lista de rutas podrá ver todas las rutas disponibles en la carpeta „TwoNavData/Data‟.

CompeGPS Team S.L.
http://www.compegps.com
http://support.compegps.com
Vea el apartado Lista de datos para conocer el funcionamiento general de las listas.
Si tiene seleccionada una ruta, los botones de la parte inferior de la pantalla le permitirán acceder a las funciones más importantes a realizar sobre ese elemento:
De izquierda a derecha:
Crear una nueva ruta: Se generará y abrirá un archivo de waypoints vacío.
Crear un nuevo waypoint dentro de la ruta
Zoom aquí
Filtro por nombre
Si tiene seleccionado un waypoint en concreto dentro de la ruta, los botones cambiarán para adaptarse a las funcionalidades del elemento seleccionado:

CompeGPS Team S.L.
http://www.compegps.com
http://support.compegps.com
De izquierda a derecha:
Acceder a la ventana de propiedades del waypoint . En la ventana de propiedades, un elemento puede ser activado para navegación.
Crear un nuevo waypoint dentro de la ruta en el que se encuentra el waypoint seleccionado.
Zoom aquí
Filtro por nombre
Haciendo un clic prolongado sobre cualquier ruta abierta o sobre un Waypoint concreto dentro de una ruta, accederá al Menú Contextual con todas las funciones disponibles para ese elemento.
7.2.4 Abrir y cerrar
7.2.4.1 Abrir ruta
Desde la lista de rutas, pulsando sobre el nombre de uno de los archivos disponibles, éste se abrirá. Sabrá que está abierto porque se situará en la parte superior de la lista y con el recuadro
de la izquierda marcado .
7.2.4.2 Cerrar ruta
Pulse sobre el check de la izquierda de la ruta abierta para cerrarla.
El archivo dejará de estar situado en los primeros lugares de la lista y volverá a colocarse en la posición que le corresponda alfabéticamente entre los demás archivos no cargados.
También puede acceder a esta función desde el menú contextual desde el cual también podrá eliminar archivos definitivamente de la memoria.

CompeGPS Team S.L.
http://www.compegps.com
http://support.compegps.com
7.2.5 Crear y editar
7.2.5.1 Crear una ruta
7.2.5.1.1 Crear una ruta sobre el mapa
La manera más fácil y rápida de crear una ruta es desde el editor de rutas de la ventana de navegación, sobre el mapa.
Para obtener una ruta correcta deberá disponer de un mapa bien calibrado como referencia. Además, si desea que los waypoints de la ruta creada dispongan de información sobre la altura del terreno, deberá tener cargado un mapa de elevaciones de la zona en formato CDEM.
Puede crear la ruta siguiendo estos pasos:
1. Realice un clic prolongado en el punto del mapa dónde desee iniciar la ruta. Aparecerá un menú contextual.
2. En este menú seleccione Nuevo > Empezar nueva ruta aquí.
En este momento se cerrará el menú y entrará en el modo de edición de rutas.
3. Sobre el mapa y mediante el lápiz, vaya creando los puntos de la ruta (pulsando en los lugares dónde debe haber waypoints):

CompeGPS Team S.L.
http://www.compegps.com
http://support.compegps.com
Durante la edición, puede mover el mapa arrastrándolo para añadir waypoints en otras partes del mapa. El movimiento de arrastre no añadirá waypoints, sólo moverá el mapa. Para añadir un waypoint deberá hacer una pulsación breve.
Puede mover la posición de los waypoints creados seleccionándolos y arrastrándolos (+info)
4. Una vez esté satisfecho con la ruta, entre en el Menú Contextual de la ruta (realizando un clic prolongado sobre la pantalla) y seleccione Cerrar Edición.
Vea la sección editar una ruta para añadir nuevos waypoints o modificar los existentes.
7.2.5.1.2 Crear una ruta desde la lista de rutas
Cuando entre en la lista de rutas y tenga una ruta seleccionada o no tenga nada seleccionado,
aparecerá un botón para crear una ruta nueva .
Al pulsarlo se generará un nuevo archivo de ruta y se le preguntará qué nombre desea darle.
El archivo no contendrá ningún waypoint y deberá añadirlos utilizando el botón (+info)
7.2.5.2 Editar una ruta
7.2.5.2.1 Añadir waypoints a la ruta
Puede añadir waypoints a la ruta desde la lista de rutas o directamente sobre el mapa.
7.2.5.2.1.1 Sobre el mapa
1. Abra el menú contextual sobre la ruta y seleccione „Editar la ruta‟ En ese momento se cerrará el menú y entrará en el modo de edición de rutas.
2. Seleccione (mediante una pulsación breve) el waypoint después del cual quiere añadir un nuevo waypoint.

CompeGPS Team S.L.
http://www.compegps.com
http://support.compegps.com
3. Pulse en el lugar del mapa dónde quiera generar el nuevo waypoint.
4. Añada tantos waypoints como desee. Si quiere añadir waypoints en otros lugares de la ruta sólo deberá repetir los pasos 2 y 3.
5. Una vez esté satisfecho con la ruta, entre en el Menú Contextual de la ruta (realizando un clic prolongado sobre la pantalla) y seleccione „Cerrar Edición‟.
Al entrar en el editor, el waypoint seleccionado será el último por lo que si pulsa sobre el mapa se añadirán waypoints a la parte final de la ruta.
7.2.5.2.1.2 Desde la lista de rutas
Desde la lista de rutas puede acceder a la función „Nuevo waypoint‟, ya sea mediante el menú contextual de la ruta o realizando un clic breve sobre el nombre de la ruta y pulsando el botón
.
Podrá seleccionar la posición del nuevo waypoint de 5 modos:
Posición actual: posición GPS en la que se encuentre en ese momento.
Destino actual: si tiene un destino seleccionado.
Dirección: elija país, ciudad, calle y número basándose en la información de Vmap.
Por mapa: se abrirá una ventana para que pueda situar el waypoint en el mapa.

CompeGPS Team S.L.
http://www.compegps.com
http://support.compegps.com
Waypoint: le permite copiar un waypoint que se encuentre en cualquier archivo de waypoints disponible.
7.2.5.2.2 Eliminar waypoints de la ruta
Puede eliminar un waypoint desde la lista de rutas o directamente sobre el mapa. Para hacerlo abra el menú contextual sobre él y seleccione „eliminar waypoint‟.
7.2.5.2.3 Mover la posición de waypoints de la ruta
Puede modificar la posición de un waypoint sobre el mapa o introduciendo sus coordenadas:
7.2.5.2.3.1 Sobre el mapa
1. Abra el menú contextual sobre la ruta y seleccione „Editar la ruta‟ En ese momento se cerrará el menú y entrará en el modo de edición de rutas.
2. Seleccione el waypoint que desea mover mediante una pulsación breve.
3. Arrástrelo hasta el lugar adecuado manteniendo la presión sobre él.
4. Para mover otro waypoint deberá seleccionarlo primero y arrastrarlo después.
5. Una vez esté satisfecho con la ruta, entre en el Menú Contextual de la ruta (realizando un clic prolongado sobre la pantalla) y seleccione „Cerrar Edición‟.

CompeGPS Team S.L.
http://www.compegps.com
http://support.compegps.com
Si, con un waypoint seleccionado, hace un clic breve sobre el mapa, se creará un waypoint nuevo justo después del seleccionado.
7.2.5.2.3.2 Introducir coordenadas
Para modificar las coordenadas de un waypoint sólo debe acceder a su ventana de propiedades en introducir el nuevo valor, vigilando que se trate del la proyección y datum apropiado.
7.2.5.2.4 Cambiar el orden de los waypoints de la ruta
Para mover el waypoint añadido y acercarlo o alejarlo del inicio de la ruta, realice un clic prolongado sobre el nombre del waypoint y seleccione la opción „Move Up‟ o „Move Down‟ del Menú Contextual.
7.2.5.2.5 Invertir la ruta
Para darle a una ruta el sentido opuesto al que tenía originalmente, abra el menú contextual de la ruta en la lista de rutas y seleccione Herramientas > Invertir la ruta. De este modo se cambiará el sentido de la ruta y ésta empezará por el final.
7.2.5.2.6 Convertir una ruta en track
Si desea convertir una ruta a formato track, abra el menú contextual de la ruta en la lista de rutas y seleccione Herramientas > Convertir en track.
7.2.5.3 Guardar
7.2.5.3.1 Guardar ruta
Cuando esté satisfecho con el trabajo sobre sus ruta, puede guardarla seleccionando la opción Guardar ruta del menú contextual de la ruta en el mapa o lista de rutas.
Las modificaciones que haya realizado se guardarán directamente sobrescribiendo el archivo antiguo.
7.2.5.3.2 Guardar ruta como
Si desea guardar la ruta con otro nombre, ubicación (carpeta) o formato (*.RTE o *.GPX) puede seleccionar la opción Guardar ruta Como del menú contextual de la ruta en la lista de rutas.

CompeGPS Team S.L.
http://www.compegps.com
http://support.compegps.com
7.2.6 Buscar una ruta cargada en pantalla
Para centrar en pantalla una ruta:
1. Acceda al Menú Principal pulsando
2. Seleccione „Menú Principal > Datos > Rutas
3. Clique sobre un waypoint en concreto y elija entre:
a. Presionar el botón
b. Entrar en el Menú Contextual del waypoint (clic prolongado sobre el nombre o botón „Menú‟) y clicar sobre „Zoom aquí‟.
Se abrirá una ventana que muestra el waypoint en pantalla con posibilidad de aumentar y disminuir el zoom.
4. Para salir de la ventana puede elegir entre:
Pulsar y volver a la lista de waypoints.
Pulsar y volver a la ventana de navegación, conservando el enfoque que tenía en la ventana de zoom.
7.2.7 Propiedades
7.2.7.1 Propiedades de una ruta
Se pueden consultar diferentes datos de una ruta cargada (distancia, área que encierra, altura máxima, etc.) y modificar algunos de sus parámetros (color, grosor real y del pixel) desde la ventana de propiedades de la ruta.
Puede acceder a esta ventana de 2 maneras:
Menú Contextual de la ruta en la lista
Menú Contextual de la ruta en el mapa
Para modificar los valores editables haga clic sobre ellos. Los que sí puedan ser editados mostrarán un teclado, cifras o una paleta de colores. Los no editables se mostrarán en color gris.
7.2.7.2 Propiedades de un waypoint
Puede acceder a las propiedades de un sólo waypoint desde la lista de rutas (seleccionándolo y pulsado el botón directo o desde el menú contextual) o bien desde la pantalla de navegación (abriendo el menú contextual sobre el waypoint en el mapa).
La propiedades de los waypoints que se encuentran dentro de una ruta son las mismas que las de los waypoints sueltos (+info)
7.2.8 Archivos asociados (imágenes, sonidos, textos)
Los waypoints de una ruta también pueden tener archivos asociados (imágenes, sonidos y textos), como pasa con los waypoints de un archivo de waypoints.
Véase „Archivos asociados‟ en la sección 'Waypoints'.

CompeGPS Team S.L.
http://www.compegps.com
http://support.compegps.com
7.2.9 Gráfica de la ruta
Puede visualizar una gráfica de la ruta cargada de dos modos:
Desde la lista de rutas: Seleccionando la opción „gráficas‟ del menú contextual de la ruta.
A través de los campos de datos: Puede situar el campo „gráfica ruta‟ en cualquier posición de las páginas de datos, si bien se recomienda utilizar el espacio de la página de gráfica para ello. (+info)
7.2.10 Activar una ruta (navegar)
Puede activar (navegar) una ruta de tres modos:

CompeGPS Team S.L.
http://www.compegps.com
http://support.compegps.com
Menú “Navegar…”
Menú Contextual de la ruta en la lista de rutas (clic prolongado sobre la ruta en la lista de rutas). La lista de rutas dispone también de un botón de acceso directo a la función de
navegación
Menú contextual de la ruta sobre el mapa (clic prolongado sobre la ruta en el mapa).
El botón „navegar‟ también se puede encontrar en la ventana de propiedades del waypoint.
Una vez activada, TwoNav le orientará hacia el primer waypoint. Cuando alcance un waypoint de la ruta, se le orientará al siguiente, y así sucesivamente hasta el final de la ruta.
Si está en modo Off-road, se le mostrará una línea recta desde su posición hasta el próximo waypoint.
Si está en modo On-road, TwoNav intentará calcular automáticamente la subruta a través de las calles para orientarle detalladamente con instrucciones de voz.
7.2.11 Menús contextuales de rutas
Para abrir el menú contextual sobre un elemento sólo tiene que mantener la presión sobre él durante 1 segundo.
1. Menú contextual de un archivo de ruta dentro de la lista de rutas:
Propiedades de la Ruta (+info)
Guardar Ruta (+info)
Guardar Ruta Como… (+info)
Cerrar Ruta (+info)
Renombrar archivo
Eliminar archivo (+info)
Gráficas (+info)
Zoom aquí (+info)
Enviar a
Herramientas (+info)
Nuevo Waypoint (+info)
Activar (+info)
2. Menú contextual de un waypoint concreto dentro de un archivo de ruta en la lista de rutas:
Propiedades (+info)
Eliminar Waypoint (+info)
Zoom aquí (+info)
Enviar a

CompeGPS Team S.L.
http://www.compegps.com
http://support.compegps.com
Navegar… (+info)
Move Up (+info)
Move Down (+info)
3. Menú contextual de una ruta sobre el mapa:
Nuevo…
Waypoint aquí (+ info)
Empezar ruta aquí (+ info)
Empezar track aquí (+ info)
Propiedades de la Ruta (+info)
Guardar Ruta (+info)
Cerrar Ruta (+info)
Editar la Ruta (+info)
Activar (+info)
4. Menú contextual de edición de una ruta sobre el mapa:
Cerrar edición (+info)
Eliminar Punto (+info)
Nuevo…
Waypoint aquí (+ info)
Empezar ruta aquí (+ info)
Empezar track aquí (+ info)
Propiedades de la Ruta (+info)
Guardar Ruta (+info)
Cerrar Ruta (+info)
Editar la Ruta (+info)
Activar (+info)
5. Menú contextual de un waypoint concreto sobre el mapa:
Nuevo…
Waypoint aquí (+ info)
Empezar ruta aquí (+ info)
Empezar track aquí (+ info)
Propiedades (+info)

CompeGPS Team S.L.
http://www.compegps.com
http://support.compegps.com
Propiedades (+info)
Eliminar Waypoint (+info)
Navegar… (+info)
7.3 Tracks
7.3.1 ¿Qué es un track?
Un track es un conjunto de puntos ordenados por tiempo, donde cada punto contiene información sobre las coordenadas de posición, hora, fecha y en la mayoría de los casos alturas.
Podemos diferenciar los tracks de 2 y los de 3 dimensiones, dependiendo de si éstos guardan o no las alturas en los puntos del track. Para más información consulte Herramientas del track.
Cuando guardamos los tracks en TwoNav además de los puntos de tracks se guardan una serie de datos que se pueden modificar o insertar desde el aparato como pueden ser el nombre del track, comentarios, color de representación, entre otras. Para más información consulte Propiedades del track.
7.3.2 Formatos soportados
TwoNav puede abrir directamente los siguientes formatos de track:
*.TRK
*.IGC
*.PLT
*.GPX
Más formatos de track pueden ser importados y convertidos a éstos desde CompeGPS Land/Air.
7.3.3 Grabar un track sobre la marcha
Durante la navegación, TwoNav irá grabando el track (pisada) de su salida.
Esta grabación se guardará por defecto en la carpeta „TwoNavData/Data‟ en formato *.TRK, con un nombre basado en la fecha, (AAAA-MM-DD)*.
Puede controlar si se graban o no puntos de track desde la página „Estado‟.
Con el botón „grabar‟ pulsado, se guardarán puntos de track.
Con el botón „pausa‟ pulsado, no se guardarán puntos de track.

CompeGPS Team S.L.
http://www.compegps.com
http://support.compegps.com
Si pausa la grabación del track y la retoma más adelante, los puntos que se graben después de la pausa formarán parte de otro tramo del mismo track. Esto significa que sólo habrá un archivo de track abierto, pero compuesto de distintos tramos (+info sobre tramos).
Si desea guardar el track que se está grabando actualmente y continuar grabando en un archivo nuevo sólo tiene que cerrar el track actual. Una vez cerrado se creará automáticamente un track nuevo en el que se empezarán a grabar los nuevos puntos de track.
Puede configurar los parámetros de grabación yendo a „Menú Principal > Configuración > Off-road >Tracklog‟ (+info).
*Nota: Si en el mismo día se hubiese realizado más de un sólo track, los nombres se distinguirán mediante un número al final que identifica el orden en que fueron creados, (p.e. 2008-12-15-01.TRK, 2008-12-15-02.TRK,…).
Puede renombrar tanto los tracks guardados anteriormente como el track que se esté grabando en ese momento utilizando las propiedades del track o guardar como.
7.3.4 Alarma por defecto al alejarse de un track
Cuando el usuario se esté alejando de su track de origen, TwoNav incluye una opción para habilitar una alarma especial que le avisarà de su error de trayectoria.
Al hacer clic en "Configuración > Navegación > Alarmas > Tracks‟, usted podrá activar o desactivar el campo 'alerta desviación. En caso de activación, tendrá que fijar un parámetro "distancia desviación' (por defecto esta función se fija en "50 metros"). Por otra parte, también puede configurar las propiedades de alarma, tales como: sonido de la alarma (encendido o apagado), intervalo de repetición de alarma...
7.3.5 Lista de tracks
La gestión de los tracks se centraliza en la lista de tracks, si bien es posible realizar muchas acciones directamente desde la pantalla de navegación, mediante el menú contextual.
Al acceder a la lista de tracks podrá ver todos los tracks disponibles en la carpeta „TwoNavData/Data‟.
Vea el apartado Listas de datos para conocer el funcionamiento general de las listas.
Si tiene seleccionado un track, los botones de la parte inferior de la pantalla le permitirán acceder a las funciones más importantes a realizar sobre ese elemento:
De izquierda a derecha:
Acceder a la ventana de propiedades del track . En la ventana de propiedades, un elemento puede ser activado para navegación.
Ver la gráfica del track
Zoom aquí

CompeGPS Team S.L.
http://www.compegps.com
http://support.compegps.com
Filtro por nombre
Haciendo un clic prolongado sobre cualquier track abierto accederá al Menú Contextual con todas las funciones disponibles para ese elemento.
Cuando la lista de tracks grabados sea numerosa, éstos se agruparán automáticamente en carpetas divididas por año y dentro de éstas, por mes de creación (p.e. dentro de la carpeta 2009 se agruparán todos los tracks creados en el 2009 y dentro de 2009-1, todos los tracks creados en Enero de 2009).
7.3.6 Abrir y cerrar
7.3.6.1 Abrir track
Desde la lista de tracks, pulsando sobre el nombre de uno de los archivos disponibles, éste se abrirá. Sabrá que está abierto porque se situará en la parte superior de la lista y con el recuadro
de la izquierda marcado .
7.3.6.2 Cerrar track
Pulse sobre el check de la izquierda del track abierto para cerrarlo.
El archivo dejará de estar situado en los primeros lugares de la lista y volverá a colocarse en la posición que le corresponda alfabéticamente entre los demás archivos no cargados.
También puede acceder a esta función desde el menú contextual desde el cual también podrá eliminar archivos definitivamente de la memoria.

CompeGPS Team S.L.
http://www.compegps.com
http://support.compegps.com
7.3.7 Crear y editar
7.3.7.1 Crear un track
La manera de crear un track es desde el editor de tracks de la ventana de navegación, sobre el mapa.
Para obtener un track correcto deberá disponer de un mapa bien calibrado como referencia. Además, si desea que los waypoints del track creado dispongan de información sobre la altura del terreno, deberá tener cargado un mapa de elevaciones de la zona en formato CDEM.
Puede crear el track siguiendo estos pasos:
1. Realice un clic prolongado en el punto del mapa dónde desee iniciar el track. Aparecerá un menú contextual.
2. En este menú seleccione Nuevo > Empezar nuevo track aquí.
En este momento se cerrará el menú y entrará en el modo de edición de tracks.
3. Sobre el mapa y mediante el lápiz, vaya creando los puntos del track (pulsando en los lugares dónde debe haber puntos):

CompeGPS Team S.L.
http://www.compegps.com
http://support.compegps.com
Durante la edición, puede mover el mapa arrastrándolo para añadir puntos en otras partes del mapa. El movimiento de arrastre no añadirá puntos, sólo moverá el mapa. Para añadir un punto deberá hacer una pulsación breve.
Puede mover la posición de los waypoints creados seleccionándolos y arrastrándolos. Una vez esté satisfecho con el track, entre en el Menú Contextual del track (realizando un clic prolongado sobre la pantalla) y seleccione Cerrar Edición.
Vea la sección editar un track para añadir nuevos puntos o modificar los existentes.
Además de los tracks creados „manualmente‟ TwoNav irá creando „automáticamente‟ el track de su salida, grabando su posición según la configuración de tracklog (+info sobre la grabación del track actual).
7.3.7.2 Editar un track
7.3.7.2.1 Añadir puntos al track
Puede añadir puntos al directamente sobre el mapa:
1. Abra el menú contextual sobre el track y seleccione „Editar el track‟. En ese momento se cerrará el menú y entrará en el modo de edición de tracks.
2. Seleccione (mediante una pulsación breve) el punto de track después del cual quiere añadir un nuevo punto.

CompeGPS Team S.L.
http://www.compegps.com
http://support.compegps.com
3. Pulse en el lugar del mapa dónde quiera generar el nuevo punto.
4. Añada tantos puntos como desee. Si quiere añadir puntos en otros lugares del track sólo deberá repetir los pasos 2 y 3.
5. Una vez esté satisfecho con el track, entre en el menú contextual (realizando un clic prolongado sobre la pantalla) y seleccione Cerrar Edición.
Al entrar en el editor, el punto de track seleccionado será el último por lo que si pulsa sobre el mapa se añadirán puntos a la parte final del track.
7.3.7.2.2 Eliminar puntos del track
1. Active el modo edición: clic prolongado sobre el track en la pantalla de navegación (sobre el mapa) y seleccione „editar el track.
2. Abra el menú contextual sobre el punto que desee eliminar y seleccione „eliminar punto‟.
3. Elimine tantos puntos como desee repitiendo el paso 2 mientras esté en modo edición.
4. Salga del editor de tracks (clic prolongado sobre la pantalla y seleccione Cerrar Edición)
7.3.7.2.3 Mover la posición de puntos del track
Puede modificar la posición de un punto de track sobre el mapa o introduciendo sus coordenadas:

CompeGPS Team S.L.
http://www.compegps.com
http://support.compegps.com
7.3.7.2.3.1 Sobre el mapa
1. Abra el menú contextual sobre el track y seleccione „Editar track‟ En ese momento se cerrará el menú y entrará en el modo de edición de rutas.
2. Seleccione el punto que desea mover mediante una pulsación breve.
3. Arrástrelo hasta el lugar adecuado manteniendo la presión sobre él.
4. Para mover otro punto deberá seleccionarlo primero (mediante una pulsación breve) y arrastrarlo después.
5. Una vez esté satisfecho con el track, entre en el menú contextual (realizando un clic prolongado sobre la pantalla) y seleccione Cerrar Edición.
Si, con un punto seleccionado, hace un clic breve sobre el mapa, se creará un punto de track nuevo justo después del seleccionado.
7.3.7.2.3.2 Introducir coordenadas
Para modificar las coordenadas de un punto de track sólo debe acceder a su ventana de propiedades en introducir el nuevo valor, vigilando que se trate del la proyección y datum apropiado.
7.3.7.3 Tramos en el track
TwoNav le permite trabajar con tracks fraccionados en tramos.

CompeGPS Team S.L.
http://www.compegps.com
http://support.compegps.com
7.3.7.3.1 Crear tramos
7.3.7.3.1.1 Crear tramos sobre un track existente
Puede fraccionar un track en dos tramos abriendo el menú contextual sobre el punto que separará los dos tramos y seleccionando „Tramos > Cambiar tramo aquí‟.
En ese momento el tramo más próximo al final del track cambiará de color para que pueda diferenciar los dos tramos. El tramo inicial permanecerá del color original del track.
Puede repetir tantas veces como desee la operación de fraccionar el track para conseguir todos los tramos que necesite.
7.3.7.3.1.2 Crear tramos en el track actual
Si durante la grabación del track actual realiza una pausa desde la ventana de estado, al retomar la grabación se continuarán grabando los nuevos puntos de track en el mismo archivo que antes de la pausa, pero se generará automáticamente un nuevo tramo que contendrá los nuevos puntos. De este modo podrá diferenciar fácilmente las partes del track actual y aplicar modificaciones independientes sobre ellos.
Si ha transcurrido una distancia desde que pausó la grabación del track hasta que la volvió a activar, en la representación del mismo se observará el espacio vacío que transcurrió en este tiempo.
7.3.7.3.2 Operaciones con tramos
Si abre el menú contextual sobre un tramo del track, en la ventana de navegación, desde la opción „tramos‟ podrá acceder a las siguientes funciones:
Propiedades tramo: Puede cambiar el color y espesor del tramo y añadir un comentario
Cambiar de tramo (+ info)

CompeGPS Team S.L.
http://www.compegps.com
http://support.compegps.com
Eliminar este tramo: los puntos de este tramo se borrarán del track, dejando un especio vacío en su lugar.
Guardar tramo como: Puede guardar el tramo independientemente del resto del track, de modo que se creará un nuevo archivo de track que sólo contendrá ese tramo.
7.3.7.4 Invertir track
Cualquier track puede ser invertido para que el orden de sus puntos sea el inverso. Esto puede ser especialmente útil si ha recorrido una distancia grabando el track sobre la marcha y entonces quiere volver por el mismo camino.
Para invertir un track sólo tiene que abrir el menú contextual sobre él en la lista de tracks y seleccionar „Herramientas > Invertir track‟.
7.3.7.5 Herramientas avanzadas del track
Desde el menú contextual del track en la lista de tracks se puede acceder al submenú „Herramientas‟, que incluye herramientas secundarias aunque sumamente interesantes para necesidades concretas:
Calcular la altura del suelo para cada punto (Importar alturas): Si tiene cargado un relieve 3D (CDEM), TwoNav puede asignar a cada punto del track la altura que le corresponde considerando la información del relieve.
Eliminar puntos parados al inicio y al final (Supr.punt.inic./fin): El track omite los puntos repetitivos del principio y el final, dónde usted estaba parado antes y después de realizar el track.
Reducir número de puntos (Reducir núm. Puntos): Introduciendo un número de puntos, el track se dibuja con estos puntos, conservando la forma del track de la manera más fiel posible.
Asignar tiempo y velocidad (Asign.tiempo/veloc.): Usando esta opción puede determinar un tiempo de salida y una velocidad constante para que TwoNav calcule el tiempo estimado para cada punto del track.
Si un track no dispone de datos de tiempo, no se puede acceder a la función „play‟ de su menú contextual.
Eliminar los puntos aberrantes (Elim.pnts aberrantes): En el caso de que algún punto se desvíe de manera excesiva del resto este será eliminado por ser considerado como un error.
Convertir track a ruta (Convertir TRK a RTE): Esta opción convertirá el track en una ruta. El programa le pedirá que introduzca el número de waypoints que quiera que conformen la ruta. El nuevo archivo de ruta se podrá visualizar en „Menú principal > Datos > Rutas‟.
Invertir el track: Esta función invierte el sentido del recorrido del track, de manera que si decide navegarlo el desplazamiento será en sentido contrario.

CompeGPS Team S.L.
http://www.compegps.com
http://support.compegps.com
7.3.7.6 Guardar
7.3.7.6.1 Guardar track
Cuando esté satisfecho con el trabajo realizado sobre su track, puede guardarlo seleccionando la opción Guardar track del menú contextual del track en el mapa o lista de tracks.
Las modificaciones que haya realizado se guardarán directamente sobrescribiendo el archivo antiguo.
Nota: El track que se va grabando sobre la marcha realiza un guardado automático cada 5 minutos. Al cerrar el sistema se realizará un guardado final del track actual.
7.3.7.6.2 Guardar track como
Si desea guardar el track con otro nombre, ubicación (carpeta) o formato (*.TRK, *.IGC o *.GPX) puede seleccionar la opción „Guardar track como‟ del menú contextual del track en la lista de tracks.
7.3.8 Buscar un track cargado en pantalla
Para centrar en pantalla un track:
1. Acceda al Menú Principal pulsando
2. Seleccione „Menú Principal > Datos > Tracks
3. Clique sobre el track y elija entre:
a. Presionar el botón
b. Entrar en el Menú Contextual del track (clic prolongado sobre el nombre o botón „Menú‟) y clicar sobre „Zoom aquí‟.
Se abrirá una ventana que muestra el track en pantalla con posibilidad de aumentar y disminuir el zoom.
4. Para salir de la ventana puede elegir entre:
Pulsar y volver a la lista de tracks.
Pulsar y volver a la ventana de navegación, conservando el enfoque que tenía en la ventana de zoom.
7.3.9 Propiedades
7.3.9.1 Propiedades de un track
Se pueden consultar diferentes datos de un track cargado (distancia, área que encierra, altura máxima, etc.) y modificar algunos de sus parámetros (color, grosor, descripción…) desde la ventana de propiedades del track.

CompeGPS Team S.L.
http://www.compegps.com
http://support.compegps.com
Puede acceder a esta ventana de 3 maneras:
Botón directo : clic breve sobre el nombre del track en la Lista y pulse el botón en la parte inferior de la lista.
Menú Contextual del track en la lista
Menú Contextual del track en el mapa
Una vez en ella, podrá modificar algunos parámetros del track y consultar una gran variedad de datos agrupados por apartados:
General: Nombre del archivo (también puede modificar el nombre del track desde el menú contextual de la lista de tracks o haciendo „guardar como‟), Nombre del usuario, Nombre de la salida, Comentarios del track.
Fecha y tiempo: Día, Hora de salida (primer punto del track), Hora de llegada (último punto del track), Duración, Diferencia entre horario local y UTC (horas de más o menos respecto el meridiano 0 de Greenwich), Tiempo parado, Tiempo en movimiento.
Puntos del track: Número de puntos, Intervalo de grabación (este valor se puede configurar desde „Menú Principal > Configurar > Off-road > Tracklog‟), Campos extra de puntos (datos adicionales de que disponen los puntos del track, además de coordenadas, altura y tiempo).
Ver: Espesor, anchura real del track y color de la línea del track.
GPS: Modelo de GPS, Número de serie y si el track dispone de firma digital.

CompeGPS Team S.L.
http://www.compegps.com
http://support.compegps.com
Distancias: Distancia proyectada (es la distancia que se ha recorrido sobre la horizontal, sin tener en cuenta la distancia recorrida en altura), Distancia con alturas (es la distancia real recorrida resiguiendo la orografía del terreno), Distancia lineal (distancia, en línea recta, entre el primer y último punto del track), Área (superficie cerrada por el track). Este último dato se consigue cerrando el track con una línea recta en el caso de que no tengamos un track cerrado).
Alturas: Track con alturas (si el track dispone del dato de altura), Altura máxima, Altura mínima, Altura de salida (en el origen del track), Altura de llegada (en el último punto), Ganancia desde la salida (diferencia entre la altura de salida y la máxima alcanzada), Desnivel salida-llegada, Desnivel máximo (diferencia de altura entre el punto más alto y más bajo del track), Ascensión acumulada* (suma de la diferentes ganancias de altura realizadas durante el track, es decir, lo que hemos tenido que subir realmente), descenso acumulado*, ( Max. Velocidad vertical (velocidad de subida), Min. Velocidad vertical (velocidad de bajada), Max. Pendiente, Min. pendiente.
Velocidades: Velocidad media y Velocidad máxima alcanzadas en el track.
Energía: Masa (peso de la persona que realiza el track junto con el vehículo, bicicleta, mochila, etc.), Energía medida en Julios, Potencia media medida en vatios (consumida durante todo el track), Potencia media en subidas medida en vatios (consumida durante las ascensiones del track).
*Sólo cambios de altura mayores de 5 metros se computarán en propiedades como el ascenso/descenso acumulados. Esto es así para evitar que las fluctuaciones resultantes del margen de error del GPS añadan desniveles irreales.
Como resultado, es posible que un track que empieza y termina en el mismo sitio tenga una „ascensión acumulada‟ que no coincida con el „descenso acumulado‟.
CompeGPS Land permite modificar el parámetro de “diferencia mínima para acumular desniveles” para ajustarlo a sus preferencias en el análisis de tracks.
7.3.9.2 Propiedades de un punto de track
Puede acceder a las propiedades de un sólo punto de track desde la pantalla de navegación, abriendo el menú contextual sobre el punto en el mapa y seleccionando „editar punto de track‟.
Desde la ventana que se abrirá podrá acceder a:
Icono: Elija el icono que desee para marcar la posición de ese punto de track.
Descripción: Adjunte la nota que considere apropiada para ese lugar.
Coordenadas: Puede consultar o modificar las coordenadas del punto.
Día y fecha
Asociaciones: asocia archivos de imagen o sonido a sus waypoints para que aparezcan durante la navegación al llegar a ese punto.
7.3.10 Gráfica del track
Puede visualizar una gráfica de la ruta cargada de dos modos:

CompeGPS Team S.L.
http://www.compegps.com
http://support.compegps.com
Desde la lista de tracks: Seleccionando la opción del menú contextual de la ruta o
seleccionando la ruta y pulsando el botón
A través de los campos de datos: Puede situar el campo „gráfica ruta‟ en cualquier posición de las páginas de datos, si bien se recomienda utilizar el espacio de la página de gráfica para ello.
7.3.11 Activar un track (Navegar)
Puede activar (navegar) un track de tres modos:
Menú “Navegar…”
Menú Contextual del track en la lista de tracks (clic prolongado sobre el track en la lista de tracks). La lista de tracks dispone también de un botón de acceso directo a la función
de navegación.
Menú contextual del track sobre el mapa (clic prolongado sobre el track en el mapa).
El botón „navegar‟ también se puede encontrar en la ventana de propiedades del waypoint.
Una vez activado, TwoNav le orientará hacia el track mediante dos herramientas:
Flecha GOTO: En el espacio „próximo evento‟ aparecerá una flecha que indicará una dirección tangente al track. Es decir puede tomar la dirección de esta flecha como referencia para seguir su camino.
Nota: Cuando esté alejado más de 50 metros del track, la flecha GOTO indicará la perpendicular al track en lugar de la tangente. A esa distancia se considera que está fuera del camino que debería estar siguiendo y que debe volver a él la manera más directa posible, la perpendicular.

CompeGPS Team S.L.
http://www.compegps.com
http://support.compegps.com
Línea guía: Su posición estará unida al track mediante una línea perpendicular a éste. Cuando se encuentre a más de 50 metros del track, esta línea se dibujará de color rojo.
Nota: Si el track que está siguiendo tiene más de 100 puntos, la línea guía señalará al punto de track más cercano en lugar de la perpendicular.
7.3.12 Menús contextuales de tracks
Para abrir el menú contextual sobre un elemento sólo tiene que mantener la presión sobre él durante 1 segundo.
1. Menú contextual de un track dentro de la lista de tracks:
Propiedades del Track (+info)
Cerrar Track (+info)
Eliminar archivo (+info)
Cerrar todos excepto este (+info)
Guardar Track como… (+info)
Renombrar archivo (+info)
Ventana de Gráficas (+info)
Play (+info)
Zoom aquí (+info)
Editar el track (+info)
Enviar a
Herramientas (+info)

CompeGPS Team S.L.
http://www.compegps.com
http://support.compegps.com
Activar (+info
2. Menú contextual de un track sobre el mapa:
Nuevo…
Waypoint aquí (+ info)
Empezar ruta aquí (+ info)
Empezar track aquí (+ info)
Propiedades del Track (+info)
Guardar Track (+info)
Cerrar Track (+info)
Editar el track (+info)
Editar Punto de Track (+info)
Activar (+info)
Tramos (+info)
Propiedades tramo
Cambiar tramo aquí
Eliminar este tramo
Guardar tramo como
Play Aquí (+info)
7.4 Mapas
TwoNav permite gestionar una gran diversidad de mapas fácilmente.
Puede descargar diversos mapas gratuitos directamente a su dispositivo utilizando la función „Descargar mapas‟. (+info)
Puede conseguir más mapas para utilizar con TwoNav de varias formas, desde comprarlos directamente en nuestra página web, hasta calibrar mapas de papel con CompeGPS Land.
Más información en www.compegps.com y www.twonav.com.
7.4.1 Formatos soportados
TwoNav puede abrir directamente los siguientes formatos de mapa:
*.RMAP (formato ráster de CompeGPS)
*.ECW (ráster). Este formato no es compatible con TwoNav Symbian ni TwoNav iPhone.
*.VMAP/*MPVF (formato vectorial de CompeGPS)
*.IMP (archivo de calibración que requiere archivo imagen)
*.MAP (archivo de calibración que requiere archivo imagen)
*.CDEM (relieve 3D)

CompeGPS Team S.L.
http://www.compegps.com
http://support.compegps.com
Más formatos de mapa pueden ser importados y convertidos a éstos desde CompeGPS Land/Air.
7.4.2 Tipos de mapa
Podemos diferenciar 4 tipos básicos de mapas:
Vmap: Mapas de carreteras con los que funciona el modo On-road*.
Topo: Mapas topográficos de CompeGPS.
Relieves CDEM: Mapas de elevaciones cuya única información es la altura del terreno. Tener un relieve cargado nos permite acceder al 3D+ y dotar de altura a los waypoints, rutas y tracks creados.
Cartas marinas
Además de estos tres tipos propios de CompeGPS, puede utilizar otros tipos de mapa que puede conseguir por otros medios (imágenes aéreas, mapas topográficos de otras fuentes, mapas de papel escaneados y calibrados, etc.).
*Si no existe ningún mapa de carretera depositado en la memoria de TwoNav, el modo On-road no podrá ser activado.
Acceder a la Tienda de Mapas de www.twonav.com.
7.4.2.1 Cartas marinas
Las cartas marinas disponen de información específica para las actividades náuticas.
TwoNav Delta y TwoNav Sportiva son compatibles con las cartas náuticas de Navionics (archivos *.NV2).
Este tipo de mapas activaran varias funciones relacionadas con las actividades náuticas (Información sobre puntos de interés (POIs), campos sobre la profundidad, alarmas ...).
7.4.3 Lista de mapas
La gestión de los mapas se centraliza en la lista de mapas, si bien es posible realizar muchas acciones directamente desde la pantalla de navegación, mediante el menú contextual.
Vea el apartado Lista de datos para conocer el funcionamiento general de las listas.
Al acceder a la lista de mapas podrá ver todos los mapas disponibles en la carpeta „TwoNavData/Maps‟ para su posición actual.
Si desea ver la lista completa de mapas (no sólo los de la posición actual), active el botón „ver
todos‟.
Cada mapa dispone de un icono que indica qué tipo de mapa es:
Vectorial

CompeGPS Team S.L.
http://www.compegps.com
http://support.compegps.com
Ráster
Relieve (CDEM)
Si un mapa se encuentra en la carpeta de mapas pero no está activado (necesita una licencia),
un candado se añadirá al icono .
Si tiene seleccionado un mapa, los botones de la parte inferior de la pantalla le permitirán acceder a las funciones más importantes a realizar sobre ese elemento:
De izquierda a derecha:
Ver todos/Ver disponibles para posición actual
Propiedades
Zoom aquí
Filtro por nombre
7.4.4 Abrir y cerrar
7.4.4.1 Automapas
Activando esta opción, TwoNav intentará cargar el mejor mapa en cada momento.
En modo On-road, se cargará el V-map (mapa de carreteras) de la zona y se cerrarán el resto.
En modo Off-road, se cargará el mapa de mejor resolución (que no sea V-map) y se cerrará cualquier Vmap.
Si quiere conservar los mapas cargados al cambiar de un modo al otro, desactive la función „automapas‟.
7.4.4.2 Abrir mapa
Desde la lista de mapas, pulsando sobre el nombre de uno de los archivos disponibles, éste se abrirá. Sabrá que está abierto porque se situará en la parte superior de la lista y con el recuadro
de la izquierda marcado .
7.4.4.3 Cerrar mapa
Pulse sobre el check de la izquierda del mapa abierto para cerrarlo.
El archivo dejará de estar situado en los primeros lugares de la lista y volverá a colocarse en la posición que le corresponda alfabéticamente entre los demás archivos no cargados.
También puede acceder a esta función desde el menú contextual (en la lista de mapas o en la ventana de navegación) y pulsando el botón „cerrar‟ (X) de la parte inferior de la lista.

CompeGPS Team S.L.
http://www.compegps.com
http://support.compegps.com
7.4.5 Buscar un mapa cargado en pantalla
Para centrar en pantalla un mapa:
1. Acceda al Menú Principal pulsando
2. Seleccione „Menú Principal > Datos > Mapas
3. Clique sobre el mapa y elija entre:
a. Presionar el botón
b. Entrar en el Menú Contextual del mapa (clic prolongado sobre el nombre o botón „Menú‟) y clicar sobre „Zoom aquí‟.
Se abrirá una ventana que muestra el track en pantalla con posibilidad de aumentar y disminuir el zoom.
4. Para salir de la ventana puede elegir entre:
Pulsar y volver a la lista de tracks.
Pulsar y volver a la ventana de navegación, conservando el enfoque que tenía en la ventana de zoom.
7.4.6 Propiedades
Se pueden consultar diferentes datos de un mapa cargado (descripción, tipo de mapa, resolución, extensión, etc.) desde la ventana de propiedades del mapa.
Puede acceder a esta ventana de 3 maneras:
Botón directo : clic breve sobre el nombre del mapa en la lista y pulse el botón en la parte inferior de la lista.
Menú Contextual del mapa en la lista
Menú Contextual del mapa en la ventana de navegación
7.4.7 Multi-Mapas
TwoNav le permite cargar más de un mapa al mismo tiempo. Si dispone de dos mapas para la misma zona (p.e. una ortofoto y un mapa topográfico) y los carga a la vez, uno de ellos se sobrepondrá al otro. La opción „Multi-Mapas‟ le permite configurar esta superposición de mapas, seleccionando qué mapa desea que se sitúe encima o debajo del otro.
Para acceder a esta herramienta, escoja la opción „Multi-Mapas‟ dentro del Menú Contextual del mapa que desea gestionar („Menú Principal > Datos > Mapas‟) y seleccione si desea „Traer al frente‟ o „Enviar atrás‟ el mapa.

CompeGPS Team S.L.
http://www.compegps.com
http://support.compegps.com
7.4.8 Menú contextual del mapa
Para abrir el menú contextual sobre un elemento sólo tiene que mantener la presión sobre él durante 1 segundo.
1. Menú contextual del mapa en la pantalla de navegación:
Nuevo…
o Waypoint aquí (+ info)
o Empezar ruta aquí (+ info)
o Empezar track aquí (+ info)
Parar nav.: Puede para la navegación actual en cualquier momento con este acceso directo alternativo a „menú > navegar a > Parar nav.‟.
Navegar aquí (+ info)
Propiedades del mapa (+ info)
Cerrar mapa (nombre del mapa) (+ info)
„Multi-Mapas (+ info)
2. Menú contextual del mapa en la lista de mapas:
Propiedades del mapa (+ info)
Cerrar mapa (+ info)
Zoom aquí (+ info)
Multi-Mapas, Avanzado (+ info)
8 Comunicación con CompeGPS Land (software PC)
CompeGPS Land es el programa ideal para gestionar todos sus datos cómodamente desde su PC.
Puede obtener la última versión de CompeGPS Land/Air desde www.compegps.com. También puede descargar el manual en distintos idiomas.
Después de instalarlo, sólo tiene que conectar el dispositivo portátil al PC y CompeGPS Land detectará automáticamente el dispositivo y lo mostrará en la rama „Archivos almacenados‟ del árbol de datos.
La conexión de iPhone/iPad requerirá el establecimiento de una comunicación FTP (+info)
Bajo el nombre del dispositivo podrá ver su contenido clasificado por tipo de elemento (tracks, rutas, waypoints, mapas).
En el árbol de datos también aparecerá, como un dispositivo más, CompeGPS Land, mostrando los datos almacenados en las carpetas predeterminadas.
Una vez conectado, puede realizar distintas operaciones con el dispositivo:

CompeGPS Team S.L.
http://www.compegps.com
http://support.compegps.com
Abrir archivos
Transferir archivos
Activar contenidos protegidos
Actualizar el software del dispositivo
8.1 Abrir archivos de un dispositivo
Abrir un archivo de un dispositivo conectado es tan fácil como hacer doble clic sobre su nombre en el árbol de datos.
Una vez abierto, el archivo aparecerá en la rama „archivos abiertos‟ del árbol de datos y podrá trabajar con él como con cualquier otro elemento abierto.
Recuerde que el archivo aun se encuentra en la memoria del dispositivo. Si desea guardarlo en el PC deberá hacer „clic derecho > Guardar como‟ o transferirlo como se indica en el apartado siguiente.
8.2 Transferir archivos entre PC y dispositivo
La transferencia de archivos “PC <-> Dispositivo” se puede hacer básicamente de 2 maneras: con el menú contextual del archivo o arrastrando directamente en el árbol de datos.
Si un archivo está protegido (requiere licencia), al realizar la transferencia se le pedirá el código de registro para activarlo en el dispositivo de destino. Si no realiza la activación, no podrá utilizar ese archivo en el dispositivo.
Nota: Puede transferir más de un archivo al mismo tiempo. Sólo tiene que mantener pulsada la tecla CTRL mientras los selecciona. También puede utilizar la tecla SHIFT para seleccionar varios archivos que estén listados consecutivamente.
8.2.1 Transferir con el menú contextual
Puede abrir el menú contextual de un elemento, tanto en el árbol de datos como sobre el mapa, haciendo clic derecho sobre él.
Para transferir el archivo a otra localización sólo debe seleccionar la opción „Enviar a…‟ y elegir el destino.
Como opciones de destino encontrará los dispositivos disponibles para hacer el envío.
Además existe la opción „Seleccionar Carpeta‟ para poder situar el archivo en cualquier lugar del sistema mediante el explorador de Windows.
8.2.2 Transferir arrastrando por el árbol de datos
Puede mover archivos por el árbol de datos manteniendo pulsado el botón izquierdo del ratón y moviendo el archivo desde su origen a su destino.
Por ejemplo, si desea mover un track desde la memoria de un GPS Aventura a la del PC, localícelo y arrástrelo desde la carpeta de tracks del dispositivo hasta la rama „CompeGPS Land‟. Suelte el elemento sobre el nombre del dispositivo de destino y se colocará automáticamente en la carpeta predeterminada para ese tipo de archivo.

CompeGPS Team S.L.
http://www.compegps.com
http://support.compegps.com
También puede arrastrar archivos que tenga abiertos (listados en la rama „archivos abiertos‟ del árbol de datos) a los dispositivos listados en „archivos almacenados‟.
8.2.3 Transferir archivos protegidos
Algunos archivos (normalmente mapas) están protegidos para evitar su copia ilegal.
Al intentar transferir un archivo protegido a un nuevo dispositivo, se le alertará de su condición y se le pedirá un código de registro (licencia) para activar el archivo en el dispositivo de destino.
Si transfiere más de un archivo protegido al mismo tiempo (utilizando la tecla CTRL o SHIFT), se le pedirán sucesivamente los códigos que sean necesarios.
También puede transferir los archivos protegidos sin activarlos y realizar la activación más tarde mediante cualquiera de los métodos disponibles (ver sección „Activación‟).
8.3 Activar mapas en un dispositivo
Puede activar mapas en un dispositivo de distintos modos.
El modo más sencillo es hace clic derecho sobre el mapa en el árbol de datos y seleccionar „Activar para este dispositivo‟.
También puede activar el mapa al transferirlo del PC al dispositivo (+info).
8.4 Actualizar software de un dispositivo
CompeGPS Land puede realizar automáticamente la actualización del software TwoNav en distintas plataformas (Aventura, Sportiva, Evadeo).
Para acceder a la actualización:
1. Conecte el aparato mediante comunicación directa (enchúfelo por USB y compruebe que aparece en el árbol de datos)
2. Haga clic derecho sobre su etiqueta en „archivos almacenados‟ y seleccione „Actualizar software TwoNav‟.
3. Si hay disponible una versión más actual que la que ya tiene instalada, se le ofrecerá su descarga. Acéptela.
4. El proceso de descarga e instalación tardará varios minutos.
5. Cuando haya terminado, puede arrancar el aparato normalmente.

CompeGPS Team S.L.
http://www.compegps.com
http://support.compegps.com
9 “Simulación” y “Zoom a…”
9.1 Simulación
TwoNav le permite visualizar una representación del trayecto que va a seguir. Ésta se mostrará con el icono de posición en color verde para no confundirlo con el icono de „posición actual‟ rojo.
Dispone de dos tipos de simulación:
A->B (sólo en modo „On-road‟): Desde „Menú principal > Descubrir > Simular‟, puede elegir dos puntos (POIs, direcciones, favoritos…) para que se le muestre la ruta propuesta para ir desde el punto A hasta el punto B.
Reproducir track: Abra el Menú Contextual en la lista de tracks o con el track sobre el mapa y seleccione „Play‟. Se mostrará una animación del recorrido. Durante la animación, la posición simulada se representará con una flecha verde y pasará a ser la dominante, por lo que se centrará la posición a ella y las estadísticas de movimiento serán relativas a ella.

CompeGPS Team S.L.
http://www.compegps.com
http://support.compegps.com
Cuando la simulación se está ejecutando, algunas herramientas para la gestión aparecerán en la barra de la herramienta:
Pausa: clique en él para pausar o reanudar
FF/RW: clique para acelerar o para volver a la velocidad normal
FF a próximo/RW a previo: Salta al siguiente evento (waypoint o maniobra On-Road)
Para parar la simulación puede ir a „Menú principal > Descubrir > Parar sim.‟
9.2 Zoom a…
La opción „Zoom a…‟ le permite realizar una previsualización rápida del elemento que desee ver sobre el mapa*. Dispone de numerosos elementos para visualizar:
Dirección: si tiene cargado un mapa rutable, podrá visualizar con esta herramienta la dirección que usted elija y ésta aparecerá centrada en la pantalla.
POI: si tiene cargado un mapa rutable, podrá realizar un visualizado rápido de Puntos de Interés (POIs), tales como gasolineras, estaciones, teatros, etc.

CompeGPS Team S.L.
http://www.compegps.com
http://support.compegps.com
Favoritos: puede establecer lugares en el mapa como puntos favoritos, como por ejemplo, su casa. Teniendo lugares guardados como favoritos, podrá realizar un zoom hacia ellos a fin de visualizarlos centrados en el mapa.
Datos: Sus waypoints, rutas y tracks, también podrán ser previsualizados en el mapa. Aunque no necesite tener cargado el mapa sobre el cual fueron creados estos datos, ya que la previsualización se basa en las coordenadas geográficas, es interesante que realice el „Zoom a…‟ de estos elementos sobre el mapa, así podrá visualizar todos los detalles del terreno donde fueron realizados.
Coordenadas: TwoNav le permite realizar un visualizado rápido a unas coordenadas concretas que usted introduzca. Recuerde que para visualizar a qué corresponden estas coordenadas, deberá tener cargado un mapa para aquella zona.
*Nota: la opción „Zoom a‟ le muestra el elemento que desee ver en una ventana exclusiva para este fin, que no es la misma que la ventana de navegación. No obstante, cuando realice un „Zoom a‟ un elemento, al volver a la ventana de navegación, el foco continuará centrado en este elemento. Para volver a centrar el foco en su posición actual puede utilizar las herramientas de „Recentrado‟.
10 Geocaching
TwoNav le ofrece todas las herramientas necesarias para practicar Geocaching 'sin papeles', desde la lectura de archivos GPX con extensiones Groundspeak hasta la generación de notas de campo que se pueden subir a Geocaching.com.
Las herramientas Geocaching están centralizadas en 'Menú> Descubrir> Geocaching‟. Aquí podrá encontrar un acceso fácil y rápido a las funciones más importantes. Además de esto, también puede trabajar con archivos geocaching como cualquier otro archivo de waypoints.
10.1 Archivos Geocaching compatibles
Con el fin de ser plenamente compatibles con Geocaching „sin papeles‟, un archivo de waypoints tiene que tener las extensiones de geocaching que proporcionan información sobre los geocachés (descripción, dificultad, terreno, etc.)
Estos archivos suelen estar disponibles en formato GPX desde Geocaching.com. TwoNav puede leer directamente estos archivos GPX, pero también pueden ser convertidos a formato WPT o BWPT manteniendo su extensión geocaching.
Los archivos LOC también aparecerán a la hora de elegir un destino 'geocaching', pero estos archivos no pueden ser considerados como plenamente compatible con geocaching, ya que no incluyen „extensiones geocaching‟, por lo que la información extra, como descripción o notas de campo, no estará disponible.

CompeGPS Team S.L.
http://www.compegps.com
http://support.compegps.com
Los archivos con extensiones geocaching se leen de manera diferente a otros archivos waypoints, a fin de optimizar el tiempo y memoria. Debido a esto, no se pueden editar en TwoNav. Los archivos geocaching son de 'sólo lectura'.
10.2 Menú Geocaching
Las herramientas Geocaching están centralizadas en 'Menú> Descubrir> Geocaching', desde donde se pueden controlar todas las fases de la caza de geocachés:
1. Seleccionar un geocaché para cazar -> „Navegar...‟ 2. Acceso a toda su información -> „General‟, „Descripción‟, „Sugerencias codificadas‟,
„Asociados‟… 3. Verificar notas de campo de otros usuarios y general las suyas propias -> „Notas de
campo‟
Nota: El menú Geocaching no está disponible para el modo On-Road de la versión 2.2.
10.3 Establecer un geocaché como destino
Puede establecer un geocaché como destino de 3 maneras distintas:
1. „Menú > Navegar... > Geocaché*‟ 2. „Menú > Descubrir > Geocaching > Navegar...*‟ 3. Al igual que cualquier otro waypoint. Desde las propiedades del waypoint o menú
contextual.
*No presentes en el modo On-Road.
Los waypoints pueden ser ordenados de distintas maneras. Abra el menú contextual sobre el nombre del archivo waypoint y seleccione „Ordenar por‟, para elegir el parámetro de orden (nombre, proximidad, etc.).
10.4 Propiedades específicas de los Geocachés
Los geocachés normalmente incluyen información extra comparados con los waypoints normales.
Al examinar las propiedades de un geocaché, la información específica se encuentra en 3 secciones:
General: Las siguiente propiedades se pueden encontrar además de las propiedades estándar de waypoint:
o Dificultad o Terreno o Tipo o Contenedor o País o Estado o Depositado por o Dueño o Link: No es específico de los geocachés, pero normalmente se utiliza como
referencia para encontrar información en la web sobre el geocaché.
Descripciones

CompeGPS Team S.L.
http://www.compegps.com
http://support.compegps.com
o Descripción corta o Descripción larga o Consejos codificados o Errores de la ruta
Notas de campo: Usted puede ver las notas de otros usuarios o crear sus propias notas. o Registros: Revise las notas de campo de los usuarios que previamente
navegaron el geocaché. o Estado: El estado actual de ese geocaché para usted. o Comentario: información extendida sobre el estado. o Fecha: de la última nota de campo de ese geocaché.
Se puede acceder a la mayoría de esta información específica también desde „Menú > Descubrir > Geocaching‟ para el geocaché que actualmente está como destino.
10.5 Generar notas de campo
Además de ver las notas de campo de otros usuarios, TwoNav permite crear notas de campo relacionadas a cualquier geocaché de un archivo compatible.
Puede generar notas de campo para el geocaché que actualmente se encuentra establecido como destino desde „Menú > Descubrir > Geocaching> Notas de campo‟.
Puede generar notas de campo para cualquier geocaché desde „Menú "> Datos> Waypoints‟. Sólo tiene que seleccionar el geocaché y acceder a sus „propiedades‟. Sección „Notas de campo‟.
Una vez en la ventana 'notas de campo‟, elija un „Estado‟ para el geocaché. También puede agregar un comentario.
Pulse „OK‟ y la nota de campo se guardará en el archivo 'geocache_visits.txt'. El archivo geocache_visits.txt' puede utilizarse para cargar fácilmente sus notas de campo en www.geocaching.com.
Nota: Aunque este documento esté escrito, no hay instrucciones específicas para subir notas de campo para TwoNav. Las instrucciones para los dispositivos GPS como Garmin Colorado u Oregon son también aplicables para TwoNav. Sólo tiene que encontrar el archivo 'geocache_visits.txt' en la carpeta TwoNavData/Data y cargarlo.

CompeGPS Team S.L.
http://www.compegps.com
http://support.compegps.com
Advertencia: Si utiliza otro cliente FTP en vez de CompeGPS Land para comunicar su iPhone/iPad con el PC, configúrelo en modo binario. De lo contrario el archivo Geocache_visits.txt podría estar dañado.
10.6 Geocachés con archivos asociados
TwoNav permite trabajar con waypoints a los que se han asociado archivos, como imágenes, sonidos o textos.
Los ficheros que están asociados a un waypoint se pueden reproducir de forma manual (desde la lista de waypoints, menú contextual o infocurrent) o automáticamente al entrar en el radio de ese waypoint. La reproducción automática se puede configurar desde „menú > Configuración > Navegación > Alerta WPT‟.
Si un archivo Geocaching tiene archivos asociados, también pueden ser reproducidos desde „menú > Descubrir> Geocaching', después de establecer el geocaché como destino.
10.6.1 Añadir archivos asociados al geocaché
No es posible editar archivos Geocaching desde TwoNav.
La edición se debe hacer en CompeGPS Land 7.1* o superior.
Siga los siguientes pasos para asociar archivos a un archivo de geocaching desde CompeGPS Land:
1. Inicie CompeGPS Land y abra el archive geocaching (normalmente extensión *.GPX). Los Geocachés aparecerán en la sección „Waypoints‟ de la barra de datos.
2. Añada archivos al geocaché mediante uno de los siguientes métodos: a. Arrastre los archivos desde el explorador de Windows: Mantenga pulsado el
botón izquierdo del ratón sobre el archivo y arrastre hasta el waypoint a asociar.

CompeGPS Team S.L.
http://www.compegps.com
http://support.compegps.com
b. Arrastre los archivos desde el navegador de Internet: También se pueden arrastrar directamente desde el navegador. Sólo tiene que arrastrar la imagen al waypoint en el árbol.

CompeGPS Team S.L.
http://www.compegps.com
http://support.compegps.com
c. Desde las propiedades del waypoint, sección „asociados‟.
3. Para guardar el archivo en formato *.WPT: a. Abra el menú contextual del archive waypoint y seleccione „Guardar waypoints
como...‟
b. Seleccione „tipo‟ *.WPT.

CompeGPS Team S.L.
http://www.compegps.com
http://support.compegps.com
4. El archivo resultante será compatible con geocaching (manteniendo las extensiones geocaching) e incluirá enlaces a los archivos asociados. Al enviar a TwoNav (véase la sección de „comunicación‟), CompeGPS Land le pedirá que envíe los archivos asociados, además del archivo de waypoints. Responda sí y los archivos asociados estarán disponibles en TwoNav para poder ser reproducidos.
*La versión 7.1 de CompeGPS Land no ha sido aún lanzada durante la redacción de este documento. Verifique frecuentemente versiones oficiales o beta en www.compegps.com.
10.7 Geocache status
En „Configuración > Visualización > Geocaching', el usuario será capaz de mostrar u ocultar geocachés.

CompeGPS Team S.L.
http://www.compegps.com
http://support.compegps.com
Los geocachés que hayan sido etiquetados como 'geocaché encontrado‟, no apareceran en la lista. De esta manera, el usuario no tendrá que ver necesariamente geocachés que ya hayan sido encontrados por él mismo.
11 Soporte
Si tiene cualquier duda o problema con el sistema puede consultar las secciones de soporte de las páginas web de compegps (www.compegps.com) o TwoNav (www.twonav.com).
Para realizar consultas personalizadas puede utilizar el sistema de soporte „on-line‟ de CompeGPS accediendo al espacio http://support.compegps.com.
12 Apéndice 1 – Campos de datos
A continuación podrá acceder al listado de ítems que podrá encontrar en la Página de datos o en la Barra de datos, si así lo configura.
Por defecto se mostrarán los campos más frecuentemente utilizados, ordenados
alfabéticamente. Si se pulsa el botón 'infinito' , se añadirán también los campos 'poco frecuentes' a la misma lista.
Más frecuentes:
Altura: Altura por encima del nivel del mar

CompeGPS Team S.L.
http://www.compegps.com
http://support.compegps.com
Ascensión Acumulada: Suma de las ascensiones realizadas desde la salida hasta la posición actual
Ascensión a destino: Diferencia entre altura en destino y altura actual
Ascensión a siguiente: Diferencia entre altura del siguiente waypoint y altura actual
Brújula: Dirección que sigue sobre el plano horizontal (0 = N, 90 =E, 180 = S, 270 = O)
Coordenadas: Coordenadas de su posición actual representadas con el formato escogido
Cronómetro: Cronómetro
Desviación de ruta: Distancia a la que nos encontramos respe la ruta activa
Dist a destino: Distancia al destino (último waypoint de la ruta)
Distancia Parcial: Contador de distancia recorrida desde el inicio de la salida. Se resetea cada vez que se apaga el aparato
Distancia al siguiente: Distancia hasta el siguiente waypoint
Emisión de CO2 parcial: Emisión de CO2 emitida desde el inicio de la salida. Se resetea cada vez que se apaga el aparato
Goto flecha: Flecha que indica la dirección al siguiente waypoint
Gráfica Ruta: Muestra la gráfica de la ruta a medida que se va realizando
Gráfica track: Muestra la gráfica del track dentro de la página de datos
Hora: Hora actual según la zona horaria seleccionada
Hora est. al sig. : Hora de llegada estimada al siguiente waypoint (a la velocidad actual)
Hora est. en dest. : Hora de llegada estimada al destino (último waypoint de la ruta) a la velocidad actual
Odómetro Total 1: Distancia acumulada durante todas sus salidas. No se resetea automáticamente al apagar el aparato
Pendiente: Pendiente de nuestro movimiento actual
Pendiente en el próximo kilómetro: registro de pendiente en 1 kilómetro vista.
Pendiente hacia el próximo waypoint: registro de pendiente hasta llegar al próximo
waypoint
Pendiente hasta destino: pendiente que resta hasta llegar a destino
Porcentaje ruta: % de la ruta que ya ha sido recorrido.
Rumbo
Rumbo al siguiente: Rumbo donde se encuentra el siguiente waypoint
Tiempo est. a destino: Tiempo estimado para llegar al destino (último waypoint de la ruta) a la velocidad actual
Tiempo est. a destino (crucero): Tiempo estimado para llegar al destino (último waypoint de la ruta) (velocidad de crucero)

CompeGPS Team S.L.
http://www.compegps.com
http://support.compegps.com
Tiempo estimado siguien: Tiempo estimado para llegar al siguiente waypoint (a la velocidad actual)
Tiempo estimado siguien (curcero): Tiempo estimado para llegar al siguiente waypoint (velocidad de crucero)
Tiempo parado: Tiempo que ha transcurrido sin avanzar
Tiempo en movimiento: Tiempo que ha transcurrido en movimiento.
Velocidad: Velocidad actual
Velocidad media: Velocidad media que se ha llevado hasta el momento
Velocidad máxima: Velocidad máxima conseguida en la salida actual
Menos frecuentes:
Acel. Tangencial: Aceleración tangencial (en la misma dirección que el movimiento)
Aceleración normal: Aceleración Normal (en dirección perpendicular al movimiento, en movimientos circulares)
AGL(Air): Altura sobre el terreno (Altitude from Ground Level). Distancia hasta el suelo.
Alt. prevista en prox. (Air): Altura prevista en el próximo waypoint, si sigue con la trayectoria actual.
Alt. S. (Air): Altura del terreno que estamos sobrevolando.
Altura Barométrica: Altura actual que capta el altímetro barométrico por presión atmosférica
Altura GPS: Altura actual que percibe el sistema GPS mediante satélites
Altura Máxima: Conseguida en esta salida
Altura del suelo: Altura del terreno (según los datos de altura del relieve que se tenga cargado)
Amanecer: Indica a qué hora amanecerá , teniendo en cuenta parámetros como la zona horaria y la estación del año
Batería: Indica el estado de carga actual de la batería
Descenso acumulado: Suma de los descensos realizados desde la salida hasta la posición actual
Emisión de CO2 total: Emisión de CO2 emitida durante todas sus salidas. No se resetea automáticamente al apagar el aparato
GPS diferencial: Aporta información complementaria que permite corregir las inexactitudes que se puedan introducir en las señales que el receptor reciba de los satélites
HDOP: Horizontal Dilution of Precision (estimación de la precisión actual del GPS)

CompeGPS Team S.L.
http://www.compegps.com
http://support.compegps.com
L/D Gol (Air): Cociente de planeo (glide ratio) mínimo requerido para llegar a Gol (pasando por los waypoints intermedios) (distancia a Gol partido por altura sobre el suelo del gol).
L/D Req. (Air): Cociente de planeo (glide ratio) mínimo requerido para llegar al siguiente waypoint (distancia al waypoint partida por altura sobre el nivel del suelo del waypoint)
L/D (Fineza) (Air): Cociente de planeo que calcula distancia recorrida horizontalmente entre la descendida (Glide ratio). Una relación L/D grande indica un buen planeo, mientras que una pequeña indica un descenso rápido.
Límite de velocidad: Muestra el límite de velocidad establecido para la vía
Memoria libre: Muestra la memoria libre del sistema
Nombre siguiente Waypoint: Muestra el nombre del próximo Waypoint al que se dirige
Nombre del archivo de Track: Muestra el nombre del track cargado en el momento
Nombre del sitio: Muestra el nombre de la entidad en la que se sitúa (waypoint, carretera, etc.)
Núm. Sat. en uso: Muestra la cantidad de satélites que se están percibiendo
Número de puntos: Número de puntos recorridos en el track actual
Odómetro total 2: Contador secundario de distancia acumulada durante todas sus salidas. No se resetea automáticamente al apagar el aparato
Precisión: Indicador de margen de error del GPS
Presión atmosférica: Muestra la presión atmosférica actual mediante el altímetro barométrico
Puesta de sol: Indica a qué hora anochecerá , teniendo en cuenta parámetros como la zona horaria y la estación del año
Radio de giro: Radio de giro
Rumbo GPS: Dirección que sigue según el sistema GPS
Rumbo magnético: Dirección que sigue según el compás interno
Velocidad vertical: Velocidad vertical
13 Apéndice 2 – Equivalencias caracteres extraños
Al tener que introducir una dirección en el sistema de búsqueda de ciudades y calles de TwoNav puede encontrarse con que tiene que introducir caracteres que no existen en el teclado del sistema.

CompeGPS Team S.L.
http://www.compegps.com
http://support.compegps.com
A continuación tiene una tabla de equivalencias para que sepa qué carácter introducir para que se considera como el carácter „extraño‟.
„A‟ 'À', 'Á', 'Ä', 'Â', 'Å', 'Ã', 'Æ'
'C' 'Ç'
'D' 'Ð'
„E‟ 'É', 'È', 'Ë', 'Ê'
„I‟ 'Í', 'Ì', 'Ï', 'Î'
'N' 'Ñ'
„O‟ 'Ó', 'Õ', 'Ö', 'Ô', 'Ø', 'Õ', 'Œ'
'S' 'Š', 'ß'
'T' 'Þ'
„U‟ 'Ú', 'Ù', 'Ü', 'Û'
„Y‟ 'Ý', 'Ÿ'
'Z' 'Ž'
'-', '_', '\' ' ' (space)
Así pues, por ejemplo, si debe introducir „LidlStraße’ tendrá que pulsar la ‘S’ en lugar de la
ß.