RPNow Faculty & Student LTI Installation Guide Client Services/LTI... · RPNow Faculty & Student...
Transcript of RPNow Faculty & Student LTI Installation Guide Client Services/LTI... · RPNow Faculty & Student...

Copyright © 2018 PSI Services LLC, All Rights Reserved.
Page 1 of 27
RPNow Faculty & Student LTI Installation Guide
PSI’s (listed as former name Software Secure) LTI integration allows teacher and/or admins to register exams in the RPNow system without having to leave the platform. Additionally, reports can be viewed from within the application. Installation keys for all course management systems must be provided to administrators by PSI- if you
do not have these keys, please contact us at your organization’s distribution list
<orgcode>@softwaresecure.com
It should be noted, student email addresses for the school (i.e. @orgname.edu) need to be provided to
the PSI Client Services team in order for the Student LTI system to properly integrate.
In order to install the Student LTI, our Faculty LTI application must also be installed. If you aren’t sure whether the Faculty LTI application is installed for your organization, please contact us.The keys for both installs are the same.

Copyright © 2018 PSI Services LLC, All Rights Reserved.
Page 2 of 27
Contents Blackboard Faculty LTI Configuration .......................................................................................................... 4
Install Building Block ................................................................................................................................. 4
Make available and setup “Connection” parameters ............................................................................... 4
Confirm Role Mapping .............................................................................................................................. 5
Operational Settings ................................................................................................................................. 6
Add Faculty LTI Provider Domain .............................................................................................................. 6
Create Faculty LTI Placement ............................................................................................................ 8
Provide Permission to use the LTI App ..................................................................................................... 9
Blackboard Student LTI Configuration ....................................................................................................... 10
Register Student LTI Provider Domain .................................................................................................... 10
Create Student LTI Placement ................................................................................................................ 10
Add Blackboard RPNow Faculty or Student LTI apps into a course ......................................................... 11
Canvas Faculty LTI Configuration ............................................................................................................... 13
Requirements .......................................................................................................................................... 13
Installation and Configuration ................................................................................................................ 13
Canvas Student LTI Configuration .............................................................................................................. 14
Installation and Configuration ................................................................................................................ 14
Adding the Canvas Faculty or Student LTI Link into specific courses ....................................................... 15
Brightspace Faculty LTI Configuration ....................................................................................................... 15
Requirements .......................................................................................................................................... 15
Generating Local Keys ............................................................................................................................. 15
Installation and Configuration ................................................................................................................ 16
Role Mapping: ......................................................................................................................................... 18
Brightspace Student LTI Configuration ...................................................................................................... 18
Installation and Configuration ................................................................................................................ 18
Add Brightspace Faculty or Student LTI apps into a course ...................................................................... 20
Moodle Faculty LTI Configuration .............................................................................................................. 21
Requirements .......................................................................................................................................... 21
Installation and Configuration ................................................................................................................ 21
Moodle Student LTI Configuration ............................................................................................................ 22

Copyright © 2018 PSI Services LLC, All Rights Reserved.
Page 3 of 27
Requirements .......................................................................................................................................... 22
Installation and Configuration ................................................................................................................ 22
Add Moodle RPNow Faculty and Student LTI apps into a course ............................................................ 24
Third Party Faculty LTI Configuration ........................................................................................................ 25
Requirements .......................................................................................................................................... 25
Installation and Configuration ................................................................................................................ 25
Third Party Student LTI Configuration ....................................................................................................... 26
Requirements .......................................................................................................................................... 26
Installation and Configuration ................................................................................................................ 26
Add Third-Party Faculty or Student LTI apps into a course ...................................................................... 26

Copyright © 2018 PSI Services LLC, All Rights Reserved.
Page 4 of 27
Blackboard Faculty LTI Configuration
Install Building Block Note: Please make sure all URLs have no “endspaces” after the URL itself as this can lead to errors.
Before installing the tool, the RPNow Building Block must be installed by an Administrator or an
Instructor who also has Configuration and Placement privileges in Blackboard Learn.
1. Download the Building Block (B2) (do not unzip/extract the file):
(B2 Version 2.1.2): https://www.sendspace.com/pro/dl/dx3x3u
Note: this Building Block should be compatible with Blackboard versions 2009 and greater
2. To install the B2, navigate to System Admin> Building Blocks> Building Blocks> Installed Tools>
Upload Building Blocks
3. Select “Browse” and browse for the downloaded .war file from Step 1
4. Click Submit
Make available and setup “Connection” parameters 1. After installing the B2, go to Building Blocks> Installed Tools> locate “Software Secure” from the
list. Select the arrow drop-down menu and make it “Available”
2. From the arrow drop-down menu select Software Secure> Settings> Configure> Connection.
3. Type the following keys into the areas provided.
Your organization’s custom keys are below:
a. Consumer Key = PROVIDED BY PSI-if you don’t have this please contact your organization’s support distro
b. Token = PROVIDED BY PSI-if you don’t have this please contact your organization’s support distro
c. Building Block Validation Endpoint = Auto-populated

Copyright © 2018 PSI Services LLC, All Rights Reserved.
Page 5 of 27
d. Software Secure Status Endpoint = Auto-populated
4. You will need to provide the endpoint URL back to us.
*Note: The integration will *not* work until we get the endpoint back from you
5. Select “Submit”
Confirm Role Mapping 1. Navigate to Building Blocks> Installed Tools> Software Secure> Settings> Configure> Role
Mapping. The roles are based upon your organizations preferences. In general, both Instructors
and anyone else within the course that may assist the instructor should be given “Instructor”
access.
*Note: Anyone with Instructor role access in the course will be permitted to view
videos/IDs/reports for students within the course
2. Students/Learners should have “Learner” status. Students are not able to use this application
directly. They will receive “unauthorized user” errors if they attempt to access the LTI
application
3. Click “Submit” when completed

Copyright © 2018 PSI Services LLC, All Rights Reserved.
Page 6 of 27
Operational Settings 1. Navigate to Software Secure> Settings> Configure> Operational Settings
2. By default, “Communication with Software Secure” is enabled. This is required
3. Optional: Enable “Log communications to the Blackboard server”
4. Select “Submit” when completed
Add Faculty LTI Provider Domain 1. Navigate to Building Blocks> Building Blocks> Basic LTI Tool Providers
2. Select “Register Provider Domain” and configure with the following settings. Non-listed items
are not required.
a. Provider Domain Status:
i. Provider Domain: lti.rpexams.com
ii. Provider Domain Status: Approved (default)
iii. Secondary hostnames: Not required
b. Default Configuration:
i. Set Globally
ii. Tool Provider Key: Insert “Provider Key” from “Make Available and setup
‘Connection’ Parameters; Step 2”
iii. Tool Provider Secret: Insert “Provider Secret” from “Make Available and setup
‘Connection’ Parameters; Step 2”

Copyright © 2018 PSI Services LLC, All Rights Reserved.
Page 7 of 27
iv. Tool Provider Custom Parameters: Ensure the following is listed (Copy and
Paste):
course_role=@[email protected]@X@ tool_consumer_info_product_family_code=blackboardlearn system_role=@[email protected]@X@
c. Organization Policies
i. Send User Data: Only over SSL
ii. User Fields to Send (require all items):
1. Constituency (Role) in course
2. Name
3. Email address
iii. Send Context Identifiers as: Primary Key
3. Click Submit

Copyright © 2018 PSI Services LLC, All Rights Reserved.
Page 8 of 27
Create Faculty LTI Placement Once configuration (for Connection, Role Mapping, and Operational settings, respectively) is completed,
and the Domain has been added, “Placements” must be created. This is what allows faculty to place the
LTI application within their course and determines where, within their course, it can be placed.
1. Navigate to Building Blocks> Building Blocks> Basic LTI Tool Providers> Locate lti.rpexams.com
and choose “Manage Placements”
2. Select “Create Placement” and use the following parameters:
a. Placement Information
i. Label: RPNow Faculty Exam Registration (can be customized)
ii. Handle: RPNowfacultylti (can be customized)
iii. Type:
1. Student Tool or
2. Content Type: Tools
*Note: Both “Types” above are available. However, we recommend creating it
as a “Student Tool” or using both options. Although students do not use this LTI
application, setting it up as a “Student Tool” allows a placement to be used that
is more convenient and easily located for faculty.
In contrast, the “Content Type: Tool” placement will require faculty to create a
placement in potentially numerous areas within their course, depending upon
their folder structure/class setup.
b. Tool Provider Information

Copyright © 2018 PSI Services LLC, All Rights Reserved.
Page 9 of 27
i. Tool Provider URL: https://lti.rpexams.com/init
ii. Tool Provider Key: Should be auto-included; cannot edit
iii. Tool Provider Secret: Should be auto-included; cannot edit
3. Click Submit
Provide Permission to use the LTI App
The admin permissions (i.e. “System Config”) area allows admins to determine if courses have
permission to use the LTI Tool. Although a faculty member may be able to see the LTI tool in his/her
course, the admin can prevent the faculty from proctoring with RPNow by not providing permissions.
As a default, organizations will be set up by RPNow to have proctoring either enabled or disabled for all
courses. Bulk assigning permissions allows the admin to select specific courses that would differ from
the default setting.
1. To load the LTI Application navigate to any course that has the LTI App available.
*Note: admins can always load the LTI tool within any course, the permissions simply allow or
prohibit faculty from using it.
2. Within the LTI Application, navigate to System Config> Proctoring Permissions> Bulk Assign
Permissions
3. Search the course(s) you would like to either enable or disable with RPNow LTI proctoring access,
and select the “Registration Method” you would like to allow. We suggest you use the “Dual Mode”
as this will allow faculty to use native Blackboard exams and/or third-party exams (MyMathLabs,
etc).
Various settings available:
1. Enable/Disable course permissions from using RPNow to proctor exams

Copyright © 2018 PSI Services LLC, All Rights Reserved.
Page 10 of 27
2. Force a faculty to only use the native (Blackboard) system for exams (i.e. “LMS”
exams), or
3. Allow faculty to use third-party exams (Such as MyMathLab; i.e. “Third
Party/Manual Mode”) or
4. Allow both options, so faculty can use a combination of Blackboard and/or
MyMathLab exams, for example.
For more details:
Go to: http://library.blackboard.com/ref/df5b20ed-ce8d-4428-a595-
a0091b23dda3/Content/_admin_app_system/admin_app_basic_lti_tool_providers.htm
Blackboard Student LTI Configuration
Register Student LTI Provider Domain
1. Log into Blackboard 2. Go into System Admin> Building Blocks> Basic LTI Tool Providers 3. Click “Register Provider Domain” 4. Fill in the form:
o Provider Domain Status ▪ Provider Domain: student.rpexams.com
o Default Configuration ▪ Default Configuration: Set globally for each link ▪ Use the same keys as used for “Faculty LTI”.
o Organization Policies ▪ Send User Data: Send user data only over SSL ▪ User Fields to Send: “Constituency in Course”, “Name” and “Email
Address” must be selected o Show User Acknowledgment Message: No
5. Submit
Create Student LTI Placement
6. Click arrow marker next to “student.rpexams.com”, select “Manage Placements” 7. Click “Create Placement” 8. Fill in the form:
o Placement Information ▪ Label: RPNow for Students (can be customized) ▪ Handle: rpnowforstudents (can be customized) ▪ Type: Student Tool
o Tool Provider Information ▪ Tool provider URL: https://student.rpexams.com/init ▪ Tool Provider Key: Use the same access key used as for Faculty LTI ▪ Tool Provider Secret: Use the same secret key used as for Faculty LTI ▪ Tool Provider Custom Parameters: username=@[email protected]@X@

Copyright © 2018 PSI Services LLC, All Rights Reserved.
Page 11 of 27
- This custom parameter is required to send the Student's User ID into LTI Student
9. Submit. At this point, the placement will be ready. You will need to add the new link to all courses in which you want Students to be able to launch the LTI Student application.
Add Blackboard RPNow Faculty or Student LTI apps into a course
Once the above steps are completed by the System Administrator, the actual LTI Application link must
be placed within the course. Note that access to the tool and permissions to use the tool are two
different options. A course might have the tool option available but may not be setup to use the tool
(and it would then give an error to the faculty). For LTI to be used, both permissions to use the app AND
the access to the tool must be provided. There are two methods available:
1. System Administrator Implementation Option (System wide customization):
Create an institutional hierarchy (Node) within Blackboard. This will allow the system
administrator to enable/disable the LTI Application within specific courses (arranged via
the Node). Navigate to System Admin> Communities> Institutional Hierarchy> Create
Nodes.
*Note: Nodes are completely organization-based (the setup can be determined based
upon campuses, departments, colleges, and so on within the university/organization).
As such, we suggest you refer to this URL or your Blackboard administrator/contact for
assistance with setup: https://en-
us.help.blackboard.com/Learn/Administrator/Hosting/Tools_Management/Institutional
_Hierarchy_for_Community_Engagement/020_Managing_Courses_Orgs_Users_in_Nod
e
2. Instructor Implementation Option (Course specific)
*Note: Admins, like instructors, can complete these steps, though the Nodes information above
provides a faster, more robust method.
Instructors can create the LTI Application link themselves by going into their course (in
which the System Administrator has allowed/enabled the LTI application to be used).
The method at which they can create the link depends upon how the System
Administrator created the “Placement” (Student or Course Tool Method - See “Create
Placement” sections above.):
a. Student Tool Method:

Copyright © 2018 PSI Services LLC, All Rights Reserved.
Page 12 of 27
i. Instructors will load their course
ii. Navigate to the “Add Course Menu” button
iii. Select “Tool Link”
iv. Name: Faculty can call it whatever they prefer, but Register RPNow Exams is
recommended for the Faculty LTI app. The Student LTI app name
recommendation is Take RPNow Exams.
v. Type: Choose “RPNow Faculty Exam Registration” for the Faculty LTI or “RPNow
for Students” from the available options (the name will be displayed as the
name provided during the creation of the placement.)
vi. DO NOT check make “available to users” box for the Faculty LTI app—students
cannot use this application and will receive “Unauthorized Access” error
messages
vii. Click Submit
viii. A new link will be made available within the course menu itself; allowing better
access for faculty than the “Course Tool Method”.
b. Course Tool Method:
i. Faculty will open the course, then navigate to the content folder where they
would like to place the link
ii. Click Tools> More Tools (if required)> locate and select “RPNow Faculty Exam
Registration” for the Faculty LTI or “RPNow for Students” from the available
options (the name will be displayed as the name provided during the creation of
the placement.) (the name will be displayed as the name provided during the
creation of the placement.)
iii. Name: Faculty can call it whatever they prefer, but “Register RPNow Exams” is
recommended for the Faculty LTI app. The Student LTI app name
recommendation is “Take RPNow Exams”.
iv. Description and Attachments are not required
v. Options: Permit Users to View this Content: SELECT NO. Students cannot use
the Faculty LTI application and will receive “Unauthorized Access” error
messages.

Copyright © 2018 PSI Services LLC, All Rights Reserved.
Page 13 of 27
Canvas Faculty LTI Configuration Requirements Canvas hosted in the Instructure Cloud is fully supported. Instructure Cloud is always at or near the
latest version of Canvas. If you self-host Canvas, additional configuration may be required.
Installation and Configuration 1. Login as an admin and navigate to: Admin> Account Name > Settings> Apps.
2. Select “View App Configurations”.
3. Select the “+ App” button and fill out the page:
a. Configuration Type: “By URL”
b. Name: “RPNow Faculty Exam Registration” (Can be customized)
c. Consumer Key: PROVIDED BY PSI-if you don’t have this please contact your
organization’s support distro
d. Shared Secret: PROVIDED BY PSI-if you don’t have this please contact your
organization’s support distro
e. Config URL: There are two URLs for Faculty LTI Installation to pick from:
i. https://lti.rpexams.com/lti/install/instructor will install the application into
*ALL* courses.

Copyright © 2018 PSI Services LLC, All Rights Reserved.
Page 14 of 27
ii. https://lti.rpexams.com/lti/install/instructor-nonav will install the application
into *ZERO* courses—the link to the LTI App can then be added individually into
each course. See below for instructions to add the app to individual courses.
f. Select “Submit”.
Canvas Student LTI Configuration
Installation and Configuration
Login as an admin and navigate to: Admin> Account Name > Settings> Apps.
1. Select “View App Configurations”.
2. Select the “+ App” button and fill out the page:
a. Configuration Type: “By URL”
b. Name: “RPNow for Students” (Can be customized)
c. Consumer Key: Use the key provided for your Faculty setup.
d. Shared Secret: Use the key provided for your Faculty setup.
e. Config URL: There are two URLS for Student LTI Installation to pick from:
i. https://lti.rpexams.com/lti/install/student will install the application into *ALL*
courses.
ii. https://lti.rpexams.com/lti/install/student-nonav will install the application into
*ZERO* courses—the link to the LTI App can then be added individually into
each course.
f. Select “Submit”.

Copyright © 2018 PSI Services LLC, All Rights Reserved.
Page 15 of 27
Adding the Canvas Faculty or Student LTI Link into specific courses It should be noted, this option is only available if the “nonav” By URL was used during the
Faculty/Student LTI application install.
1. Navigate into the course that will use the RPNow LTI app.
2. Select Modules> “+ Module”> Provide the Module a name (suggested: RPNow Links). You can
use the same Module for your Faculty and Student LTI links; however, you MUST hide the
faculty link from students and ensure only the “Student LTI” link is available.
3. Select the “+” sign next to the new Module.
4. In the drop-down screen, select to add “External Tool”.
5. Locate the Faculty or Student LTI tool- this will be what you named the tool during installation.
For Faculty LTI it should be “RPNow Faculty Exam Registration” and for Student LTI it should be
“RPNow for Students”
6. Select “Add Item”
7. Once added, students/faculty can go to the Module to access the RPNow Faculty and Student
LTI applications.
Brightspace Faculty LTI Configuration
Requirements All D2L Learning Suite versions 10.4 or higher are supported. If you are using versions 10.4 to 10.7
please let your account representative know by contacting your organizations support distro.
(<orgcode>@softwaresecure.com) Clients using D2L Learning Suite on the Brightspace cloud should
already be at or above this version or will be able to update fairly easily.
Generating Local Keys Note: Please make sure all URLs have no “endspaces” before or after the URL, itself as this can lead to
errors.
In order for the LTI App to work, a set of “local keys” must be generated and sent to us.
1. Navigate to Admin Tools (Gear Icon)> Manage Extensibility (Under “Organization Related”)>
Register an App
a. Application Name: RPNow
b. Trusted URL:
i. If using Brightspace 10.7 or previous: https://lti.rpexams.com/d2l/auth
ii. If using Brightspace 10.8 or higher: https://lti.rpexams.com/d2l/auth
c. Check to “Enable this application”
d. Accept the terms

Copyright © 2018 PSI Services LLC, All Rights Reserved.
Page 16 of 27
e. Click “Register Application”
2. After registering the application, keys will be created; send these keys to the PSI team. Send us
both the “Application ID” and “Application Key”. You will need to click “Show” in order to see
the “Application Key”.
Installation and Configuration NOTE: Do not complete these steps until you have provided your local keys to PSI—see previous steps.
1. Navigate to Admin Tools> External Learning Tools (under “Organization Related”)> New Link
a. Title: RPNow Faculty Exam Registration
b. URL:
i. If using Brightspace 10.7 or previous: PLEASE ALERT YOUR PSI REPRESENTATIVE
BUT INSERT https://lti.rpexams.com/init
ii. If using Brightspace 10.8 or higher: https://lti.rpexams.com/init
c. Under “Key/Secret”:
i. Leave “Sign Messages with key/secret with” checked

Copyright © 2018 PSI Services LLC, All Rights Reserved.
Page 17 of 27
ii. Select “Link Key/secret”
1. Key: PROVIDED BY PSI-if you don’t have this please contact your
organization’s support distro
2. Secret: PROVIDED BY PSI-if you don’t have this please contact your
organization’s support distro
d. Security Settings
i. Ensure “Use link security settings” is selected
ii. Check all boxes
e. In order to limit which courses the LTI App is available in, select “Add Org Units”

Copyright © 2018 PSI Services LLC, All Rights Reserved.
Page 18 of 27
f. Select “Save and Close”
Role Mapping: g. Navigate to Admin Tools> IMS Configuration (Under “Organization Related”)> and
ensure the roles that should be able to use this LTI App (Normally Instructor and
Administration) has “Instructor” and/or” Administration” checked.
Documentation
- Primary Documentation:
https://documentation.desire2learn.com/en/Learning%20Tools%20Interoperability%20standar
ds%20support
- Adding link to Tool Provider: https://documentation.desire2learn.com/en/setting-up-link-to-
tool-provider
- Enabling LTI: https://documentation.desire2learn.com/en/org-level-lti-configuration
- Registering Limited Apps/Generating API Keys:
https://community.brightspace.com/devcop/blog/new_app_registration_process__easy_and_i
nstant
Brightspace Student LTI Configuration
Installation and Configuration Note: Please make sure all URLs have no “endspaces” before or after the URL itself as this can lead to
errors.
1. Login as an Administrator

Copyright © 2018 PSI Services LLC, All Rights Reserved.
Page 19 of 27
2. Navigate to Admin Tools> External Learning Tools (under “Organization Related”)> New Link
a. Title: RPNow for Students
b. URL: https://student.rpexams.com/init
c. Under “Key/Secret”:
i. Leave “Sign Messages with key/secret with” checked
ii. Select “Link Key/secret”
1. Key: (same as your “LTI Faculty Key”)
2. Secret: (same as your “LTI Faculty Secret”)
d. Security Settings
i. Ensure “Use link security settings” is selected
ii. Check all boxes

Copyright © 2018 PSI Services LLC, All Rights Reserved.
Page 20 of 27
e. In order to limit which courses the LTI App is available in, select “Add Org Units”
Add Brightspace Faculty or Student LTI apps into a course If you’d like to add RPNow into the navigation bar for every course, you’ll click on the “Course Admin”
button on the home screen. This button is located within the main navigation bar at the top of the screen.
If you’d like to add the RPNow app into a single course, you’ll click on the “Course Admin” button within
that course.
From here, you’ll choose “Navigation & Themes” under “Site Setup.” The first tab allows you to
edit/create “Navbars,” the second tab allows you to edit/create “Themes” and the third tab allows you to
edit/create “Custom Links.”
You’ll need to make sure you are on the first tab, where you can select the nav bar you added for RPNow
for Faculty to.
Click on the copy you’ve created and you’ll see a list of links. Click “Add Links” and then choose “Create a
Custom Link.” Name the link “Register RPNow Exams” if adding the Faculty LTI app or “Take My RPNow
Exams” if adding the Student LTI app and choose “Insert Quicklink.” Scroll down and choose “External
Learning Tools,” then choose the RPNow app you created upon installation. You should choose to have
this open in the “Same Window,” it should be noted that on the Faculty LTI under “Availability” you should
“Limit this to specific roles” and only make this available to Faculty and administrators. This link will

Copyright © 2018 PSI Services LLC, All Rights Reserved.
Page 21 of 27
automatically be selected from the list, click “Add” and “Save and Close” and the app will be available in
the navigation bar.
Moodle Faculty LTI Configuration
Requirements All Moodle versions 2.2 and higher are supported.
Installation and Configuration Note: Please make sure all URLs have no “endspaces” after the URL itself as this can lead to errors.
1. Login as an Administrator
2. Navigate to Site Administration> Plugins> Activity Modules> External Tool> Manage Tools
3. Click to “Configure a Tool Manually”
a. Tool Name: RPNow Faculty Exam Registration
b. Tool Base URL/Cartridge URL: https://lti.rpexams.com/init
c. Consumer Key: PROVIDED BY PSI-if you don’t have this please contact your
organization’s support distro
d. Shared Secret: PROVIDED BY PSI-if you don’t have this please contact your
organization’s support distro
Skip to the “Privacy” section
e. Share Launcher’s name with tool: Always
f. Share launcher’s email with tool: Always
g. Check the box for “Force SSL”

Copyright © 2018 PSI Services LLC, All Rights Reserved.
Page 22 of 27
h. All other settings on the page are optional
Note: You may have to check a box to require it to show up as an “external tool” in
Moodle. This is based off the theme that is used, and may not be required.
Note: For Moodle 3.0, check the box to “Show tool type when creating tool instances”
must be checked.
Documentation
- Moodle External Tools: https://docs.moodle.org/32/en/External_tool_settings
Moodle Student LTI Configuration
Requirements All Moodle versions 2.2 and higher are supported. Student LTI requires that Faculty LTI be installed.
Please refer to your “Faculty LTI Installation Instructions” documentation.
Installation and Configuration Note: Please make sure all URLs have no “endspaces” after the URL itself as this can lead to errors.
1. Login as an Administrator
2. Navigate to Site Administration> Plugins> Activity Modules> External Tool> Manage Tools
3. Click to “Configure a Tool Manually”

Copyright © 2018 PSI Services LLC, All Rights Reserved.
Page 23 of 27
a. Tool Name: RPNow for Students
b. Tool Base URL/Cartridge URL: https://student.rpexams.com/init
c. Consumer Key: (same as your “LTI Faculty Key”)
d. Shared Secret: (same as your “LTI Faculty Secret”)
Skip to the “Privacy” section
e. Share Launcher’s name with tool: Always
f. Share launcher’s email with tool: Always
g. Check the box for “Force SSL”
h. All other settings on the page are optional

Copyright © 2018 PSI Services LLC, All Rights Reserved.
Page 24 of 27
Note: You may have to check a box to require it to show up as an “external tool” in
Moodle. This is based off the theme that is used, and may not be required.
Note: For Moodle 3.0, check the box to “Show tool type when creating tool instances”
must be checked.
Add Moodle RPNow Faculty and Student LTI apps into a course Faculty/Admins can add RPNow apps to a course by:
1. Navigate to the course you wish to add the Faculty or Student LTI app
2. Ensure edit mode is enabled
3. Select “Add an activity or resource”
Note: We suggest you add this to the main/header bar of the course
4. Choose “External Tool” from the pop-up window
5. Click “Add”
a. Activity Name: Register RPNow Exams (for Faculty LTI)
Take RPNow Exams (for Student LTI)
b. Preconfigured Tool: Choose the tool that was installed above – RPNow Faculty Exam
Registration for Faculty LTI or RPNow for Students for Student LTI

Copyright © 2018 PSI Services LLC, All Rights Reserved.
Page 25 of 27
c. Skip to “Common Module Settings” –
i. Visible: Show
d. Select “Save and return to course”
Documentation
- Moodle External Tools: https://docs.moodle.org/32/en/External_tool_settings
Third Party Faculty LTI Configuration
Requirements The CMS/LMS used must be LTI compliant. We encourage you to ensure the system is password
protected; otherwise users may take the exam without being proctored.
Installation and Configuration 1. Login as the necessary user to install the keys (i.e. generally an admin account)
2. Navigate to your LTI Application Installation area.
3. Complete any required fields using the information below to assist.
a. Tool Name: RPNow Faculty Exam Registration
b. Tool Base URL/Cartridge URL: https://lti.rpexams.com/init
c. Consumer Key: PROVIDED BY PSI-if you don’t have this please contact your
organization’s support distro
d. Secret Key: PROVIDED BY PSI-if you don’t have this please contact your organization’s
support distro
e. Skip to the “Privacy” section
f. Share Launcher’s name with tool: Always
g. Share launcher’s email with tool: Always
h. “Force SSL” can be enabled, but is not required
i. Configuration Type: Manual
Documentation:
Schoology: https://support.schoology.com/hc/en-us/articles/204377963-A-How-to-Guide-for-
Schoology-s-LTI-Integration (See page 5)

Copyright © 2018 PSI Services LLC, All Rights Reserved.
Page 26 of 27
Third Party Student LTI Configuration
Requirements The CMS/LMS used must be LTI compliant, and Faculty LTI must be installed prior to installing Student
LTI.
Installation and Configuration 1. Login as the necessary user to install the keys (i.e. generally an admin account)
2. Navigate to your LTI Application Installation area.
3. Complete any required fields using the information below to assist.
a. Tool Name: RPNow for Students (can be customized)
b. Tool Base URL/Cartridge URL: https://student.rpexams.com/init
c. Consumer Key: same as your LTI Instructor key
d. Secret Key: same as your LTI Instructor key
e. Skip to the “Privacy” section
f. Share Launcher’s name with tool: Always
g. Share launcher’s email with tool: Always
h. “Force SSL” can be enabled, but is not required
i. Configuration Type: Manual
Add Third-Party Faculty or Student LTI apps into a course Faculty/Admins can add the Student LTI into a course by:
1. Navigate to the course you wish to add Student LTI into:
a. Depending on the system used, Faculty and/or admins can allow the app into the
course. See “Documentation” for additional information for your system.

Copyright © 2018 PSI Services LLC, All Rights Reserved.
Page 27 of 27
Change Log
5/23/18 Combined install docs- made minor changes
8/2/18 Removed Developer Keys section from the Canvas install document
8/2/18 Changed incorrect instructions for adding RPNow into a course for BB
8/2/18 Combined the instructions for adding RPNow into a course for Faculty/Student LTI into one section per CMS
8/2/18 Changed the Canvas instructions to include the “By URL” for the XML files
8/2/18 Changed Key sections so they say the keys will be provided by PSI


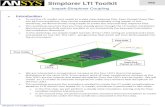




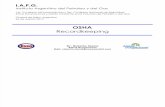



![A Class of LTI Distributed Observers for LTI Plants ...1401.0926v1 [cs.SY] 5 Jan 2014 1 A Class of LTI Distributed Observers for LTI Plants: Necessary and Sufficient Conditions for](https://static.fdocuments.in/doc/165x107/5afedcd17f8b9a256b8da98c/a-class-of-lti-distributed-observers-for-lti-plants-14010926v1-cssy-5-jan.jpg)







