Simplorer LTI Toolkit WS -...
Transcript of Simplorer LTI Toolkit WS -...

Simplorer LTI Toolkit User’s Guide
WS
Icepak-Simplorer Coupling
Simplorer LTI Toolkit
IntroductionTo use the LTI model, one needs to create step response files. Even though those files can be from anywhere, they can be created automatically using Icepak. In this workshop, we demonstrate using Icepak to create the required step response files.This workshop assumes that you have already gone through the LTI toolkit installation document successfully and you are able to run successfully the example illustrated in the installation document.In this workshop, our Icepak model consists of four LED’s sitting on a board and a heat sink placed on one LED. The LED’s will generate heat which will then be dissipated into the environment.
We are interested in temperature increase at the four LED’s due to the power dissipation at the same LEDs. From system point of view, temperature increase at the four LED’s are the outputs and power dissipation from the LED’s are the inputs. We will create an LTI model to calculate temperature under any transient heat dissipation on the four LED’s.This workshop presents the procedure needed to create the LTI model using Simplorerbased on CFD results from Icepak 15. In Icepak, simulation is performed in two steps.
In the first step, we will perform a steady state simulation, solving only for flow variables (velocity and pressure).In the second step, we perform parametric transient thermal simulation to create step responses under the flow conditions calculated in the first step.
Heat Sink Placed on LED1
Flow Inlet
Flow Outlet
LED’s

Simplorer LTI Toolkit User’s Guide
WS
Icepak-Simplorer Coupling
Simplorer LTI Toolkit
Start IcepakStart Icepak 15 in stand-alone mode (from start menu open Icepak). A pop window will open in which select Unpack option to unpack .tzr file. Select Icepak-simplorer.tzr from the workshop directory. Icepak will ask for project name specify Icepak - Simplorer as the project name.
Setup up steady state caseDouble click on Problem setup > Basic parameters.Under the General setup tab, by default both Flow and Temperature are selected under Variables solved. Keep the Flow as selected and deselect Temperature.Turn off Radiation .Under the Transient setup tab, keep the Time variation as Steady.

Simplorer LTI Toolkit User’s Guide
WS
Icepak-Simplorer Coupling
Simplorer LTI Toolkit
Run steady state simulationGo to menu Solve > Run solutionUse ‘flow-only’ as solution IDUnder the Advanced tab, remove Merge zones when possible option. Please note this is an important step in Icepak - Simplorer coupling. Users should always ensure that this option is turned off when doing Icepak-Simplorer coupling. This will stop Icepak from considering similar objects as a single entity.Click Start solution to begin solving. Wait till the solution completes

Simplorer LTI Toolkit User’s Guide
WS
Icepak-Simplorer Coupling
Simplorer LTI Toolkit
Parameterize LED PowerDouble click on LED and go to Properties tab. Specify Total power value as $q1. Click Update button and Icepak will ask for initial Param value. Enter 0.0 W and click Done.Follow similar procedure for the rest three LED’s with variable names of $q2, $q3, and $q4, respectively.

Simplorer LTI Toolkit User’s Guide
WS
Icepak-Simplorer Coupling
Simplorer LTI Toolkit
Setup up transient caseDouble click on Problem setup > Basic parameters.Turn off the Flow and turn on Temperature. We will solve for temperature only.Make sure Radiation is off.
Under the Transient setup tab, change Time variation to Transient. Start from 0s end in 1500s.Click Edit parameters. Enable Varying option for Time step. Give time step function as Piecewise constant. Provide piecewise value pairs as shown in the figure by click Edit.Click Accept a few times to close windows.

Simplorer LTI Toolkit User’s Guide
WS
Icepak-Simplorer Coupling
Simplorer LTI Toolkit
Solution settingsDouble click on Solution settings > Basic settingsKeep number 20 as Iteration/timestep.Use 1e-10 as Energy Convergence criteria.Click Accept to close the window.Double click on Solution settings > Advanced settingsChange Temperature solver settings as in figure or click reset button.Click Accept to close the window.

Simplorer LTI Toolkit User’s Guide
WS
Icepak-Simplorer Coupling
Simplorer LTI Toolkit
Set up parametric trialsOpen Parameters and optimization panel under menu Solve > Run optimization.Select Trial type as Parametric trials. Select By columns under Parametric trials. Turn off Allow fast trials option. Note that for Icepak-Simplorer coupling one always runs trials By columns and turn off Allow fast trials.Specify number of concurrent runs Num concurrent as 4. By doing so, we can run all our trials simultaneously.Do NOT click Run button yet.

Simplorer LTI Toolkit User’s Guide
WS
Icepak-Simplorer Coupling
Simplorer LTI Toolkit
Design variablesGo to Design variables tab.Click on q1 and change Base value to 5 , and in Discrete values add 5 0 0 0. Click on q2 , the Base value is by default zero. Do not change the Base value. But change Discrete values to 0 5 0 0. Similarly do not change base values of zero for q3 and q4. Change the Discrete values for q3: 0 0 5 0 and q4: 0 0 0 5. Click Apply.Do NOT click Run button yet.

Simplorer LTI Toolkit User’s Guide
WS
Icepak-Simplorer Coupling
Simplorer LTI Toolkit
TrialsGo to Trials tab. Icepak will show four trials. Restart all trials from flow-only solution by selecting flow only from drop down listClick Run.

Simplorer LTI Toolkit User’s Guide
WS
Icepak-Simplorer Coupling
Simplorer LTI Toolkit
ResultsGo to Post > Convergence plot, to plot solution residual and Temperature monitor points for trial04
The 16 monitor files generated by Icepak are the step responses of the system. The files are saved in the project directory using names of trial001.1.out, trial001.2.out, trial001.3.out, trial001.4.out, trial002.1.out, trial002.2.out, trial002.3.out, trial002.4.out, trial003.1.out, trial003.2.out, trial003.3.out, trial003.4.out, trial004.1.out, trial004.2.out, trial004.3.out, trial004.4.out.
Make a copy and save them under a new working directory, where Simplorer will be launched.

Simplorer LTI Toolkit User’s Guide
WS
Icepak-Simplorer Coupling
Simplorer LTI Toolkit
Comments about this test casePlease send your comments about this workshop to the following ANSYS technical staff members:
Siva Krishnaswamy ([email protected]) Xiao Hu ([email protected])
















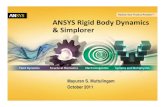


![A Class of LTI Distributed Observers for LTI Plants ...1401.0926v1 [cs.SY] 5 Jan 2014 1 A Class of LTI Distributed Observers for LTI Plants: Necessary and Sufficient Conditions for](https://static.fdocuments.in/doc/165x107/5afedcd17f8b9a256b8da98c/a-class-of-lti-distributed-observers-for-lti-plants-14010926v1-cssy-5-jan.jpg)