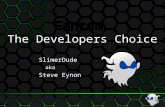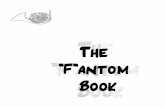Roland Fantom-Xa Workshop: Working with Standard...
Transcript of Roland Fantom-Xa Workshop: Working with Standard...
1
Working with Standard MIDI Files
®ÂØÒňΙ
Workshop
© 2005 Roland Corporation U.S.All rights reserved. No part of this publication may be reproduced in any form without the written permission of Roland Corporation U.S.
2
About the Fantom-Xa Workshop Booklets
Roland’s Fantom-Xa workstation keyboard provides lots of creative power at an affordable price. It shares many of the features of its more expensive siblings—the Fantom X6, X7, and X8—including killer sounds, 128-note polyphony, a full-featured 16-track sequencer, sampling capabilities, and so much more.
The Fantom-Xa Workshop booklets discuss some of the things you can do with your Fantom-Xa. Each booklet focuses on one topic, and is intended as a companion to your Fantom-Xa Owner’s Manual.
About This Booklet
Many performing musicians—as well as hobbyists—enjoy working with ready-to-use MIDI arrangements. These arrangements are typically found in the form of Standard MIDI Files, or “SMFs,” and can be purchased in music stores and online. SMFs provide a great way for working musicians to get a set list of popular tunes together quickly, and they’re lots of fun for hobbyists as well. They can be great for singing over and/or playing along with.
The Fantom-Xa can load and play SMFs. With its excellent onboard sound set, it’s a great SMF playback device. Once you’ve got an SMF onto your computer—copied from a CD, floppy drive, or after downloading it, for example—it’s simple to transfer the SMF from the computer into the Fantom-Xa.
This booklet explains how to transfer an SMF into the Fantom-Xa, how to play it, and how to customize it for your use.
Understanding the Symbols in This Booklet
Throughout this booklet, you’ll come across information that deserves special attention—that’s the reason it’s labeled with one of the following symbols.
A note is something that adds information about the topic at hand.
A tip offers suggestions for using the feature being discussed.
Warnings contain important information that can help you avoid possible damage to your equipment, your data, or yourself.
About Standard MIDI Files
How They Work, and What They Are
Each MIDI recorder, or “sequencer,” has its own way of doing things, and when it records a sequence, it normally stores its data in a disk file only it can open. (Sometimes another sequencer made by the same manufacturer can open it, too.)
A Standard MIDI File, on the other hand, is a MIDI sequence that can be played by most modern MIDI recorders and playback devices. You can easily identify an SMF—its name always ends with “.mid.”
SMFs have become a very popular format for the distribution of pre-programmed MIDI musical arrangements.
3
General MIDI and General MIDI 2
Since MIDI sequences contain instructions for playing their notes, and not the sounds themselves, an SMF uses MIDI Program Change messages to select the patches it needs. Each Program Change message tells a synth to select the sound stored in a specific memory location—with a Program Change message for each track in an SMF, all of its sounds are automatically selected for you.
�������
�������
�������
���������������
����������������
����������������
Of course, if every synth has its own unique sounds, how can an SMF possibly know where the sounds it requires are stored? The solution is that every synth that plays an SMF contains a General MIDI (or “GM”) sound set. In the GM sound set, patches are stored in standardized memory locations so the SMF can know where to find them.
In addition to its own unique patches, the Fantom-Xa contains the latest version of the General MIDI sound set, the General MIDI 2 sound set. When you first load an SMF, you select the PRST : 64 GM2 Template performance so the SMF can find the GM2 sounds. You can then customize the SMF to use any Fantom-Xa sounds you like.
Type 0 and Type 1 SMFs
Typically in an SMF, each instrument is associated with a single MIDI channel. Therefore, you can have up to 16 instruments at a time. The data for all of the SMFs’ MIDI channels may be stored in either of two ways:
• Type 0 SMFs—pack the data for all of their MIDI channels onto a single track.
• Type 1 SMFs—place the data for each MIDI channel on its own track.
The Fantom-Xa can load and play either type of SMF.
Once you load a Type 0 SMF, you can work with each channel’s data separately even though everything’s on a single track, or you can extract the channels’ data to separate tracks, usually an easier way to work.
Getting an SMF Into the Fantom-Xa
This section presumes that you know how to operate the computer you’ll be using. See the computer’s documentation if necessary.
Since the Fantom-Xa can connect to a computer via USB, the first step is to get the SMF—the .mid file— onto your computer, from a floppy disk, CD-ROM, DVD-ROM or by downloading it from the Internet. Put the SMF somewhere easy to get to, such as on your desktop.
Making and Activating the USB Connection
Connecting Via USB
This procedure is possible only with USB-supporting computers using the following operating systems: Windows XP/2000/Me or higher, Mac OS 9.04 or higher, or Mac OS X.
When a device contains the GM2 sound set, it
bears this logo.
4
When USB communication is turned on, do not unplug the USB cable connecting the Fantom-Xa and the computer.
Before connecting the Fantom-Xa to your computer via USB and activating communication, perform the following steps:
1. On the Fantom-Xa, press LAYER/SPLIT, MENU, and then select System if it isn’t already selected.
2. Press ENTER—the System Menu window appears.
3. Press F1 (GENERAL).4. Press F4 (USB)—by default, the Fantom-Xa’s USB connection
is set to STORAGE, as the red arrow shows here.
The Fantom-Xa’s USB connection can also be used for sending and receiving MIDI data.
5. If USB Mode is set to STORAGE, skip to Step 7. If USB Mode is set to MIDI, turn the VALUE dial counter-clockwise until a warning message appears, and then press F6 (OK) to proceed.
6. Press F6 (WRITE) to store the new setting.7. Turn off the Fantom-Xa and start up your computer.
8. Using a USB A/B-type cable, connect the A-type USB plug to a USB jack on your computer, and the other end to the B-type USB jack on the rear panel of the Fantom-Xa.
USB A plug USB B plug
Plug this end into the Fantom-Xa.
Plug this end into the
computer.
9. Turn on the Fantom-Xa.
To activate the USB connection on the Fantom-Xa:
1. Press LAYER/SPLIT and then the MENU button.2. Turn VALUE to select USB Storage.
3. Press ENTER—the USB Select screen appears.
4. On this screen, you allow your computer access to the Fantom-Xa’s user memory or card memory. To choose:• user memory—press F2 (INTERNL).• card memory—press F5 (PC CARD).
5
The Fantom-Xa can load and play SMFs stored in either memory area, so choose whichever one you want to use.
The Fantom-Xa displays “USB Access” and then “Connected” when communication is established. The Fantom-Xa’s user or card memory appears on the computer in a new window or on the desktop as a removable storage device. User memory appears as “FANX USER.” Card memory appears as “FANX CARD.”
5. Open FANX USER or FANX CARD on your computer. SMFs must be placed in specific folders in user and card
memory.6. Double-click the ROLAND folder, then the SEQ folder, and
finally, the SNG folder.
������
������
�������
���
���
You may see .svq files—Fantom-Xa song files—in the opened SNG folder.
7. Drag the SMF into the SNG folder. Your computer will copy the file into the Fantom-Xa’s user or card memory.
8. When you’re done, eject the Fantom-Xa’s memory area from your computer as you would any removable device.
Ending USB Communication and Disconnecting
1. Once you’ve ejected the Fantom-Xa’s memory area from your computer as described above, press EXIT on the Fantom-Xa to leave the USB Select screen.
2. Power off the Fantom-Xa, and disconnect its USB cable.
Loading and Playing an SMF
You can load and play an imported SMF just as you would any other Fantom-Xa song. Before you do that, though, you’ll have to select the GM2 performance so the SMF plays the intended sounds.
Selecting the GM2 Performance
1. Press LAYER/SPLIT to display the PERFORMANCE LAYER screen.
2. Press 3, and then press INC once to select the PRST performance bank.
3. Press 4, and then turn the VALUE dial to select PRST : 64 GM2 Template.
6
Loading and Playing an SMF
1. Press the SONG EDIT↔LIST button once or twice to display the SONG LIST screen.
2. The Fantom-Xa displays the song list in the user memory area by default. If you copied the SMF to card memory, press F2 (CARD) to display its song list.
3. Turn the VALUE dial to select the SMF.4. Press F6 (LOAD)—the Fantom-Xa warns you that the SMF
will replace the currently loaded song if you proceed.
If you’d like to preserve the currently loaded song, press EXIT and save the song to user or card memory before returning to Step 1.
5. Press F6 (EXEC) to finish loading the SMF.6. Press the SEQUENCER Play button to hear the song.
If your SMF plays back at the wrong tempo, don’t worry—it simply means that it has no Tempo setting of its own as of yet, so it’s using the performance’s Tempo setting. We’ll talk about changing an SMF’s tempo in a little bit.
What You See Is What You’ve Got
You can easily take a look at the patches your loaded SMF is using, as well as a range of its mix-related settings. To do this:
1. Press LAYER/SPLIT to get back to the PERFORMANCE LAYER screen.
2. Press F2 (PARTVIEW) to display the first of the PART VIEW screens, where you can see the patches being used.
Press 5 and 6 to scroll up and down through the SMF’s
instruments.
3. You can press F2-F6 to view other settings in the song.
Part View? What’s a Part?
When the Fantom-Xa is in Performance mode—where you go to play and edit songs—it can play up to 16 different sounds at once. Each of these instruments is called a “part,” and has its own collection of settings that determine its behavior and how its sound plays. Every part plays the data for one of the 16 possible MIDI channels.
Here are two important things to know about parts:
• Parts 1-16 play MIDI Channels 1-16, respectively, by default.
• Tracks 1-16 record and play back the MIDI data for MIDI Channels 1-16, respectively, by default.
Therefore, even though parts, channels, and tracks are actually three different things, with the Fantom-Xa’s default settings, they all might as well be one and the same, since Tracks 1-16 record and play data for MIDI Channels 1-16 using Parts 1-16.
7
Selecting a Part/Track
The Fantom-Xa’s PART/TRACK buttons make it really fast and easy to select a part/track/channel for playing or editing. There are eight buttons and 16 parts/tracks. Here’s how they work.
To select a part/track:
1. Press the SELECT button to the left of the PART/TRACK buttons—this tells the Fantom-Xa you want to select a part/track.
2. To select:• Part/Track 1-8—make sure the 9-16 button to the right
of the PART/TRACK buttons is unlit, and then press the desired Part/Track 1-8 button, as labeled above the buttons in white.
• Part/Track 9-16—make sure the 9-16 button to the right of the PART/TRACK buttons is lit, and then press the desired Part/Track 9-16 button, as labeled above the buttons in gray.
Customizing an SMF
You can do as many things to an SMF as you can to a song you’ve recorded on the Fantom-Xa. The following sections discuss some tweaks that people commonly make.
If you change an SMF’s sounds, or tweak its settings, your changes most likely won’t stick once you start playback of the song from the beginning. We’ll explain how to deal with this in “Getting Sticky,” later on.
Saving a Customized SMF
Once you’ve edited an SMF, we recommend you re-save it to user or card memory as a Fantom-Xa song file. This way, you’ll save more than just the MIDI data: You’ll also save the song’s performance that contains the sounds the song uses, its realtime control setup, and more.
To save a song:
1. Hold down SHIFT and press the WRITE•SAVE/LOAD button to display the SAVE/LOAD MENU screen.
2. Press F2 (Save Song)—the SONG FILE NAME screen appears.
Here’s where you name the song file.
The song file name is different from the song name you see when the song’s loaded in the Fantom-Xa. Here, you’re naming the song file, not the song itself. See Page 149 in the Fantom-Xa Owner’s Manual to learn how to name the song itself.
3. The first character position is underlined, so turn the VALUE dial to select the first character of the desired name.
�
8
4. Press 4 to move the underline to the next character’s position, and then turn the VALUE dial to select the name’s second character.
5. Repeat Step 4 to finish naming the song file.
As you name the song, you can press F2 (TYPE) repeatedly to jump between letters and numbers. Press F3 (DELETE) to remove the character at the underline’s current location. Press F4 (INSERT) to create a space for selecting a new character at the underline’s current location.
F1 (CAPS LOCK) is always turned on when naming a song file, since Fantom-Xa disk files are always comprised only of capital letters.
6. When you’ve finished naming the song file, press F6 (WRITE)—the SAVE SONG window appears.
7. Press F1 (USER) or F2 (CARD) to select the memory area in which the song file is to be saved.
8. Press F6 (SAVE).9. The Fantom-Xa asks if you’re sure you want to proceed—
press F6 (EXEC) to finish storing the song file.
Changing the Tempo
To change the song’s tempo, press the TEMPO button in the SEQUENCER area to display the Tempo window.
Tempo in the Fantom-Xa is measured in beats per minute, or “BPM,” and that’s the number you see in the Tempo window.
You can set the song’s tempo in either of two ways. You can:
• perform the desired tempo—by tapping it on the F4 (TAP) button when the Tempo window’s visible.
• enter the desired tempo—using the VALUE dial or the INC/DEC button when the Tempo window’s visible.
To move more quickly through the BPM values when using the VALUE dial, hold down SHIFT as you turn the dial—each tick of the dial changes the Tempo setting by 10 BPM.
When you adjust the Tempo value, your new setting is automatically written into the SMF’s Tempo track. When you save the song, this new Tempo value is stored along with the song’s other data.
Type 0 or Type 1—Extracting Tracks
If you’ve loaded a Type 0 SMF, all of your arrangement’s elements are squooshed together on Track 1. While you can edit the sequence this way, you’ll find everything much easier if each MIDI channel’s data is on its own track. In most SMFs, this’ll result in your having one instrument per track, a much easier way to work.
In some SMFs, a MIDI channel uses different instruments in different areas of the song. In this case, your tracks will still involve more than one instrument. Still, this is a far easier thing to deal with than having the whole shebang on one track.
Here’s how to extract all of the MIDI channels in an SMF to their own tracks in one operation:
1. Press the SONG EDIT↔LIST button once or twice to display the SONG EDIT (TRK) screen.
9
2. Make sure Track 1 is selected as shown above—its REC box will be blackened, and “Rec Track TRK 1” will be displayed above the tracks area on the display.
You can quickly select Track 1 by pressing its PART/TRACK button as described earlier.
3. Press F5 (EDIT) to display the Track Edit window.
4. Press 6 or turn the VALUE dial to highlight Extract, and press F6 (SELECT) to display the Extract parameters.
5. Turn the VALUE dial and use the 5 and 6 buttons to set the Extract parameters as follows:• Src Track/Pattern—Set this to Track 1, since that’s
where all of your data is.• Ch/Part—Set this to ALL (Ch1-Ch16) so that the MIDI
data for all of the SMF’s MIDI channels gets extracted from Track 1.
• Measure—Set this to 0001, for Measure 1, so that the extraction starts at the beginning of Measure 1, the top of the song.
• For—Set this to ALL so that the extraction includes all of the song’s measures.
• Dst Track/Pattern—Set this to TRK ALL. With this setting, the data on MIDI Channels 1-16 will be extracted to Tracks 1-16, respectively.
• Extract Mode—Leave this set to REPLACE, so that extracted data replaces anything already on the destination tracks. (When you’re extracting a newly loaded Type 0 SMF, there probably isn’t anything already on any of the other tracks, except for Track 1 in any event.)
Don’t worry about destroying your original SMF data, which is already on Track 1. The Fantom-Xa is smart about this—when you’re done, Track 1 will contain only the data for MIDI Channel 1, with all of the other channels’ data safely extracted to other tracks.
• Status—Set this parameter to ALL, so that all types of MIDI data in the SMF get extracted.
• Range Min Range Max—These parameters are inactive when Status is set to ALL.
6. Press F6 (EXEC).7. When the Fantom-Xa asks if you’re sure you want to
proceed, press F6 (EXEC) again to turn your single-track SMF into a multitrack SMF.
Choosing New Sounds
The best way to select a new sound for an SMF’s part/track is to start from the PART VIEW patch screen, which we showed you earlier.
1. Press LAYER/SPLIT, and then F2 (PART VIEW).2. Use 6 and 5 to select the part whose patch or rhythm set
you’d like to change.
10
3. Underneath the Fantom-Xa’s pads, press the CATEGORY button so it lights.
The Fantom-Xa’s patches are arranged in instrument categories that make it easy to find the one you want. When CATEGORY is lit, press a pad to display a patch category. By default, Pad 0 is selected—above the pad, “PIANO” is printed, and a list of piano patches is displayed.
Each pad provides access to a few related categories. You can get to these additional categories by pressing 4 and 3.
4. Press a pad and turn the VALUE dial or use the 6 and 5 buttons to select a new patch.
You can quickly audition the currently selected sound by pressing F5 (PREVIEW), or you can play it on the Fantom-Xa yourself.
5. When you find the patch you want, press F6 (SELECT).
Adding Realtime Control
You may want to control the volume—or some other aspect—of one of your song’s instruments in realtime onstage. To do this, set up the realtime controller(s) you want to use, and then select the desired part onstage. The controller can send a MIDI message that allows you to manipulate the desired aspect of the sound in realtime.
The Fantom-Xa offers lots of realtime control, with its REALTIME CONTROL knobs, ASSIGNABLE SW buttons, and its D Beam.
Press this button repeatedly to set the REALTIME CONTROL knobs’ mode.
To set up a realtime controller, hold down SHIFT and turn or touch the controller to display its parameters. For example, by holding down SHIFT and turning REALTIME CONTROL Knob 1, the knob’s parameter appears onscreen.
Here we’ve set Knob C1—the first knob—to transmit MIDI Controller 7 messages so we can control the selected part’s volume using the knob.
Press:
• F1 (KNOB)—to display the MIDI message transmitted by the four knobs when they’re set to ASSIGNABLE mode, as shown in the illustration at the start of this section.
• F2 (SWITCH)—to set the behavior of the two ASSIGNABLE SW buttons.
11
• F3 (TEMPO)—to set the starting tempo of the TEMPO knob (Knob C4) when the REALTIME CONTROL knobs’ mode switch is set to ARP/RHY.
• F4 (DBEAM)—to set the behavior of the D Beam when its ASSIGNABLE button is lit.
• F5 (DB SYN)—to set the behavior of the D Beam when its SOLO SYNTH button is lit.
• F6 (CTRL SW)—to enable or disable the performance’s parts’ response to realtime control.
To learn more about the realtime controllers, see the Fantom-Xa Owner’s Manual.
You can also connect foot switches to the Fantom-Xa for additional realtime control. See the Owner’s Manual for more information.
Music Minus You
Some performers like to sing or play along with SMFs. The most typical approach is to perform one of the instruments in the arrangement live as the sequence plays. If you’re
• a singer—you’ll want to kill the SMF’s melody line so you can sing it yourself.
• a keyboardist—you’ll want to silence one of the keyboards in the arrangement so you can play it yourself.
The way to do this is to erase what you don’t want to hear.
We recommend you edit with each arrangement element on its own track, as with a Type 1 SMF. In the following procedure, we’ll presume you’re dealing with a Type 1 SMF, or that you’ve already extracted a Type 0 SMF’s data to separate tracks as described earlier. If you do choose to perform this procedure on a Type 0 SMF, pay special attention to the settings for the Track/Pattern and Ch/Part parameters as noted below.
You’ll be erasing data from the copy of the SMF that’s currently loaded into the Fantom-Xa, not from the copy that’s stored in user or card memory. When you save the edited version of the song, give it a different name so that you don’t replace the original version, which can serve as a backup.
Here’s how to erase a track:
1. Press the SONG EDIT↔LIST button once or twice to display the SONG EDIT (TRK) screen.
2. Use the 6 and 5 buttons or the PART/TRACK buttons to select the track you want to erase.
3. Press F5 (EDIT) to display the Track Edit window.
4. Press 6 or turn the VALUE dial to select Erase, and press F6 (SELECT) to display the Erase parameters.
5. Set the Erase parameters as follows:
• Track/Pattern—Select the track you want to erase.
If you’re erasing data from a Type 0 SMF, set Track/Pattern to TRK 1.
• Ch/Part—Set this to ALL (Ch1-Ch16).
If you’re erasing data from a Type 0 SMF, set Ch/Part to the MIDI channel with the same number as the part that plays the sound you want to replace with your voice, or that you want to play live.
• Measure—Set this to 0001.
12
• For—Set this to ALL.• Status—Set this parameter to ALL.• Range Min Range Max—These parameters are inactive
when Status is set to ALL.
6. Press F6 (EXEC).7. When the Fantom-Xa asks if you’re sure you want to
proceed, press F6 (EXEC) to complete the operation.
The erased track’s part still uses the sound it played before. You can select the part using its PART/TRACK button and play along with the sequencer.
Getting Sticky
The same magic that allows an SMF to grab the right sounds and such as soon as you hit Play is the same stuff that prevents changes you make from sticking. Here’s what’s going on.
At the start of every SMF, each track contains a string of MIDI messages that instantly set up the track for you before the music starts. MIDI Bank Select and Program Change messages select the track’s sound, a Volume message sets its level, a Pan message its stereo positioning, and so on.
Each time you play the song from the beginning, the SMF sends out these messages again, and all of its settings revert to their original state. Therefore, changes you’ve made to the song as it was playing may be immediately wiped away as soon as you play the song again from the top.
If you want to change a sound in an SMF or tweak a part’s settings, you’ll need to erase any MIDI messages that undo your changes. The procedure’s similar to the one we presented in the previous section.
Once again, we recommend performing this procedure with a Type 1 SMF, or with a Type 0 SMF whose data has already been extracted to separate tracks. If you do choose to perform this procedure on a Type 0 SMF, though, we’ll tell you what to do.
1. On the SONG EDIT (TRK) screen, select the track whose settings you want to change.
2. Press F5 (EDIT) to display the Track Edit window.3. Press 6 or turn the VALUE dial to select Erase, and press F6
(SELECT) to display the Erase parameters.4. Set the Erase parameters as follows:
• Track/Pattern—Select the track whose settings you want to change.
If you’re working with a Type 0 SMF, set Track/Pattern to TRK 1.
• Ch/Part—Set this to ALL (Ch1-Ch16).
If you’re working with a Type 0 SMF, set Ch/Part to the MIDI channel with the same number as the part whose settings you want to change.
• Measure—Set this to 0001.• For—Set this to ALL.• Status, Range Min, Range Max—Set these parameters
for the type of MIDI message you want to clear out. See the chart on the next page to learn how to set the parameters in situations that commonly arise.
5. Press F6 (EXEC).6. When the Fantom-Xa asks if you’re sure you want to
proceed, press F6 (EXEC).7. For each type of MIDI message you need to remove, set
the Status, Range Min, and Range Max parameters and repeat Steps 5 and 6.
13
MIDI Messages You May Want to Clear
To Change a Part/Track’s Sound
Set Status to: Set Range Min to: Set Range Max to:
Control Change 0 (Bank Select) 0 (Bank Select)
Control Change 32 (Bank Select) 32 (Bank Select)
Program Change 1 128
To Change a Part/Track’s Volume
Set Status to: Set Range Min to: Set Range Max to:
Control Change 7 (Volume) 7 (Volume), or
Control Change 11 (Expression) 11 (Expression)
To Change a Part/Track’s Stereo Positioning
Set Status to: Set Range Min to: Set Range Max to:
Control Change 10 (Pan) 10 (Pan)
To Change a Part/Track’s Brightness
Set Status to: Set Range Min to: Set Range Max to:
Control Change 74 (Cutoff ) 74 (Cutoff )
If All Song Settings are Mysteriously Reset
Set Status to: Set Range Min to: Set Range Max to:
System Exclusive --- ---
Live Performance Tip: QuickPlay
Once you’ve got your SMFs saved as songs in user or card memory, you can play any of them without having to actually load any songs into the Fantom-Xa by using the QuickPlay feature. Onstage, you can simply fire off one after another in the desired order.
To QuickPlay a song:
1. Press the SONG EDIT↔LIST button once or twice to display the SONG LIST screen.
2. Use 6 and 5 or the VALUE dial to highlight the desired song.
3. Press Play to begin playback. To stop the song, hit Stop.
PlayStop
4. Repeat Steps 2 and 3 for any songs you want to play.
Exporting SMFs
Should you wish to export one of your Fantom-Xa songs as an SMF for someone else to use, you can. Here’s how:
1. Press the SONG EDIT↔LIST button once or twice to display the SONG EDIT screen.
2. Press F3 (UTILITY).3. Press F5 (SAVE AS SMF).4. Finish naming and saving the SMF file just as you would
any Fantom-Xa song as described earlier.
When you save a song as an SMF, the song’s performance is not saved with its recorded data. When the song is loaded anywhere, its sounds won’t be automatically selected, nor will its other settings unless you’ve specifically inserted MIDI Bank Select messages, Program Change messages, and so on into its tracks. This is why we recommend saving songs as song files on the Fantom-Xa—song files automatically include and reload all of this important information.
14
The End
We hope you’ve enjoyed this “Fantom-Xa Meets SMF” lesson. Keep an eye out for other Fantom-Xa Workshop booklets, all available for downloading at www.RolandUS.com.
For the latest Fantom-Xa updates and support tools, visit the Roland U.S. Web site at www.RolandUS.com. If you need personal assistance, call our amazing Product Support team at 323-890-3745.